VideoLAN (VLC media player) | Программы
VLC media player 2.2.2[more=Изменения]Changes between 2.2.1 and 2.2.2:
———————————
Access:
* Fix SetupFormat for continuous framesize in v4l2
* Fix off-by-one buffer overflow in RealRtsp module
* Fix screen recording aspect-ratio, framerate and potential crash
* Fix Windows directshow input freeze
* Fix MMS segmentation fault/abort when server forces a large allocation
Demux:
* Fix support for ms-dvr files
* Fix time detection in AVI files over HTTP
* HLS: fix hang on stop, crashes and small improvements
* Fix mp4 NULL dereference reported by by Fortinet’s FortiGuard Labs
* Fix regression for VC-1 in WMV
* Fix MXF crashes on stop
* Fix EAC3 detection in some TS files
Decoders:
* Fix importing surface from main memory in VDPAU
* Fix possible double-free in ADPCM decoder
* Support 9-bit and 10-bit GBR planar formats
* Support GoToMeeting 2 and GoToMeeting 3 codecs
* Fix crash in teletext (zvbi) decoder
* Fix Bluray subtitles (PGS) timestamps
Audio output:
* Fix audio drop after a flush with pulseaudio
* Fix audio initialization on iOS
* Fix audio stuttering with AirPlay devices on OS X (2 sec delay needs to
be set manually by the user)
* Fix pulseaudio latency computation
* Fix alsa default device selection
Skins2:
* Fix video control that fails to show up
* Fix UTF-8 conversion issues
* Fix Unicode folders location failing to open the skins
* Fix crash over malformed skins bitmaps
* Fix fullscreen for Gnome3/Unity Window Managers
OS X:
* Support for OS X El Capitan
* Fix code signature for releases on El Capitan
* Improve resume dialog, starting time, preferences, lua extensions
* Fix threads ordering, preferences crashes, URL drag’n drops
Qt:
* Fix crash when opening multiple items on Windows
* Fix recent items appending when using a playlist
* Improve addons manager dialog, playlist
* Fix changing the audio-device in the menu
* Fix key and mouse event support for Qt >= 5. 5 under X11
5 under X11
* Fix memory leaks
Video Output:
* Fix build if one disables XCB but activate VDPAU on Unix
* Fix Direct3D plane allocation size to avoid colour bleeding
* Fix some crashes in swscale resizing
Misc:
* Fix build with recent FreeRDP versions
* Fix interface crashes when input-title-format option is empty
* Fix MP4 mux divide-by-zero crash
* Improve PNG encoding time
* Fix some UPnP initialization lag
* Rewrite of the Jamendo Service Discovery
* Fix snapshot aspect ratio for anamorphic contents
* Fix custom snapshot sizes
* Dynamic generation of GnuTLS Diffie-Hellman parameters
* Fix «vb» transcoding parameter
* Fix superfluous audio channel extraction in the core
* Fix miscellaneous crashes, double-frees, integer overflows, infinite loops,
read overflow, invalid frees and division by zero issues
* Fix support for lua 5.2 and fix XSS in the http interface
* Update and improve Soundcloud, Vimeo and Youtube scripts
* Update of codecs and libraries to fix 3rd party security issues (like
TALOS-CAN-0036, TALOS-CAN-0037, CVE-2015-7981, CVE-2015-8126
Translations:
* Add Kashmiri and Maithili languages
* Update of most translations
libVLC:
* Expose audio mute, cork and volume change events: libvlc_MediaPlayerCorked,
libvlc_MediaPlayerUncorked, libvlc_MediaPlayerMuted,
libvlc_MediaPlayerUnmuted and libvlc_MediaPlayerAudioVolume
* Fix propagation of libvlc_MediaPlayerTitleChanged event
Translations:
* Update of most translations[/more]
ⓘ Энциклопедия — DirectX Video Acceleration
1.
 Обзор
Обзор DXVA используется программными видеокодеками для определения специфического для каждого кодека конвейера, что необходимо для аппаратного декодирования и рендеринга видеопотока этим кодеком. Конвейер начинается с центрального процессора, который выполняет парсинг медиа-потока и его конвертацию в DXVA-совместимые структуры. DXVA определяет набор операций, которые могут быть аппаратно ускоренными, и интерфейс драйвера устройства англ. device driver interface — DDI, благодаря которому определяется, может ли драйвер видеокарты осуществить аппаратную обработку этих операций. Если какой-либо кодек использует данные операции, то он может использовать эти интерфейсы видео-драйвера для получения доступа к аппаратному ускорению. Если же графический драйвер не поддерживает один или несколько таких интерфейсов, то обработка этих операций перенаправляется на центральный процессор. Уже декодированное видео может передаваться на графический процессор для проведения пост-обработки видео.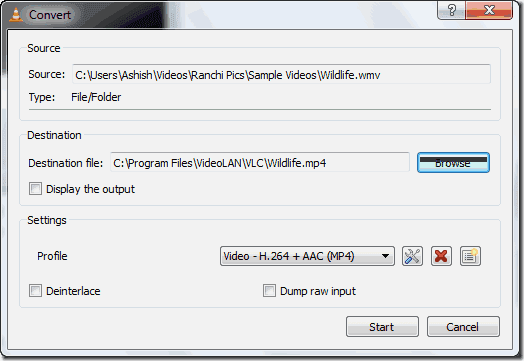
Для компенсации движения DXVA определяет интерфейс драйвера DDI, который, в свою очередь, определяет интерфейсы для дискретного косинусного преобразования iDCT, кодирования Хаффмана, альфа-смешивания, инверсной квантизации, конвертирования цветового пространства, изменения частоты кадров и других операций. Он также включает три под-спецификации: «Deinterlacing DDI», «COPP DDI» и «ProcAmp DDI». Deinterlacing DDI определяет функции обратного вызова для операций деинтерлейсинга. Функции COPP Certified Output Protection Protocol DDI позволяют конвейеру обеспечивать защиту медиа-данных путём указания функций шифрования. ProcAmp DDI используется для ускорения пост-обработки видео. Модуль драйвера ProcAmp расположен между аппаратным рендерингом видео и драйвером дисплея и предоставляет функции, которые позволяют применять фильтры пост-обработки на уже декодированное видео.
Функции DXVA DDI недоступны непосредственно программе-клиенту DirectShow, а поставляются в качестве функций обратного вызова к рендереру видео. Таким образом, рендерер играет очень важную роль в составе конвейера.
Таким образом, рендерер играет очень важную роль в составе конвейера.
DXVA 1.0 используется на Windows XP и Windows 2000.
Как конвертировать видео с помощью VLC в разные форматы
от: 29-08-2017 01:41 | раздел: «Софт» / Программы и приложения
Поскольку мы все любим смотреть наши любимые фильмы, телепередачи и даже записывать свои видеоигры, множество форматов файлов может вызвать огромные проблемы, когда вы пытаетесь воспроизводить их на разных устройствах.
К примеру, пользователи Apple, которые хотят воспроизводить домашние видео в iTunes, например, должны использовать формат MOV или MP4. Между тем, все современные телевизоры оснащены USB-портом для воспроизведения домашних видео, но поддерживают только определенные видеоформаты, главным образом — AVI.
К счастью, бесплатный кросс-платформенный медиаплеер VideoLan (VLC) можно использовать для преобразования ваших медиафайлов из одного формата в другой, и это — быстрый и простой процесс.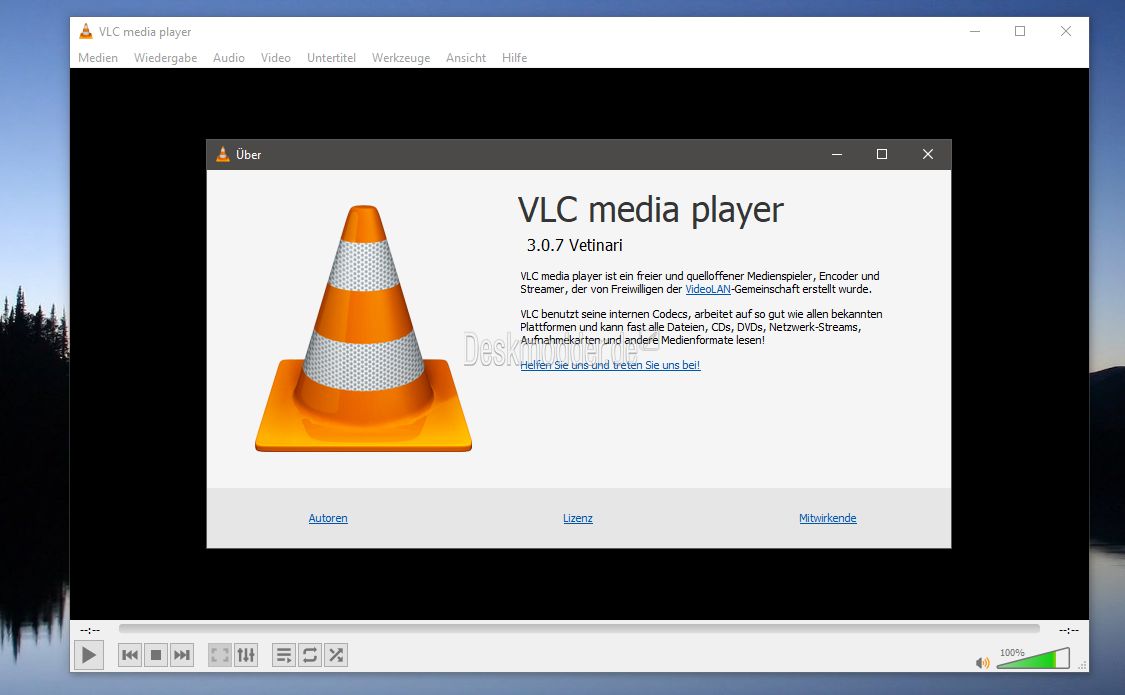
1. Загружаем VLC
Откройте веб-браузер на своем компьютере и зайдите на веб-сайт VLC. Нажмите «Загрузить VLC» (Download VLC). Веб-сайт должен автоматически выбрать правильную версию VLC для вашей ОС.
Если вы используете Microsoft Edge в Windows, вас спросят, хотите ли вы Запустить или Сохранить файл. Лучше всего выбрать вариант «Сохранить», а после завершения загрузки запустить его уже на вашем компьютере.
Система может спросить, хотите ли вы разрешить VLC вносить изменения в ваше устройство. Нажмите «Да», чтобы продолжить. Установщик теперь распакует необходимые файлы настроек. Не забудьте выбрать язык, используемый по-умолчанию.
2. Устанавливаем VLC
После распаковки дистрибутива откроется мастер установки VLC Player. Обязательно следуйте инструкциям установщика и предварительно закройте все другие открытые приложения. Нажмите «Далее», чтобы продолжить, а затем «Далее» еще раз, чтобы подтвердить свое согласие с «Лицензионным соглашением».
В следующем окне мастер установки попросит вас выбрать, какие компоненты установить. По умолчанию VLC станет вашим новым проигрывателем для всех носителей и файлов, а также установит специальный плагин, если вы используете браузер Mozilla Firefox. Вы можете отключить любой из предложенных вариантов, если хотите. Нажмите «Далее», чтобы продолжить.
Теперь VLC попросит вас выбрать место для установки. Выберите нужный диск и каталог, после чего нажмите «Установить», чтобы начать процесс.
3. Запускаем VLC
После завершения установки пользователи Windows найдут ярлык VLC прямо на рабочем столе. Нажмите на нем, чтобы запустить программу. Если вы являетесь пользователем Mac, вы можете запустить VLC из папки «Приложения».
При первом запуске VLC попросит вас согласиться с «Политикой конфиденциальности и доступа к сети». Это позволяет идентифицировать медиафайлы, которые вы воспроизводите, для отображения метаданных, таких как имя музыкального альбома, но имейте в виду, что эта опция может открыть доступ третьим лицам к информации о файлах на вашем компьютере.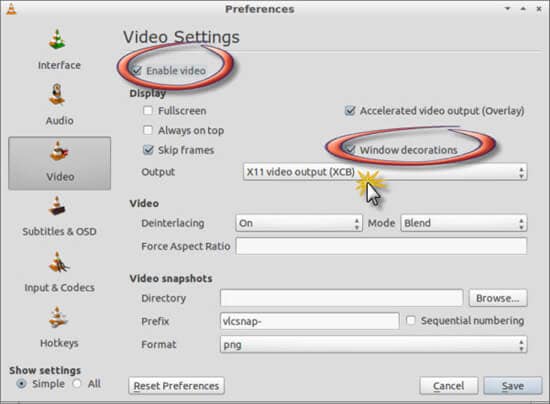
Так что лучше всего снимите флажок «Разрешить доступ к сети метаданных» (Allow metadata network access), а затем нажмите «Продолжить».
4. Выбираем исходный файл
После запуска VLC открываем меню «Медиа» (Media) в левом верхнем углу экрана, а затем «Преобразовать / Сохранить» (Convert/Save). Появится окно «Открыть медиа» (Open Media). Нажмите кнопку «Добавить» (Add) в верхнем правом углу и найдите файл, который хотите преобразовать.
Если в вашем файле используются субтитры, нажмите «Использовать файл субтитров» (Use a Subtitle file), а затем на кнопке «Обзор» (Browse) справа, чтобы перейти к соответствующему файлу.
Если вы хотите конвертировать часть видео, нажмите «Дополнительные параметры» (More Options) и установите индекс времени, используя поле «Время начала» (Start time).
Нажмите кнопку «Конвертировать / Сохранить» в правом нижнем углу, чтобы продолжить.
5. Настраиваем конфигурацию перобразования
Теперь откроется окно «Конвертировать». Здесь есть два переключателя «Конвертировать» и «Ввод RAW» (Convert и Dump Raw Input). Оставьте параметр «Преобразовать» по умолчанию. Еще здесь есть две «галочки»: «Отображать выходные данные» и «Деинтерлейс» (Display the Output и Deinterlace).
Здесь есть два переключателя «Конвертировать» и «Ввод RAW» (Convert и Dump Raw Input). Оставьте параметр «Преобразовать» по умолчанию. Еще здесь есть две «галочки»: «Отображать выходные данные» и «Деинтерлейс» (Display the Output и Deinterlace).
Если вы выберете первый пункт, то видео будет показываться в окне VLC по мере его преобразования. Обычно на это требуется примерно вдвое больше, чем фактическое время воспроизведения файла. Поэтому его стоит выбрать только в том случае, если вы уже пытались конвертировать видео и имели проблемы с воспроизведением.
Кроме того VLC отключает деинтерлейсинг по умолчанию, но вы можете включить его сами, если ваша видеокарта достаточно мощная.
6. Выбираем профиль преобразования
VLC изначально поставляется с несколькими профилями по умолчанию для преобразования видео из одного формата в другой. Вы можете выбрать их из раскрывающегося меню «Профиль». Первый предлагаемый профиль в списке — «Видео — H.264 + MP3 (MP4)», подходит для преобразования файлов, которые вы хотите импортировать, например, в iTunes.
Если вы хотите точно настроить опции профиля, щелкните на маленький значок справа от раскрывающегося меню. Это позволит вам выбрать формат файла, например — MP4 или AVI. Используйте вкладку «Видеокодек», чтобы выбрать определенные кодеки, а также битрейт преобразованного видео и аудио.
7. Выбираем конечную папку и имя файла и конвертируем видео
После того, как вы выбрали профиль для конвертированного видео, нажмите «Обзор» рядом с полем «Конечный файл» (Destination file:). Откроется окно Проводника.
Перейдите в папку, в которой вы хотите сохранить новый видеофайл, а затем выберите имя для него. Тип файла будет выбран автоматически в соответствии с настройками профиля, которые вы выбрали ранее. Нажмите «Сохранить», чтобы продолжить.
Чтобы начать процесс преобразования, нажмите кнопку «Старт».
Если вы выбрали пункт «Display Output», то вы сможете просматривать видео по мере его преобразования. В противном случае, движется только таймер воспроизведения в нижней части экрана.
8. Воспроизводим преобразованный файл
Как только таймер воспроизведения достигнет конца строки, процесс преобразования завершен.
Нажмите «Медиа» в верхнем левом углу еще раз и выберите «Открыть файл». Перейдите к файлу, созданному ранее в категории «Целевой файл». Дважды щелкните, чтобы открыть нужный файл с помощью VLC Media Player. Если файл воспроизводится без каких-либо проблем, нажмите «Инструменты» (Tools), затем «Информация о кодеке» (Codec Information).
Появится окно в полной информацией о видео, используемом кодеке и разрешении. Остается только сравнить эту информацию с требованиями устройства, на котором вы собираетесь воспроизводить данное видео.
Подписывайтесь и читайте новости от ITквариат раньше остальных в нашем Telegram-канале !
Поделитесь этой новостью с друзьями!
Иван Ковалев
Заметили ошибку? Выделите ее мышкой и нажмите Ctrl+Enter!
И еще на эту тему.
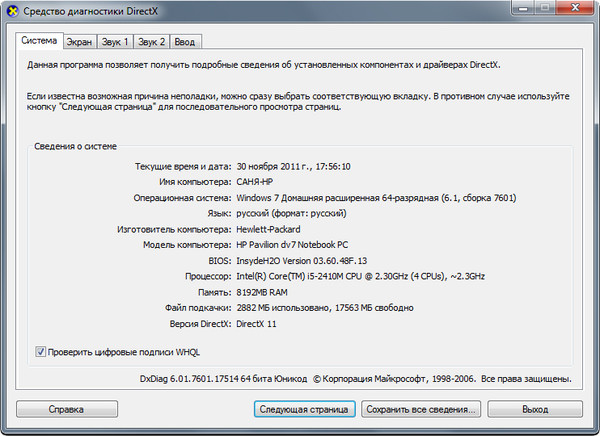 ..
..А что вы об этом думаете? Напишите нам!
Проблемы с окном VLC (выход Direct3D11): VLC
Эй, надеюсь, что кто-то здесь может мне помочь, так как я как бы в своем уме, когда дело доходит до попытки найти решение этой проблемы, которая у меня есть .. Итак, чтобы заявить в первую очередь; Я попытался устранить многие решения, которые сопровождались другими людьми, у которых возникали собственные проблемы с «выходом Direct3D11», но ни одно из них не помогло. Похоже, это либо не связано с этими проблемами, либо предложенные решения не работают.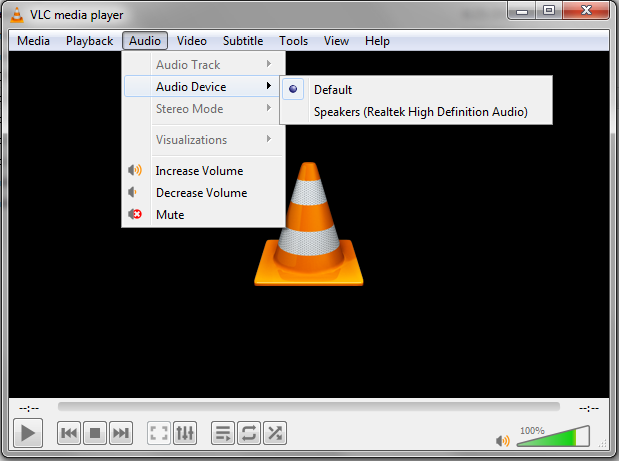
Так в чем конкретно проблема? Что ж, всякий раз, когда я пытаюсь открыть видео или фильм с помощью VLC, он открывается с окном без элементов управления видео и без пользовательского интерфейса. Горячие клавиши вроде работают (пауза для пробела, переход вперед / назад с помощью клавиш со стрелками и т. Д.), Но нет меню или чего-то еще.
Вот как это выглядит https://imgur.com/ssgcJcS Для пояснения; Это ЕДИНСТВЕННОЕ ОКНО, которое появляется, и нет сопутствующего окна VLC со всеми меню или элементами управления видео. Странно то, что когда я пытаюсь закрыть окно, оно не закрывается.Чтобы закрыть окно, мне нужно буквально принудительно закрыть VLC, чтобы оно закрылось. (X на угловом поле, кажется, ничего не делает)
Чтобы добавить странности; Каждый раз, когда я перезагружаю свой компьютер; В первый раз, когда я запускаю / открываю VLC, все выглядит нормально. Обычно это выглядит так: https://imgur.com/7Qyc3UI. Однако, как только я закрываю VLC и пытаюсь открыть его еще раз или запустить видео, я снова получаю окно Direct3D11, и я не уверен почему . .
.
Вещи, которые я пробовал:
обновленный VLC
Переустановка VLC
Очистка настроек / кеша / папок (это включает% appdata% \ vlc)
Зашел настройки для изменения / отключения модулей вывода, а также отметьте поле «встраивать видео в интерфейс».
Примечание. Недавно я установил новый планшет wacom с 3 программами (Clip Studio Paint, Corel Painter Essentials 4 и Corel Афтершот 3).Это единственные программы, которые я недавно добавил, прежде чем заметил эти проблемы, и я не вижу, как они напрямую повлияют на VLC.
Так что я в недоумении .. Кто-нибудь еще такое испытал, и если да, то нашли ли решение? Я использую VLC на регулярной основе (как для работы, так и для развлечений), поэтому я буду благодарен за любую помощь.
Как исправить сбой VLC и восстановить поврежденные видео?
В: Как исправить сбой VLC?
«Каждый раз, когда я пытаюсь загрузить видео, проигрыватель VLC зависает и не отвечает.
Когда мы говорим об универсальном кроссплатформенном медиаплеере, VLC — это первый вариант, который приходит нам в голову. Хотя VLC — довольно надежный видео- и аудиоплеер, бывают случаи, когда пользователи сталкиваются с многочисленными проблемами с ним. Например, появление серого экрана VLC или неработающего проигрывателя VLC — вот некоторые из этих часто встречающихся проблем. Чтобы помочь вам решить эти проблемы с плеером VLC, я составил это подробное руководство.Прочтите и узнайте, как восстановить VLC на Mac или Windows, как профессионал!
Часть 1: Почему VLC не воспроизводит мое видео?
Прежде чем мы обсудим, как исправить VLC Player, не работающие решения, важно разобраться в ситуации. Например, вы должны знать симптомы задержки VLC и общие проблемы проигрывателя VLC, с которыми сталкиваются пользователи.
Признаки сбоя VLC
- Медиаплеер VLC не загружается после нескольких попыток
- Медиаплеер не может загрузить видео.

- Серый, синий, черный или белый экран вместо видео
- Получение различных логических ошибок и подсказок на экране
- Медиаплеер VLC перестает работать между
- Другие проблемы с воспроизведением также могут быть признаком поврежденного приложения.
Причины, по которым VLC Player не работает
- VLC Player может быть неправильно установлен в вашей системе
- Возможно, вы пытаетесь загрузить поврежденный или неподдерживаемый файл.
- Проигрыватель VLC также мог быть поврежден.
- В вашей системе может не хватить свободного места для воспроизведения HD-видео.
- Драйверы, установленные на вашем компьютере, могут быть повреждены или устарели.
- Может быть проблема с кодированием VLC, схемой вывода или любыми другими настройками воспроизведения.
- Микропрограмма вашей системы или любое другое приложение / настройка безопасности может блокировать компонент VLC.
- Видео может иметь проблемы с изображением / звуком, отсутствие синхронизации, отсутствующие фрагменты, пропущенные кадры, поврежденный заголовок и т.
 Д.
Д.
Часть 2: Как исправить сбой VLC в Windows
Если вы используете VLC Media Player в своей системе Windows, то вы можете столкнуться с его сбоями, задержками или заиканием. В этом случае я бы порекомендовал следующие решения, чтобы исправить проблемы с сбоями или задержкой VLC.
Исправление 1: переустановите VLC Media Player
Это самое простое решение из книги, которое может довольно легко исправить проблемы, связанные со сбоями VLC. Например, если сам VLC Media Player поврежден, вы можете удалить его, а затем установить обратно в Windows.Чтобы удалить VLC, просто перейдите в Панель управления> Программы, чтобы увидеть список всех установленных приложений. Выберите здесь VLC и нажмите кнопку «Удалить», чтобы запустить мастер удаления приложения.
После этого перезагрузите компьютер и снова перейдите на официальный сайт VLC, чтобы установить его на свой ПК с Windows.
Исправление 2: изменение декодирования аппаратного ускорения
Аппаратное ускорение — жизненно важный компонент медиаплееров, распределяющий нагрузку на графический процессор. Иногда изменение декодирования аппаратного ускорения также может вызвать проблемы с запаздыванием проигрывателя VLC. Чтобы исправить это, вы можете перейти в Инструменты VLC Player> Настройки> Ввод / Кодеки> Аппаратное ускорение декодирования. Отсюда вы выбираете функцию ускорения видео DirectX или просто отключите ее.
Иногда изменение декодирования аппаратного ускорения также может вызвать проблемы с запаздыванием проигрывателя VLC. Чтобы исправить это, вы можете перейти в Инструменты VLC Player> Настройки> Ввод / Кодеки> Аппаратное ускорение декодирования. Отсюда вы выбираете функцию ускорения видео DirectX или просто отключите ее.
Исправление 3. Отключите брандмауэр Windows
Как указано выше, антивирусный инструмент или брандмауэр Windows также могут вызывать такие проблемы, как заикание или отставание VLC, поскольку они могут блокировать любой важный компонент.Если вы используете стороннее приложение безопасности, вы можете просто отключить его прямо сейчас. В случае, если вы полагаетесь на Защитник Windows или его собственный брандмауэр, просто перейдите в его Настройки> Защитник Windows и просто отключите его.
Часть 3: Как исправить сбой VLC на Mac
Как и в Windows, вы можете столкнуться с различными проблемами VLC Player на вашем Mac.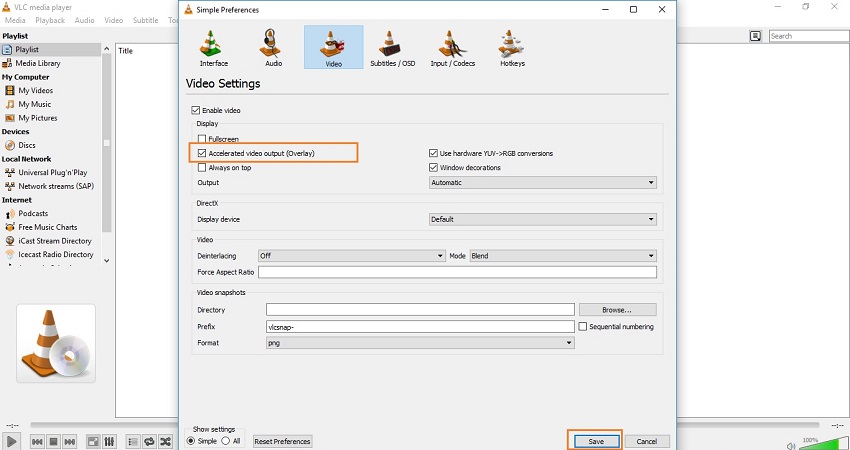 Хотя вы также можете реализовать некоторые из перечисленных выше решений (например, переустановку VLC) на своем Mac, вот несколько других методов, которые вы можете попробовать.
Хотя вы также можете реализовать некоторые из перечисленных выше решений (например, переустановку VLC) на своем Mac, вот несколько других методов, которые вы можете попробовать.
Исправление 1: принудительный выход из VLC Media Player
Если ваше видео VLC зависает между ними или не отвечает, вы можете просто принудительно закрыть приложение, работающее в фоновом режиме. Для этого вы можете перейти в Finder и нажать на функцию «Принудительно закрыть приложения». Кроме того, вы можете одновременно нажать клавиши Command + Option + Esc. Когда откроется окно принудительного выхода, выберите свой VLC-плеер и закройте его, чтобы он не работал в фоновом режиме.
Fix 2: Установите пакет кодеков VLC
Было замечено, что Mac часто несовместим со многими видеоформатами или схемами кодеков.Из-за этого вы можете столкнуться с сбоем VLC Media Player на Mac при воспроизведении неподдерживаемого файла. Чтобы исправить это, вы можете просто установить пакет кодеков VLC на свой Mac, который расширит его совместимость с вашими видео.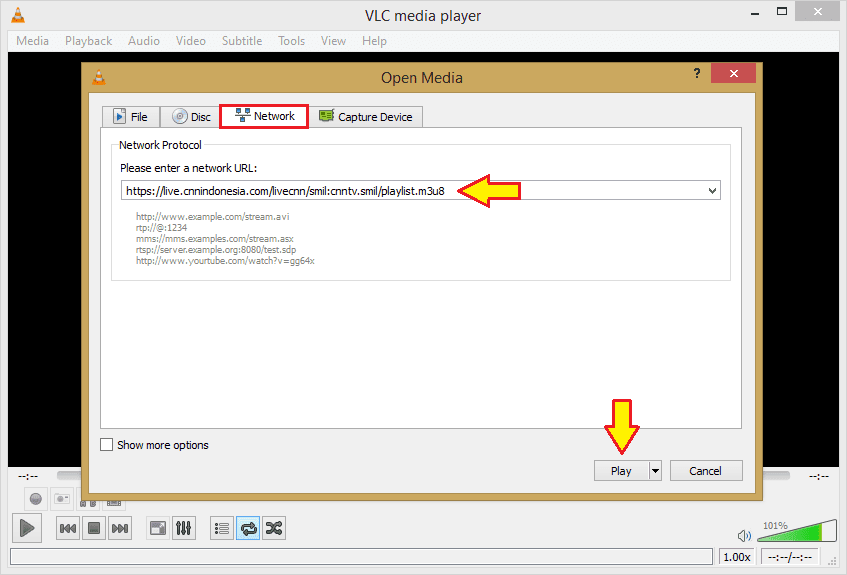
Fix 3: Обновите свой VLC Player
Наконец, если вы используете старую или устаревшую версию проигрывателя VLC в своей системе, это может вызвать проблемы с задержкой или зависанием VLC. Чтобы быстро исправить это, вы можете просто перейти в его Меню> Справка> Проверить наличие обновлений.Это автоматически заставит приложение проверить наличие последнего стабильного обновления для вашего Mac, и вы сможете установить его впоследствии.
Часть 4: Как исправить ошибку «Не воспроизводятся видео» на проигрывателе VLC
Если ваше видео не воспроизводится на VLC Media Player, есть вероятность, что само видео также может быть повреждено. В этом случае вы можете использовать профессиональное приложение для восстановления видео, такое как Wondershare Repairit Video Repair . Удобное приложение DIY, оно может исправить всевозможные ошибки и проблемы с видео, которое вы пытаетесь воспроизвести на VLC.Вы можете просто установить Wondershare Repairit Video Repair на свой компьютер, добавить поврежденное видео и довольно легко исправить.
- С помощью Wondershare Repairit Video Repair вы можете исправить такие проблемы, как задержки в видео, обрезанные видео, пропущенные кадры, синхронизация аудио / видео, поврежденный заголовок и различные другие проблемы.
- Инструмент «Сделай сам» чрезвычайно прост в использовании и может одновременно восстанавливать несколько видео.
- Он имеет два разных режима — быстрый и расширенный, которые пользователи могут выбирать в соответствии со своими требованиями.
- Предусмотрен предварительный просмотр видео и выбор места для сохранения восстановленного файла.
- Он полностью совместим со всеми основными видеоформатами, такими как FLV, AVI, MPEG, MP4, 3GP и т. Д.
Вот как вы можете исправить различные проблемы VLC Player, восстановив поврежденное видео с помощью Wondershare Repairit Video Repair:
Шаг 1. Загрузите поврежденные видео
Всякий раз, когда вы хотите исправить проблему зависания VLC Player из-за поврежденного видео, просто запустите приложение Wondershare Repairit Video Repair. Теперь нажмите кнопку «Добавить», чтобы загрузить окно браузера и найти поврежденные видео. Вы также можете просто перетащить поврежденные файлы в интерфейс Recoverit.
Теперь нажмите кнопку «Добавить», чтобы загрузить окно браузера и найти поврежденные видео. Вы также можете просто перетащить поврежденные файлы в интерфейс Recoverit.
Шаг 2. Выполните быстрое восстановление видео
После добавления видео приложение отобразит подробную информацию о файле. Просто нажмите кнопку «Восстановить», чтобы начать операцию быстрого восстановления видео.
Через некоторое время вы получите уведомление, когда процесс восстановления будет завершен.Теперь вы можете предварительно просмотреть свои видео и сохранить их в любом месте.
Шаг 3. Выполните расширенное восстановление видео
Если ваши поврежденные видео по-прежнему не восстанавливаются надлежащим образом, вы можете нажать кнопку «Расширенное восстановление видео», чтобы выполнить более сложный алгоритм восстановления.
Для продолжения вам необходимо добавить образец видео в приложение. Образец видео должен быть рабочим видео того же формата, снятым на том же устройстве, что и поврежденное видео.
Образец видео должен быть рабочим видео того же формата, снятым на том же устройстве, что и поврежденное видео.
Шаг 4. Сохраните отремонтированные видео
В конце концов, когда операция восстановления видео будет завершена, вы получите уведомление. Теперь вы можете просмотреть результаты и проверить, было ли исправлено видео успешно. Нажмите кнопку «Сохранить», чтобы открыть окно браузера, в котором вы сможете найти любую папку для сохранения отремонтированных видео.
Часть 5: Другие проблемы и исправления проигрывателя VLC
Помимо обсуждаемых проблем, таких как неработающий VLC Player или поврежденное видео, также может быть несколько других проблем.Ниже приведены три основные проблемы VLC Player, с которыми пользователи сталкиваются при использовании своих умных решений.
Проблема 1: Отставание VLC
Слишком много раз при загрузке видео VLC Media Player тормозит. Это может произойти, если видео высокого разрешения или слишком тяжелое для загрузки медиаплеером. Отсутствие кеша видео или свободного места в вашей системе также может быть причиной задержки VLC.
Отсутствие кеша видео или свободного места в вашей системе также может быть причиной задержки VLC.
Исправление 1. Измените значение кэша файлов
Как и любой другой крупный медиаплеер, VLC также поддерживает кеш файла, который он запускает.Если файл довольно тяжелый, вы можете рассмотреть возможность увеличения значения файлового кеша, чтобы исправить отставание VLC. Для этого перейдите в Инструменты> Настройки> Дополнительные настройки> Настройки ввода / кодеков и увеличьте кэш файлов примерно до 700–1000 мс. Вы также можете повысить ценность сетевого кэширования.
Исправление 2: Измените значение резьбы FFmpeg
Если слишком много потоков выполняется VLC в фоновом режиме, это может привести к зависанию приложения или возникновению тупиковой ситуации.Чтобы решить проблему с запаздыванием VLC Player, вы можете просто ограничить количество потоков двумя. Перейдите в меню Инструменты> Настройки> Расширенные настройки> Вход / Кодеки> Видеокоды> FFmpeg и измените количество потоков на 2.
Проблема 2: заикание VLC
Иногда при воспроизведении видео VLC Player также может заикаться. В идеале можно просто закрыть приложение и снова загрузить видео. Если VLC продолжает заикаться, это означает, что может быть проблема с его настройками, которую вы можете исправить следующим образом.
Исправление 1: изменение профиля видео
Есть вероятность, что текущий профиль видео может не поддерживаться VLC Media Player. В этом случае вы можете воспользоваться помощью встроенной функции VLC, чтобы изменить его профиль. Просто загрузите видео и перейдите в меню VLC Media Player> Медиа> Конвертировать / Сохранить. Отсюда вы можете изменить профиль видео на совместимый формат (например, MP4) и сохранить видео в желаемом месте назначения.
Исправление 2: Отключить декодирование аппаратного ускорения
Я уже объяснял ранее, как декодирование с аппаратным ускорением может повлиять на воспроизведение видео и вызвать проблемы с зависанием VLC.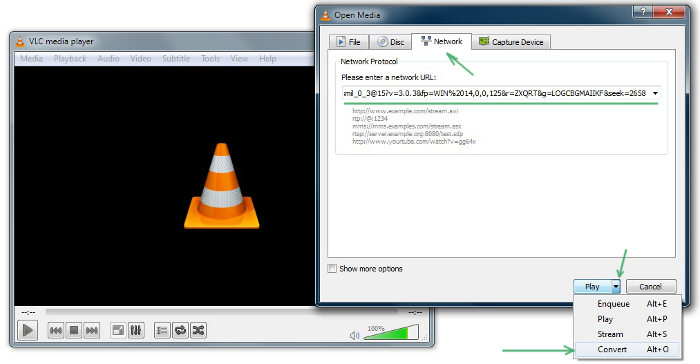 Таким образом, вы можете перейти в раздел «Инструменты»> «Настройки»> «Ввод / кодеки» и просто отключить здесь функцию декодирования аппаратного ускорения. После этого попробуйте снова загрузить видео и проверьте, не дает ли VLC сбой.
Таким образом, вы можете перейти в раздел «Инструменты»> «Настройки»> «Ввод / кодеки» и просто отключить здесь функцию декодирования аппаратного ускорения. После этого попробуйте снова загрузить видео и проверьте, не дает ли VLC сбой.
Проблема 3: Зеленый экран VLC
При воспроизведении видео на VLC Player вместо этого может появиться зеленый экран. Такая проблема, как серый или зеленый экран VLC, возникает, когда есть проблема с кодированием вывода или когда в видео отсутствуют некоторые кадры.
Fix 1: изменить схему вывода
Чтобы обеспечить лучший просмотр, VLC предоставляет различные модули вывода, которые мы можем переключать в соответствии с нашими требованиями.Хотя изменение его модуля вывода также может быть причиной серо-зеленого экрана VLC. Вы можете исправить это, перейдя в Инструменты> Настройки> Дополнительные настройки> Видео> Модули вывода. Вы можете переключаться между различными модулями здесь или просто выбрать более совместимый формат, такой как Direct3D или OpenGL, чтобы решить эту проблему.
Исправление 2: выпадение поздних или поврежденных кадров
Если видеокадр был поврежден, вместо этого вы можете получить зеленый / серый экран VLC.Это связано с тем, что VLC не сможет воспроизвести соответствующий кадр и вместо этого отобразит зеленый экран. Чтобы исправить это, вы можете просто удалить отсутствующие или поврежденные кадры, перейдя в меню «Инструменты»> «Настройки»> «Дополнительные настройки»> «Видео». Отсюда просто включите функцию отбрасывания поздних кадров и пропуска поврежденных кадров.
Часть 6: Как предотвратить сбои VLC и видео
Теперь, когда вы знаете, как восстановить VLC, давайте быстро обсудим несколько советов, как заранее избежать этих проблем с VLC Player.
Предотвращение сбоев VLC
- Старайтесь не открывать слишком много видео и потоков одновременно на VLC.
- Если видео несовместимо с VLC, подумайте о его преобразовании или воспроизведении с помощью другого медиаплеера.

- Не открывайте слишком много приложений и процессов в фоновом режиме во время работы VLC Player.
- Держите VLC Media Player в курсе всех последних и важных функций.
- Устанавливайте VLC Player только из подлинных источников (например, с официального сайта).
- Старайтесь не изменять важные настройки в VLC, такие как модули вывода, кеширование файлов, схему кодеков и т. Д.
Предотвращение проблем с повреждением видео
- Не закрывайте медиаплеер резко, когда видео все еще воспроизводится.
- Старайтесь не перезагружать и не выключать компьютер, когда видео все еще воспроизводится или обрабатывается в фоновом режиме.
- Избегайте принудительного преобразования видео путем изменения его расширения или использования ненадежных онлайн-инструментов.
- Не загружайте видео из общедоступных сетей или из источников, которым вы не доверяете.
- Избегайте воспроизведения видео на ненадежных медиаплеерах или одновременного использования слишком большого количества видеоредакторов.

- Никогда не изменяйте заголовок или мета-компонент видеофайла.
На этом мы подошли к концу этого подробного руководства по устранению таких проблем, как сбой, отставание или опалубка VLC. Как видите, я рассмотрел несколько решений для VLC Player, проблема не в работе. Вы можете просто попробовать любой из этих вариантов или использовать надежный инструмент, например Wondershare Video Repair, если ваше видео повреждено.Следуя простому процессу перехода по ссылкам, это поможет вам легко исправить все основные проблемы с видеофайлом.
Люди тоже спрашивают
Да, как и другие медиаплееры и браузеры, VLC также использует графический процессор (графический процессор) для делегирования своей нагрузки. Хотя в VLC Player он представлен «Аппаратным ускорением декодирования», к которому вы можете получить доступ через Инструменты> Настройки> Настройки ввода / кодеков.
Да, VLC Media Player поддерживает H 265, который представляет собой метод высокоэффективного кодирования видео.
 Последняя версия VLC расширила свою поддержку до видео 4K H 265 с воспроизведением до 60 кадров в секунду. Однако для доступа к этой функции вы должны запустить VLC Media Player 2.1 или более позднюю версию.
Последняя версия VLC расширила свою поддержку до видео 4K H 265 с воспроизведением до 60 кадров в секунду. Однако для доступа к этой функции вы должны запустить VLC Media Player 2.1 или более позднюю версию.-
Как мне обновить мой VLC Player?
Чтобы обновить VLC Media Player, просто запустите приложение и перейдите в раздел «Справка»> «Проверить наличие обновлений». Это позволит вам узнать о последнем обновлении VLC Player, и вы сможете выполнить простой мастер, чтобы обновить приложение.
-
Работает ли VLC в Windows 10?
Да, VLC полностью совместим со всеми основными обновлениями Windows 10. Он также поддерживает другие версии Windows, такие как Windows 8, 7, Vista и другие. Помимо Windows, вы также можете запускать VLC в версиях macOS, Linux, Android и iOS.

Решение проблем с медиафайлами
- Восстановление и ремонт фотографий
- Видео о восстановлении и ремонте
- Восстановление и восстановление аудио
- Восстановление и ремонт камеры
простых исправлений для 4K прерывистого / зависания / заикания на VLC Player
Почему видео 4K прерывистое / запаздывающее на VLC
Существует несколько возможных причин, по которым видео 4K становится прерывистым / рывчатым при воспроизведении на VLC Media Player.Ниже приведены некоторые из основных причин прерывистой проблемы 4K плеера VLC.
- Видео 4K нагружает процессор, а частота кадров видео слишком высока.
- Устаревшая версия VLC Media Player, которую вы используете.
- Низкая производительность компьютера. GPU и CPU нуждаются в улучшении.

- Неправильные настройки VLC Media Player, такие как аппаратное декодирование, значение кеширования, модуль вывода видео.
Возможные исправления проблем с прерывистым / резким движением / задержкой VLC 4K
1.Обновите VLC до последней версии
Последняя версия медиаплеера VLC, несомненно, обеспечивает наилучшее качество воспроизведения видео. Попробуйте обновить VLC до более новой версии, когда появится проблема с прерывистым подключением VLC 4K. Чтобы обновить VLC Media Player до последней версии на вашем компьютере, откройте VLC Media Player, нажмите «Справка»> «Проверить наличие обновлений», если есть обновление, отобразится сообщение «Доступна новая версия VLC (версия). Загрузите новую версию и установите на свой компьютер.
2.Изменить значение кеширования медиаплеера VLC
Запустите проигрыватель VLC на своем устройстве, перейдите в Инструменты> Настройки> Показать настройки> Все, чтобы открыть окно изменения настроек. В окне «Дополнительные настройки» установите флажок «Ввод / кодеки» и выберите «Кэширование файлов (мс)», установите значение 600 или выше и нажмите кнопку «Сохранить», чтобы сохранить изменения. Этот способ работает с изменчивыми видеофайлами 4K, хранящимися на вашем ПК. Для видеофайла 4K, совместно используемого в сети, выберите «Найти сетевое кэширование» вместо «Кэширование файлов», и другие шаги будут такими же.Теперь откройте видеофайл 4K на медиаплеере VLC, чтобы узнать, решена ли проблема с прерывистым воспроизведением 4K на VLC.
В окне «Дополнительные настройки» установите флажок «Ввод / кодеки» и выберите «Кэширование файлов (мс)», установите значение 600 или выше и нажмите кнопку «Сохранить», чтобы сохранить изменения. Этот способ работает с изменчивыми видеофайлами 4K, хранящимися на вашем ПК. Для видеофайла 4K, совместно используемого в сети, выберите «Найти сетевое кэширование» вместо «Кэширование файлов», и другие шаги будут такими же.Теперь откройте видеофайл 4K на медиаплеере VLC, чтобы узнать, решена ли проблема с прерывистым воспроизведением 4K на VLC.
3. Измените фильтр пропуска цикла для декодирования H.264 4K
Этот способ доказал свою эффективность для исправления прерывистого сигнала 4K на VLC. Для этого перейдите в «Настройки»> «Вход / Кодеки»> «Видеокодеки»> «FFmpeg», выберите «Пропустить контурный фильтр для декодирования H.264»> «Все», нажмите кнопку «Сохранить», чтобы сохранить настройки. Качество видео 4K может быть снижено, чтобы обеспечить более плавное воспроизведение. Если не хотите жертвовать качеством воспроизведения видео, это не лучший вариант.
Если не хотите жертвовать качеством воспроизведения видео, это не лучший вариант.
4. Отключить аппаратное декодирование VLC
Аппаратное декодирование может вызвать прерывистое воспроизведение видео 4K. Попробуйте отключить настройку на медиаплеере VLC. Откройте окно настроек. Выберите «Ввод / кодеки»> «Аппаратное ускорение декодирования» и установите для параметра «Отключить» значение «Отключить». Нажмите кнопку «Сохранить», чтобы сохранить настройки. Попробуйте открыть прерывистое видео 4K на медиаплеере VLC, чтобы проверить результаты.
5.Замените модуль вывода видео в VLC
Иногда другой модуль вывода видео может исправить прерывистое / подергивание / задержку видео 4K на VLC. Это можно установить в окне дополнительных настроек. Перейдите в «Предпочтения»> «Видео»> «Модули вывода», попробуйте другой модуль вывода и вернитесь к тестированию с видео 4K, пока видео 4K не будет плавно воспроизводиться на VLC. Существует множество различных модулей вывода, таких как автоматический, видеовыход Direct3D, видеовыход DirectX, видеовыход Windows GDI, выход видеопамяти и многие другие. Удачи!
Удачи!
6. Измените FFmpeg Threads на 2
Попробуйте изменить настройки протекторов FFmpeg, если VLC тормозит / заикается / дергается при воспроизведении видео 4K. Это можно сделать в окне всех настроек. Перейдите в окно настроек, выберите раздел «Вход / кодеки»> «Видеокодеки»> «FFmpeg». Найдите настройки потоков и установите для них значение 2. Теперь проблема с прерывистым воспроизведением 4K в VLC может быть исправлена.
7. Преобразование видео 4K в 1080p или более низкое разрешение
Большинство программ-конвертеров видео имеют функцию изменения разрешения видео.WinX HD Video Converter Deluxe может плавно обрабатывать видео 4K с меньшим использованием ЦП. Программное обеспечение преобразует 4K HEVC в H.264 и конвертирует среди других форматов, понижает 4K до 1080p, 120 / 60FPS до 30FPS, загружает инструмент и использует следующие шаги, чтобы быстро изменить 4K на 1080p.
Откройте WinX HD Video Converter Deluxe на своем компьютере, нажмите кнопку « + Video », чтобы импортировать видео 4K, которое прерывается на медиаплеере VLC. Установите выходной формат и разрешение 1080p во всплывающем окне профиля вывода.Щелкните значок в форме шестеренки Настройка , чтобы получить дополнительные параметры для настройки параметров аудио и видео, включая частоту кадров видео. Нажмите кнопку ОК, чтобы сохранить изменения и закрыть окно. Нажмите кнопку RUN, чтобы обработать видео 4K. Вернитесь к проигрывателю VLC и откройте преобразованное видео 4K.
Установите выходной формат и разрешение 1080p во всплывающем окне профиля вывода.Щелкните значок в форме шестеренки Настройка , чтобы получить дополнительные параметры для настройки параметров аудио и видео, включая частоту кадров видео. Нажмите кнопку ОК, чтобы сохранить изменения и закрыть окно. Нажмите кнопку RUN, чтобы обработать видео 4K. Вернитесь к проигрывателю VLC и откройте преобразованное видео 4K.
8. Попробуйте другой видеоплеер 4K
VLC — не единственный 4K-видеоплеер на рынке. Существует множество видеоплееров, способных плавно воспроизводить видео 4K, например 5KPlayer, KMPlayer, Potplayer, RealPlayer.Ознакомьтесь с обзором 8 лучших видеоплееров 4K для Windows 10 и выберите лучшую программу для воспроизведения видео 4K на вашем устройстве.
VLC 3.0 Media Player, выпуск
VideoLAN, производитель популярного VLC Media Player для различных настольных и мобильных операционных систем, в ближайшее время планирует выпустить финальную версию VLC 3.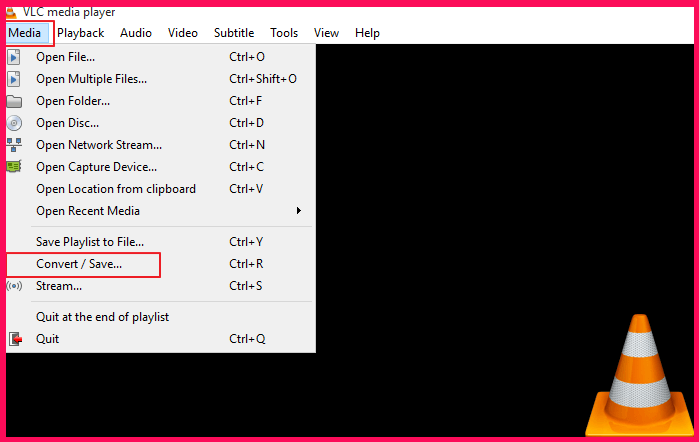 0 для широкой публики.
0 для широкой публики.
Обновление : VLC 3.0 отсутствует.
Новая версия мультимедийного плеера уже стоит на официальном FTP-сервере. До этого компания выпустила в общей сложности девять сборок-кандидатов и использовала эти сборки для исправления различных проблем перед финальным выпуском.
VLC 3.0.0 имеет в основном внутренние изменения. Плеер поддерживает Chromecast, новые аудио и видео форматы, включая HDR, HTTP 2.0, переработанные основные компоненты с улучшениями, воспроизведение ISO по сети и многое другое.
VLC Media Player 3.0
Вы можете обновить существующую копию VLC Media Player на настольных компьютерах или установить новую версию без переноса каких-либо существующих настроек в новую версию.
Интерфейс VLC 3.0 более или менее идентичен предыдущим версиям.VideoLAN пометила его как LTS, выпуск с долгосрочным обслуживанием для нескольких систем. Организация отмечает, что VLC 3.0.x будет последними рабочими выпусками для Windows XP и Vista и соответствующих вариантов сервера Windows, для Mac OS 10. 7, 10.8 и 10.9, для iOS 7 и 8 и для Android 2.x, 3. .x, 4.0.x и 4.1.x.
7, 10.8 и 10.9, для iOS 7 и 8 и для Android 2.x, 3. .x, 4.0.x и 4.1.x.
Ветвь VLC 3.0 предъявляет новые требования:
- Windows XP: выпуск должен работать по большей части, но имеет ограничения.
- Windows Vista: требуется обновление платформы.
- Linux: требуется ядро новее 2.6.26.
- Mac OS X: требуется версия 10.7 или новее.
Изменения VLC 3.0.0
VLC 3.0.0 включает множество изменений по сравнению с последней стабильной версией 2.2.8. Вот краткий список важных изменений в новой версии медиаплеера:
- Ядро: поддерживается просмотр сети для SMB, FTP, SFTP, NFS и других файловых систем.
- Ядро: поддержка хранилищ ключей для безопасного извлечения и хранения паролей.
- Ядро: автоопределение внешних звуковых дорожек.
- Core: поддержка HDMI passtrhgouh для аудиокодеков HD, таких как E-AC3, TrueHD или DTS-HD.
- Core: поддержка Chromecast и других средств визуализации вывода, а также модуля вывода Chromecast.

- Core: поддержка 12-битного corec и расширенного цветового пространства (HDR)
- Core: поддерживается переносимая версия сборки Windows.
- Ядро: запуск видео с паузой на первом кадре.
- Core: поддержка видео и звука в формате 360 °.
- Core: поддержка объемного звука и более восьми аудиоканалов.
- Доступ: улучшения адаптивной потоковой передачи, например Перезапись MPEG-DASH, поддержка HDS.
- Доступ: поддержка распаковки и извлечения через libarchive (tar, zip, rar).
- Доступ: поддержка HTTP 2.0.
- Доступ: улучшения обработки файлов cookie.
- Доступ: поддержка DVB-T2 в Windows BDA
- Доступ: новый модуль захвата звука WASAPI.
- Доступ: Blu-Ray open ISO по сети, поддержка BD-J и DVD ISO по сети.
- Аппаратный декодер: поддерживает декодирование HEVC и декодирование Direct3D 11 в Windows.
- Аппаратный декодер: поддерживает аппаратное декодирование HECV, MPEG-2, VC1 / WMV3 на Android.

- Аппаратный декодер: поддержка декодирования VP9 и WMV3.
- Аппаратный декодер: новый декодер с аппаратным ускорением для OS X и iOS.
- Декодеры: поддержка экспериментального видео AV1, субтитров ARIB STD-B24, экспериментального видео Daala.
- Декодеры: поддержка кодеков TDSC, Canopus HQX, Cineform, SpeedHQ, Pixlet, QDMC и FMVC.
- Декодеры: расширенная поддержка MicroDVD.
- Demuxer: переработка демультиплексора MP4 с поддержкой дополнительных форматов.
- Демультиплексор: переделка демультиплексора TS.
- Demuxer: Поддержка HD-DVD .evo (H.264, VC-1, MPEG-2, PCM, AC-3, E-AC3, MLP, DTS)
- Demuxer: улучшения MKV
- Видеовыход: поддержка HDR10 в Direct3D 11 с Windows 10 Fall Creators Update.
Примечание : в новом VLC 3.0 исправлены давние проблемы с воспроизведением WMV, с которыми я столкнулся при использовании VLC. Некоторые файлы WMV он не воспроизводил правильно, и для этих файлов мне пришлось использовать Windows Media Player. Похоже, это было исправлено в VLC 3.0.
Похоже, это было исправлено в VLC 3.0.
Заключительные слова
VLC Media Player 3.0 — это первое за многие годы крупное обновление проигрывателя, в котором исправлены некоторые проблемы, особенно в отношении совместимости и функциональности, которые не были устранены в обновлениях второстепенных выпусков.
Достаточно ли этого, чтобы вернуть себе доминирование, которое было у VLC Media Player много лет назад? (спасибо Appster)
Now You : Какой медиаплеер вы используете и почему?
Статьи по теме
Рейтинг автора
Название программного обеспечения
VLC 3.0
Категория программного обеспечения
Мультимедиа
Целевая страница
РекламаКак исправить зависание или зависание видео на VLC в Windows
РЕКОМЕНДУЕТСЯ: Щелкните здесь, чтобы исправить ошибки Windows и повысить производительность ПК
При запуске видео на VLC вы мог столкнуться с тем, что видео застревает и зависает. Это происходит из-за того, что на вашем ПК запущена более старая версия или требуется некоторая настройка в конфигурации настроек. Читайте ниже, как решить эту проблему.
Это происходит из-за того, что на вашем ПК запущена более старая версия или требуется некоторая настройка в конфигурации настроек. Читайте ниже, как решить эту проблему.
VLC — это мультимедийный проигрыватель, который воспроизводит компакт-диски, DVD, VCD и многие другие функции потоковой передачи. Согласно определению организации VLC , это кроссплатформенный мультимедийный проигрыватель с открытым исходным кодом. Вам не нужно платить за это, так как это совершенно бесплатно, без шпионского ПО и рекламы. Он считается одним из самых простых, быстрых и мощных медиаплееров. Но, как мы знаем, где есть плюсы, будут и минусы, и наоборот. И с такими благоприятными характеристиками VLC он все еще сталкивается с определенными проблемами.
Недавно я заметил некоторые специфические проблемы при воспроизведении медиафайлов на медиаплеере VLC . Проблема заключается в зависании и зацикливании звука или в зависании звуковой петли и кадра. И дело не в том, что это происходит только со старой версией VLC . Так бывает и с последней версией. Если вы также испытываете ту же проблему с VLC , то вам не о чем беспокоиться, так как здесь я покажу шаги, как исправить зависание или зависание видео на VLC в Windows, эта проблема навсегда.
И дело не в том, что это происходит только со старой версией VLC . Так бывает и с последней версией. Если вы также испытываете ту же проблему с VLC , то вам не о чем беспокоиться, так как здесь я покажу шаги, как исправить зависание или зависание видео на VLC в Windows, эта проблема навсегда.
Вы можете прочитать
Как запустить YouTube-видео в VLC Media Player
Как исправить зависание или зависание видео на VLC в Windows
- Открыть This PC .
- Щелкните свой C Drive или диск, на который загружается ваша операционная система.
- Затем выберите Program Files.
- В окне Program Files найдите VideoLAN
- Дважды щелкните по нему и позвольте открыть новое окно VideoLAN на экране.
- Щелкните VLC Папка .
- Найдите опцию VLC и щелкните по ней, чтобы открыть медиаплеер VLC .

- Щелкните опцию Tools для Menu bar VLC media player .
- Выберите Предпочтения .
- Появится новое окно Preferences .
- Щелкните ссылку Сбросить настройки .
- Вы получите диалоговое окно подтверждения с сообщением: « Вы уверены, что хотите сбросить настройки медиаплеера VLC .
- Щелкните Ok для подтверждения.
- Затем снова нажмите Tools option, а затем Preferences медиаплеера VLC .
- Перейдите на левую панель окна Preferences и выберите опцию All в разделе Show Settings section .
- Затем прокрутите вниз левую панель и перейдите к Video
- На правой панели Video снимите опцию , снимите отметку с опций Пропустить поздние кадры и Пропустить кадры .

- Снова перейдите на левую панель и выберите опцию Модули вывода раздела Видео .
- Теперь на правой панели модулей вывода вы можете увидеть параметр Модуль вывода видео и соответствующее ему раскрывающееся меню.
- Щелкните раскрывающееся меню и выберите Direct 3D video output option .
- Нажмите Сохранить
Готово. Наслаждайтесь медиаплеером без перебоев.
РЕКОМЕНДУЕТСЯ: Щелкните здесь, чтобы исправить ошибки WindowsVLC_Modder — Настройка параметров отображения VLC Media Player — Сценарии и функции
Я написал программу, которую можно использовать для настройки того, как VLC Media Player отображает видео.Мне часто нужно изменить размер окна «VLC (вывод Direct3D)», в котором отображаются видео, чтобы видео поместилось на моем экране в дополнение к нескольким другим окнам. Сначала я разработал функцию «Растягивание» программы, чтобы наилучшим образом использовать ограниченную площадь экрана, а затем расширил ее.
Сначала я разработал функцию «Растягивание» программы, чтобы наилучшим образом использовать ограниченную площадь экрана, а затем расширил ее.
Понять, как именно использовать VLC_Modder, не говоря уже о том, как он на самом деле работает, немного сложно. Факторы, которые следует учитывать, — это соотношение сторон экрана, исходное соотношение сторон видео, соотношение сторон видео без черных полос, размер окна ‘VLC (Direct3D output)’ и соотношение сторон ‘VLC (Вывод Direct3D) ‘.
ПРИМЕЧАНИЕ: VLC_Modder написан для получения толщины границ окон, поэтому, если у вас есть Windows, настроенная на использование темы, которая радикально изменяет внешний вид ваших окон и их границ, мы надеемся, что сценарий все равно будет работать.
WARNING01: Для использования VLC_Modder необходимо включить автоматическое масштабирование видео и отключить встроенное видео. Кроме того, следующие горячие клавиши ДОЛЖНЫ не использоваться никакими другими скриптами: Ctrl a, Ctrl c, Ctrl p, Ctrl t, Ctrl v
WARNING02: Чтобы использовать VLC_Modder, вы ДОЛЖНЫ загрузить ЭТО (альтернативный) образ и сохранить его как Go01. png в той же папке, где находится скрипт.
png в той же папке, где находится скрипт.
VLC_Modder имеет кнопки, которые выполняют пять различных функций:
1. Toggle Stretch — используется для быстрого включения автоматического масштабирования видео
2. Toggle Embed — используется для быстрого отключения встроенного видео
3. Crop — поиск черных полос (либо по горизонтали или по вертикали) и определяет, какими должны быть настройки коэффициента кадрирования, чтобы избавиться от черных полос. Видео можно обрезать для отображения видео с соотношением сторон окна «VLC (Direct3D output)» или настроить отображение видео с соотношением сторон экрана (мониторов).
4. Растянуть — определяет соотношение сторон окна «VLC (вывод Direct3D)», затем изменяет соотношение сторон, чтобы видео растягивалось, чтобы заполнить окно «VLC (вывод Direct3D)».
5. Сброс — Устанавливает соотношение сторон экрана (монитора) и удаляет любое значение, указанное в настройке соотношения кадрирования.
Я использовал видео под названием Animator vs Animation (Full Series), которое я получил с Youtube, чтобы создать сравнения до и после. Я использовал это видео, потому что оно было закодировано с черными полосами, которые этот скрипт должен обрезать.Видео не принадлежит мне.
Я использовал это видео, потому что оно было закодировано с черными полосами, которые этот скрипт должен обрезать.Видео не принадлежит мне.
Первое сравнение
При первом сравнении отображаются результаты функции «Кадрировать». Верхнее изображение — это то, как изначально выглядит видео (с вертикальными черными полосами слева и справа). Нижнее изображение — это то же видео, с обрезанными черными полосами и измененным соотношением сторон, чтобы видео (без черных полос) соответствовало соотношению сторон экрана. Важно отметить, что при первом сравнении соотношение сторон экрана (монитора) использовалось для определения того, как изменить соотношение сторон видео.
2-е сравнение
Во втором сравнении отображаются результаты функций растяжения и кадрирования. Первое изображение показывает Firefox слева и окно «VLC (вывод Direct3D)» справа. Видео, отображаемое на первом изображении, не изменилось. На втором изображении я использую мышь, чтобы изменить размер и форму окна «VLC (вывод Direct3D)», чтобы оно занимало всю правую часть экрана, но не меняет способ отображения видео в окне. .В третьем изображении функция «Растягивание» использовалась для изменения соотношения сторон отображаемого видео таким образом, чтобы оно заполняло всю правую часть экрана (как настроено пользователем). Четвертое изображение показывает, что функция кадрирования использовалась ВМЕСТО функции растяжения для обрезки черных полос в видео и изменения соотношения сторон видео так, чтобы оно заполняло всю правую часть экрана (как настроено пользователем). Важно отметить, что во втором сравнении соотношение сторон окна «VLC (вывод Direct3D)» основано на РАЗМЕРЕ окна «VLC (вывод Direct3D)» (как настроено пользователем) и этой информации был использован, чтобы определить, как изменить соотношение сторон видео.
.В третьем изображении функция «Растягивание» использовалась для изменения соотношения сторон отображаемого видео таким образом, чтобы оно заполняло всю правую часть экрана (как настроено пользователем). Четвертое изображение показывает, что функция кадрирования использовалась ВМЕСТО функции растяжения для обрезки черных полос в видео и изменения соотношения сторон видео так, чтобы оно заполняло всю правую часть экрана (как настроено пользователем). Важно отметить, что во втором сравнении соотношение сторон окна «VLC (вывод Direct3D)» основано на РАЗМЕРЕ окна «VLC (вывод Direct3D)» (как настроено пользователем) и этой информации был использован, чтобы определить, как изменить соотношение сторон видео.
Примечания:
Я бы не стал возражать, если бы существовал более надежный метод доступа к окну «Перейти во время» в VLC, чем использование ImageSearch. Я читал об использовании VLCHTTP для получения времени видеоплеера, но я нашел только один вариант для установки времени видеоплеера — это создание нового экземпляра VLC с помощью инструкции командной строки. Еще одним приятным изменением было бы использование меньшего количества горячих клавиш или отсутствие горячих клавиш вместо пяти горячих клавиш, которые в настоящее время использует скрипт.
Еще одним приятным изменением было бы использование меньшего количества горячих клавиш или отсутствие горячих клавиш вместо пяти горячих клавиш, которые в настоящее время использует скрипт.
Любые советы по улучшению скрипта приветствуются.
# Постоянный; Продолжайте запускать скрипт, пока пользователь не выйдет из него. SetTitleMatchMode, 2 Меню, поднос, нестандартный Меню, лоток, добавить, графический интерфейс, ДИСПЛЕЙ Меню, лоток, добавить, открыть, открыть Меню, трей, добавить, Справка, ПОМОЩЬ Меню, лоток, добавить Меню, трей, добавить, Window Spy, WINSPY Меню, трей, добавить, перезагрузить этот скрипт, ПЕРЕЗАГРУЗИТЬ Меню, лоток, добавить, изменить этот скрипт, ИЗМЕНИТЬ Меню, лоток, добавить Меню, лоток, добавить, приостановить горячие клавиши, ПРИОСТАНОВИТЬ Меню, трей, добавить, приостановить скрипт, ПАУЗА Меню, трей, добавить, выход, QuitNow; добавлена опция сценария выхода Меню, лоток, по умолчанию, графический интерфейс дисплея AHKDIR: = A_AhkPath; получить папку AHK StringGetPos, обратная косая черта, AHKDIR, \, R Обратная косая чертаVar + = 1 StringLeft, AHKDIR, AHKDIR, обратная косая чертаVar Графический интерфейс, Добавить, Кнопка, x2 y2 w50 h40, Toggle Stretch Графический интерфейс, Добавить, Кнопка, x52 y2 w50 h40, Переключить вставку Графический интерфейс, Добавить, Кнопка, x2 y32 w100 h40, Обрезать Графический интерфейс, Добавить, Кнопка, x2 y62 w100 h40, Растянуть Графический интерфейс, Добавить, Кнопка, x2 y92 w100 h40, Сброс ; Графический интерфейс, добавить, кнопка, x2 y122 w100 h40, перезагрузить SetX: = A_ScreenWidth - 170 SetY: = (A_ScreenHeight / 2) - 220 Gui, + AlwaysOnTop ; Gui, Show, x% SetX% y% SetY% h254 w104, VLC_Modder Gui, Show, x% SetX% y% SetY% h224 w104, VLC_Modder Возвращаться ОТКРЫТО: ListLines Возвращаться ПОМОЩЬ: Запустите,% AHKDIR% \ AutoHotkey.p сон, 400 Отправить {Right} сон, 400 Отправить {Tab 5} сон, 400 Отправить {End} сон, 400 Отправить {Up 3} сон, 400 Отправить {Tab 5} сон, 400 Отправить {Пробел} сон, 400 Отправить {Enter} возвращаться ButtonCrop: { Сон, 1500 WinActivate, VLC (вывод Direct3D) WinWaitActive, VLC (вывод Direct3D) Сон, 300 WinGetPos, WinX, WinY, WinWidth, WinHeight, A SysGet, WinBorder, 32 WinL: = WinBorder; Фактический 8 WinR: = WinWidth - WinBorder; Фактический 8 WinT: = WinBorder + 22; Фактически 30 WinB: = WinHeight - WinBorder; Фактический 8 OPWidth: = WinR - WinL OPHeight: = WinB - WinT AdjustmentFactor: = 0 ARWidth: = 0 ARHeight: = 0 Соотношение сторон: = 0 TempWinL: = WinL TempWinT: = WinT TopMiddle: = Этаж ((WinR - WinL) / 2) LeftMiddle: = Этаж ((WinB - WinT) / 2) InputPerc = 4; Макс 28 Мин 0.000001 TempMax = 16777215 TempPerc: = TempMax * (InputPerc / 100) Ширина экрана: = A_ScreenWidth SHeight: = A_ScreenHeight simpleifyFraction (Ширина, Высота) SRatio =% SWidth%:% SHeight% Сон, 300 Отправить {Пробел} Сон, 600 MsgBox, 4 ,, Искать вертикальные полосы? IfMsgBox Да { PixelGetColor, BarColor, WinL, LeftMiddle Петля { PixelGetColor, FoundColor,% TempWinL%,% LeftMiddle% ; Преобразовать шестнадцатеричное в десятичное SetFormat, целое, десятичное BarColor + = 0; Устанавливает Var (который ранее содержал 11) равным 0xb.
FoundColor + = 0 BarColor. = ""; Необходимо в связи с "быстрым" режимом. FoundColor. = ""; Необходимо в связи с "быстрым" режимом. SetFormat, IntegerFast, d если FoundColor <% BarColor% { TempDiff: = BarColor - FoundColor } еще { TempDiff: = FoundColor - BarColor } если TempDiff <% TempPerc% { MouseMove,% TempWinL%,% LeftMiddle% TempWinL + = 1 } еще { Перерыв } } CropWidth: = (WinR - WinL) - ((TempWinL - WinBorder) * 2) MsgBox, 4 ,, Использовать соотношение сторон экрана? IfMsgBox Да { AdjustmentFactor: = (A_ScreenWidth / CropWidth) ARWidth: = Этаж (OPWidth * AdjustmentFactor) ARHeight: = A_ScreenHeight CropWidth: = Floor (CropWidth * AdjustmentFactor) CropHeight: = A_ScreenHeight CropWinHeight: = WinHeight CropWinWidth: = ((WinHeight - ((WinBorder * 2) + 22)) * (A_ScreenHeight / A_ScreenWidth)) + (WinBorder * 2) } еще { CropHeight: = (WinB - WinT) CropWinHeight: = WinHeight AdjustmentFactor: = (OPWidth / CropWidth) ARWidth: = Этаж (OPWidth * AdjustmentFactor) ARHeight: = Этаж (OPHeight) CropWidth: = Floor (CropWidth * AdjustmentFactor) CropWinWidth: = CropWidth + (WinBorder * 2) } ; msgbox, CurrentWindow% WinWidth%:% WinHeight% `n CroppedWindow% CropWinWidth%:% CropWinHeight%` n CroppedImage% CropWidth%:% CropHeight% WinWidth: = CropWinWidth } еще { PixelGetColor, BarColor, TopMiddle, WinT Петля { PixelGetColor, FoundColor,% TopMiddle%,% TempWinT% ; Преобразовать шестнадцатеричное в десятичное SetFormat, целое, десятичное BarColor + = 0; Устанавливает Var (который ранее содержал 11) равным 0xb.
FoundColor + = 0 BarColor. = ""; Необходимо в связи с "быстрым" режимом. FoundColor. = ""; Необходимо в связи с "быстрым" режимом. SetFormat, IntegerFast, d если FoundColor <% BarColor% { TempDiff: = BarColor - FoundColor } еще { TempDiff: = FoundColor - BarColor } если TempDiff <% TempPerc% { MouseMove,% TopMiddle%,% TempWinT% TempWinT + = 1 } еще { Перерыв } } CropHeight: = (WinB - WinT) - ((TempWinT - (WinBorder + 22)) * 2) MsgBox, 4 ,, Использовать соотношение сторон экрана? IfMsgBox Да { AdjustmentFactor: = (A_ScreenHeight / CropHeight) ARHeight: = Этаж (OPHeight * AdjustmentFactor) ARWidth: = A_ScreenWidth CropHeight: = Floor (CropHeight * AdjustmentFactor) CropWidth: = A_ScreenWidth CropWinWidth: = WinWidth CropWinHeight: = ((WinWidth - (WinBorder * 2)) / (A_ScreenHeight / A_ScreenWidth)) + (WinBorder + 22) + WinBorder } еще { CropWidth: = WinR - WinL CropWinWidth: = WinWidth AdjustmentFactor: = (OPHeight / CropHeight) ARWidth: = Этаж (OPWidth) ARHeight: = Этаж (OPHeight * AdjustmentFactor) CropHeight: = Floor (CropHeight * AdjustmentFactor) CropWinHeight: = CropHeight + (WinBorder + 22) + WinBorder } ; msgbox, CurrentWindow% WinWidth%:% WinHeight% `n CroppedWindow% CropWinWidth%:% CropWinHeight%` n CroppedImage% CropWidth%:% CropHeight% WinHeight: = CropWinHeight } simpleifyFraction (CropWidth, CropHeight) CropRatio =% CropWidth%:% CropHeight% Соотношение сторон =% ARWidth%:% ARHeight% WinActivate, медиаплеер VLC WinWaitActive, медиаплеер VLC Сон, 600 Отправить ^ p сон, 400 Отправить {Right} сон, 400 Отправить {Tab 5} сон, 400 Отправить {End} сон, 400 Отправить {Up 3} сон, 400 Отправить + {Tab 17}; эээ, 19 сон, 400 Отправить ^ a Сон, 300 Отправить {Удалить} Сон, 300 буфер обмена: = Соотношение сторон Сон, 300 Отправить ^ v сон, 300 Отправить + {Tab 2}; эээ, 19 Сон, 300 Отправить ^ a Сон, 300 Отправить {Удалить} Сон, 300 буфер обмена: = CropRatio Сон, 300 Отправить ^ v сон, 300 Отправить {Enter} сон, 300 Отправить ^ t сон, 300 IfWinExist, перейти во время WinActivate, перейти к времени IfWinActive, переходи ко времени WinSet, AlwaysOnTop, On, перейти во время сон, 300 Петля { ImageSearch, FoundX, FoundY, 0, 0, A_ScreenWidth, A_ScreenHeight, * 40 Go01.
t Сон, 300 IfWinExist, перейти во время WinActivate, перейти к времени IfWinActive, переходи ко времени WinSet, AlwaysOnTop, On, перейти во время Сон, 300 Петля { ImageSearch, FoundX, FoundY, 0, 0, A_ScreenWidth, A_ScreenHeight, * 40 Go01.v Сон, 400 Отправить {Enter} Сон, 400 Перерыв } } WinMinimize, медиаплеер VLC WinActivate, VLC (вывод Direct3D) WinWaitActive, VLC (вывод Direct3D) отправить {z 3} WinMove, VLC (вывод Direct3D), WinX, WinY;, 400, 350 } Возвращаться / * ButtonReload: { Перезагрузить } Возвращаться * / simpleifyFraction (ByRef n, ByRef d) { gcdResult: = gcd (n, d) n: = (n // gcdResult) d: = (d // gcdResult) Возвращаться } GCD (a, b) { если б вернуть gcd (b, mod (a, b)) вернуть } + Пауза :: Пауза
FAQ — Media Player Classic
Обычно это означает, что отсутствует фильтр, необходимый для декодирования одного из потоков в файле.Сообщение об ошибке должно содержать некоторую информацию о требуемом формате, но эта информация очень загадочная.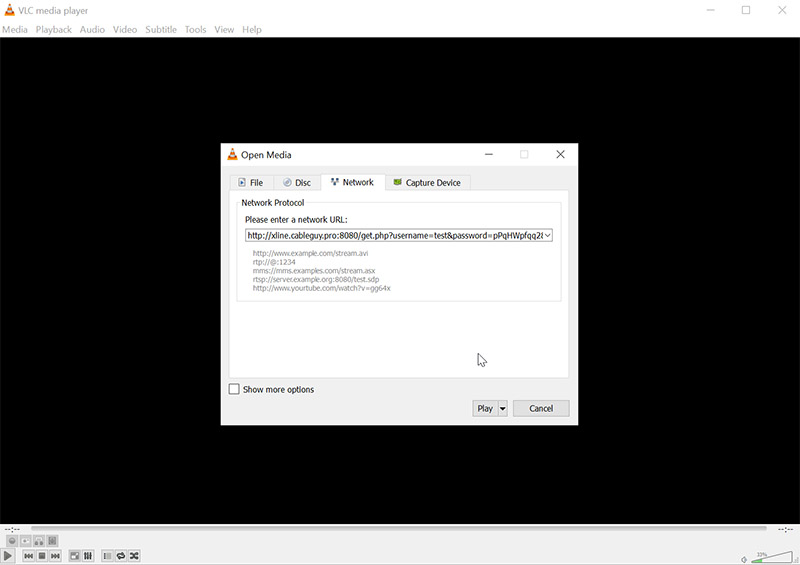 Ниже вы можете найти некоторые значения, которые может показать вам ошибка, вместе с принадлежащим ей форматом.
Ниже вы можете найти некоторые значения, которые может показать вам ошибка, вместе с принадлежащим ей форматом.
majortype: MEDIATYPE_Audio {73647561-0000-0010-8000-00AA00389B71} Подтип
: Неизвестное имя GUID {726D6173-0000-0010-8000-00AA00389B71} Тип формата
: FORMAT_WaveFormatEx {05589FormatEx {05589FormatEx {05589FormatEx {05589FormatEx {05589FormatEx {05589FormatEx {0551000A-C) Формат выше — это звук AMR. Чтобы воспроизвести это, вам необходимо включить AMR в аудиодекодере LAV или аудиодекодере ffdshow.
majortype: MEDIATYPE_Video {73646976-0000-0010-8000-00AA-00389B71} Подтип
: Неизвестное имя GUID {31535046-0000-0010-8000-00AA00389B71} Тип формата
: Format_VideoInfo {05589F80-C3501-00ACE
Указанный выше формат для видео FPS1. Для игры вам понадобится Fraps. Или включите Fraps в видео декодере LAV или FPS1 в видео декодере ffdshow.
majortype: MEDIATYPE_Stream {E436EB83-524F-11CE-9F53-0020AF0BA770} Подтип
: MEDIASUBTYPE_MPEG1System {E436EB84-524F-11CE-9F53-0020AF0BA7700000} 9F53-0020AF0BA7700000 Формат 900_00000000-0000009-0000009-000000 Тип 900_000000 9-000000_000000 выше — MPEG-1. Попробуйте включить внутренний фильтр источника MPEG PS / TS / PVA в Media Player Classic. См. Параметры -> Внутренние фильтры.
Попробуйте включить внутренний фильтр источника MPEG PS / TS / PVA в Media Player Classic. См. Параметры -> Внутренние фильтры.
majortype: MEDIATYPE_Stream {E436EB83-524F-11CE-9F53-0020AF0BA770} Подтип
: MEDIASUBTYPE_Avi {E436EB88-524F-11CE-9F53-0020AF0BA770} Типы
000000-000000_NOFF0BA770}
формат 0000FORM00:
-00000000 выше обычно означает, что вы пытаетесь воспроизвести неполный файл AVI или нестандартный файл AVI. Разделитель Windows AVI по умолчанию испытывает трудности с обработкой неполных файлов.Включите внутренний разделитель AVI в Media Player Classic. См. Параметры -> Внутренние фильтры.
majortype: MEDIATYPE_Audio {73647561-0000-0010-8000-00AA00389B71} Подтип
: Неизвестное имя GUID {34616D69-0000-0010-8000-00AA00389B71}
Вышеприведенный формат — звук IMA4. Включите Microsoft PCM в аудиодекодере LAV или IMA ADPCM в аудиодекодере ffdshow.
majortype: MEDIATYPE_Audio {73647561-0000-0010-8000-00AA00389B71} Подтип
: Неизвестное имя GUID {00006771-0000-0010-8000-00AA00389B71} Тип формата
: FORMAT_WaveFormatEx {05589FormatEx {05589FormatEx {05589FormatEx {05589FormatEx {05589FormatEx {05589FormatEx {05589FormatEx {05589FormatEx {05589Format}) -C3551110009-C356-11-003 Формат выше — это аудио Ogg Vorbis. Включите Vorbis в аудиодекодере LAV или аудиодекодере ffdshow.
Включите Vorbis в аудиодекодере LAV или аудиодекодере ffdshow.
majortype: MEDIATYPE_Video {73646976-0000-0010-8000-00AA00389B71} Подтип
: Неизвестное имя GUID {1B81BE68-A0C7-11D3-B984-00C04F2E73C5}
formattype: FORMAT_ 9016ACCA-
-00 -0003 -000-E-003-ACE-9-00-C-00-A-00-A-00 -000-A-E-9-00-C-00-V-00-C-00 -000-A-E-9-00-C-00-C-00-A-00-RU Вы можете получить указанную выше ошибку, когда есть проблема с вашим графическим драйвером, который не позволяет использовать DXVA. Решение — отключить аппаратное ускорение в настройках видеодекодера.
majortype: MEDIATYPE_Video {73646976-0000-0010-8000-00AA00389B71} Подтип
: Неизвестное имя GUID {30355649-0000-0010-8000-00AA00389B71} Тип формата
: FORMAT_VideoInfo {05589F8000-C356-11000 95589F80-C356-11-003 Вышеуказанный формат — Indeo 5.Вы можете включить этот кодек с помощью Codec Tweak Tool (управлять кодеками VFW). Или включите Indeo в декодере видео LAV.
majortype: MEDIATYPE_Audio {73647561-0000-0010-8000-00AA00389B71}
подтип: MEDIASUBTYPE_PCM {00000001-0000-0010-8000-00AA00389B71}
formattype: FORMAT_WaveFormatEx-9556000FormatEx-9556000C-0556000FormatEx-9556000FormatEx ошибка 9556000F выше означает, что средство визуализации звука не принимает аудиовход.


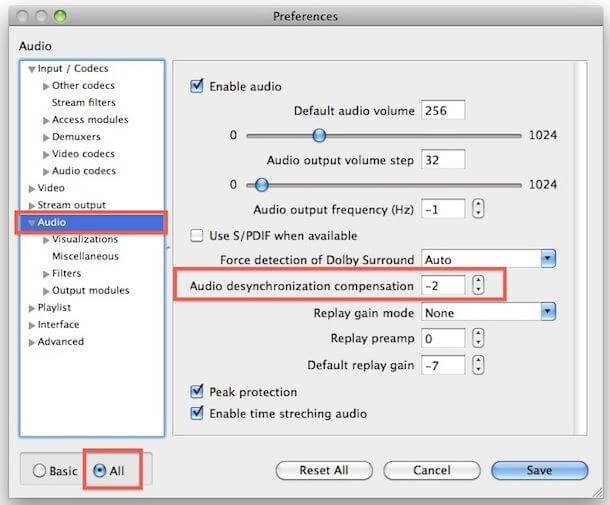
 Д.
Д.

 Последняя версия VLC расширила свою поддержку до видео 4K H 265 с воспроизведением до 60 кадров в секунду. Однако для доступа к этой функции вы должны запустить VLC Media Player 2.1 или более позднюю версию.
Последняя версия VLC расширила свою поддержку до видео 4K H 265 с воспроизведением до 60 кадров в секунду. Однако для доступа к этой функции вы должны запустить VLC Media Player 2.1 или более позднюю версию.


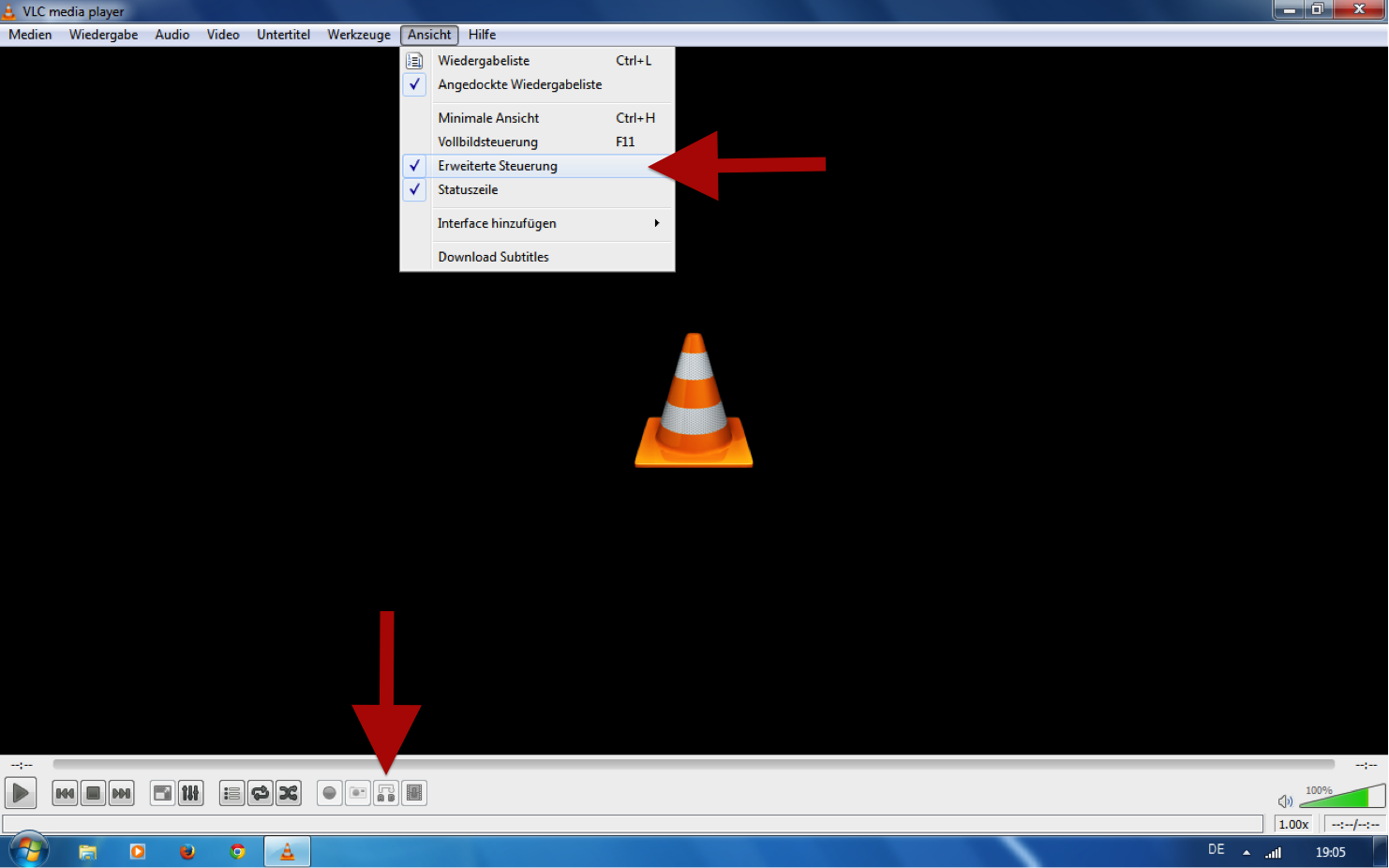
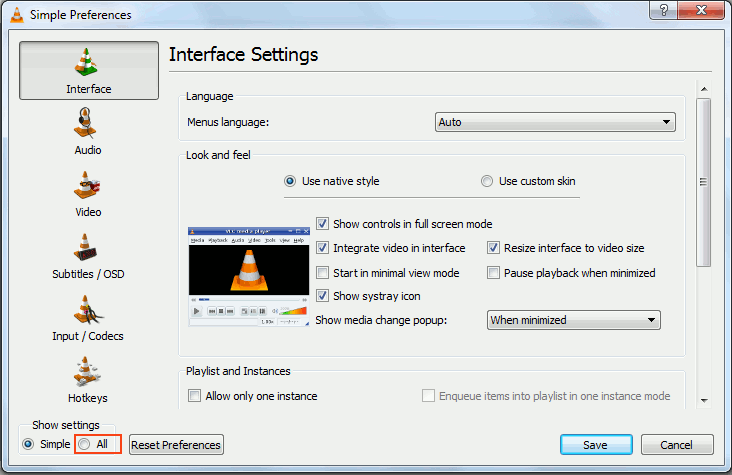
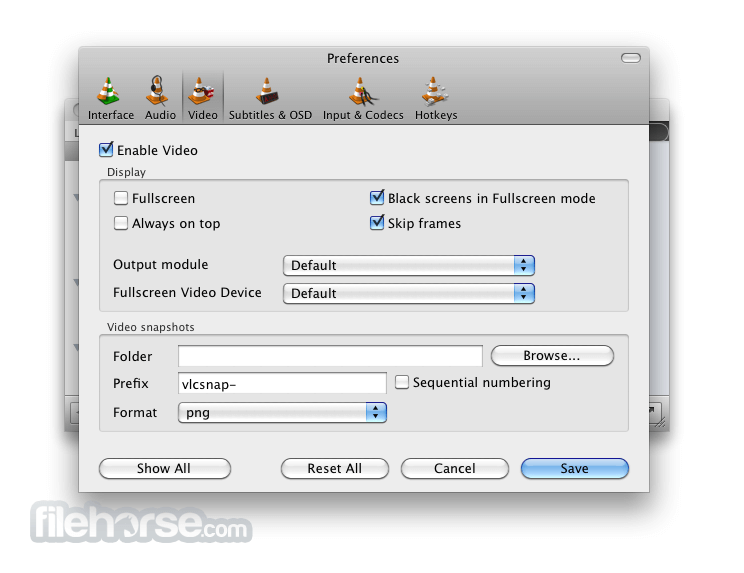
 p
сон, 400
Отправить {Right}
сон, 400
Отправить {Tab 5}
сон, 400
Отправить {End}
сон, 400
Отправить {Up 3}
сон, 400
Отправить {Tab 5}
сон, 400
Отправить {Пробел}
сон, 400
Отправить {Enter}
возвращаться
ButtonCrop:
{
Сон, 1500
WinActivate, VLC (вывод Direct3D)
WinWaitActive, VLC (вывод Direct3D)
Сон, 300
WinGetPos, WinX, WinY, WinWidth, WinHeight, A
SysGet, WinBorder, 32
WinL: = WinBorder; Фактический 8
WinR: = WinWidth - WinBorder; Фактический 8
WinT: = WinBorder + 22; Фактически 30
WinB: = WinHeight - WinBorder; Фактический 8
OPWidth: = WinR - WinL
OPHeight: = WinB - WinT
AdjustmentFactor: = 0
ARWidth: = 0
ARHeight: = 0
Соотношение сторон: = 0
TempWinL: = WinL
TempWinT: = WinT
TopMiddle: = Этаж ((WinR - WinL) / 2)
LeftMiddle: = Этаж ((WinB - WinT) / 2)
InputPerc = 4; Макс 28 Мин 0.000001
TempMax = 16777215
TempPerc: = TempMax * (InputPerc / 100)
Ширина экрана: = A_ScreenWidth
SHeight: = A_ScreenHeight
simpleifyFraction (Ширина, Высота)
SRatio =% SWidth%:% SHeight%
Сон, 300
Отправить {Пробел}
Сон, 600
MsgBox, 4 ,, Искать вертикальные полосы?
IfMsgBox Да
{
PixelGetColor, BarColor, WinL, LeftMiddle
Петля
{
PixelGetColor, FoundColor,% TempWinL%,% LeftMiddle%
; Преобразовать шестнадцатеричное в десятичное
SetFormat, целое, десятичное
BarColor + = 0; Устанавливает Var (который ранее содержал 11) равным 0xb.
p
сон, 400
Отправить {Right}
сон, 400
Отправить {Tab 5}
сон, 400
Отправить {End}
сон, 400
Отправить {Up 3}
сон, 400
Отправить {Tab 5}
сон, 400
Отправить {Пробел}
сон, 400
Отправить {Enter}
возвращаться
ButtonCrop:
{
Сон, 1500
WinActivate, VLC (вывод Direct3D)
WinWaitActive, VLC (вывод Direct3D)
Сон, 300
WinGetPos, WinX, WinY, WinWidth, WinHeight, A
SysGet, WinBorder, 32
WinL: = WinBorder; Фактический 8
WinR: = WinWidth - WinBorder; Фактический 8
WinT: = WinBorder + 22; Фактически 30
WinB: = WinHeight - WinBorder; Фактический 8
OPWidth: = WinR - WinL
OPHeight: = WinB - WinT
AdjustmentFactor: = 0
ARWidth: = 0
ARHeight: = 0
Соотношение сторон: = 0
TempWinL: = WinL
TempWinT: = WinT
TopMiddle: = Этаж ((WinR - WinL) / 2)
LeftMiddle: = Этаж ((WinB - WinT) / 2)
InputPerc = 4; Макс 28 Мин 0.000001
TempMax = 16777215
TempPerc: = TempMax * (InputPerc / 100)
Ширина экрана: = A_ScreenWidth
SHeight: = A_ScreenHeight
simpleifyFraction (Ширина, Высота)
SRatio =% SWidth%:% SHeight%
Сон, 300
Отправить {Пробел}
Сон, 600
MsgBox, 4 ,, Искать вертикальные полосы?
IfMsgBox Да
{
PixelGetColor, BarColor, WinL, LeftMiddle
Петля
{
PixelGetColor, FoundColor,% TempWinL%,% LeftMiddle%
; Преобразовать шестнадцатеричное в десятичное
SetFormat, целое, десятичное
BarColor + = 0; Устанавливает Var (который ранее содержал 11) равным 0xb. FoundColor + = 0
BarColor. = ""; Необходимо в связи с "быстрым" режимом.
FoundColor. = ""; Необходимо в связи с "быстрым" режимом.
SetFormat, IntegerFast, d
если FoundColor <% BarColor%
{
TempDiff: = BarColor - FoundColor
} еще {
TempDiff: = FoundColor - BarColor
}
если TempDiff <% TempPerc%
{
MouseMove,% TempWinL%,% LeftMiddle%
TempWinL + = 1
} еще {
Перерыв
}
}
CropWidth: = (WinR - WinL) - ((TempWinL - WinBorder) * 2)
MsgBox, 4 ,, Использовать соотношение сторон экрана?
IfMsgBox Да
{
AdjustmentFactor: = (A_ScreenWidth / CropWidth)
ARWidth: = Этаж (OPWidth * AdjustmentFactor)
ARHeight: = A_ScreenHeight
CropWidth: = Floor (CropWidth * AdjustmentFactor)
CropHeight: = A_ScreenHeight
CropWinHeight: = WinHeight
CropWinWidth: = ((WinHeight - ((WinBorder * 2) + 22)) * (A_ScreenHeight / A_ScreenWidth)) + (WinBorder * 2)
} еще {
CropHeight: = (WinB - WinT)
CropWinHeight: = WinHeight
AdjustmentFactor: = (OPWidth / CropWidth)
ARWidth: = Этаж (OPWidth * AdjustmentFactor)
ARHeight: = Этаж (OPHeight)
CropWidth: = Floor (CropWidth * AdjustmentFactor)
CropWinWidth: = CropWidth + (WinBorder * 2)
}
; msgbox, CurrentWindow% WinWidth%:% WinHeight% `n CroppedWindow% CropWinWidth%:% CropWinHeight%` n CroppedImage% CropWidth%:% CropHeight%
WinWidth: = CropWinWidth
} еще {
PixelGetColor, BarColor, TopMiddle, WinT
Петля
{
PixelGetColor, FoundColor,% TopMiddle%,% TempWinT%
; Преобразовать шестнадцатеричное в десятичное
SetFormat, целое, десятичное
BarColor + = 0; Устанавливает Var (который ранее содержал 11) равным 0xb.
FoundColor + = 0
BarColor. = ""; Необходимо в связи с "быстрым" режимом.
FoundColor. = ""; Необходимо в связи с "быстрым" режимом.
SetFormat, IntegerFast, d
если FoundColor <% BarColor%
{
TempDiff: = BarColor - FoundColor
} еще {
TempDiff: = FoundColor - BarColor
}
если TempDiff <% TempPerc%
{
MouseMove,% TempWinL%,% LeftMiddle%
TempWinL + = 1
} еще {
Перерыв
}
}
CropWidth: = (WinR - WinL) - ((TempWinL - WinBorder) * 2)
MsgBox, 4 ,, Использовать соотношение сторон экрана?
IfMsgBox Да
{
AdjustmentFactor: = (A_ScreenWidth / CropWidth)
ARWidth: = Этаж (OPWidth * AdjustmentFactor)
ARHeight: = A_ScreenHeight
CropWidth: = Floor (CropWidth * AdjustmentFactor)
CropHeight: = A_ScreenHeight
CropWinHeight: = WinHeight
CropWinWidth: = ((WinHeight - ((WinBorder * 2) + 22)) * (A_ScreenHeight / A_ScreenWidth)) + (WinBorder * 2)
} еще {
CropHeight: = (WinB - WinT)
CropWinHeight: = WinHeight
AdjustmentFactor: = (OPWidth / CropWidth)
ARWidth: = Этаж (OPWidth * AdjustmentFactor)
ARHeight: = Этаж (OPHeight)
CropWidth: = Floor (CropWidth * AdjustmentFactor)
CropWinWidth: = CropWidth + (WinBorder * 2)
}
; msgbox, CurrentWindow% WinWidth%:% WinHeight% `n CroppedWindow% CropWinWidth%:% CropWinHeight%` n CroppedImage% CropWidth%:% CropHeight%
WinWidth: = CropWinWidth
} еще {
PixelGetColor, BarColor, TopMiddle, WinT
Петля
{
PixelGetColor, FoundColor,% TopMiddle%,% TempWinT%
; Преобразовать шестнадцатеричное в десятичное
SetFormat, целое, десятичное
BarColor + = 0; Устанавливает Var (который ранее содержал 11) равным 0xb. FoundColor + = 0
BarColor. = ""; Необходимо в связи с "быстрым" режимом.
FoundColor. = ""; Необходимо в связи с "быстрым" режимом.
SetFormat, IntegerFast, d
если FoundColor <% BarColor%
{
TempDiff: = BarColor - FoundColor
} еще {
TempDiff: = FoundColor - BarColor
}
если TempDiff <% TempPerc%
{
MouseMove,% TopMiddle%,% TempWinT%
TempWinT + = 1
} еще {
Перерыв
}
}
CropHeight: = (WinB - WinT) - ((TempWinT - (WinBorder + 22)) * 2)
MsgBox, 4 ,, Использовать соотношение сторон экрана?
IfMsgBox Да
{
AdjustmentFactor: = (A_ScreenHeight / CropHeight)
ARHeight: = Этаж (OPHeight * AdjustmentFactor)
ARWidth: = A_ScreenWidth
CropHeight: = Floor (CropHeight * AdjustmentFactor)
CropWidth: = A_ScreenWidth
CropWinWidth: = WinWidth
CropWinHeight: = ((WinWidth - (WinBorder * 2)) / (A_ScreenHeight / A_ScreenWidth)) + (WinBorder + 22) + WinBorder
} еще {
CropWidth: = WinR - WinL
CropWinWidth: = WinWidth
AdjustmentFactor: = (OPHeight / CropHeight)
ARWidth: = Этаж (OPWidth)
ARHeight: = Этаж (OPHeight * AdjustmentFactor)
CropHeight: = Floor (CropHeight * AdjustmentFactor)
CropWinHeight: = CropHeight + (WinBorder + 22) + WinBorder
}
; msgbox, CurrentWindow% WinWidth%:% WinHeight% `n CroppedWindow% CropWinWidth%:% CropWinHeight%` n CroppedImage% CropWidth%:% CropHeight%
WinHeight: = CropWinHeight
}
simpleifyFraction (CropWidth, CropHeight)
CropRatio =% CropWidth%:% CropHeight%
Соотношение сторон =% ARWidth%:% ARHeight%
WinActivate, медиаплеер VLC
WinWaitActive, медиаплеер VLC
Сон, 600
Отправить ^ p
сон, 400
Отправить {Right}
сон, 400
Отправить {Tab 5}
сон, 400
Отправить {End}
сон, 400
Отправить {Up 3}
сон, 400
Отправить + {Tab 17}; эээ, 19
сон, 400
Отправить ^ a
Сон, 300
Отправить {Удалить}
Сон, 300
буфер обмена: = Соотношение сторон
Сон, 300
Отправить ^ v
сон, 300
Отправить + {Tab 2}; эээ, 19
Сон, 300
Отправить ^ a
Сон, 300
Отправить {Удалить}
Сон, 300
буфер обмена: = CropRatio
Сон, 300
Отправить ^ v
сон, 300
Отправить {Enter}
сон, 300
Отправить ^ t
сон, 300
IfWinExist, перейти во время
WinActivate, перейти к времени
IfWinActive, переходи ко времени
WinSet, AlwaysOnTop, On, перейти во время
сон, 300
Петля
{
ImageSearch, FoundX, FoundY, 0, 0, A_ScreenWidth, A_ScreenHeight, * 40 Go01.
FoundColor + = 0
BarColor. = ""; Необходимо в связи с "быстрым" режимом.
FoundColor. = ""; Необходимо в связи с "быстрым" режимом.
SetFormat, IntegerFast, d
если FoundColor <% BarColor%
{
TempDiff: = BarColor - FoundColor
} еще {
TempDiff: = FoundColor - BarColor
}
если TempDiff <% TempPerc%
{
MouseMove,% TopMiddle%,% TempWinT%
TempWinT + = 1
} еще {
Перерыв
}
}
CropHeight: = (WinB - WinT) - ((TempWinT - (WinBorder + 22)) * 2)
MsgBox, 4 ,, Использовать соотношение сторон экрана?
IfMsgBox Да
{
AdjustmentFactor: = (A_ScreenHeight / CropHeight)
ARHeight: = Этаж (OPHeight * AdjustmentFactor)
ARWidth: = A_ScreenWidth
CropHeight: = Floor (CropHeight * AdjustmentFactor)
CropWidth: = A_ScreenWidth
CropWinWidth: = WinWidth
CropWinHeight: = ((WinWidth - (WinBorder * 2)) / (A_ScreenHeight / A_ScreenWidth)) + (WinBorder + 22) + WinBorder
} еще {
CropWidth: = WinR - WinL
CropWinWidth: = WinWidth
AdjustmentFactor: = (OPHeight / CropHeight)
ARWidth: = Этаж (OPWidth)
ARHeight: = Этаж (OPHeight * AdjustmentFactor)
CropHeight: = Floor (CropHeight * AdjustmentFactor)
CropWinHeight: = CropHeight + (WinBorder + 22) + WinBorder
}
; msgbox, CurrentWindow% WinWidth%:% WinHeight% `n CroppedWindow% CropWinWidth%:% CropWinHeight%` n CroppedImage% CropWidth%:% CropHeight%
WinHeight: = CropWinHeight
}
simpleifyFraction (CropWidth, CropHeight)
CropRatio =% CropWidth%:% CropHeight%
Соотношение сторон =% ARWidth%:% ARHeight%
WinActivate, медиаплеер VLC
WinWaitActive, медиаплеер VLC
Сон, 600
Отправить ^ p
сон, 400
Отправить {Right}
сон, 400
Отправить {Tab 5}
сон, 400
Отправить {End}
сон, 400
Отправить {Up 3}
сон, 400
Отправить + {Tab 17}; эээ, 19
сон, 400
Отправить ^ a
Сон, 300
Отправить {Удалить}
Сон, 300
буфер обмена: = Соотношение сторон
Сон, 300
Отправить ^ v
сон, 300
Отправить + {Tab 2}; эээ, 19
Сон, 300
Отправить ^ a
Сон, 300
Отправить {Удалить}
Сон, 300
буфер обмена: = CropRatio
Сон, 300
Отправить ^ v
сон, 300
Отправить {Enter}
сон, 300
Отправить ^ t
сон, 300
IfWinExist, перейти во время
WinActivate, перейти к времени
IfWinActive, переходи ко времени
WinSet, AlwaysOnTop, On, перейти во время
сон, 300
Петля
{
ImageSearch, FoundX, FoundY, 0, 0, A_ScreenWidth, A_ScreenHeight, * 40 Go01. t
Сон, 300
IfWinExist, перейти во время
WinActivate, перейти к времени
IfWinActive, переходи ко времени
WinSet, AlwaysOnTop, On, перейти во время
Сон, 300
Петля
{
ImageSearch, FoundX, FoundY, 0, 0, A_ScreenWidth, A_ScreenHeight, * 40 Go01.v
Сон, 400
Отправить {Enter}
Сон, 400
Перерыв
}
}
WinMinimize, медиаплеер VLC
WinActivate, VLC (вывод Direct3D)
WinWaitActive, VLC (вывод Direct3D)
отправить {z 3}
WinMove, VLC (вывод Direct3D), WinX, WinY;, 400, 350
}
Возвращаться
/ *
ButtonReload:
{
Перезагрузить
}
Возвращаться
* /
simpleifyFraction (ByRef n, ByRef d) {
gcdResult: = gcd (n, d)
n: = (n // gcdResult)
d: = (d // gcdResult)
Возвращаться
}
GCD (a, b) {
если б
вернуть gcd (b, mod (a, b))
вернуть
}
+ Пауза :: Пауза
t
Сон, 300
IfWinExist, перейти во время
WinActivate, перейти к времени
IfWinActive, переходи ко времени
WinSet, AlwaysOnTop, On, перейти во время
Сон, 300
Петля
{
ImageSearch, FoundX, FoundY, 0, 0, A_ScreenWidth, A_ScreenHeight, * 40 Go01.v
Сон, 400
Отправить {Enter}
Сон, 400
Перерыв
}
}
WinMinimize, медиаплеер VLC
WinActivate, VLC (вывод Direct3D)
WinWaitActive, VLC (вывод Direct3D)
отправить {z 3}
WinMove, VLC (вывод Direct3D), WinX, WinY;, 400, 350
}
Возвращаться
/ *
ButtonReload:
{
Перезагрузить
}
Возвращаться
* /
simpleifyFraction (ByRef n, ByRef d) {
gcdResult: = gcd (n, d)
n: = (n // gcdResult)
d: = (d // gcdResult)
Возвращаться
}
GCD (a, b) {
если б
вернуть gcd (b, mod (a, b))
вернуть
}
+ Пауза :: Пауза