Как работать на ноутбуке без мышки: полезные советы — MAIBENBEN
Компьютерная мышь для многих является одним из обязательных инструментов для работы за ноутбуком. Однако если мышка сломалась или была где-то забыта, не стоит отчаиваться — лэптопом можно удобно управлять и без ее использования. Рассказываем, каким образом это делать.
Изучите жесты тачпада
Прямая альтернатива обычной мышке на ноутбуке — это, конечно, тачпад. И если он поддерживает технологию Multi-Touch, то использование сенсорной панели станет очень удобным и вполне может заменить мышку.
ID:106495172Основные жесты тачпадов универсальны и выглядят следующим образом:
- Свайп двумя пальцами вверх или вниз — прокручивание страницы
- Двойной тап и перетягивание — выделение фрагмента или перемещение файла
- Сдвижение/раздвижение двух пальцев — масштабирование картинки
Подробно о тачпадах, а также об их истории мы писали в отдельном материале.
Пользуйтесь горячими клавишами
Клавиатура любого ноутбука на базе операционной системы Windows поддерживает так называемые горячие клавиши — специальные сочетания, которые заменяют собой несколько кликов мышкой или тачпадом. Их использование значительно облегчит и ускорит работу за лэптопом. Вот здесь мы рассказывали о самых полезных горячих клавишах.
Их использование значительно облегчит и ускорит работу за лэптопом. Вот здесь мы рассказывали о самых полезных горячих клавишах.
Более того, подобные сочетания работают не только в самой системе, но и в различных программах — например, Photoshop. Так что следует ознакомиться с подобными возможностями своего софта, чтобы использовать его по максимуму.
Не забывайте про кнопку Fn
Клавиша Fn на клавиатуре ноутбука крайне полезна и позволяет управлять системными настройками всего в одно нажатие. Смысл в том, что нужно одновременно нажать Fn и одну из функциональных кнопок — например, для изменения громкости звука или яркости дисплея, включения/отключения беспроводных интерфейсов и многого другого.
Как правило, кнопка Fn и символы на подходящих клавишах выделяются на клавиатуре отдельным цветом (голубым или оранжевым), поэтому их очень просто обнаружить и использовать.
Кстати, бывает и так, что кнопка Fn почему-то не работает. В этом материале вы можете почитать о самых популярных причинах неисправности и их решении.
На каких ноутбуках удобно работать без мышки?
Все ноутбуки, представленные в ассортименте официального интернет-магазина MAIBENBEN, оснащены современными удобными клавиатурами и тачпадами с технологией Multi-Touch — на них крайне удобно работать без использования мыши. Вы можете подобрать лэптоп под любые задачи по приятным ценам и получить их быстрой доставкой.
Официальный канал MAIBENBEN в Яндекс.Дзен
Почему не работает сенсорная мышь. Почему не работает тачпад на ноутбуке
Одним из главных отличий использования ноутбука от персонального компьютера является наличие тачпада – удобной замены компьютерной мыши. Но поломки всегда происходят неожиданно, и потому для многих остро стоит вопрос: что делать, если тачпад на ноутбуке не работает?
Использовать тачпад для многих пользователей становится гораздо удобнее. Чем стандартную мышь. Эта небольших размеров сенсорная панель отлично отвечает на малейшие касания и движения, позиционируя курсор в нужное место.
Такая простота использования приводит к тому, что пользователь прекращает использовать или носить мышку с собой. И однажды, открыв ноутбук, вы обнаруживаете, что тачпад не работает или курсор не поддаётся управлению и «гуляет» по экрану.
Плохо работает тачпад на ноутбуке?
Часть пользователей сразу начинают паниковать и утверждать, что сенсорная панель не работает же при малейших проблемах и дефектах (перемещение курсора рывками, плохое срабатывание сенсорных кнопок и так далее). Но в большинстве случаев проблема такой поломки лежит на поверхности – обычное загрязнение поверхности.
Устранить его можно в домашних условиях обычным намыленным тампоном. Протрите им хорошенько тачпад, а потом пройдитесь влажной салфеткой, и дайте просохнуть. После этого соблюдайте простую технику безопасности: не работайте за ноутбуком, если вы намочили руки или употребляете жирную пищу.
Если проблема всё ещё не решена, то следует обратиться к соответствующим настройкам ноутбука. Для этого проследуйте: Пуск – Панель управления – Мышь. Здесь можно изменить большое количество параметров: чувствительность, ориентация кнопок, прокрутка. Убедитесь, что присутствуют нужные драйвера от соответствующих производителей (версия должна быть более 1.0, это особенно актуально для новоприобретённых моделей, ведь там установлены стандартные драйвера). В отдельных случаях для настройки сенсорной панели потребуется найти специализированное ПО.
Для этого проследуйте: Пуск – Панель управления – Мышь. Здесь можно изменить большое количество параметров: чувствительность, ориентация кнопок, прокрутка. Убедитесь, что присутствуют нужные драйвера от соответствующих производителей (версия должна быть более 1.0, это особенно актуально для новоприобретённых моделей, ведь там установлены стандартные драйвера). В отдельных случаях для настройки сенсорной панели потребуется найти специализированное ПО.
Что делать если не работает тачпад на ноутбуке?
Есть ещё много причин, почему на ноутбуке не работает тачпад. Возможно, он просто выключен. Распишем, как можно это исправить:
Также можно проверить состояние аппаратной части ноутбука (если, конечно, у вас закончился период гарантийного обслуживания). Следует удостовериться в том, что все шлейфы на материнской плате подключены в соответствующие разъёмы. Такие проблемы часто происходят при транспортировке техники. Если вы уверены в своих силах, то подключите его самостоятельно. В ином случае – обратитесь к специалистам.
В ином случае – обратитесь к специалистам.
Сенсорная панель может не работать в случае разлива жидкости на поверхность (особенно с долей сухих веществ, например, нерастворённого сахара) или механического повреждения (удара, сильного физического воздействия). В таких случаях вы, скорее всего не сможете решить проблему самостоятельно.
Если кроме touchpad не работают и другие устройства (клавиатура, USB-порты или другое), то в большинстве случаем причиной этому служит неисправная материнская плата. Для нахождения источника поломки и диагностики стоит обратиться в сервисный центр.
Причин, по которым не работает тачпад, великое множество. Пользователю самостоятельно нужно исключить самые простые причины, и только после этого идти к специалистам.
Тачпад или сенсорная панель на ноутбуке – это аналог компьютерной мыши. Играть в игры с помощью тачпада неудобно, а вот для серфинга по просторам интернета и выполнения несложных действий сенсорной панели вполне хватит.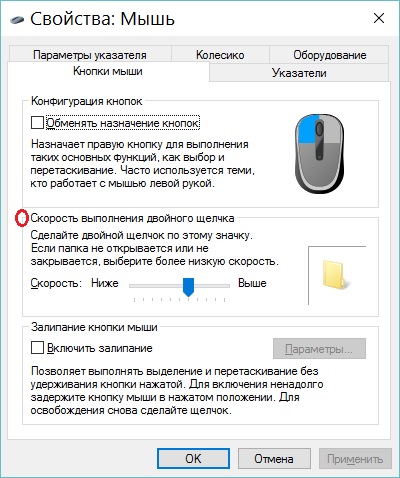 Сегодня мы поговорим о том, почему может не работать тачпад на ноутбуке.
Сегодня мы поговорим о том, почему может не работать тачпад на ноутбуке.
Не работает тачпад – что делать?
Если на ноутбуке Lenovo перестала работать сенсорная панель, то можно попытаться решить проблему несколькими способами.
Тачпад отключен
Для того чтобы включить тачпад необходимо воспользоваться комбинацией клавишей FN+F8/F5 . Если это не помогает, то ознакомьтесь с информацией ниже.
Некорректные драйвера
Необходимо зайти в «Диспетчер устройств» и посмотреть как отображается сенсорная панель в списке. Если рядом с устройством есть восклицательный знак, то значит тачпад работает некорректно и нужно установить новый пакет драйверов. Искать их нужно на официальном сайте Lenovo.
Используем BIOS
Тачпад может быть отключен в настройках Биоса. Необходимо активировать пункт «Internal Pointing Device», сохранить изменения и перезагрузить ноутбук. Если проблема была в этом, то сенсорная панель на ноутбуке должна заработать.
Меняем настройки
Убедитесь, что в настройках тачпада выставлено нормальное значение для параметра «Чувствительность» и что статус устройства «Работает нормально».
Отключаем мышь
Если к компьютера подсоединена USB мышь, то отсоедините ее, так как это может вызывать конфликт между устройствами.
Если ни один вышеописанный способ не помог, то скорее всего, тачпад вышел из строя. Необходимо отнести его в сервисный центр, специалисты которого выяснят почему сенсорная панель не работает.
В большинстве случаев включить тачпад можно самостоятельно. И только если он сломался, то придется прибегнуть к помощи квалифицированных мастеров.
Сенсорная панель ноутбука (также известная как тачпад) является большим преимуществом данного устройства. Она позволяет обходиться без дополнительного оборудования, занимающего место в сумке, а также решает вопрос свободных портов USB. Однако достаточно часто можно столкнуться с ситуацией, когда данный элемент неожиданно прекратил работу.
Механическое отключение
Первой причиной неработоспособности этого элемента может быть отключение с использованием специально выделенной под данную функцию клавиши. Стоит отметить, что многие современные модели мобильных компьютеров лишены подобной детали. Так что этот вариант подойдет не всем.
Стоит отметить, что многие современные модели мобильных компьютеров лишены подобной детали. Так что этот вариант подойдет не всем.
Таким образом, причиной неисправности на ноутбуке «Леново» может быть физическое отключение пользователем.
Как устранить?
Исправляется это легко и очевидно. Просто выполните повторную активацию клавиши, располагающейся рядом с деталью (на ней должны быть расположены соответствующие изображения) и проверьте работоспособность тачпада. Если способ не подошел, то проследуйте к следующему варианту.
Внимание! Существуют также сенсорные варианты данной клавиши. И если возник вопрос, как включить сенсорную панель на ноутбуке Lenovo, обратите внимание на ее края. Там должна быть изображена небольшая точка или же расположен световой индикатор. Для активации панели нажмите на нее два раза.
Отключение комбинацией
Набор горячих клавиш и специальных комбинаций в операционной системе Windows позволяет значительно облегчить работу с компьютером. Но иногда они приводят к возникновению вопроса о том, почему не работает сенсорная панель на ноутбуке? Иногда может случиться такая ситуация, что вместо уменьшения или увеличения громкости, юзер, воспользовавшись одновременным нажатием и F1 — F9, мог отключить тачпад.
Но иногда они приводят к возникновению вопроса о том, почему не работает сенсорная панель на ноутбуке? Иногда может случиться такая ситуация, что вместо уменьшения или увеличения громкости, юзер, воспользовавшись одновременным нажатием и F1 — F9, мог отключить тачпад.
Решение проблемы
Стоит иметь в виду, что для разных моделей ноутбуков существуют свои уникальные комбинации, которые активируют данную панель:
- ASUS: Fn + F9 или F7.
- Toshiba: Fn + F5.
- DELL: Fn + F5.
- Samsung: Fn + F5 или F6.
- ACER: Fn + F7.
- Lenovo: Fn + F8 или F5.
- Sony Vaio: Fn + F1.
Теперь, если не работает тачпад на ноутбуке «Леново» или любой другой модели, просто воспользуйтесь одной из указанных комбинаций.
Работа с панелью инструментов
Иногда, по причине неудачных обновлений, может случиться так, что сенсорная панель оказалась автоматически отключена. Исправить такую ситуацию можно через панель инструментов. Алгоритм действий выглядит следующим образом:
Исправить такую ситуацию можно через панель инструментов. Алгоритм действий выглядит следующим образом:
- Используя строку поиска, найдите «Панель инструментов».
- После открытия нового окна проследуйте в раздел под именем «Оборудование и звук».
- Оттуда запустите подраздел «Мышь», его можно найти в первом пункте «Устройства и принтеры».
- Выполнится запуск подпрограммы, содержащей настройки мыши. Вам необходима вкладка с названием «Параметры устройства». Также может быть под именем ELAN. Здесь необходимо нажать кнопку «Включить».
- Сохраните изменения, закройте окно и проверьте результат.
Если вопрос, почему не работает сенсорная панель на ноутбуке, все еще не решен, стоит внимательно изучить следующий пункт.
Отключение в Bios
Если ни один из приведенных выше вариантов не помог, то можно обратиться к параметрам и настройкам программного обеспечения BIOS. Для этого повторите следующий алгоритм:
- Перезапустите компьютер и перед запуском операционной системы нажмите специальную клавишу, запускающую BIOS.

- Зайдите в раздел Advanced и найдите там функцию Internal Pointing Device. Прямо напротив нее можно проверить и изменить ее статус.
Теперь перейдем к следующему варианту ответа на вопрос, почему не работает сенсорная панель на ноутбуке.
Неисправности вызванные драйверами
Стоит отметить, что повторная установка или обновление драйверов устройства достаточно часто помогают решить достаточно большое количество проблем, связанных с работой оборудования. В данном случае причиной неисправности могли послужить следующие варианты:
- драйвера устройства оказались сильно устаревшими, что привело к возникновению данной ситуации;
- обновление драйверов было выполнено некорректно, в результате чего произошла ошибка установки;
- новые драйвера привели к ухудшению работы тачпада или же полному прекращению его функционирования.
Как решить сложившуюся проблему?
Есть несколько вариантов решения такой ситуации. Они приведены далее:
- Воспользоваться специальной программой для сенсорной панели ноутбука.
 Обычно они предварительно устанавливаются разработчиком.
Обычно они предварительно устанавливаются разработчиком. - Скачать необходимое программное обеспечение с сайта производителя.
- Загрузить драйвера используя диспетчер устройств. Это наиболее распространенный вариант. Воспользуемся им.
Алгоритм действий выглядит следующим образом:
- в строке поиска напишите фразу «Диспетчер устройств»;
- после открытия окна найдите в перечне подраздел с названием «Мыши и иные указывающие устройства»;
- в открывшемся перечне кликните правой клавишей мышки по строке «HID — совместимая мышь»;
- из контекстного меню активируйте раздел под именем «Обновить драйвера устройства»;
- после запуска процедуры выберите место поиска и дождитесь окончания операции.
Вариант решения проблемы для гибридного устройства
В том случае, если ваш ноутбук представляет собой планшет-трансформер, то можно попробовать выполнить отключение службы ввода сенсорного экрана. Делается это следующим образом:
- используя комбинацию Win + R откройте окошко программы «Выполнить»;
- в строке поиска введите services.
 msc;
msc; - после открытия окна со списком, найдите одну из двух строк: TabletInputService или Tablet PC Input Service;
- щелкните по ней правой клавишей мыши и выберите функцию отключения.
Данная процедура остановит работу экрана как сенсора и запустит тачпад.
Последний вариант
Это самый неприятный ответ на вопрос, почему не работает сенсорная панель на ноутбуке. В том случае, если ни один из представленных ранее способов не помог, то, скорее всего, данная деталь вашего ноутбука оказалась неисправна. И единственное разумное решение в такой ситуации — обратиться в специализированный сервис или же воспользоваться возможностью гарантийного ремонта. Это возможно в том случае, если гарантия на компьютер еще не истекла.
Теперь рассмотрим несколько интересных вариантов того, как настроить сенсорную панель на ноутбуке.
Различные полезные настройки
Далее будут отмечены несколько достаточно важных функций, которые помогут вам облегчить работу на ноутбуке. Для этого проследуйте в диспетчер устройств и запустите подраздел с именем «Мышь». Далее откройте окошко через строку с названием тачпада и запустите функцию настроек. Среди них:
Для этого проследуйте в диспетчер устройств и запустите подраздел с именем «Мышь». Далее откройте окошко через строку с названием тачпада и запустите функцию настроек. Среди них:
- Активация функции ChiralMotion. Она позволяет выполнять прокрутку страниц не только стандартными способами, но также и круговыми движениями.
- Можно настроить функцию мультитач, которая поддерживается многими современными моделями ноутбуков.
- Пользователь также может отрегулировать под себя и уровень чувствительности мыши.
- Полезной будет корректировка критериев касаний и контроль давления ладонью.
- Существует возможность активации функции блокировки тачпада при печати.
- Доступна регулировка скорости перемещения курсора по экрану.
Безусловно, тачпадами мало кто пользуется. Большинство людей, владеющих ноутбуками, предпочитаю использовать беспроводные мышки – они компактны и их можно свободно брать с собой. Более того, для некоторых они значительно удобнее сенсорных панелей. И это действительно так, ведь далеко не во всех ноутбуках тачпады можно назвать удачными. Если одни распознают до пяти пальцев, то другие могут кое-как справляться с одним. Как правило, такие тачпады отключаются в автоматическом режиме при подключении мышки, но вот активировать их приходится вручную. Что же делать, если на ноутбуке не работает сенсорная панель (тачпад), а мышки под рукой попросту нет? Давайте разбираться!
И это действительно так, ведь далеко не во всех ноутбуках тачпады можно назвать удачными. Если одни распознают до пяти пальцев, то другие могут кое-как справляться с одним. Как правило, такие тачпады отключаются в автоматическом режиме при подключении мышки, но вот активировать их приходится вручную. Что же делать, если на ноутбуке не работает сенсорная панель (тачпад), а мышки под рукой попросту нет? Давайте разбираться!
Не работает сенсорная панель (тачпад) на ноутбуке
Порядка девяносто процентов проблем решаются активацией тачпада. Наверное, Вы знаете, что на Вашем ноутбуке есть многофункциональная клавиша Fn, которая вкупе с другими клавишами позволяет регулировать яркость дисплея, переключать треки в проигрывателе, уменьшать и увеличивать громкость и, конечно же, включать/отключать сенсорную панель.Есть маленькая проблема – на всех ноутбуках за включение/отключение тачпада отвечают разные комбинации клавиш. В ноутбуках от:
— Acer: Fn + F7;
— Asus: Fn + F9;
— Gigabyte: Fn + F1;
Что касается не менее популярного производителя ноутбуков HP, то у них сенсорная панель включается/отключается вообще по-другому.
 Присмотритесь к своему любимцу, в левом верхнем углу тачпада находится световой индикатор, он же – сенсорная кнопка. Достаточно два раза нажать на неё пальцем и тачпад активируется.
Присмотритесь к своему любимцу, в левом верхнем углу тачпада находится световой индикатор, он же – сенсорная кнопка. Достаточно два раза нажать на неё пальцем и тачпад активируется.Чистим сенсорную панель на ноутбуке
Если тачпад слишком грязный или сальный, он может не реагировать на прикосновения. Аналогичная ситуация произойдёт и в том случае, если Вы пытаетесь работать с ним мокрыми руками.Наиболее хорошо с чисткой справляются обыкновенные влажные салфетки. После этого панель следует вытереть насухо и проверить её работоспособность.
Не работает тачпад – решаем проблему через BIOS
Крайне редко сенсорная панель могла быть отключена в BIOS. Чтобы попасть в недра своего ноутбука, необходимо воспользоваться одной из следующих клавиш: Escape, Delete, F1 – F12.Как попасть в BIOS и что же делать:
Установка драйверов для тачпада (сенсорной панели) ноутбука
Здесь тоже ничего сложного. Достаточно знать модель своего ноутбука – можете посмотреть её на коробке из-под устройства или под батареей.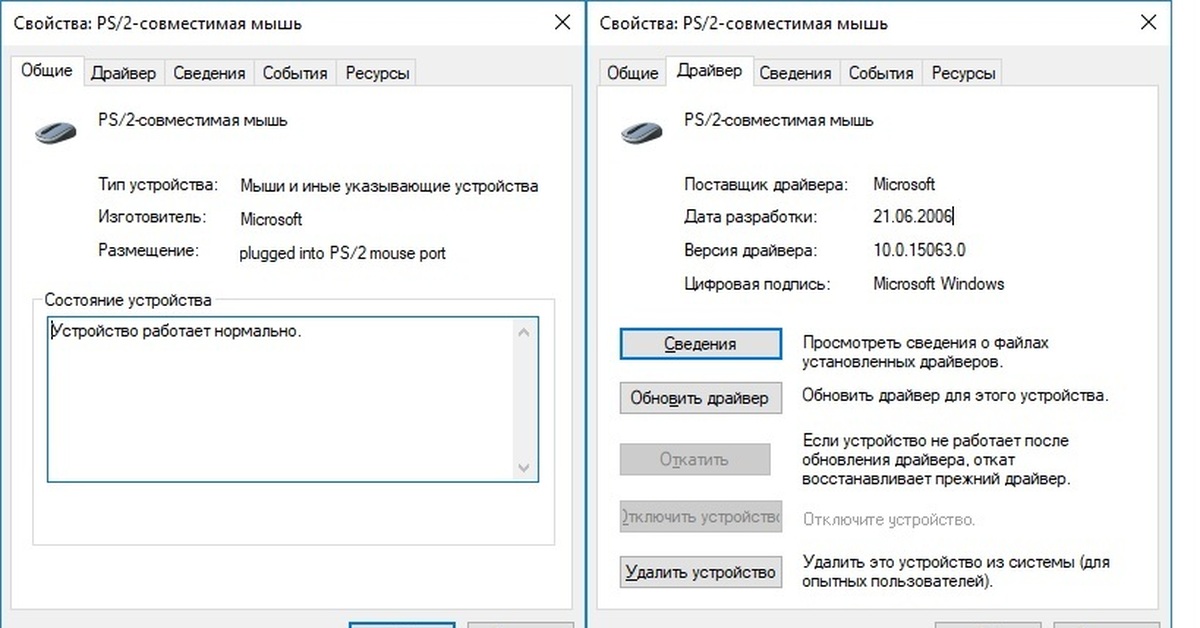
Инструкция:
В случае, если и это не сработало, скорее всего, проблема в повреждённой сенсорной панели и не работает она именно поэтому. Отсюда выход один – обращение в сервисный центр. С другой стороны, после переустановки драйверов можно попробовать повторить самый первый совет – активировать тачпад при помощи клавиатуры, что зачастую срабатывает именно после переустановки софта.
Сенсорная панель с успехом заменяет обычную компьютерную мышь, поэтому если она не работает, то пользователи сразу начинают искать, как включить тачпад на ноутбуке. Сделать это можно несколькими способами: с помощью горячих клавиш, в BIOS или путем переустановки драйверов.
Перезагрузка лэптопа
Иногда устранить проблемы в работе сенсорной панели помогает обычная перезагрузка ноутбука. После перезапуска системы TouchPad снова начинает функционировать без сбоев, так что пользователю не приходится прибегать к другим методам восстановления работоспособности, описанным ниже. Для выполнения перезагрузки можно подключить к ноутбуку обычную компьютерную мышку. Если внешней мыши нет, а встроенную использовать не получается, выполните перезагрузку с клавиатуры. Есть несколько способов:
Для выполнения перезагрузки можно подключить к ноутбуку обычную компьютерную мышку. Если внешней мыши нет, а встроенную использовать не получается, выполните перезагрузку с клавиатуры. Есть несколько способов:
Если после перезапуска проблема сохраняется, то примените один из указанных ниже способов устранения неисправности сенсорной панели.
Горячие клавиши
Практически на всех ноутбуках TouchPad включается/выключается с помощью одной из клавиш из ряда F1-F12, нажатой в сочетании с кнопкой Fn. Например, на лэптопах ASUS действует сочетание Fn+F9. Возможные комбинации для других производителей:
- Acer – Fn + F7.
- Samsung – Fn + F5.
- Dell – Fn + F5.
- Lenovo – Fn + F8 и Fn + F5.
- Toshiba – Fn + F5.
- Sony – Fn + F1.
Понять, какая клавиша подходит, поможет нанесенный рисунок, который обычно демонстрирует зачеркнутую сенсорную панель.
Включить тачпад на ноутбуке HP можно с помощью специальной кнопки над сенсорной панелью. Если отдельной кнопки нет, обратите внимание на сам Touchpad. Если на встроенной мыши есть небольшое углубление или точка, попробуйте два раза на неё нажать.
Если отдельной кнопки нет, обратите внимание на сам Touchpad. Если на встроенной мыши есть небольшое углубление или точка, попробуйте два раза на неё нажать.
Включение тачпада Synaptics
Если в ноутбуке установлена сенсорная панель производства компании Synaptics, то у неё есть дополнительные параметры, через которые как раз отключается TouchPad. Чтобы проверить, включен ли сенсор:
В параметрах мыши может быть еще одна полезная опция, при активации которой сенсорная панель будет автоматически выключаться при подключении внешнего устройства ввода. Если TouchPad не работает при подключенной к ноутбуку мышке, то причиной этого является как раз представленная выше опция.
Если кнопка «Включить» неактивна, значит, причину ошибки следует искать в другом месте – например, в параметрах BIOS.
Настройка в BIOS
В базовой системе ввода-вывода отображаются все основные компоненты ноутбука. Соответственно, управлять их работой тоже можно отсюда, и сенсорная панель не является исключением.
На разных версиях BIOS название разделов и параметров отличаются, поэтому лучше найти на официальном сайте производителя ноутбука руководство по эксплуатации вашей модели лэптопа и внимательно его изучить.
Переустановка драйверов
Для нормальной работы любого устройства требуется определенное программное обеспечение. Скачать драйверы для сенсорной панели можно на сайте производителя ноутбука в разделе «Поддержка» или «Сервис». При загрузке нужно обратить внимание на следующие данные:
- Модель ноутбука.
- Версия установленной системы.
- Разрядность Windows (x86 (x32) или x64).
Максимальная совместимость достигается при совпадении всех трех параметров. Но если исключения: если разрядность системы обязательно должна совпадать, то версия Windows допускается другая. Например, на Windows 10 будут нормально работать некоторые драйверы от Windows 8, при условии, что для «десятки» не выпущено обновление.
Если драйверы скачиваются в виде исполняемого файла с расширением *. exe, то их можно установить как любую программу с помощью мастера инсталляции. Если же запустить мастера установки не получается, добавьте драйверы вручную:
exe, то их можно установить как любую программу с помощью мастера инсталляции. Если же запустить мастера установки не получается, добавьте драйверы вручную:
После переустановки драйверов перезагрузите ноутбук. При следующем запуске проверьте тачпад. Если он не начал функционировать, возможно, причиной его неработоспособности является физическое повреждение. В таком случае вопрос, как включить тачпад, следует задавать уже специалистом в сервисном центре. Поврежденными могут быть:
- Шлейф, соединяющий тачпад с материнской платой.
- Сам сенсор (например, панель раскололось от удара).
- Южный мост – микросхема, отвечающая за работу периферийных устройств. При повреждении южного моста из строя часто также выходят порты USB и LAN.
Вы можете самостоятельно разобрать ноутбук, воспользовавшись инструкцией для своей модели, но делать это не рекомендуется, так как непрофессиональное вмешательство чревато появлением еще более серьезных проблем.
Что делать, когда не работает тачпад на ноутбуке Toshiba (сенсорная панель)?
Тем людям, которые привыкли обходиться без мышки, ситуация, когда не работает тачпад на ноутбуке Toshiba, доставляет массу неудобств. Если вы столкнулись с подобной проблемой, не стоит сильно паниковать по этому поводу.
Если вы столкнулись с подобной проблемой, не стоит сильно паниковать по этому поводу.
Очень важно в подобной ситуации не пытаться устранить неполадку самостоятельно, без специалиста. Как показывает практика, не имея специальных инструментов и нужных навыков, результат такой самодеятельности не всегда имеет положительный конец. В основном все такие начатые операции доделывать приходится уже специалисту в мастерской. Так что, подумайте прежде всего, стоит ли так рисковать жизнь своего лэптопа Toshiba, если всегда можно выбрать помощь опытного мастера-профессионала.
Именно такого уровня специалисты работают в нашем специализированном сервисном центре. Они отменно справляются со своей работой, всегда добиваются желаемого результата и знают, что делать при появлении любой поломки. После ремонта, проведенного нашими мастерами, ваш портативный компьютер будет отлично функционировать без сбоев.
Цены на наше обслуживание существенно отличаются от других, так как у нас они намного ниже, но при этом качество починки остается на очень высоком уровне. Каждая наша работа подтверждается выдачей длительной гарантии. С помощью качественного современного оборудования наши специалисты очень быстро смогут определить, почему возникла неисправность.
Каждая наша работа подтверждается выдачей длительной гарантии. С помощью качественного современного оборудования наши специалисты очень быстро смогут определить, почему возникла неисправность.
Если выяснится, что не работает сенсорная панель на ноутбуке Toshiba из-за того, что вышла из строя какая-то деталь, то наши коллеги смогут устранить такую неполадку за считанные минуты, а все потому, что необходимые комплектующие есть у нас в сервисе gsmmoscow в наличии.
Причины, по которым на ноутбуке Toshiba вышел из строя тачпад/. и способы их устранения.
• Очень часто причиной того, что не работает тачпад на ноутбуке Toshiba, является неисправность самого touchpad. Если это так, то ситуацию можно исправить, если заменить поврежденную деталь. То же следует сделать в ситуации, когда не работает прокрутка (скролл) на тачпаде ноутбука Тошиба.
• Нередко ситуацию, когда плохо работает touchpad, провоцирует шлейф, который отошел от печатной платы. В этом случае можно попробовать вставить его обратно.
В этом случае можно попробовать вставить его обратно.
• В ситуации, когда сломался touchpad, нередко виной стает неисправный южный мост, который следует заменить. Такую процедуру вы всегда можете осуществить в нашей мастерской. Сколько она стоит, вы можете посмотреть в прайс-листе.
• Если не работает правая и левая кнопка тачпада на ноутбуке Toshiba, то, как правило, такая проблема появляется, если устройство сильно загрязнено. Если не прокручивает скролл, то можно попробовать почистить touchpad.
• В отдельных случаях провоцировать появление неисправности могут и другие причины. Чтобы их выявить и устранить, необходима диагностика. Такая процедура в нашей мастерской жсммосков осуществляется совершенно бесплатно.
На ноутбуке Toshiba не работает тачпад? Хотите знать, сколько времени займет ремонт?
• Если требуется замена тачпада, то для такой операции нашим специалистам необходимо 1 час.
• Если отошел шлейф, то необходима переборка ноутбука, на ее осуществление уйдет 30 минут.
• Замена южного моста занимает от 4-х часов.
Если на вашем портативном компьютере Тошиба перестал нормально функционировать touchpad, то это серьезный повод, чтобы обратиться к мастеру. Так как, если он не реагирует на команды или на клик кнопок, то это свидетельствует, что какая-то деталь функционирует неисправно.
Обращайтесь в наш сервис-центр, мы вернем вашему лэптопу Toshiba Satellite прежнюю работоспособность, чтобы он еще долго мог радовать вас своей функциональностью.
Почему тачпад ноутбука перестал работать?
Не работает мышь ноутбука — неприятная ситуация. Если вам удалось перемещаться здесь, используя только клавиши со стрелками и сочетания клавиш, мы благодарим вас за то. Вы пришли в нужное место, чтобы помочь вам узнать, как разморозить мышь на ноутбуке, чтобы вы могли продолжить свою жизнь.
8 вещей, которые вы можете сделать, если ваша мышь на ноутбуке перестала работать
- Перезагрузите ноутбук;
- Включить тачпад с помощью функциональных клавиш;
- Конец программного обеспечения трекпада;
- Обновите драйвер трекпада;
- Удалить драйвер тачпад;
- Запустить сканирование SFC;
- Осмотрите на предмет физических повреждений;
- Используйте внешнюю мышь.

Если вы уже пробовали исправление из списка выше, пропустите это исправление и попробуйте остальные по порядку. Список составляется от наиболее вероятной причины проблемы (например, зависания / ошибки программного обеспечения) до наиболее маловероятной, но вероятной (например, физическое повреждение трекпада, например, повреждение жидкостью).
Прежде чем продолжить, убедитесь, что проблема действительно в зависшей мыши. Если ваш ноутбук перестал отвечать, может показаться, что мышь зависла, но вы также не сможете перемещаться по странице с помощью клавиш клавиатуры. Обычно эту проблему можно решить путем полной перезагрузки с помощью кнопки питания ноутбука. Не всегда рекомендуется перезагружать ноутбук таким образом, но это быстрое решение проблемы зависшего экрана, маскирующегося под зависшую мышь.
Если вы точно знаете, что ваш трекпад завис (очевидно, вы сможете увидеть разницу, если все еще сможете перейти на эту страницу). Выполните следующие действия, чтобы выяснить, что вызвало проблему, и решить ее с помощью нашего исправления.
Все эти исправления можно выполнить с помощью клавиш клавиатуры, и мы расскажем, как их использовать.
Как исправить мышь на ноутбуке [шаг за шагом]
Перезагрузите свой ноутбук
«Вы пробовали выключить его и снова включить?» Ах, самый старый ИТ-трюк в интернете. Намного проще делать с помощью мыши, правда? Вот как это сделать с помощью команд с клавиатуры:
Шаг 1. Нажмите Ctrl + Alt + Delete.
Шаг 2. Нажмите «Alt + U».
Шаг 3.. Нажмите «R».
Перезагрузка ноутбука может просто сбросить любые ошибки программного обеспечения или драйверов, которые могли влиять на ваш тачпад. Когда что-то идет не так, это всегда хорошая отправная точка. Если проблема не исчезнет после перезагрузки ноутбука, не волнуйтесь! Мы не бросим вас, как айтишника! Прокрутите (конечно, с помощью клавиш со стрелками) до следующего исправления.
Включение тачпад с помощью функциональных клавиш
Шаг 1.. Нажмите и удерживайте клавишу «FN», затем нажмите клавиши F5, F7, F8 или F9.
Это должно снова включить трекпад, если он был случайно отключен.
Диапазон функциональных клавиш, которые можно нажимать, обусловлен разницей в функциональных клавишах производителей. Нажатие этих клавиш может привести к включению других функций, которые не являются вашим тачпад, поэтому важно снова нажать эту функциональную клавишу (чтобы отключить эту функцию), если она вам не нужна, и ваш трекпад не был включен повторно.
Например, функциональная клавиша тачпад моего ноутбука (торговая марка MSI) — F7, но если бы я нажал клавишу F5, я включил бы экономичный режим батареи на своем ноутбуке. В этом случае я бы просто снова удерживал клавишу FN и нажимал клавишу F5, чтобы отключить эту функцию.
Зависло программного обеспечения тачпада
Программное обеспечение вашего трекпада может зависнуть или по какой-то причине дать сбой. Завершение задачи в диспетчере задач и повторное включение программного обеспечения может разморозить вашу мышь.
Шаг 1. Нажмите и удерживайте Ctrl + Alt + Delete, с помощью клавиш со стрелками выберите «Диспетчер задач», нажмите «Enter».
Шаг 2. Найдите программное обеспечение тачпад с помощью клавиш со стрелками и точно запишите название программного обеспечения.
Шаг 3. Нажмите «Снять задачу» (End task), чтобы завершить задачу.
Шаг 4. Нажмите на меню «Файл» (File) в диспетчере задач.
Шаг 5. Нажмите клавишу «Запустить новую задачу» (Run new task).
Шаг 6. Введите название программного обеспечения трекпада точно в строку поиска.
Шаг 7. Нажмите «OK».
Обновите драйвер тачпад
Драйверы мыши ноутбука, как и все драйверы на вашем ноутбуке, могут устареть и, возможно, потребуется обновить, чтобы вы могли разморозить мышь.
Шаг 1. Нажмите клавишу «Windows».
Шаг 2. Введите «Настройки мыши» в строке поиска и нажмите «Ввод».
Шаг 3. Используйте вкладку «Tab», чтобы перейти к «Дополнительные параметры мыши».
Шаг 4. Используйте Ctrl + Shift + Tab, чтобы перейти на вкладку «Оборудование».
Шаг 5. Используйте клавиши со стрелками, чтобы выделить мышь ноутбука.
Шаг 6. «Tab» перейдите к «Свойства», нажмите «Enter».
Шаг 7. Используйте «Ctrl + Shift + Tab», чтобы перейти по вкладкам к «Драйверам».
Шаг 8. Используйте «Tab», чтобы перейти к «Обновить драйвер», если он доступен вам, нажмите «Enter».
Шаг 9. Перезагрузите ноутбук, нажав Ctrl + Alt + Delete, затем Alt + U, затем R.
Удалить драйвер трекпада
Шаг 1. Нажмите клавишу «Windows».
Шаг 2. Введите «Настройки мыши» в строке поиска и нажмите «Ввод».
Шаг 3. Используйте клавишу «Tab», чтобы перейти к «Дополнительные параметры мыши».
Шаг 4. Используйте Ctrl + Shift + Tab, чтобы перейти на вкладку «Оборудование».
Шаг 5. Используйте клавиши со стрелками, чтобы выделить трекпад.
Шаг 6. «Tab» перейдите к «Свойства», нажмите «Enter».
Шаг 7. Используйте «Ctrl + Shift + Tab», чтобы перейти по вкладкам к «Драйверам».
Шаг 8. Используйте «Tab», чтобы перейти к «Удалить устройство», если оно доступно вам, нажмите «Enter».
Шаг 9. Перезагрузите ноутбук, нажав «Ctrl + Alt + Delete», затем «Alt + U», затем «R».
Перезагрузка ноутбука после удаления драйвера приведет к переустановке универсального драйвера для трекпада из вашей ОС. Часто это исправление, когда драйверы повреждены. Надеюсь, это решит проблему.
Запустить сканирование SFC
Средство проверки системных файлов или SFC — это функция Windows, которая сканирует ваш ноутбук на наличие поврежденных или отсутствующих системных файлов и восстанавливает их.
Шаг 1. Нажмите клавишу «Windows».
Шаг 2. Введите «cmd» в строку поиска и нажмите «Enter».
Шаг 3. Когда откроется командное окно, введите «sfc / scannow» и нажмите «Enter».
Шаг 4. Перезагрузите ноутбук, когда SFC завершит восстановление любых системных файлов (это может занять некоторое время).
Осмотрите на предмет физических повреждений
Если вы случайно пролили жидкость на трекпад ноутбука, возможно, вы причинили ему физическое повреждение, которое можно исправить, только заменив его.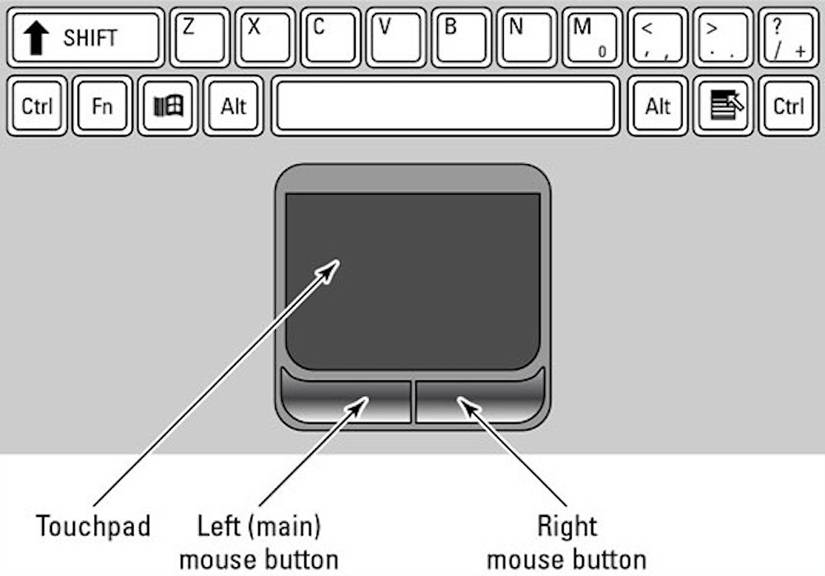 Вам нужно будет отнести ноутбук к профессионалу, чтобы он починил. Не рекомендуется пытаться ремонтировать трекпад самостоятельно, особенно если вы не знаете, что делаете. Самостоятельное вскрытие ноутбука может привести к аннулированию гарантии на него.
Вам нужно будет отнести ноутбук к профессионалу, чтобы он починил. Не рекомендуется пытаться ремонтировать трекпад самостоятельно, особенно если вы не знаете, что делаете. Самостоятельное вскрытие ноутбука может привести к аннулированию гарантии на него.
Если вы не видите никаких признаков физического повреждения, но проблема не исчезла, возможно, лучше в любом случае передать ноутбук специалисту. Они могут заглянуть внутрь и обнаружить любые внутренние повреждения, а также при необходимости заменить оборудование.
Использовать внешнюю мышь
Если проблема не устраняется и вы не можете сразу обратиться к специалисту, лучше всего купить внешнюю мышь для ноутбука. Они бывают разных форм и размеров и подключаются либо через microUSB, либо через Bluetooth (если ваш ноутбук имеет такую функциональность). Эти мыши не имеют ничего общего со встроенным мышью ноутбука, поэтому они позволяют перемещать курсор по экрану.
Вывод
Использование команд с клавиатуры для навигации по ноутбуку может быть громоздким и сложным, но, проявив немного терпения, вы можете разморозить с их помощью мышь. Мы надеемся, что благодаря этим исправлениям ваше терпение и усердие окупились. Сообщите нам если вы не смогли решить проблему. У нас есть «Сервисный центр», который может решить проблему за вас! Для более детальной информации вы всегда сможете связаться с нашими операторами.
Мы надеемся, что благодаря этим исправлениям ваше терпение и усердие окупились. Сообщите нам если вы не смогли решить проблему. У нас есть «Сервисный центр», который может решить проблему за вас! Для более детальной информации вы всегда сможете связаться с нашими операторами.
Последнее изменение: 05.04.2021
Как управлять компьютером без мышки: действенные способы
Не все пользователи современной техники знают, как управлять компьютером без мышки. Разработчики безусловно предусмотрели тот факт, что пользователь по какой-либо причине не сможет управлять мышкой. Для таких ситуаций существуют иные способы, которые помогут свободно осуществлять управление компьютером без мышки.
Сначала вам потребуется активировать особый режим под названием «эмуляция». При включении данного режима, курсором, который обычно работает при движении и щелчках мышки, можно управлять через клавиатуру.
Подписывайтесь на наш Telegram — канал
Содержание:
- Активация эмулятора мыши
- Способ 1: горячие клавиши
- Способ 2: как управлять курсором без мыши
- Как выключить компьютер без мышки?
Активация эмулятора мыши
Активировать эмулятор мыши, отвечающий за функцию управления системой с клавиатуры возможно следующим образом:
- Клавиши Lеft Аlt, Left Shift и NumLock при сочетании откроют диалоговое окно «указатели мыши».

- В появившемся окне у пользователя запрашивают разрешение для активации управления указателем мыши с клавиатуры. На заданный вопрос отвечаем «да».
- Далее требуется перейти в «Центр возможностей» и выбрать пункт, отвечающий за настройки кнопки мыши. В открытом окне также можно обозначить все параметры для комфортной работы, например, скорость, с которой будет передвигаться указатель мышки.
Важно! В работе с ноутбуком следует знать, что использовать можно только управление клавиатурой справа. Описанный выше способ использования компьютера без мышки, также подходит и для лэптопов, у которых не работает мышка и тачпад.
Если вы проделали все вышеуказанные действия правильно, то на экране компьютера отобразится значок мышки. Он будет занимать свое место в системном трее или, как его еще называют, области для уведомлений. Если режим эмуляции вам больше не требуется, то его отключение осуществляется той же комбинацией кнопок на клавиатуре, использовавшихся при включении данной функции.
После успешного включения режима эмуляции, следует разобраться, как именно пользоваться компьютером без мышки. Без исправной мышки, работа может осуществляться двумя способами: используя специальный перечень полезных горячих клавиш или же уже назначенными клавишами. Давайте детально рассмотрим данные способы управления.
Способ 1: горячие клавиши
Для полного понимания того, как работать на компьютере без мыши, потребуется выучить горячие клавиши. Данные комбинации помогают открывать окна, командные строки, закрывать документы или же удалять файлы. Мы подобрали для вас самые полезные комбинации клавиш, которые помогут полноценно использовать компьютерную технику даже при отсутствии мышки:
- Alt + Tab помогает перемещаться по открытым окнам, запущенным программам.
- Если добавить к вышеупомянутой программе Shift, то перемещение по открытым программам будет проходить в обратную сторону.
- Enter – отвечает за двойной щелчок мышки и открытие объектов.
- F10 служит для активации строки меню.
- При помощи Alt +F4 можно закрыть окно, которым пользовались на момент работы.
- Значок Windows на клавиатуре в комбинации с буквой M (на английской раскладке) поможет вам закрыть все текущие окна, кроме того, с которым осуществляется работа.
- Если зажать Shift в комбинации с верхней или же нижней стрелкой, то можно выделить важную область по вертикали.
- Shift и боковые стрелки помогут выделить строку по горизонтали.
- Ctrl + C отвечает за копирование выделенной информации в буфер обмена.
- Ctrl + V помогут продублировать скопированный объект.
- Обновление любой страницы можно осуществить при помощи клавиши F5.
- Backspace поможет сделать шаг назад.
- Сочетание клавиш Win + L отвечает за блокировку устройства.
- F12 отвечает за сохранение выбранных объектов.
- Ctrl + O открывает новые документы.
- Меняем O на N, тем самым создав новый документ.
Важно! В использовании клавиатуры не имеет значения какая раскладка у вас стоит. Горячие клавиши не зависят от того, русский у вас язык или же английский. Это значит, что, к примеру, сочетание Ctrl + V будет означать тоже самое, что и Ctrl + М (на русском).
Способ 2: как управлять курсором без мыши
Если с горячими клавишами все понятно, то как управлять курсором без мышки в случае ее поломки? Конечно же, разработчики современной техники предусмотрели и это. За курсор на экране может отвечать не только мышь или же тачпад, но и особые клавиши. Разберемся подробнее:
- Как уже говорилось выше, NumLock является самой первой клавишей, которая помогает нам работать без мышки. NumLock отвечает за запуск «эмуляции».
- Цифры от 0 до 5, расположенные отдельно на клавиатуре справа служат для того, чтобы передвигать курсор. Если зажимать данные клавиши, то курсор будет перемещаться по рабочему столу вертикально и горизонтально.
- Цифра пять справа отвечает за клик мышки.
- Двойное нажатие на плюс равноценно двум кликам.
- Клавиша «/» означает переход на левую кнопку мышки.
- «-» наоборот активизирует правую часть.
- Ноль способен выполнять функцию залипания, удерживания всех кнопок.
- «*» означает включение всех долей мышки.
Важно! Все клавиши, которые отвечают за то, как пользоваться клавиатурой вместо мыши, располагаются справа в части, которая называется «дополнительная клавиатура».
Управление курсором с клавиатуры уже изначально установлено на компьютере, а задачи привязаны к нужным кнопкам. Вы можете воспользоваться заводскими настройками, а можете отрегулировать их под себя. В Windows XP потребуется всего лишь найти в нижнем правом углу значок мышки и кликнуть по нему. Тогда откроется панель «Специальные возможности», где потребуется выбрать «Mышь». Далее нажимаете на кнопку “Настроить” и можете отрегулировать такие параметры, как скорость перемещения курсора, отображение режима управления на главном экране и другие отмеченные там пункты.
В седьмом Виндовс данные настройки можно найти в панели «Пуск». Для быстрого поиска введите «Изменение параметров мыши», а после «Настройка ее параметров».
Как выключить компьютер без мышки?
Все пользователи компьютеров, конечно же, знают о том, как правильно выключить устройство. Для этого существует несколько способов:
- Через панель управления «Пуск» и далее «Выключить».
- Нажатие кнопки питания, позволит как отключить, так и включить компьютер без мышки. Такое отключение является экстренным и отрицательно влияет на компьютер.
- Если говорить о ноутбуках, то это простое закрытие крышки при определенных настройках.
Но знают ли многие о том, как выключить компьютер без мышки? Системные разработчики предусмотрели особые комбинации клавиш, которые помогут выключить ПК. Существует два наиболее распространенных способа осуществить данное действие, не используя мышку:
- Нажать на клавиатуре значок «Windows», после чего откроется панель задач. При помощи курсоров на клавиатуре стоит выбрать «выключить компьютер», а для завершения выбора команды нажать «Enter».
- Второй способ заключается в зажатии горячих клавиш Alt и F4, которые вызовут командное окно «завершение работы Windows». Навигационными клавишами выбираете нужное вам действие и подтверждаете его.
У нас есть еще парочка распространённых способов, с помощью которых вы сможете выключить компьютер без мыши:
- Сочетание клавиш Win + X, вызывающее командную панель. В его списке есть функция завершения сеанса, выключение компьютерной системы. Такой метод подходит для операционной системы Windows 10.
- Распространенное среди всех пользователей современной техники сочетание клавиш CRL+ALT+DEL также способно помочь выключить компьютер без мышки. В устаревших версиях Windows эта комбинация вызывала диспетчерскую панель задач, но начиная с седьмой версии ПО «CRL+ALT+DEL» открывает специальное меню, где находятся задачи, а также отдельная кнопка выключения в правом нижнем углу.
- Специальная команда «Shutdown», вызывается при помощи комбинации Win + R. Слово «Shutdown» требуется вписать в появившейся командной строке. У этой функции существует несколько возможностей, которые зависят от прописанной команды. Данные параметры отвечают за выставление времени на завершение сеанса или же для отмены предшествующих команд.
- Специальная программа PSSHUTDOWN, которая также помогает выключить компьютер без участия мышки.
Как оказалось, без компьютерной мыши вполне возможно полноценно работать на ПК. В этом нет ничего сложного, требуется лишь знать какие клавиши отвечают за перемещение курсора, выучить пару нужных команд и горячих клавиш для более простого использования. Надеемся, что мы дали вам ответ на вопрос о том, как управлять компьютером без мышки.
Как включить тачпад на ноутбуке Самсунг
Видео: как включить и отключить тачпад на ноутбуке Samsung
Очень часто пользователи ноутбуков Samsung ищут причину того, почему вдруг перестал включаться тачпад, например, после обновления операционной системы. Touchpad заменяет на ноутбуке компьютерную мышь, поэтому отсутствие такой важной функции мешает полноценной работе на устройстве. Причин, отчего происходит это, может быть несколько, но, чаще всего, проблема кроется в его неправильных настройках или в сбое в программном обеспечении. В этой статье мы рассмотрим самые явные причины, почему не работает тачпад, и как его работу восстановить.
Если сенсорная панель тачпада имеет явные механические повреждения, то в таком случае вам помогут только специалисты сервисного центра Samsung. Стоит учитывать, что выполненная диагностика на профессиональном оборудовании сможет выявить причину программного сбоя в несколько раз быстрее и точнее, чем вы сделаете это самостоятельно.
Способы восстановления тачпада на ноутбуке SamsungПервый способВ первую очередь следует убедиться, что сенсорная панель активирована. Если на вашей модели нет кнопки включения на самой панели тачпада, то пробуйте нажимать по очереди комбинации Fn с функциональными клавишами, начиная с F1 по F12. На разных моделях ноутбуков данная комбинация может отличаться.
Если тачпад на ваши действия не отреагировал, то переходим к следующему пункту.
Второй способУбедитесь в верности настроек тачпада. Проверьте уровень чувствительности, а также убедитесь, что устройство работает нормально.
Третий способТакже стоит исключить некорректность работы драйверов, особенно, после переустановки Windows. Для этого зайдите в «Диспетчер устройств» и обновите драйверы через поиск в сети, либо скачайте с официального сайта Samsung.
Четвертый способИногда пользователи подключают к ноутбуку мышку, это приводит к конфликту устройств и, соответственно, тачпад перестает работать. То есть отключение мышки приведет к полноценному функционированию тачпада. Если же тачпад не работает вместе с клавиатурой, USB опциями и т.д., то, вероятнее всего, неисправна материнская плата. Есть также вероятность того, что, во время неаккуратного переноса ноутбка мог выпасть шлейф сенсорной панели из разъема. Исправить это можно самостоятельно, если у вас есть опыт разборки устройства.
Пятый способЕсли предыдущие советы не имели нужного результата, стоит проверить настройки параметров в меню BIOS. Для этого зайдите в загрузочное меню, далее выберите вкладку «Advanced» и перейдите к строке «Internal Porting Device». Напротив данного параметра установите значение «Enable». После этого сохраните все изменения, перезагрузите компьютер. Тачпад должен быть исправен.
Выполнив одно из этих действий, вы, скорее всего, активизируете тачпад на вашем ноутбуке. В случае, если ни одно из рекомендованных нами действий не исправило проблемы с тачпадом на вашем ноутбуке, то, скорее всего он неисправен, и вам нужно обратится к специалисту, который отремонтирует его или заменит устройство.
Источник: http://samsngexperts.ru/
Не помогла статья?
Вы можете задать вопрос мастерам из нашего сервисного центра, позвонив по телефону или написав свой вопрос на форму обратной связи.
Ваше сообщение отправлено.
Спасибо за обращение.
Как перемещать курсор мыши с помощью клавиатуры в Windows
Обновлено: 31.12.2020, Computer Hope
Microsoft Windows имеет функцию под названием Mouse Keys , которая позволяет перемещать указатель мыши пиксель за пикселем, нажимая клавиши со стрелками на цифровой клавиатуре. Клавиши мыши — это функция «легкости использования», помогающая пользователям, которые не умеют пользоваться мышью. Другие пользователи могут найти клавиши мыши полезными, если их мышь сломается или разрядится, например.
Как включить / отключить клавиши мыши
Сочетание клавиш
Во всех версиях Windows можно включать и выключать клавиши мыши с помощью сочетания клавиш.
- Нажмите влево Alt + влево Shift + Num Lock на клавиатуре одновременно, чтобы открыть диалоговое окно, подобное показанному ниже примеру.
- Когда появится окно, нажмите пробел или Введите , чтобы выбрать Да .
- Повторите этот процесс, чтобы выключить клавиши мыши.
Окна 10
В Windows 10 вы можете переключать клавиши мыши в настройках Ease of Access .Если ваша мышь не работает, используйте клавишу Tab и пробел для навигации по меню.
- Нажмите клавишу Windows на клавиатуре.
- В появившемся поле введите Ease of Access mouse settings и нажмите Введите .
- В разделе Mouse Keys переключите переключатель в положение Используйте цифровую клавиатуру для перемещения мыши по экрану с на на .
- Нажмите Alt + F4 , чтобы выйти из этого меню.
или
- Нажмите клавишу Windows + R , чтобы открыть окно «Выполнить».
- Введите ms-settings: и нажмите Введите . (Не забудьте двоеточие : после ms-settings ).
- В окне настроек текстовый курсор уже находится в поле поиска. Введите клавиши мыши . Нажмите стрелку вниз на клавиатуре, чтобы выбрать первое предложение, Управляйте указателем мыши с помощью клавиатуры .
- Нажмите Введите . Простота использования Откроются настройки для мыши.
- Черный ящик указывает на то, что ваша клавиатура управляет кнопкой включения / выключения с надписью Turn on Mouse Keys, чтобы использовать цифровую клавиатуру для перемещения указателя мыши . Нажмите Пробел , чтобы переключить кнопку в положение На .
- Клавиши мыши теперь включены, но по умолчанию они работают, только если включен Num Lock.Нажмите клавишу Num Lock на клавиатуре, чтобы включить или выключить Num Lock.
При включении Num Lock вы услышите высокий звуковой сигнал. Этот звук позволяет узнать, что ваша цифровая клавиатура управляет указателем мыши. Нажмите 8 , 6 , 4 и 2 (вверх, влево, вправо, вниз) на цифровой клавиатуре, и указатель мыши переместится на один пиксель в этом направлении.
КончикЕсли вы используете ноутбук, Num Lock обычно переключается нажатием Fn + Num Lock .Некоторые цифровые клавиатуры портативных компьютеров имеют общие клавиши с другими цифрами и буквами клавиатуры (например, 7 , 8 , 9 , U , I , O , J , K , L ). Когда Num Lock включен, эти клавиши при нажатии выдают число. См. Руководство к вашему портативному компьютеру для получения информации, относящейся к вашему портативному компьютеру.
Чтобы прекратить использование клавиш мыши, нажмите Num Lock , чтобы отключить цифровую клавиатуру. Чтобы навсегда отключить клавиши мыши, повторите шаги 1–4 и переключите кнопку «Ключи мыши» на Выкл. .
Окна 8
Если перечисленные выше сочетания клавиш не работают, вы можете включить или отключить клавиши мыши, выполнив следующие действия. Если ваша мышь не работает, используйте клавишу Tab и пробел для навигации по меню.
- Ничего не выбрав, введите слово « Mouse » в любом месте начального экрана .
- Стрелка вниз до Настройки мыши для простоты доступа и нажмите Введите .
- Переключите переключатель под Клавиши мыши с на На .
- Нажмите Alt + F4 , чтобы выйти из этого меню.
Windows XP, Vista и 7
Если перечисленные выше сочетания клавиш не работают, вы можете включить или отключить клавиши мыши, выполнив следующие действия. Если ваша мышь не работает, используйте клавишу Tab и пробел для навигации по меню.
- При просмотре рабочего стола нажмите клавишу Windows или щелкните Пуск в нижнем левом углу.
- Выберите Control Panel из списка справа.
- На панели управления откройте Ease of Access .
- В Ease of Access Center выберите Изменить способ работы мыши .
- Установите флажок рядом с Включить клавиши мыши .
- Щелкните Применить , затем ОК .
Если вы хотите изменить скорость движения курсора или другие настройки, выберите Настроить клавиши мыши .
Как пользоваться клавишами мыши
В следующей таблице показаны все клавиши цифровой клавиатуры и их взаимодействие с курсором мыши. Убедитесь, что вы используете только клавиатуру для выполнения этих действий.
| Желаемое действие | Комбинация клавиш |
|---|---|
| Двигаться вверх и влево | Пресс 7 |
| Двигаться вверх | Пресс 8 |
| Двигаться вверх и вправо | Пресс 9 |
| Сдвинуть влево | Пресс 4 |
| Сдвинуть вправо | Пресс 6 |
| Двигаться вниз и влево | Пресс 1 |
| Двигаться вниз | Пресс 2 |
| Двигаться вниз и вправо | Пресс 3 |
| Выберите левую кнопку мыши | Пресс / |
| Выбрать обе кнопки мыши | Нажмите * (звездочка) |
| Выберите правую кнопку мыши | Пресс - |
| Нажмите | Удерживая нажатой левую кнопку, нажмите 5 . |
| Щелкните правой кнопкой мыши | Удерживая правую кнопку, нажмите 5 . |
| Дважды щелкните | Удерживая нажатой левую кнопку, нажмите + . |
| Перетащите элемент | Наведите указатель мыши на элемент и нажмите 0 . |
| Отбросьте перетаскиваемый элемент | Нажмите . (период) |
Указатель мыши работает, но не может щелкнуть в Windows 10
Мышь — самая важная часть вашего компьютера, без которой вы не сможете эффективно использовать свое устройство.Вы будете очень разочарованы, если обнаружите, что кнопки мыши не работают. Если вы столкнулись с этой дилеммой, не волнуйтесь. Есть исправления для решения вашей проблемы. Но прежде чем приступать к исправлениям, убедитесь, что вы прошли через эти начальные обходные пути —
Начальные обходные пути —
1. Просто отключите мышь от порта USB и снова подключите мышь. Попробуйте подключиться к другим USB-портам, доступным на вашем устройстве.
2. Проверьте, работает ли ваша мышь, подключив ее к другому компьютеру.Если ваша мышь работает нормально на другом компьютере, воспользуйтесь этими исправлениями.
Если по-прежнему, вы столкнулись с ошибкой, воспользуйтесь этими исправлениями —
Поскольку мышь не работает должным образом, попробуйте исправить это с помощью клавиатуры.
Fix-1 Перезагрузите компьютер
Если вы впервые столкнулись с этой проблемой на своем компьютере, перезагрузка может решить проблему за вас.
Выполните этот процесс, чтобы перезагрузить устройство без мыши.
Шаг 1 — отключите мышь от компьютера.
Шаг 2. Нажмите Alt + F4 на клавиатуре. Теперь нажимайте клавишу со стрелкой вниз , пока не увидите в окне опцию « Restart ». Нажмите Введите , чтобы перезагрузить компьютер.
После перезагрузки подождите 5 минут, чтобы все загрузилось на вашем ПК. После этого просто снова подключите мышь. проверьте, решена ли ваша проблема. Если проблема все еще существует, перейдите к следующему исправлению.
Fix-2 Изменение свойств мыши
По сообщениям некоторых пользователей, «Включить ClickLock» устранило проблему. Вы можете выполнить следующие действия, чтобы изменить свойства мыши на вашем компьютере —
1. Нажмите клавишу Windows + R , чтобы запустить Выполнить , введите эту команду и нажмите Введите .
main.cpl
Откроется окно Свойства мыши .
2.Нажмите « T » с клавиатуры на « Включите ClickLock », а затем нажмите « Tab » два раза, чтобы выделить параметр «Click Lock».
3. Убедитесь, что флажок снят. Если он отмечен, просто нажмите клавишу пробела, чтобы снять его.
4. Теперь снова нажмите Tab и нажмите , введите ключ .
Нажмите ALt + F4 , чтобы закрыть окно свойств мыши.
Перезагрузите компьютер, следуя Исправлению-1.Проверьте, работают ли щелчки мышью или нет. Если проблема не исчезнет, перейдите к следующему исправлению.
Fix-3 Выполните чистую загрузку
Чистая загрузка ваш компьютер гарантирует, что ваш компьютер загружается с минимальным набором драйверов и меньшим количеством программ запуска. Это может решить проблему, с которой вы столкнулись с мышью. Для чистой загрузки ваш компьютер выполните следующие действия:
1. Нажмите клавишу Windows и нажмите клавишу « R », чтобы открыть окно «Выполнить».
2. В этом окне Run просто введите « msconfig » и затем щелкните « OK ».
2. Нажимайте Tab , пока не выделите вкладку « General ».
3. Затем нажмите , стрелку вправо , чтобы перейти на вкладку « Boot ».
4. Теперь нажмите Alt + F , чтобы установить флажок « Safe boot ». Теперь нажмите Alt + A , чтобы применить изменения.
5. Наконец, нажмите Tab , пока не выделите вкладку « OK » и нажмите Введите .
Перезагрузите компьютер.
Теперь, в зависимости от наблюдения за тем, как работает ваша мышь, следуйте этим инструкциям —
а. Если ваша мышь работает нормально в «безопасном режиме», значит, проблема связана с любыми сторонними приложениями или вредоносными программами. Выбирайте Fix-4.
г. Если ваша мышь не работает, возможно, ваша мышь работает с поврежденным драйвером или старым / несовместимым драйвером. Следуйте Fix-4 и Fix-5.
Fix-4 Проверьте, не вызывает ли какое-либо стороннее программное обеспечение ошибку
Ваша мышь не работает должным образом, возможно, потому, что стороннее программное обеспечение вызывает ошибку для указателя мыши. Выполните следующие действия, чтобы проверить, не вызвана ли ошибка каким-либо сторонним программным обеспечением —
1. Вы можете легко открыть окно Выполнить , нажав одновременно клавиши Windows + R .
2. В окне Run введите « msconfig », а затем щелкните « OK ».
3. Нажимайте Tab , пока не выделите вкладку « General ». Нажмите кнопку со стрелкой вправо , чтобы перейти на вкладку «Службы» .
4. Теперь нажмите « H », чтобы установить флажок «Скрыть все службы Microsoft». Теперь нажмите « D », чтобы отключить все службы.
5. Теперь нажмите « A », чтобы применить сохраненные изменения. Теперь нажмите Tab , пока не выделите « OK », а затем нажмите Введите .
Теперь легко перезагрузите компьютер. он будет загружен в чистом режиме.
Теперь, в зависимости от того, как ваша мышь работает или не соблюдается это условие —
а. Если ваша мышь работает нормально в « Safe mode », значит, любое из этих сторонних приложений вызывает у вас проблему.Перезагрузите компьютер еще раз, отключите стороннее программное обеспечение одно за другим и проверьте каждое из них, работает мышь или нет.
г. Если ваша мышь по-прежнему не работает, выполните следующие исправления.
Fix-5 Обновите драйвер мыши
Если драйвер вашей мыши поврежден, он перестанет работать, а это значит, что щелчки мыши не будут работать. Обновление драйвера мыши может решить проблему. Выполните следующие действия, чтобы обновить драйвер мыши —
.1.Сначала вам нужно будет одновременно нажать клавишу Windows + S , а затем ввести « Device Manager ».
2. Затем щелкните «Диспетчер устройств », который появится в результатах поиска.
3. Нажмите Tab , и первый термин в списке будет выделен.
4. Теперь нажимайте стрелку вниз , пока не дойдете до « Мыши и другие указывающие устройства ».
5. Теперь нажмите на правую сторону , чтобы развернуть его. Теперь выберите используемую мышь с помощью стрелки вниз .
6. Теперь нажмите Введите , чтобы открыть « Properties» этого устройства.
7. Теперь в окне P roperties нажимайте вкладку , пока не будет выделена вкладка « Общие ».
8. Нажмите стрелку вправо , чтобы перейти на вкладку « Driver ».
9. Теперь снова нажмите Tab , чтобы выбрать вариант с надписью « Обновить драйвер » и нажмите Введите .
10. Просто нажмите на опцию « Автоматический поиск обновленного программного обеспечения драйвера ».
Подождите, пока Windows не найдет совместимый драйвер для вашего драйвера клавиатуры, загрузит его и установит.
5.Нажмите « Alt + F4 », чтобы закрыть окно диспетчера устройств . Перезагрузите компьютер.
Проверьте, видите ли вы указатель мыши. Если вы по-прежнему не видите указатель мыши на своем компьютере, перейдите к следующему исправлению.
Fix-6 Удалите и переустановите драйвер мыши
Если драйвер вашей мыши поврежден, он перестанет работать, а это значит, что щелчки мыши не будут работать. Удаление и переустановка драйвера мыши может решить проблему.Выполните следующие действия, чтобы обновить драйвер мыши —
.1. Сначала нажмите клавишу Windows + R .
2. Теперь введите « devmgmt.msc » и нажмите , введите .
3. Сначала нажмите Tab, , и первый термин в списке будет выделен.
4. Затем нажимайте стрелку вниз , пока не дойдете до « Мыши и другие указывающие устройства ». Теперь нажмите правую стрелку , чтобы развернуть ее.
5. После этого выберите соответствующее устройство мыши, которое вы используете, с помощью стрелки вниз .
6. Наконец, нажмите Введите ключ , чтобы открыть «Свойства » этого устройства.
7. Когда откроется окно P roperties , нажимайте вкладку , пока не будет выделена вкладка « Общие ».
8. Теперь вам нужно будет нажать стрелку вправо , чтобы перейти на вкладку « Driver ».
9. Теперь снова нажмите Tab , чтобы выбрать опцию « Удалить драйвер » и нажмите Введите .
На следующих шагах мы снова установим драйвер мыши —
Метод 1 —
Перезапуск вашего компьютера должен переустановить драйвер на вашем компьютере.
Метод 2 —
Если при перезагрузке компьютера драйвер не был установлен, вам необходимо установить драйвер самостоятельно.Следуйте, чтобы установить драйвер вручную —
1. В окне диспетчера устройств щелкните « Action » .
2. Затем нажмите « Сканировать на предмет изменений оборудования ».
Это позволит найти неустановленный драйвер и снова установить его.
Перезагрузите компьютер. Ваша мышь должна снова заработать. Если проблема не исчезнет, перейдите к следующему исправлению.
Fix-7 Запустите инструмент DISM
Запуск инструмента DISM может решить эту проблему. Выполните следующие действия, чтобы использовать инструмент DISM —
1. Чтобы открыть окно Выполнить , вам нужно одновременно нажать клавишу Windows + клавиши R .
2. Затем введите « cmd » в окне «Выполнить». После этого нажмите одновременно эти клавиши « Ctrl + Shift + Ente r».
2. Теперь, скопируйте и вставьте эту команду, а затем нажмите Enter .
DISM / Интернет / Очистить образ / RestoreHealth
Перезагрузите компьютер и проверьте, работает ли мышь. Если проблема не исчезла, перейдите к следующему исправлению.
Fix-8 Повторно включить указатель мыши из настроек мыши
Если вы недавно обновили Windows, возможно, Windows отключила вашу мышь во время обновления и не включила ее снова. Итак, вам нужно включить мышь вручную —
1.Нажмите клавишу Windows на клавиатуре, введите « настройки мыши » и нажмите Введите .
2. Теперь нажмите Tab , пока « Дополнительные параметры мыши » не будет выделено в разделе « Связанные параметры », и нажмите Введите .
Откроется « Свойства мыши ».
3. Теперь нажмите кнопку Tab 5 раз, чтобы выделить « Buttons ».
4. Затем нажмите кнопку со стрелкой вправо , чтобы перейти к « Настройки устройства ».
5. Теперь в настройках устройства нажимайте Tab , пока не выберете « Enable ». и нажмите Введите .
Это снова включит мышь.
Перезагрузите компьютер, чтобы сохранить изменения.
Проверьте, работает ли мышь на вашем компьютере после перезагрузки.Если проблема не исчезнет, попробуйте следующее исправление.
Fix-9 Удалите все старые мыши, которые вы не используете
Возможно, вы недавно сменили мышь и забыли удалить старые устройства со своего компьютера, и это вызывает у вас проблемы. Выполните следующие действия, чтобы удалить старую мышь —
.1. Нажмите клавишу Windows , введите « Settings » и нажмите Enter .
2.В окне Settings нажмите Tab , чтобы выделить первые настройки под названием « System ».
3. Нажмите клавишу со стрелкой вправо, чтобы перейти к настройкам « Devices ». Нажмите Введите , чтобы открыть настройки устройств.
4. Нажмите Tab , чтобы выделить опцию « Bluetooth и другие устройства ». Снова нажмите Tab , чтобы выделить параметры из « Bluetooth и другие устройства ».
5. Нажмите стрелку вниз , чтобы выделить ненужное устройство. Снова нажмите Tab , чтобы выделить « Удалить устройство », и нажмите Введите .
Мышь будет удалена с вашего компьютера.
Нажмите Alt + F4 , чтобы закрыть Настройки .
Перезагрузите компьютер и проверьте, можете ли вы найти указатель мыши на своем компьютере.
Альтернативно
Вы можете включить « Клавиши мыши » на клавиатуре и попытаться исправить с их помощью.
Для включения клавиш мыши —
1. Нажмите одновременно клавиши Windows + I, чтобы открыть настройки. Теперь перейдите к Ease of Access> Mouse и включите клавиши мыши.
2. Теперь вы можете использовать цифровую клавиатуру с правой стороны клавиатуры, чтобы установить указатель мыши, и нажмите 5 , чтобы открыть элемент (предположим, что это был двойной щелчок мыши).
Инструкции по работе с клавишами мыши —
Нажатие 8 поднимет указатель мыши, нажатие 2 опускает указатель мыши, а 4 — перемещает указатель в левую часть экрана, а 6 — , чтобы переместить указатель в правую часть экрана.
Если вам не нужны «клавиши мыши», нажмите Left Shift + Left Alt + Num Lock еще раз, чтобы отключить их.
Самбит — инженер-механик По квалификации, любит писать о Windows 10 и решениях самых необычных проблем.
Сделайте указатель мыши более заметным | Справка по специальным возможностям
Главная страница справки по специальным возможностям | Сделайте указатель мыши более заметным
Сделайте указатель мыши более заметным
Указатель мыши иногда плохо видно.Функция Windows может помочь вам найти его. (Некоторые драйверы или программное обеспечение мыши могут не иметь этой функции). Не все версии Windows ведут себя одинаково, и вам может потребоваться обратиться к страницам справки Windows для получения дополнительной помощи.
Поиск курсора в Windows:- Нажмите кнопку «Пуск», нажмите клавишу с логотипом «Windows» или нажмите «Ctrl» + «Esc».
- Щелкните «Панель управления» или нажмите на клавиатуре «C».
- Убедитесь, что вы находитесь в «Классическом просмотре». Если «Выбрать категорию» является основным заголовком на странице, а под заголовком «Панель управления» указано «Переключиться на классический вид», щелкните это представление (в настоящее время вы находитесь в «Представлении по категориям»), щелкнув ссылку или нажав вкладку. выберите «Перейти к классическому виду» и нажмите «Ввод».’
- В «Классическом просмотре» дважды щелкните «Мышь» или несколько раз нажмите клавишу «M», пока не будет выделено «Мышь», и нажмите «Enter».
- Должна отобразиться страница «Свойства мыши».
- Щелкните вкладку «Параметры указателя» или нажмите «Ctrl» + «Tab», пока не активируется вкладка «Параметры указателя».
- Установите флажок «Показывать расположение указателя при нажатии клавиши CTRL» или нажмите «Alt» + «S» на клавиатуре, чтобы установить флажок.
- Нажмите «ОК» или нажмите «Ввод» для подтверждения и выхода из свойств мыши.Теперь нажатие «Ctrl» даст визуальную подсказку, обведя указатель кружками.
Примечание. Если это не сработает, это может быть связано с тем, что настройки вашего компьютера не могут быть изменены из-за местных ИТ-политик — обратитесь в местную ИТ-поддержку для получения дополнительной помощи.
Увеличение указателя мыши для Windows XP:(Если у вас установлена другая мышь или другой драйвер мыши, параметры могут немного отличаться от описанных в этом разделе.)
- Для начала выполните шаги с 1 по 5 в предыдущем разделе «Поиск курсора».
- Щелкните вкладку «Указатели» или нажмите «Ctrl» + «Tab», пока не активируется вкладка «Параметры указателя».
- Под «Схема» щелкните раскрывающийся список предопределенных наборов указателей мыши или нажимайте «Tab», пока не будет выделено поле схемы и не появится список.
- Используйте клавиши со стрелками для перемещения по списку, чтобы выделить каждую схему курсора. Сначала попробуйте наборы с пометками «Большой», «Очень большой» или «Перевернутый».
- Чтобы выбрать схему, щелкните по ней или, если она выделена, нажмите «Enter».’
- Нажмите «ОК» или нажмите «Ввод», чтобы закрыть страницу «Свойства мыши».
Примечание. Если это не сработает, возможно, настройки вашего компьютера не могут быть изменены из-за местных ИТ-политик — обратитесь в местную ИТ-поддержку за дополнительной помощью.
Когда сенсорная панель ноутбука перестает работать
Когда тачпад вашего ноутбука перестает реагировать на ваши пальцы, у вас проблема. Вы когда-нибудь пробовали использовать ПК с Windows без мыши, сенсорной панели или другого указывающего устройства? Это почти невозможно.
Если проблема только началась, перезагрузите компьютер и посмотрите, решит ли это ее. Да, я знаю, что это до боли очевидно, но это стандартная рабочая процедура, и в пылу мгновений легко упустить из виду очевидное.
Если это не помогло, попробуйте эти решения.
Во-первых, убедитесь, что вы случайно не отключили тачпад. Скорее всего, есть комбинация клавиш, которая включает и выключает тачпад. Обычно это связано с удержанием клавиши Fn — обычно около одного из нижних углов клавиатуры — при нажатии другой клавиши.
А какую еще клавишу нужно нажимать? Вероятно, это одна из функциональных клавиш с F1 по F12, хотя это может быть что-то еще. Осмотрите клавиатуру, обращая особое внимание на маленькие значки (обычно синие) на некоторых клавишах. Найдите значок, который подсказывает, влияет ли оно на тачпад.
Один тупой значок тачпада Lenovo
К сожалению, не все значки сенсорной панели легко понять. Я не заметил его на своем старом Lenovo X220. Я нашел его, выполнив поиск в Интернете по названию модели и номеру плюс «отключить тачпад».Ответ, кстати, был F8. Мне пришлось снова искать ответ для моего нового Lenovo Yoga 920, где это была F6. Если вы не можете угадать значок, я предлагаю вам сделать то же самое.
Если это не помогло, проверьте настройки сенсорной панели. В Windows 7 или 8 перейдите в меню Пуск или чудо-кнопку поиска и введите настройки мыши . Выберите Изменить настройки мыши — есть и другие параметры, которые очень похожи, поэтому выберите вариант с такой точной формулировкой.
В Windows 10 нажмите клавишу Windows и перейдите к Настройки > Устройства > Сенсорная панель. Это приведет вас к странице настроек сенсорной панели, где вы можете подтвердить, что сенсорная панель включена, а также проверить другие параметры.
IDGПроверьте настройки Touchpad вашего портативного компьютера, чтобы убедиться, что сенсорная панель включена, и проверьте другие его настройки, пока вы на нем.
Если это не поможет, возможно, вам понадобится новый драйвер. Перейдите на веб-сайт производителя ноутбука и введите номер модели и введите слова драйвер сенсорной панели . Посмотрите, есть ли драйвер, который вы можете скачать и установить.
Если ни одно из этих предложений не работает, значит, у вас проблема с оборудованием. Предполагая, что вы не готовы пытаться отремонтировать его самостоятельно, у вас есть два варианта: вы можете отправить ноутбук в магазин для ремонта или вы можете купить внешнюю мышь и использовать ее вместо нее.
Эта статья была первоначально опубликована Линкольном Спектором 1 сентября 2014 года в виде колонки Answer Line и с тех пор обновлялась.
Как исправить, что мышь не отвечает? — Мворганизация.org
Как исправить, что мышь не отвечает?
Как исправить неработающую мышь ПК или ноутбука
- Осмотрите мышь на предмет повреждений оборудования.
- Очистите мышь.
- Заменить батареи.
- Попробуйте другой порт USB.
- Подключите мышь напрямую к USB-порту.
- Используйте мышь на подходящей поверхности.
- Обновите драйвер.
- Отпустите и повторно подключите мышь Bluetooth.
Почему моя мышь перестала работать в Windows 10?
Если сенсорная панель не работает, это может быть вызвано отсутствием или устареванием драйвера.На Пуске найдите Диспетчер устройств и выберите его из списка результатов. В разделе «Мыши и другие указывающие устройства» выберите сенсорную панель, откройте ее, выберите вкладку «Драйвер» и выберите «Обновить драйвер».
Почему моя мышь внезапно перестала работать?
A: В большинстве случаев, когда мышь и / или клавиатура перестают отвечать, виновата одна из двух причин: (1) Батареи в самой мыши и / или клавиатуре разрядились (или умирают), и их необходимо заменить. ; или (2) необходимо обновить драйверы для одного или обоих устройств.
Как исправить застревание мыши посередине?
Fix 2: попробуйте функциональные клавиши
- На клавиатуре, удерживая клавишу Fn, нажмите клавишу сенсорной панели (или F7, F8, F9, F5, в зависимости от марки ноутбука, который вы используете).
- Переместите мышь и проверьте, исправлена ли проблема зависания мыши на ноутбуке. Если да, то отлично! Но если проблема не исчезнет, перейдите к Исправлению 3 ниже.
Как разморозить мышь на ноутбуке?
Как разморозить мышь ноутбука
- Нажмите и удерживайте клавишу «FN», которая находится между клавишами Ctrl и Alt на клавиатуре ноутбука.
- Нажмите клавишу «F7», «F8» или «F9» в верхней части клавиатуры. Отпустите кнопку «FN».
- Проведите кончиком пальца по сенсорной панели, чтобы проверить, работает ли он.
Почему моя мышь застревает в одном месте?
Если на вашем компьютере нет изменений, и внезапно курсор мыши внезапно застревает и мерцает, возможно, это связано с плохим драйвером устройства. В этом случае запуск средства устранения неполадок оборудования и устройств — лучшее, что вы можете сделать.Еще вы можете обновить драйвер устройства мыши.
Почему у меня заедает курсор мыши?
По словам пользователей, проблемы с курсором могут возникать из-за нескольких драйверов мыши на вашем ПК. Если ваш курсор зависает, прыгает или исчезает, возможно, вам придется отключить дополнительные драйверы мыши на вашем ПК. Откройте Диспетчер устройств и перейдите в раздел «Мыши и другие указывающие устройства».
Как включить мышь в Windows 10?
Включение клавиш мыши
- Откройте Центр специальных возможностей, нажав кнопку «Пуск», затем «Панель управления», затем «Простота доступа», а затем — «Центр специальных возможностей».
- Щелчок Облегчает использование мыши.
- В разделе «Управление мышью с помощью клавиатуры» установите флажок «Включить клавиши мыши».
Как повторно включить мышь?
Используйте комбинацию клавиш Ctrl + Tab, чтобы перейти к Настройкам устройства, TouchPad, ClickPad или аналогичной вкладке параметров, и нажмите Enter. С помощью клавиатуры перейдите к флажку, который позволяет включать или отключать сенсорную панель. Нажмите пробел, чтобы включить или выключить его. Tab вниз и выберите Применить, затем ОК.
Как показать мою мышь?
Сделайте указатель мыши более заметным
- Нажмите кнопку «Пуск», нажмите клавишу с логотипом «Windows» или нажмите «Ctrl» + «Esc».
- Щелкните «Панель управления» или нажмите на клавиатуре «C».
- Убедитесь, что вы выбрали «Классический вид».
- В «Классическом просмотре» дважды щелкните «Мышь» или несколько раз нажмите клавишу «M», пока не будет выделено «Мышь», и нажмите «Enter».
Какая функциональная клавиша включает мышь?
Mouse Keys позволяет управлять указателем мыши с помощью цифровой клавиатуры на клавиатуре.Сочетание клавиш для включения и выключения клавиш мыши — это нажатие левых клавиш Alt + Shift + Num Lock.
Почему моя мышь скрыта?
A. Если вы используете портативный компьютер, попробуйте нажать комбинацию клавиш на клавиатуре ноутбука, которая может включать / выключать мышь. Обычно это клавиша Fn плюс F3, F5, F9 или F11 (это зависит от марки вашего ноутбука, и вам может потребоваться обратиться к руководству по эксплуатации ноутбука, чтобы узнать это).
Почему моя мышь не отображается в Chrome?
Убить Chrome из диспетчера задач и перезапустить Если курсор исчезнет в браузере Chrome, простой перезапуск программы решит проблему.Вы можете просто убить процесс браузера Chrome и перезапустить браузер.
Как найти мышь в Windows 10?
Windows 10 — Поиск указателя мыши
- Откройте приложение «Настройки», нажав клавишу с логотипом Windows + I на клавиатуре или выбрав «Пуск»> «Настройки».
- В приложении «Настройки» выберите «Устройства».
- На следующем экране выберите Мышь в левом столбце.
- В разделе «Связанные настройки» в правом столбце щелкните Дополнительные параметры мыши.
Почему у меня не работают клавиатура и мышь?
Решение 4. Обновите драйвер USB. Чтобы решить эту проблему, вы можете обновить драйвер USB. ВАЖНО: Вам нужно использовать клавиатуру или мышь на проблемном компьютере, чтобы попробовать это исправление. Если вы не можете использовать один из них в Windows, перезапустите его в безопасном режиме с загрузкой сетевых драйверов и попробуйте. Перед обновлением драйверов сначала удалите драйвер.
Как узнать, правильно ли работает моя мышь?
Чтобы проверить, правильно ли работает ваша мышь, следуйте этим инструкциям: Поместите курсор перед смайликом и нажмите (левую) кнопку.Удерживая эту кнопку, перейдите к другому смайлу справа.
Почему моя проводная мышь не работает?
Если вы используете проводную или беспроводную USB-мышь, когда она не работает, первое, что вы можете сделать, это проверить, правильно ли ваша мышь подключена к ноутбуку. 3) Правильно подключите USB-кабель или USB-приемник к USB-порту. 4) Попробуйте использовать мышь, чтобы проверить, работает ли.
Как проверить время отклика мыши?
Humanbenchmark Test Тест прост: он показывает красный прямоугольник в течение случайного периода, после чего он светится зеленым.Вы должны щелкать мышью как можно быстрее, когда она переключается на зеленый цвет, и тест запишет время вашей реакции. Вы должны выполнить этот тест как минимум два-три раза.
Почему у меня не работает средняя кнопка мыши?
Есть несколько вещей, которые могут вызвать проблемы с вашей средней кнопкой мыши. Такие вещи, как аппаратные сбои, неправильные настройки устройства, удаленные драйверы и неправильная конфигурация Windows, могут привести к неправильной работе вашей средней кнопки мыши.
Почему я не вижу стрелку мыши?
Таким образом, вы можете попробовать следующие комбинации, чтобы ваш исчезающий курсор снова стал видимым в Windows 10: Fn + F3 / Fn + F5 / Fn + F9 / Fn + F11. Если использование клавиш Fn для восстановления отсутствующего курсора не помогает вернуть курсор мыши назад, возможно, в драйвере мыши в Windows 10 есть ошибки.
Как обновить драйвер мыши?
Обновите драйвер устройства
- В поле поиска на панели задач введите диспетчер устройств, затем выберите Диспетчер устройств.
- Выберите категорию, чтобы увидеть названия устройств, затем щелкните правой кнопкой мыши (или нажмите и удерживайте) то, которое хотите обновить.
- Выберите Автоматический поиск обновленного программного обеспечения драйвера.
- Выберите Обновить драйвер.
Как исправить курсор в Windows 10?
Щелкните левой кнопкой мыши значок мыши. Должно открыться окно со свойствами мыши; вам нужно будет щелкнуть левой кнопкой мыши на вкладке параметров указателя в верхней части окна. Вам нужно будет снять флажок рядом с Скрыть указатель при вводе текста.Щелкните левой кнопкой мыши кнопку ОК в нижней части экрана.
Как переназначить среднюю кнопку мыши?
Для переназначения кнопки во всех приложениях
- Используя мышь, которую вы хотите настроить, запустите Microsoft Mouse and Keyboard Center.
- Выбрать основные настройки.
- Выберите кнопку, которую нужно переназначить.
- В списке кнопки, которую нужно переназначить, выберите команду. Чтобы отключить кнопку, выберите Отключить эту кнопку.
Windows 7 и 8 — Использование клавиатуры для управления мышью
Windows 8
- Чтобы открыть центр специальных возможностей , нажмите «Windows», клавиша с логотипом + «U»
- На устройстве с сенсорным экраном проведите пальцем от правого края экрана, затем коснитесь «Поиск» и введите Ease of Access в поле поиска и нажмите «Настройки» , затем нажмите «Центр специальных возможностей» в результатах поиска.
- С помощью мыши переместите указатель мыши в верхний правый угол экрана, затем переместите указатель вниз, чтобы выбрать «Поиск» , введите «Простота доступа» в поле поиска и нажмите «Настройки» , затем нажмите «Центр специальных возможностей» из результатов поиска.
Windows 7
- Откройте Центр специальных возможностей нажмите Клавиша с логотипом «Windows» + «U» или нажмите кнопку «Пуск» «Панель управления» + «Простота доступа» + «Центр специальных возможностей» .
Шаг 1
- «Tab» и нажмите «Enter» или щелкните, чтобы выбрать «Сделать клавиатуру проще в использовании» под Изучите все настройки .
- Клавиши мыши позволяет использовать цифровую клавиатуру на стандартной клавиатуре в качестве трехкнопочной мыши, Рис 1.
Рис. 1
- Нажмите ‘Alt’ + ‘M’ или щелкните, чтобы выбрать «Включить клавиши мыши», , чтобы настроить, щелкните, чтобы выбрать «Настройка клавиш мыши», или нажмите «Alt» + «Y» .
- Вы можете включить сочетание клавиш Alt + левый Shift + Num Lock, , чтобы вы могли включать и выключать клавиши мыши по мере необходимости. Чтобы использовать эту опцию, выберите или нажмите ‘Alt’ + ‘K’ , рис 2.
Рис. 2
- Вы можете включить визуальное предупреждение ‘Alt’ + ‘A’ , когда клавиши мыши включены, или щелчок для воспроизведения звука ‘Alt’ + ‘U’ , когда он включен или выключен.
- Скорость указателя при использовании клавиш мыши можно настроить в соответствии с вашими потребностями, уменьшив или увеличив скорость, с которой он перемещается, Рис 3.
Рис. 3
- Нажмите ‘Alt’ + ‘W’ или щелкните, чтобы выбрать параметр для изменения этих настроек, используя клавишу Ctrl для ускорения и Shift для замедления указателя мыши.
- Максимальная скорость — максимальная скорость указателя, когда клавиша направления клавиши мыши удерживается нажатой.
- Ускорение — это скорость, с которой указатель мыши разгоняется до максимальной скорости.
- Под Другие настройки щелкните, чтобы выбрать Использовать клавиши мыши , когда выбран Num Lock или когда NUM LOCK выключен , рис. 4.
- Нажмите ‘Alt’ + ‘N ‘От до Используйте клавиши мыши, когда NUM LOCK На .
- Чтобы выбрать Использовать клавиши мыши, когда NUM LOCK выключен, с ‘Tab ‘ на ‘On’ и нажмите стрелку вниз или щелкните, чтобы выбрать.
Рис. 4
- Нажмите OK или нажмите ‘Alt’ + ‘O’ , чтобы сохранить ваши параметры.
Примечание: Если это не работает, это может быть связано с тем, что настройки вашего компьютера не могут быть изменены из-за местных политик ИТ — обратитесь в местную службу поддержки ИТ за дополнительной помощью.
Сопутствующие руководства
Нет соответствующих руководств
ярлыков для специальных возможностей Mac — служба поддержки Apple
Ярлыкидля специальных возможностей помогают управлять Mac с помощью клавиатуры или вспомогательного устройства.Вы также можете попросить Siri помочь с некоторыми функциями универсального доступа.
Управляйте параметрами специальных возможностей с помощью клавиатуры и Siri
Вы можете использовать эти сочетания клавиш для управления параметрами доступности или попросить Siri выполнить эти функции.Например, попросите Siri «включить VoiceOver».
| Действие | Ярлык |
|---|---|
| Опции специальных возможностей дисплея | Option-Command-F5 или трижды нажмите Touch ID (кнопку питания) на поддерживаемых моделях 1 |
| Включение и выключение VoiceOver 2 | Command-F5 или Fn-Command-F5 или удерживайте Command и трижды нажмите Touch ID на поддерживаемых моделях 1 |
| Открыть утилиту VoiceOver, если VoiceOver включен 2 | Control-Option-F8 или Fn-Control-Option-F8 |
| Включение и выключение масштабирования 3 | Option-Command-8 |
| Увеличить 3 | Option – Command – Plus (+) |
| Уменьшить 3 | Опция – Команда – Знак минус (-) |
| Инвертировать цвета 4 | Control-Option-Command-8 |
| Уменьшить контраст | Control-Option-Command-запятая (,) |
| Увеличить контраст | Control-Option-Command-Period (.) |
1. MacBook Pro (15 дюймов, конец 2016 г.), MacBook Pro (13 дюймов, конец 2016 г., четыре порта Thunderbolt 3)
2. Для использования VoiceOver и VoiceOver Utility вам может потребоваться включить «Использовать все клавиши F1, F2 и т. Д. Как стандартные функциональные клавиши» в настройках клавиатуры. Вам также может потребоваться заставить VoiceOver игнорировать следующее нажатие клавиши, прежде чем вы сможете использовать некоторые другие сочетания клавиш Mac.
3. Чтобы использовать сочетания клавиш масштабирования, вам может потребоваться включить «Использовать сочетания клавиш для масштабирования» в настройках специальных возможностей.
4. Чтобы включить этот ярлык, выберите меню «Apple» > «Системные настройки», затем нажмите «Клавиатура». На вкладке «Ярлыки» выберите «Специальные возможности» слева, затем выберите «Инвертировать цвета» справа.
Используйте клавиатуру как мышь
Клавиатуру можно использовать как мышь для навигации и взаимодействия с элементами на экране. Используйте клавишу TAB и клавиши со стрелками для навигации, затем нажмите клавишу пробела, чтобы выбрать элемент.
- Выберите меню «Apple» > «Системные настройки», затем нажмите «Клавиатура».
- Щелкните «Ярлыки».
- В нижней части окна настроек выберите «Использовать навигацию с клавиатуры для перемещения фокуса между элементами управления». В macOS Mojave или более ранней версии этот параметр отображается как кнопка «Все элементы управления».
| Действие | Ярлык |
|---|---|
| Переключение между перемещением всех элементов управления на экране или только текстовых полей и списков | Control-F7 или Fn-Control-F7 |
| Перейти к следующему элементу управления | Вкладка |
| Перейти к предыдущему элементу управления | Shift-Tab |
| Переход к следующему элементу управления при выделении текстового поля | Панель управления |
| Переместить фокус на предыдущую группу элементов управления | Ctrl-Shift-Tab |
| Переход к соседнему элементу в списке, группе вкладок или меню Перемещение ползунков и регуляторов (стрелка вверх для увеличения значений, стрелка вниз для уменьшения значений) | Клавиши со стрелками |
| Перейти к элементу управления рядом с текстовым полем | Control – клавиши со стрелками |
| Выбрать выбранный пункт меню | Пробел |
| Нажмите кнопку по умолчанию или выполните действие по умолчанию | Вернитесь или введите |
| Нажмите кнопку «Отмена» или закройте меню, не выбирая элемент | Esc |
| Переместить фокус на предыдущую панель | Control-Shift-F6 |
| Переход в меню состояния в строке меню | Control-F8 или Fn-Control-F8 |
| Активировать следующее открытое окно в переднем приложении | Command – Grave ударение (`) |
| Активировать предыдущее открытое окно в переднем приложении | Shift – Command – Могильный удар (`) |
| Переместите фокус на оконный ящик | Option – Command – Grave accent (`) |
Перемещение по меню с помощью клавиатуры
Чтобы использовать эти сочетания клавиш, сначала нажмите Control-F2 или Fn-Control-F2, чтобы выделить строку меню.
| Действие | Ярлык |
|---|---|
| Переход из меню в меню | Стрелка влево, Стрелка вправо |
| Открыть выбранное меню | Возврат |
| Переход к пунктам меню в выбранном меню | Стрелка вверх, стрелка вниз |
| Переход к пункту меню в выбранном меню | Введите название пункта меню |
| Выбрать выбранный пункт меню | Возврат |
Использование клавиш мыши для перемещения указателя мыши
Когда клавиши мыши включены, вы можете использовать клавиатуру или клавиши цифровой клавиатуры для перемещения указателя мыши.
| Действие | Ярлык |
|---|---|
| Двигаться вверх | 8 или цифровая клавиатура 8 |
| Двигаться вниз | K или цифровая клавиатура 2 |
| Сдвинуть влево | U или цифровая клавиатура 4 |
| Сдвинуть вправо | O или цифровая клавиатура 6 |
| Двигаться по диагонали вниз и влево | J или цифровая клавиатура 1 |
| Двигаться по диагонали вниз и вправо | L или цифровая клавиатура 3 |
| Двигаться по диагонали вверх и влево | 7 или цифровая клавиатура 7 |
| Двигаться по диагонали вверх и вправо | 9 или цифровая клавиатура 9 |
| Нажмите кнопку мыши | I или цифровая клавиатура 5 |
| Удерживайте кнопку мыши | M или цифровая клавиатура 0 |
| Отпустить кнопку мыши | . |



 Обычно они предварительно устанавливаются разработчиком.
Обычно они предварительно устанавливаются разработчиком. msc;
msc;
