Не работает интернет | TPUNet
Home»Не работает интернет
Проверьте баланс (например через соседа), если баланс положительный или с момента оплаты прошло больше суток, то следуйте следующему алгоритму:
- Открываем окно сетевых подключений
Пуск >> Панель управления >> Сеть и Интернет >> Центр управления сетями и общим доступом >> Изменение параметров адаптера
- Свойства Подключения по локальной сети
Правый клик по «Подключение по локальной сети» >> Свойства
- Точно нету?
Если список пустой, то это значит что для работы недоступна ни одна сетевая карточка. Попробуйте выключить компьютер, отключить его от сети и вытащить батарею на 5 минут. Если в списке несколько сетевых подключений, то нужно найти нужное нам. Не стоит забывать что любое сетевое подключение можно переименовать. Чтобы найти нужное нам сетевое подключение заходим поочерёдно в свойства каждого из них и смотрим значение поля «Подключение через», оно должно содержать как можно больше следующих словосочетаний:
- Ethernet
- Fast
- Gigabit
- GBE
- 10/100/1000
Если нужного не нашлось, то значит проблема либо с драйверами, либо с самой сетевой карточкой, так же она может быть отключена
- Свойства протокола TCP/IPv4
В окне свойств сетевого подключения в списке «Отмеченные компоненты используются этим подключением» выберите «Протокол Интернета версии 4 (TCP/IPv4)» и нажмите кнопку «Свойства»
- Все настройки автоматические?
Точки должны стоять в положениях «Получать IP-адрес автоматически» и «Получать адрес DNS сервера автоматически».
OK >> Закрыть
- Состояние. Какой IP?
Правый клик по «Подключение по локальной сети» >> Состояние >> Сведения
Адрес IPv4 — это и есть Ваш IP адрес
Физический адрес — это и есть Ваш MAC адрес
- Узнаём свой MAC адрес
Если пункт «Состояние» при правом клике по сетевому подключению не доступен, то MAC адрес можно узнать так
- Проверяем ping до tpu.ru
Открываем окно «Выполнить» сочетанием клавишь Win+R. В поле «Открыть» вводим «cmd» и жмём OK. Откроется окно коммандной строки. В окне коммандной строки вводим «ping tpu.ru». Далее обычно 2 исхода:
- ping идёт (т.е. есть)
- ping не идёт (т.е. нет) если получено 0 или и вовсе не дошло до этого этапа
- Очистка маршрутов
Открываем окно «Выполнить» сочетанием клавишь Win+R.
В поле «Открыть» вводим «cmd» и жмём OK. Откроется окно коммандной строки. В окне коммандной строки вводим «route -f». затем обязательно нужно перезагрузиться.
- Статические маршруты
АО «Росин.тел» — Не работает интернет
Город подключения:
г. Новомосковск, ул. Калинина, 24-б
Понедельник–пятница — с 9:00 до 18:00 (без обеда)
Суббота — с 10:00 до 17:00 (без обеда)
Воскресенье — выходной
г. Богородицк, ул. Коммунаров, д. 111
Понедельник–пятница — с 9:00 до 18:00 (без обеда)
Суббота — с 10:00 до 17:00 (без обеда)
Воскресенье — выходной
г. Тула, проспект Ленина, 57, офис 414
Понедельник–пятница — с 9:00 до 17:30 (без обеда)
Суббота — выходной
Воскресенье — выходной
г.
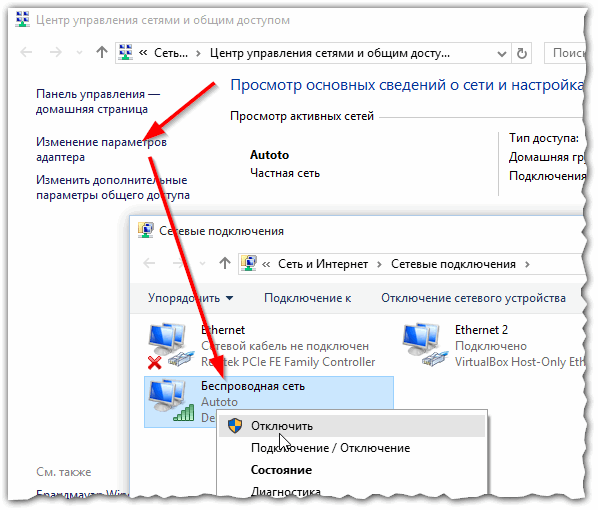 Венев, микрорайон Южный, д. 68
Венев, микрорайон Южный, д. 68ТЦ «Магнит», второй этаж
Понедельник-пятница — с 09:00 до 17:30
обед с 13:00 до 13:30
г. Киреевск, ул. Октябрьская, д. 53 г, 1 этаж, офис 5 («Дом быта»)
Понедельник-пятница — с 09:00 до 18:00
обед с 13:00 до 14:00
г. Болохово, ул. Первомайская, д. 15
Понедельник-пятница — с 09:00 до 18:00
обед с 13:00 до 14:00
г. Узловая, ул. Гагарина, д. 33
Понедельник-суббота — с 11:00 до 19:00 (без обеда)
Воскресенье — выходной
Подключиться
Для дома
Для бизнеса
Умный дом
Поддержка
Важно помнить, что на разъеме кабеля имеется пластиковый фиксатор, и при отключении линии нельзя тянуть за кабель.Необходимо сначала прижать фиксатор, после чего линия легко отключается от сетевой карты. При подключении линии должен быть характерный «щелчок», говорящий о том, что разъем линии зафиксировался в разъеме сетевой карты. Сломанный фиксатор на разъеме линии может приводить к проблемам в работе из-за слабого контакта с сетевой картой. Такой разъем лучше заменить.
Не работает интернет при подключении внешней линии напрямую к компьютеру
Если линия подключена непосредственно к компьютеру, то первое, что нужно проверить — «видит» ли сетевая карта компьютера подключенную линию.
На разъеме, куда подключена линия, имеются два индикатора (обычно оранжевый и зеленый), если эти индикаторы не светятся, то это может говорит о таких проблемах: повреждение линии или разъема на линии, слабый контакт линии с разъемом сетевой карты и неисправность сетевой карты.
Что можно сделать, если индикации нет:
- Отключить и подключить линию к сетевой карте.
- Перезагрузить компьютер.

- При наличии второго устройства с сетевой картой — подключить линию к этому устройству.
- Если имеется возможность, то визуально проверить линию в квартире на наличие разрывов/повреждений/пережатий линии.
Если индикация не появилась и доступ к сети Интернет на возобновился, или если видны повреждения линии, то необходимо обратиться в службу технической поддержки пользователей. Наш сотрудник сможет провести удаленный тест линии и, в случае выявления неисправности, поможет составить заявку на выезд специалиста для устранения проблемы.
Что можно сделать, если индикация есть, но интернет не работает:
- Отключить и подключить линию к сетевой карте.
- Перезагрузить компьютер.
- Проверить настройки сетевой карты компьютера по инструкции.
- Проверить состояние лицевого счета.
- На короткое время отключить антивирусное ПО и фаервол (если установлены).
Наличие индикации, в большинстве случаев, говорит о том, что линия исправна. Установить причину отсутствия доступа к сети сложней, так как этих причин достаточно много: некорректная работа сетевой карты, отсутствие/некорректная работа драйверов для сетевой карты, проблемы в работе антивирусного программного обеспечения, фаервола, последствие заражения компьютера вирусом и т.д.
Установить причину отсутствия доступа к сети сложней, так как этих причин достаточно много: некорректная работа сетевой карты, отсутствие/некорректная работа драйверов для сетевой карты, проблемы в работе антивирусного программного обеспечения, фаервола, последствие заражения компьютера вирусом и т.д.
Причин может быть много и, если самостоятельно разобраться не получается, мы советуем обратиться к сотруднику техподдержки любым, удобным для вас, способом.
Не работает интернет при подключении внешней линии к дополнительному оборудованию: роутеру, Wi-Fi роутеру или коммутатору
Если линия подключена к роутеру, Wi-Fi роутеру или коммутатору, то в первую очередь, нужно проверить работоспособность самого устройства, проверить подключение линий. Эти устройства обычно имеют индикаторы питания и работы линий на передней панели или верхней крышке устройства. Количество и обозначение индикаторов могут различаться на разных устройствах.
| Индикатор питания | |
| Варианты индикатора внешней сети (на некоторых моделях роутеров фирмы Zyxel дублируется индикатором с цифрой «0») | |
| Варианты индикатора беспроводного сетевого подключения | |
| | Варианты индикаторов локальных соединений (разъемов) |
Что делать, если не горит индикатор питания/не горит ни один индикатор:
В этом случае, доступа к сети нет ни у одного устройства, подключенного к роутеру кабелем/по беспроводному соединению:
- Проверить подключение питания к роутеру.

- Проверить, включена ли кнопка питания на задней панели роутера.
- Отключить адаптер питания от розетки и подключить обратно.
- Переключить адаптер питания на другую розетку.
Если кнопка питания включена, а индикатор питания не горит, то, возможно, неисправен сам роутер его адаптер питания или сетевой фильтр/розетка, к которой он подключен.
Что делать, если не горит ни один индикатор, кроме индикатора питания:
В этом случае, доступа к сети нет ни у одного устройства, подключенного к роутеру кабелем/по беспроводному соединению.
- Проверить подключение линий к устройству.
- Перезагрузить роутер/коммутатор отключив и подключив питание.
Такая ситуация может говорить о том, что роутер «не видит» ни одну из линий, подключенных к нему, и нужно проверить и переподключить линии к роутеру. Так же такая ситуация может возникнуть при сбое в работе роутера. Обычная перезагрузка «по питанию» в данном случае может помочь.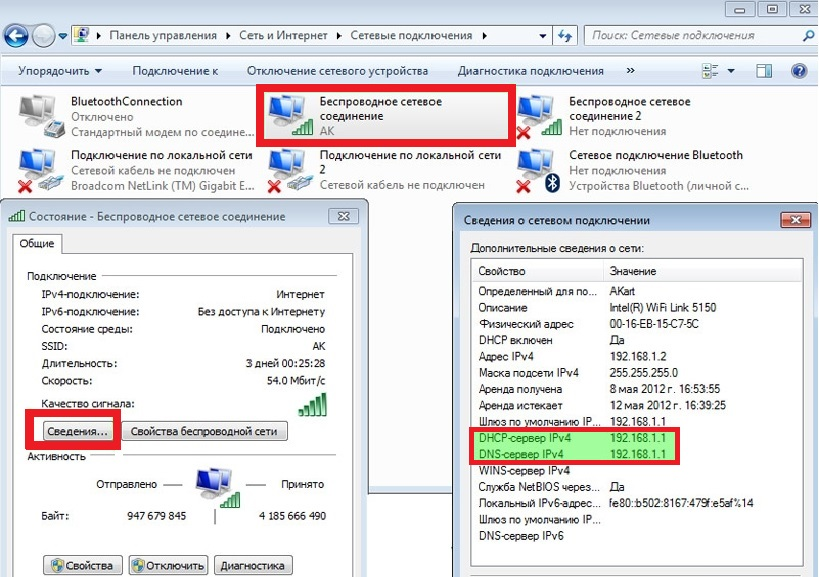
Что делать, если не горит индикатор внешней линии:
В этом случае, доступа к сети нет ни у одного устройства, подключенного к роутеру кабелем/по беспроводному соединению:
- Убедиться, что внешняя линия подключена к разъему роутера, подписанному как «WAN», «Internet» или «Интернет».
- Отключить и подключить обратно внешнюю линию.
- Перезагрузить роутер, отключив и подключив питание.
- Если индикация не появилась, переключить внешнюю линию к компьютеру напрямую, в обход роутера.
Отсутствие индикации внешней линии говорит о неисправности линии или неисправности разъема (порта) роутера. Если при подключении линии в обход роутера нет индикации и на сетевой карте компьютера, то, вероятнее всего, неисправна линия. Если на сетевой карте компьютера индикация есть, то, возможно, проблема в разъеме роутера.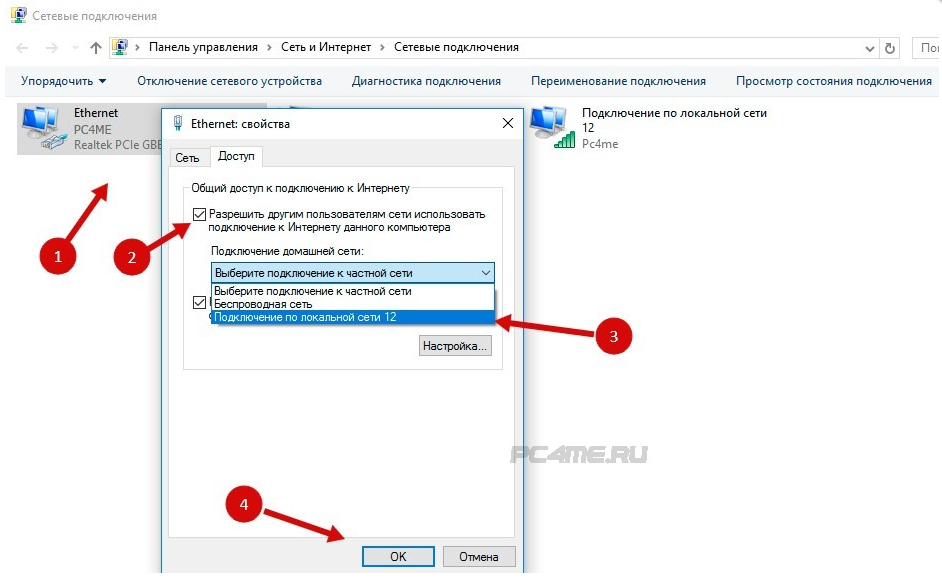
Что делать, если не горит индикатор беспроводной сети (для Wi-Fi роутеров):
В данном случае, без доступа к сети остаются только устройства, подключенные через беспроводное соединение (ноутбуки, телефоны, планшеты).
- Перезагрузить устройство, отключив и подключив питание.
- Проверить, включена ли беспроводная сеть в настройках роутера.
- На некоторых Wi-Fi роутерах имеется кнопка включения/выключения беспроводной сети на корпусе устройства, проверить включена ли кнопка.
Как зайти в настройки роутера для проверки беспроводной сети можно посмотреть на этой странице. Перенастраивать роутер нужно аккуратно. При неверной настройке доступ к Интернету потеряют все устройства.
Что делать, если не горит один или несколько индикаторов локальных разъемов (портов):
В этом случае, без доступа к сети остается одно или несколько устройств подключенных кабелями от разъемов, чья индикация не горит.
- Проверить подключение локальных линий.
- Переключить проблемную линию в другой разъем.
- Подключить линию к другому устройству.
Важно помнить, что индикация должна гореть только на тех разъемах, на которых «на другой стороне» линии устройства включены. Тут возможны три проблемы: не работает разъем на роутере, не работает линия от роутера до устройства, не работает разъем на устройстве. Выявить виновника можно при наличии еще одного устройства с исправной сетевой картой. Необходимо переключить проблемную линию к этому устройству. Если индикация не появилась, то переключить линию в другой разъем на роутере. Если индикации на новом разъеме нет, то нужно попробовать заменить линию.
Что делать, если индикация на роутере в порядке, но доступа в интернет нет ни на одном устройстве:
- Перезагрузить роутер, отключив и подключив питание.
- Перезагрузить устройства, подключенные к роутеру.
- Проверить состояние лицевого счета.

Данная ситуация достаточно распространена и, во многих случаях, устраняется простой перезагрузкой оборудования. Но, если после перезагрузки проблема сохраняется, лучше всего обратиться в службу поддержки. Специалист проведет диагностику, сможет сообщить о проблемах с вышеустановленным оборудованием, если такие в данный момент имеются, и проверит состояние лицевого счета.
Самостоятельно проверить состояние лицевого счета на нашем сайте можно с устройства, непосредственно подключенного к сети компании. Он доступен и при отрицательном балансе, но есть нюанс: доступа может не быть при использовании DNS серверов не нашей компании (тогда доступ на сайт можно получить, если ввести в адресную строку браузера не доменное имя сайта, а его IP адрес — 91.103.73.5). Так же доступ на сайт может закрыть антивирусное программное обеспечение, т.к. без доступа к сети интернет не сможет проверить безопасность страницы по своим онлайн базам (можно приостановить работу антивирусного ПО на необходимое время).Еще один способ проверить баланс — личный кабинет пользователя.
Что делать, если индикация на роутере в порядке, но нет доступа в интернет с одного или нескольких устройств, подключенных по беспроводному соединению:
- Перезагрузить роутер «по питанию».
- Проверить, видит ли устройство свою беспроводную сеть.
- Проверить, подключено ли устройство к беспроводной сети.
- Перезагрузить устройство/устройства.
Чаще всего это последствие того, что устройство «потеряло» сеть. Так как устройств с возможностью подключения к беспроводной сети становиться все больше, написать универсальную инструкцию достаточно тяжело. Мы попробуем охватить наиболее распространенные устройства на базе различных операционных систем в разделе «Подключение устройств к беспроводной сети».
Вернуться к списку вопросов
Устранение неполадок с домашней сетью и подключением к Интернету
Время от времени у вас будут возникать проблемы с домашней сетью и подключением к Интернету.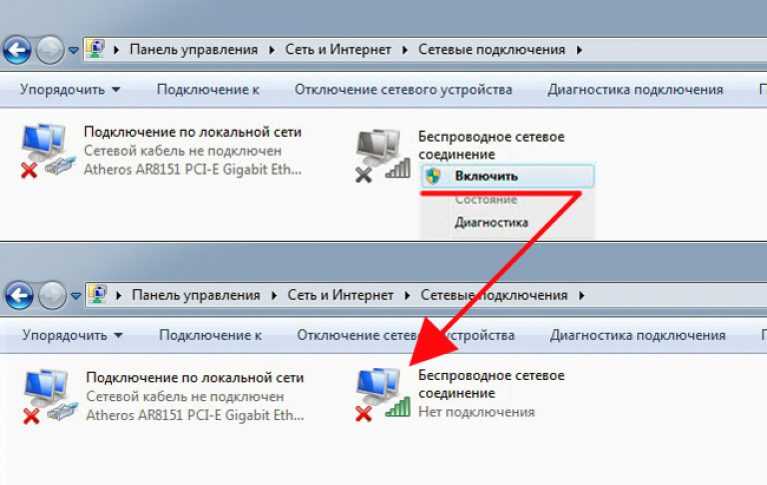 Такие проблемы, как
Такие проблемы, как
- Не удается подключиться к определенному веб-сайту
- Не удается получить доступ к электронной почте
- Интернет-соединение медленное
- Нет подключения к Интернету
Для поиска и устранения неполадок вам потребуется понимание того, как используемые вами устройства обычно подключаются к Интернету.
Есть несколько областей, которые могут быть причиной проблемы.
- Само устройство, например, ноутбук, PS3
- Локальная домашняя сеть
- Роутер
- Подключение к провайдеру
- DNS или DHCP
- Сам интернет
Диагностика проблемы включает систематическое устранение каждой из этих возможных областей .
Невозможно рассмотреть все возможные сценарии, поэтому я рассмотрю некоторые сценарии проблем с подключением к Интернету и покажу, как я лично попытался бы диагностировать и устранить проблему.
Если вы новичок в работе с сетями, я бы порекомендовал вам перед тем, как начать, прочитать базовый курс по работе с сетями.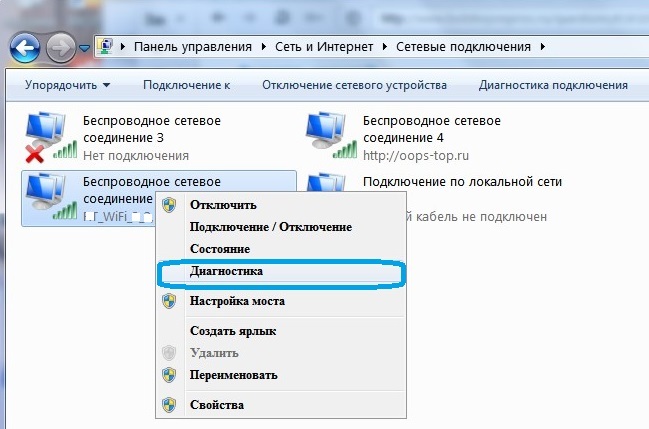
Прежде чем приступить к работе. Устраните очевидное
Убедитесь, что ваш маршрутизатор подключен к сети и все кабели, идущие к маршрутизатору, защищены.
Маршрутизатор будет иметь индикаторы. Убедитесь, что они горят и не указывают на проблему.
Если вы используете концентратор (проводной или беспроводной), убедитесь, что он подключен и кабели надежно закреплены.
Понимание того, как должна работать сеть
Невозможно устранить неполадки в сети, если вы не знаете, как она работала изначально.
Чтобы помочь вам в этом, очень важно иметь актуальную документацию.
См. документирование домашней сети
Проблема 1. Ноутбук не может подключиться к Интернету.
Примечание: Я использую компьютер с Windows, но процесс одинаков для Linux и Mac
Первый шаг — иметь четкое представление о том, как портативный компьютер подключается к Интернету в нормальных условиях.
Вам может помочь набросок простой диаграммы.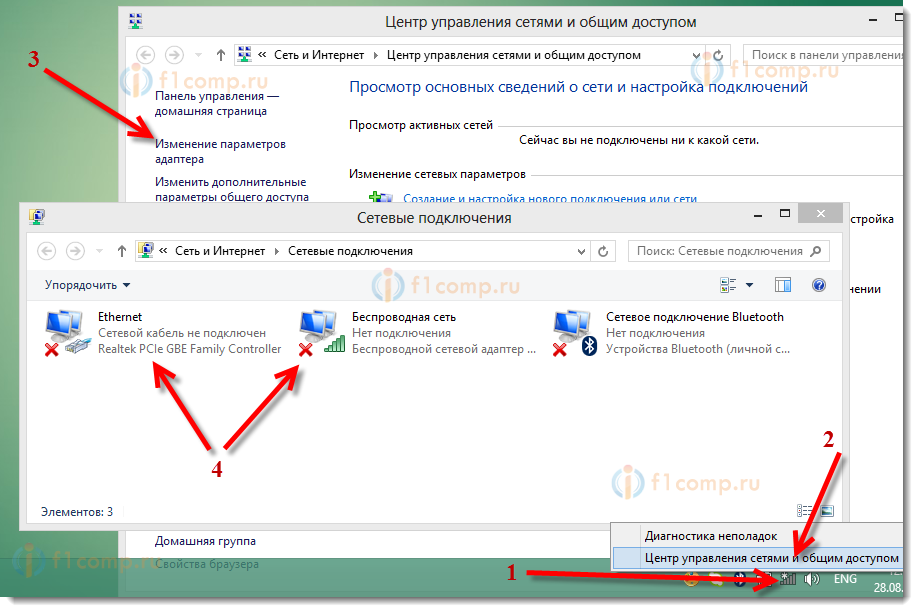
В моей сети мой портативный компьютер подключается к беспроводному маршрутизатору через беспроводную сеть (защищенную), а маршрутизатор подключается к телефонной линии и провайдеру через широкополосный фильтр.
Компьютер получает IP-адрес и адрес DNS-сервера от маршрутизатора. Вот краткая схема сети расположения:
Первые проверки:
Шаг 1 . Есть ли беспроводное соединение между компьютером и роутером?
Посмотрите на значок беспроводной сети на панели задач. В моем случае, если я наведу указатель мыши на значок, всплывающее окно сообщит мне статус.
Как вы можете видеть ниже, мощность сигнала низкая, но я подключен к правильной сети. (BT-HomeHub-0E2F).
Примечание: имя сети важно, так как вы могли по ошибке подключиться к соседней сети.
Шаг 2. Убедитесь, что у вас есть действительный IP-адрес, открыв командную строку и используя i 9Команда 0033 pconfig/all . (см. ниже)
(см. ниже)
В приведенном выше случае у меня есть адрес 192.168.1.3 и назначен адрес шлюза по умолчанию.
Следовательно, подключение компьютера к беспроводному маршрутизатору в порядке.
Если IP-адрес не назначен, тогда IP-адрес будет либо:
0.0.0.0, либо 169.254.x.y
Примечание:3 Диапазон адресов 169.254.x.y был введен в Windows 2000 и позволяет компьютерам с Windows автоматически назначать себе IP-адрес при отсутствии DHCP-сервер .Если вы видите эти адреса, значит, у вас проблема с подключением к беспроводному маршрутизатору.
Шаг 3 . Мы знаем, что соединение компьютер-маршрутизатор в порядке, поэтому остается устранить неполадки соединения маршрутизатор-интернет.
На этом этапе я подойду к маршрутизатору и проверю подключение к Интернету, чтобы убедиться, что ни один из кабелей не отсоединен и не отсоединен.
Я тоже пытаюсь позвонить. Если я получаю гудок, я знаю, что телефонное соединение работает, и это не неисправность кабеля.
Мой маршрутизатор имеет набор индикаторов, которые указывают на различные состояния, такие как работа беспроводной сети, подключение к Интернету и т. д.
В руководстве, прилагаемом к маршрутизатору, содержатся более подробные советы по устранению неполадок.
Однако сейчас я отключаю маршрутизатор от сети и оставляю его примерно на 30 секунд для перезагрузки, а затем снова подключаю.
За последние 6 лет это срабатывало не менее двадцати раз.
Если сразу не получается, оставляю на час и повторяю.
Если по-прежнему не работает, то это либо проблема с длительным отключением от местного провайдера, поэтому я звоню провайдеру, либо проблема с роутером.
Вы можете устранить роутер, заменив его на другой рабочий (если он у вас есть).
На этом этапе, если он не работает, вам, как правило, потребуется помощь вашего интернет-провайдера, поскольку они могут провести удаленное тестирование вашего маршрутизатора и подключение маршрутизатора к интернет-провайдеру.
Проблема 2: Не удается подключиться к веб-сайту
Это может быть вызвано несколькими причинами:
- Нет подключения к Интернету
- Проблема DNS
- Сайт не работает
Быстрые тесты
Чтобы проверить подключение к Интернету, пропингуйте IP-адрес в Интернете. Вы можете попробовать IP-адрес DNS-сервера Google 8.8.8.8. См. Использование Ping
, например. ping 8.8.8.8
Если это работает нормально, то у вас есть работающее подключение к Интернету.
Для проверки DNS пропингуйте различные веб-сайты, используя доменное имя.
напр. ping www.google.com , ping www.steves-internet-guide.com
Вам следует попробовать пропинговать сайт, который вы недавно не посещали, так как поиск DNS мог быть кэширован.
Если это не работает, у вас проблема с DNS.
Вы можете попробовать использовать другой DNS-сервер, но это потребует внесения изменений на вашем компьютере. Обычно вам просто нужно подождать, пока интернет-провайдер решит эту проблему.
Обычно вам просто нужно подождать, пока интернет-провайдер решит эту проблему.
Если кажется, что DNS работает нормально, это проблема с самим веб-сайтом.
Вопросы/советы по устранению неполадок- Проблема затрагивает только один компьютер/устройство?
- Проблема возникает периодически,
- Работала ли сеть правильно в последний раз, когда вы ее использовали, и когда это было?
- Ваш телефон работает?
Что нужно знать для эффективного устранения неполадок
- IP-адреса и то, как они назначаются.
- Как использовать команду Ping
- DNS и что он делает.
- Что делает маршрутизатор.
- Что такое DHCP и как он работает.
- Методы разрешения имен
- Файл хостов
Быстрый тест для проверки ваших навыков устранения неполадок
Примечание: У вас есть домашняя сеть, подобная показанной выше. У вас есть несколько устройств, подключенных к этой домашней сети. Ответы внизу страницы.
Ответы внизу страницы.
Q1 — Вы подключены к www.google.com и пытаетесь подключиться к www.yahoo.com , но в браузере появляется сообщение об ошибке «Веб-сайт не найден». Каковы наиболее вероятные возможные причины
- Ваш маршрутизатор неисправен
- Интернет недоступен
- Проблема с DNS
- Веб-сайт www.Yahoo.com недоступен.
Q2. У вас есть ноутбук, который подключен к домашней сети с помощью кабеля Ethernet и может подключаться к Интернету. Вы пытаетесь подключиться к Интернету с помощью своего смартфона, но не можете. Какова наиболее вероятная причина?
- Ваш маршрутизатор неисправен
- Интернет недоступен
- Проблема с DNS
- Проблема с конфигурацией Wi-Fi на смартфоне
- Проблема с маршрутизатором Wi-Fi
Общие вопросы и ответы
В. Можно ли использовать старый маршрутизатор для проверки его неисправности?
А- да. Рекомендуется оставить старый маршрутизатор в качестве резервной копии. Часто это единственный способ исключить или подтвердить проблему с маршрутизатором.
Рекомендуется оставить старый маршрутизатор в качестве резервной копии. Часто это единственный способ исключить или подтвердить проблему с маршрутизатором.
Связанные руководства и ресурсы:
- Использование nslookup для начинающих
- Способы подключения к Интернету
- Компоненты домашней сети
- Объяснение скорости Интернета
- Настройка статических IP-адресов в Windows 10
Ответы на вопросы
A1 — Ответы 3 и 4. Существующему соединению не нужен DNS, но он нужен для любых новых соединений. Попробуйте подключиться к другому сайту www.bing.com. Если это не удается, то, скорее всего, это проблема DNS.
A2 Ответы 4 и 5. Если у вас подключены другие беспроводные устройства и они работают нормально, то, скорее всего, проблема связана с конфигурацией смартфона. Если у других беспроводных устройств также возникают проблемы, подозревайте беспроводной маршрутизатор.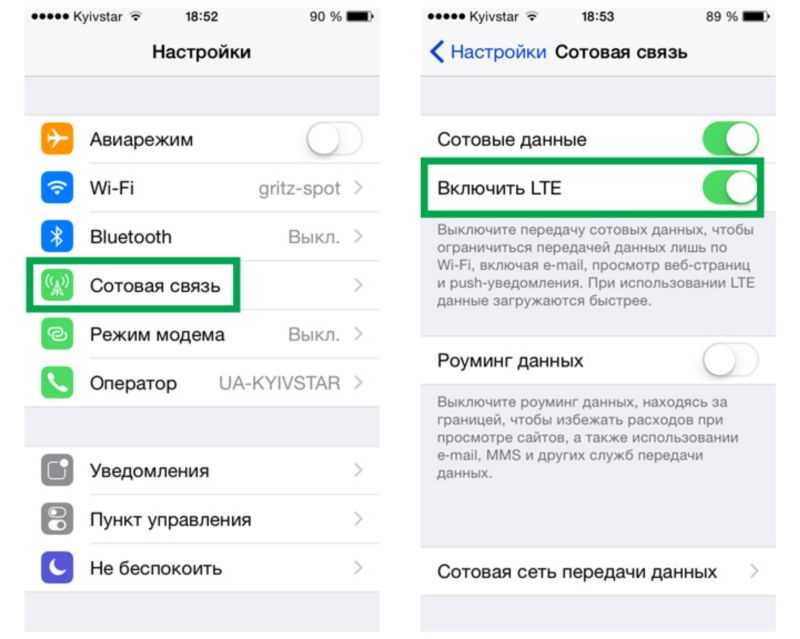
Пожалуйста, дайте мне знать, если вы нашли это полезным
[Всего: 4 В среднем: 5]
Устранение неполадок с Интернетом: Нет подключения к Интернету
Существует множество причин, по которым вы не можете подключиться к Интернету. Причиной может быть автономный модем, аппаратный сбой или проблема с настройками. Попробуйте приведенные ниже решения, чтобы устранить проблему и снова подключиться к Интернету.
Проверить наличие перебоев в работе
Возможно, проблема, с которой вы столкнулись, также возникает у других в вашем районе.
- Чтобы просмотреть текущие перебои в обслуживании для вашей учетной записи, войдите на http://my.shaw.ca или через приложение My Shaw. Загрузите приложение My Shaw сегодня. (Вы увидите баннер, если в настоящее время в вашей области есть сбой).
- Перейдите на страницу Обновления и сбои в работе службы , чтобы узнать, есть ли сбои в вашем регионе.
 Информация об отключениях регулярно обновляется.
Информация об отключениях регулярно обновляется. - Если в вашем регионе произошло отключение, оно носит временный характер, и ваше обслуживание будет восстановлено в кратчайшие сроки.
- Если сбоя нет, попробуйте выполнить следующие действия, чтобы снова подключиться к сети.
Примечание: Вы также можете получать уведомления о сбоях по электронной почте. Прочтите How To: Подпишитесь на обновления службы и уведомления о сбоях , чтобы узнать больше.
Выключите и снова включите оборудование
Перезапуск оборудования часто является самым быстрым способом решения проблем с подключением к Интернету.
- Отсоедините шнур питания от модема Shaw.
- Отсоедините шнур питания от маршрутизатора.
 (При использовании стороннего роутера)
(При использовании стороннего роутера) - Подождите не менее 30 секунд, затем снова подключите шнур питания к модему.
- Подождите несколько минут, пока модем снова не подключится к сети.
- Снова подключите шнур питания к маршрутизатору. (При использовании стороннего роутера)
- Перезагрузите компьютер.
- Проверьте подключение к Интернету.
Если у вас есть BlueCurve Gateway, вы также можете перезапустить его с помощью приложения BlueCurve Home. Узнайте, как это сделать, прочитав статью Устранение неполадок: устранение проблем с домашней сетью Wi-Fi с помощью BlueCurve Home.
Проверьте проводные соединения
Возможно, один из ваших кабелей или шнуров отсоединен, ослаблен или поврежден.
- Убедитесь, что кабель Ethernet, соединяющий модем и компьютер, надежно подключен.
- Убедитесь, что кабель питания и коаксиальный кабель подключены к модему и надежно подключены.
- Проложите коаксиальный кабель от модема к настенной розетке или разветвителю.
 Убедитесь, что это соединение безопасно. Если этот кабель подключен к разветвителю, попробуйте удалить разветвитель или переключиться на альтернативное гнездовое соединение. Если сплиттер окажется поврежденным, мы бесплатно заменим его в Shaw Retail.
Убедитесь, что это соединение безопасно. Если этот кабель подключен к разветвителю, попробуйте удалить разветвитель или переключиться на альтернативное гнездовое соединение. Если сплиттер окажется поврежденным, мы бесплатно заменим его в Shaw Retail. - Проверьте длину каждого кабеля на наличие перегибов, порезов или истирания. Замените поврежденные кабели, если таковые имеются.
Восстановление маршрутизатора (только для беспроводного модема)
Восстановление настроек маршрутизатора по умолчанию может решить проблемы с подключением. Если вы настроили имя и пароль сети Wi-Fi, они также будут сброшены. Имя сети по умолчанию (SSID) и пароль (кодовая фраза или общий ключ) указаны на наклейке модема Shaw.
Примечание : Ваш BlueCurve Gateway не вернется в сеть до тех пор, пока настроенная сеть Wi-Fi не будет снова настроена после выполнения пинхол-сброса.
- Найдите маленькую кнопку сброса с отверстием на задней панели беспроводного модема Shaw .
- Используйте булавку, ручку или скрепку, чтобы нажать и удерживать кнопку в течение 30 секунд, а затем отпустить.
- Подождите, пока модем снова подключится к сети.
- Перезагрузите компьютер.
- Проверьте подключение к Интернету.
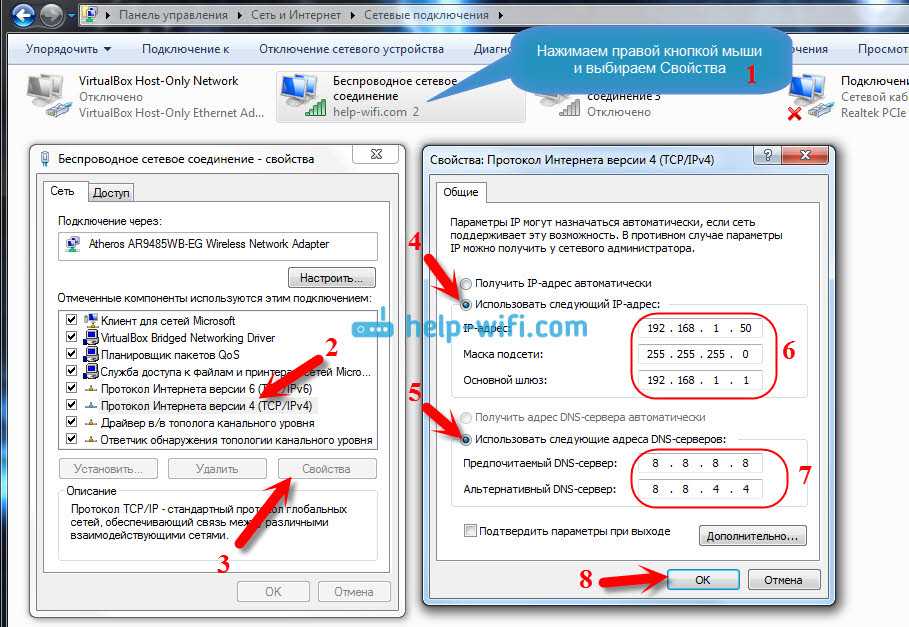
Выполнение теста Ping
Если вы хотите проверить состояние вашего интернет-соединения, вы можете запустить тест Ping, который отправляет сигнал на сервер и ожидает получения обратного сигнала.
- Как выполнить проверку связи (Windows)
- Как выполнить тест Ping (Mac OS)
Проверьте сетевые адаптеры
Сетевой адаптер — это внутренний компонент компьютера. Проблема с сетевым адаптером может помешать вам подключиться к Интернету.


 OK >> Закрыть
OK >> Закрыть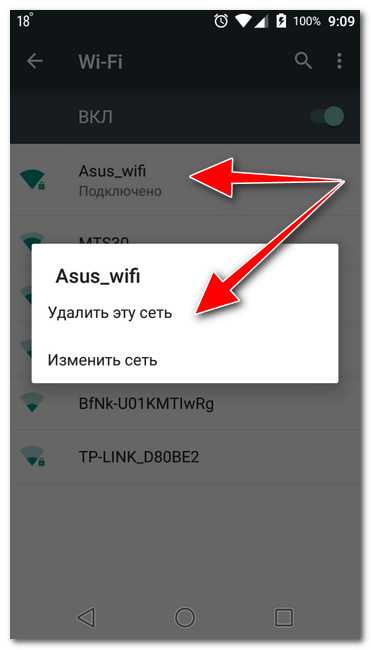
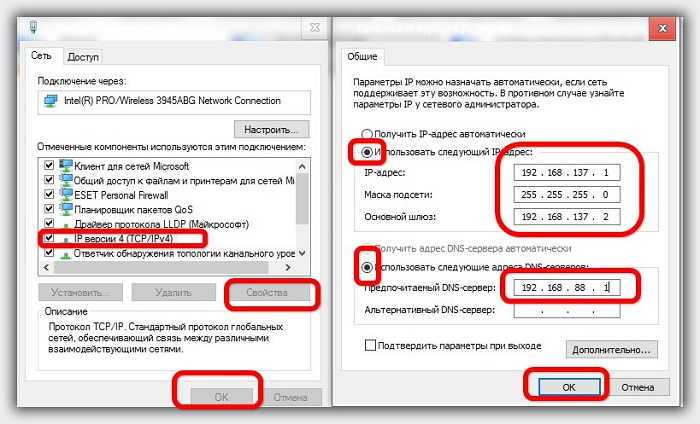 Необходимо сначала прижать фиксатор, после чего линия легко отключается от сетевой карты.
При подключении линии должен быть характерный «щелчок», говорящий о том, что разъем линии зафиксировался в разъеме сетевой карты. Сломанный фиксатор на разъеме линии может приводить к проблемам в работе из-за слабого контакта с сетевой картой. Такой разъем лучше заменить.
Необходимо сначала прижать фиксатор, после чего линия легко отключается от сетевой карты.
При подключении линии должен быть характерный «щелчок», говорящий о том, что разъем линии зафиксировался в разъеме сетевой карты. Сломанный фиксатор на разъеме линии может приводить к проблемам в работе из-за слабого контакта с сетевой картой. Такой разъем лучше заменить.

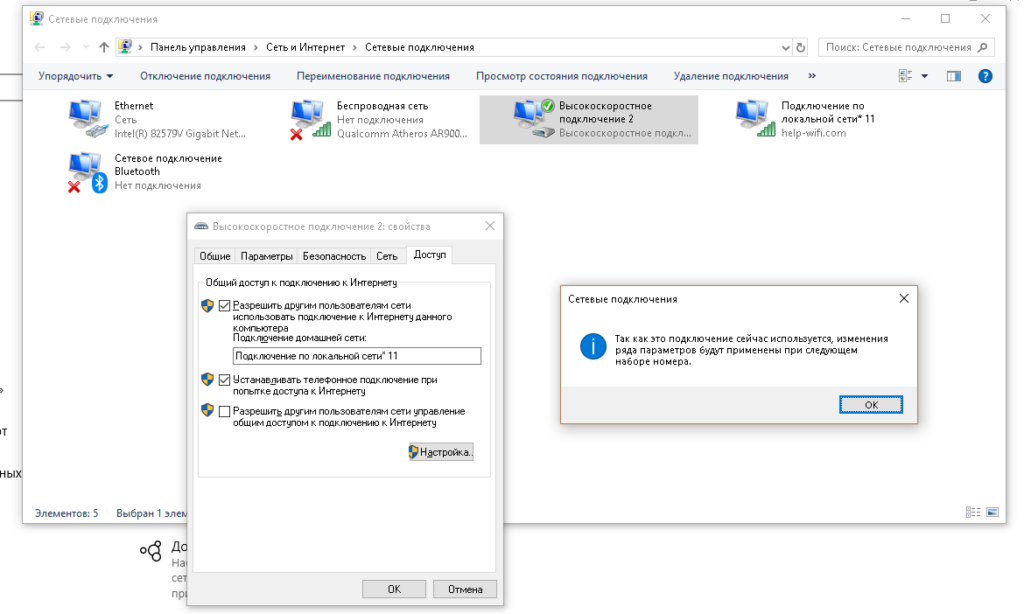

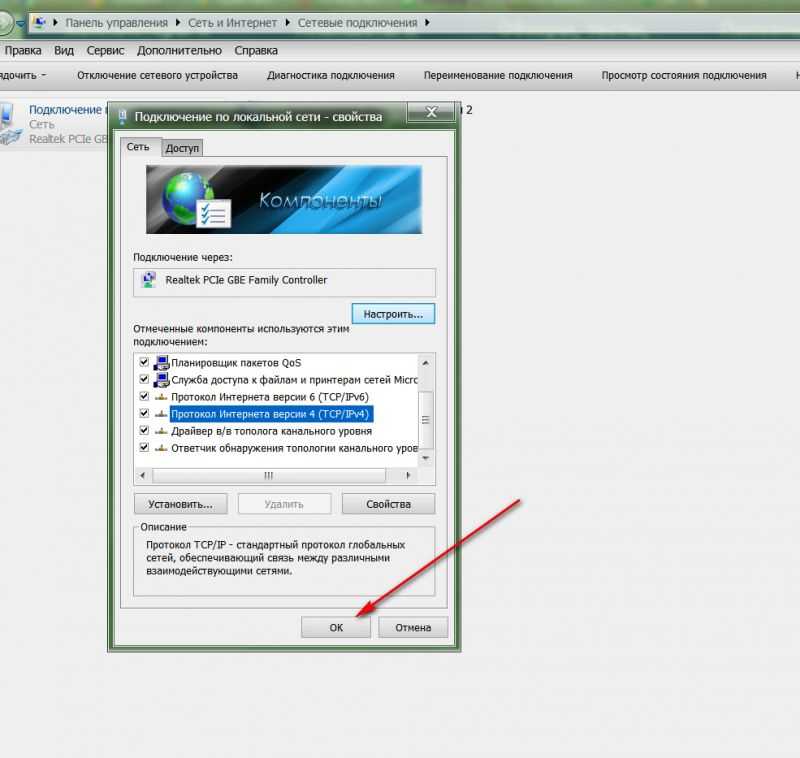 Еще один способ проверить баланс — личный кабинет пользователя.
Еще один способ проверить баланс — личный кабинет пользователя. Информация об отключениях регулярно обновляется.
Информация об отключениях регулярно обновляется.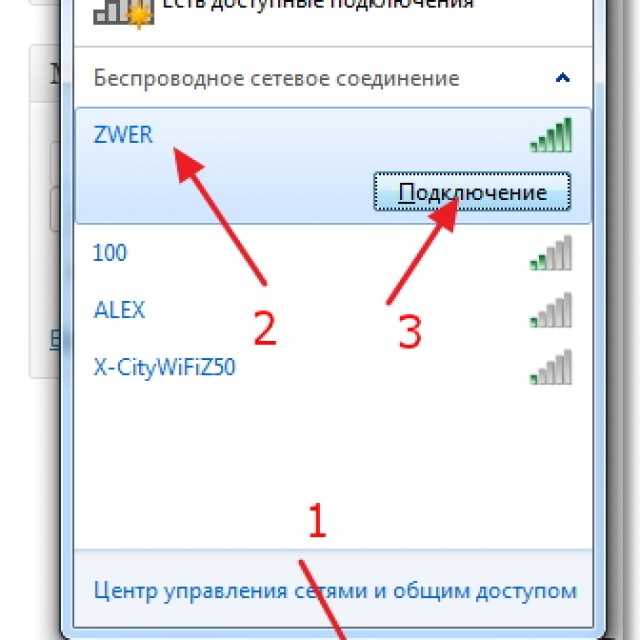 (При использовании стороннего роутера)
(При использовании стороннего роутера)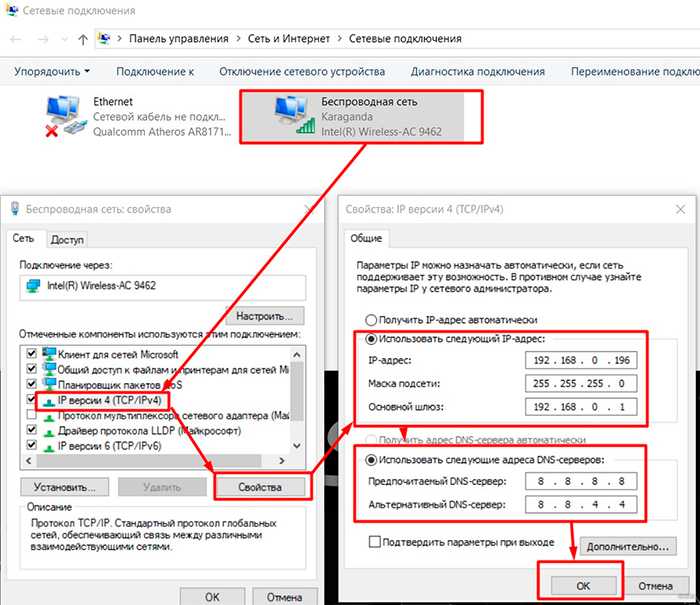 Убедитесь, что это соединение безопасно. Если этот кабель подключен к разветвителю, попробуйте удалить разветвитель или переключиться на альтернативное гнездовое соединение. Если сплиттер окажется поврежденным, мы бесплатно заменим его в Shaw Retail.
Убедитесь, что это соединение безопасно. Если этот кабель подключен к разветвителю, попробуйте удалить разветвитель или переключиться на альтернативное гнездовое соединение. Если сплиттер окажется поврежденным, мы бесплатно заменим его в Shaw Retail.