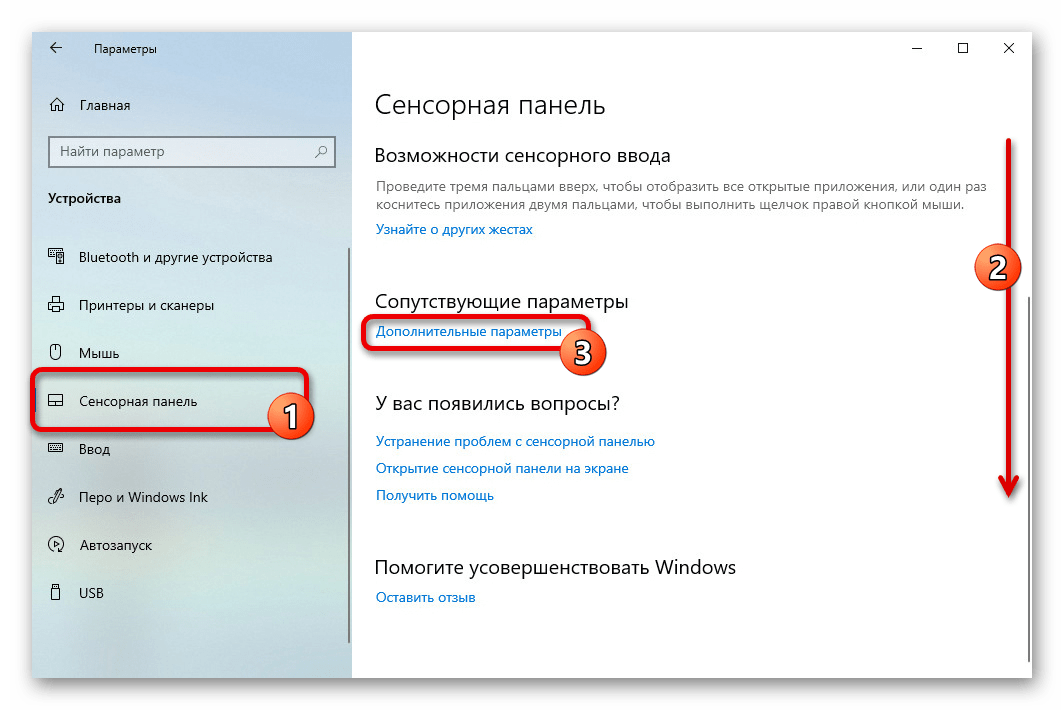Не работает тачпад в Windows 10
Если после установки Windows 10 или обновления у вас не работает тачпад на ноутбуке, в этой инструкции — несколько способов исправить проблему и другая полезная информация, которая может помочь избежать повторного появления проблемы.
В большинстве случаев, проблема с нефункционирующим тачпадом бывает вызвана отсутствием драйверов или же наличием «неправильных» драйверов, которые может устанавливать и сама Windows 10. Однако, это не единственный возможный вариант. См. также: Как отключить тачпад на ноутбуке.
Примечание: прежде чем продолжать, обратите внимание на наличие на клавиатуре ноутбука клавиш для включения-отключения тачпада (на ней должно быть относительно понятное изображение, см. скриншот с примерами). Попробуйте нажать эту клавишу, либо её же в сочетании с клавишей Fn — возможно, уже это простое действие исправить проблему.
Также попробуйте зайти в панель управления — мышь. И посмотреть, а нет ли там опций включения и отключения тачпада ноутбука. Возможно, по какой-то причине он был отключен в настройках, такое встречается на тачпадах Elan и Synaptics. Еще одно расположение с параметрами тачпада: Пуск — Параметры — Устройства — Мышь и сенсорная панель (если в этом разделе отсутствуют пункты для управления сенсорной панелью, то либо она отключена, либо не установлены драйвера для нее).
Возможно, по какой-то причине он был отключен в настройках, такое встречается на тачпадах Elan и Synaptics. Еще одно расположение с параметрами тачпада: Пуск — Параметры — Устройства — Мышь и сенсорная панель (если в этом разделе отсутствуют пункты для управления сенсорной панелью, то либо она отключена, либо не установлены драйвера для нее).
Установка драйверов тачпада
Драйверы тачпада, а точнее их отсутствие — наиболее частая причина того, что он не работает. А их установка вручную — первое, что следует попробовать. При этом, даже если драйвер установлен (например, Synaptics, с которым это происходит чаще других), все равно попробуйте этот вариант, так как очень часто оказывается, что новые драйверы, устанавливаемые самой Windows 10, в отличие от «старых» официальных, не работают.
Для того, чтобы скачать необходимые драйверы, зайдите на официальный сайт производителя вашего ноутбука в раздел «Поддержка» (Support) и найдите там загрузки драйверов для вашей модели ноутбука. Еще проще ввести в поисковике фразу марка_и_модель_ноутбука support — и перейти по первому же результату.
Еще проще ввести в поисковике фразу марка_и_модель_ноутбука support — и перейти по первому же результату.
Есть немалая вероятность того, что драйверов тачпада (Pointing Device) для Windows 10 там не найдется, в этом случае смело загружайте имеющиеся в наличии драйверы для Windows 8 или 7.
Установите загруженный драйвер (если загружались драйверы для предыдущих версий ОС, и они отказываются устанавливаться, используйте режим совместимости) и проверьте, была ли восстановлена работоспособность тачпада.
Примечание: замечено, что Windows 10 после установки вручную официальных драйверов Synaptics, Alps, Elan, может автоматически обновить их, что иногда приводит к тому, что тачпад снова не работает. В такой ситуации, после установки старых, но работающих драйверов тачпада, запретите их автоматическое обновление с помощью официальной утилиты Майкрософт, см. Как запретить автоматическое обновление драйверов Windows 10.
В некоторых случаях, тачпад может не работать при отсутствии необходимых драйверов чипсета ноутбука, таких как Intel management Engine Interface, ACPI, ATK, возможно, отдельных драйверов USB и дополнительных специфичных драйверов (которые часто бывают необходимы на ноутбуках).
Например, для ноутбуков ASUS, помимо установки Asus Smart Gesture необходимо наличие ATK Package. Вручную загрузите подобные драйверы с официального сайта производителя ноутбука и установите их.
Также проверьте в диспетчере устройств (правый клик по пуску — диспетчер устройств), нет ли там неизвестных, неработающих или отключенных устройств, особенно в разделах «Устройства HID», «Мыши и иные указывающие устройства», «Другие устройства». Для отключенных — можно кликнуть правой кнопкой мыши и выбрать пункт «Включить». Если есть неизвестные и неработающие устройства, попробуйте выяснить, что это за устройство и загрузить драйвер для него (см. Как установить драйвер неизвестного устройства).
Дополнительные способы включить тачпад
Если шаги, описанные выше, не помогли, вот еще некоторые варианты, которые могут сработать, если не работает тачпад ноутбука в Windows 10.
В начале инструкции упоминались функциональные клавиши ноутбука, позволяющие включать-отключать тачпад. Если эти клавиши не работают (причем не только для тачпада, но и для других задач — например, не переключают состояние Wi-Fi адаптера), можно предположить, что для них не установлено необходимое ПО от производителя, что в свою очередь, может и вызывать невозможность включить тачпад. Подробнее о том, что это за ПО — в конце инструкции Не работает регулировка яркости экрана Windows 10.
Если эти клавиши не работают (причем не только для тачпада, но и для других задач — например, не переключают состояние Wi-Fi адаптера), можно предположить, что для них не установлено необходимое ПО от производителя, что в свою очередь, может и вызывать невозможность включить тачпад. Подробнее о том, что это за ПО — в конце инструкции Не работает регулировка яркости экрана Windows 10.
Еще один возможный вариант — тачпад был отключен в БИОС (UEFI) ноутбука (опция обычно находится где-то в разделе Peripherals или Advanced, имеет в названии слово Touchpad или Pointing Device). На всякий случай, проверьте — Как зайти в БИОС и UEFI Windows 10.
Примечание: если не работает тачпад на Macbook в Boot Camp, установите драйверы, которые при создании загрузочной флешки с Windows 10 в дисковой утилите загружаются на этот USB накопитель в папку Boot Camp.
remontka.pro в Телеграм | Способы подписки
Не работает тачпад на ноутбуке на Windows 10: решение проблемы
Сегодня рассмотрим, как можно включить тачпад на ноутбуке в Windows 10. Многие пользователи не знают, что делать, если сенсорная панель не реагирует на касания и нажатия пальцами, а всё просто:
Многие пользователи не знают, что делать, если сенсорная панель не реагирует на касания и нажатия пальцами, а всё просто:
- возникли проблемы с дайвером устройства, что не является редкостью после обновления Windows 10 или драйвера в автоматическом режиме;
- тачпад попросту отключен в настройках системы.
Содержание
- Включаем устройство
- Обновление драйверов устройства
- Автоматическое обновление
- Установка драйвера с сайта разработчика
- Дополнительные сведения
Включаем устройство
[shortcod1]
Одна из функциональных клавиш F1-F12 в большинстве случаев отвечает и за включение/выключение тачпада. Какая именно кнопка это делает, можно понять исходя из обозначения функциональных кнопок (на скриншоте это F7). Чтобы воспользоваться этой функцией, необходимо одновременно с кнопкой зажать и клавишу Fn, расположенную левее от пробела (Space).
Обычно после этого на экране появляется пиктограмма или надпись, информирующая о том, что тачпад работающий (активированный). При повторном нажатии устройство будет отключено вновь.
При повторном нажатии устройство будет отключено вновь.
В большинстве случаев, если не работает прокрутка на тачпаде Windows 10 или он не реагирует на касания, этого будет достаточно, чтобы все вернуть восвояси. В редких случаях потребуется настройка тачпада, особенно когда возникают проблемы с прокруткой. Для этого вызываем окно настроек сенсорной панели.
1. Открываем Панель управления через поиск.
2. В форме «Просмотр» выбираем тип визуализации иконок как «Мелкие значки».
3. Вызываем апплет «Мышь».
4. В свойствах мыши переходим во вкладку «ClicPad», обычно расположенную последней.
Обычно причина того, что не работает тачпад, хотя он и был включен посредством горячих клавиш клавиатуры, находится здесь.
[shortcod2]
5. Включаем девайс, если он деактивирован в панели управления.
6. Снимаем флажок с опции, отвечающей за отключения тачпада при подключении внешнего USB-устройства для управления (обычно мыши).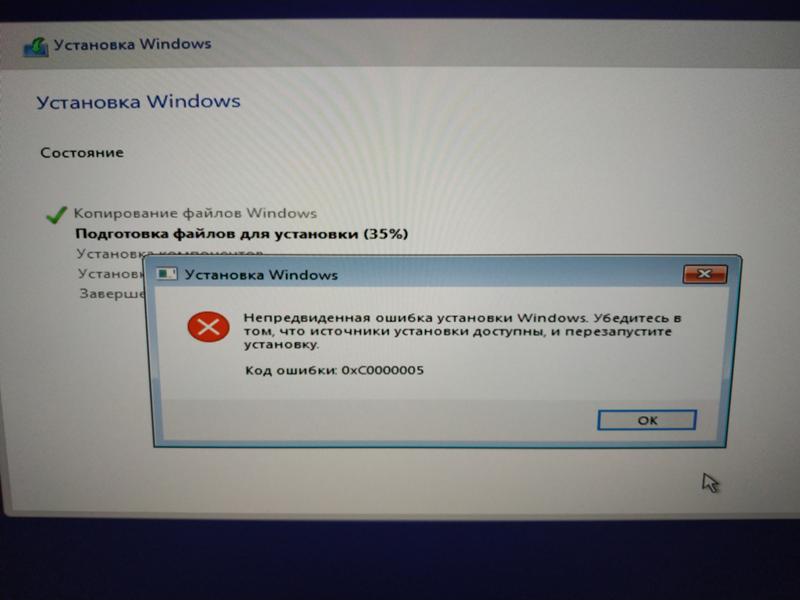
7. Возвращаем стандартные настройки (это может решить проблему, когда не функционирует скроллинг).
8. Переходим в дополнительные «Параметры».
Здесь откроются расширенные установки сенсорной панели, хотя там все настроено оптимальным для большинства пользователей образом. В окне можно настроить жесты для тачпада в Windows 10, изменить скорость и другие параметры прокрутки, сконфигурировать реакцию сенсора на щелчки и т. д.
Сначала стоит сбросить настройки на стандартные, а затем можно изменять на собственные. Как настроить тот или иной параметр, рассматривать не будем: сложностей в этом нет, да и процесс для каждого производителя тачпада немного отличается.
Обновление драйверов устройства
Вторая причина, по которой сенсорная панель может не функционировать или работать неправильно, это устаревшие/неправильные драйверы тачпада.
Дело в том, что при автоматическом обновлении Windows 10 выбирает самые подходящие (по ее мнению) драйверы, скачивая их с сайта Microsoft, и игнорируя при этом официальные ресурсы.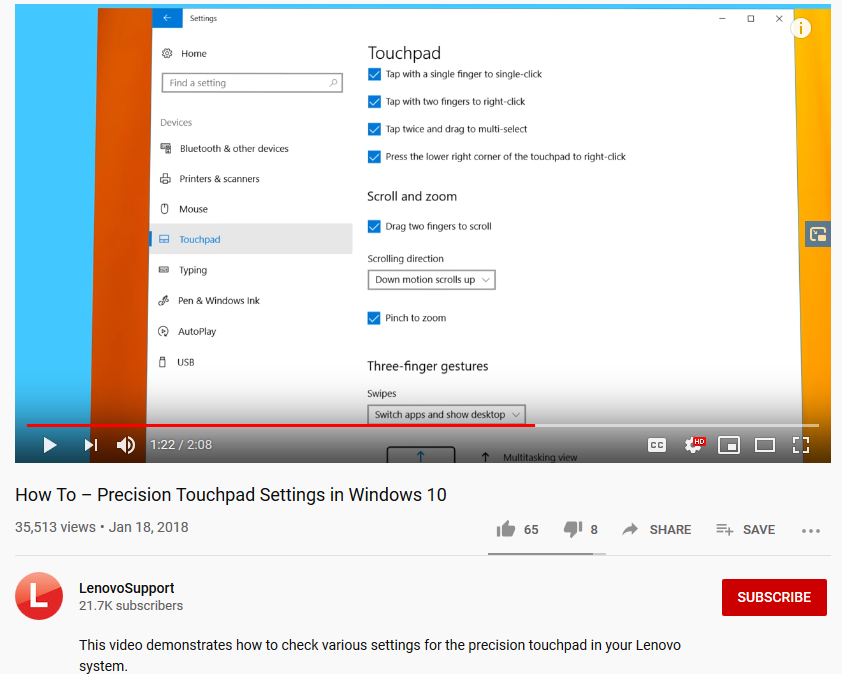
Автоматическое обновление
Начнем с более простого варианта – установка драйвера через Диспетчер задач.
В этом случае он будет загружен с сайта Microsoft, хотя разработчик рекомендует переустанавливать драйверы вручную, загружая их официальные версии с сайта поддержки.
1. Вызываем окно через контекстное меню Пуска, называемое Win→X.
2. Разворачиваем пункт «Мыши и другие указывающие устройства».
3. Выбираем пункт обновления драйверов выбранного оборудования.
4. Указываем автоматический тип поиска более новых версий программного обеспечения.
5. Дожидаемся окончания поиска наиболее подходящего файла.
6. Устанавливаем его или закрываем окно, если версия файла является самой последней.
Установка драйвера с сайта разработчика
Если предыдущий вариант не решил проблему или новый драйвер не был обнаружен, его следует загрузить с ресурса поддержки ноутбука.
1. Переходим на соответствующий сайт.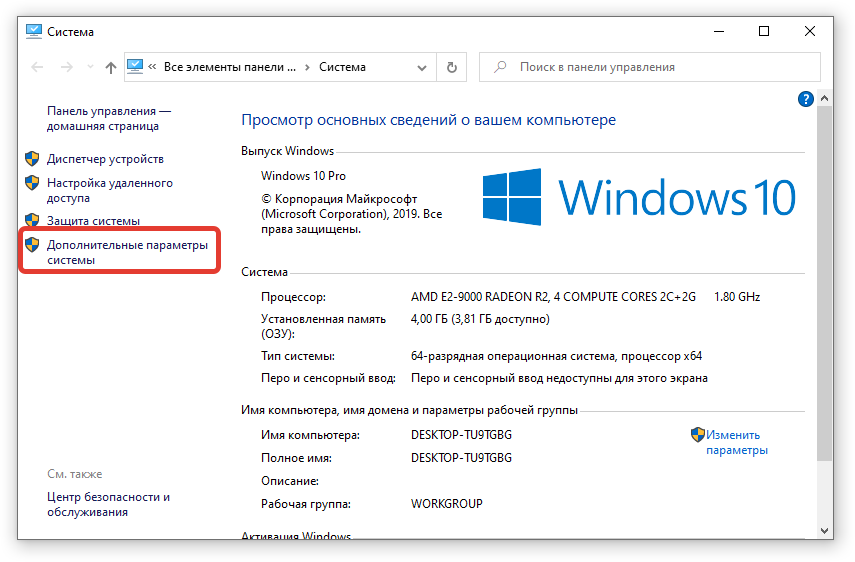
2. Находим свое устройство.
3. Выбираем драйвер для установленной на ПК Windows 10 соответствующей разрядности.
4. Загружаем файл.
5. Запускаем установщик и следуем инструкциям.
Примечание: порой после такого способа обновления драйвера Windows 10 может заменить его на собственный, скачанный с серверов Microsoft, и вызвать неполадки, от которых только что избавились. В подобном случае следует загрузить утилиту Show or Hide Updates и с ее помощью запретить автоматический поиск и загрузку драйверов для тачпада.
Дополнительные сведения
Если функциональная клавиша, которая вместе с Fn должна активировать тачпад, не сработала, следует проверить наличие специализированного программного обеспечения от разработчика ноутбука/нетбука.
Возможно сенсорная панель деактивирована в BIOS/UEFI. Изучите инструкцию к своему портативному устройству, найдите опцию со словом Touchpad, расположенную в разделе периферийных устройств.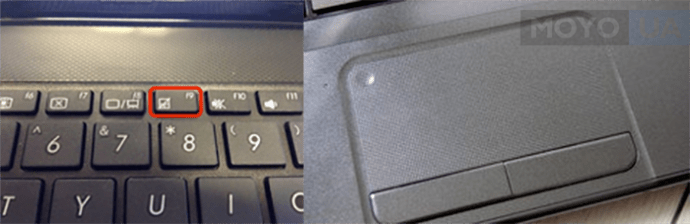
Сенсорная панель не работает в Windows 10
Если при использовании сенсорной панели вашего ноутбука устройство не отвечает, курсор ведет себя хаотично или вы не можете зарегистрировать определенные жесты, причиной могут быть неправильно настроенные параметры и устаревшие/поврежденные драйверы . Аналогичные проблемы могут возникать и с внешними сенсорными панелями.
Воспользуйтесь приведенными ниже советами по устранению неполадок, чтобы устранить проблемы, связанные с неработающей сенсорной панелью в Windows. Между тем, вы можете подключить внешнюю мышь или активировать клавиши мыши для навигации по операционной системе.
Содержание
1. Включение сенсорной панели
На вашем ноутбуке может быть специальная клавиша, которая включает и отключает встроенную сенсорную панель. Обычно она сопоставляется с функциональной клавишей (например, F7 на ноутбуках Acer), и вы могли случайно переключить ее. Нажмите ее и проверьте, можете ли вы затем перемещать курсор.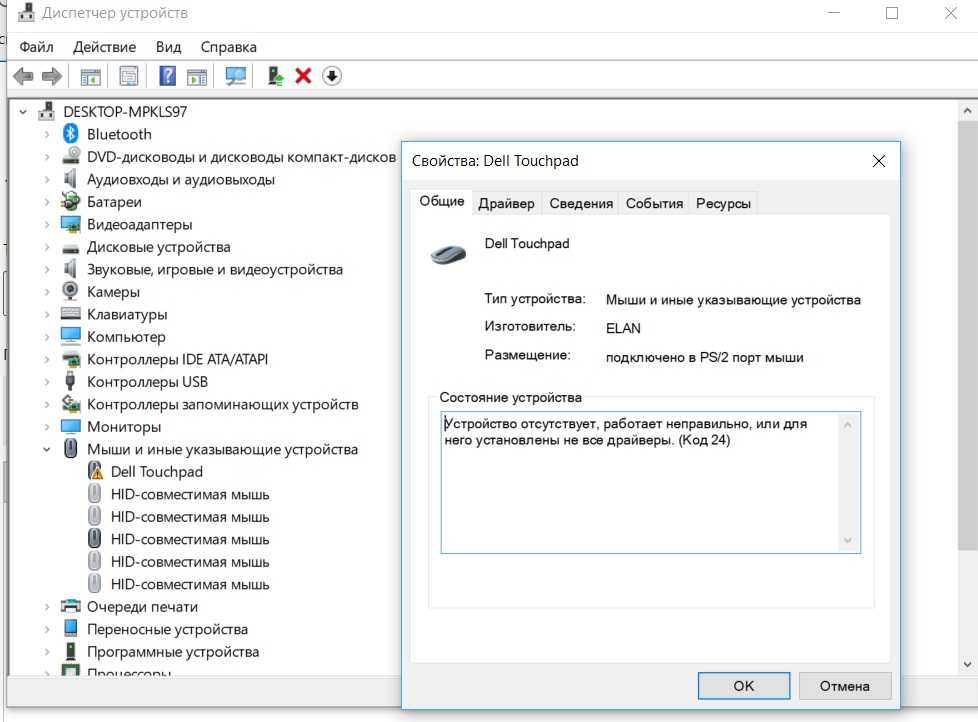
Если вы используете внешний трекпад с компьютером с Windows 10, найдите переключатель питания и убедитесь, что он установлен на On . Кроме того, если устройство использует беспроводное соединение, необходимо убедиться, что оно полностью заряжено.
2. Включить сенсорную панель в Windows 10
Вы также найдете параметр, позволяющий включать и выключать сенсорную панель в настройках Windows 10. Проверьте это.
1. Откройте меню Пуск (или нажмите клавишу Windows ) и выберите Настройки .
2. Выберите Устройства .
3. Выберите Сенсорная панель на боковой панели. Затем убедитесь, что переключатель под сенсорной панелью активен.
Кроме того, Сенсорная панель Функции экрана настроек Оставьте сенсорную панель включенной при подключении мыши . Если ваш компьютер отключает сенсорную панель всякий раз, когда вы подключаете мышь, обязательно включите ее.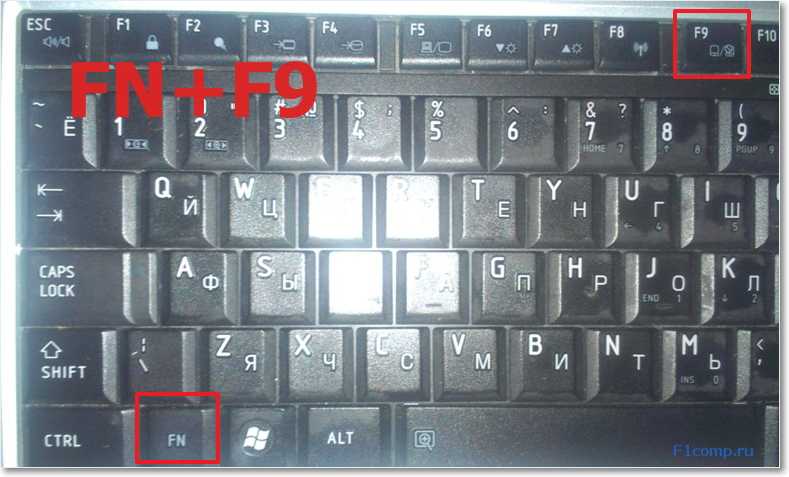
3. Просмотр/сброс настроек сенсорной панели
Приложение «Параметры» в Windows 10 содержит множество дополнительных параметров, которые помогают определить, как работает сенсорная панель. Если устройство реагирует, но не так, как вы хотите, проверьте их и внесите необходимые изменения.
1. Перейти к Пуск > Настройки > Устройства > Тачпад .
2. Прокрутите вниз до разделов Нажатия , Прокрутка и масштабирование , Жесты тремя пальцами , Жесты четырьмя пальцами и убедитесь, что все в порядке.
3. Если все выглядит нормально, но проблемы по-прежнему возникают, прокрутите вниз до раздела Сброс сенсорной панели и выберите Сброс . Это помогает удалить любые поврежденные конфигурации. Затем заново настройте параметры.
4. Перезагрузите портативный или настольный компьютер
Если вы еще этого не сделали, попробуйте перезагрузить ноутбук или настольный компьютер. Обычно это устраняет любые системные аномалии, препятствующие правильной работе встроенной или внешней сенсорной панели. Откройте меню Start и выберите Power > Restart , чтобы выполнить перезагрузку системы.
Обычно это устраняет любые системные аномалии, препятствующие правильной работе встроенной или внешней сенсорной панели. Откройте меню Start и выберите Power > Restart , чтобы выполнить перезагрузку системы.
5. Отключите/повторно подключите сенсорную панель
Если проблема возникает с внешней сенсорной панелью, просто отсоедините и снова подключите USB-кабель или беспроводной приемник (желательно к другому USB-порту) и проверьте, повторяется ли проблема. Если возможно, избегайте подключения к любым концентраторам USB.
Если для подключения сенсорной панели требуется Bluetooth, необходимо удалить устройство из Windows 10 и восстановить его с помощью компьютера.
1. Откройте меню Пуск и выберите Настройки > Устройства > Bluetooth и другие устройства .
2. Выберите сенсорную панель и выберите Удалить устройство .
3. Выберите параметр Добавить Bluetooth или другое устройство для сопряжения сенсорной панели.
6. Проверьте BIOS/UEFI
Вы можете исправить не отвечающую или неисправную сенсорную панель, посетив BIOS/UEFI вашего ноутбука. Найдите настройку сенсорной панели и измените ее по мере необходимости. Процедура различается в зависимости от модели ноутбука, поэтому вы можете обратиться к руководству пользователя или онлайн-документации для получения конкретных инструкций. Но вот общий итог.
1. Перезагрузите ноутбук и нажмите соответствующую функциональную клавишу, чтобы войти в BIOS/UEFI, например, F2 , F9 , F10 или F12 .
2. Найдите параметр, относящийся к сенсорной панели, с помощью клавиш со стрелками. Например, он может быть указан как Touchpad или Internal Pointing Device .
3. Убедитесь, что установлено значение Enabled или Advanced .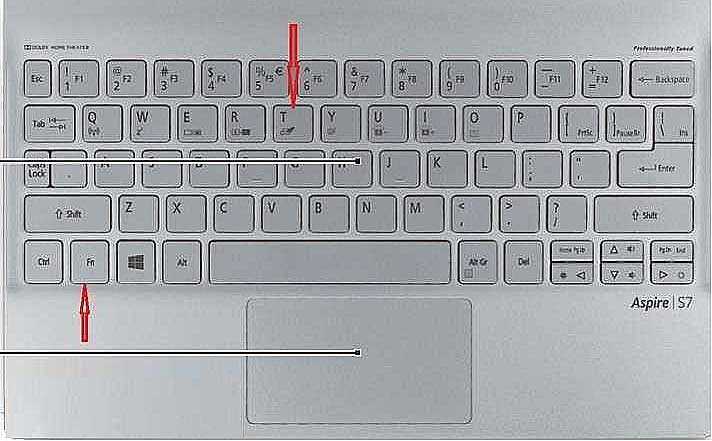 Если нет, нажмите кнопку Введите и отрегулируйте.
Если нет, нажмите кнопку Введите и отрегулируйте.
Важно: Если вы внесли изменения, перейдите в меню Exit и сохраните их перед выходом из BIOS/UEFI.
7. Удалите и переустановите Диспетчер устройств
Попробуйте удалить и переустановить драйвер сенсорной панели через Диспетчер устройств, чтобы исключить проблемы с повреждением драйвера.
1. Щелкните правой кнопкой мыши кнопку Пуск (или нажмите Windows + X ) и выберите Диспетчер устройств .
2. Найдите и выберите драйвер сенсорной панели в разделе Устройства интерфейса пользователя или Мыши и другие указывающие устройства .
3. Выберите Действие > Удалить устройство в строке меню.
4. Выберите Удалить еще раз, чтобы удалить драйвер.
5. Перезагрузите компьютер, чтобы автоматически переустановить драйвер сенсорной панели.
8. Обновите драйверы и установите программное обеспечение поддержки
Следующий шаг по устранению проблемы включает в себя двойную проверку того, установлены ли в Windows 10 последние версии драйверов для сенсорной панели.
Выберите драйвер сенсорной панели в диспетчере устройств и выберите Действие > Обновите драйвер . В мастере обновления драйверов выберите Автоматический поиск драйверов .
Если Windows 10 не может получить более новые драйверы, выполните поиск обновлений через Центр обновлений Windows или загрузите последние версии драйверов с сайта производителя вашего ноутбука, например, Dell, HP, Lenovo, и используйте Просмотреть мой компьютер для установки параметров драйвера.
Для правильной работы сенсорной панели также может потребоваться дополнительный драйвер. Найдите веб-сайт производителя и загрузите его, если он доступен, например, Logitech Options.
9. Проверьте компьютер на наличие вредоносных программ
Компьютерные вирусы могут изменить важные системные настройки и помешать правильной работе таких устройств, как сенсорная панель. Если ни одно из вышеперечисленных исправлений не работает, мы рекомендуем загрузить и установить специальное средство для удаления вредоносных программ, например Malwarebytes. Затем выполните общесистемное сканирование на наличие вредоносных программ.
10. Обновите Windows 10
Наконец, рекомендуется обновить операционную систему. Проблемы с сенсорной панелью могут быть связаны с системой, и последние обновления Windows 10 часто решают многие известные проблемы.
1. Откройте меню Пуск и выберите Настройки .
2. Выберите Центр обновления Windows .
3. Выберите Проверить наличие обновлений , чтобы проверить и установить последние обновления Windows 10.
Также выберите Просмотреть дополнительные обновления (если вы видите этот параметр на экране Центра обновления Windows) и установите все драйверы для сенсорной панели.
Обратитесь к производителю ноутбука или сенсорной панели
Приведенные выше исправления должны были помочь решить проблемы, связанные с сенсорной панелью на вашем ПК. Если нет, вы, вероятно, имеете дело с неисправным устройством, поэтому ваш следующий вариант — обратиться за помощью к производителю вашего ноутбука или сенсорной панели.
Дилум Сеневиратне — независимый технический писатель и блогер с трехлетним опытом написания статей для онлайн-изданий о технологиях. Он специализируется на темах, связанных с iOS, iPadOS, macOS и веб-приложениями Google. Когда он не работает на своей Magic Keyboard, вы можете застать его за просмотром советов по продуктивности на YouTube. Прочтите полную биографию Дилума
Подпишитесь на YouTube!
Вам понравился этот совет? Если это так, загляните на наш канал YouTube на нашем родственном сайте Online Tech Tips. Мы охватываем Windows, Mac, программное обеспечение и приложения, а также предлагаем множество советов по устранению неполадок и обучающих видеороликов.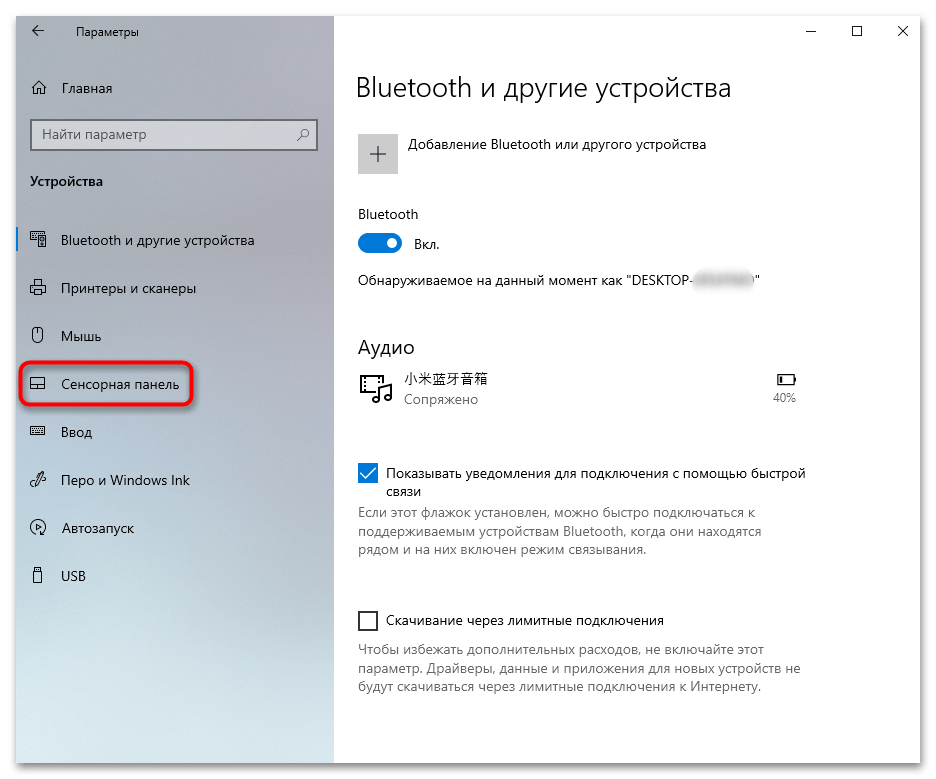 Нажмите на кнопку ниже, чтобы подписаться!
Нажмите на кнопку ниже, чтобы подписаться!
Подписаться
5 способов исправить сенсорную панель или трекпад, которые не работают после обновления до Windows 11
С тех пор, как пользователи обновились до Windows 11, появилось довольно много проблем. В некоторых случаях службы не работают, а в других пользователи испытывают трудности с настройкой функций.
Одна из таких проблем заключается в том, что сенсорная панель или трекпад перестает работать после того, как пользователи обновляют свою операционную систему. По словам затронутых пользователей, эта проблема возникает, как только они устанавливают Windows 11. Если вы оказались в подобной ситуации, ниже мы обсудили несколько методов устранения неполадок, которые могут помочь вам обойти эту проблему.
Прежде чем приступить к устранению неполадок…
Прежде чем перейти к методам устранения неполадок, связанных с программным обеспечением, мы настоятельно рекомендуем протереть сенсорную панель, чтобы очистить ее.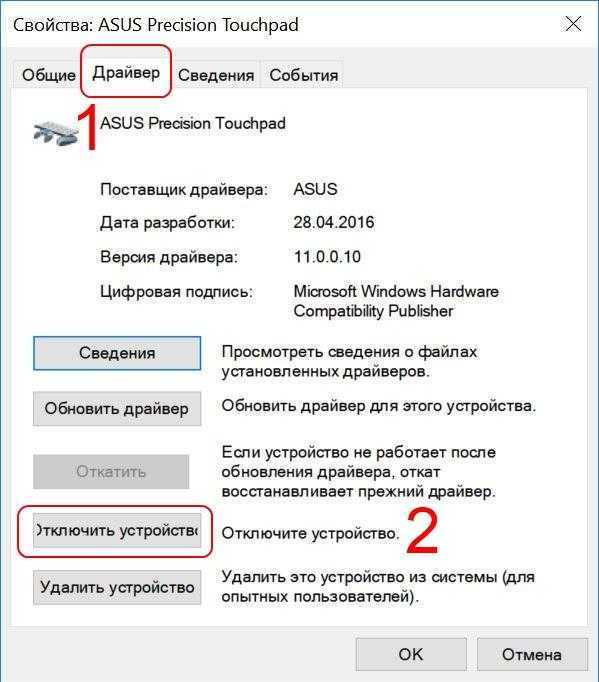 Это может происходить не всегда, но бывают случаи, когда аппаратные компоненты вашего ноутбука не работают должным образом только из-за скопившейся на них грязи.
Это может происходить не всегда, но бывают случаи, когда аппаратные компоненты вашего ноутбука не работают должным образом только из-за скопившейся на них грязи.
Пока вы это делаете, вы также можете проверить клавишу тачпада на клавиатуре, так как вы могли случайно нажать ее, отключив тачпад.
Если вы уверены, что проблема связана с программным обеспечением, выполните следующие действия по устранению неполадок.
1. Обновите драйвер сенсорной панели
Если ваша сенсорная панель перестала работать после обновления до Windows 11, велика вероятность того, что текущий драйвер сенсорной панели несовместим с последней версией операционной системы.
Если это верно в вашем случае, вы увидите желтый восклицательный знак, связанный с драйвером тачпада в Диспетчере устройств. Это сигнал о том, что с драйвером что-то не так и его следует немедленно обновить или переустановить.
Вот как вы можете обновить драйвер:
- Введите «Диспетчер устройств» в поиск Windows и нажмите Открыть .

- В следующем окне разверните раздел Клавиатура .
- Найдите драйвер клавиатуры (скорее всего, он будет отмечен желтым восклицательным знаком) и щелкните его правой кнопкой мыши.
- Выберите Обновить драйвер из контекстного меню.
- В следующем диалоговом окне нажмите Browse My Computer для поиска драйверов > Позвольте мне выбрать из списка доступных драйверов на моем компьютере .
- Выберите параметр 2C HID Device и нажмите Далее . Если вы не можете найти эту опцию, у вас есть выбор: загрузить ее из Интернета или просто нажать на любой доступный драйвер.
- После обновления драйвера закройте Диспетчер устройств и проверьте, устранена ли проблема.
2. Запустите средство устранения неполадок оборудования и устройств
Другой способ устранения проблем с аппаратными компонентами вашей системы — запустить средство устранения неполадок оборудования и устройств.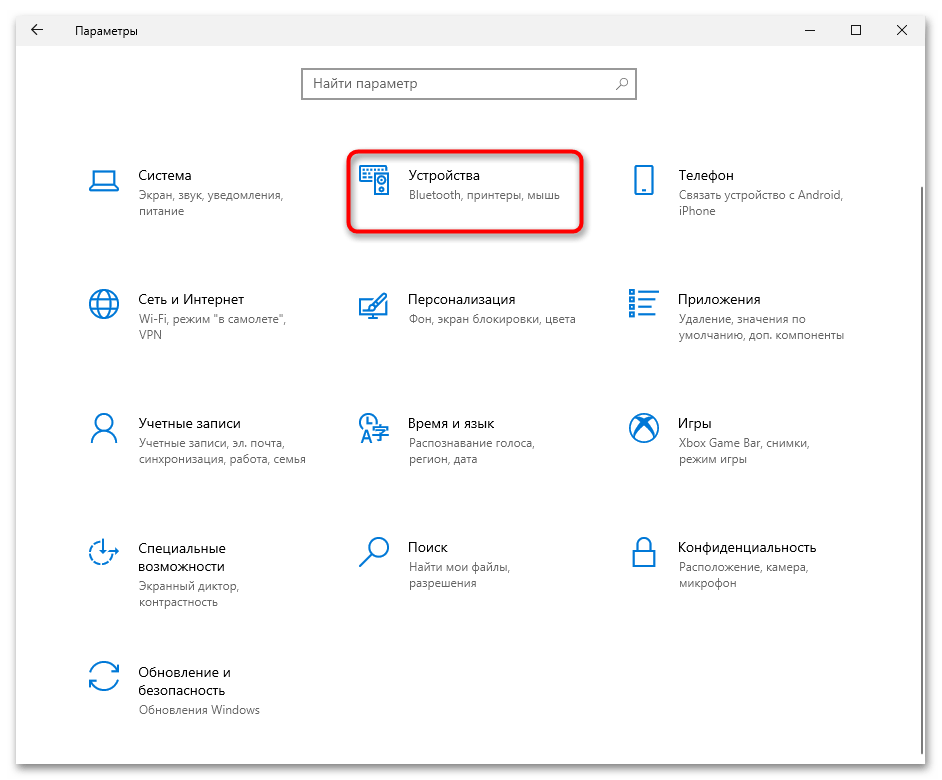 Эта утилита специально разработана для сканирования вашей системы на наличие потенциальных проблем, которые могут вызывать сбои в работе вашего оборудования.
Эта утилита специально разработана для сканирования вашей системы на наличие потенциальных проблем, которые могут вызывать сбои в работе вашего оборудования.
При обнаружении каких-либо проблем вы можете применить исправления, предложенные средством устранения неполадок, одним щелчком мыши. Вы можете использовать это средство устранения неполадок для устранения проблем с клавиатурой, сенсорной панелью, мышью и другими подобными компонентами.
Вот что вам нужно сделать:
- Нажмите клавиши Win + R вместе, чтобы открыть «Выполнить».
- Введите cmd в текстовом поле «Выполнить» и нажмите Ctrl + Shift + Введите , чтобы открыть командную строку с правами администратора.
- Нажмите Да в приглашении UAC.
- В командной строке введите команду, указанную ниже, и нажмите . Введите , чтобы выполнить ее.
msdt.exe -id DeviceDiagnostic
- Теперь на экране должно появиться диалоговое окно устранения неполадок оборудования и устройств.
 Нажмите в нем на кнопку Next , чтобы начать сканирование.
Нажмите в нем на кнопку Next , чтобы начать сканирование. - Если средство устранения неполадок обнаружит какую-либо проблему, нажмите Применить это исправление , чтобы устранить проблему. Если проблем не обнаружено, нажмите на Закройте средство устранения неполадок и перейдите к следующему способу ниже.
3. Включите сенсорную панель в настройках Windows 11
Вы также можете столкнуться с этой проблемой, поскольку сенсорная панель в вашей системе настроена на автоматическое отключение при подключении мыши. Решение в этом случае простое — вам просто нужно включить тачпад через настройки Windows.
Чтобы продолжить, выполните следующие действия:
- Нажмите Win + I , чтобы открыть настройки Windows.
- Перейдите к Bluetooth и устройства > Мышь .
- В следующем окне перейдите в раздел Связанные настройки и нажмите Дополнительные настройки мыши .

- Теперь снимите флажок, связанный с Отключить внутреннее указывающее устройство при подключении внешнего USB-указательного устройства , и проверьте, помогает ли это вам.
Кроме того, вы также можете попробовать сбросить настройки сенсорной панели до состояния по умолчанию и посмотреть, поможет ли это.
Чтобы продолжить, вот что вам нужно сделать:
- В разделе «Bluetooth и устройства» в настройках Windows нажмите Сенсорная панель .
- Найдите кнопку Сброс в следующем окне и щелкните ее, чтобы восстановить настройки.
После сброса настроек до состояния по умолчанию попробуйте снова использовать сенсорную панель или трекпад.
4. Включите службу фильтрации клавиатуры Microsoft
Все программы и процессы в операционной системе Windows связаны с соответствующей службой, которая помогает им функционировать должным образом. Эти службы можно найти в утилите Windows Services.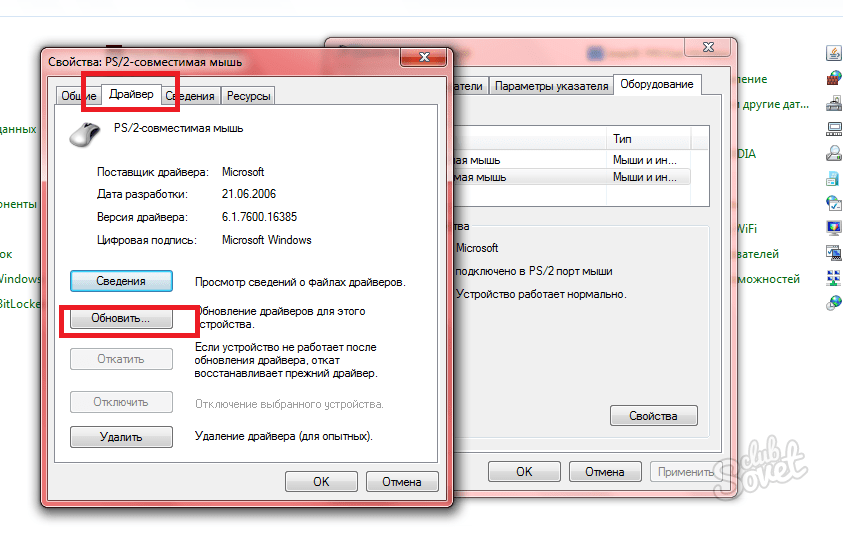
Если какой-либо из связанных сервисов не работает, связанный с ним процесс также перестанет функционировать. В рассматриваемом случае несколько пользователей заметили, что проблема возникла из-за отключения двух служб; Служба фильтра клавиатуры Microsoft и служба ввода для планшетных ПК.
В этом методе мы проверим, правильно ли работают эти службы, и включим их, если это не так.
- Нажмите Win + R , чтобы открыть «Выполнить».
- Тип services.msc в текстовом поле «Выполнить» и нажмите «Ввод».
- В окне «Службы» найдите Microsoft Keyboard Filter и щелкните его правой кнопкой мыши.
- Выберите Свойства .
- Если служба отключена, нажмите кнопку Пуск .
- Выполните те же действия для службы ввода Tablet PC .
После этого проверьте, можете ли вы без проблем использовать сенсорную панель или трекпад.


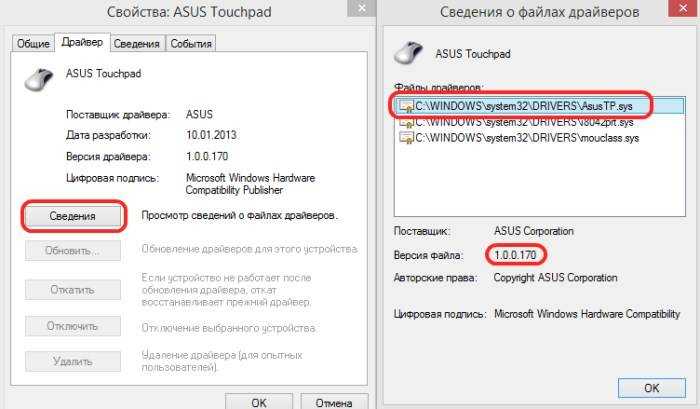
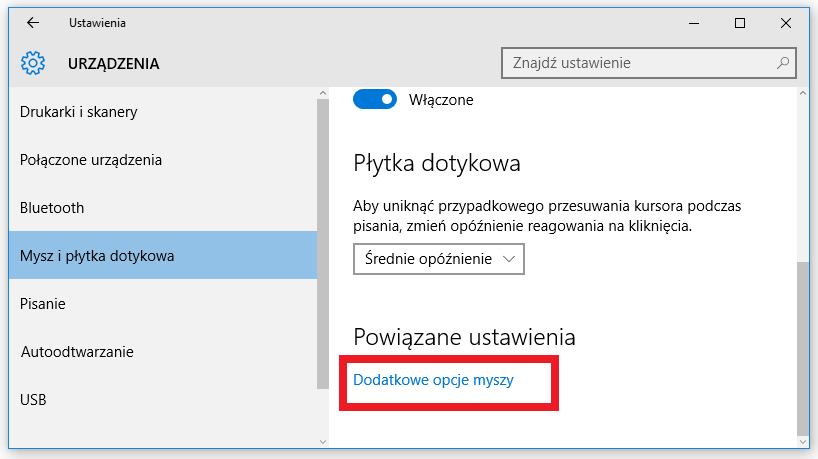 Нажмите в нем на кнопку Next , чтобы начать сканирование.
Нажмите в нем на кнопку Next , чтобы начать сканирование.