Нет движения курсора, курсор мыши движется беспорядочно или медленно в Windows 10/8/7
Если не работает мышка на ноутбуке, то для начала проверьте самые простые причины:
- Подсоедините штекер в другой USB-разъем. Один из шлюзов подключения может попросту оказаться неисправным.
- Если мышь проводная, проверьте, нет ли заломов кабеля. Если внешне никаких повреждений нет, но мышка на ноутбуке не работает, не спешите нести ее в сервисный центр или покупать новую. Некоторые мастера советуют подвесить ее прямо за кабель где-нибудь и оставить так на день-два. Возможно, поломка небольшая, и кабель под весом мыши вытянется самостоятельно.
- Если не реагирует на щелчки только одна из клавиш, разберите мышку (с этим справится даже новичок) и проверьте, нет ли пыли или поломки микрика (маленькая кнопка). По этой же причине может перестать функционировать колесико.
- В редких случаях антивирусная программа не позволяет мыши работать.

Разновидности мышек для ноутбука
Это самый распространенный тип мышек, который считается универсальным. Более старые модели имеют интерфейс PS/2 и подходят только для древних стационарных компьютеров, потому что в ноутбуках и новых ПК попросту нет интерфейса PS/2.
Что касается ноутбуков или планшетов с док-станцией, то они поддерживают USB-интерфейс и соответствующие мышки. Мыши, изготовленные специально для ноутбуков, обычно имеют компактный размер и меньшую длину кабеля. Данный кабель как раз таки и является основным минусом проводной мыши, потому что он несколько ограничивает свободу пользователя. Но зато он не позволит мыши «сесть» в самое неподходящее время.- Беспроводная
Тачпад тоже можно назвать самой простой мышкой, состоящей из двух сенсорных кнопок (иногда добавляется скролл). Он может располагаться как на нижней панели ноутбука, так и на отдельной клавиатуре.
Кроме основных перечисленных видов, производители начинают создавать всевозможные гибриды – мышки с выдвигающимся кабелем, с подзарядкой и т. д. Это позволяет скомпенсировать недостатки каждого вида и уменьшить вероятность поломки.
Проверка неисправности компьютерной мышки
Если возникают вопросы, как настроить мышь, если она никак не реагирует на подключение к ПК, проверьте, на каком этапе она перестала работать. Это могут быть как аппаратные, так и механические неисправности.
Механическая поломка компьютерной мыши
К таким относятся обрыв кабеля, попадание пыли или жидкости внутрь корпуса. В таких случаях можно либо самостоятельно прочистить и просушить мышь и восстановить сломанный провод, либо обратиться за помощью в СЦ.
Также механическими неисправностями считаются выгорание USB-разъема и внутренняя поломка тачпада. Тогда без посещения сервисного центра не обойтись.
Несовместимость драйверов компьютерной мышки
Если мышка на ноутбуке не работает по этой причине, переустановите драйвер для нее и проверьте ПК на наличие вредоносных программ.
Можно также включить устройство в режиме безопасной загрузки (при включении нажать на F2 или Delete, затем отметить пункт «Запуск в режиме безопасной загрузки») и убедиться, работает ли мышка после этого. Панацеей для таких случаев является полная переустановка всей операционной системы.
Неполадки тачпада на ноутбуке
Тачпад может совсем не реагировать на касания или реагировать периодически. Например, курсор может мигать, запаздывать или двигаться слишком резко.
Проделайте следующее:
- Протрите панель тачпада влажной салфеткой и дождитесь, пока он высохнет. Причиной может быть скопившаяся грязь, которая просто не дает сенсору нормально реагировать на касания.
- Откройте Панель управления и выберите пункт «Мышь». Меняя настройки, можно подобрать оптимальный вариант движения курсора, подходящий для пользователя.
- Проверьте установленные драйвера («Панель управления» → «Обновление драйверов устройств» или «Диспетчер устройств», в зависимости от версии Виндовс).
 Перезапуск или переустановка драйвера для тачпада могут решить проблему.
Перезапуск или переустановка драйвера для тачпада могут решить проблему.
- Если тачпад совсем не работает, проверьте состояние сенсорной панели. Для этого одновременно зажмите клавиши Fn+ F1-F12, в зависимости от модели ноутбука. На некоторых устройствах есть отдельная кнопка для включения тачпада.
- Если вы используете вторую мышь, отключите ее. Некоторые модели не позволяют одновременно подключать обычную мышь и тачпад.
В том случае, если ни один из пунктов алгоритма не помог, обратитесь в сервисный центр, так как неисправность скорее всего аппаратная, и самостоятельно починить ее не получится.
Что делать если не работает мышка
В отличие от стационарного компьютера с интерфейсом PS/2, ноутбуку после этого не нужна перезагрузка. Но на всякий случай можно все же перезагрузить Ваше устройство, чтобы убедиться, что причина неполадки не в этом.
Если есть возможность, подключите мышку к другому компьютеру. Это позволит определить, заключается ли проблема в ней или в самом ПК.
Один из вариантов, почему не работает мышка – это накопившееся статическое напряжение. Это происходит потому, что USB-интерфейс со временем выгорает. Чтобы избавиться от накопления напряжения, следуйте описанному алгоритму:
- Выключите ноутбук и отсоедините его от розетки.
- Отсоедините АКБ (переверните ноутбук, внизу находятся два слайдера, которые необходимо отодвинуть, после чего батарею можно вытянуть).
- На несколько секунд зажмите кнопку включения ПК.
- После этого установите батарею на место, включите ноутбук и проверьте, работает ли мышь.
Что делать если не работает беспроводная мышка
Одной из основных причин, почему не работает мышка на ноутбуке с беспроводным интерфейсом, является засорение лазера. Прочистите его сухим ватным тампоном или ватной палочкой.
Питание беспроводной мыши зависит от батареек, поэтому если курсор начинает двигаться с перебоями, купите новые батарейки. Не стоит думать, что если индикатор подсветки горит, то батарейки в порядке – на питание лазера требуется гораздо меньше энергии, чем на основную работу.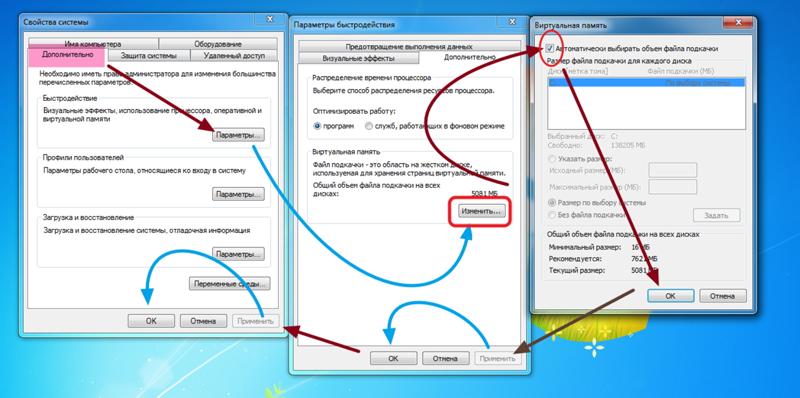 Можно приобрести специальные аккумуляторные батарейки – они держат заряд ощутимо дольше обычных и при желании их можно подзарядить.
Можно приобрести специальные аккумуляторные батарейки – они держат заряд ощутимо дольше обычных и при желании их можно подзарядить.
Если Вы считаете, что проблема в скоплении грязи и пыли внутри устройства – попробуйте аккуратно разобрать мышку (под крышкой, где находятся батарейки, есть несколько небольших шурупов, которые нужно открутить, а потом закрутить назад). Также болты могут скрываться под наклеенной на нижнюю часть этикеткой.
Если после чистки мышка на ноутбуке все еще не работает, проверьте драйвера для нее, как было описано выше.
Если неисправность достаточно сложная, иногда целесообразнее будет приобрести новую мышку. Они стоят относительно немного (конечно, если Вы не заядлый геймер, и Вам не нужна мышь премиум-класса), а ремонт в СЦ может обойтись в разы дороже.
Главная / Настройка
Часто бывают ситуации, когда компьютер не видит мышь, в основном проблема связана с Windows 7, 8, 10, но порой касается и Mac. Причин для данной неполадки может быть очень много: от самых банальных (вроде отсутствия драйверов) до более сложных (выключенного разъема на плате, неправильной работы чипсета или проблем с блоком питания). В большинстве случаев проблема довольно просто решается, но на практике в среднем приходится проделать – 3-5 разных действий, которые помогут понять причину сбоя. Наши инструкции позволят понять род неисправности и устранить ее, при этом не запутавшись.
В большинстве случаев проблема довольно просто решается, но на практике в среднем приходится проделать – 3-5 разных действий, которые помогут понять причину сбоя. Наши инструкции позволят понять род неисправности и устранить ее, при этом не запутавшись.
Почему компьютер не видит мышь?
Сразу отметим, что ситуации, когда компьютер не видит клавиатуру и мышь – очень похожи. Они подобны и в отношении большинства других USB-устройств, поэтому те же причины применимы к флешкам, принтерам, модемам и т. п.
Почему компьютер не видит мышь:
- не работает совсем или неправильно функционирует USB-разъем;
- неактивны беспроводные технологии связи;
- разряженный аккумулятор беспроводного устройства;
- сигнал не доходит до мыши;
- перебит шнур устройства;
- несовместимость с программным обеспечением или версией порта;
- отсутствующие или битые драйвера;
- компьютер в режиме энергосбережения отключает мышь;
- настроен быстрый запуск;
- не хватает питания.

Читайте также: Почему не работает колесико мыши?
Что делать, если компьютер не видит USB-мышь или клавиатуру?
Первым делом рекомендуем перезагрузить компьютер. При включении все может заработать, так как некоторые драйвера требуют ребут ПК. Желательно, полностью выключить компьютер, отключить от сети, нажать на кнопку питания, чтобы исчерпать остаточные токи, и только через 10 минут включить снова. Как только это выполнили, можем приступать к более точечным способам исправления.
Способ 1: проверяем USB-разъемы
Начнем сначала и проверим, дело в USB-портах или нет. Их неработоспособность может быть вызвана рядом причин, мы не будем их рассматривать, но сразу займемся анализом и исправлением проблем.
Что делать, если компьютер не видит проводную мышь:
- Убираем все устройства-посредники, подключаемся напрямую к USB-порту на ПК. Крайне нежелательно подключать мышь к входу на клавиатуре или использовать для этого хаб, разветвитель.
 Соединяем шнур только с разъемом на компьютере.
Соединяем шнур только с разъемом на компьютере. - Проверяем состояние входа. В ноутбуках, планшетах, нетбуках и т. п. очень часто они оказываются засоренными. Пыль, грязь, осколок семечки и прочие посторонние предметы не должны быть внутри. Стоит не только удалить все лишнее, но и почистить контакты ватной палочкой, смоченной в спирте.
- Переключаемся на разъемы, расположенные на тыльной стороне. Чаще всего они напрямую подключены к материнской плате, а передние входы – через адаптер, удлинитель. Для увеличения стабильности работы и снижения задержек лучше использовать только тыльные разъемы.
- Смотрим, подключен ли USB-контроллер к материнской плате. Во время чистки или сборки неопытным мастером шлейф могли забыть подключить к плате, из-за чего вход не работает.
- Проверяем активность USB-контроллера в BIOS. Чтобы войти в него, нужно перезагрузить ПК и в момент пуска нажать Del, F10, F9 или другие клавиши (должна быть подсказка снизу экрана). Скорее всего данная опция расположена в графе «Integrated Peripherals», где нужно «USB EHCI Controller» установить значение «Enabled».

Способ 2: переключаемся на USB 2.0
Если компьютер не видит мышь, но она горит, дело может быть в неподходящей версии USB. Многие старые устройства некорректно работают в портах версии USB 3.0. Лучше переключиться на другой, который 2.0 (возле них есть соответствующая маркировка).
Способ 3: устраняем конфликт драйверов устройств
Когда компьютер перестал видеть мышь после подключения других устройств, скорее всего дело именно в конфликтах оборудования. Это может произойти как в Windows 7, так и в Windows 10. Рекомендуем отключить все посторонние устройства и проверить, что мышь работает. Если это так, подключаем девайсы поочередно, а когда найдем виновника – обновляем для него драйвера.
Способ 4: диагностируем состояние кабеля
Очень часто у проводных мышек, особенно недорогих, повреждается кабель. Он часто перегибается у разъема или перетирается об стол. Рекомендуем визуально осмотреть кабель на предмет сомнительных места, а потом попробовать их пошевелить. Если во время прикосновений к шнуру мышка, то начинает работать, то снова не обнаруживается, скорее всего дело в нем. Есть 2 варианта: перепаять провод в проблемном месте или заменить шнур полностью (откручивается в корпусе мышки).
Если во время прикосновений к шнуру мышка, то начинает работать, то снова не обнаруживается, скорее всего дело в нем. Есть 2 варианта: перепаять провод в проблемном месте или заменить шнур полностью (откручивается в корпусе мышки).
Способ 5: выключаем режим энергосбережения
По умолчанию на ноутбуках может быть активна опция отключения USB-устройств в режиме энергосбережения. Если это так, то при достижении определенного уровня заряда, мышка деактивируется автоматически. Исправить это несложно в настройках.
Как исправить проблему, когда ПК не видит мышь:
- Жмем правой кнопкой мыши (ПКМ) по Пуску и выбираем «Диспетчер устройств».
- Открываем список «Контроллеры USB» и пробуем найти в списке вариант, который соответствует мыши. Если никаких примечательных черт у него нет, отключаем и снова подключаем устройство, запоминая, какой пункт добавился.
- Кликаем ПКМ по пункту и переходим в «Свойства».
- Идем в раздел «Управление электропитанием» и снимаем галочку с пункта «Разрешить отключение…».

- Применяем параметры и выходим из них.
Читайте также: Не работает клавиатура на ноутбуке?
Способ 6: проверяем правильно ли определяется мышь
Если компьютер видит мышь, но она не работает, дело может быть в неправильном определении устройства. Что мы имеем в виду, когда пишем, «компьютер видит мышь, но курсор не двигается»? На устройстве светится лазер снизу, есть подсветка и появляется уведомление о подключении нового устройства. Рекомендуем просто удалить драйвер мыши, пусть он установится автоматически при следующем соединении с девайсом. Принцип действий тот же самый, что и в прошлом пункте (первые 3 шага), но вместо «Свойства» выбираем «Удалить».
Если это не помогло, переходим к следующему пункту.
Способ 7: устанавливаем новые драйвера
На компьютере просто обязаны быть установлены актуальные драйвера для всех устройств. В данном случае нас интересует наличие драйвера для контроллера, чипсета и самой мышки. Все необходимое программное обеспечение можем установить автоматически с помощью набора DriverPack Solution. Это быстрый и простой способ, но далеко не лучший. В идеале стоит посетить сайты разработчиков ваших устройств и скачать драйвера оттуда. К примеру, для мышек Bloody нужное ПО можем найти на оф. сайте вот здесь.
Все необходимое программное обеспечение можем установить автоматически с помощью набора DriverPack Solution. Это быстрый и простой способ, но далеко не лучший. В идеале стоит посетить сайты разработчиков ваших устройств и скачать драйвера оттуда. К примеру, для мышек Bloody нужное ПО можем найти на оф. сайте вот здесь.
Способ 8: выключаем быстрый запуск
Некоторым пользователям помогло отключение функции быстрого запуска операционной системы. Она позволяет переводить Windows 8, 10 из режима гибернации и в него. Если какие-то драйвера работают некорректно, может наблюдаться потеря стабильной работы мышки.
Что нужно делать:
- Открываем «Панель управления» из меню Пуска или нажав по нему ПКМ и выбрав нужный пункт.
- Переходим в «Электропитание» и открываем вкладку «Действие кнопок питания».
- Кликаем на ссылку «Изменение параметров, которые сейчас недоступны».
- Снимаем флажок со строки «Включить быстрый запуск».
- Жмем на кнопку «Сохранить изменения».

Способ 9: диагностируем проблемы с блоком питания
На моей практике были случаи, когда компьютер не отображает передвижения курсора мыши из-за недостатка питания. БП просто не может выдать достаточно электроэнергии для работы всех компонентов. Здесь есть 2 варианта: либо система полностью выключается (под нагрузкой или даже без нее), либо система отсекает все второстепенные устройства, к которым и причисляются USB-девайсы. Также могут быть проблемы в распределении энергии материнской платой. Это можем проверить мультиметром. Если проблема действительно имеет место, придется заняться улучшением ПК.
Компьютер не видит беспроводную мышь – как исправить проблему?
Bluetooth-мышка может не отображаться в системе по причинам, отличающимся от USB-аналога. Таким образом она заслужила отдельное место в нашем руководстве.
Как выбрать: Как выбрать беспроводную мышь?
Способ 1: выключаем режим полета и включаем Bluetooth
Советуем сразу проверить, что режим в «В самолете» у нас неактивен. Это можем сделать в центре уведомлений (справа в нижнем углу). Дальше проверяем активность Bluetooth, для этого нажимаем на клавиатуре нужную комбинацию клавиш (обычно из ряда F1-12, на ней есть соответствующая маркировка). Чтобы функция сработала, важно зажать клавишу Fn и только потом кликнуть нужную кнопку.
Это можем сделать в центре уведомлений (справа в нижнем углу). Дальше проверяем активность Bluetooth, для этого нажимаем на клавиатуре нужную комбинацию клавиш (обычно из ряда F1-12, на ней есть соответствующая маркировка). Чтобы функция сработала, важно зажать клавишу Fn и только потом кликнуть нужную кнопку.
Способ 2: проверяем исправность приемника
Все беспроводные сети работают, а компьютер все равно не видит беспроводную мышь? Может приемник, который идет в комплекте, неправильно работает. Следует установить для него драйвера, а также сменить несколько разных разъемов. Также на многих мышках есть соответствующий индикатор, который оповещает о том, что устройство подключено к приемнику. Смотрим на него, действительно ли есть связь между этими аксессуарами.
Способ 3: заряжаем мышь
Все беспроводные мыши работают от аккумулятора или батареек. В первом случае стоит поставить мышку на зарядку, во втором – заменить батарейки.
Способ 4: узнаем зону покрытия сигнала от приемника
Это можем сделать на практике, достаточно поднести мышку к приемнику, который подключен к компьютеру.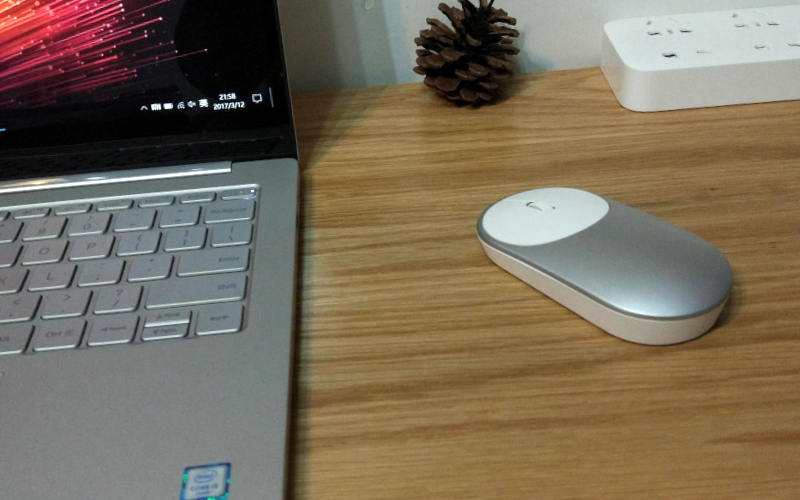 Если на близком расстоянии все работает, немного отдаляемся. Так мы найдем зону, в которой мышка может функционировать исправно. В дальнейшем уже можем переместить системный блок или изменить конфигурацию рабочего места.
Если на близком расстоянии все работает, немного отдаляемся. Так мы найдем зону, в которой мышка может функционировать исправно. В дальнейшем уже можем переместить системный блок или изменить конфигурацию рабочего места.
Когда ничего не помогает
Бывает и такое, что любые манипуляции не помогают восстановить нормальную работу мышки. Почему подобное может происходить:
- Мышка несовместима с версией Windows. Некоторые старые устройства некорректно обрабатываются в Windows 10, да и драйвера могут отсутствовать. Бывает и напротив, когда очень «навороченные» игровые девайсы имеют проблемы в совместимости с Windows XP и более старыми версиями. Выход может быть только в откате к поддерживаемой операционной системе.
- Устройство не определяется или не распознается. Пробуем поставить нужные драйвера или сменить разъем.
- Мышь, ее провод, разъем или раздающее/принимающее Bluetooth-устройство неисправны. Также могут быть повреждены входы на компьютере, провода в системном блоке, контакты материнской платы и т.
 п. Здесь уже обязателен ремонт.
п. Здесь уже обязателен ремонт.
Это все причины, по которым компьютер не видит мышь или другие устройства, а также способы их исправления своими силами. В 95% случаях один из перечисленных методов позволит добиться положительного результата. В оставшихся случаях придется покупать новую мышь или обращаться в сервисный центр за помощью.
Часто пользователи персонального компьютера задаются вопросом: почему не работает мышка на ноутбуке (проводная, беспроводная или тачпад)? Существует много причин, которые приводят к поломке. Не всегда нужно обращаться в сервис или покупать новую мышь, так как устранить большинство проблем можно самостоятельно.Перед тем как попробуете вернуть работоспособность мыши, определите характеристики имеющегося устройства:
- проводная или беспроводная мышь;
- механическая или оптическая;
- тачпад;
- подключение происходит по типу USB или PS/2.
Поломка сенсорной панели ноутбука
Современные ноутбуки оснащены сенсорной панелью, которая выполняет все функции классической мыши. Пользователь сам решает, каким устройством ему удобнее пользоваться.
Пользователь сам решает, каким устройством ему удобнее пользоваться.
Если вы привыкли к сенсорной панели, то у вас может возникнуть проблема неуправляемости курсора. Он может активно бегать по экрану, не позволяя выбрать нужный файл, или наоборот замедленно двигаться и зависать. Основной причиной такой поломки являются жировые пятна или потертости на тачпаде. Для устранения необходимо отключить ноутбук, протереть сенсорную панель влажной салфеткой и вытереть насухо мягкой тряпочкой. Если курсор продолжает вас не слушаться, то отрегулируйте чувствительность тачпада под ваши движения, для этого нужно:
- войти в «Панель инструментов»;
- выбрать пункт «Мышь»;
- «Настройки».
Если во время диагностики сенсорная панель работает нормально, а при выходе проблема сохраняется, то необходима установка драйвера. Скачать его можно на сайте производителя вашего ноутбука.
В большинстве случаев не работает сенсорная мышка по причине отключения. Бывает, что при подключении дополнительного вспомогательного устройства тачпад отключается автоматически. Включить его можно нажав одновременно клавиши Fn и F1 – F12 в зависимости от модели компьютера. Как правило, на функциональной клавише изображена панель и рука. Проверить правильную работу оборудования необходимо открыть «Панель управления», «Диспетчер устройств».
Включить его можно нажав одновременно клавиши Fn и F1 – F12 в зависимости от модели компьютера. Как правило, на функциональной клавише изображена панель и рука. Проверить правильную работу оборудования необходимо открыть «Панель управления», «Диспетчер устройств».
Не исключено что отключение произошло на программном уровне, тогда:
- войдите в меню BIOS при включении ноутбука;
- найдите параметр Internal Pointing Device;
- измените значение Disabled на Enabled.
Если вы попробовали все перечисленные способы решения проблемы, но тачпад не реагирует на ваши команды, тогда следует обращаться в сервис по ремонту, скорее всего у вас возникла механическая поломка. Возможно, при неаккуратном переносе или случайном падении повредился шлейф.
Проблемы работоспособности беспроводной мышки
Беспроводная мышь востребована пользователями ноутбуков, так как не имеет мешающихся проводов и неограниченна в движении.
Задавать команды можно дистанционно. Но случаются моменты, когда требуется выяснить причину, почему не работает беспроводная мышка на ноутбуке.
В первую очередь рекомендуется проверить батарейки. Скорее всего, ваше устройство просто разрядилось. Рекомендуется покупать мощные аккумуляторы с возможностью подзарядки.
При регулярном зависании курсора отключите мышку при помощи кнопки включения/выключения устройства и перезагрузите ноутбук. Это позволит устранить возникшие системные ошибки, влияющие на работоспособность.
Проверьте правильность подключения, рекомендуемый радиус для принятия сигнала. Возможно, имеются помехи с соединением. Если мышь подключается к ноутбуку по Wi–Fi, то нажмите кнопку адаптера, дождитесь мигающего сигнала и повторите попытку поиска дополнительных устройств. Если соединение проходит через USB-приёмник, то попробуйте сменить порт.
В случаи сохранение проблемы обновите драйвер. Если вам не удалось выяснить, почему не работает мышка на ноутбуке, то меняйте её на новую.
Проблемы проводной мыши
Классический вариант управления компьютером – это проводная мышь. В настоящее время встречается очень редко, особенно в домашнем использовании. Перестала работать мышь на ноутбуке. Что делать в такой ситуации?
- Проверьте работоспособность устройства, подсоединив его к другому персональному компьютеру, если поломка исчезла, то ищите неполадку в ноутбуке, если сохранилась, то идите в магазин за покупкой новой мыши.
- Подключили новую мышь, но ноутбук её не распознаёт? Зайдите в «Панель управления», «Диспетчер устройств» и удалите сохранённые параметры мыши, перезагрузите компьютер.
- Вставьте шнур в другой USB-порт.
- Перезагрузите компьютер, если мышка не работает, но светится. Если курсор стоит на месте, а лампочка снизу устройства горит с перебоями, то, скорее всего это механическое повреждение шнура. Требуется перепайка провода, но лучше замена мыши, та как цена не велика.
При проведении выше перечисленных действий не забывайте о том, что USB – мышь автоматически фиксирует изменения и наличие новых подключений, так как относится к устройству Plug-and-Play. Механизм типа PS/2 требует перезагрузки после проведения любой операции касающейся параметров мыши.
Механизм типа PS/2 требует перезагрузки после проведения любой операции касающейся параметров мыши.
Поломка манипулятора может зависеть от многих факторов. Решение проблемы нужно подбирать, грамотно опираясь на тип используемого устройства. Ознакомившись со статьей, вы с лёгкостью сможете определить причину поломки и ответить на вопрос: «Почему не работает мышка на ноутбуке?». Воспользовавшись рекомендациями можно самостоятельно устранить появившуюся проблему и подарить вашей мыши дополнительный срок службы.
Если попытки восстановления, правильного функционирования, не дали результата, то поломка механического характера, в таком случае требуется замена манипулятора или вмешательство специалиста.
Используемые источники:
- https://pclegko.ru/ustroistva-kompyutera/ne-rabotaet-myshka-na-noutbuke.html
- https://tvoykomputer.ru/kompyuter-ne-vidit-mysh/
- https://sovety-pk.ru/pochemu-ne-rabotaet-myshka-na-noutbuke.html
основные причины возникновения проблемы.
 Что делать, если не работает мышь на ноутбуке
Что делать, если не работает мышь на ноутбукеМногим известно, что на сегодняшний день большинство людей пользуется операционной системой Windows. И так уж было задумано изначально, что в данной среде легче работать с помощью особого манипулятора, который всем известен под названием «Мышь». В наше время управление таким манипулятором полностью заменяет практически все команды, вводимые с клавиатуры. А контекстное меню позволяет быстро использовать необходимые функции.
К стандартным действиям мышки уже все привыкли и «не представляем жизни» без нее. Но что, если вдруг не работает беспроводная мышь? В данной статье мы рассмотрим следующие проблемы:
Проводная мышь:
- Системный сбой
- Вирусная атака компьютера, повлиявшая на работу мышки
- Физическое повреждение разъемов и проводов
Беспроводная мышь:
- Проблемы с батареей
- Проблема с драйверами
Обычно все проблемы, связанные с мышкой, можно разделить на 2 типа: механическое повреждение и программный сбой. В первом случае может оказаться, что оборвался или отошел провод, корпус мыши был залит жидкостью или забит мусором.
В первом случае может оказаться, что оборвался или отошел провод, корпус мыши был залит жидкостью или забит мусором.
Причины, не работающих компьютерных мышей
Второй случай может быть спровоцирован влиянием на компьютер вирусов или же в сбое работы драйверов. При запуске поврежденных файлов может зависнуть операционная система, вследствие чего не будет работать и мышка.
1. Системный сбой
Чаще всего неработоспособность мышки можно устранить простой перезагрузкой компьютера. Это не тяжело сделать с помощью клавиатуры, нужно лишь:
Нажать «Alt+F4», чтобы закрыть все активные окна
Повторно зажать клавиши «Alt+F4» или «Win» и с помощью стрелок выбрать в меню кнопку «Перезагрузка компьютера»
Подождать, пока перезагрузится система и проверить, работает ли мышь.
Если вышеописанные действия не помогли, тогда следует проверить шнур, который соединяет манипулятор с компьютером.
2. Заражение вирусом
Проблема может заключаться в вирусе, который был занесен через usb-флешку либо через интернет. Существуют даже такие вирусные программы, которые скрывают на экране курсор мыши, вводя в панику пользователя ПК. При встрече с таким и другими вирусами необходимо сразу же запустить антивирусное ПО.
Существуют даже такие вирусные программы, которые скрывают на экране курсор мыши, вводя в панику пользователя ПК. При встрече с таким и другими вирусами необходимо сразу же запустить антивирусное ПО.
3. Технические неполадки
В худшем случае можно столкнуться с самой сложно ситуацией: поломкой мыши или же USB-разъема. Поломка разъема считается намного серьезней по сравнению с механическими повреждениями мыши. В большинстве случаев такую мышь проще заменить на новую, поскольку самим исправить неисправность не предоставляется возможным.
Почему не работает проводная мышь
При использовании старых входов для мыши фиолетового цвета может произойти так, что он просто-напросто забился грязью, и сигнал от мыши не поступает в компьютер. Тогда достаточно просто прочистить разъем и проблема будет решена после перезагрузки системы. А вот когда установлены новые разъемы USB 3.0 голубого цвета, то лучше сразу проверить драйвера к материнской плате.
Почему не работает беспроводная мышь
Беспроводная мышь хорошо облегчает жизнь — не нужно путаться в проводах, при транспортировке она занимает гораздо меньше места.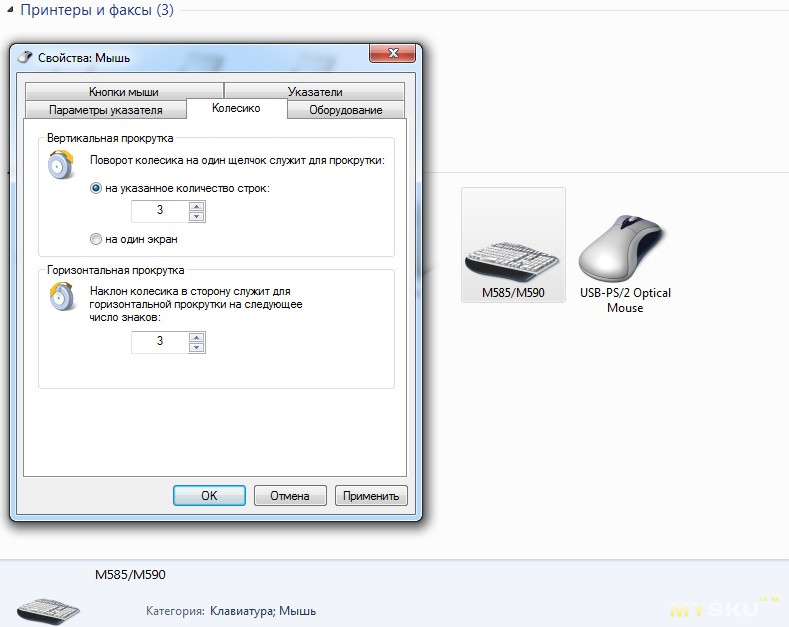 Но все же и с ней могут возникнуть некоторые проблемы, большинство из них можно исправить своими руками, сейчас я расскажу как это сделать более подробно.
Но все же и с ней могут возникнуть некоторые проблемы, большинство из них можно исправить своими руками, сейчас я расскажу как это сделать более подробно.
1. Батарея(-и) полностью разряжены
При использовании беспроводной мышки в случае неисправности можно заменить батарейки. Но для начала достаточно просто перезагрузить саму мышь с помощью специальной кнопки «On/Off». Если ничего не помогает, тогда стоит заменить аккумулятор.
2. Проблема с драйверами
В первую очередь следует обратить внимание на драйвер, который был специально установлен для этого оборудования. Его можно обновить или же переустановить. В случае, когда в компьютер мышка устанавливается впервые, система автоматически ищет необходимое программное обеспечение для нового оборудования. Дальнейшее состояние драйвера можно узнать в «Панели управления», перейдя на вкладку «Мышь».
Чтобы не произошло с манипулятором, всегда следует знать, что не надо из-за этого расстраиваться и забивать голову тем, почему мышь на ноутбуке не работает.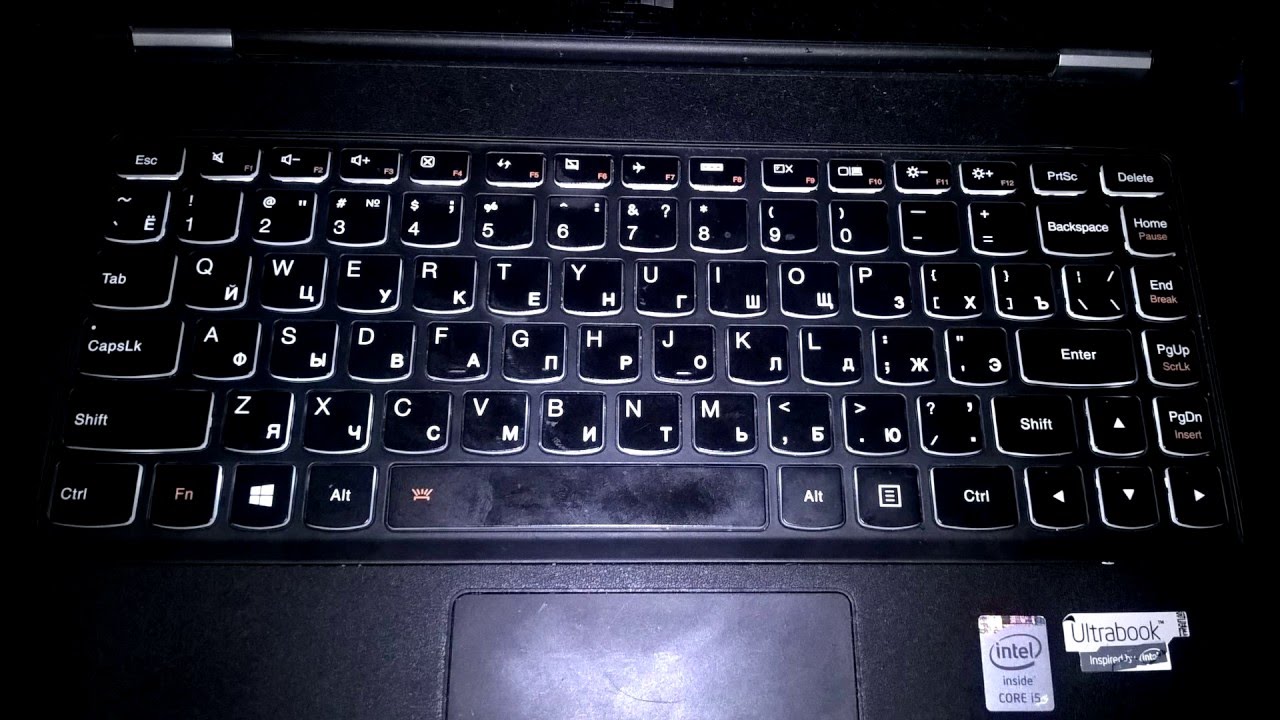 Естественно, мы настолько привыкли к нему, что без этого чудного устройства использовать компьютер намного тяжелее. Но, нагнав панику и негативную атмосферу при неработоспособности мышки, проблему решить будет намного тяжелее, нежели в спокойном состоянии. На самом деле большую часть отклонений в работе манипулятора можно легко решить самостоятельно в домашних условиях, поэтому всегда следует смотреть на такие вещи более позитивно.
Естественно, мы настолько привыкли к нему, что без этого чудного устройства использовать компьютер намного тяжелее. Но, нагнав панику и негативную атмосферу при неработоспособности мышки, проблему решить будет намного тяжелее, нежели в спокойном состоянии. На самом деле большую часть отклонений в работе манипулятора можно легко решить самостоятельно в домашних условиях, поэтому всегда следует смотреть на такие вещи более позитивно.
В современном мире ноутбук является незаменимым переносным устройством, благодаря его относительному удобству и функционалу, данный вид компьютера становится еще более востребованным в тех случаях, когда он совсем не нуждается в каком либо дополнительном оборудовании. Например, чтобы не покупать отдельно мышку и не носить ее повсюду, в каждый ноутбук встроена специальная сенсорная панель, которой пользователь управляет ноутбуком или нетбуком пальцем. Я не зря сделал небольшое введение, потому что иногда пользователь просто не знает как она называется. В этой статье, как раз пойдет разговор о том, что делать, если не работает тачпад на ноутбуке. Тема очень распространенная в интернете и несомненно, актуальная. Я расскажу вам о самых основных дефектах, которые могут препятствовать работе панели. Разговор коснется как аппаратной части, так и программной.
В этой статье, как раз пойдет разговор о том, что делать, если не работает тачпад на ноутбуке. Тема очень распространенная в интернете и несомненно, актуальная. Я расскажу вам о самых основных дефектах, которые могут препятствовать работе панели. Разговор коснется как аппаратной части, так и программной.
Настройка Windows
Первым делом определитесь, что вы понимаете в своей ситуации под словосочетанием «сломался тачпад». Возможно, вы имеете в виду всего лишь его нестабильную работу: небольшие лаги, отклонения курсора, переменные реагирования на движения пальца. А иногда тачпад может нестабильно работать, так как ваши руки мокрые или жирные после еды. Но если вы прикасались к тачпаду жирными руками, то обязательно возьмите чистую салфетку и протрите ей сам тачпад. Переменная работа может быть также связана с неправильными настройками в Windows. Идем в «Пуск» — «Панель управления». В пункте «Просмотр», справа вверху, устанавливаем значение «Мелкие значки» и выбираем в представленном списке «Мышь».
Здесь можно изменить скорость указателя, во вкладке «Параметры указателя». Если у вас в настройках будет указана слишком маленькая скорость, тогда будут сложности при перемещении указателя.
Не забудьте сохраниться, после внесенных изменений. Кстати, если проблема связана с не работой определенных жестов (например, развод двух пальцев друг от друга — масштабирование), вам необходимо просто скачать драйвера с официального сайта компании-производителя ноутбука. Для этого заходите на сайт, ищите свою модель ноутбука и скачиваете драйвера.
Как включить тачпад
Следующая ситуация связана с полным отсутствием отклика тачпада на любые действия. Скорее всего, он у вас оказался отключенным. Есть несколько способов активировать его. В том случае, когда на вашем ноутбуке расположена специальная кнопка включения тачпада, вам даже задумываться особо не нужно. Нажмите ее и все заработает.
Попробуйте также использовать системную комбинацию с клавишей Fn и какую-нибудь из F1 по F12. Важно! Чтобы случайно не отключить какую-нибудь важную функцию, перебирая клавиши F1-F12, лучше всего обратите внимание на эти клавиши и на изображения, которые нанесены на них. Найдите, где нарисован палец или квадрат с крестиком.
Важно! Чтобы случайно не отключить какую-нибудь важную функцию, перебирая клавиши F1-F12, лучше всего обратите внимание на эти клавиши и на изображения, которые нанесены на них. Найдите, где нарисован палец или квадрат с крестиком.
В некоторых ноутбуках при отключении и включении тачпада, можно увидеть изображение на рабочем столе, из которого можно понять, что вы сейчас сделали. Отключили или включили тачпад.
Если у вас параллельно через USB подсоединена компьютерная мышь, попробуйте отключить ее, поскольку в некоторых ноутбуках есть автоматическая функция отключения панели при подключении мышки. Также есть метод включения тачпада через BIOS. Для этого заходим туда (при включении компьютера нажимаем F2, либо F8, Esc или либо Delete), переходите во вкладку «Advanced» и «Internal Pointing Device», выставляете Enabled. После чего не забудьте сохранить изменения, которые вы внесли в BIOS.
Данный способ подойдет тем пользователям, которые устанавливают Windows на ноутбук, но при этом не работает тачпад. Конечно, можно использовать мышку, но если её нет, то данные настройки помогут завершить начатое дело – установить Windows или любую другую систему. Если вопрос, почему не работает тачпад на ноутбуке, пока что так и остается у вас без ответа тогда, скорее всего, проблема связана с некоторыми механическими повреждениями. Здесь лучшим решением будет отнести драгоценное устройство в сервисный центр, потому что пользователям без опыта даже вскрывать ноутбук строго не рекомендуется.
Конечно, можно использовать мышку, но если её нет, то данные настройки помогут завершить начатое дело – установить Windows или любую другую систему. Если вопрос, почему не работает тачпад на ноутбуке, пока что так и остается у вас без ответа тогда, скорее всего, проблема связана с некоторыми механическими повреждениями. Здесь лучшим решением будет отнести драгоценное устройство в сервисный центр, потому что пользователям без опыта даже вскрывать ноутбук строго не рекомендуется.
Еще кое-что, о чем вам стоит знать – это как проверить, видит ли система вообще ваш тачпад или нет. Итак, давайте узнаем: идем в «Пуск» — «Панель управления» — «Диспетчер устройств». Ищем закладку «Мыши и иные указывающие устройства». Отключите все компьютерные мыши от ноутбука. Там должно отображаться название тачпада.
В случае, когда вы ничего не увидели, либо подраздел «Мыши и иные указывающие устройства» вообще отсутствует, значит проблема с драйверами, которые вы должны были установить в самом начале статьи или как я уже сказал ранее, связана с аппаратной частью. Придется разбирать ноутбук, а делать это лучше специалистам в данной области.
Придется разбирать ноутбук, а делать это лучше специалистам в данной области.
Сброс настроек по умолчанию и проверка включен ли тачпад
Возможно, что настройки программы или утилиты выбраны не правильно. Чтобы это проверить, давайте сбросим настройки. Зайдите в «Панель управления».
Сегодня мне хотелось бы поговорить на тему почему не работает мышка на ноутбуке решение проблемы, что можно предпринять в данной ситуации. Наверняка вы сталкивались с такой особенностью, когда вчера мышь работала, а сегодня внезапно отказала в работе.
Решение 1: Мелочей не бывает!
Во многих случаях проблемы, когда не работаешь мышка на ноутбуке легко решается несколькими способами. Первое решение – это конечно же вашего ПК устройства. Кажется смешным, неправда ли? Но, зачастую бывает, что операционная система, возможно, не до конца загрузилась, и по этой причине мышь не работает.
Второе , что можно предпринять – это переставить USB устройство в другой порт и проверить работоспособность мышки. Если вы используете проводную мышь, обратите внимание на целостность проводов, возможно он был пережат. Предложенные способы не решили проблемы? Переходим к следующему шагу.
Если вы используете проводную мышь, обратите внимание на целостность проводов, возможно он был пережат. Предложенные способы не решили проблемы? Переходим к следующему шагу.
Решение 2: Почему не работает мышка на ноутбуке?
В этом пункте мне хотелось бы рассмотреть причины, из-за которых не работаешь мышка на ноутбуке.
— Самая распространенная причина – это сгорание контактов в самой мышке.
— Перегорание провода (если мышь проводная), поломка какой-либо кнопки мыши.
— Проблема порта подключения устройства к ноутбуку.
— Нехватка питания для работки мышки для ноутбука.
Решение 3: Все точки над «и».
Исходя из вышеперечисленных проблем с работой мыши, рассмотрим каждую отдельно.
1. Если перегорела сама мышь, то чинить ее в большинстве случаев бесполезно и затратно по времени, наилучшим способом решения проблемы будет покупка новой мышки.
2. В случае обнаружение перегорания провод, его можно заменить, либо также приобрести новую мышь.
3. По возможности проверьте мышку на другом компьютере или ноутбуке. Возможно, проблема кроется вовсе не в мыши, но в самом ноутбуке. Подробнее о проблеме с подключением USB устройств читайте
Решение 4: Почему не работает мышка на ноутбуке решение
Поскольку мы рассматриваем проблему, когда не работает мышка на ноутбуке, то поговорим о решении, которое в 99% случаев решает возникшую неполадку. А именно – изменение статического напряжения ноутбука.
Из-за чего это происходит и как влияет на работу мыши:
Это случается в результате перепадов статического напряжения. Если ноутбук работает от сети, то скорее всего в розетке изменилось электрическое напряжение, что вызвало сбой внутри самого ПК.
Поскольку изменение коснулось всего ноутбука, то, получаемую энергию он расходует на необходимое, а второстепенное отключает. Возможно, так и случилось в данной ситуации. Из-за перепадов напряжения в сети, ноутбук отключили периферийное устройство – мышь , а также скорее всего порты usb.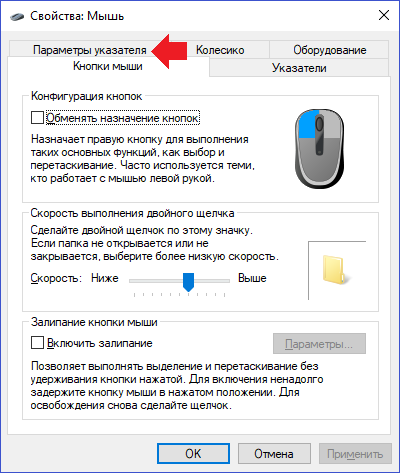
Что же делать?
Для начала – не стоит паниковать, просто следуйте последовательностью в ниже-предложенной инструкции:
— Выключите ноутбук, в том числе выньте штекер из розетки;
— Выньте аккумулятор из устройства, подождите около 5 минут;
— Затем не вставляя аккумулятор нажмите на кнопку «Включение» и удерживайте ее примерно 30 секунд;
— Теперь установите батарею на место, подключите зарядное устройство, включайте ПК. Заработало? Значит причиной было именно в распределении статического напряжения.
Почему не работает мышка на ноутбуке решение?
В результате таких простых манипуляций нам удалось «реанимировать» мышку для ноутбука. Если же ни один из вариантов решения проблемы вам не помог, скорее мышь отслужила свое и ее нужно заменить.
Если не работает мышка на ноутбуке , то для начала проверьте самые простые причины:
- Подсоедините штекер в другой USB-разъем.
 Один из шлюзов подключения может попросту оказаться неисправным.
Один из шлюзов подключения может попросту оказаться неисправным. - Если мышь проводная, проверьте, нет ли заломов кабеля. Если внешне никаких повреждений нет, но мышка на ноутбуке не работает, не спешите нести ее в сервисный центр или покупать новую. Некоторые мастера советуют подвесить ее прямо за кабель где-нибудь и оставить так на день-два. Возможно, поломка небольшая, и кабель под весом мыши вытянется самостоятельно.
- Если не реагирует на щелчки только одна из клавиш, разберите мышку (с этим справится даже новичок) и проверьте, нет ли пыли или поломки микрика (маленькая кнопка). По этой же причине может перестать функционировать колесико.
- В редких случаях антивирусная программа не позволяет мыши работать. Поэтому проверьте компьютер на вирусы и перезапустите драйвера для подключенных устройств.
Разновидности мышек для ноутбука
Чтобы разобраться, какие проблемы могут возникнуть с компьютерной мышью, необходимо понимать, в чем заключаются основные отличия между разными видами мышей.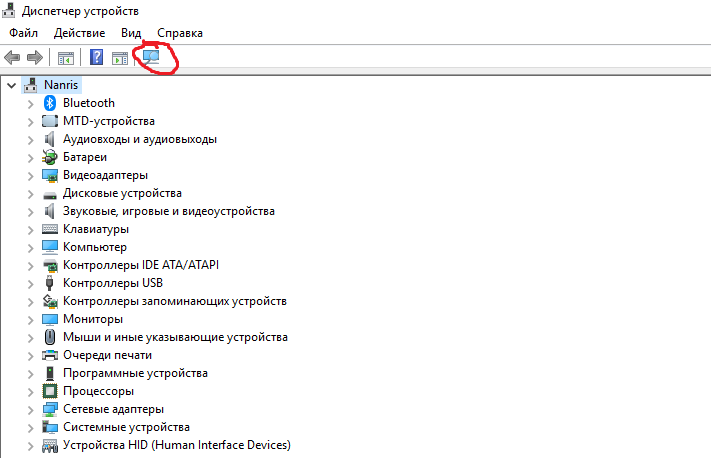
Это самый распространенный тип мышек, который считается универсальным. Более старые модели имеют интерфейс PS/2 и подходят только для древних стационарных компьютеров, потому что в ноутбуках и новых ПК попросту нет интерфейса PS/2.
Что касается ноутбуков или планшетов с док-станцией, то они поддерживают USB-интерфейс и соответствующие мышки. Мыши, изготовленные специально для ноутбуков, обычно имеют компактный размер и меньшую длину кабеля. Данный кабель как раз таки и является основным минусом проводной мыши, потому что он несколько ограничивает свободу пользователя. Но зато он не позволит мыши «сесть» в самое неподходящее время.
Беспроводные мышки для ноутбука имеют различные интерфейсы: радио-интерфейс, Wi-Fi, Bluetooth или Wireless+USB. Они считаются самыми удобными и мобильными, поскольку для подключения к компьютеру им требуется только небольшая база, которая вставляется в USB-разъем и выступает за пределы ноутбука не более, чем на несколько миллиметров. Минус беспроводных мышек – периодическая смена батареек. Однако хорошие батарейки или аккумуляторы позволяют надолго забыть об этом.
Минус беспроводных мышек – периодическая смена батареек. Однако хорошие батарейки или аккумуляторы позволяют надолго забыть об этом.
Тачпад тоже можно назвать самой простой мышкой, состоящей из двух сенсорных кнопок (иногда добавляется скролл). Он может располагаться как на нижней панели ноутбука, так и на отдельной клавиатуре.
Кроме основных перечисленных видов, производители начинают создавать всевозможные гибриды – мышки с выдвигающимся кабелем, с подзарядкой и т. д. Это позволяет скомпенсировать недостатки каждого вида и уменьшить вероятность поломки.
Проверка неисправности компьютерной мышки
Если возникают вопросы, как настроить мышь, если она никак не реагирует на подключение к ПК, проверьте, на каком этапе она перестала работать. Это могут быть как аппаратные, так и механические неисправности.
Механическая поломка компьютерной мыши
К таким относятся обрыв кабеля, попадание пыли или жидкости внутрь корпуса. В таких случаях можно либо самостоятельно прочистить и просушить мышь и восстановить сломанный провод, либо обратиться за помощью в СЦ.
Также механическими неисправностями считаются выгорание USB-разъема и внутренняя поломка тачпада. Тогда без посещения сервисного центра не обойтись.
Несовместимость драйверов компьютерной мышки
Если мышка на ноутбуке не работает по этой причине, переустановите драйвер для нее и проверьте ПК на наличие вредоносных программ.
Можно также включить устройство в режиме безопасной загрузки (при включении нажать на F2 или Delete, затем отметить пункт «Запуск в режиме безопасной загрузки») и убедиться, работает ли мышка после этого. Панацеей для таких случаев является полная переустановка всей операционной системы.
Неполадки тачпада на ноутбуке
Тачпад может совсем не реагировать на касания или реагировать периодически. Например, курсор может мигать, запаздывать или двигаться слишком резко.
Проделайте следующее:
- Протрите панель тачпада влажной салфеткой и дождитесь, пока он высохнет. Причиной может быть скопившаяся грязь, которая просто не дает сенсору нормально реагировать на касания.

- Откройте Панель управления и выберите пункт «Мышь». Меняя настройки, можно подобрать оптимальный вариант движения курсора, подходящий для пользователя.
- Проверьте установленные драйвера («Панель управления» → «Обновление драйверов устройств» или «Диспетчер устройств», в зависимости от версии Виндовс). Перезапуск или переустановка драйвера для тачпада могут решить проблему.
- Если тачпад совсем не работает, проверьте состояние сенсорной панели. Для этого одновременно зажмите клавиши Fn+ F1-F12, в зависимости от модели ноутбука. На некоторых устройствах есть отдельная кнопка для включения тачпада.
- Если вы используете вторую мышь, отключите ее. Некоторые модели не позволяют одновременно подключать обычную мышь и тачпад.
В том случае, если ни один из пунктов алгоритма не помог, обратитесь в сервисный центр, так как неисправность скорее всего аппаратная, и самостоятельно починить ее не получится.
Что делать если не работает мышка
Проводная мышка на ноутбуке не работает? Самое простое и логичное решение – вытянуть кабель из USB-интерфейса и вставить обратно.
В отличие от стационарного компьютера с интерфейсом PS/2, ноутбуку после этого не нужна перезагрузка. Но на всякий случай можно все же перезагрузить Ваше устройство, чтобы убедиться, что причина неполадки не в этом.
Если есть возможность, подключите мышку к другому компьютеру. Это позволит определить, заключается ли проблема в ней или в самом ПК.
Один из вариантов, почему не работает мышка – это накопившееся статическое напряжение. Это происходит потому, что USB-интерфейс со временем выгорает. Чтобы избавиться от накопления напряжения, следуйте описанному алгоритму:
- Выключите ноутбук и отсоедините его от розетки.
- Отсоедините АКБ (переверните ноутбук, внизу находятся два слайдера, которые необходимо отодвинуть, после чего батарею можно вытянуть).
- На несколько секунд зажмите кнопку включения ПК.
- После этого установите батарею на место, включите ноутбук и проверьте, работает ли мышь.
Что делать если не работает беспроводная мышка
Одной из основных причин, почему не работает мышка на ноутбуке с беспроводным интерфейсом, является засорение лазера. Прочистите его сухим ватным тампоном или ватной палочкой.
Прочистите его сухим ватным тампоном или ватной палочкой.
Питание беспроводной мыши зависит от батареек, поэтому если курсор начинает двигаться с перебоями, купите новые батарейки. Не стоит думать, что если индикатор подсветки горит, то батарейки в порядке – на питание лазера требуется гораздо меньше энергии, чем на основную работу. Можно приобрести специальные аккумуляторные батарейки – они держат заряд ощутимо дольше обычных и при желании их можно подзарядить.
Если Вы считаете, что проблема в скоплении грязи и пыли внутри устройства – попробуйте аккуратно разобрать мышку (под крышкой, где находятся батарейки, есть несколько небольших шурупов, которые нужно открутить, а потом закрутить назад). Также болты могут скрываться под наклеенной на нижнюю часть этикеткой.
Если после чистки мышка на ноутбуке все еще не работает, проверьте драйвера для нее, как было описано выше.
Если неисправность достаточно сложная, иногда целесообразнее будет приобрести новую мышку. Они стоят относительно немного (конечно, если Вы не заядлый геймер, и Вам не нужна мышь премиум-класса), а ремонт в СЦ может обойтись в разы дороже.
Они стоят относительно немного (конечно, если Вы не заядлый геймер, и Вам не нужна мышь премиум-класса), а ремонт в СЦ может обойтись в разы дороже.
Нередко возникает такой неприятный момент во время работы на мобильном ПК, когда вы понимаете, что не работает мышка на ноутбуке. Возможных причин неисправности может быть множество, но условно их можно разделить на два типа: аппаратные и программные. Искать проблему на первом этапе нужно с первых. Если с ними все хорошо, то можно приступать ко второму этапу, на котором проверяется софт, как системный, так и прикладной. Главное, понимать, что если не работает мышка на ноутбуке, не надо паниковать, ничего страшного не произошло. Эту проблему вполне можно решить своими силами.
Тест манипулятора
Начинать нужно с проверки работоспособности самого манипулятора. Для этого его нужно подключить к другому порту ноутбука. Если к желаемому результату это не привело, и устройство неработоспособно, то далее его проверяем на другом ПК. Если оно и здесь не заработало, то, скорее всего, оно окончательно вышло из строя. Как показывает опыт, лучше купить новое, чем ремонтировать старое.
Если оно и здесь не заработало, то, скорее всего, оно окончательно вышло из строя. Как показывает опыт, лучше купить новое, чем ремонтировать старое.
Исключение в этом случае составляют беспроводные манипуляторы. Возможно, разрядились батарейки, и их нужно заменить. А вот если при подсоединении к другому компьютеру мышь все же заработала, значит, проблема в вашем мобильном ПК, а сам манипулятор исправен.
Проверка портов
Если на ноутбуке, то нужно также проверить порты компьютера. Обычно подобные подключаются к квадратному порту USB. Их несколько на ноутбуке. Достаточно манипулятор подключить к другому такому разъему и проверить наличие или отсутствие результата. Если мышка заработала, то проблемы с портом. В таком случае имеет смысл мобильный ПК отнести в сервисный центр, где неисправный порт заменят при помощи специализированного оборудования.
Проверка драйверов
Некорректные настройки софта могут привести к тому, что вы заметите, что плохо работает мышка на при перемещении, например). В таком случае поступаем следующим образом пользуемся только тачпадом):
В таком случае поступаем следующим образом пользуемся только тачпадом):
- Заходим в «Пуск».
- Выбираем в ней «Панель управления».
- Тут находим «Диспетчер устройств» и открываем его двойным кликом манипулятора.
- Находим в открывшемся окне пункт, в состав которого входит слово «Мышь» (он там один) и раскрываем его.
- Тут нужно найти аббревиатуру «HID». Выделяем её и удаляем.
- Затем жмем кнопку «Обновить конфигурацию» — рисунок ПК под лупой (находится в верхней части окна, под основным меню, на панели инструментов).
- После поиска система сообщит вам о том, что найдено новое устройство и оно благополучно установлено.
- Аналогичную манипуляцию в этом окне необходимо сделать с драйверами USB-портов (перед этим этапом нужно найти драйвер на контроллере этой шины — он может быть на диске, который шел в комплекте, или на официальном сайте производителя).
Если проведенные манипуляции результата не дали, заходим в «Панель управления» ранее изложенным способом и находим там пункт «Мышь». Открываем его и проверяем корректность работы устройства. При этом есть даже возможность проверить результат. Если это не помогло, и по-прежнему не работает мышка на ноутбуке, то неисправность серьезная, и без помощи специалиста в такой ситуации просто не обойтись. Есть смысл обратиться уже после этого в сервисный центр за помощью. Возможно, придется перенастраивать реестр или даже заново установить операционную систему.
Открываем его и проверяем корректность работы устройства. При этом есть даже возможность проверить результат. Если это не помогло, и по-прежнему не работает мышка на ноутбуке, то неисправность серьезная, и без помощи специалиста в такой ситуации просто не обойтись. Есть смысл обратиться уже после этого в сервисный центр за помощью. Возможно, придется перенастраивать реестр или даже заново установить операционную систему.
Заключение
В случае если на ноутбуке, то паниковать не стоит. Ничего страшного не произошло. Ваш мобильный ПК большей частью исправен и может с успехом выполнять возложенные на него функции. Следуя ранее изложенным инструкциям можно выяснить причину неисправности и попытаться ее устранить. В крайнем случае, если желаемый результат не достигнут, можно обратиться в сервисный центр, где высококвалифицированные специалисты окончательно решат эту задачу.
Как подключить проводную мышку к ноутбуку
Шаг 1: Подключение мыши
Начать следует именно с подключения проводной мышки к компьютеру или ноутбуку. Для этого ее нужно распаковать и проверить тефлоновые ножки. Если они уже наклеены, можно сразу же переходить далее. Иногда в комплекте есть сменные ножки, а оригинальные уже наклеены, поэтому новые сверху цеплять не надо, а стоит использовать только в тех случаях, когда текущие износятся или отпадут.
Для этого ее нужно распаковать и проверить тефлоновые ножки. Если они уже наклеены, можно сразу же переходить далее. Иногда в комплекте есть сменные ножки, а оригинальные уже наклеены, поэтому новые сверху цеплять не надо, а стоит использовать только в тех случаях, когда текущие износятся или отпадут.
Используйте свободный разъем USB, находящийся на передней или задней панели системного блока либо сбоку корпуса ноутбука. Сразу же после соединения в операционной системе должно появиться соответствующее уведомление о том, что обнаружено новое устройство.
Мышка уже работает, но может потребоваться ее дополнительная настройка, а также установка программного обеспечения от разработчиков для расширения функциональности, с чем и разберемся в следующих шагах.
Шаг 2: Установка драйверов
Если речь идет о дешевых офисных мышках, дополнительные драйверы для них устанавливать не нужно, а вот для игровых производитель часто предоставляет дополнительное ПО, которое отвечает за настройку подсветки, вспомогательных клавиш, чувствительности и других опций. Лучше всего скачать его с официального сайта, однако есть и другие методы. Отыскать инструкцию под вашу мышку можно через поиск на нашем сайте, а если с этим возникли проблемы, возьмите за основу статью по ссылке ниже, отталкиваясь от собственной модели.
Лучше всего скачать его с официального сайта, однако есть и другие методы. Отыскать инструкцию под вашу мышку можно через поиск на нашем сайте, а если с этим возникли проблемы, возьмите за основу статью по ссылке ниже, отталкиваясь от собственной модели.
Подробнее: Загрузка драйверов для компьютерной мышки Logitech
Шаг 3: Настройка мышки
Остается только настроить новое устройство под себя. При помощи штатных средств операционной системы можно выставить чувствительность, скорость вращения колеса, двойной или одинарный клик и другие настройки, включая изменение внешнего вида курсора. Развернутую информацию по этому поводу ищите в отдельной инструкции от другого нашего автора далее.
Подробнее: Настраиваем мышь в Windows 10
Стоит уточнить, что не всегда после подключения мышь функционирует корректно, а также проблемы могут появиться в дальнейшем. Чаще всего это связано с аппаратными сбоями и реже с системными. Если неполадки все же произошли, рекомендуем узнать о методах их решения в других наших материалах.
Подробнее:
Решение проблем с мышью на ноутбуке
Что делать, если перестало работать колёсико мыши в Windows
Что делать, если не работает мышь и клавиатура в Windows
Опишите, что у вас не получилось. Наши специалисты постараются ответить максимально быстро.
Помогла ли вам эта статья?
ДА НЕТЧто делать если ноутбук не видит мышь. Ноутбук не видит мышь USB и не реагирует. Причины и что делать. Что делать если не работает проводная мышь
Иногда пользователи жалуются на то, что компьютер не видит мышь. По каким причинам это происходит? И как бороться с подобного рода ситуацией? Ответы на эти вопросы и не только будут представлены ниже. Обычно никаких существенных проблем ситуация с распознаванием мышек ПК не приносит. И причин для паники тоже зачастую нет.
Способы подключения
Первым делом постараемся разобраться в особенностях подключения изучаемых девайсов. А потом выясним, почему компьютер не видит мышь.
А потом выясним, почему компьютер не видит мышь.
Изучаемые устройства могут подключаться:
- через разъем ps/2;
- посредством USB-кабеля;
- через Bluetooth.
Все предельно просто и понятно. Но как быть, если компьютер не распознает рассматриваемый девайс?
Основные причины сбоев
Зачастую сбои в работе компьютерных мышек происходят:
- из-за нехватки мощностей ПК;
- при неправильном подключении девайса к компьютеру;
- при условии несовместимости с операционной системой;
- из-за сбоев ОС;
- при вирусном заражении компьютера;
- по причине отсутствия драйверов;
- если драйверы устройства устарели;
- во время повреждения драйверов;
- если к ПК подключено много периферийных устройств;
- из-за повреждений USB-портов.
Кроме того, компьютер не видит беспроводную мышь (и не только), если подключаемое устройство неисправно. Основную массу перечисленных проблем довольно легко устранить.
Правильное подключение к ПК
Первым делом необходимо проверить, как подключена мышка. Не исключено, что пользователь неправильно присоединил ее к компьютеру или ноутбуку.
Проводные модели девайсов не требуют никаких особых манипуляций — достаточно просто воткнуть провод в соответствующее гнездо (ps/2 или USB). После этого устройство заработает.
Беспроводные модели требуют больше внимания. Обычно их надо подключать так:
- Включить Bleutooth на ПК.
- Воткнуть в USB специальный приемник от мыши.
- Вставить аккумулятор в изучаемый девайс.
- Включить мышь.
- Зайти в Bluetooth-устройства на ПК и осуществить поиск новых составляющих.
- В появившемся списке выбрать мышку.
- Нажать на кнопку «Подключить».
Уже через несколько минут упомянутое устройство будет нормально работать на компьютере. Не исключено, что сбой вызван выключенным «Блютузом». Тогда его просто достаточно активировать на компьютере.
Механические повреждения
Компьютер перестал видеть мышь? Если все подключено правильно, рекомендуется осмотреть провода и переходники. Возможно, сбой вызван механическими повреждениями. К примеру, провода пережаты или поврежден коннектор.
Обычно подобные ситуации решаются заменой неисправных деталей (починкой) или покупкой нового девайса. Как правило, если обратиться в сервисный центр, поломанную мышь починят. Только работоспособность устройства оставит желать лучшего.
Аккумулятор
Компьютер не видит мышь? Что делать в этом случае?
Следующий вариант актуален только для беспроводных моделей. Дело в том, что они работают от аккумулятора. И если у батареи заканчивается заряд, ПК перестает распознавать девайс.
Соответственно, владельцы wireless-мышек должны удостовериться в том, что аккумулятор заряжен. В случае разрядки достаточно наполнить батарею энергией. Тогда работоспособность будет восстановлена.
Нагрузка на порты
Все еще компьютер не видит USB-мышь? Это не самая страшная ситуация.
Дело в том, что проводные модели девайсов могут не работать по причине высокой нагрузки на порты подключения. Такое возможно, если у юзера установлен дополнительный USB-коннектор, а в нем несколько устройств.
Решить проблему можно путем отключения многочисленных USB-приспособлений. В реальной жизни подобные ситуации встречаются редко, но они все равно имеют место на практике.
Повреждение порта
Если компьютер не видит мышь, подключенную через провод, необходимо внимательно осмотреть порт. Он может быть поврежден. Для проверки рекомендуется подключить к USB-порту любой другой 100% работающий девайс. К примеру, флешку.
Если гнездо повреждено, можно воспользоваться другим. Подключив в него мышь, удастся избежать проблем.
Некоторые юзеры предпочитают вместе со сменой порта подключения осуществлять починку неисправной составляющей. Лучше всего обратиться в сервисный центр за профессиональной помощью. Мастер быстро исправит ситуацию.
Несовместимость
Почему компьютер не видит мышь? Трудно поверить, но у всех подключаемых к компьютеру девайсов есть так называемые системные требования. Если ПК не соответствует им, устройство не будет работать. Это весьма распространенное явление.
Иными словами, последнее поколение мышек не будет работать на Windows 98 или 2000. Проверить совместимость и минимальные требования необходимо при покупке периферийной составляющей.
Внимание: в последнее время владельцы Windows 10 жалуются на то, что их компьютеры не распознают подключенные мышки. «Виндовс 10» действительно имеет некоторые проблемы совместимости. Но Microsoft активно борется с подобным явлением.
Единственное верное решение — это приобрести новую мышь. Некоторые предпочитают переустанавливать операционные системы на те, что указываются в требованиях к подключаемым девайсам. Что именно выбрать? Это каждый решает самостоятельно.
Блок и мощность
Следующий вариант развития событий актуален исключительно для владельцев стационарных компьютеров. О чем идет речь?
Если компьютер не видит мышь, стоит удостовериться в том, что блок питания достаточно мощный. Не исключено, что ПК просто не хватает мощности для нормальной работы с подключенными девайсами.
Как правило, замена блока питания исправляет ситуацию и налаживает работоспособность устройств. Важно выбирать блок, совместимый с остальным «железом» компьютера. Иначе не исключены очередные проблемы совместимости.
Вирусы
Компьютер не видит мышь, но она горит? Причины подобного поведения иногда удивляют современных юзеров.
В некоторых случаях нарушенная работа мышки вызвана наличием в операционной системе шпионов или вирусов. Исправить ситуацию обычно легко. Достаточно провести сканирование компьютера антивирусом и удалить/»вылечить» все потенциально опасные объекты.
В исключительных случаях вирусное заражение полностью разрушает ОС. Это приводит к необходимости переустановки операционной системы. После этого мышка должна работать в обычном режиме.
Драйверы и их отсутствие
Еще почему компьютер не видит мышь? Чаще всего пользователи сталкиваются с этой проблемой из-за драйверов. Точнее, из-за их отсутствия.
Драйвер — пакет программ и утилит, необходимых для нормальной работы компьютера с подключаемым устройством. Без него девайс не пройдет стадию распознавания.
Обычно драйверы для мышек устанавливаются автоматически при подключении той или иной модели. Иногда этого не происходит.
При подобных обстоятельствах потребуется:
- Вставить установочный диск в дисковод и, следуя указаниям мастера установки, завершить инициализацию.
- Зайти на сайт производителя и скачать драйверы из Сети. Запустив загруженный документ, надо следовать указаниям на дисплее.
Как только драйверы будут установлены на ПК, работоспособность мыши наладится в полной мере. Исключение составляют случаи, когда мышь в приципе не совместима с используемой операционной системой.
Обновление/повреждение
Компьютер перестал видеть мышь? Это может происходить из-за поврежденного или устаревшего драйвера.
Как поступить в данной ситуации? Потребуется просто зайти на сайт производителя, скачать оттуда драйверы и установить их. Это касается и работы с поврежденным пакетом утилит, и с устаревшим ПО.
Временное отключение порта
Иногда компьютер не видит мышь, если в операционной системе включена функция временного отключения USB-портов. Данный прием является средством защиты от перегрузки.
Чтобы отключить подобную функцию, необходимо:
- Открыть «Панель управления».
- Перейти в раздел «Электропитание».
- Нажать на «Параметры USB».
- Поставить отметку «Отключить/Запрещено» около пункта «Временное отключение USB».
- Сохранить изменения.
Теперь можно переподключить мышь и посмотреть, нормально ли она работает. Скорее всего, проблема исчезнет.
Перезагрузка
Ваш компьютер не видит мышь? Что делать при подобных обстоятельствах?
В некоторых случаях исправить положение поможет:
- откат системы на дату, когда мышка работала нормально;
Вот и все. Теперь понятно, по каким причинам компьютер не видит мышь. Зачастую замена устройства не потребуется. А с перечисленными ситуациями способен справиться даже начинающий юзер.
Компьютерная мышь – это неотъемлемое устройство в системе. У некоторых возникает такой случай, когда мышь, либо плохо начинает работать, либо вовсе отказывает, а в Windows эта вещь очень нужная. Думаю, многие задались вопросом, а можно ли каким-то образом починить мышь, либо просто исправить неполадки в системе из-за которых она не работает? Конечно можно, и сейчас мы попробуем решить этот вопрос.
Если мышь вообще не реагирует на какие-либо действия многие тут же бегут в магазин за новой, хотя остальные решают эту проблему самостоятельно, что приводит к долгосрочной службе манипулятора.
Многие из вас наверняка знают, что есть несколько видов подключения манипулятора к компьютеру или ноутбуку — PS/2, USB, Bluetooth и Wi-Fi. Таким образом, первые два это проводные манипуляторы, а вторые два беспроводные. У каждого может возникнуть своя неисправность.
Рекомендации для устранения проблем для всех манипуляторов
Что делать, если мышь все-таки работает, но нестабильно, например, отключается, а потом заново включается?
При подключении манипулятора по USB стоит взять другой провод USB. Если у вас на компьютере операционная система установлена уже очень давно и не обновлялась, то это может стать причиной нестабильной работы манипулятора, также, возможно, что к компьютеру подключалось множество других манипуляторов, в следствии чего пошел конфликт между драйверами.
Попробуйте подключить мышь к разъему на другом компьютере и если все хорошо работает, то проблема в USB-контроллере.
Можно попробовать с помощью клавиатуры переустановить драйвер мыши, для этого вы нажимаете сочетания Win+R и вводите команду mmc devmgmt.msc .
Мы попали в диспетчер устройств. Теперь вам нужно нажать клавишу Tab , чтобы можно было перемещаться с помощью стрелок. Листаем стрелкой вниз до пункта «Мыши и иные указывающие устройства» , чтобы раскрыть список нажимаем стрелку вправо.
Переместитесь на нужное устройство и нажмите Enter, откроется окошко, где вам нужно зажать клавиши Ctrl и Shift, а потом нажимая клавишу Tab переместиться на вкладку «Драйвер» , после этого просто нажимаем кнопку «Tab» и перемещаемся до кнопки «Удалить» . Жмем Enter и подтверждаем действие.
Перезагрузите компьютер или ноутбук, а потом заново вставьте мышку, драйвер должен заново установится и, возможно, что все будет работать.
Что делать, если курсор манипулятора не стоит на месте?
Это не такая уж и сложная проблема, возможно, сенсор засорился грязью, пылью, что-то прилипло и не дает курсору нормально наводить на объекты. Советую вам полностью протереть мышь, начиная с сенсора.
Следующая проблема заключается в том, что кнопки манипулятора при нажатии почти не реагируют, что делать?
Тут проблема уже связанно с самой мышкой, то есть на аппаратном уровне. Возможно, что из-за большого количества нажатия кнопка или кнопки отказали, либо вы настолько сильно на них нажимали, что они вышли из строя по вашей вине. Есть вариант, что внутрь попала грязь и это не дает кнопке нормально функционировать, придется разобрать мышь и посмотреть. Если грязи не обнаружено, то, скорее всего, нужно заменить микрокнопку, что требует соответствующих знаний.
Несколько индивидуальных проблем для манипуляторов
Если у вас проводной манипулятор, то частые причины отказа связаны с проводом, который перегнут или порван. Осмотрите внимательно кабель на предмет повреждений.
Что делать, если не работает беспроводная мышь? Если данные виды манипуляторов работают на батарейках, то вполне возможно, что они сели. Замените их. Если проблема связана не с питанием, то придется искать проблему самостоятельно. Некоторые виды проблем, описанных выше могут подойти и для беспроводных манипуляторов.
Минус беспроводных указывающих устройств еще и в том, что они могут конфликтовать с похожими частотами других устройств, это может быть все что угодно – смартфон, планшет, телевизор, холодильник, маршрутизатор и прочее.
Самая главная проблема для компьютерных мышей – многие из них не ударопрочные, если вы пару раз уронили мышь, то не удивляйтесь, что она вышла из строя или плохо работает. Не каждый производитель использует для изготовления манипулятора качественные детали, поэтому бережно относитесь к вещам.На этом данную статью можно закончить. Если возникли вопросы не стесняемся их задавать.
Одна из самых неприятных проблем с компьютером — отказ функционирования устройства ввода-вывода информации, к числу которых относится и самая обыкновенная проводная мышь. Существует множество причин неисправности данных устройств. Рассмотрим основные их виды и пути решения различных проблем.
Неисправности USB-порта компьютера
Проверить работоспособность USB-порта очень просто — достаточно подключить к нему любое другое USB-устройство, например, флешку. Если вновь подключаемое устройство также не работает, возможно, USB-порт имеет аппаратные неисправности, которые невозможно устранить в домашних условиях.
Однако существует и вероятность того, что порт просто был программно отключен в настройках материнской платы. Чтобы проверить это, проделайте следующие шаги:
- Перезагрузите или выключите, а затем включите компьютер.
- На первых секундах запуска компьютера многократно нажимайте клавишу входа в настройки BIOS/UEFI. Это может быть клавиша «F9», «F10», «F12», «Delete» или другая (зависит от модели материнской платы). Уточнить, какую именно следует нажимать клавишу, можно на начальном экране загрузки компьютера в нижней его части. Клавиша обычно указана рядом с надписью «BIOS Setup», «Enter Setup» или др.
- Откроется пользовательский интерфейс микропрограммы BIOS или UEFI (также зависит от материнской платы). В первом случае на экране отобразятся различные разделы на синем или сером фоне. В случае с UEFI — это будет графический интерфейс, похожий на любое окно Windows.
- Настройка USB-портов должна быть во вкладке «Advanced», «Integrated Peripherals», «Peripherals» или другой. Все зависит от версии BIOS и UEFI. В любом случае в нужном разделе будет присутствовать подраздел «USB Configuration» или похожий по названию. В некоторых версиях BIOS/UEFI настройки USB могут быть отображены сразу в разделе «Advanced».
- Найдите в настройках такие опции, как «USB EHCI Controller», «USB controller», «Legacy USB storage support», «USB 3.0 Support» и т.д. Напротив всех этих опций нужно выставить значения «Enabled».
- Теперь нажмите клавишу «F10» и согласитесь с сохранением настроек BIOS/UEFI. Компьютер будет перезагружен.
Если мышь так и не заработала, следует вновь проверить USB-порт путем подключения к нему любого USB-устройства. Если последнее исправно функционирует, возможно, у мыши есть аппаратные неисправности либо операционная система не может ее распознать, т.к. отсутствует или неисправен драйвер.
Еще один вариант — отсутствуют драйвера на сам USB-интерфейс. В этом случае не будет работать и любое другое устройство, подключаемое к компьютеру. Проверить наличие или отсутствие драйверов на USB-интерфейс без использования мыши можно следующим образом:
- Откройте «Панель управления» Windows через меню «Пуск» (вызовите его нажатием клавиши «Win» на клавиатуре).
- При помощи стрелок на клавиатуре перейдите в раздел «Оборудование и звук», затем выберите «Диспетчер устройств».
- Найдите в списке раздел «Контроллеры USB» и выделите его при использовании стрелок «Вверх» или «Вниз».
- Выделив раздел, нажмите клавишу «Вправо». Отобразится список всех устройств, имеющих отношение к USB-интерфейсу. Если напротив одного из пунктов стоит желтый вопросительный знак, значит (в т.ч. и напротив названия подключаемой мыши), в системе отсутствует драйвер на данное устройство.
- Останется установить отсутствующие драйверы на USB-интерфейс. Они обычно поставляются на диске вместе с материнской платой. Их также можно скачать на сайте производителя платы.
Отсутствует программное обеспечение на мышь
Некоторые модели компьютерных мышек требуют наличия на компьютере собственного программного обеспечения. В основном это относится к игровым устройствам.
В конструкции подобных мышек могут присутствовать различные высокочувствительные сенсоры и датчики, «умные» подсветки и подобные «фишки», делающие компьютерные игры еще более увлекательными. Именно эти особенности мышек требуют наличия на компьютере специального программного обеспечения, которое обычно поставляется в комплекте. Скачать ПО можно и на сайте производителя устройства.
Конфликт драйверов
В некоторых случаях неработоспособность периферийных устройств вызывается конфликтующими друг с другом системными приложениями. Например, стандартный драйвер Windows может конфликтовать со специальным программным обеспечением мыши, о котором было сказано выше. Обе программы пытаются перехватывать сигнал от устройства, что в итоге приводит к неработоспособности последнего, т.к. на обработку операционной системе приходят «противоречивые» данные. Решение проблемы — отключение или удаление одного из драйверов.
Если проблема возникла после установки программы управления мышью, стоит попробовать отключить или удалить штатный драйвер Windows. Чтобы сделать это, используя только клавиатуру, повторите нижеследующие шаги:
- Откройте системное приложение «Диспетчер устройств» по аналогии с тем, как это было описано в первой главе данной статьи.
- В открывшемся списке найдите и откройте раздел «Мыши и иные указывающие устройства».
- Выделите элемент «HID-совместимая мышь» и нажмите клавишу «Enter».
- Нажмите клавишу «Tab» 3 раза (или нажимайте до тех пор, пока фокус не переключится на вкладку «Общие»).
- Затем при помощи стрелок на клавиатуре войдите во вкладку «Драйвер».
- Переместите фокус на кнопку «Отключить устройство» и нажмите «Enter», выберите «Да» в открывшемся окошке.
- Если мышь не заработала, попробуйте перезагрузить компьютер.
По аналогии с этой инструкция можно попробовать переустановить программное обеспечение новой мыши, сначала удалив драйвер. Для этого в «Диспетчере устройств» нужно найти название мышки. Если это игровая мышь, скорее всего, она будет присутствовать в разделе «Звуковые, игровые и видеоустройства». После удаления драйвера нужно заново запустить установщик программного обеспечения мышки.
Мышки с портом PS/2
Интерфейс PS/2, хоть и устаревает, но по-прежнему присутствует на многих материнских платах настольных компьютеров. На ноутбуках он, как правило, не используется. Также сегодня довольно часто можно встретить и мышки, использующие данный интерфейс для соединения с компьютером. Штекер таких устройств имеет зеленый цвет и округлую форму. Порт для подключения PS/2 на компьютере также зеленого цвета (не путать с фиолетовым гнездом, служащим для подключения клавиатуры).
Довольно часто этот порт выходит из строя, но материнская плата при этом продолжает работать. Если причина неработоспособности мыши связана именно с физическими неисправностями PS/2-портом, то здесь можно пойти на хитрость. Речь идет об использовании специального переходника, позволяющего подключать PS/2-мышь к любому USB-порту компьютера, т.е. устройство можно даже использовать и на ПК, в котором данного интерфейса не предусмотрено. По цене такой переходник в разы дешевле мышки, потому есть смысл его приобрести.
В случае с настольными ПК, оснащенными PS/2-портом, можно поступить наоборот — подключить USB-мышь к данному интерфейсу. Для этого также существуют переходники, они еще дешевле, чем переходники из PS/2 в USB. Это актуально только в случае, если ни один из USB-портов на компьютере не функционирует, либо все они заняты. Но в последнем случае лучше купить USB-концентратор («USB-тройник»).
Аппаратно-технические неисправности
Неработоспособность мышки может быть связана с аппаратными неисправностями самого устройства или компьютера. На ПК первым делом следует проверить целостность PS/2 или USB-порта, если под рукой нет никакого устройства для проверки данных интерфейсов.
Определить аппаратную неисправность оптической/лазерной мышки очень просто — достаточно перевернуть устройство и осмотреть оптический датчик. Он должен светиться красным цветом. В некоторых мышках этот датчик светит очень блекло либо не светит вовсе. В таких случаях следует провести по датчику пальцем, он должен будет засветиться на несколько секунд.
Если мышка не подает никаких признаков жизни, возможно, из строя вышел один из ее электронных компонентов либо кабель имеет физические повреждения, что можно определить, просто осмотрев его.
Сдавать простую мышку в ремонт не имеет никакого смысла, т.к. процедура обойдется дороже, чем стоимость самого устройства. Однако если речь идет о дорогостоящей игровой мыши, то поход в сервисный центр — единственное правильное решение.
Часто пользователи выбирают ноутбуки в качестве стационарных компьютеров, которые находятся дома или в офисе и редко транспортируются. Несмотря на то что каждый ноутбук имеет тачпад, многим гораздо привычнее использовать в связке с ним стандартную мышь – проводную или беспроводную. Подключив мышь к ноутбуку, можно столкнуться с проблемой, что она не работает. Данная ситуация может возникнуть как с манипуляторами, подключаемыми по USB, так и с PS/2 вариантами. В рамках данной статьи мы рассмотрим, что делать, если не работает мышь на ноутбуке.
Не работает проводная мышь на ноутбуке
Проводные мыши не потеряли своей популярности с выходом на рынок беспроводных моделей. Во многом это связано с отсутствием необходимости постоянной зарядки манипулятора, а также с более низкой ценой. Кроме того, мыши с высоким DPI чаще всего именно проводные, и они позволяют более точно управлять курсором. Подключаются проводные мыши по USB или PS/2, и данные варианты подключения имеют существенные различия:
Чаще всего проблема, из-за которой не работает проводная мышь на ноутбуке – это неисправность самой мыши. Проверьте манипулятор на другом компьютере, чтобы убедиться в его работоспособности.
Не работает беспроводная мышь на ноутбуке
Беспроводные мыши для компьютеров появились не так давно, но принцип их работы не сильно отличается от проводных вариантов. На специальный приемник, который вставляется в разъем USB, информация передается с мыши. Исходя из принципа работы устройства, можно сделать следующие выводы о том, почему не работает беспроводная мышь при подключении к ноутбуку:
Как и в ситуации с проводной мышью, если ни один из советов выше не помог исправить ситуацию, убедитесь, что мышь работает, опробовав ее на другом компьютере или ноутбуке.
Не работает мышь из-за статического электричества
Ситуация, когда мышь не работает из-за статического электричества, редка, но она возможна, поэтому мы ее также рассмотрим в рамках данной статьи. При этом данная проблема актуальна, как для беспроводной, так и для проводной мыши. Из-за скопившегося статического заряда в компьютере, мышь может отказываться работать. Рекомендуем провести следующие действия, чтобы устранить проблему:
Описанные выше действия позволяют удалить статическое напряжение, скопившееся в ноутбуке. Если мышь не работает по этой причине, после включения компьютера с ней не должно быть проблем.
Несмотря на то, что ноутбуки наделены тачпадом, многие пользователи все равно предпочитают подключать компьютерные мышки, которые позволят значительно проще и продуктивнее работать с компьютером. Но что делать, если проводная мышка, подключенная к компьютеру, не работает?
Пользователи ноутбуков, подключая проводную мышку к ноутбуку к одному из USB-портов, достаточно часто сталкиваются с ситуацией, когда она отказывается работать. Причин подобной проблемы может быть несколько, и мы постараемся охватить в этой статье их все.
Причина 1: нерабочая мышка
Прежде всего, вам потребуется убедиться, что ваша мышка элементарно рабочая. Выяснить это можно только одним путем – подключить мышку к другому компьютеру. Если мышка продолжает отказываться работать, можно сделать вывод, что она по каким-либо причинам вышла из строя. Оптимальное решение в этом случае – произвести замену мышки.
Причина 2: проблемы с USB-портом
Дело может заключаться даже не в том, что USB-порт, к которому подключена мышка, нерабочий, а причина может быть в конфликте между портом и мышкой. Особенно часто подобная ситуация возникает, когда мышка подключается к USB-порту 3.0 (он выделяется синим цветом).
Чтобы решить проблему в данном случае, попробуйте подключить мышку к другому порту на вашем компьютере.
Причина 3: проблема с драйверами
Пожалуй, подобная проблема возникает достаточно редко, хотя и она имеет место быть. Дело в том, что можно заподозрить системный сбой, в результате которого драйвера мышки были установлены неверно.
В данном случае вам потребуется отключить мышь от ноутбука, а затем пройти в меню «Панель управления» и установить в верхнем правом углу режим отображения информации «Мелкие значки» . Следом откройте раздел «Система» .
В левой области отобразившегося окна пройдите к разделу «Диспетчер устройств» .
Разверните вкладку «Мыши и иные указывающие устройства» и удалите пункт «HID-совместимая мышь» .
После выполнения данных действий закройте окно диспетчера устройств, а затем подключите мышку к компьютеру. На компьютер будут повторно установлены драйвера, в результате чего мышка может начать работать.
Причина 4: действие статического напряжения
В некоторых случаях можно предположить, что неработоспособность мыши могла возникнуть в результате накопления статического заряда вашим ноутбуков. В данном способе решения проблемы мы порекомендуем вам попробовать сбросить статическое напряжение.
Для этого выключите ноутбук, отключите его от сети и отсоедините аккумуляторную батарею. Нажмите и удерживайте кнопку питания ноутбука около 30 секунд. Отпустите кнопку питания, подсоедините аккумулятор обратно к ноутбуку, а затем выполните его запуск. После загрузки операционной системы проверьте работоспособность мышки.
Причина 5: специализированное программное обеспечение
Некоторые ноутбуки наделены специальным программным обеспечением, которое может блокировать одновременную работу и тачпада, и компьютерной мыши. В данном случае попробуйте найти у себя на компьютере подобную программу и настроить ее, чтобы мышь и тачпад продолжали одновременно работать.
Если вы подобной программы на компьютере вы найти не смогли, тогда стоит попробовать отключить работу тачпада, после чего работа может перейти к мыши. Как правило, во многих ноутбуках отключение тачпада выполняется с помощью сочетания клавиш Fn+F9 (более подробно смотрите на иконки на клавиатуре или в документации к вашему ноутбуку).
Причина 6: работа мыши отключена в BIOS
И в самом крайнем случае следует заподозрить, что работа USB-мыши была отключена в BIOS. В данном случае решение – проверить настройки BIOS и, при необходимости, активировать мышь.
Вам потребуется пройти к разделу «Integrated Peripherals» (наименование раздела может отличаться в зависимости от версии BIOS), а затем проверить, чтобы около пункта «USB Mouse Support» стоял статус «Enable» . Если вы обнаружили, что в вашем случае выставлен статус «Disabled» , его необходимо заменить, а затем сохранить настройки и выйти из BIOS.
Как правило, то основные причины, которые влияют на работоспособность проводной мыши, подключенной к ноутбуку. Если у вас есть свои рекомендации по устранению подобной проблемы, поделитесь ими в комментариях.
что делать? . Статья описывает, по каким причинам может не работать мышь на ноутбуке.
Статья описывает, по каким причинам может не работать мышь на ноутбуке.
Многие пользователи, если не все, сталкивались с ситуацией, когда у них переставала работать мышка на компьютере или ноутбуке. Причём, у некоторых бывало и так, что лазерная мышка светится, показывает все физические признаки работоспособности, но курсор застывает в одной точке на мониторе и не двигается ни при каких действиях мышью.
На ноутбуке не работает мышка, но светится что делать Почему не работает проводная USB, сенсорная, беспроводная, встроенная мышка на ноутбуке причины. Как сделать, чтобы мышка работала на ноутбуке
Эти проблемы могут случаться по самым разным причинам. В одних случаях может быть виновен сам пользователь, в других – программные или аппаратные неполадки. В этом обзоре мы поговорим, по каким причинам мышь (проводная USB, беспроводная, тачпад) отказывается работать на ноутбуке.
Какие мышки применяются в работе с ноутбуками?
На ноутбуке не работает мышка, но светится что делать Почему не работает проводная USB, сенсорная, беспроводная, встроенная мышка на ноутбуке причины. Как сделать, чтобы мышка работала на ноутбукеКак правило, на ноутбуках есть возможность использовать следующие мышки:
- Проводные мышки — обычные проводные мышки, которые подключаются к ноутбуку через разъём USB.
- Сенсорные панели (тачпад) – встроенные в ноутбук сенсорные панели, которые также именуются тачпадом.
- Беспроводные мышки – далеко уже не новинки на рынке цифровых технологий. Беспроводные мышки, которые связываются с ноутбуками через специальные приёмники. Один из них подключается к ноутбуку, другой – встроен в мышку.
Почему сенсорные, беспроводные и проводные USB мышки не работают на ноутбуке?
В данном разделе мы поговорим об общих причинах, по которым все описанные выше виды мышек могут не работать на ноутбуках. Поскольку эти мышки подключаются к ноутбуку разными способами, но все одинаково не работают, то наиболее вероятная причина такой поломки может таиться в операционной системе.
Скорее всего, ноутбук не видит мышку. В этом случае для начала стоит перезагрузить ноутбук, что часто помогает решить проблему. Если же проблема не решается, тогда можно сделать следующее:
- Зайдите в «Панель управления»
На ноутбуке не работает мышка, но светится что делать Почему не работает проводная USB, сенсорная, беспроводная, встроенная мышка на ноутбуке причины. Как сделать, чтобы мышка работала на ноутбуке
- Далее в списке найдите «Диспетчер устройств»
На ноутбуке не работает мышка, но светится что делать Почему не работает проводная USB, сенсорная, беспроводная, встроенная мышка на ноутбуке причины. Как сделать, чтобы мышка работала на ноутбуке
- Затем кликните по «Мыши и иные указывающие устройства»
На ноутбуке не работает мышка, но светится что делать Почему не работает проводная USB, сенсорная, беспроводная, встроенная мышка на ноутбуке причины. Как сделать, чтобы мышка работала на ноутбуке
- При стабильной работе драйверов вы должны будете заметить подключённую к ноутбуку мышку, например, как показано на скриншоте.
На ноутбуке не работает мышка, но светится что делать Почему не работает проводная USB, сенсорная, беспроводная, встроенная мышка на ноутбуке причины. Как сделать, чтобы мышка работала на ноутбуке
Если же вместо этого система вместо мышки покажет значок типа жёлтого восклицательного знака, значит, соответственно, мышку ноутбук не определяет. Вам потребуется переустановить драйвер желательно последней версии.
Как решать данную проблему мы поняли. Теперь поговорим, по каким причинам могут не работать разные виды мышек каждая в отдельности.
Почему не работает тачпад на ноутбуке?
На ноутбуке не работает мышка, но светится что делать Почему не работает проводная USB, сенсорная, беспроводная, встроенная мышка на ноутбуке причины. Как сделать, чтобы мышка работала на ноутбуке
Сенсорная панель на ноутбуке при неисправности может либо работать с перебоями, либо не работать вообще. Рассмотрим возможные причины таких неполадок.
Если, например, тачпад плохо реагирует на движение пальцем по нему, курсор мышки исчезает или движется скачками, то, скорее всего, сенсорную панель нужно просто протереть. Пыль, попадающая на тачпад – это весьма распространённое явление. Протрите пыль мокрой и выжатой тряпочкой. Пусть сенсорная панель после этого полностью высохнет, так как тачпад может плохо работать ещё и из-за влаги (влажных пальцев).
Помимо этого, бывает и так, что сенсорная панель не работает из-за неправильных системных настроек. Если к тачпаду прилагается драйвер, то не стесняйтесь его установить. Как правило, установка или переустановка драйвера настраивает оборудование по умолчанию. После установки нужно будет перезагрузить ноутбук.
Также сенсорная панель может не работать из-за того, что она попросту отключена. Отключиться тачпад может либо с вашей помощью, либо в результате какой-либо системной ошибки, но включить его вновь можно следующими методами:
- Нажмите одновременно две клавиши: одну общую для всех ноутбуков Fn и одну из верхнего ряда: F1, F2, F3… Для каждой модели ноутбука существует своя верхняя клавиша.
- Если на вашем ноутбуке есть кнопка включения тачпада, то проверьте её
- Установите утилиты (можно скачать из Интернета), которые предназначены для сенсорной панели
- Не каждый ноутбук может работать одновременно с двумя мышками. Если вы подключили к ноутбуку вторую мышку, помимо уже имеющегося тачпада, тогда отключите её.
Если все эти методы вам никак не помогают, то с большой долей вероятности можно говорить, что проблема с вашим тачпадом имеет технический характер. В этом случае придётся идти к мастеру, так как самостоятельно вряд ли вы почините сенсорную панель.
Почему не работает проводная мышка на ноутбуке?
На ноутбуке не работает мышка, но светится что делать Почему не работает проводная USB, сенсорная, беспроводная, встроенная мышка на ноутбуке причины. Как сделать, чтобы мышка работала на ноутбуке
Если проводная мышка неисправна физически, то это можно проверить, подключив её к компьютеру или к ещё одному ноутбуку. Естественно, такая мышка не будет работать ни на каком устройстве, и её лучше всего поменять.
Но если проводная мышка исправна и даже светится, тогда причина в её плохой работе кроется в самом ноутбуке. Для решения этой проблемы можно воспользоваться такими методами:
- Подключить мышку в другой разъём USB
- Перезагрузить ноутбук
- Переустановить драйвера
- Удалить мышку из операционной системы и перезагрузить ноутбук. При повторной загрузке мышка автоматически снова появится в системе.
Почему не работает беспроводная мышка на ноутбуке?
На ноутбуке не работает мышка, но светится что делать Почему не работает проводная USB, сенсорная, беспроводная, встроенная мышка на ноутбуке причины. Как сделать, чтобы мышка работала на ноутбуке
Беспроводные мышки также могут отказываться работать. Кроме того, таки мышки более капризны, чем проводные. Проблемы, по которым они отказываются работать могут быть следующими:
- Сели батарейки. В этом случае курсор на мониторе будет двигаться скачками, либо неожиданно застывать. Батарейки лучше всего заменить на аккумуляторы, которые можно периодически перезаряжать.
- Приёмник плохо работает. Подключите его в другой USB порт
- Виснет манипулятор. Выключите и включите мышку вновь
Если ничего не помогает, тогда придётся покупать новую мышку.
Видео: Почему не работает мышка на ноутбуке? статическое электричество
Видео: Что делать если не работает мышь на ноутбуке ??? (решение здесь )
Причины по которым не работает мышка
Чтобы выявить причины, по которым на компьютере или ноутбуке не работает мышка, вы должны сделать несколько первоначальных проверок. Они все очень легкие и выполняются в несколько секунд.
Почему не работает компьютерная мышь – основные причины
Первое: причина в батарейках. Если ваша мышь беспроводная, то меняйте батарейки.
Хотя ее дно все еще светится красным цветом и мигает, это не обязательно означает, что она все еще работоспособна.
Второе: пыль. Очистите днище чистой тканью и убедитесь, что нет никаких частиц пыли, влияющих на ее производительность.
Третье: перезагрузка. Отключите и снова подключите мышку. Обычно это решает большинство проблем.
Если вы выполнили все эти шаги и проблема повторяется, ниже описано самые распространенные проблемы и их решения.
Причина первая
Курсор мыши не перемещается плавно. РЕШЕНИЕ: Если курсор мыши перемещается не плавно, то наиболее вероятной причиной может быть пыль в датчике мыши или на поверхности, будь то коврик или стол.
Выполните тщательную очистку чистой тканью и без химикатов, которые вызывают еще больше проблем.
Причина втораяДругим фактором, который может быть причиной этой неисправности является то, что вы используете мышь на глянцевой поверхности.
Некоторые мыши, особенно оптические и лазерные, сталкиваются с трудностями в отслеживании перемещения на глянцевых поверхностях, например, стекло. Попробуйте использовать вместо них матовые поверхности.
Причина третья
Проблема: указатель мыши зависает. РЕШЕНИЕ: Наиболее вероятная причина этой проблемы связана с центральным процессором вашего компьютера.
В этом случае может быть запущено больше программ, чем необходимо или фоновых приложений, а вы при этом, этого можете даже не осознавать.
Это конечно очень раздражает. Что делать? Подождите несколько секунд – это простейшие решения и часто самое лучшее.
Просто ждите несколько секунд, чтобы увидеть, рассосалась ли проблема. Если она не устранилась и повторяется, то необходимы дальнейшие исследования.
Некоторые компьютерные программы работают в фоновом режиме без вашего ведома (вы их даже не видите).
Посмотрите в нижнем правом углу рабочего стола Windows (в трее), если есть лишние, то выключите их, а если они не нужны вообще, то удалите полностью.
Причина четвертая
Мышь не работает вообще. РЕШЕНИЕ: такое может случиться из различных проблем. Некоторые из них могут быть связаны с программным обеспечением и аппаратными средствами.
Мышь может не работать в результате плохого соединения, неисправности проводки, или неисправного USB порта.
Дважды проверьте целостность ваших портов и убедитесь в их полной работоспособности.
Некоторые беспроводные устройства (и некоторые проводные) требуют установки драйвера. Убедитесь, что он установлен.
Причина пятая
ПРОБЛЕМА: указатель мыши передвигается слишком медленно или слишком быстро.
РЕШЕНИЕ: В этой проблеме, только одно решение в настройке программного обеспечения.
Это можно легко исправить, перейдя в Панель управления => Мышь => Параметры указателя =>.
Измените, скорость перемещения курсора на нужный уровень, перемещая ползунок вверх или вниз, пока вам не будет комфортно работать. Успехов.
Постоянно вырубается проводная мышка (решение проблемы). Почему отключается мышка на ноутбуке или компьютере
Сегодня я расскажу, почему отключаются X7 мышки и как с этим бороться. Некоторые советы подойдут и для обычных USB мышек.
Я сам столкнулся с этой проблемой, причем буквально через месяц после покупки. Моя X7 словно сошла с ума: отключалась и в Windows, и в играх, и даже просто при простое компьютера. Most Wanted вообще отдельная тема — в нем мышка отключалась каждые 10-15 секунд, хотя я ее даже не касался…
Такое безобразие меня не устраивало. Немного разобравшись, я выяснил, что отключения практически всегда происходят из-за проблем с питанием. Мышки этой серии используют ток в 100 мА. Как раз столько им дает стандартный USB-разъем. Малейшее что-то — и мышка отключается. Поэтому для начала нужно выяснить, почему мышке не хватает питания.
Вариант первый — механическое повреждение
Это не худший случай. Место надлома вполне можно найти и спаять. Каких-то особых требований к спайке нет, так что дерзайте. Более подробно о спайке шнура мыши можно узнать в статье . Если же вам некогда или нет желания возиться со своей X7, то просто купите новую.
Вариант второй — проблемы с питанием USB
Второй вариант похуже. Если шнур мыши цел, то у вас проблемы с питанием самого USB. Проверить это можно двумя способами. Во-первых, взять USB-разветвитель с внешним блоком питания. Если через него мышь работает стабильно, то проблемы действительно в контроллере USB. Во-вторых, можно взять картридер с картой памяти. Лучше всего подойдет микродрайв — он больше всего требует питания. Попробуйте что-нибудь скопировать на флешку и обратно (впрочем, это не самый надежный метод). Самый же простой способ — установить мышку на другой компьютер. Если проблема в USB-контроллере, то на другом компьютере мышь будет работать стабильно. Кстати говоря, у меня было именно так: на компьютере мышка работала стабильно, а на ноутбуке мышь X7 отключалас ь .
Допустим, у вас именно такой случай. Тогда решений не так много. Если есть гарантия — несем компьютер на ремонт. Если нет — приобретаем новый USB-PCI-контроллер. Третьего не дано…
Однако иногда проблемы с USB-портами можно решить
программными методами
— о них я писал в статье .
USB-PCI-контроллер
По своему опыту могу сказать, что неисправность USB-контроллера заметна не только по мышке. Вместе с ней частенько будут отключаться и другие USB устройства вроде 3G модемов.
Другие варианты
Все равно мышка мышь X7 отключается ? Тогда можно попробовать некоторые другие способы. Однако я их называю «танцы с бубном». Если интересно — можете почитать о них в статье .
Периодически отключается и снова включается мышь и клавиатура usb
- Вот это ответы! ! !Если бы не тема то подумал что куда попал!???))) Особенно типа если не лезет то масло добавь и потыкай! Я уже писал по этому поводу ну да ладно повторюсь! У тебя перегрев мостов на материнской плате именно они отвечают за клаву мышь и так далее! Так вот! сними материнку сними радиаторы охлаждения чипсетов на ней и поменяй там термоклей и будет тебе счастье! если подробно то скайп chibis382
- купите себе новую клаву и все дела.
- у меня было такое. Я просто купил новую клаву и мышь и все
- На самом деле все куда проще. К одному с компьютером источнику питания подключен бытовой прибор (холодильник к примеру) который переодически включается, создавая спад напряжения. Поэтому вырубается и сразу врубается. Проверьте.
- ничего удалять и переустанавливать не нужно, ваша проблема заключается в энергопотреблении устройств (не хватает питания устройствам) , купите usbhub с дополнительным питанием и проблема должна пропасть.
- Неисправность в гнездах!
- на клавиатуре одна кнопка зажалась или кабель повреждн
- Пипл, день добрый. У меня какаято «занозная» проблема. Вообщем с каких-то пор начался глюк с USB мышкой. Переодически, то во время срфа в инете, а особенно когда допустим в Контру бегаю — выключается и потом через сек 5 включается мышь. Тобиш — у меня Razor Copperhead мышь, она вся светится таким синим свечением — и когда питание от не отходит он гаснет и через 5 сек опять включается — и вс работает без проблем! Когда это происходит в винде, обычный инет срфинг или просто лазанте по компу — то такие отключение происходят гдето в промежутке в минут 20 -30 — а в контре может один раз за 10 мин а может, бац и три раза подряд вкл. откл. — вообщем хаотичный бред!!! Народ, если у вас есть представление, что это может быть и как это лечить — помогите. з. ы — переставлять в разные юсб выходы пытался — непомогает. У меня 4 из 8 юсб (все на задней панели) используется… Тех. характеристики компа. Это на всякий случай, может дело в том, что в какието промежутки времени, юсб портту нехватает просто энергии, но это бред как по мне, так как имеется 600ватный блок питания… Core2Duo E6700Asus P5W DH Delux2 гига Geil Ultra 800 герцовая3 винта (2 Western Digital WD3200YS) и один Wester WD7500aaks Видео Radeon X1950XTX 512мб2 двд писалки
- пробуйте гнзда менять
- для начала попробуй сбросить статическое электричество компа, потом если не поможет смени настройки электропитания по пути: электропитаниеизменить параметры планаизменить дополнительные параметры питания там запрети отключение портов для экономии.
- Ну надеюсь проблему с проводами мы отбрасываем сразу. Остается только один ответ. Сели юсб рвзъемы. Причина блок питания и выпаливание их юсб 3г модемами. Других вариантов 0. Из-за блока питания проверяйте конденсаторы на материке. Возможно им капец, и это опять все из-за блока питания
- Варианты поиска:
1.Попробуй удалить и заново установить драйвера на USB устройства.
Лучше это делать в безопасном режиме, так, как в обычном, винда тут же подхватит уже готовый пакет драйверов.Устанавливала драйвера только из одного образа ОС? Или пробовала разные? Возможно пакет в самом образе был поврежден или драйвера, частично не совместимы с данным железом.
2.Попробуй поочередно отключить сначала клавиатуру и поработать безе нее, затем мышку, без клавиатуры. Понаблюдай за реакцией. (Может не хватать питания на USB). В этом случае нужно менять или ремонтировать БП.
3.Попробуй включить мышь и клавиатуру в USB на передней панели ПК.
(Могут быть не исправны гнезда на материнской плате или сама материнка. Передняя панель подключается другим способом.)
- 1. Поменять гнзда
2. Переустановить дрова на usb
3. бнуть мышку
4. Понаблюдать в какие моменты, шевеля кабель в разных местах (мало ли где-то там что-то «погубилось»)
5. Купить новую - Да, да, да. . .Бывало и у меня только конечно не с usb проблемы, а
беспроводная у меня Клава и мышь поэтому лагает часто. Не кому несоветую покупать беспроводную клаву и мышь. А насчет твоей проблемы проверь состояние системы, ну или может с портами проблема - Большой брат?
Я бы подумал на бп — дежурка… - Капни машинного масла, но без фанатизма одну каплю, потыкай, потом спирта пару, тоже потыкай, должно помочь.
- купите нов самую дешевую мышь и клаву джениус выйдет не дороже 500руб, проверите и запаска не повредит
- Если комп не новый (обычно без ЮСБ 3.0 или с первыми 3.0), А ты пользуешься или пользавалась раньше внешними хардами 2,5″ подключая их по ЮСБ 2.0 то велика вероятность что подгорел южный мост на материнке.
- Смени гнезда
Если не поможет то батарейки (если беспроводная)А если и это не помогло задумайся из-за чего это могло быть
(Новый софт, странные программы)
Здравствуйте дорогие читатели. Сегодня мы с вами поговорим о проблеме с периодическими отключениями мыши во время работы за компьютером. Неоднократно я сталкивался с компьютерными пользователями, у которых во время работы отключалась мышь. Чтобы у вас не возникало паники и сложностей с этой проблемы давайте рассмотрим методы решения.
Драйвера
Здесь я думаю и так вы все поняли. Обновите драйвера для вашей мыши. Лучше всего это делать, снося (удаляя) старые и устанавливая их заново и скачав более новые версии с Интернета. После установки или переустановки драйверов рекомендую вам перезагрузить ваш компьютер.
USB-вход
Если у вас отключилась мышь во время работы, то я уверен на 99%, что вы пробовали высунуть и вставить её обратно в USB-вход компьютера. Если это не помогло, то, скорее всего, у вас проблемы с самим входом. Чтобы быстро проверить его работоспособность — вставьте в него флешку или любое другое устройство.
Проблема «расшатанности» USB-входа как раз и приводит к кратковременному отключению вашей мышки, поскольку контакт с устройством периодически будет пропадать. Чтобы вернуть нормальную работоспособность USB-входа необходимо немного подогнуть его стенки, тем самым сузив вход. Если же и это не поможет, то замените его.
Температура процессора
Иногда даже этот фактор может влиять на кратковременное отключение вашей мыши на ноутбуке или компьютере. Высокая температура процессора распространяется на весь системный блок или корпус ноутбука, тем самым может пагубно воздействовать не только USB-порты, но и на жесткий диск, оперативную память и т.д. Не исключено и самого компьютера.
Ранее на сайте мы уже писали некоторые хорошие рекомендации об устранении перегрева процессоров, с которыми вы можете ознакомиться . А также советую вам установить отдельных компонентов вашего компьютера.
Неисправность самой мыши
Здесь тоже все элементарно. Вы ведь прекрасно знаете, что ничего вечного не бывает, а особенно если это касается пластмассового устройства сделанного в Китае (или в любой другой стране Азии). Проверьте целостность провода мыши и самого USB-штекера. Если вы не нашли визуальных повреждений, то лучше всего испытайте работоспособность вашего устройства на другом компьютере или ноутбуке.
Мусор
Вы хотя бы раз раскручивали и чистили вашу мышку? А ведь мусор может стать «камнем преткновения», ведь попадая внутрь устройства, он может блокировать передачу сигнала и тогда ваша мышка может отключаться сама по себе. То есть вам нужно проверить засорена ли сама плата мышки и контакты, соединяющие её с проводом. Если обнаружите мусор, то не торопливо и осторожно удалите его.
Беспроводная мышь
Если у вас отключается беспроводная мышка, то необходимо сразу проверить батарейки — не разрядились ли они. А лучше всего заменить их на более новые и подороже.
Также у вас могут возникнуть проблемы с самим устройством передачи беспроводного сигнала, которое подсоединяется к USB-входу. Тут уже возвращаемся ко второму и третьему пункту, описанных в этой статье.
Вирусы
Однажды я столкнулся с вирусом, который на короткий промежуток времени отключал компьютерную клавиатуру и автоматически открывал вкладку браузера с определенным сайтов (url-адресс к сожалению не назову поскольку уже не помню его). Происходил этот процесс каждые 10 минут, а длился в течении 2-3 минут. Затем клавиатура снова работала. Не знаю почему создатели этого вируса додумались отключать именно клавиатуру, а не мышь. Ведь при помощи мыши проще закрыть вкладку в браузере, чем комбинацией клавиш на клавиатуре. Да и не многие знают комбинации клавиш в браузерах.
Так вот, описал я это потому, что однозначно существуют вирусы, которые способные отключать не только клавиатуру, но и мышку. Их названия, к сожалению, я не знаю, но и исключать вероятность их существования не могу.
«Свой» вирус мне удалось вылечить при помощи бесплатной антивирусной утилиты от Касперского. После излечения я сразу же установил себе на компьютер платную версию NOD32. Вам же рекомендую прочесть статью на нашем сайте о и установить себе один из них. Если даже и не существуют таких вирусов, способных временно прекращать работу мыши, то все равно антивирус вашему компьютеру лишним не будет.
Хотя большинство компьютерных мышей будет работать с любой поверхностью, если у вас возникли подозрения, мы предлагаем попробовать различные другие поверхности: коврик для мыши, книга, бумага, или что-то другое, чтобы убедится, что это не поверхность вызывает проблемы.
Влажность и другие внешние помехи на пальцах
сенсорную панель (touch pad) могут наблюдать странное поведение курсора мыши из-за влаги или других материалов на пальце. Например, крем для рук.
А для надежности всего устройства, не помешает чехол для планшета samsung 9.7 , или другой модели, который защитит его от механических повреждений.
Отключите другие внешние устройства ввода
Если у вас есть другие устройства ввода, такие как другая внешняя мышь, графический планшет, клавиатуры и т.д. Попробуйте отключить эти устройства, чтобы убедиться, что они не являются причиной вашей проблемы.
Обновление драйверов и удаление старых
Так как драйвера управляют тем, как мышь взаимодействует с операционной системой , то если есть проблемы с драйверами, значит, могут быть проблемы и с перемещением курсора мыши. Убедитесь, что вы располагаете самыми последними драйверами ваших производителей.
Если вы поменяли старую мышь на мышь другого производителя, то мы настоятельно рекомендуем удалить старые драйвера.
Оптическая часть блокируется
Пользователи, которые используют оптическую мышь , вероятно, испытывают странное поведение курсора мыши, потому что часть оптического глаза блокируется. Чаще всего это связано с волосами.
Компьютерная мышь неисправна
Если вы сделали все вышеуказанные действия по удалению неисправностей мыши, и нечего не помогло, то скорое всего она сломана. Еще один тест, который мы предлагаем сделать, чтобы определить является ли проблема в мыши или нет, это подключить её к другому компьютеру. В противной случае, возможно, понадобиться заменить мышь.
В этой статье мы разберемся почему не работает беспроводная мышь . Людям, желающим избавиться от тяготы проводов, которые мало того, что постоянно мешаются при работе так еще и выглядят не эстетично, двадцать первый век предложил отличную альтернативу — беспроводные технологии . Не обошли эти новшества и такое устройство, как обычная компьютерная мышь. Но с нововведениями появились и новые проблемы.
Так например беспроводные компьютерные мыши довольно часто по какой-то причине перестают функционировать. Данная статья поможет Вам понять почему не работает беспроводная мышь и узнать основные пути избавления от этой напасти.
Источник энергии
Первое, на что нужно обращать внимание это батарейки. Некоторые пользователи и вовсе забывают про наличие такого источника питания у своего устройства. Необходимо помнить, что для корректной работы беспроводной мышки батарейку в ней стоит менять каждые пол года. Стоят они не много а заменяются очень просто, зато избавляют вас от непредвиденных проблем.
Допустим, что Вы заменили источник энергии, но устройство как не функционировало так и не собирается. В таком случае лучше всего проверить правильность ее работы на другом компьютере. Если мышь начнет функционировать нормально, значит проблема в Вашем ПК, если нет, то проблема в ней самой.
Пыль и мусор
Итак, после проверки работоспособности на другом компьютере Ваша мышка не заработала. В таком случае есть вероятность исправления ситуации при помощи чистки контактов устройства от пыли. Разобрать мышь очень легко, а случайно что-то сломать там Вам вряд ли удастся (если конечно делать это не намеренно). В случае если после чистки мышка так и не работает, то несите ее в ремонт, так как без особых навыков Вам ее уже не отремонтировать.
Конфликт программного обеспечения
В случае, если проверив мышку на другом компьютере она все-таки работает, стоит попытаться устранить проблему на программном уровне. Чаще всего проблему можно решить простым откатом системы до более ранней точки. Проделать это можно при помощи функции восстановления системы. Этот метод поможет тогда, когда неисправности в работе устройства были вызваны какими-либо недавно установленными программами или драйверами. Если это помогло решить проблему, то попросту устанавливайте по очереди все, на что могло упасть подозрение и выполняйте перезагрузку компьютера перед каждой установкой новой утилиты. Найдете проблемную — избавьтесь от нее по скорее.
Другие причины
Рассмотрим ситуацию, когда восстановление системы не исправило проблему. В таком случае стоит обратиться к диспетчеру устройств. Вызвать его можно при помощи одновременного нажатия клавиш Windows и Pause\Break . В появившемся окне нажмите на «диспетчер устройств »
Найдите и откройте ветку «Мышь и иные указывающие устройства » и вызовите правой кнопкой меню пункта «HID-совместимая мышь ». Выберете пункт «задействовать »
Иногда случается что этого пункта нет. Тогда сначала требуется выбрать пункт «отключить ».
Есть еще два не сложных возможных варианта решения проблемы, связанной с неисправностью беспроводной мыши. В первом от вас требуется переставить мышку из одного порта USB в другой. Такая простая махинация помогает довольно часто. Второй вариант подразумевает перезагрузку самой мыши, но это возможно только тогда, когда на устройстве снизу имеется копка «RESET ”.
Вот мы и рассмотрели основные причины, из-за которых может не работать беспроводная мышка.
Некоторые люди предпочитают стационарные компьютеры, а другие – ноутбуки, но никто не любит лишних проводов, которые стесняют движение и, как в случае с ноутбуком, еще и минимизируют мобильность. В таких случаях отлично выручают беспроводные устройства , но ими надо уметь пользоваться. Сегодня мы расскажем, что делать, если Bluetooth-мышка не работает.
На самом деле такой казус может происходить по множеству причин, и мы постараемся рассмотреть их все как можно более внимательно. Итак, вот список вероятных проблем:
- Неточное следование инструкции и нарушение последовательности подключения.
- Отсутствие необходимого драйвера.
- Неисправность модуля, подключаемого к компьютеру.
- Неисправность самих гнезд USB или же отсутствие драйверов на них.
- Сели батарейки в мыши или вы забыли их вставить.
- Неисправность устройства или его модуля.
Ниже мы опишем, как вычислить, что именно у вас случилось, и поможем довести устройство до полной функциональности.
Начинаем подключение
Первое, что вам необходимо сделать, – это проверить, годны ли батарейки: если все в порядке, то правильно вставляем их в мышь и плотно закрываем крышку. Теперь вставляем модуль в USB-гнездо и включаем саму мышь. Очень важно не забыть установить драйвера.
Чтобы установить драйвер, выбираем диск, который шел в комплекте с манипулятором, вставляем его и в открывшемся меню, следуя подсказкам, выбираем нужные пункты. Когда установка закончится, начинаем подключение.
Бывает два варианта – компьютер сразу определит, что присутствует новое оборудование, либо это придется ему указать вручную. Для начала нажимаем на мыши специальную кнопку, которая должна настроить связь между ней и модулем, а затем отправляемся в меню «Пуск» и находим «Панель управления».
В панели управления нас интересует «Диспетчер устройств», куда мы и переходим.
У разных версий ОС он может выглядеть по-разному. В Windows 7, к примеру, он выглядит так, как на скриншоте, и чтобы найти новое оборудование, которое мы активировали, необходимо нажать на кнопку «Обновить конфигурацию».
Если же вы пользуетесь более ранними версиями, то необходимо найти в диспетчере «Мастер установки оборудования» и следовать по пунктам. Тут вам необходимо будет сделать выбор типа устройства и указать, что вы его уже успешно подключили, после чего пойдет поиск (перед этим, возможно, нужно будет еще раз попробовать установить связь между мышью и модулем).
Если после этого ваша Bluetooth-мышка так и не заработала, то необходимо начать диагностику неполадок.
Диагностика
Еще раз проверьте, правильно ли стоят батарейки – совпадают ли плюсы с плюсами и минусы с минусами. Возможно, вы по невнимательности допустили такую ошибку.
Теперь попробуйте установить связь и если не вышло на этот раз, то идем дальше и переставляем модуль в USB-выход, который находится сзади, – на передние выходы может не идти достаточно мощности для питания манипулятора или же просто не установлены дополнительные драйвера. Возможно, эти выходы просто не подключены к материнской плате, а вы ими еще ни разу не пользовались, чтобы это заметить.
Если же и после перемещения модуля ничего не произошло, а драйверов у вас не было, то отправляйтесь на http://drp.su/ru/download.html и выберите онлайн-версию – это будет быстрее (вы также можете скачать offline-версию, чтобы программа работала без подключения к интернету).
После скачивания и запуска программа определит, необходим ли драйвер для нового устройства, и по вашему решению скачает его и установит. Выбирайте режим эксперта, если хотите обновить только этот драйвер.
Статьи по теме
И это не помогло? Попробуйте устройство подключить к другому компьютеру с другой операционной системой и проделать то же самое – если не будет никакой реакции, то, значит, неисправен либо модуль, который вы подключаете в компьютер, либо же проблема в самой мыши. В таком случае вам остается либо приобрести другое устройство или отправиться в магазин и поменять неисправную мышь по гарантии.
Как подключить Bluetooth мышь к ноутбуку: Видео
Столкнувшись с довольно распространенной компьютерной неприятностью, такой как неработающая мышь, неопытные пользователи начинают искать пути решения в интернете. Попробуем ответить на этот вопрос и сразу помочь исправить ситуацию.
Проверьте состояние шнура, если у вас проводная мышка, глядишь, окажется, что кабель нечаянно выскочил из разъема или отошел. Выключите компьютер с помощью клавиатуры посредством кнопок со стрелками и клавиши «Win», которая располагается в самом низу с левой стороны. Если у вас беспроводная мышь, то, возможно, подсели батарейки или устройство банально зависло. Переверните мышку и для начала нажмите специальную кнопочку, которая поможет запустить ее в работу в случае зависания, ну а если не помогло, займитесь сменой аккумуляторов.
Убедитесь в непосредственной работоспособности устройства. Переткните проводную мышку в другой USB-порт либо подключитесь ею к другому компьютеру. Посмотрите, хорошо ли подсоединен к компьютеру usb-ресивер для беспроводного варианта.
Если накануне проблем с мышкой на компьютере была использована чужая usb-флешка, скорее всего ваша мышка была выбита вирусом. Попробуйте сделать восстановление системы с помощью нашей секретной клавиши с логотипом Windows, о которой уже упоминалось чуть выше. Щелкните «Win», пропечатайте в поисковую строчку «Восстановление системы» и запустите восстановление системных файлов и параметров. Статья — вам для информации.
Убедитесь, что отсутствуют проблемы с драйверами. Предупреждающие знаки в виде восклицательных знаков в «Диспетчере устройств» говорят о том, что необходимо переустановить драйвер. Запустите окно «Диспетчер устройств» через «Win» и поисковую строку Windows, а затем активируйте пункт «Мыши и иные указывающие устройства».
Если обнаружится, что не хватает драйвера для мыши, по всей видимости, у вас отключена служба обновления Windows , которая находит в интернете все необходимые драйвера и устанавливает их. Как правильно подобрать драйвера, читайте.
Важно! Не пренебрегайте антивирусной защитой, если знаете, что вашим компьютером пользуются другие люди, а также периодически следите за действиями на мониторе, когда на ПК играют дети.
Виталий, здравствуйте!
Поговорим о том, почему может на работать компьютерная беспроводная мышь.
Ее можно назвать очень удобным устройством, и с этим мало кто станет спорить. Здесь отсутствует лишний провод, который будет мешать работе за компьютером. Это одна из причин, почему современные потребители отдают предпочтение беспроводной мыши. Она бывает особенно полезна в тех случаях, когда нужно работать на большом расстоянии от монитора.
Самостоятельная диагностика состояния мыши
Однако такие устройства, как и все другие технические новинки, не идеальны. Бывает, что мышь перестает работать. Некоторые начинают паниковать, думая, что приобрели некачественный товар, после чего отправляются в магазин менять его или покупать новый. Но не спешите — проблема может заключаться совсем в другом.
Первое, что нужно сделать — это вытащить беспроводную мышь и подключить ее к другому ноутбуку или компьютеру. Если все работает хорошо, значит, проблема не в самой мыши. Можете попробовать вытащить USB-приемник и вставить его в другой разъем. В современных ноутбуках их несколько, так что можете поэкспериментировать и вставить в каждый. Если вы работаете на стационарном компьютере, следует подключить мышь не спереди, как это обычно делают, а сзади.
Автоматическое устранение неполадок в работе устройства
Теперь несколько слов о том, как устранить проблему неработающей мыши автоматически. Для этого нужно перейти по ссылке https://support.microsoft.com/ru-ru/mats/hardware_device_problems/ru. Когда появится окно, нажмите на кнопку «Выполнить сейчас». Сразу после этого начнет скачиваться утилита. Затем нажмите «Принять».
Вы увидите другое окно, где вам будут предлагать произвести различные действия вроде установки драйвера или включения Wi-Fi . Посмотрите, что требуется исправить в вашей ситуации, а затем подтвердите действие нажатием кнопки «Исправить». Сразу нужно сказать, что данная утилита не является панацеей от всех бед, хотя иногда может быть очень полезна.
Наиболее распространенная причина поломки беспроводной мыши — это установка программ, которые напрямую затрагивают работу устройства. Попробуйте вспомнить, что вы устанавливали на днях. Затем удалите сомнительную программу, перезагрузите компьютер и подключите мышь заново. Если и это не помогло, посмотрите в настройках Windows и постарайтесь разобраться, в чем же именно заключается проблема.
Программный метод
Еще один вариант — заставить мышь заработать программным путем. Убедившись, что устройство подключено, зайдите в «Пуск» — «Панель управления» — «Оборудование и звук». Там вам надо будет найти «Диспетчер устройств», после чего кликнуть по этой надписи. Перед вами откроется окно. Там нужно найти «Мыши и другие устройства». Откройте эту ветку, щелкните правой кнопкой по названию (это будет ваша мышь) и выберите пункт «Применить». После этих процедур перезагрузите компьютер и посмотрите, работает ли мышь теперь.
Вы пишете, что купили новые батарейки. Но это не означает, что они качественные. Вытащите их из мыши и вставьте в другое устройство, работающее на батарейках. Это может быть пульт от телевизора. К сожалению, в магазинах иногда продают некачественные товары.
Пусть вас не вводит в заблуждение работающий лазерный индикатор в нижней части мыши. Напряжение батареи может хватать на подсветку, но для работы самого устройства этого будет недостаточно.
Попробуйте все варианты, которые описаны здесь. Желаем вам удачи!
С уважением, Александр.
Срок эксплуатации того или иного компьютерного узла имеет свои пределы . Учитывая сей печальный факт , следует заранее подумать о замене наиболее используемых частей компьютера , а именно — клавиатуры и мышки . Но что делать , если проблема уже есть , а нового узла , например — клавиатуры , мышки , видеокарты — нет ?! Что тогда ? Вот сегодня мы и рассмотрим одну из таких ситуаций , а именно — что делать , если проводная мышка спонтанно отключается ? Итак !
Не важно , сколько лет вашему «железу «: чем бережнее вы с ним обращаетесь — тем дольше оно вам прослужит ! Предположим , что именно вы — самый бережливый юзер в галактике . Но и вы столкнулись с такой статуарностью , как внезапное отключение мышки . То есть , вы работаете или играете , и вдруг — бац ! — мышка не реагирует на ваши движения , а вы видите , что индикатор на мышке погас . Решений проблемы может быть несколько :
1 ) банально вытащите штекер мышки из гнезда позади системного блока , а затем снова вставьте его на место ;
2 ) если вы никогда не чистили недра вашей мышки , то рекомендуем проделать эту процедуру немедленно ! Дело в том , что грязь , которая накапливается внутри мышки запросто приводит к проблемам с сигналом ;
3 ) если вы отключили мышку , затем снова включили , но сигнал так и не появился , то перезагрузите систему . После загрузки системы вам придется переустановить драйвер на мышку . Рекомендуем делать это с помощью программы для автоматического поиска и установки драйверов «Driver Scanner «. Программу следует скачать , установить и запустить : всё остальное она сделает сама ;
4 ) вы испробовали всё , но мышка всё равно глючит . Есть ещё один вариант : сильно расшатанное гнездо (USB —вход ). Посмотрите как штекер мышки «сидит » в гнезде . Если не плотно , пошатайте штекер : есть сигнал ? Тогда (если есть сигнал ) отключите компьютер , возьмите плоскогубцы и очень аккуратно подогните (сузьте ) боковые стенки гнезда : совсем чуть —чуть . Теперь вставляйте штекер и проверяйте ;
5 ) ну и самое последнее . Если глюки продолжаются , то есть смысл просто купить новую мышку ! Только вот вам совет : не стоит покупать мышку с наворотами , по цене в пол компьютера : это удел идиотов !
Суть мышки — управление рабочим столом , а не космическим комплексом , не так ли ?
Кстати : если мышка постоянно отключается , то не вините в этом вирусы — это полная ерунда ! Реальные причины перечислены выше , вот их и имейте в виду .
Ну , на сим обзор темы можно закрывать . Надеюсь теперь всем понятно почему вырубается проводная мышка. Удачи !
Из интересного на сегодня. Не знаете как удивить своих друзей или родных? Вам в этом запросто помогут
Читайте также…
Как включить мышь для ноутбука | Small Business
Несмотря на то, что современные небольшие и легкие ноутбуки позволяют эргономично печатать и просматривать страницы, многие пользователи по-прежнему предпочитают портативную оптическую мышь для навигации. Когда вам нужно сделать точные движения курсором, например, при использовании программного обеспечения для редактирования изображений или рисования диаграммы в Paint, оптическая мышь является предпочтительным выбором по сравнению со встроенной сенсорной панелью. Независимо от того, используете ли вы беспроводную оптическую мышь или USB-мышь, сделать ее основным инструментом навигации очень просто.
Включение USB-мыши
1
Убедитесь, что мышь, которую вы собираетесь купить, совместима с моделью вашего ноутбука. Просмотрите веб-сайт производителя мыши или прочтите упаковку, чтобы убедиться, что она будет работать с вашим компьютером.
2
Подключите USB-кабель мыши к соответствующему порту на боковой стороне ноутбука.
3
Перезагрузите компьютер, когда мышь подключена. После перезагрузки системы запустится Мастер нового оборудования и установит драйвер, необходимый для правильного функционирования мыши.
4
Переместите указатель мыши несколько раз, чтобы убедиться, что курсор реагирует. Теперь вы можете использовать свою оптическую мышь, а также сенсорную панель компьютера для навигации.
Включение беспроводной мыши
1
Проверьте совместимость вашего компьютера и мыши, которую вы планируете приобрести.
2
Установите необходимые батарейки в беспроводную мышь. На большинстве моделей вы можете приподнять верхнюю панель мыши, чтобы открыть батарейный отсек.Батарейки AA обычно используются для питания беспроводных мышей.
3
Подключите USB-приемник, идущий в комплекте с мышью, к порту на боковой стороне компьютера.
4
Одновременно нажмите и удерживайте маленькую кнопку на нижней стороне мыши и кнопку на USB-приемнике. Продолжайте удерживать кнопки, пока не загорится индикатор на нижней стороне мыши.
5
Переверните мышь и начните перемещать ее, чтобы убедиться, что курсор движется правильно.
Ссылки
Предупреждения
- Никогда не используйте оптическую мышь на шероховатой, влажной или пыльной поверхности, так как это может снизить точность системы слежения.
Писатель Биография
Брэндон Гетти начал профессионально писать в 2008 году, его колонки появлялись в журнале «Thrasher». Он получил степень бакалавра литературы в Калифорнийском университете в Санта-Круз и живет в Стоктоне, Калифорния.
Беспроводная мышь не работает на моем компьютере (ИСПРАВЛЕНО)
Мышь незаменима для настольных компьютеров, и большинство людей используют ее. это даже на их ноутбуках, так как тачпад или джойстик довольно неудобны.Геймеры, вероятно, являются лучшим примером аудитории, которая действительно ценит качество хорошей мыши с удобством, множеством кнопок и отличным временем отклика.
Вы редко найдете беспроводную мышь в тайнике игрового оборудования. По сравнению с проводной мышью, у нее меньшее время отклика, поскольку она подключается к вашему компьютеру через беспроводной USB-ключ.
Тем не менее, другие типы пользователей предпочитают беспроводные мыши для повседневных действий на ПК, просмотра веб-страниц, потоковой передачи и работы.Однако, когда ваша беспроводная мышь не работает, у вас может возникнуть соблазн отказаться от нее в пользу проводной мыши, которая вас не подведет.
Беспроводная мышь не работает
Перед тем как сделать это, вам следует устранить эту проблему, чтобы увидеть, можно ли ее легко устранить. Проблемы с функциональностью мыши могут возникать независимо от марки, включая Microsoft, Logitech и HP.
Некоторые нежелательные сценарии, которые могут возникнуть у вас:Как устранить проблемы с мышью без мыши
Первый вопрос тонкий: как исправить проблемы с мышью на вашем компьютере, если вы не можете использовать мышь для навигации в Windows 10.Наиболее очевидное решение в этом случае — использовать другое указывающее устройство. Например, если у вас есть ноутбук, вы можете переключиться на тачпад или указательный джойстик.
Если у вас нет второй мыши на рабочем столе, попробуйте использовать другое указывающее устройство, например планшет для рисования. Или вы можете полностью полагаться на свою клавиатуру для компьютерной навигации, хотя для этого потребуется немного практики, чтобы научиться переключать вкладки и окна, а также как выполнять действия, аналогичные нажатию кнопок.
Вы также можете попробовать использовать Кортану или другое программное обеспечение для распознавания речи на своем ПК с Windows 10.Однако мы считаем, что лучший способ устранить проблемы с мышью — это настроить подключение к удаленному рабочему столу с другого компьютера с помощью встроенного приложения для подключения к удаленному рабочему столу или стороннего приложения, такого как TeamViewer.
Как исправить беспроводную мышь, если она не работает в Windows 10
Следуйте этим решениям одно за другим, чтобы устранить проблемы с функциональностью беспроводной мыши на компьютере с Windows 10.
1. Проверьте, не зависла ли вся ваша система
Начните с проверки, не зависла ли вся ваша операционная система, поскольку ваша мышь может работать нормально.Если ваша игровая сессия была прервана, вы можете легко определить, что окно игры и звук зависают.
Однако, если после прекращения работы беспроводной мыши на экране ничего не происходило, проверьте, работает ли клавиатура. Если на нем есть светодиодные индикаторы, нажмите клавиши Num Lock или Caps Lock , чтобы увидеть, загорелись ли они. В противном случае нажмите Ctrl + Alt + Del , чтобы увидеть, станет ли ваш экран синим и показывает ли параметры питания и диспетчер задач.
Как только вы определите, что все работает безупречно, кроме вашей мыши, переходите к следующим решениям.
2. Перезагрузите компьютер.
Мы знаем, что это звучит глупо, но перезагрузки компьютера может быть достаточно, чтобы перезапустить беспроводную мышь и снова заставить ее работать правильно. Возможно, его службы и драйверы зависали из-за других запущенных процессов, поэтому перезагрузка Windows 10 должна помочь.
3. Проверьте совместимость мыши
Если вы недавно приобрели новую мышь или получили ее в подарок, возможно, она не поддерживает вашу операционную систему.В настоящее время это редкость, поскольку большинство современных мышей поддерживают Windows 10.
.Но, тем не менее, это может произойти, особенно если бренд новый или относительно неизвестный. Просто посетите веб-сайт производителя вашей мыши или свяжитесь со службой поддержки, чтобы убедиться, что ваша USB-мышь совместима с вашей системой.
4. Проверьте аккумулятор мыши
Переверните мышь, чтобы проверить, горит ли ее свет. При этом внимательно присмотритесь, чтобы убедиться, что свет не закрывает тонкая прозрачная пленка.Возможно, ваши коллеги по офису хотели над вами подшутить.
Однако, если индикатор горит периодически или не горит, это означает, что ваша батарея разряжена или разряжена, поэтому вам следует заменить ее. После этого проверьте, работает ли ваша беспроводная мышь.
5. Подойдите ближе к USB-приемнику
Некоторые пользователи подключают свои ноутбуки через свои смарт-телевизоры через кабель HDMI и пытаются управлять своими компьютерами с помощью мыши на большом расстоянии. Однако беспроводные мыши не рассчитаны на большие расстояния, поэтому вам следует подойти ближе к USB-приемнику, чтобы получить лучший сигнал.Это похоже на перемещение смартфона ближе к маршрутизатору, чтобы подключиться к Интернету.
Кроме того, вы должны убедиться, что USB-приемник мыши не закрыт какими-либо предметами и не находится рядом с другими устройствами, такими как микроволновая печь или смартфон, поскольку помехи могут привести к тому, что ваша беспроводная мышь перестанет работать на вашем компьютере с Windows 10.
6. Используйте другой порт USB
Возможно, проблема связана с USB-портом, а не с мышью. Отключите USB-приемник от настольного компьютера или ноутбука и попробуйте другой, идентичный порт.На настольных компьютерах вы также можете попробовать переднюю или заднюю часть компьютерного блока.
Однако, если в вашем ноутбуке не слишком много портов, подключите многопортовый концентратор USB, а затем подключите приемник USB к концентратору, чтобы проверить, работает ли теперь ваша беспроводная мышь.
7. Попробуйте использовать мышь на другом компьютере
Возможно, ваша мышь исправна, но что-то не так с настройками вашего компьютера. Самый простой способ доказать это — подключить USB-приемник мыши к другому компьютеру и посмотреть, работает ли он там.
8. Переустановите мышь и USB-устройства
Возможно, ваша мышь и USB-устройства неправильно установлены на вашем компьютере с Windows 10. Но вы можете быстро исправить это в диспетчере устройств.
Использование мыши
- Щелкните правой кнопкой мыши кнопку Пуск и перейдите в Диспетчер устройств
- Раскройте меню Мыши и другие указывающие устройства , щелкните правой кнопкой мыши и выберите Удалить устройство
- Проверьте Удалите программный драйвер для этого устройства box
- Нажмите Удалить
- Вернуться в главное окно диспетчера устройств
- Откройте контроллеры универсальной последовательной шины группа
- Выполните те же действия, чтобы удалить устройства для портов USB.
- Открыть меню действия
- Выбрать Сканировать на предмет изменений оборудования
- Перезагрузите компьютер.Windows автоматически переустановит недостающие устройства
- Проверьте свою мышь сейчас
Использование клавиатуры
- Нажмите Win + R , введите devmgmt.msc и нажмите Введите , чтобы запустить Диспетчер устройств
- Нажмите Tab , чтобы выбрать список категорий
- Используйте клавиши со стрелками для перехода вниз к Мыши и другие указывающие устройства категория
- Нажмите Пробел , чтобы развернуть эту группу
- Нажмите клавишу меню (прямоугольник с тремя линиями) или используйте Shift + F10 , чтобы открыть контекстное меню
- Трижды нажмите клавишу со стрелкой вниз, чтобы выбрать Удалить устройство и нажмите Введите
- Нажимайте Tab , пока не выберете Удалите программное обеспечение драйвера для этого устройства и нажмите Пробел , чтобы установить флажок
- Нажмите Tab , чтобы выбрать Удалить кнопку и нажмите Enter
- Нажмите Alt + F4 , чтобы закрыть все окна, пока не появится диалоговое окно выключения
- С помощью клавиши со стрелкой вверх или вниз выберите опцию Завершение работы и нажмите Введите
- После перезагрузки ПК Windows переустановит недостающие устройства
- Проверьте, работает ли ваша беспроводная мышь сейчас
9.Обновите драйверы мыши и USB
Если переустановка устройств не устранила работу USB-мыши, возможно, ее драйверы устарели. Но вы можете решить эту проблему, также используя Диспетчер устройств.
- Зайдите в диспетчер устройств и перейдите по нему, следуя инструкциям в решении Solution 8 из этого списка
- Щелкните правой кнопкой мыши адаптер мыши (или нажмите клавишу меню или Shift + F12 ) и выберите Обновить драйвер (или нажмите стрелку вниз один раз и нажмите Enter )
- Щелкните Автоматический поиск драйверов (или нажмите Tab , чтобы выбрать этот параметр, затем нажмите Enter )
- Если вы получили сообщение . Лучшие драйверы для вашего устройства уже установлены , нажмите Искать обновленные драйверы в Центре обновления Windows (или нажмите Tab , чтобы выбрать эту опцию и нажмите Введите )
- После открытия настроек Центра обновления Windows ваша ОС должна сразу начать поиск обновлений.Если этого не произошло, нажмите Проверить обновления (или нажмите Tab , пока не выберете этот параметр и не нажмете Введите )
- Терпеливо подождите, пока Windows будет искать обновления. Если есть что-то незавершенное, нажмите Загрузить или Установить сейчас (в зависимости от того, что показывает ваш экран)
- Перезагрузите компьютер, чтобы завершить обновление системы
- Вернитесь в диспетчер устройств и выполните те же действия, чтобы обновить порты USB из меню контроллеров универсальной последовательной шины .Однако нет необходимости проверять наличие обновлений системы, если вы уже сделали это для драйвера мыши .
К сожалению, Windows 10 не так эффективна, когда дело доходит до отслеживания драйверов с помощью Центра обновления Windows. Здесь есть два обходных пути: вы можете либо загрузить и установить драйвер самостоятельно, либо обратиться к приложению для обновления драйверов.
Для обновления вручную необходимо посетить веб-сайт производителя мыши, чтобы найти и загрузить более новый драйвер, совместимый с вашей операционной системой.Однако, если вы не хотите рисковать получить неподдерживаемый драйвер и нанести еще больший ущерб, вы можете обратиться к специализированному приложению, которое автоматически обнаруживает и обновляет все ваши драйверы.
10. Откатить мышь или драйверы USB
Если вы уже установили несовместимый драйвер мыши, то вам следует немедленно удалить его с компьютера и вернуться к предыдущей версии. Даже если вы не уверены в этом, по возможности рекомендуется выполнить откат.Вот что вам нужно сделать:
- Получите доступ и просмотрите Диспетчер устройств , выполнив действия, описанные в Решение 8 из этого списка
- Щелкните правой кнопкой мыши устройство мыши и выберите Properties (или нажмите клавишу меню или Shift + F12 , нажмите стрелку вверх один раз и нажмите Enter )
- Щелкните вкладку Driver (или нажмите Tab , пока не выберете вкладку General и нажмите клавишу со стрелкой вправо, чтобы перейти к Driver )
- Щелкните Roll Back Driver и следуйте инструкциям на экране (или нажмите Tab три раза, чтобы выбрать Roll Back Driver и нажмите Enter )
- Если кнопка Roll Back Driver неактивна, это означает, что вы не можете выполнить откат, поскольку на вашем компьютере нет предыдущей версии драйвера.
- Сделайте то же самое для своих USB-портов в категории контроллеров универсальной последовательной шины , чтобы выполнить откат, если это разрешено
11.Проверьте настройки управления питанием USB
Неправильные настройки USB-порта могут быть еще одной причиной, по которой ваша беспроводная мышь не работает на вашем компьютере с Windows 10. По умолчанию вашей операционной системе разрешено отключать USB-порты, когда они не используются, для экономии энергии. Но это становится проблемой, когда порты не включаются, когда вы подключаете USB-приемник. Вот как решить эту проблему:
- Перейдите в диспетчер устройств и перемещайтесь, следуя инструкциям, приведенным в решении Solution 8 из этого списка
- Расширение Контроллеры универсальной последовательной шины группа
- Выберите свое USB-устройство, щелкните его правой кнопкой мыши и перейдите к Properties .Если вы застряли на клавиатуре, нажмите клавишу меню или Shift + F12 , нажмите стрелку вверх один раз и нажмите Введите , чтобы получить доступ к свойствам
- Переключитесь в раздел Power Management (нажимайте Tab , пока не выберете область вкладок и с помощью клавиш со стрелками перейдите к Power Management )
- Снимите флажок Разрешить компьютеру выключать это устройство для экономии энергии (нажмите Tab , чтобы выбрать этот параметр, затем нажмите Пробел )
- Щелкните OK (нажмите Tab , пока не выберете OK , затем Введите )
- Перезагрузите компьютер (нажимайте Alt + F4 , пока не дойдете до меню выключения, затем выберите Restart и нажмите Enter )
- Проверьте, работает ли ваша беспроводная мышь сейчас
12.Запустите средство устранения неполадок оборудования и устройств
Windows 10 имеет внутренние средства устранения неполадок для всех критически важных частей системы, включая оборудование и устройства. Это может помочь вам решить распространенные проблемы, которые могут мешать правильной работе мыши или USB-портов, поэтому попробовать стоит. Обычно вы можете найти его в Settings > Troubleshooters . Но если средство устранения неполадок оборудования и устройств отсутствует в этом списке, вы можете запустить его с помощью инструмента «Выполнить». Вот как:
- Нажмите клавишу Win + R , введите
msdt.exe -id DeviceDiagnosticи нажмите Введите - Щелкните Далее (нажмите Tab , пока не выберите Далее и нажмите Введите )
- Следуйте инструкциям мастера и примените все доступные исправления.
- Перезагрузите операционную систему
- Попробуйте использовать USB-мышь сейчас
13. Отключить режим быстрого запуска
Fast Startup — это функция Windows 10, которая предотвращает завершение работы всех процессов и служб, чтобы операционная система запускалась быстрее после завершения работы.Однако известно, что быстрый запуск вызывает множество проблем у пользователей Windows, включая ошибки типа «синий экран смерти».
В некоторых случаях это также может помешать правильной работе беспроводной мыши. Однако вы можете легко решить эту проблему, отключив быстрый запуск в Windows 10. Вот что вам нужно сделать:
- Убедитесь, что вы вошли в Windows 10 с учетной записью администратора
- Нажмите Win ключ + R , введите control панель и нажмите Введите , чтобы открыть это приложение
- Щелкните Power Options (или используйте клавиши со стрелками для перемещения, выберите Power Options и нажмите Введите )
- Выберите Выберите, что делают кнопки питания слева (или нажмите Tab , чтобы выбрать этот параметр и Введите , чтобы щелкнуть по нему)
- Щелкните Изменить настройки, которые в настоящее время недоступны (или нажмите Tab , пока не будет выбран параметр, затем нажмите Enter )
- Отключить Включить быстрый запуск (используйте вкладку или клавиши со стрелками, чтобы выбрать параметр, затем нажмите Пробел , чтобы снять флажок)
- Нажмите Сохранить изменения (используйте вкладку или клавиши со стрелками, чтобы выбрать кнопку, затем нажмите Enter )
- Перезагрузите компьютер и попробуйте использовать беспроводную мышь сейчас
14.Закройте все запущенные приложения
Если у вас запущены требовательные к ресурсам приложения или игры, неудивительно, что ваша USB-мышь то и дело зависает. Но вы можете решить эту проблему, закрыв все программы, которые вы в настоящее время не используете. Лучший способ сделать это — завершить задачу в диспетчере задач.
Как завершить запущенные процессы:
- Нажмите кнопку Пуск , найдите Диспетчер задач и нажмите Введите , чтобы открыть это приложение
- Остаться на вкладке «Процессы » .Если вы находитесь в другой области, используйте вкладку для выбора вкладок и клавиши со стрелками для перехода к разделу Процессы
- Выберите неиспользуемое приложение и нажмите Завершить задачу . Или используйте клавишу Tab , чтобы выбрать список процессов и нажимайте клавиши со стрелками для навигации. После выбора приложения нажимайте Tab , пока не выберете кнопку Завершить задачу и нажмите Enter (или нажмите клавишу меню или Shift + F12 , чтобы открыть меню правой кнопки мыши, затем используйте кнопку вверх и стрелки вниз, чтобы выбрать Завершить задачу и нажать Введите )
- Сделайте это для всех приложений, которые вы не знаете или не используете
- Попробуйте использовать беспроводную мышь сейчас
Может потребоваться перезагрузить компьютер после закрытия всех приложений.Однако, если запланирован автоматический запуск всех или части этих программ при загрузке Windows, ваша работа будет напрасной. В этом случае вам следует вернуться в диспетчер задач, чтобы отключить все запускаемые приложения.
Как отключить автозагрузку приложений:
- Нажмите кнопку Пуск , введите Диспетчер задач и нажмите Введите , чтобы открыть это приложение
- Перейдите на вкладку Запуск . Если вы используете клавиатуру, нажимайте клавишу Tab , пока не выберете область вкладок, и с помощью клавиш со стрелками перейдите к Startup
- Выберите приложение и нажмите Отключить .Или нажимайте Tab , пока не выберете список приложений, используйте клавиши со стрелками для навигации и выбора приложения. Затем нажимайте Tab , пока не выберете кнопку Disable и нажмите Enter (или нажмите кнопку меню или Shift + F12 , чтобы открыть контекстное меню, с помощью клавиш со стрелками выберите Disable и нажмите Введите )
- Сделайте это для всех запускаемых приложений со статусом Включено
- Перезагрузите компьютер и посмотрите, можете ли вы сейчас использовать USB-мышь
15.Запустите чистую загрузку
Лучше, чем отключать запускаемые приложения, запустить чистую загрузку в Windows 10. Помимо остановки всех программ, которые автоматически запускаются при запуске Windows, вы также отключите запланированные службы. Это шаг вперед к исправлению вашей беспроводной мыши, если она не работает на вашем ПК с Windows 10.
- Нажмите Win key + R , введите msconfig и нажмите Введите , чтобы открыть приложение System Configuration
- Оставаться на вкладке Общие .Если вы находитесь в другом месте, нажимайте Tab , пока не выберете область вкладок и с помощью клавиш со стрелками перейдите к Общие
- В Выбор запуска выберите Выборочный запуск и отключите Загружать системные службы и Загружать элементы запуска . Или нажимайте Tab , пока не дойдете до Выборочный запуск , используйте клавиши со стрелками, чтобы выбрать Загрузить системные службы и Загрузить элементы запуска , затем нажмите Пробел для каждого параметра, чтобы отключить его
- Щелкните Применить и выйдите.Или нажмите Tab , пока не дойдете до кнопки Применить , нажмите Enter и нажмите Esc
- Следуйте инструкциям в Решение 14 из этого списка, чтобы отключить запускаемые приложения
- Перезагрузите компьютер и проверьте беспроводную мышь на наличие проблем
16. Запустите Windows 10 в безопасном режиме
Запуск Windows 10 в безопасном режиме означает запуск вашей операционной системы в базовом состоянии с отключенными всеми неважными драйверами и файлами.Он немного строже, чем чистая загрузка, но помогает сузить корень проблемы.
Если ваша беспроводная мышь работает в безопасном режиме, это означает, что с настройками Windows по умолчанию и стандартными драйверами проблем нет. Вот что вам нужно сделать:
- Выключите компьютер, включите его, а затем принудительно выключите. Сделайте это три раза, чтобы загрузиться в режим устранения неполадок
- Перейти к Устранение неполадок > Дополнительные параметры > Параметры запуска .Если вы не можете использовать мышь, используйте клавишу Tab для навигации и Введите для доступа к параметрам
- Выберите Перезагрузить и нажмите F4 , чтобы запустить Windows в безопасном режиме (без сетевых функций)
- После загрузки Windows проверьте, можете ли вы использовать USB-мышь.
17. Отключите другие периферийные устройства
Ваша USB-мышь может мешать работе других внешних устройств, подключенных к вашему компьютеру. Если вы недавно приобрели или получили в подарок новое устройство, например веб-камеру или адаптер Wi-Fi, попробуйте отключить его от компьютера, чтобы узнать, устранило ли это проблему с мышью.
Если вы не уверены, отключите все, кроме мыши и клавиатуры. Затем выключите компьютер, снова запустите Windows и проверьте результаты. Если ваша беспроводная мышь сейчас работает, начинайте подключать устройства по одному, пока ваша мышь снова не начнет работать со сбоями.
Как только вы обнаружите плохое яблоко, вы можете переустановить устройство, отремонтировать его, отправить обратно производителю, если у вас есть гарантия, или просто бросить и заменить его чем-нибудь другим.
18. Запустите SFC
Любые поврежденные файлы в вашей операционной системе могут вызывать проблемы с функциональностью устройства, даже с вашей мышью.Однако вы сможете исправить поврежденные файлы, обратившись к внутренней служебной программе Windows под названием SFC (System File Checker). Вот как это использовать:
- Нажмите Windows key + R , введите cmd и нажмите Ctrl + Shift + Введите , чтобы открыть командную строку от имени администратора
- Введите
sfc / scannowи нажмите Введите - Терпеливо подождите, пока SFC выполнит свою работу. По завершении перезагрузите компьютер.
- Проверьте, можете ли вы сейчас использовать USB-мышь
19.Удалить системные обновления
Давние пользователи Windows знают, что некоторые обновления системы не следует выпускать, потому что они могут нанести вред компьютерам. Плохое обновление может быть причиной того, что ваша беспроводная мышь больше не работает должным образом, особенно если вы недавно обновляли ее. Чтобы решить эту проблему, вам следует удалить самое последнее обновление Windows. Вот как:
- Нажмите Win key + R , введите appwiz.cpl и нажмите Введите
- Щелкните Просмотреть установленные обновления .Или нажимайте Tab , пока не выберете Просмотреть установленные обновления , затем нажмите Введите
- Щелкните столбец Установлено на , чтобы отсортировать обновления по дате установки (сначала самые новые). Или нажмите Tab , пока не выберете столбец Имя , затем с помощью клавиш со стрелками перейдите к Установлено на и нажмите Введите один или два раза
- Дважды щелкните первое обновление в категории Microsoft Windows и щелкните Да , чтобы подтвердить удаление.Или нажмите Tab , пока не выберете область обновлений, используйте клавиши со стрелками для перехода к обновлению, затем нажмите Введите , чтобы выполнить удаление, и Введите еще раз для подтверждения (для параметра Да )
- Перезагрузите компьютер и проверьте мышь
20. Проверьте свой компьютер на наличие вредоносных программ
Если на вашем компьютере есть вирусы, и если были заражены важные файлы, отвечающие за вашу мышь, неудивительно, что ваша беспроводная мышь больше не работает в Windows 10.Но вы можете запустить сканирование на наличие вредоносных программ, чтобы решить эту проблему. Если у вас не установлено стороннее решение безопасности, обратитесь к Защитнику Windows.
Как использовать Защитник Windows:
- Нажмите клавишу Win , введите Безопасность Windows и нажмите Введите , чтобы открыть эту программу
- Щелкните Защита от вирусов и угроз (или нажмите Tab , пока не выберете этот вариант и не нажмете Введите )
- Щелкните Параметры сканирования или используйте клавиши со стрелками для перехода туда и нажмите Введите
- Выберите Быстрое сканирование и нажмите Сканировать сейчас .Или нажмите Tab , пока не выберете параметры сканирования, нажмите Пробел на Быстрое сканирование , затем нажмите Tab , чтобы выбрать Сканировать сейчас и нажмите Введите
- Если поиск завершился неудачно, запустите другое сканирование после выбора Автономное сканирование Защитника Windows режим
- Терпеливо дождитесь завершения сканирования и позвольте Windows удалить все зараженные файлы
- Перезагрузите компьютер и проверьте, работает ли сейчас ваша мышь
21.Удалить программное обеспечение игрового контроллера
Вы можете использовать контроллер PS4 в Windows 10, чтобы играть в такие классные игры, как, например, Dark Souls. Однако некоторые приложения игрового контроллера могут создавать помехи для USB-приемника мыши, не позволяя использовать его на компьютере.
Если вы недавно установили такие инструменты, как MotioninJoy, Keysticks или JoyToKey, вам следует удалить их со своего компьютера, чтобы восстановить функциональность беспроводной мыши.
Как удалить приложения игрового контроллера:
- Нажмите Win key + R , введите appwiz.cpl и нажмите Введите
- Найдите приложение в списке, дважды щелкните его и щелкните Да , чтобы подтвердить его удаление
- Нажмите Да еще раз, если UAC (Контроль учетных записей пользователей) предложит удалить
- Если вы приклеены к клавиатуре, нажимайте Tab , пока не дойдете до списка приложений, используйте клавиши со стрелками для перехода к инструменту игрового контроллера, затем нажмите Введите и следуйте инструкциям по удалению
22.Изменить настройки BIOS или UEFI
НастройкиUSB можно включать и отключать в режиме BIOS или UEFI. Если вы или кто-то другой, имеющий доступ к вашему компьютеру, изменили конфигурацию BIOS, возможно, поддержка USB была отключена и ее необходимо включить снова. Сделать это действительно просто:
- Перезагрузите компьютер (нажмите Alt + F4 , нажмите Tab , чтобы выбрать Перезагрузить из меню, затем нажмите Enter )
- Перед загрузкой Windows быстро нажмите кнопку, показанную на экране, чтобы получить доступ к настройке BIOS.
- Используя клавиши со стрелками, перейдите к разделу Devices
- В зависимости от типа вашего BIOS, найдите и получите доступ к любой области около USB
- Убедитесь, что поддержка USB включена.
- Сохраните текущую конфигурацию BIOS и выйдите в Windows
- Проверьте, можете ли вы сейчас пользоваться беспроводной мышью
23.Проверьте, есть ли у вас файл mouhid.sys
mouhid.sys (драйвер мыши HID) — это драйвер устройства ядра, отвечающий за интерфейс мыши. Без этого файла вы не сможете пользоваться мышью, чем бы вы ни занимались. Начните с проверки наличия этого предмета.
Где найти mouhid.sys:
- Нажмите Win + R , чтобы открыть проводник
- Перейдите в адресную строку, нажав Tab
- Нажмите Enter и вставьте следующее место:
% SystemRoot% \ System32 \ drivers \
- Нажмите Введите
- Найдите mouhid.sys файл в этом списке
- Если вы его нашли, нажмите Win key + R , введите cmd , нажмите Ctrl + Shift + Введите , чтобы запустить командную строку от имени администратора
- Введите
sc config mouhid start = requireи нажмите Введите , чтобы восстановить конфигурацию mouhid.sys по умолчанию - Если файла нет, он был изменен или поврежден, вы должны создать установочный диск Windows и восстановить его оттуда.
Как создать установочный носитель Windows:
- Подключите пустую флешку к компьютеру
- Скачать Media Creation Tool с официального сайта
- Запустите программу и следуйте инструкциям по созданию установочного носителя Windows USB-диск
Как восстановить мухид.sys с установочного носителя Windows:
- Войдите в Windows 10 с учетной записью администратора
- Убедитесь, что флэш-накопитель с установочным носителем Windows подключен к ПК.
- Загрузите 7-Zip и установите его на свой компьютер
- Нажмите Win + E , чтобы открыть File Explorer
- Перейдите на USB-накопитель
- Откройте папку Sources
- Найдите файл install.esd
- Щелкните правой кнопкой мыши install.esd (или нажмите клавишу меню или Shift + F12 ) и откройте его с помощью 7-Zip ( Открыть архив )
- Просмотрите содержимое файла install.esd в 7-Zip, затем найдите и скопируйте файл mouhid.sys
- Вернитесь в проводник и перейдите в следующее место:
% SystemRoot% \ System32 \ drivers \
- Вставьте сюда файл mouhid.sys . Если он уже существует, перезаписать существующий элемент
- Перезагрузите компьютер
Если файл mouhid.sys в настоящее время используется Windows, его нельзя перезаписать. Однако есть несколько обходных путей: получение права собственности и использование Unlocker для удаления поврежденного файла.
Как стать владельцем mouhid.sys:
- Войдите в Windows 10 с учетной записью администратора
- Нажмите Win ключ + E , чтобы открыть File Explorer
- Перейти к:
% SystemRoot% \ System32 \ drivers \
- Щелкните правой кнопкой мыши mouhid.sys и перейдите к Properties . Или нажмите клавишу меню или Shift + F12 , нажмите стрелку вверх и нажмите Enter
- Перейти в раздел Security . Или нажимайте Tab , пока не выберете область вкладок, затем нажмите стрелку вправо, чтобы перейти к Security
- Щелкните Дополнительно . Или нажмите Tab , пока не выберете эту кнопку, и нажмите Введите
- Рядом с Владелец щелкните Изменить .Или нажмите Tab , пока не выберете Изменить , затем нажмите Пробел
- Введите Администраторы и щелкните Проверить имена . Или нажмите Tab , чтобы выбрать Проверить имена , затем нажмите Введите
- Нажмите OK , затем Примените и OK дважды
- Вернувшись на панель свойств , нажмите Изменить (нажмите Tab , чтобы выбрать параметр, затем введите )
- В Полный доступ щелкните Разрешить .Или нажмите Tab , пока не дойдете до поля Разрешить и нажмите Пробел , чтобы включить его
- Нажмите Применить (нажмите Tab , пока не дойдете до Применить и нажмите клавишу Enter )
- После подтверждения действия закрыть все окна
Как удалить mouhid.sys с помощью Unlocker:
- Скачать Unlocker. Приложение больше не доступно для загрузки с официального сайта, но вы можете найти его на сторонних зеркальных сайтах
- Распакуйте и установите приложение.Будьте осторожны во время установки, так как Unlocker предлагает загрузить и установить сторонние программы, не связанные с этим. Вы можете отказаться от этих предложений, сняв соответствующие флажки перед нажатием Далее
- Если вы получаете сообщение об ошибке при попытке распаковать или установить Unlocker, это означает, что Защитник Windows или сторонний антивирус блокирует его (угроза называется
PUA: Win32 / Presenoker). Вы должны разрешить ему на своем устройстве использовать Unlocker. Не волнуйтесь, вы сможете удалить его потом - Запустите приложение Unlocker
- Используя встроенный файловый браузер, перейдите в папку
% SystemRoot% \ System32 \ drivers \(если Windows установлена на диске C: по умолчанию, перейдите в папку Windows > System32 > drivers ) - Выберите mouhid.sys и нажмите OK
- Откройте меню Нет действий и выберите Удалить , затем нажмите OK
- Поскольку это системный файл, который в настоящее время используется вашим компьютером, Unlocker предложит удалить его при следующей загрузке Windows. Принять это предложение
- Перезагрузите компьютер
- Откройте File Explorer , используя Win ключ + E
- Перейдите в папку, в которую вы скопировали файл mouhid.sys с установочного носителя Windows.Скопируйте еще раз
- Теперь перейдите к
% SystemRoot% \ System32 \ drivers \и вставьте файл. Ошибок разрешений больше не должно появляться - Перезагрузите компьютер еще раз. Ваша беспроводная мышь теперь должна работать в Windows 10
24. Используйте восстановление системы
Откат Windows 10 к предыдущей контрольной точке, когда мышь все еще работала, простым способом решить проблему, если она возникла из-за неизвестного программного события. Однако это означает, что восстановление системы должно быть включено на вашем компьютере давно, и что у вас есть по крайней мере одна точка восстановления, созданная до того, как ваша беспроводная мышь перестала работать.Вот что вам нужно сделать:
- Войдите в Windows 10 с учетной записью администратора
- Нажмите Win ключ + R , введите control панель и нажмите Enter
- Выберите Recovery . Или используйте клавиши со стрелками, чтобы перейти к этому параметру, и нажмите Введите
- Щелкните Открыть восстановление системы . Или нажмите Tab , пока не дойдете до меню Advanced recovery tools , перейдите к Open System Restore с помощью клавиш со стрелками и нажмите Enter
- Выберите точку восстановления из списка и нажмите Далее .Или используйте Tab , чтобы переключиться на список точек восстановления, перемещайтесь с помощью клавиш со стрелками, чтобы выбрать контрольную точку, нажимайте Tab , пока не дойдете до кнопки Next , и нажмите Enter
- Следуйте инструкциям на экране
- После перезагрузки Windows проверьте, остались ли проблемы с беспроводной мышью.
25. Используйте средство просмотра событий
Если вы все еще не можете понять, что случилось, чтобы решить проблему, мы рекомендуем обратиться в службу технической поддержки производителя вашей мыши.Они должны пролить свет на этот вопрос.
Перед этим рекомендуется собрать как можно больше информации о вашей мыши, и лучший способ сделать это — использовать программу просмотра событий.
Как использовать средство просмотра событий:
- Нажмите клавишу Windows , введите Диспетчер устройств и нажмите Введите , чтобы открыть это приложение
- Расширьте группу Мыши и другие указывающие устройства . Или нажмите Tab , используйте клавиши со стрелками для перехода к категории и нажмите клавишу со стрелкой вправо, чтобы расширить группу
- Щелкните правой кнопкой мыши адаптер мыши и перейдите к Properties .Или нажмите клавишу меню или Shift + F12 , нажмите стрелку вверх и нажмите Enter
- Перейдите на вкладку События . Или нажимайте Tab , пока не дойдете до области вкладок и с помощью клавиш со стрелками перейдите к Events
- Щелкните Просмотреть все события . Или нажмите Tab , пока не выберете эту кнопку, и нажмите Введите
- Скопируйте информацию из списка событий (по адресу General и Details )
Если вы не хотите связываться со службой технической поддержки, вы можете найти дополнительную информацию в Google на основе событий мыши, зарегистрированных вашей системой.Вы также можете подключить USB-приемник к другому ПК, чтобы сравнить журналы событий.
26. Сбросить Windows 10
Восстановление заводских настроек в Windows 10 — последнее средство восстановления исходных системных файлов. Однако вам следует использовать это решение только в том случае, если вы абсолютно уверены, что ваша мышь поддерживается вашей операционной системой и не повреждена каким-либо образом.
Ваши личные файлы останутся нетронутыми, поэтому выполнять резервное копирование не нужно. Но вам придется переустановить все ваши приложения и игры, установленные на том же диске, что и Windows.
Как сбросить Windows 10:
- Нажмите клавишу Win , введите Сбросьте этот компьютер и нажмите Введите
- На Сбросьте этот компьютер , щелкните Начать . Или нажмите Tab , пока не нажмете эту кнопку, затем нажмите Enter
- Выбрать Сохранить мои файлы
- Следуйте инструкциям на экране
Можно починить неработающую беспроводную мышь
Напомним, что если ваша беспроводная мышь не работает в Windows 10, возможно, проблема связана с устройством или настройками вашего компьютера.Самая деликатная часть — это устранение проблемы без использования мыши, если вы не можете управлять своим ПК удаленно с другого компьютера. Тем не менее, ваша клавиатура — ваш друг.
Начните с проверки, не зависла ли вся ваша система. Вы можете попробовать простые решения, такие как перезагрузка компьютера, проверка совместимости мыши и батареи, подойти ближе к USB-приемнику и убедиться, что он не заблокирован, подключиться к другому USB-порту и попытаться использовать неисправную мышь на другом компьютере.
Затем вам следует переустановить мышь и USB-устройства, обновить или откатить их драйверы, проверить настройки управления питанием USB, запустить внутреннее средство устранения неполадок оборудования и устройств, отключить быстрый запуск, завершить все запущенные программы, запустить чистую загрузку, запустить Windows 10 в безопасном режиме и отключите другие внешние устройства, кроме USB-приемника мыши.
Кроме того, вы можете запустить SFC, чтобы найти и исправить поврежденные системные файлы, удалить плохие обновления системы, проверить свой компьютер на наличие вредоносных программ, удалить любые инструменты игрового контроллера, изменить настройки BIOS или UEFI, проверить, есть ли у вас mouhid.sys, воспользуйтесь функцией восстановления системы, чтобы вернуться к предыдущей контрольной точке, и обратитесь к средству просмотра событий, чтобы получить дополнительные сведения, прежде чем обращаться в службу технической поддержки.
Если что-то не работает, но вы уверены, что USB-мышь работает на любом другом компьютере, вы можете сбросить Windows 10 до заводских настроек и впоследствии переустановить все системные файлы, которые могут быть повреждены, отсутствовать или повреждены.
Как вам удалось вернуть беспроводную мышь в рабочее состояние? Расскажите нам об этом в комментариях ниже.
ПК HP — Устранение проблем с проводной мышью
Если мышь с USB-кабелем не отвечает или не работает должным образом, проверьте соединение, установить обновления и подтвердить настройки чтобы решить проблему.
Проверить наличие проблем с подключением проводной мыши
Если мышь не работает, это может быть проблема с подключением.
Выключите компьютер.
Отсоедините кабель мыши.
Включите компьютер.
Снова подключите мышь к компьютеру.
Если мышь имеет разъем USB , используйте порт непосредственно на компьютере, а не концентратор USB. Попробуйте другой порт если мышь не отвечает первым тот, который вы пробовали.
Если у мыши есть разъем PS / 2 (обозначен круглым разъемом на конце кабеля), убедитесь, что мышь подключен к порту мыши, а не к клавиатуре порт. Цвет штекера кабеля и цвет приемного разъема на компьютер должен совпадать.
Подключите мышь к другому компьютеру
Если мышь не работает должным образом, подключите ее к другому компьютеру.
Выключите компьютер.
Отсоедините кабель мыши.
Убедитесь, что у вас есть второй компьютер для тестирования.
Снова подключите мышь ко второму компьютеру.
Если мышь имеет разъем USB , используйте порт непосредственно на компьютере, а не концентратор USB.Попробуйте другой порт если мышь не отвечает первым тот, который вы пробовали.
Если у мыши есть разъем PS / 2 (обозначен круглым разъемом на конце кабеля), убедитесь, что мышь подключен к порту мыши, а не к клавиатуре порт.Цвет штекера кабеля и цвет приемного разъема на компьютер должен совпадать.
Используйте мышь со вторым компьютером.
Протестируйте мышь с помощью HP PC Hardware Diagnostics
Если ваша мышь не работает должным образом, используйте инструмент HP PC Hardware Diagnostics. для Windows, чтобы помочь выявить любые проблемы.
В Windows найдите HP PC Hardware Diagnostics для Windows. Щелкните приложение правой кнопкой мыши и выберите Запуск от имени администратора.
В главном меню выберите «Тесты компонентов».
Выберите «Устройства ввода», выберите каждый тест мыши и нажмите «Выполнить один раз».
х
Следуйте инструкциям, чтобы проверить работу мыши.
По завершении тестов результаты отобразятся на экране.
Пройдено : Мышь работает правильно и должным образом.
Ошибка (с идентификационным номером) : аппаратный сбой мыши.Запишите состояние батареи и неисправность Я БЫ. Сохраняйте состояние батареи и отказ ID, чтобы они были доступны на случай обращения в службу поддержки клиентов HP.
Запустите Центр обновления Windows (Windows 10)
Обновите свой компьютер с Windows 10 с помощью Центра обновления Windows.
В Windows найдите и откройте Проверить наличие обновлений.
Если есть доступные обновления, они начнутся автоматически.
После установки обновлений перезагрузите компьютер, когда будет предложено.
Устранение определенных проблем с мышью
Устранение проблем с мышью, таких как плохое отслеживание, медленный указатель, плохая видимость или медленное движение. щелчки.
Мышь не отслеживает правильно
Если есть проблема с отслеживанием мыши, попробуйте использовать мышь на другой поверхности. и очистите линзу.
Измените поверхность мыши. Убедитесь, что мышь находится на непрозрачной плоской поверхности, например, коврик для мыши или белый кусок бумага. Устройство может не работать на стеклянных, рифленых, полупрозрачных или отражающих поверхностях.
Очистите пластиковую следящую линзу.Скопление грязи или отпечатков пальцев может вызвать проблемы с отслеживанием. Используйте влажную ткань или ватный тампон для очистите линзу на нижней стороне мыши.
Указатель мыши слишком медленный, слишком маленький или медленно щелкает
Если указатель мыши движется слишком медленно, его трудно увидеть или двойной щелчок выполняется медленнее чем ожидалось, измените настройки мыши.
В Windows найдите и откройте Настройки мыши.
Выберите Дополнительные параметры мыши.
В окне свойств мыши выберите вкладку для настроек, которые вы хотите изменить.
Buttons : Настройте левую и правую кнопки, измените скорость двойного щелчка или выделите элементы, не удерживая кнопку мыши.
Указатели : измените схемы указателя или выберите визуальный стиль указателя.
Параметры указателя : изменение скорости указателя, поведения по умолчанию или видимости.
Колесо : Настройте вертикальную или горизонтальную прокрутку колеса мыши.
Восстановите компьютер с помощью Microsoft System Restore
Используйте восстановление системы Microsoft, чтобы вернуть компьютер в предыдущее состояние, когда компьютер работал нормально.
Для бизнес-компьютеров : если у вас нет возможности восстановить компьютер, обратитесь в ИТ-отдел вашей компании. отдела или местной ИТ-службы.
Восстановление компьютера при обычном запуске Windows
Восстановите ваш компьютер на предыдущий момент времени.
Сохраните все открытые файлы, а затем закройте все открытые программы.
В Windows найдите и откройте «Создать точку восстановления».
На вкладке «Защита системы» щелкните «Восстановление системы».
В окне «Восстановление системы» нажмите «Далее».
Выберите точку восстановления, которую хотите использовать, и нажмите Далее.
Проверьте свой выбор и нажмите Готово.
Прочтите предупреждение о том, что восстановление системы не прерывается, и нажмите Да.
ОСТОРОЖНОСТЬ:Разрешить завершение восстановления системы без прерывания , чтобы не повредить жесткий диск или не нанести дополнительный ущерб компьютеру.
Восстановление системы возвращает конфигурацию компьютера к предыдущему моменту времени и перезагружает компьютер.
Обратитесь в службу поддержки клиентов HP
Если предыдущие шаги не помогли устранить проблему, обратитесь в службу поддержки клиентов HP за дальнейшая помощь.
Перейдите в службу поддержки клиентов HP — Контакт.
Введите серийный номер продукта, чтобы просмотреть статус гарантии и изменить свое местоположение, если необходимо.
Выберите вариант поддержки.Если вы находитесь в Азиатско-Тихоокеанском регионе, вас направят к местному сервисный центр в вашем районе.
Engage — iFixit
В данном руководстве по устранению неполадок предполагается, что пользователь использует Windows (XP / Vista / 7). Обратите внимание, что инструкции могут отличаться для Windows 8, Mac OS X или Linux.
«Меню« Пуск »» — это поле в нижнем левом углу экрана пользователя, к которому можно получить доступ, щелкнув Windows или кнопку «Пуск».
«Панель управления» — это окно, в котором есть ссылки на многие настройки компьютера. Обычно доступ к нему осуществляется из меню «Пуск». В правой половине начального меню должна быть кнопка с надписью «Панель управления». В качестве альтернативы также может быть кнопка с надписью «Устройства и принтеры», которая является ярлыком для большинства настроек мыши. Обратите внимание: если у вас нет подходящей мыши, вы можете получить доступ к панели управления, нажав Windows Key + R, набрав «control» в открывшемся диалоговом окне и нажав Enter или кнопку «Ok».
Сломанная мышь — непростая задача. Если у вас нет работающей резервной мыши, навигация по компьютеру может быть сложной. К счастью, если ваша клавиатура все еще работает, вы все равно можете делать почти все, что могли делать с помощью мыши. В этой статье объясняется, как можно выполнять многие действия без использования мыши, но вот краткий список:
- TAB: Позволяет вам перемещаться между различными выбираемыми элементами в вашей текущей программе (например, переключаться между ссылками на веб-странице).Обратите внимание, что SHIFT + TAB ведет себя так же, но перемещает ваш выбор в противоположном направлении.
- СТРЕЛКИ и ВВОД: при использовании меню в верхней части программы («Файл», «Правка», «Справка» и т. Д.) Вы можете использовать клавиши со СТРЕЛКАМИ, чтобы выбрать, какой пункт меню вы хотите использовать, а затем нажмите ENTER, чтобы использовать его.
- ALT + TAB: переключение между запущенными программами.
- ENTER: обычно используется для щелчка левой кнопкой мыши.
- SHIFT + F10: Может использоваться для щелчка правой кнопкой мыши.
- WINDOWS KEY или CTRL + ESC: открывает меню «Пуск» Windows.
- ALT + F4: закрывает текущую программу.
- WINDOWS KEY + R: Позволяет запускать различные программы. Введите «control» и нажмите ENTER, чтобы запустить панель управления.
Когда компьютер включен, нижняя часть мыши не светится.
Если курсор мыши не отвечает, убедитесь, что ваш USB-порт подключен к пригодному для использования USB-порту. Убедитесь, что к компьютеру подключена единственная мышь, с которой вы работаете.
Вы убедились, что мышь включена (для оптических мышей светится внизу), но перемещение физической мыши не перемещает курсор по экрану.
Мышь может не реагировать, потому что она находится на чистой или блестящей поверхности. Мышь нуждается в поверхности, способной отражать исходящий луч от светодиода обратно к датчику мыши. Текстурированные поверхности лучше, потому что они позволяют мышке легче распознавать движение. Выберите коврик для мыши, который не является блестящим или прозрачным.Вы можете временно использовать бумагу или какую-либо папку, чтобы поместить ее под мышь.
Если нижняя часть мыши загрязнена, на сенсор может попасть грязь. Протрите дно влажным полотенцем или салфеткой, чтобы свет имел свободный путь обратно к датчику.
Настройки вашей мыши могут быть некорректны. Чтобы исправить это, перейдите в панель управления (меню «Пуск» или клавиша Windows -> Панель управления). Затем перейдите в раздел «Оборудование и звук» и найдите раздел «Устройства и принтеры» (обратите внимание, что «Устройства и принтеры» могут быть доступны непосредственно из меню «Пуск» компьютера).Выберите опцию «Мышь». Настройки появятся на вашем экране. Выберите «По умолчанию», а затем выйдите. Это приведет к сбросу настроек вашей мыши к нормальным настройкам. Если это не сработает, попробуйте перезагрузить компьютер. Отключите, а затем снова подключите мышь к компьютеру после завершения процесса перезагрузки.
При обычном использовании мышь иногда ведет себя нерадио.
Мышь может не реагировать, потому что она находится на чистой или блестящей поверхности.Мышь нуждается в поверхности, способной отражать исходящий луч от светодиода обратно к датчику мыши. Текстурированные поверхности лучше, потому что они позволяют мышке легче распознавать движение. Выберите коврик для мыши, который не является блестящим или прозрачным. Вы можете временно использовать бумагу или какую-либо папку, чтобы поместить ее под мышь.
Если нижняя часть мыши загрязнена, на сенсор может попасть грязь. Протрите дно влажным полотенцем или салфеткой, чтобы свет имел свободный путь обратно к датчику.
Можно нажимать кнопки мыши, но на компьютере ничего не происходит; ИЛИ вы не можете нажимать кнопки мыши.
Убедитесь, что ничто не блокирует кнопки. Бумага, крошки или еда могут сопротивляться кнопкам или мешать им правильно нажимать. Попробуйте продуть пуговицы или используйте что-нибудь маленькое (например, скрепку), чтобы удалить более крупные препятствия. Если вы не можете легко удалить препятствие, разборка мыши может быть жизнеспособным вариантом для проверки любых скрытых блокировок.
Настройки вашей мыши могут быть некорректны. Чтобы исправить это, перейдите в панель управления (меню «Пуск» или клавиша Windows -> Панель управления). Затем перейдите в раздел «Оборудование и звук» и найдите раздел «Устройства и принтеры» (обратите внимание, что «Устройства и принтеры» могут быть доступны непосредственно из меню «Пуск» компьютера). Выберите опцию «Мышь». Настройки появятся на вашем экране. Выберите «По умолчанию», а затем выйдите. Это приведет к сбросу настроек вашей мыши к нормальным настройкам. Если это не сработает, попробуйте перезагрузить компьютер.Отключите, а затем снова подключите мышь к компьютеру после завершения процесса перезагрузки.
Если ваша мышь старая или использовалась какое-то время, кнопки могут изнашиваться настолько, что становятся неэффективными. Если это так, вы можете отремонтировать их, спилив изношенные детали.
Любой кабель USB-мыши может повредиться, если вы споткнетесь о него, закроете его дверью или позволите кошке его грызть.
Если часть самого кабеля повреждена, вы можете вырезать сломанную часть и спаять внутренние провода.
Если поврежден сам USB-штекер, можно отрезать штекер и припаять новый наконечник.
5 способов исправить Bluetooth-мышь, не работающую в Windows 10
Часто говорят, что курсор мыши Logitech, Samsung или Microsoft Bluetooth внезапно пропал или что мышь Bluetooth недоступна в Windows 10. Вы должны хорошо знать эти проблемы с Bluetooth, но вы можете ничего не знать о том, что что делать, если ваша Bluetooth-мышь не отвечает на ваш заказ или ваша Bluetooth-мышь не может быть обнаружена Windows 10.
Причины, по которым мышь Bluetooth не может быть распознана Windows, кроются в проблемах с драйверами после обновления Windows 10, а также в неправильной настройке мыши Logitech Bluetooth. Поэтому в статье основное внимание будет уделено решению проблем с драйвером мыши Bluetooth и ошибкам настройки мыши Bluetooth.
Как исправить ошибку перестала работать мышь Bluetooth в Windows 10?
Чтобы помочь вам решить проблему с Bluetooth-мышью, которая не работает в Windows 10, существуют наиболее распространенные, но наиболее эффективные методы устранения ошибок Bluetooth-мыши.Если вы используете беспроводную и проводную мышь, просмотрите здесь , как исправить проблему неработающей беспроводной и проводной мыши .
Решения:
1: Правильно подключите мышь Bluetooth к ПК
2: проверьте настройки мыши Bluetooth
3: Обновите драйвер мыши Bluetooth
4: включить автоматические службы Bluetooth
5: Запустить средство устранения неполадок Bluetooth
Решение 1. Правильно подключите мышь Bluetooth к Windows 10
Прежде всего, вы должны знать, как подключить Bluetooth-мышь к Windows 10.
1. Нажмите и удерживайте кнопку Connect в нижней части мыши, чтобы подготовить ее к сопряжению.
2. Затем выберите Настройки > Устройства > Bluetooth и другие устройства > Добавьте Bluetooth или другие устройства > Подключите или выполните сопряжение , и, если на экране появятся какие-либо инструкции, следуйте им и своему Logitech или мышь HP Bluetooth может быть сопряжена с Windows 10.
Обычно, если ваша Bluetooth-мышь и настройки Bluetooth в Windows 10 работают нормально, вы не столкнетесь с ошибкой «Bluetooth-мышь не подключена».Но как только вы столкнетесь с тем, что мышь не работает в Windows 10, самое время устранить эту ошибку, когда мышь не подключена.
Советы:
Здесь, если здесь ваша мышь Bluetooth перестает работать или не подключена к Windows 10, вы можете временно воспользоваться тачпадом на своем ноутбуке или попытаться подключить проводную или беспроводную мышь, чтобы проверить, может ли она работать на вашем ПК и помочь. вы плавно разрешаете, что мышь не может работать в Windows 10.
Связано: Как подключить динамик Bluetooth к ноутбуку
Решение 2. Проверьте настройки мыши Bluetooth
Когда вы обнаружите, что ваша Bluetooth-мышь не отображается в Windows 10, вы должны сначала проверить ее настройки, потому что многие люди склонны закрывать настройки Bluetooth, когда они не используют Bluetooth-мышь для экономии энергии, или просто закрываются. это случайно.
Шаг 1. Перейдите в диспетчер устройств .
Шаг 2: Найдите Bluetooth-адаптер и дважды щелкните его, чтобы развернуть.
Шаг 3. Выберите драйвер мыши Bluetooth и щелкните его правой кнопкой мыши, чтобы войти в свойства .
Шаг 4. В разделе « Управление питанием » снимите флажок « Разрешить компьютеру выключать это устройство для экономии энергии », а затем нажмите ОК .
И если вы обнаружите, что функция неактивна, вы можете просмотреть эту статью: Исправление позволяет компьютеру выключать это устройство для экономии энергии, не работает или отсутствует .
Тогда ваша Bluetooth-мышь может нормально работать в Windows 10. В противном случае вы можете использовать следующие решения.
Решение 3. Обновите драйвер мыши Bluetooth
Велика вероятность, что драйверы мыши Bluetooth для Windows 10 несовместимы с Windows 10. Поэтому вам необходимо обновить их. Самый чистый и лучший способ обновить драйвер Bluetooth или USB-мыши — использовать Device Manager .
Шаг 1. Найдите Диспетчер устройств и нажмите Введите , чтобы открыть его.
Шаг 2. Разверните Bluetooth и щелкните правой кнопкой мыши адаптер Bluetooth до Удалите .
Шаг 3. Закройте диспетчер устройств и перезагрузите компьютер.
Windows 10 автоматически установит для вас последнюю версию драйвера мыши Bluetooth.
Если нет, ваша Bluetooth-мышь пока не работает в Windows 10, возможно, вы также можете использовать Driver Booster , чтобы помочь вам автоматически обновлять драйверы Bluetooth-мыши Поскольку многие из вас используют тачпад, Driver Booster может упростить процесс загрузка драйвера мыши.
1. В самом начале скачайте Driver Booster .
2. После установки и запуска вы можете нажать кнопку Сканировать , чтобы активировать Driver Booster для поиска проблемных драйверов на вашем ПК.
3. Затем найдите Bluetooth и щелкните Обновить , чтобы загрузить самую последнюю версию драйвера Bluetooth для Windows 10.
Если вы обновили драйвер мыши Bluetooth до последней версии, вполне вероятно, что проблемы, связанные с случайным отключением Bluetooth или исчезновением мыши Logitech Bluetooth в Windows 10, были полностью решены.
Связано: Logitech MX Master не работает в Windows 10
Решение 4. Включите автоматические службы Bluetooth
Когда вы подключаете Logitech MX Master , Microsoft Surface Mobile Mouse к ноутбуку или настольному компьютеру, она может не обнаруживаться или не подключаться к Windows 10. Но вы только что обновили драйвер мыши Bluetooth, так что в этом В этом случае вам может потребоваться настроить службы Bluetooth.
Шаг 1. Нажмите Win + R и введите Services в поле поиска.
Шаг 2. Найдите Bluetooth Support Services в окне Services .
Шаг 3: Щелкните правой кнопкой мыши и выберите Свойства .
Шаг 4. В окне «Свойства» найдите Тип запуска элемент на вкладке Общие .
Шаг 5: Выберите Автоматический в Типе запуска и нажмите Применить и ОК по порядку.
После этого попробуйте снова связать мышь Logitech или Microsoft Bluetooth с Windows 10, на этот раз она может быть подключена и работать правильно.
Решение 5. Запустите средство устранения неполадок Bluetooth
Мышь подключена, но не работает, это может раздражать. Что еще хуже, как вы ни пытались, проблема с мышью Bluetooth Xiaomi, Microsoft или Logitech остается. В этом случае вы также можете воспользоваться встроенным средством устранения неполадок Windows 10 для Bluetooth.
На самом деле, помимо Bluetooth-мыши, если ваша Bluetooth-клавиатура, динамик или любое другое устройство Bluetooth не работает в Windows 10, это средство устранения неполадок Bluetooth всегда готово вам помочь.
1. Перейдите к Пуск > Настройки > Обновление и безопасность .
2. В разделе «Устранение неполадок » определите Bluetooth и затем нажмите Запустите средство устранения неполадок .
В некоторых случаях с помощью этого инструмента можно исправить подключенную, но не работающую Bluetooth-мышь.
Если вы обновили драйверы мыши Bluetooth, а также задали настройки мыши Bluetooth, возможно, вы также решили проблемы, связанные с тем, что мышь Bluetooth не работает или сопряжена, но не подключена.
Или, если все эти методы бесполезны для вас и ваша мышь Bluetooth использовалась более 5 лет, возможно, это связано с тем, что ваша мышь Logitech сломалась, поэтому вы можете подумать о ее замене другой новой. Если вы используете клавиатуру Bluetooth, вы можете просмотреть эту статью: fix Bluetooth-клавиатура не работает в Windows 10 .
Еще статьи:
Как изменить настройки мыши в Windows 10
Как настроить колесо мыши в Windows 10
Исправить Bluetooth-клавиатура, не обнаруженная в Windows 10
Мышь Amazonbasics не подключается | Amazonbasics Бренд Продукты Аккумуляторы Ноутбук Игровая мышь Подставка для монитора Подставка Зонтик USB HDMI Displayport Обзор Рекомендую
В связи с массовыми продажами мыши Amazon basics Mouse все больше и больше клиентов Amazonbasics сталкиваются с проблемами при использовании, например, Amazonbasics Mouse. Не подключается? Мышь Amazonbasics не работает? Мышь Amazon Basic Mouse не подключается? Как подключить беспроводную мышь amazonbasics? Базовая проводная мышь Amazon не работает? Мы собрали проблему клиента, мы обнаружили, что большая часть неработающей проблемы — это проблема с подключением мыши
Мышь Amazonbasics не подключается
Мышь Amazon Basic Mouse не подключается?
Как подключить мышь amazon basics?
Для беспроводной мыши Amazon Basics:
1.Для беспроводной компьютерной мыши Amazon Basics с USB-приемником Nano — черный, не подключается
Следуйте этому решению:
Наноприемник автоматически подключается к изделию. Если соединение не работает или прерывается, выключите продукт и повторно подключите наноприемник.
2.Эргономичная беспроводная компьютерная мышь для Amazon Basics — с регулируемым разрешением — черный, не подключается
Если мышь не работает, переведите ее в режим сопряжения.
Сопряжение: снова подключите приемник к USB-порту компьютера, затем нажмите кнопку подключения на мыши. Если мышь не работает через 10 секунд, выполните сопряжение их снова.(Ресивер имеет функцию автоматического сопряжения).
Светодиодный индикатор на мыши постоянно мигает, когда она находится в режиме сопряжения, и
перестает мигать, когда она успешно сопряжена с приемником.
При низком уровне заряда батареи индикатор батареи (клавиша) на мыши начинает мигать
.
3 для Amazon Basics Полноразмерная эргономичная беспроводная компьютерная мышь с быстрой прокруткой без подключения
Снимите крышку аккумуляторного отсека и выньте наноприемник.
Подключите наноприемник к USB-порту компьютера.
Примечание: если мышь не подключена, действуйте следующим образом:
- Извлеките наноприемник из порта USB и снова подключите его.
- Нажмите кнопку «Подключить» мыши.
Примечание. Светодиодный индикатор на мыши постоянно мигает, когда она находится в режиме сопряжения, и перестает мигать, когда она успешно сопряжена с приемником.
4. для беспроводной мыши с трекболом Amazon Basics без сопряжения
Сопряжение
Снимите крышку аккумуляторного отсека () и извлеките наноприемник
(H).
Подключите наноприемник к USB-порту компьютера.
Установите переключатель ВКЛ / ВЫКЛ на нижней стороне мыши
в положение ВКЛ.
Светодиодный индикатор постоянно мигает, когда устройство находится в режиме сопряжения
, и перестает мигать, когда оно успешно сопряжено
с приемником.
ПРИМЕЧАНИЕ Ресивер имеет функцию автоматического сопряжения. Если соединение
между мышью и приемником
не работает или прерывается, действуйте следующим образом:
Извлеките наноприемник из порта USB компьютера и
снова подключите его.Нажмите кнопку подключения (l) внизу мыши
.
Если продукт не работает через 10 секунд, снова выполните сопряжение.
Для мыши Bluetooth Amazonbasics:
для AmazonBasics Slim Wireless Bluetooth Mouse Silver не подключается
Основные функции Поведение светодиода
Режим сопряжения
- Нажмите и удерживайте правую кнопку колеса прокрутки в течение 3 секунд.
- Красный светодиод, 2,5 секунды горит и 2,5 секунды не горит.
- Время сопряжения: макс.1 минута (если через 1 минуту сопряжение
не было успешным, мышь деактивирует режим сопряжения).
Чтобы использовать мышь Bluetooth, сначала необходимо выполнить сопряжение (подключить) ее к компьютеру.
Действия такие же, как и при подключении к компьютеру Bluetooth-устройства:
- Включите портативный компьютер или компьютер.
- Убедитесь, что на вашем ноутбуке или компьютере включена функция Bluetooth.
- Нажмите и удерживайте правую кнопку колеса прокрутки в течение 3 секунд, светодиодный индикатор начнет быстро мигать, указывая на то, что мышь готова к сопряжению.
- Запустите мастер создания пары Bluetooth на вашем компьютере.
- При успешном сопряжении мышь выключит индикатор сопряжения.
- Windows 10:
Нажмите кнопку Windows ””, на экране отобразятся настройки Windows.
Затем щелкните «Устройство» и включите Bluetooth.
Нажмите «Bluetooth и другие устройства» .w
Нажмите опцию Bluetooth, чтобы начать сопряжение. - mac os:
Откройте «Системные настройки» и нажмите «Bluetooth».
Мышь должна появиться как новое устройство.Если нет, повторите шаг 3 выше.
Запустите процесс сопряжения.
Для базовой проводной мыши Amazon:
Базовая проводная мышь Amazon не работает?
Проводная мышь Amazonbasics не требует сопряжения, она установит драйвер автоматически, убедитесь, что вы правильно подключили, если все у вас в порядке, свяжитесь со службой поддержки Amazon, они предоставят вам удовлетворительное решение!
для Amazon Basics 3-кнопочная проводная компьютерная мышь USB (черная), 1 упаковка
For Amazon Basics Программируемая игровая мышь для ПК | Регулируемый 12000 точек на дюйм, настройка веса
Мышь Amazonbasics не подключается?
Мышь Amazonbasics не работает?
Мышь Amazon Basic Mouse не подключается?
Как подключить мышь amazon basics
Как подключить беспроводную мышь amazonbasics
Как подключить базовую мышь amazon
Amazonbasics Mouse Connect
Как подключить мышь amazon basic
Amazon Basics Mouse Connect
Базовая мышь Amazon не работает
Мышь Amazon basics не работает
Беспроводная мышь Amazonbasics не работает
Как исправить неработающую Bluetooth-мышь после обновления Windows?
Вопрос
Проблема: как исправить неработающую Bluetooth-мышь после обновления Windows?
Привет.Я думаю, что у меня есть еще одна ошибка обновления Windows 10. Через пару дней было установлено Feature Update 2004, и с тех пор моя Bluetooth-мышь продолжает отключаться. Есть какие-то исправления или стоит откатить обновление? Спасибо!
Решенный ответ
Мышь является основным аксессуаром для пользователей стационарных ПК. Даже пользователи портативных компьютеров используют мышь в приоритете по сравнению с сенсорной панелью [1] , поскольку это намного удобнее.Можно использовать несколько типов компьютерных мышей: проводная, Bluetooth и USB [2] . У всех есть свои плюсы и минусы, хотя проводная мышь потеряла свою популярность сразу после того, как беспроводная мышь была представлена десять лет назад.
Мы адресуем эту статью людям, у которых есть проблемы с мышью Bluetooth в Windows 10. После выпуска обновления функций Windows 10 мы заметили увеличение количества сообщений пользователей о том, что они не могут подключиться к мыши Bluetooth или она продолжает отключаться. .
Подавляющее большинство людей начали поднимать вопрос о том, как подключить Bluetooth-мышь после выпуска Windows 10 Feature Update 2004 [3] . Та же проблема возникает у людей, использующих клавиатуру Bluetooth и другие устройства, подключенные по Bluetooth, поэтому можно предположить, что Microsoft оставила ошибку, связанную с подключением Bluetooth. Действительно, проблемы с мышью очень раздражают, поскольку людям может быть запрещено использовать ПК, если у них нет суррогатной мыши.
Существует несколько причин, по которым мышь Bluetooth продолжает отключаться или не работает после обновления Windows 10, в том числе:
- Ошибка обновления Windows 10;
- Проблемы с драйверами;
- Проблемы с подключением;
- Настройки управления питанием;
Хотя многие люди утверждают, что устранили проблемы с мышью Bluetooth путем отката обновления Windows 10, мы не рекомендуем сразу делать крайности. Удаление обновления делает систему устаревшей и более уязвимой.Поэтому, прежде чем винить обновление, попробуйте альтернативные исправления для мыши Bluetooth.
Перезапустить службу Bluetooth
Почини это немедленно! Почини это немедленно!Для восстановления поврежденной системы необходимо приобрести лицензионную версию Reimage Reimage.
Одно из самых примитивных исправлений для мыши Bluetooth — перезапуск системы, перезапуск службы Bluetooth, а затем включение и выключение мыши.Если вы не знаете, как перезапустить службу, выполните следующие простые шаги:
- Нажмите Windows + R и введите services.msc в строке поиска.
- Щелкните Enter.
- Когда откроются Службы, найдите Службу поддержки Bluetooth и щелкните ее правой кнопкой мыши.
- Выберите опцию Restart .
- Кроме того, вы можете открыть командную строку с правами администратора и ввести команду Restart-Service bthserv
- Нажмите Введите , чтобы включить его.
Обновить драйверы Bluetooth
Почини это немедленно! Почини это немедленно!Для восстановления поврежденной системы необходимо приобрести лицензионную версию Reimage Reimage.
Возможно, устаревший драйвер Bluetooth мешает последнему обновлению Windows 10, поэтому у вас возникает ошибка подключения мыши Bluetooth.Чтобы исправить это, попробуйте обновить драйверы:
- Щелкните правой кнопкой мыши ключ Windows и введите Device Manager .
- Откройте Диспетчер устройств и прокрутите вниз, пока не найдете Bluetooth.
- Дважды щелкните раздел Bluetooth , чтобы развернуть его. Найдите свою Bluetooth-мышь и дважды щелкните по ней.
- Затем выберите Обновить программное обеспечение драйвера.
- Должно открыться всплывающее окно с просьбой выбрать один из следующих вариантов — автоматически искать программное обеспечение для обновления драйверов или браузер Мой компьютер для программного обеспечения драйвера .
- Выберите первый вариант и дождитесь, пока система выполнит поиск обновления.
- Сразу после установки перезагрузите машину и снова подключите Bluetooth-мышь.
Изменение настроек питания и сна
Почини это немедленно! Почини это немедленно!Для восстановления поврежденной системы необходимо приобрести лицензионную версию Reimage Reimage.
В некоторых случаях подключение мыши Bluetooth может начать отключаться случайным образом, если параметры питания и сна были изменены обновлением Windows 10. Чтобы проверить это, выполните следующие действия:
- Нажмите клавишу Windows + I , чтобы открыть настройки .
- Перейдите к System и откройте вкладку Power & Sleep .
- Снимите отметку с При питании от аккумулятора, оставайтесь подключенным к Wi-Fi во время сна и При подключении к сети оставайтесь подключенным к Wi-Fi во время сна варианты.
Обновление могло изменить настройки питания и сна, что могло вызвать неисправность Bluetooth-мыши
- Закройте окно настроек, перезапустите мышь и проверьте, устранена ли проблема Bluetooth.
Откатите обновление, чтобы исправить проблемы с подключением Bluetooth-мыши
Почини это немедленно! Почини это немедленно!Для восстановления поврежденной системы необходимо приобрести лицензионную версию Reimage Reimage.
Если вас не устраивает последнее обновление компонентов Windows 10, как в данном случае V2004, у вас есть десять дней, чтобы вернуться к предыдущей версии. По прошествии десяти дней система не может быть восстановлена, поскольку Windows автоматически удаляет файл для отката, чтобы освободить место на диске. Если у вас еще есть время откатить обновление, вот как это сделать:
- Нажмите клавишу Windows + I , чтобы открыть настройки .
- Откройте раздел Обновление и безопасность и прислушайтесь к Recovery.
- Под Вернитесь к предыдущей версии Windows 10 , выберите Приступить к работе и позвольте системе выполнить восстановление автоматически.
Надеюсь, вы успешно исправили неработающую Bluetooth-мышь в Windows. Если вам нужна дополнительная помощь, потому что ни одно из исправлений не помогло, свяжитесь с нами, и мы постараемся помочь вам индивидуально.
Автоматическое исправление ошибок
ugetfix.com делает все возможное, чтобы помочь пользователям найти лучшие решения для устранения их ошибок. Если вы не хотите бороться с методами ручного ремонта, используйте автоматическое программное обеспечение. Все рекомендованные продукты были протестированы и одобрены нашими профессионалами. Ниже перечислены инструменты, которые можно использовать для исправления ошибки:
. Reimage — запатентованная специализированная программа восстановления Windows. Он диагностирует ваш поврежденный компьютер. Он просканирует все системные файлы, библиотеки DLL и ключи реестра, которые были повреждены угрозами безопасности.Reimage — запатентованная специализированная программа восстановления Mac OS X. Он диагностирует ваш поврежденный компьютер. Он просканирует все системные файлы и ключи реестра, которые были повреждены угрозами безопасности.Этот запатентованный процесс восстановления использует базу данных из 25 миллионов компонентов, которые могут заменить любой поврежденный или отсутствующий файл на компьютере пользователя.
Для восстановления поврежденной системы необходимо приобрести лицензионную версию средства удаления вредоносных программ Reimage.
Private Internet Access — это VPN, которая может помешать вашему интернет-провайдеру, правительству и третьим лицам отслеживать ваши действия в сети и позволит вам оставаться полностью анонимным.Программное обеспечение предоставляет выделенные серверы для торрентов и потоковой передачи, обеспечивая оптимальную производительность и не замедляя работу. Вы также можете обойти географические ограничения и без ограничений просматривать такие сервисы, как Netflix, BBC, Disney + и другие популярные потоковые сервисы, независимо от того, где вы находитесь.
Атаки вредоносных программ, особенно программ-вымогателей, на сегодняшний день представляют наибольшую опасность для ваших изображений, видео, рабочих или школьных файлов. Поскольку киберпреступники используют надежный алгоритм шифрования для блокировки данных, его больше нельзя использовать, пока не будет выплачен выкуп в биткойнах.



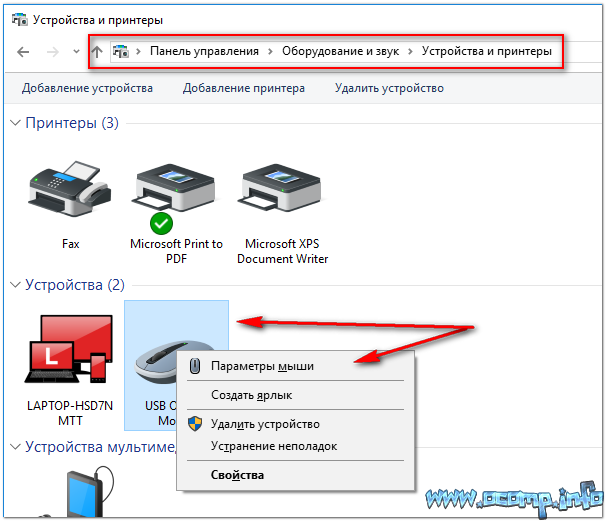 Перезапуск или переустановка драйвера для тачпада могут решить проблему.
Перезапуск или переустановка драйвера для тачпада могут решить проблему.
 Соединяем шнур только с разъемом на компьютере.
Соединяем шнур только с разъемом на компьютере.


 п. Здесь уже обязателен ремонт.
п. Здесь уже обязателен ремонт. Один из шлюзов подключения может попросту оказаться неисправным.
Один из шлюзов подключения может попросту оказаться неисправным.