Ubuntu — не лучший настольный Linux / Хабр
Захотев перейти на Linux дома или на работе, люди обычно ставят Ubuntu, Mint, Fedora, порой даже Debian. И очень зря не пробуют Manjaro Linux — на мой взгляд, этот дистрибутив удобнее Убунты (которая уже де-факто — Default Linux), и даже удобнее Минта.
Manjaro — производная от Arch Linux (так же как Ubuntu — производная от Debian), пилится европейской командой Manjaro Team. У Манжары почти такая же структура системы, как у Арча, но с некоторыми особенностями, которые делают его на 146% юзерфрендли.
Надёжный полуроллинг
У Manjaro — собственные репозитории, полностью совместимые с обычным арчевским pacman, но политику их содержания уже трудно назвать роллинг-релизом. Обновления пакетов здесь появляются не постоянно, по мере релизов, как в Арче, а пачками. Например, я сижу на testing-ветке, и апдейты системы прилетают раз в 3-5 дней, не считая обновлений безопасности. При этом пакеты в составе каждого апдейта согласованы между собой — нет такого, чтобы обновлённая программа требовала версию либы, которой ещё нет в системе, или чтобы зависимости обновились первее программ.
Такой «полуроллинг» сочетает постоянную свежесть софта со стабильностью системы. У меня в Manjaro KDE установлено почти 2000 пакетов (из них больше 40 — из AUR), и система без проблем живёт на тестовой ветке уже овер 5 лет. Здесь роль ещё играет то, что Манжара избегает дублирования функциональности в системе, используя что-то одно из всех доступных реализаций. Например, вся система ориентирована на systemd, а sysvinit и прочее даже не поддерживается.
Не нужно перебирать репозитории
Что особенно мне нравится в Arch-подобных дистрибутивах — отсутствие мороки с источниками пакетов. И в Убунте, и в Минте многие программы, особенно проприетарные или не особенно популярные, или просто свежие, есть лишь в сторонних репозиториях типа PPA. Их надо подключать, потом при обновлении они могут отвалиться. Порой вовсе приходится скачивать и ставить пакеты вручную как в Windows, особенно если хочешь что-то посвежее deb-стабильности. Чёрти что.
В Manjaro у тебя есть официальные репозитории, в которых немало именно десктопного софта (ибо сам дистрибутив нацелен на десктоп), есть AUR (это арчевский, так сказать, единый PPA), и есть Snap (репозиторий софта, продвигаемый компанией Canonical) — и всё это изкоробки в простом как валенок менеджере пакетов.
Очень просто пользоваться
Manjaro, по-моему, первый дистрибутив Линукса, который можно использовать, не открывая терминала (в Минте нет-нет, но приходится залезать, как и в Убунте). Все накладные функции вроде настройки железа и системы реализованы в GUI. Видеодрайвер Nvidia ставится нажатием кнопки, после чего не доставляет проблем.Так же легко ставятся локали и даже версии ядер, включая realtime-ветку и нестабильное ядро из гита. Все нужные сторонние модули ядра, от всяких проприетарных драйверов до ZFS, лежат готовые в основных репозиториях.
Чисто для десктопа
Мантейнеры Манжары не стесняются откатывать изменения в репозиториях. На тестовой ветке я иногда замечаю даунгрейд разных пакетов. На предыдущем скриншоте видно, что у меня стоит драйвер Nvidia ветки 430, хотя уже доступны и 435, и 440. Просто в 435 и выше Nvidia что-то сломала в CUDA, пользователи стали жаловаться, и мантейнеры откатили драйвер до починки апстрима. Такие же даунгрейды бывают с systemd и другими пакетами.
Как следствие десктопности — Manjaro собирают только для 2 архитектур, под предсказуемый х86-64 и под ARM. Некоторые накатывают на Малинку, благо у KDE хорошая оптимизация и производительность.
Максимально готовый
Я использую KDE Plasma, но графические утилиты и преднастройки системы одинаково доступны во всех редакциях Manjaro. Из официальных это версии с Xfce, KDE и Gnome, а также минимальный установочный Manjaro Architect. Сообщество предлагает сборки с Awesome, Bspwm, Budgie, Cinnamon, i3, LXDE, LxQt, Mate и Openbox — все они также преднастроены и оформлены в фирменном манжаровском серо-бело-зелёном стиле.
Хорошая поддержка
С проблемой можно обратиться
на официальный форум , там всегда есть кто-нибудь из Manjaro Team, да и просто желающих помочь хватает. Для искушённых — wiki дистрибутива, а в случае чего можно использовать мощнейшую wiki Арча, ибо Манжара ему почти идентична.
Раньше Manjaro было чисто группой энтузиастов, но недавно они обзавелись юридическим лицом и постоянными спонсорами вроде компании Blue Systems, которая также основной спонсор KDE. Выглядит обнадёживающе.
Немного дёгтя
Manjaro использует универсальный установщик Calamares, а в нём есть дурацкая недоработка — если во время установки добавить только русскую раскладку, то после перезагрузки вы не сможете ввести пароль (ибо он всегда на английском). Так что не забудьте добавить английскую раскладку при установке.
Ещё я наблюдаю у Манжары частые проблемы с гибридной графикой Nvidia на ноутах — у людей то не ставятся дрова как следует, то слетают после апдейта. Хотя нвидиевский Optimus сам по себе давняя головная боль на Линуксах. Вроде в Manjaro 19.0 обещают изкоробочную поддержку PRIME, как в Минте — посмотрим что выйдет.
Linux Mint и Ubuntu: отличия и возможности
Alla Rud 14. 09.2016
19 30147 на прочтение 3 минуты
09.2016
19 30147 на прочтение 3 минутыВ данной статье рассмотрим отличия и возможности операционных систем Linux Mint и Ubuntu. Данные ОС довольно популярны среди пользователей, но чем же они заслужили свою популярность? Попробуем разобраться.
Отличия между Linux Mint и Ubuntu не столь серьезны, как к примеру отличия между другими ОС, но все же они есть. Linux Mint основан на Ubuntu. Первый релиз Linux Mint появился в 2006 году, он был основан на репозиториях самой убунту. Конечно же у Ubuntu намного крупнее команда разработчиков, чем у Mint, и это в принципе существенное отличие.
В Mint нет сложной структуры поддержки, все основано на пожертвованиях пользователей и договоренностях с другими компаниями.
Значительные отличия между Linux Mint и Ubuntu:
- В Linux Mint есть собственные инструменты для настройки системы, которые часто оказываются очень полезными.

- Дистрибутив Linux Mint по умолчанию немного стабильнее дистрибутива Ubuntu, но при этом немного менее безопасен. Однако, эти описания не следует учитывать при выборе ОС. Оба дистрибутива надежны и безопасны для работы.
- В Linux Mint гораздо проще установить полный набор кодеков для проигрывания мультимедийных файлов.
- И, конечно же, основная редакция дистрибутива Linux Mint содержит собственное окружение рабочего стола (Cinnamon). Это окружение напоминает элементы графического интерфейса Windows 7. Эта характеристика подходит и для дистрибутивов Linux Mint: Mate и Xfce. Подобный интерфейс удобный для пользователей и часто становится решающим при выборе.
Со стороны интерфейсов ОС, то можно сказать, что они довольно похожи, но имеют разные оболочки рабочего стола. В общех чертах Ubuntu похожа на Mac OS X, а Mint на Windows. Unity интерфейс Ubuntu легко настраивается под любые нужды пользователей, Cinnamon интерфейс Mint напоминает пуск меню Windows.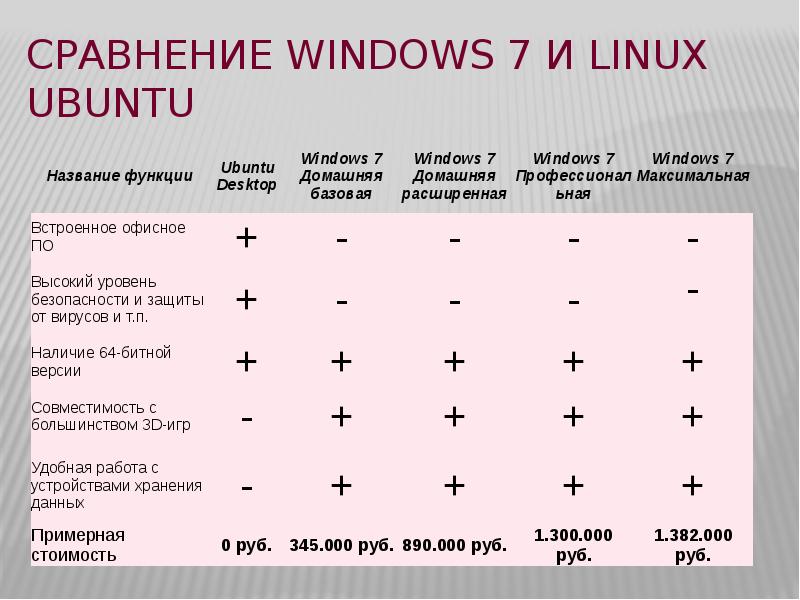 Оба интерфейсы удобны для пользователей и просты, и у каждого из них есть свои преимущества и недостатки. Например, в Ubuntu после открытия меню Dash, работа и понимание системы усложняется. В меню Mint все гораздо проще просматривать и искать.
Оба интерфейсы удобны для пользователей и просты, и у каждого из них есть свои преимущества и недостатки. Например, в Ubuntu после открытия меню Dash, работа и понимание системы усложняется. В меню Mint все гораздо проще просматривать и искать.
Если анализировать производительность систем , то Linux Mint всегда считался более быстрой для работы на любых ПК. Хотя Ubuntu в последних версиях стала также работать быстрее. Поэтому, если Вам необходимо ускорить работу, делайте выбор в пользу Linux Mint. Особенно если Вы новичок, то данный совет для Вас как раз кстати.
По поводу релизов ОС: например, Ubuntu выпускается два разы в год, обычно это апрель и октябрь месяц, поддержка подобных версий осуществляется на протяжении 10 месяцев, а далее выпускаются официальные обновления. Но кроме этого есть версии с долгосрочной поддержкой, на протяжении 5 лет. По сути каждый 4-ый выпуск является LTS, тоесть имеет долгосрочную поддержку. Следующая LTS запланирована на 2018 год. В Linux Mint все похоже: две версии в год, долгоподдерживаемые выпуски и тп, но сами релизы не стабильны и выходят с некоторой задержкой причем в несколько месяцев. С выходом Ubuntu 16.04 LTS вышла новая LTS версия Linux Mint 18. Полноценная 5-летняя поддержка включает: выпуск обновлений безопасности дистрибутива, но только для ПО, которое поддерживается компанией Canonical и командой разработчиков Linux Mint.
Следующая LTS запланирована на 2018 год. В Linux Mint все похоже: две версии в год, долгоподдерживаемые выпуски и тп, но сами релизы не стабильны и выходят с некоторой задержкой причем в несколько месяцев. С выходом Ubuntu 16.04 LTS вышла новая LTS версия Linux Mint 18. Полноценная 5-летняя поддержка включает: выпуск обновлений безопасности дистрибутива, но только для ПО, которое поддерживается компанией Canonical и командой разработчиков Linux Mint.
В последнее время Ubuntu стала выпускать свои версии для очень разнообразных устройств и под разные цели. Linux Mint предлагается в виде 32 или 64 битных версий, в которых уже могут быть предустановленны мультимедийные кодеки или их может попросту не быть. Есть также редакция для производителей оборудования — OEM.
Чего следует избегать в Ubuntu/Linux Mint? Советы начинающим пользователям.
Надеемся, наша статья помогла сделать Вам выбор в пользу одного из дистрибутивов! Устанавливайте ту ОС, которая наиболее точно подходит под Ваши требования. Желаем успехов!
Желаем успехов!
Более детально о других дистрибутиваз Линукс читайте в следующей статье.
Установка .NET в Ubuntu — .NET
- Чтение занимает 9 мин
В этой статье
.NET поддерживается в Ubuntu. В этой статье описано, как установить .NET в Ubuntu. Если поддержка какой-либо версии Ubuntu прекращается, то .NET также перестает поддерживать ее.
Если вы хотите разрабатывать приложения .NET, установите пакет SDK (включает среду выполнения). Если нужно просто запустить приложения, установите среду выполнения. Если вы устанавливаете среду выполнения, мы рекомендуем установить среду выполнения ASP.NET Core, так как она включает в себя среды выполнения .
Если вы уже установили пакет SDK или среду выполнения, с помощью команд dotnet --list-sdks и dotnet --list-runtimes узнайте, какие версии установлены. Дополнительные сведения см. в статье Проверка того, установлена ли платформа .NET.
Важно!
Установка диспетчера пакетов поддерживается только в архитектуре x64. Для других архитектур, например ARM, установка .NET должна выполняться другими способами, такими как пакет Snap, скрипты установщика или ручная двоичная установка.
Дополнительные сведения об установке .NET без использования диспетчера пакетов см. в одной из следующих статей:
Поддерживаемые дистрибутивы
В приведенной ниже таблице содержится список поддерживаемых сейчас выпусков .NET и версий Ubuntu, в которых они поддерживаются. Эти версии поддерживаются до того же времени, что и версия .NET или Ubuntu.
- Значок ✔️ означает, что версия Ubuntu или .
 NET поддерживается.
NET поддерживается. - Значок ❌ означает, что версия Ubuntu или версия .NET в таком выпуске Ubuntu не поддерживается.
- Если значок ✔️ стоит как напротив версии Ubuntu, так и напротив версии .NET, это значит, что такое сочетание ОС и .NET поддерживается.
| Ubuntu | .NET Core 2.1 | .NET Core 3.1 | .NET 5.0 |
|---|---|---|---|
| ✔️ 21.04 | ✔️ 2.1 | ✔️ 3.1 | ✔️ 5.0 |
| ❌ 20.10 | ✔️ 2.1 | ✔️ 3.1 | ✔️ 5.0 |
| ✔️ 20.04 (LTS) | ✔️ 2.1 | ✔️ 3.1 | ✔️ 5.0 |
| ❌ 19.10 | ✔️ 2.1 | ✔️ 3.1 | ✔️ 5.0 |
| ❌ 19.04 | ✔️ 2.1 | ✔️ 3.1 | ❌ 5.0 |
| ❌ 18.10 | ✔️ 2.1 | ❌ 3.1 | ❌ 5.0 |
| ✔️ 18.04 (LTS) | ✔️ 2.1 | ✔️ 3.1 | ✔️ 5.0 |
| ❌ 17.10 | ✔️ 2.1 | ❌ 3.1 | ❌ 5.0 |
❌ 17. 04 04 | ✔️ 2.1 | ❌ 3.1 | ❌ 5.0 |
| ❌ 16.10 | ❌ 2.1 | ❌ 3.1 | ❌ 5.0 |
| ✔️ 16.04 (LTS) | ✔️ 2.1 | ✔️ 3.1 | ✔️ 5.0 |
Следующие версии .NET больше не поддерживаются. (но остаются доступными для скачивания):
Удалите предварительные версии
При использовании диспетчера пакетов для управления установкой .NET вы можете столкнуться с конфликтом, если ранее вы установили предварительную версию. Диспетчер пакетов может интерпретировать выпуск, не являющийся предварительной версией, в качестве более ранней версии .NET. Чтобы установить выпуск, не относящийся к предварительной версии, сначала удалите предварительные версии. Дополнительные сведения об удалении .NET см. в разделе Удаление среды выполнения .NET и пакета SDK.
21.04 ✔️
Для установки версии с помощью APT потребуется выполнить несколько команд. Перед установкой .NET выполните приведенные ниже команды, чтобы добавить ключ подписывания пакета Майкрософт в список доверенных ключей и добавить репозиторий пакетов.
Откройте терминал и выполните следующие команды:
wget https://packages.microsoft.com/config/ubuntu/21.04/packages-microsoft-prod.deb -O packages-microsoft-prod.deb
sudo dpkg -i packages-microsoft-prod.deb
rm packages-microsoft-prod.deb
Установка пакета SDK
Пакет SDK для .NET позволяет разрабатывать приложения с помощью .NET. При установке пакета SDK для .NET не нужно устанавливать соответствующую среду выполнения. Чтобы установить пакет SDK для .NET, выполните приведенные ниже команды.
sudo apt-get update; \
sudo apt-get install -y apt-transport-https && \
sudo apt-get update && \
sudo apt-get install -y dotnet-sdk-5.0
Важно!
Если появляется сообщение об ошибке, похожее на Unable to locate package dotnet-sdk-5.0 (Не удалось найти пакет dotnet-sdk-5.0), см. раздел Устранение неполадок с APT.
Установка среды выполнения
Среда выполнения ASP.NET Core позволяет запускать приложения, созданные с помощью версии . NET без поддержки среды выполнения. Приведенные ниже команды позволяют установить среду выполнения ASP.NET Core, которая больше всего совместима с .NET. В терминале выполните приведенные ниже команды.
NET без поддержки среды выполнения. Приведенные ниже команды позволяют установить среду выполнения ASP.NET Core, которая больше всего совместима с .NET. В терминале выполните приведенные ниже команды.
sudo apt-get update; \
sudo apt-get install -y apt-transport-https && \
sudo apt-get update && \
sudo apt-get install -y aspnetcore-runtime-5.0
Важно!
Если появляется сообщение об ошибке, похожее на Unable to locate package aspnetcore-runtime-5.0 (Не удалось найти пакет aspnetcore-runtime-5.0), см. раздел Устранение неполадок с APT.
В качестве альтернативы среде выполнения ASP.NET Core вы можете установить среду выполнения .NET без поддержки ASP.NET Core. Для этого в приведенной выше команде замените aspnetcore-runtime-5.0 на dotnet-runtime-5.0.
sudo apt-get install -y dotnet-runtime-5.0
20.10 ❌
❌ Обратите внимание, что эта версия Ubuntu больше не поддерживается.
Для установки версии с помощью APT потребуется выполнить несколько команд. Перед установкой .NET выполните приведенные ниже команды, чтобы добавить ключ подписывания пакета Майкрософт в список доверенных ключей и добавить репозиторий пакетов.
Откройте терминал и выполните следующие команды:
wget https://packages.microsoft.com/config/ubuntu/20.10/packages-microsoft-prod.deb -O packages-microsoft-prod.deb
sudo dpkg -i packages-microsoft-prod.deb
rm packages-microsoft-prod.deb
Установка пакета SDK
Пакет SDK для .NET позволяет разрабатывать приложения с помощью .NET. При установке пакета SDK для .NET не нужно устанавливать соответствующую среду выполнения. Чтобы установить пакет SDK для .NET, выполните приведенные ниже команды.
sudo apt-get update; \
sudo apt-get install -y apt-transport-https && \
sudo apt-get update && \
sudo apt-get install -y dotnet-sdk-5.0
Важно!
Если появляется сообщение об ошибке, похожее на Unable to locate package dotnet-sdk-5. 0 (Не удалось найти пакет dotnet-sdk-5.0), см. раздел Устранение неполадок с APT.
0 (Не удалось найти пакет dotnet-sdk-5.0), см. раздел Устранение неполадок с APT.
Установка среды выполнения
Среда выполнения ASP.NET Core позволяет запускать приложения, созданные с помощью версии .NET без поддержки среды выполнения. Приведенные ниже команды позволяют установить среду выполнения ASP.NET Core, которая больше всего совместима с .NET. В терминале выполните приведенные ниже команды.
sudo apt-get update; \
sudo apt-get install -y apt-transport-https && \
sudo apt-get update && \
sudo apt-get install -y aspnetcore-runtime-5.0
Важно!
Если появляется сообщение об ошибке, похожее на Unable to locate package aspnetcore-runtime-5.0 (Не удалось найти пакет aspnetcore-runtime-5.0), см. раздел Устранение неполадок с APT.
В качестве альтернативы среде выполнения ASP.NET Core вы можете установить среду выполнения .NET без поддержки ASP.NET Core. Для этого в приведенной выше команде замените aspnetcore-runtime-5. на  0
0dotnet-runtime-5.0.
sudo apt-get install -y dotnet-runtime-5.0
20.04 ✔️
Для установки версии с помощью APT потребуется выполнить несколько команд. Перед установкой .NET выполните приведенные ниже команды, чтобы добавить ключ подписывания пакета Майкрософт в список доверенных ключей и добавить репозиторий пакетов.
Откройте терминал и выполните следующие команды:
wget https://packages.microsoft.com/config/ubuntu/20.04/packages-microsoft-prod.deb -O packages-microsoft-prod.deb
sudo dpkg -i packages-microsoft-prod.deb
rm packages-microsoft-prod.deb
Установка пакета SDK
Пакет SDK для .NET позволяет разрабатывать приложения с помощью .NET. При установке пакета SDK для .NET не нужно устанавливать соответствующую среду выполнения. Чтобы установить пакет SDK для .NET, выполните приведенные ниже команды.
sudo apt-get update; \
sudo apt-get install -y apt-transport-https && \
sudo apt-get update && \
sudo apt-get install -y dotnet-sdk-5. 0
0
Важно!
Если появляется сообщение об ошибке, похожее на Unable to locate package dotnet-sdk-5.0 (Не удалось найти пакет dotnet-sdk-5.0), см. раздел Устранение неполадок с APT.
Установка среды выполнения
Среда выполнения ASP.NET Core позволяет запускать приложения, созданные с помощью версии .NET без поддержки среды выполнения. Приведенные ниже команды позволяют установить среду выполнения ASP.NET Core, которая больше всего совместима с .NET. В терминале выполните приведенные ниже команды.
sudo apt-get update; \
sudo apt-get install -y apt-transport-https && \
sudo apt-get update && \
sudo apt-get install -y aspnetcore-runtime-5.0
Важно!
Если появляется сообщение об ошибке, похожее на Unable to locate package aspnetcore-runtime-5.0 (Не удалось найти пакет aspnetcore-runtime-5.0), см. раздел Устранение неполадок с APT.
В качестве альтернативы среде выполнения ASP. NET Core вы можете установить среду выполнения .NET без поддержки ASP.NET Core. Для этого в приведенной выше команде замените
NET Core вы можете установить среду выполнения .NET без поддержки ASP.NET Core. Для этого в приведенной выше команде замените aspnetcore-runtime-5.0 на dotnet-runtime-5.0.
sudo apt-get install -y dotnet-runtime-5.0
19.10 ❌
❌ Обратите внимание, что эта версия Ubuntu больше не поддерживается.
Для установки версии с помощью APT потребуется выполнить несколько команд. Перед установкой .NET выполните приведенные ниже команды, чтобы добавить ключ подписывания пакета Майкрософт в список доверенных ключей и добавить репозиторий пакетов.
Откройте терминал и выполните следующие команды:
wget https://packages.microsoft.com/config/ubuntu/19.10/packages-microsoft-prod.deb -O packages-microsoft-prod.deb
sudo dpkg -i packages-microsoft-prod.deb
rm packages-microsoft-prod.deb
Установка пакета SDK
Пакет SDK для .NET Core позволяет разрабатывать приложения с помощью .NET Core. При установке пакета SDK для . NET Core не нужно устанавливать соответствующую среду выполнения. Чтобы установить пакет SDK для .NET Core, выполните приведенные ниже команды.
NET Core не нужно устанавливать соответствующую среду выполнения. Чтобы установить пакет SDK для .NET Core, выполните приведенные ниже команды.
sudo apt-get update; \
sudo apt-get install -y apt-transport-https && \
sudo apt-get update && \
sudo apt-get install -y dotnet-sdk-3.1
Важно!
Если появляется сообщение об ошибке, похожее на Unable to locate package dotnet-sdk-3.1 (Не удалось найти пакет dotnet-sdk-3.1), см. раздел Устранение неполадок с APT.
Установка среды выполнения
Среда выполнения .NET Core позволяет запускать приложения, созданные с помощью версии .NET Core без поддержки среды выполнения. Приведенные ниже команды позволяют установить среду выполнения ASP.NET Core, которая больше всего совместима с .NET Core. В терминале выполните приведенные ниже команды.
sudo apt-get update; \
sudo apt-get install -y apt-transport-https && \
sudo apt-get update && \
sudo apt-get install -y aspnetcore-runtime-3. 1
1
Важно!
Если появляется сообщение об ошибке, похожее на Unable to locate package aspnetcore-runtime-3.1 (Не удалось найти пакет aspnetcore-runtime-3.1), см. раздел Устранение неполадок с APT.
В качестве альтернативы среде выполнения ASP.NET Core вы можете установить среду выполнения .NET Core без поддержки ASP.NET Core. Для этого в приведенной выше команде замените aspnetcore-runtime-3.1 на dotnet-runtime-3.1.
sudo apt-get install -y dotnet-runtime-3.1
19.04 ❌
❌ Обратите внимание, что эта версия Ubuntu больше не поддерживается.
Для установки версии с помощью APT потребуется выполнить несколько команд. Перед установкой .NET выполните приведенные ниже команды, чтобы добавить ключ подписывания пакета Майкрософт в список доверенных ключей и добавить репозиторий пакетов.
Откройте терминал и выполните следующие команды:
wget https://packages.microsoft. com/config/ubuntu/19.04/packages-microsoft-prod.deb -O packages-microsoft-prod.deb
sudo dpkg -i packages-microsoft-prod.deb
rm packages-microsoft-prod.deb
com/config/ubuntu/19.04/packages-microsoft-prod.deb -O packages-microsoft-prod.deb
sudo dpkg -i packages-microsoft-prod.deb
rm packages-microsoft-prod.deb
Установка пакета SDK
Пакет SDK для .NET Core позволяет разрабатывать приложения с помощью .NET Core. При установке пакета SDK для .NET Core не нужно устанавливать соответствующую среду выполнения. Чтобы установить пакет SDK для .NET Core, выполните приведенные ниже команды.
sudo apt-get update; \
sudo apt-get install -y apt-transport-https && \
sudo apt-get update && \
sudo apt-get install -y dotnet-sdk-3.1
Важно!
Если появляется сообщение об ошибке, похожее на Unable to locate package dotnet-sdk-3.1 (Не удалось найти пакет dotnet-sdk-3.1), см. раздел Устранение неполадок с APT.
Установка среды выполнения
Среда выполнения .NET Core позволяет запускать приложения, созданные с помощью версии .NET Core без поддержки среды выполнения. Приведенные ниже команды позволяют установить среду выполнения ASP.NET Core, которая больше всего совместима с .NET Core. В терминале выполните приведенные ниже команды.
Приведенные ниже команды позволяют установить среду выполнения ASP.NET Core, которая больше всего совместима с .NET Core. В терминале выполните приведенные ниже команды.
sudo apt-get update; \
sudo apt-get install -y apt-transport-https && \
sudo apt-get update && \
sudo apt-get install -y aspnetcore-runtime-3.1
Важно!
Если появляется сообщение об ошибке, похожее на Unable to locate package aspnetcore-runtime-3.1 (Не удалось найти пакет aspnetcore-runtime-3.1), см. раздел Устранение неполадок с APT.
В качестве альтернативы среде выполнения ASP.NET Core вы можете установить среду выполнения .NET Core без поддержки ASP.NET Core. Для этого в приведенной выше команде замените aspnetcore-runtime-3.1 на dotnet-runtime-3.1.
sudo apt-get install -y dotnet-runtime-3.1
18.10 ❌
❌ Обратите внимание, что эта версия Ubuntu больше не поддерживается.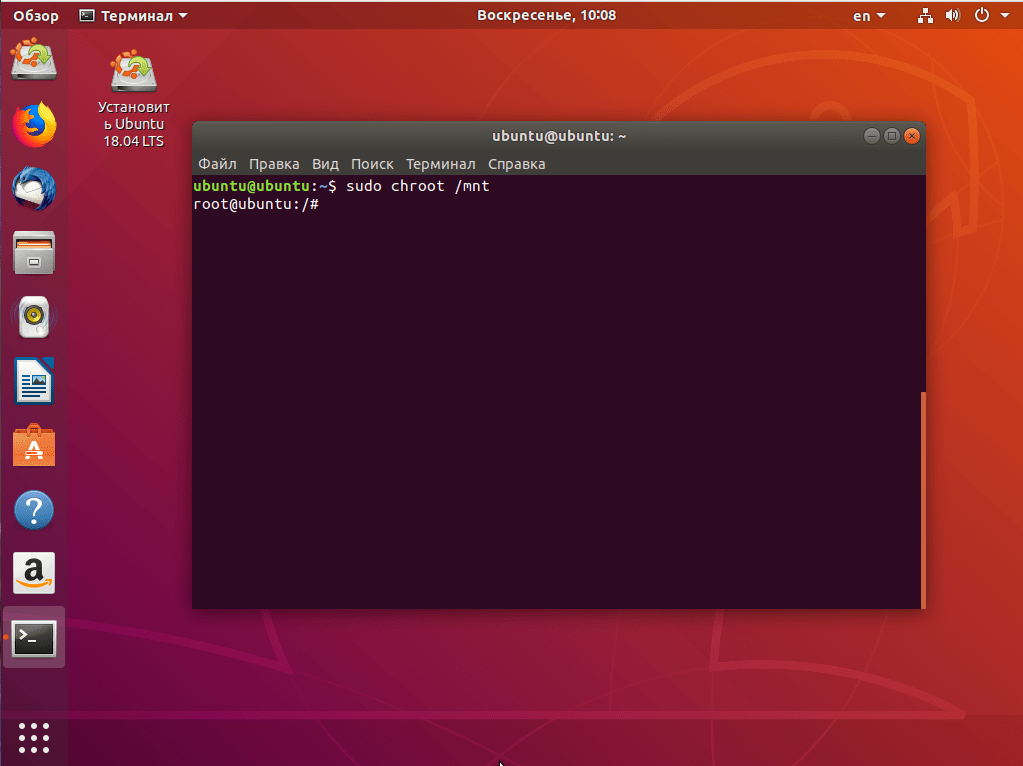
Для установки версии с помощью APT потребуется выполнить несколько команд. Перед установкой .NET выполните приведенные ниже команды, чтобы добавить ключ подписывания пакета Майкрософт в список доверенных ключей и добавить репозиторий пакетов.
Откройте терминал и выполните следующие команды:
wget https://packages.microsoft.com/config/ubuntu/18.10/packages-microsoft-prod.deb -O packages-microsoft-prod.deb
sudo dpkg -i packages-microsoft-prod.deb
rm packages-microsoft-prod.deb
Установка пакета SDK
Пакет SDK для .NET Core позволяет разрабатывать приложения с помощью .NET Core. При установке пакета SDK для .NET Core не нужно устанавливать соответствующую среду выполнения. Чтобы установить пакет SDK для .NET Core, выполните приведенные ниже команды.
sudo apt-get update; \
sudo apt-get install -y apt-transport-https && \
sudo apt-get update && \
sudo apt-get install -y dotnet-sdk-2.1
Важно!
Если появляется сообщение об ошибке, похожее на Unable to locate package dotnet-sdk-2. 1 (Не удалось найти пакет dotnet-sdk-2.1), см. раздел Устранение неполадок с APT.
1 (Не удалось найти пакет dotnet-sdk-2.1), см. раздел Устранение неполадок с APT.
Установка среды выполнения
Среда выполнения .NET Core позволяет запускать приложения, созданные с помощью версии .NET Core без поддержки среды выполнения. Приведенные ниже команды позволяют установить среду выполнения ASP.NET Core, которая больше всего совместима с .NET Core. В терминале выполните приведенные ниже команды.
sudo apt-get update; \
sudo apt-get install -y apt-transport-https && \
sudo apt-get update && \
sudo apt-get install -y aspnetcore-runtime-2.1
Важно!
Если появляется сообщение об ошибке, похожее на Unable to locate package aspnetcore-runtime-2.1 (Не удалось найти пакет aspnetcore-runtime-2.1), см. раздел Устранение неполадок с APT.
В качестве альтернативы среде выполнения ASP.NET Core вы можете установить среду выполнения .NET Core без поддержки ASP.NET Core. Для этого в приведенной выше команде замените aspnetcore-runtime-2. на  1
1dotnet-runtime-2.1.
sudo apt-get install -y dotnet-runtime-2.1
18.04 ✔️
Для установки версии с помощью APT потребуется выполнить несколько команд. Перед установкой .NET выполните приведенные ниже команды, чтобы добавить ключ подписывания пакета Майкрософт в список доверенных ключей и добавить репозиторий пакетов.
Откройте терминал и выполните следующие команды:
wget https://packages.microsoft.com/config/ubuntu/18.04/packages-microsoft-prod.deb -O packages-microsoft-prod.deb
sudo dpkg -i packages-microsoft-prod.deb
rm packages-microsoft-prod.deb
Установка пакета SDK
Пакет SDK для .NET позволяет разрабатывать приложения с помощью .NET. При установке пакета SDK для .NET не нужно устанавливать соответствующую среду выполнения. Чтобы установить пакет SDK для .NET, выполните приведенные ниже команды.
sudo apt-get update; \
sudo apt-get install -y apt-transport-https && \
sudo apt-get update && \
sudo apt-get install -y dotnet-sdk-5.0
Важно!
Если появляется сообщение об ошибке, похожее на Unable to locate package dotnet-sdk-5.0 (Не удалось найти пакет dotnet-sdk-5.0), см. раздел Устранение неполадок с APT.
Установка среды выполнения
Среда выполнения ASP.NET Core позволяет запускать приложения, созданные с помощью версии .NET без поддержки среды выполнения. Приведенные ниже команды позволяют установить среду выполнения ASP.NET Core, которая больше всего совместима с .NET. В терминале выполните приведенные ниже команды.
sudo apt-get update; \
sudo apt-get install -y apt-transport-https && \
sudo apt-get update && \
sudo apt-get install -y aspnetcore-runtime-5.0
Важно!
Если появляется сообщение об ошибке, похожее на Unable to locate package aspnetcore-runtime-5.0 (Не удалось найти пакет aspnetcore-runtime-5.0), см. раздел Устранение неполадок с APT.
В качестве альтернативы среде выполнения ASP.NET Core вы можете установить среду выполнения .NET без поддержки ASP.NET Core. Для этого в приведенной выше команде замените aspnetcore-runtime-5.0 на dotnet-runtime-5.0.
sudo apt-get install -y dotnet-runtime-5.0
17.10 ❌
❌ Обратите внимание, что эта версия Ubuntu больше не поддерживается.
Для установки версии с помощью APT потребуется выполнить несколько команд. Перед установкой .NET выполните приведенные ниже команды, чтобы добавить ключ подписывания пакета Майкрософт в список доверенных ключей и добавить репозиторий пакетов.
Откройте терминал и выполните следующие команды:
wget https://packages.microsoft.com/config/ubuntu/17.10/packages-microsoft-prod.deb -O packages-microsoft-prod.deb
sudo dpkg -i packages-microsoft-prod.deb
rm packages-microsoft-prod.deb
Установка пакета SDK
Пакет SDK для .NET Core позволяет разрабатывать приложения с помощью .NET Core. При установке пакета SDK для .NET Core не нужно устанавливать соответствующую среду выполнения. Чтобы установить пакет SDK для .NET Core, выполните приведенные ниже команды.
sudo apt-get update; \
sudo apt-get install -y apt-transport-https && \
sudo apt-get update && \
sudo apt-get install -y dotnet-sdk-2.1
Важно!
Если появляется сообщение об ошибке, похожее на Unable to locate package dotnet-sdk-2.1 (Не удалось найти пакет dotnet-sdk-2.1), см. раздел Устранение неполадок с APT.
Установка среды выполнения
Среда выполнения .NET Core позволяет запускать приложения, созданные с помощью версии .NET Core без поддержки среды выполнения. Приведенные ниже команды позволяют установить среду выполнения ASP.NET Core, которая больше всего совместима с .NET Core. В терминале выполните приведенные ниже команды.
sudo apt-get update; \
sudo apt-get install -y apt-transport-https && \
sudo apt-get update && \
sudo apt-get install -y aspnetcore-runtime-2.1
Важно!
Если появляется сообщение об ошибке, похожее на Unable to locate package aspnetcore-runtime-2.1 (Не удалось найти пакет aspnetcore-runtime-2.1), см. раздел Устранение неполадок с APT.
В качестве альтернативы среде выполнения ASP.NET Core вы можете установить среду выполнения .NET Core без поддержки ASP.NET Core. Для этого в приведенной выше команде замените aspnetcore-runtime-2.1 на dotnet-runtime-2.1.
sudo apt-get install -y dotnet-runtime-2.1
17.04 ❌
❌ Обратите внимание, что эта версия Ubuntu больше не поддерживается.
Для установки версии с помощью APT потребуется выполнить несколько команд. Перед установкой .NET выполните приведенные ниже команды, чтобы добавить ключ подписывания пакета Майкрософт в список доверенных ключей и добавить репозиторий пакетов.
Откройте терминал и выполните следующие команды:
wget https://packages.microsoft.com/config/ubuntu/17.04/packages-microsoft-prod.deb -O packages-microsoft-prod.deb
sudo dpkg -i packages-microsoft-prod.deb
rm packages-microsoft-prod.deb
Установка пакета SDK
Пакет SDK для .NET Core позволяет разрабатывать приложения с помощью .NET Core. При установке пакета SDK для .NET Core не нужно устанавливать соответствующую среду выполнения. Чтобы установить пакет SDK для .NET Core, выполните приведенные ниже команды.
sudo apt-get update; \
sudo apt-get install -y apt-transport-https && \
sudo apt-get update && \
sudo apt-get install -y dotnet-sdk-2.1
Важно!
Если появляется сообщение об ошибке, похожее на Unable to locate package dotnet-sdk-2.1 (Не удалось найти пакет dotnet-sdk-2.1), см. раздел Устранение неполадок с APT.
Установка среды выполнения
Среда выполнения .NET Core позволяет запускать приложения, созданные с помощью версии .NET Core без поддержки среды выполнения. Приведенные ниже команды позволяют установить среду выполнения ASP.NET Core, которая больше всего совместима с .NET Core. В терминале выполните приведенные ниже команды.
sudo apt-get update; \
sudo apt-get install -y apt-transport-https && \
sudo apt-get update && \
sudo apt-get install -y aspnetcore-runtime-2.1
Важно!
Если появляется сообщение об ошибке, похожее на Unable to locate package aspnetcore-runtime-2.1 (Не удалось найти пакет aspnetcore-runtime-2.1), см. раздел Устранение неполадок с APT.
В качестве альтернативы среде выполнения ASP.NET Core вы можете установить среду выполнения .NET Core без поддержки ASP.NET Core. Для этого в приведенной выше команде замените aspnetcore-runtime-2.1 на dotnet-runtime-2.1.
sudo apt-get install -y dotnet-runtime-2.1
16.10 ❌
❌ Обратите внимание, что эта версия Ubuntu больше не поддерживается.
Для установки версии с помощью APT потребуется выполнить несколько команд. Перед установкой .NET выполните приведенные ниже команды, чтобы добавить ключ подписывания пакета Майкрософт в список доверенных ключей и добавить репозиторий пакетов.
Откройте терминал и выполните следующие команды:
wget https://packages.microsoft.com/config/ubuntu/16.10/packages-microsoft-prod.deb -O packages-microsoft-prod.deb
sudo dpkg -i packages-microsoft-prod.deb
rm packages-microsoft-prod.deb
Установка пакета SDK
Пакет SDK для .NET Core позволяет разрабатывать приложения с помощью .NET Core. При установке пакета SDK для .NET Core не нужно устанавливать соответствующую среду выполнения. Чтобы установить пакет SDK для .NET Core, выполните приведенные ниже команды.
sudo apt-get update; \
sudo apt-get install -y apt-transport-https && \
sudo apt-get update && \
sudo apt-get install -y dotnet-sdk-2.1
Важно!
Если появляется сообщение об ошибке, похожее на Unable to locate package dotnet-sdk-2.1 (Не удалось найти пакет dotnet-sdk-2.1), см. раздел Устранение неполадок с APT.
Установка среды выполнения
Среда выполнения .NET Core позволяет запускать приложения, созданные с помощью версии .NET Core без поддержки среды выполнения. Приведенные ниже команды позволяют установить среду выполнения ASP.NET Core, которая больше всего совместима с .NET Core. В терминале выполните приведенные ниже команды.
sudo apt-get update; \
sudo apt-get install -y apt-transport-https && \
sudo apt-get update && \
sudo apt-get install -y aspnetcore-runtime-2.1
Важно!
Если появляется сообщение об ошибке, похожее на Unable to locate package aspnetcore-runtime-2.1 (Не удалось найти пакет aspnetcore-runtime-2.1), см. раздел Устранение неполадок с APT.
В качестве альтернативы среде выполнения ASP.NET Core вы можете установить среду выполнения .NET Core без поддержки ASP.NET Core. Для этого в приведенной выше команде замените aspnetcore-runtime-2.1 на dotnet-runtime-2.1.
sudo apt-get install -y dotnet-runtime-2.1
16.04 ✔️
Для установки версии с помощью APT потребуется выполнить несколько команд. Перед установкой .NET выполните приведенные ниже команды, чтобы добавить ключ подписывания пакета Майкрософт в список доверенных ключей и добавить репозиторий пакетов.
Откройте терминал и выполните следующие команды:
wget https://packages.microsoft.com/config/ubuntu/16.04/packages-microsoft-prod.deb -O packages-microsoft-prod.deb
sudo dpkg -i packages-microsoft-prod.deb
rm packages-microsoft-prod.deb
Установка пакета SDK
Пакет SDK для .NET позволяет разрабатывать приложения с помощью .NET. При установке пакета SDK для .NET не нужно устанавливать соответствующую среду выполнения. Чтобы установить пакет SDK для .NET, выполните приведенные ниже команды.
sudo apt-get update; \
sudo apt-get install -y apt-transport-https && \
sudo apt-get update && \
sudo apt-get install -y dotnet-sdk-5.0
Важно!
Если появляется сообщение об ошибке, похожее на Unable to locate package dotnet-sdk-5.0 (Не удалось найти пакет dotnet-sdk-5.0), см. раздел Устранение неполадок с APT.
Установка среды выполнения
Среда выполнения ASP.NET Core позволяет запускать приложения, созданные с помощью версии .NET без поддержки среды выполнения. Приведенные ниже команды позволяют установить среду выполнения ASP.NET Core, которая больше всего совместима с .NET. В терминале выполните приведенные ниже команды.
sudo apt-get update; \
sudo apt-get install -y apt-transport-https && \
sudo apt-get update && \
sudo apt-get install -y aspnetcore-runtime-5.0
Важно!
Если появляется сообщение об ошибке, похожее на Unable to locate package aspnetcore-runtime-5.0 (Не удалось найти пакет aspnetcore-runtime-5.0), см. раздел Устранение неполадок с APT.
В качестве альтернативы среде выполнения ASP.NET Core вы можете установить среду выполнения .NET без поддержки ASP.NET Core. Для этого в приведенной выше команде замените aspnetcore-runtime-5.0 на dotnet-runtime-5.0.
sudo apt-get install -y dotnet-runtime-5.0
Установка других версий
Все версии .NET доступны для загрузки в https://dotnet.microsoft.com/download/dotnet, но для этого требуется установка вручную. Можно попробовать использовать диспетчер пакетов для установки другой версии .NET. Однако запрошенная версия может быть недоступна.
Пакеты, добавляемые в веб-каналы диспетчера пакетов, именуются в формате, уязвимом для хакерских атак, например: {product}-{type}-{version}.
product
Тип устанавливаемого продукта .NET. Допустимые параметры:type
Позволяет выбрать пакет SDK или среду выполнения. Допустимые параметры:- sdk
- исполняющая среда
version
Версия пакета SDK или среды выполнения для установки. Эта статья всегда будет содержать инструкции для последней поддерживаемой версии. Допустимые параметры — любая выпущенная версия, например:Возможно, пакет SDK или среда выполнения, которые вы пытаетесь скачать, недоступны для вашего дистрибутива Linux. Список поддерживаемых дистрибутивов см. в статье Установка .NET в Linux.
Примеры
- Установка среды выполнения ASP.NET Core 5.0:
aspnetcore-runtime-5.0 - Установка среды выполнения .NET Core 2.1:
dotnet-runtime-2.1 - Установка пакета SDK .NET 5.0:
dotnet-sdk-5.0 - Установка пакета SDK для .NET Core 3.1:
dotnet-sdk-3.1
Пакет отсутствует
Если сочетание пакета и версии больше не поддерживается, оно недоступно. Например, пакет SDK для ASP.NET Core отсутствует, компоненты этого пакета SDK входят в состав пакета SDK для .NET. Значение aspnetcore-sdk-2.2 неправильное и должно быть равно dotnet-sdk-2.2 Список дистрибутивов Linux, поддерживаемых .NET, см. в статье Зависимости и требования для .NET.
Обновление .NET с помощью APT
Если для .NET доступен новый выпуск исправлений, можете выполнить обновление с помощью APT и следующих команд:
sudo apt-get update
sudo apt-get upgrade
Если вы обновили дистрибутив Linux с момента установки .NET, может потребоваться перенастроить репозиторий пакетов Майкрософт. Выполните инструкции по установке для текущей версии дистрибутива, чтобы обновить репозиторий пакетов для обновлений .NET до соответствующей версии.
Устранение неполадок с APT
В этом разделе описаны распространенные ошибки, которые могут возникнуть при использовании APT для установки .NET.
Не удалось найти пакет
Важно!
Установка диспетчера пакетов поддерживается только в архитектуре x64. Для других архитектур, например ARM, установка .NET должна выполняться другими способами, такими как пакет Snap, скрипты установщика или ручная двоичная установка.
Дополнительные сведения об установке .NET без использования диспетчера пакетов см. в одной из следующих статей:
Ошибка обнаружения \. Не удалось установить некоторые пакеты
Если появляется сообщение об ошибке, похожее на Не удалось найти пакет {dotnet-package} или Не удалось установить некоторые пакеты, выполните проведенные ниже команды.
В следующем наборе команд есть два заполнителя.
{dotnet-package}
Этот заполнитель представляет собой устанавливаемый пакет .NET, напримерaspnetcore-runtime-3.1. Это используется в следующей командеsudo apt-get install.{os-version}
Этот заполнитель представляет собой версию дистрибутива, которую вы используете. Он используется в приведенной ниже командеwget. Версия дистрибутива — это числовое значение, например20.04в Ubuntu или10в Debian.
Сначала попробуйте очистить список пакетов.
sudo dpkg --purge packages-microsoft-prod && sudo dpkg -i packages-microsoft-prod.deb
sudo apt-get update
Затем попробуйте установить .NET еще раз. Если проблема не решена, можно выполнить установку вручную с помощью приведенных ниже команд.
sudo apt-get install -y gpg
wget -O - https://packages.microsoft.com/keys/microsoft.asc | gpg --dearmor -o microsoft.asc.gpg
sudo mv microsoft.asc.gpg /etc/apt/trusted.gpg.d/
wget https://packages.microsoft.com/config/ubuntu/{os-version}/prod.list
sudo mv prod.list /etc/apt/sources.list.d/microsoft-prod.list
sudo chown root:root /etc/apt/trusted.gpg.d/microsoft.asc.gpg
sudo chown root:root /etc/apt/sources.list.d/microsoft-prod.list
sudo apt-get update; \
sudo apt-get install -y apt-transport-https && \
sudo apt-get update && \
sudo apt-get install -y {dotnet-package}
Ошибка получения
При установке пакета .NET может появиться примерно такое сообщение об ошибке: Failed to fetch ... File has unexpected size ... Mirror sync in progress?. Эта ошибка может означать, что веб-канал пакета для .NET сейчас обновляется до новой версии пакета и следует повторить попытку позже. Во время обновления веб-канал пакета остается недоступным не более 30 минут. Если вы продолжаете получать эту ошибку через 30 минут, отправьте заявку о проблеме на адрес https://github.com/dotnet/core/issues.
Зависимости
Если для установки используется диспетчер пакетов, эти библиотеки устанавливаются автоматически. Но если вы устанавливаете .NET вручную или публикуете автономное приложение, вам потребуется установить эти библиотеки:
- libc6
- libgcc1
- libgssapi-krb5-2
- libicu52 (для 14.x)
- libicu55 (для 16.x)
- libicu60 (для 18.x)
- libicu66 (для 20.x)
- libssl1.0.0 (для 14.x, 16.x)
- libssl1.1 (для 18.x, 20.x)
- libstdc++6
- zlib1g
Для приложений .NET, использующих сборку System.Drawing.Common, необходима также следующая зависимость:
Следующие шаги
Курсы Linux | Обучение Linux в Специалисте при МГТУ Баумана
Главная > Курсы > Сетевые технологии (Microsoft, Cisco, Linux)
Приглашаем на курсы Linux в центр «Специалист» при МГТУ им. Н.Э. Баумана! За 29 лет работы мы подготовили более 1 млн. выпускников разных направлений, включая системных администраторов и инженеров.
Высочайшее качество обучения
Центр «Специалист» при МГТУ им. Н.Э. Баумана входит в ассоциации Linux Professional Institute (LPI) и CompTIA. Мы золотой партнер Microsoft в России, Восточной и Центральной Европе, а также авторизованный Центр Cisco, D-Link, «Лаборатории Касперского».
Лучшие преподаватели
Курсы Linux (CentOS / Debian / Ubuntu) в центре «Специалист» ведут сертифицированные преподаватели-эксперты. Многие тренеры имеют статусы LPIC-1 (Linux Professional Institute Level-1) и LPIC-2 (Linux Professional Institute Level-2), Comptia Linux+, Novell CLA, Novell CLP, Novell LTS, Novell ALTS, а также сертификации по сетевой безопасности Security Certified Program. Все преподаватели — настоящие практики и имеют огромный опыт работы в IT.
Для новичков и профи
Обучение Linux (CentOS / Debian / Ubuntu) в центре «Специалист» рассчитано как на новичков, так и на профессионалов. Начинающие пользователи в процессе обучения смогут грамотно устанавливать и настраивать Linux. Для гуру в центре «Специалист» специально подготовлены курсы по расширенному администрированию Unix-систем, взаимодействию с Microsoft, организации офисной IP-телефонии на серверах Unix, а также по программированию в Linux.
Не знаете какой курс выбрать? Воспользуйтесь интерактивным путеводителем!
Теория и практика
Комплексная программа подготовки, сочетающая в себе как теорию, так и практические занятия позволяет подготовить настоящих профи по настройке и администрированию Unix-систем.
Трудоустройство
После успешного окончания обучения вы получите престижное свидетельство или удостоверение центра, которые имеют высокую ценность на рынке труда. Кроме того, вам предоставляется бесплатная консультация Службы трудоустройства.Гарантия качества и удобство обучения
Гарантия качества обучения. Вы можете заниматься утром, днем, вечером, в будни и выходные, очно и онлайн. Планируйте обучение заранее благодаря точным датам и гарантированному расписанию на год вперед.
Знания всегда в цене! Станьте настоящим профессионалом Linux!
Расписание по курсам linux
-
120 690 ₽
160 930 ₽
138 690 ₽
184 930 ₽
-
142 790 ₽
190 400 ₽
159 990 ₽
213 900 ₽
-
105 690 ₽
124 440 ₽
120 590 ₽
141 940 ₽
Заказ добавлен в Корзину.
Для завершения оформления, пожалуйста, перейдите в Корзину!
Главная > Курсы > Сетевые технологии (Microsoft, Cisco, Linux)
Отныне Linux можно установить внутрь Windows 10 одной командой
| Поделиться Microsoft максимально упростила установку подсистемы Linux для Windows (WSL) в операционной системе Windows 10. Теперь для этого достаточно одной простейшей консольной команды. Для «продвинутых» пользователей разработчики из Microsoft предусмотрели еще несколько интересных функций, в частности, по обновлению ядра Linux и откату его к предыдущей версии.Linux в Windows одной командой
Пользователи операционной системы Windows 10 получили возможность активировать поддержку запуска Linux-приложений с помощью всего одной команды. Соответствующий анонс опубликован в блоге разработчиков Microsoft.
Работу приложений для Linux в Windows 10 обеспечивает так называемая подсистема Linux для Windows (Windows Subsystem for Linux, WSL). Ранее ее установка осуществлялась в несколько этапов (включая установку пакетов из интернета и активацию допкомпонентов) в соответствии с руководством, размещенном на сайте Microsoft.
Доступ к новой возможности могут получить все желающие. Для этого понадобится обновить ОС хотя бы до версии 2004 (майское обновление 2020 г.) или установить предварительное накопительное обновление KB5004296 через «Центр обновления Windows». Последнее также включает исправления некоторых проблем, касающихся запуска компьютерных игр.
«Мы рады сообщить, что эта функциональность теперь официально перенесена в Windows 10 версии 2004 и выше, что значительно упростит установку WSL в этих сборках», – говорится в сообщении.
Установка и использование WSL
В Windows 10 версии 2004 и более новых для установки WSL теперь достаточно запустить приложение «Командная строка» или, к примеру, более продвинутый PowerShell с правами администратора, и ввести простую команду: “wsl.exe —install”.
Microsoft максимально автоматизировала процесс настройки поддержки WSL в Windows 10
После нажатия кнопки ввода система автоматически активирует все необходимые компоненты и установит дистрибутив Ubuntu и наиболее свежую версию ядра Linux на ПК. По завершении процесса потребуется перезагрузка, после которой запустится установленный дистрибутив Linux, чтобы завершить настройку.
Если пользователя той или иной причине не устраивает Ubuntu, с помощью команды “wsl.exe —list —online” можно вывести в консоль список доступных альтернатив. Выбрав наиболее подходящий дистрибутив, его можно установить, введя команду “wsl —install —d <название_дистрибутива>». Таким способом допускается установка как основного (по умолчанию), так и нескольких дополнительных дистрибутивов Linux.
Кроме того, разработчики из Microsoft предусмотрели несколько команд для управления ядром Linux в WSL2. К примеру, команда “wsl —update” позволяет обновить его до самой последней доступной версии, а “wsl —update rollback” – откатить до предыдущей.
Наконец, команда “wsl —status” выводит на экран сведения о конфигурации WSL на данной машине, в том числе дистрибутив по умолчанию и версию ядра Linux.
Краткая история WSL
WSL появилась в Windows 10 в 2016 г. и представляла из себя слой совместимости, который позволял пользователям Windows 10 из консоли запускать программы, скомпилированные под Linux в формат ELF.
«ВТБ Лизинг» внедряет управление данными как ценным бизнес-активом
ИТ в банкахВ 2019 г. стало известно о работе Microsoft над второй версией подсистемы – WSL2. Она включает полноценное ядро Linux, обеспечивает поддержку всех системных вызовов и до 20 раз более высокую скорость работы с файловой системой. Добиться всего этого получилось за счет использования легковесной виртуальной машины на базе технологии Hyper-V.
В мае 2020 г. Microsoft анонсировала обновление WSL2, которое позволяет запускать из-под Windows любые Linux-программы, в том числе и с графическим интерфейсом. Тогда же было объявлено, что в конечном счете установка подсистемы Linux для Windows будет сведена к вводу единственной команды.
В апреле 2021 г. добровольцы – участники программы Windows Insider получили возможность протестировать WSLg – так в Microsoft назвали новый компонент, ответственный за выполнение графических приложений Linux в Windows. Он упакован в компактный контейнер на базе собственного дистрибутива Linux корпорации Microsoft под названием CBL-Mariner Linux и ряда компонентов, таких как Pulse Audio-, Wayland-, X- и RDP-серверы. Они взаимодействуют с пользовательским дистрибутивом (по умолчанию Ubuntu) через сокеты, а для получения визуальной информации от Linux-приложения и вывода ее на экран в Windows применяется встроенный в ОС RDP-клиент mstsc.exe.
Linux-приложения, запущенные через WSLg, поддерживают полноценное воспроизведение звука и запись с микрофона без изменения каких-либо настроек. Окна таких программ, по заявлению Microsoft, правильно отображаются в карусели запущенных приложений (вызывается по нажатию комбинации клавиш Alt+Tab) и на панели задач, а также в полном объеме поддерживают взаимодействие через буфер обмена. Наравне с «родными», Linux-приложения после установки попадают в меню «Пуск».
Кроме того, заявлена поддержка аппаратного ускорения вывода изображения с помощью графического процессора (GPU). Данная функция позволяет системе отрисовывать элементы интерфейса плавно и быстро, не нагружая центральный процессор, однако требует специальной версии графических драйверов.
В июле 2021 г. Microsoft выпустила CBL-Mariner 1.0 – первую стабильную сборку собственного дистрибутива, который, в частности, используется в работе облака Azure.
Дмитрий Степанов
Установка В Linux — Начало работы
Linux — Unix-подобная операционная система, созданная и распространяющаяся в соответствии с моделью разработки свободного и открытого программного обеспечения. Системы Linux широко используются на рынке смартфонов и серверного оборудования. Однако немалое количество обычных пользователей домашних компьютеров предпочитают Linux семейству операционных систем MS Windows.
Особенностью системы Linux является отсутствие единого дистрибутива. Различными группами разработчиков параллельно развиваются несколько версий Linux, такие как Debian, Mint, Ubuntu, OpenSUSE, Gentoo и т.д. В данной статье мы рассмотрим один из наиболее популярных дистрибутивов — Ubuntu.
Клиентский терминал может быть установлен и использован на компьютерах с операционной системой Ubuntu при помощи Wine. Wine — это свободно распространяемое программное обеспечение, позволяющее пользователям Unix-подобных систем запускать приложения, разработанные для использования в системах Microsoft Windows. Среди прочих, существует и версия Wine для Ubuntu.
|
В Ubuntu все программы устанавливаются из пакетов, которые содержатся в репозиториях. В последних версиях Ubuntu нужный репозиторий для установки Wine уже доступен в системе без дополнительных настроек. Поэтому для установки Wine достаточно выполнить одну команду в командной строке (в Ubuntu она называется «Терминал»):
sudo apt-get install wine-stable |
Эта команда установит последнюю стабильную версию Wine.
Вы также можете установить версию Wine для разработчиков. Она может содержать большое количество улучшений, но быть менее стабильной. Для установки выполните следующую команду:
sudo apt-get install wine-development |
Если в вашей версии Ubuntu репозиторий отсутствует, и при установке Wine вы получаете ошибку, поочередно выполните следующие команды:
wget -nc https://dl.winehq.org/wine-builds/Release.key
|
Далее обновите информацию пакета следующей командой:
После ее выполнения установите Wine следующей командой:
sudo apt-get install —install-recommends winehq-stable |
Дополнительная информация по установке в Ubuntu доступна на официальном сайте Wine.
Запуск клиентского терминала
Для установки терминала скачайте установщик «mt4setup.exe». По завершении загрузки запустите установочный файл. Система автоматически распознает, что вы пытаетесь запустить файл, предназначенный для системы Microsoft Windows, и предложит открыть его при помощи Wine. Выберите этот вариант и нажмите «ОК».
После этого будет запущен установщик терминала. Пройдите все этапы установки:
По завершении установки можно приступать к обычному использованию клиентского терминала, запустив его исполняемый файл terminal.exe.
Другим способом начать использование терминала в Ubuntu является простое копирование папки с заранее установленным клиентским терминалом из системы Microsoft Windows:
По окончании копирования просто запустите исполняемый файл терминала — terminal.exe. Он будет автоматически открыт при помощи Wine.
Известные проблемы
Как уже отмечалось выше, Wine не является полностью стабильным приложением. Соответственно, некоторые функции терминала могут работать некорректно. На данный момент выявлены следующие проблемы:
За исключением вышеуказанной проблемы, вы можете полноценно пользоваться всеми функциями терминала в Linux.
Каталог данных терминала
Для устанавливаемых программ Wine создает виртуальный логический диск с необходимым окружением. На диске каталог данных терминала при установке по умолчанию находится по следующему пути:
Домашняя папка\.wine\drive_c\Program Files\Client Terminal |
Настройка xRDP для подключения к Ubuntu 18.04 🥇
В этой инструкции описано как настроить сервер xRDP для подключения к Ubuntu 18.04 с легковесным окружением Xfce по протоколу RDP. Это может быть очень удобно если вам нужно из Windows зайти на линукс систему используя графический интерфейс.
Что такое xRDP?
xRDP — это бесплатная реализация RDP (протокола удаленного рабочего стола) Microsoft с открытым исходным кодом, которая позволяет операционным системам, отличным от Microsoft Windows (таким как Linux и BSD), предоставлять полностью функциональный RDP-совместимый удаленный рабочий стол.
Аренда VPS-серверана Linux
- Бесплатное тестирование
- Автоустановка Ubuntu, Debian, CentOS
- Изменение конфигурации в любое время
Создать сервер
Установка и настройка
Подключитесь к вашему ubuntu серверу по протоколу SSH и выполните обновление системы:
sudo apt-get update
sudo apt-get upgrade -y
Установите и включите утилиту xRDP:
sudo apt-get install xrdp
sudo systemctl enable xrdp
sudo systemctl restart xrdp
Установите окружение xfce:
sudo apt-get install xfce4 xfce4-terminal
Откройте порт RDP для возможности удаленного подключения:
sudo ufw allow 3389/tcp
Перезагрузите xRDP сервер, чтобы изменения вступили в силу:
sudo /etc/init.d/xrdp restart
Подключение к рабочему столу
Если вы не знаете IP адрес Ubuntu сервера, его можно посмотреть введя команду:
ifconfig -a
В нашем случае это будет 10.0.0.2. Для подключения откройте приложение Windows Подключение к удаленному рабочему столу(mstsc.exe). Введите IP-адрес сервера и нажмите Подключить:
При подключении появится предупреждение безопасности. Нажмите Да:
В открывшемся окне в качестве сессии выборе Xorg, введите логин и пароль для пользователя, нажмите OK:
В результате произойдет подключение к рабочему столу.
Рабочий стол окружения Xfce:
Если при подключении к xrdp показывает черный экран необходимо зайти в папку /etc/xrdp, и внести изменения в файл startwm.sh.
sudo nano /etc/xrdp/startwm.sh
Нужно добавить:
unset DBUS_SESSION_BUS_ADDRESS
unset XDG_RUNTIME_DIR
Перед строкой:
test –x /etc/X11/Xsession && exec /etc/X11/Xsession
После внесения изменений необходимо перезапустить службу XRDP:
sudo systemctl restart xrdp
Теперь можно снова запустить mstsc.exe и подключиться к нашему ubuntu серверу.
Средняя оценка: 4.2 Оценили: 24
191028 Санкт-Петербург Литейный пр., д. 26, Лит. А
+7 (812) 403-06-99 700 300 ООО «ИТГЛОБАЛКОМ ЛАБС»191028 Санкт-Петербург Литейный пр., д. 26, Лит. А
+7 (812) 403-06-99 700 300 ООО «ИТГЛОБАЛКОМ ЛАБС» 700 300Установите Docker Engine в Ubuntu
Расчетное время чтения: 12 минут
Рабочий стол Docker для Linux
Docker Desktop помогает легко создавать, совместно использовать и запускать контейнеры на Mac и Windows, как и на Linux. Docker выполняет сложную настройку и позволяет вам сосредоточиться на написании кода. Благодаря положительной поддержке, которую мы получили в связи с обновлениями подписки, мы начали работу над Docker Desktop для Linux, который является вторым по популярности запросом функции в нашей общедоступной дорожной карте.Если вас интересует ранний доступ, зарегистрируйтесь в нашей программе предварительного просмотра для разработчиков.
Чтобы начать работу с Docker Engine в Ubuntu, убедитесь, что вы выполнить предпосылки, тогда установить Docker.
Предварительные требования
Требования к ОС
Для установки Docker Engine вам потребуется 64-разрядная версия одного из этих Ubuntu. версии:
- Ubuntu Impish 21.10
- Ubuntu Hirsute 21.04
- Ubuntu Focal 20.04 (LTS)
- Ubuntu Bionic 18.04 (LTS)
Docker Engine поддерживается на архитектурах x86_64 (или amd64 ), armhf , arm64 и s390x .
Ubuntu 16.04 LTS «Xenial Xerus», окончание срока службы
Ubuntu Linux 16.04 LTS достиг конца своего пятилетнего окна LTS в апреле 30-го числа 2021 г. и больше не поддерживается. Docker больше не выпускает пакеты для этот дистрибутив (включая выпуски исправлений и безопасности). Пользователи, работающие Докер в Ubuntu 16.04 рекомендуется обновить свою систему до текущей поддерживаемая LTS-версия Ubuntu.
Удалить старые версии
Старые версии Docker назывались docker , docker.io или docker-engine .
Если они установлены, удалите их:
$ sudo apt-get remove docker docker-engine docker.io containerd runc
Это нормально, если apt-get сообщает, что ни один из этих пакетов не установлен.
Содержимое / var / lib / docker / , включая образы, контейнеры, тома и
сети, сохраняются. Если вам не нужно сохранять существующие данные, и вы хотите
начните с чистой установки, обратитесь к деинсталляции Docker Engine
раздел внизу этой страницы.
Поддерживаемые драйверы накопителей
Docker Engine в Ubuntu поддерживает драйверы хранилища overlay2 , aufs и btrfs .
Docker Engine по умолчанию использует драйвер хранилища overlay2 .Если вам нужно использовать aufs , вам нужно настроить его вручную.
См. Использование драйвера хранилища AUFS
Способы установки
Вы можете установить Docker Engine по-разному, в зависимости от ваших потребностей:
Большинство пользователей настроить репозитории Docker и установить от них, для простоты установки и задач обновления. Это рекомендуемый подход.
Некоторые пользователи скачивают пакет DEB и установить его вручную и управлять полностью обновляется вручную.Это полезно в таких ситуациях, как установка Докер в системах с воздушными зазорами без доступа к Интернету.
В средах тестирования и разработки некоторые пользователи предпочитают использовать автоматизированные удобные скрипты для установки Docker.
Установить с помощью репозитория
Перед первой установкой Docker Engine на новый хост-компьютер вам необходимо для настройки репозитория Docker. После этого вы можете установить и обновить Docker. из репозитория.
Настроить репозиторий
Обновите индекс пакета
aptи установите пакеты, чтобы разрешитьaptиспользовать репозиторий через HTTPS:$ sudo apt-get update $ sudo apt-get install \ ca-сертификаты \ завиток \ gnupg \ lsb-релизДобавить официальный ключ GPG Докера:
$ curl -fsSL https://download.docker.com/linux/ubuntu/gpg | sudo gpg --dearmor -o / usr / share / keyrings / docker-archive-keyring.gpgИспользуйте следующую команду для настройки стабильного репозитория . Чтобы добавить nightly or test repository, добавьте слово
nightlyилиtest(или оба) после словастабильныйв приведенных ниже командах. Узнайте о ночных и тестовых каналах.Примечание : Подкоманда
lsb_release -csниже возвращает имя вашего Дистрибутив Ubuntu, напримерxenial.Иногда в раздаче как и Linux Mint, вам может потребоваться изменить$ (lsb_release -cs)в ваш родительский дистрибутив Ubuntu. Например, если вы используетеLinux Mint Tessa, вы можете использоватьbionic. Docker не дает никаких гарантий на непроверенные и неподдерживаемые дистрибутивы Ubuntu.$ эхо \ "deb [arch = $ (dpkg --print-architecture) подписанный = / usr / share / keyrings / docker-archive-keyring.gpg] https://download.docker.com/linux/ubuntu \ $ (lsb_release -cs) стабильный "| sudo tee / etc / apt / sources.list.d / docker.list> / dev / null
Установить Docker Engine
Обновите индекс пакета
aptи установите последнюю версию Docker Engine и containerd, либо перейдите к следующему шагу, чтобы установить определенную версию:$ sudo apt-get update $ sudo apt-get install docker-ce docker-ce-cli containerd.ioЕсть несколько репозиториев Docker?
Если у вас включено несколько репозиториев Docker, установка или обновление без указания версии в
apt-get installилиapt-get update Командавсегда устанавливает максимально возможную версию, что может не соответствовать вашим потребностям в стабильности.Чтобы установить версию Docker Engine для , перечислите доступные версии. в репо, затем выберите и установите:
а. Перечислите версии, доступные в вашем репо:
$ APT-кеш Мэдисон Докер-СЕ docker-ce | 5: 18.09.1 ~ 3-0 ~ ubuntu-xenial | https://download.docker.com/linux/ubuntu xenial / стабильные пакеты amd64 docker-ce | 5: 18.09.0 ~ 3-0 ~ ubuntu-xenial | https://download.docker.com/linux/ubuntu xenial / стабильные пакеты amd64 docker-ce | 18.06.1 ~ ce ~ 3-0 ~ ubuntu | https://download.docker.com/linux/ubuntu xenial / стабильные пакеты amd64 docker-ce | 18.06.0 ~ ce ~ 3-0 ~ ubuntu | https://download.docker.com/linux/ubuntu xenial / стабильные пакеты amd64г. Установите конкретную версию, используя строку версии из второго столбца, например,
5: 18.09.1 ~ 3-0 ~ ubuntu-xenial.$ sudo apt-get install docker-ce =docker-ce-cli = containerd.io Убедитесь, что Docker Engine установлен правильно, запустив
hello-worldизображение.$ sudo docker run привет-мирЭта команда загружает тестовый образ и запускает его в контейнере. Когда контейнер запускается, он печатает сообщение и закрывается.
Docker Engine установлен и работает. Группа docker создана, но пользователей нет
добавляются к нему. Вам нужно использовать sudo для запуска команд Docker.Перейдите к постинсталляции Linux, чтобы разрешить непривилегированное
пользователи могут запускать команды Docker и выполнять другие необязательные шаги настройки.
Обновление Docker Engine
Чтобы обновить Docker Engine, сначала запустите sudo apt-get update , затем следуйте инструкциям
инструкция по установке, выбрав новый
версию, которую вы хотите установить.
Установить из пакета
Если вы не можете использовать репозиторий Docker для установки Docker Engine, вы можете загрузить .deb для вашего выпуска и установите его вручную.Вам нужно скачать
новый файл каждый раз, когда вы хотите обновить Docker.
Перейдите на
https://download.docker.com/linux/ubuntu/dists/, выберите свою версию Ubuntu, затем перейдите к пулу/ стабильному /, выберитеamd64,armhf,arm64илиs390xи загрузите файл.debдля Docker Engine. версию, которую вы хотите установить.Примечание
Чтобы установить пакет nightly или test (предварительный выпуск), измените слово
стабильныйв указанном выше URL наnightlyилиtest.Узнайте о ночных и тестовых каналах.Установите Docker Engine, изменив путь ниже на путь, по которому вы скачали пакет Docker.
$ sudo dpkg -i /path/to/package.debДемон Docker запускается автоматически.
Убедитесь, что Docker Engine установлен правильно, запустив
hello-worldизображение.$ sudo docker run привет-мирЭта команда загружает тестовый образ и запускает его в контейнере.Когда контейнер запускается, он печатает сообщение и закрывается.
Docker Engine установлен и работает. Группа docker создана, но пользователей нет
добавляются к нему. Вам нужно использовать sudo для запуска команд Docker.
Перейдите к шагам после установки для Linux, чтобы разрешить
непривилегированные пользователи для запуска команд Docker и для другой необязательной конфигурации
шаги.
Обновление Docker Engine
Чтобы обновить Docker Engine, загрузите новый файл пакета и повторите процедура установки, указав на новый файл.
Установить с помощью вспомогательного скрипта
Docker предоставляет удобный скрипт на get.docker.com
для быстрой и неинтерактивной установки Docker в среду разработки.
Удобный скрипт не рекомендуется для производственной среды, но его можно
используется в качестве примера для создания сценария подготовки, адаптированного к вашим потребностям.
Также обратитесь к установке с использованием репозитория
шаги, чтобы узнать о шагах установки для установки с использованием репозитория пакетов.
Исходный код скрипта имеет открытый исходный код, и его можно найти в docker-install репозиторий на GitHub.
Всегда проверяйте загруженные из Интернета сценарии перед их локальным запуском. Перед установкой ознакомьтесь с потенциальными рисками и ограничениями. сценария удобства:
- Для запуска сценария требуются
rootилиsudoпривилегии. - Сценарий пытается определить ваш дистрибутив и версию Linux и настроить вашу систему управления пакетами для вас, и не позволяет вам настроить большинство параметров установки.
- Скрипт устанавливает зависимости и рекомендации, не запрашивая подтверждение. Это может установить большое количество пакетов, в зависимости от текущая конфигурация вашего хост-компьютера.
- По умолчанию скрипт устанавливает последнюю стабильную версию Docker, containerd, и runc. При использовании этого сценария для подготовки машины это может привести к неожиданные обновления основной версии Docker. Всегда тестируйте (основные) обновления в тестовую среду перед развертыванием в ваших производственных системах.
- Сценарий не предназначен для обновления существующей установки Docker. Когда используя скрипт для обновления существующей установки, зависимости могут не быть обновлен до ожидаемой версии, в результате чего будут использоваться устаревшие версии.
Совет: предварительный просмотр шагов сценария перед запуском
Вы можете запустить сценарий с опцией
DRY_RUN = 1, чтобы узнать, какие шаги скрипт выполнится во время установки:$ curl -fsSL https: // get.docker.com -o get-docker.sh $ DRY_RUN = 1 ш ./get-docker.sh
В этом примере скрипт загружается с get.docker.com и запускает его для установки последней стабильной версии Docker в Linux:
$ curl -fsSL https://get.docker.com -o get-docker.sh
$ sudo sh get-docker.sh
Выполнение скрипта установки докера, фиксация: 7cae5f8b0decc17d6571f9f52eb840fbc13b2737
<...>
Докер установлен. Служба docker запускается автоматически в Debian на основе
раздачи.В дистрибутивах на основе RPM и , таких как CentOS, Fedora, RHEL или SLES,
вам нужно запустить его вручную, используя соответствующую команду systemctl или service .
Как указано в сообщении, пользователи без полномочий root не могут запускать команды Docker по умолчанию.
Использовать Docker как непривилегированный пользователь или установить в режиме без root?
Сценарий установки требует
rootилиsudoпривилегий для установки и использовать Docker.Если вы хотите предоставить пользователям без полномочий root доступ к Docker, см. послеустановочные шаги для Linux. Docker также может быть установлен безrootпривилегий или настроен для запуска в бесконтактном режиме. Инструкции по запуску Docker в режиме без root-доступа см. В запустите демон Docker от имени пользователя без полномочий root (режим без полномочий root).
Установить предварительные версии
Docker также предоставляет удобный скрипт на test.docker.com.
для установки предварительных релизов Docker в Linux. Этот сценарий эквивалентен
скрипт на получить.docker.com , но настраивает диспетчер пакетов для включения
«Тестовый» канал из нашего репозитория пакетов, который включает как стабильные, так и
пре-релизы (бета-версии, релиз-кандидаты) Docker. Используйте этот скрипт для
получить ранний доступ к новым выпускам и оценить их в тестовой среде
прежде, чем они будут выпущены как стабильные.
Чтобы установить последнюю версию Docker в Linux из «тестового» канала, запустите:
$ curl -fsSL https://test.docker.com -o test-docker.ш
$ sudo sh test-docker.sh
<...>
Обновите Docker после использования вспомогательного скрипта
Если вы установили Docker с помощью вспомогательного скрипта, вам следует обновить Docker. напрямую с помощью диспетчера пакетов. Нет никаких преимуществ в повторном запуске удобный сценарий, и он может вызвать проблемы, если он попытается повторно добавить репозитории, которые уже были добавлены на хост-машину.
Удалить Docker Engine
Удалите пакеты Docker Engine, CLI и Containerd:
$ sudo apt-get purge docker-ce docker-ce-cli containerd.ioОбразы, контейнеры, тома или настраиваемые файлы конфигурации на вашем хосте не удаляются автоматически. Чтобы удалить все изображения, контейнеры и тома:
$ sudo rm -rf / var / lib / докер $ sudo rm -rf / var / lib / containerd
Все отредактированные файлы конфигурации необходимо удалить вручную.
Следующие шаги
требования, apt, установка, ubuntu, установка, удаление, обновление, обновлениеUbuntu vs Linux: использование бесплатной операционной системы
Когда большинство людей думают об операционных системах (ОС), они обычно рассматривают два варианта: Microsoft или Apple.Для большинства это единственные доступные операционные системы. Однако есть небольшая часть людей, которые предпочитают другую ОС. Существует несколько альтернативных ОС, но Linux, пожалуй, самая популярная из них.
Найдите свой учебный лагерь Match
- Карьера Карма подойдет вам с лучшими техническими учебными курсами
- Получите эксклюзивные стипендии и подготовительные курсы
Найдите свой учебный лагерь Match
- Карьера Карма подойдет вам с лучшими техническими учебными лагерями
- Получите эксклюзивные стипендии и подготовительные курсы
Linux — это ОС с открытым исходным кодом.Это означает, что код поставляется вместе с операционной системой при его загрузке. Пользователям рекомендуется изменять, обновлять и настраивать код, чтобы он лучше им подходил. Вы даже можете настроить код самостоятельно, если понимаете язык программирования.
Одна вещь, которую могут сделать пользователи, — это создать свою собственную операционную систему с ядром Linux, и это то, как Ubuntu связана с ней.
Истоки Linux
ОС LinuxLinux началась в 1991 году как ОС с открытым исходным кодом.Первоначально Linux использовался на серверах, и это было далеко не удобно для пользователя. Поскольку Linux был создан с нуля, людям было трудно поднять его и использовать без знаний программирования или кодирования.
С момента создания было создано несколько дистрибутивов Linux, таких как Fedora, Debian, Suse и многие другие. Хотя Ubuntu является одним из наиболее популярных дистрибутивов, многие пользователи обращаются к другим для определенных целей или задач.
Linux — одна из самых безопасных операционных систем, и она невероятно надежна благодаря своей Unix-подобной архитектуре.Однако знания, необходимые для использования Linux, затрудняли охват широкой аудитории. Поскольку программное обеспечение Linux является открытым исходным кодом, любые пользователи могут настраивать и создавать вещи на основе программного обеспечения. По большей части люди использовали Linux, уделяя особое внимание серверам, но разработка Ubuntu началась благодаря благотворительным усилиям. ОС Ubuntu, основанная на Linux, упростила внедрение программного обеспечения.
Что такое Ubuntu?
Ubuntu OSХотя вы можете подумать, что Ubuntu и Linux полностью разделены, это далеко не так.Ubuntu — это дистрибутив или дистрибутив Linux, что означает, что это операционная система, использующая ядро Linux в качестве основы для своего создания. Существует несколько дистрибутивов Linux, но Ubuntu выделяется своей популярностью и огромной поддержкой.
Ubuntu был выпущен Canonical и был разработан, чтобы предоставить разработчикам и пользователям бесплатную платформу. На самом деле получить копию Ubuntu невероятно просто. Для начала перейдите на веб-сайт Ubuntu, загрузите ОС на компакт-диск или USB, и вы сможете загружать свой компьютер с ее помощью.
81% участников заявили, что они почувствовали себя более уверенными в своих перспективах трудоустройства в сфере высоких технологий после посещения учебного лагеря. Попади на буткемп сегодня.
Найдите свой матч на учебном лагереСредний выпускник учебного лагеря потратил менее шести месяцев на переходную карьеру, от начала учебного лагеря до поиска своей первой работы.
Начните карьеру сегодняUbuntu позволяет без проблем использовать его вместе с другой ОС. Если у вас есть компьютер с Windows, вы даже можете использовать Ubuntu, как если бы это была еще одна часть программного обеспечения, при этом имея возможность использовать стандартную операционную систему Windows.
Различия между Ubuntu и Linux
Код LinuxПо своей сути Ubuntu — это операционная система Linux. В ОС были внесены изменения с графическим пользовательским интерфейсом, который похож на другие, такие как Mac OS, Windows и системы смартфонов. Благодаря графическому интерфейсу, использованию значков и других удобных функций любой может использовать Ubuntu, как любую другую ОС.
Linux больше ориентирован на код, без полезного интерфейса.Чтобы использовать Linux, вы должны использовать код, иметь список доступных команд и многое другое. Linux не разработан, чтобы быть удобным для пользователя, и барьер для входа намного выше, чем по сравнению с Ubuntu.
Если вы хотите попробовать Ubuntu, вы можете скачать его в любое время бесплатно. Однако Linux требует, чтобы пользователи были знакомы с кодированием и командами, чтобы использовать его без дистрибутива.
Требования для Ubuntu и Linux
Системные требования являются одним из ключевых моментов, которые необходимо учитывать.Если вы хотите использовать Ubuntu или другие дистрибутивы Linux, важно учитывать системные требования. Ubuntu требует немного больше мощности для работы, чем некоторые другие версии Linux, такие как Mint, но она имеет современный дизайн. Чтобы загрузить Ubuntu, вам необходимо выполнить следующие минимальные требования:
· Двухъядерный процессор 2 ГГц
· 2 ГБ ОЗУ
Найдите свой учебный лагерь Match
- Карьера Карма подойдет вам с лучшими техническими учебными лагерями
- Получите эксклюзивные стипендии и подготовительные курсы
· 25 ГБ свободного места на диске
· USB или CD-привод для установки
Если вы не можете удовлетворить системные требования для Ubuntu, есть менее требовательные к оборудованию версии, такие как Xubuntu и Lubuntu.
Для любой из операционных систем установка проста. Имея компакт-диск или USB-накопитель с ОС на нем, вы можете загрузить свой компьютер с помощью ОС или использовать его вместе с ОС Windows с минимальными хлопотами. Установка программного обеспечения проста, но есть некоторые препятствия, которые вам придется преодолеть, если вы загрузите Linux без дистрибутива.
Насколько сложно использовать Ubuntu против Linux?
Ubuntu — это более удобный дистрибутив Linux.Поскольку Ubuntu основан на Linux, обе операционные системы имеют одинаковые проблемы.Самым большим препятствием, которое необходимо преодолеть пользователям, является то, насколько незнакомым им может быть использование операционной системы. Даже если вы не решите использовать Ubuntu, вам, вероятно, потребуется установить другой дистрибутив, чтобы в полной мере использовать Linux.
Некоторые пользователи могут предпочесть Linux без дистрибутива и поэкспериментировать с командами и параметрами, которые поставляются с программным обеспечением. Между тем, другие используют такой дистрибутив, как Ubuntu, чтобы найти аналогичный опыт с другими операционными системами, такими как Windows и Mac.
Самое сложное, что пользователи могут найти при использовании Ubuntu или другого дистрибутива Linux, — это другой пользовательский интерфейс по сравнению с более распространенными системами. Если вы привыкли к определенному стилю, вам может потребоваться некоторое время, чтобы приспособиться к новым визуальным эффектам.
Каковы преимущества Ubuntu для Linux?Одним из ключевых преимуществ Ubuntu является то, что он бесплатный. Если вы собираете компьютер или хотите использовать новую ОС, вы можете немедленно загрузить Ubuntu.Вы не только бесплатны, но и получаете новые обновления сразу после их выпуска. Если вы выберете другой дистрибутив для Linux, вы можете не получить такой же уровень производительности, как Ubuntu.
Эта ОС также очень безопасна в отношении вирусов. Хотя операционная система связана с некоторыми рисками, вам не нужно загружать антивирусное программное обеспечение, как в случае с Windows. В Ubuntu есть как брандмауэр, так и функции защиты от вирусов, чтобы вы всегда были защищены.
Программное обеспечение для поискаОбычное препятствие, с которым могут столкнуться люди, — это программное обеспечение, доступное для Ubuntu и Linux.Когда вы изначально устанавливаете Ubuntu, он поставляется с несколькими предустановленными программами, такими как Gimp, VLC и веб-браузер Firefox. Вы можете искать необходимое программное обеспечение через Центр программного обеспечения Ubuntu. Даже если вы не можете найти нужное программное обеспечение, вы можете найти альтернативу.
Если у вас возникнут проблемы с поиском необходимого программного обеспечения, посетите страницу поддержки и управления Ubuntu. Вы также можете посетить форумы, где есть несколько человек, которые работают над платформой с открытым исходным кодом, и они могут помочь вам во всем, что вам может понадобиться.
«Карьера Карма вошла в мою жизнь, когда я больше всего в ней нуждалась, и быстро помогла мне пройти курс обучения. Через два месяца после выпуска я нашел работу своей мечты, которая соответствовала моим ценностям и целям в жизни!»
Venus, инженер-программист Rockbot
Найдите свой матч на учебном лагереЧто лучше для вас?
Новые пользователи, скорее всего, предпочтут Ubuntu из-за ее непринужденной природы.В целом, Ubuntu — отличная операционная система для новичков, которые хотят инвестировать во что-то бесплатное и более настраиваемое.Начать работу легко, и вы можете сделать ее настолько простой или сложной, насколько захотите.
Если хотите, все, что вам нужно сделать, это загрузить Ubuntu и использовать ее в качестве основной ОС. Вы можете делать с ним все, как в обычной Windows или Mac OS, без особых настроек. Вы также работаете с ОС, которая более безопасна, работает более эффективно и использует меньше ресурсов, чем другие системы.
С другой стороны, вы можете глубже погрузиться в Linux, когда захотите. Если вам не нравится дистрибутив Ubuntu, вы можете попробовать любое количество других доступных.Вы также можете войти в код и внести изменения по своему желанию.
Использование Ubuntu или других дистрибутивов в Linux является альтернативой стандартным операционным системам, которые поставляются с большинством компьютеров. Это дает вам определенную свободу делать все, что вам нравится.
Загрузить Ubuntu Linux
Обзор
Ubuntu — это дистрибутив Linux преимущественно для настольных ПК, основанный на Debian GNU / Linux. Ubuntu стремится использовать только бесплатное программное обеспечение, чтобы обеспечить стабильную современную операционную систему для обычного пользователя; он ориентирован на удобство использования, регулярные выпуски и простоту установки, а не на разнообразие платформ.Ubuntu спонсируется Canonical Ltd. и включает более 16 000 программ, охватывающих все стандартные настольные приложения, такие как текстовые процессоры, приложения для работы с электронными таблицами, программное обеспечение веб-сервера и инструменты программирования.
Ubuntu подходит как для настольных компьютеров, так и для серверов. Текущая версия Ubuntu поддерживает архитектуры ПК (Intel x86), 64-битных ПК (AMD64) и Sun UltraSPARC и T1 (Sun Fire T1000 и T2000).
Ubuntu выпускает новые версии каждые 6 месяцев и поддерживает выпуски в течение 18 месяцев с ежедневными исправлениями безопасности и исправлениями критических ошибок.Релизы долгосрочной поддержки (LTS) предлагают три года поддержки для настольной версии и пять лет для серверной версии.
Чтобы получить дополнительную информацию или загрузить Ubuntu, посетите домашнюю страницу Ubuntu. Вы также можете загрузить установочные образы с зеркала местного университета Индианы.
Обновление программного обеспечения с помощью локального Ubuntu
apt-get mirrorЧтобы получать обновления программного обеспечения Ubuntu с помощью зеркала IU, вам необходимо отредактировать исходный файл Apt:
- Щелкните, затем, а затем.
- Введите следующее:
судо нано /etc/apt/sources.list
- Введите свой пароль.
- Первые две строки должны начинаться с «deb» и «deb-src». Измените URL-адреса, следующие за этими словами, с
http://us.archive.ubuntu.com/ubuntu/наhttp://ftp.ussg.indiana.edu/linux/ubuntu/. - Последние шесть строк файла должны начинаться с «deb» и «deb-src». Измените URL-адреса, следующие за этими словами, с
http: // security.ubuntu.com/ubuntu/ споhttp://ftp.ussg.indiana.edu/linux/ubuntu/.
Примечание:
Не редактируйте что-либо еще в этих строках, если вы не знаете, что делаете.
В следующий раз, когда вы будете проверять наличие обновлений с помощью apt-get , aptitude или update-manager , вам следует использовать зеркало IU.
Чтобы проверить состояние зеркала IU Ubuntu, посетите https://launchpad.net/ubuntu/+mirror/ftp.ussg.iu.edu-архив.
Части этого документа были адаптированы из статьи Википедии. на Ubuntu.
10 лучших дистрибутивов Linux на основе Ubuntu
Ubuntu , возможно, является одним из самых популярных и широко используемых дистрибутивов Linux благодаря классическому пользовательскому интерфейсу, стабильности, удобству для пользователя и обширному репозиторию, содержащему более 50 000 программных пакетов . Кроме того, он настоятельно рекомендуется новичкам, которые пытаются попробовать себя в Linux.
Кроме того, Ubuntu поддерживается обширным сообществом преданных своему делу разработчиков с открытым исходным кодом, которые активно вносят свой вклад в его разработку, предоставляя новейшие программные пакеты, обновления и исправления ошибок.
Существует множество разновидностей, основанных на Ubuntu , и распространенное заблуждение состоит в том, что все они одинаковы. Хотя они могут быть основаны на Ubuntu , каждый вариант имеет свой уникальный стиль и вариации, которые выделяют его среди остальных.
В этом руководстве мы собираемся изучить некоторые из самых популярных вариантов Linux на основе Ubuntu.
1. Linux Mint
Используемый миллионами людей по всему миру, Linux Mint — это очень популярная версия Linux, основанная на Ubuntu . Он предоставляет гладкий пользовательский интерфейс с готовыми приложениями для повседневного использования, такими как пакет LibreOffice, Firefox, Pidgin, Thunderbird, и мультимедийными приложениями, такими как VLC и медиаплееры Audacious.
Linux Mint DesktopБлагодаря своей простоте и удобству использования, Mint считается идеальным для новичков, которые переходят с Windows на Linux, и тех, кто предпочитает избегать стандартного рабочего стола GNOME , но при этом любит пользоваться стабильность и та же кодовая база, что и в Ubuntu.
Последней версией Mint является Linux Mint 20, основанная на Ubuntu 20.04 LTS .
2. Элементарная ОС
Если когда-либо существовал вариант Linux, который создавался с учетом потрясающей привлекательности без ущерба для таких важных аспектов, как стабильность и безопасность, то это должен быть Elementary . Основанный на Ubuntu , Elementary — это версия с открытым исходным кодом, которая поставляется с привлекательной средой рабочего стола Pantheon , вдохновленной MacOS от Apple.Он предоставляет док-станцию, которая напоминает macOS , а также красиво оформленные значки и многочисленные шрифты.
Elementary OS DesktopНа своем официальном сайте Elementary подчеркивает, что данные пользователей должны быть как можно более конфиденциальными, не собирая конфиденциальные данные. Он также гордится тем, что является быстрой и надежной операционной системой, идеально подходящей для тех, кто переходит со сред MacOS и Windows.
Как и Ubuntu , Elementary поставляется с собственным магазином программного обеспечения, известным как App Center , откуда вы можете загружать и устанавливать свои любимые приложения (как бесплатные, так и платные) простым щелчком мыши.Конечно, он поставляется с приложениями по умолчанию, такими как Epiphany, фото и видео, но их разнообразие довольно ограничено по сравнению с Mint .
3. Зорин О.С.
Написанный на C, C ++ и Python, Zorin — это быстрый и стабильный дистрибутив Linux, который поставляется с гладким пользовательским интерфейсом, который полностью имитирует Windows 7. Zorin рекламируется как идеальная альтернатива Windows, и, попробовав его, я не смог ». Я больше не согласен. Нижняя панель напоминает традиционную панель задач Windows с иконическим меню «Пуск» и закрепленными ярлыками приложений.
Zorin OS DesktopКак и Elementary , он подчеркивает тот факт, что он уважает конфиденциальность пользователей, не собирая личные и конфиденциальные данные. В этом утверждении нельзя быть уверенным, и вы можете только поверить им на слово.
Еще одним ключевым моментом является его способность впечатляюще хорошо работать на старых ПК — всего лишь с двухъядерным процессором Intel с тактовой частотой 1 ГГц, 1 ГБ ОЗУ и 10 ГБ на жестком диске. Кроме того, вы можете наслаждаться мощными приложениями, такими как LibreOffice, Calendar app & slack, а также играми, которые работают «из коробки».
4. ПОП! OS
Разработано и поддерживается System76 , POP! ОС — это еще один дистрибутив с открытым исходным кодом, основанный на Ubuntu от Canonical. POP вдохнет свежий воздух в пользовательский интерфейс с упором на оптимизированные рабочие процессы благодаря множеству сочетаний клавиш и автоматическому расположению окон.
Pop! _OS DesktopPOP! также включает в себя Центр программного обеспечения — Pop! Магазин — он изобилует приложениями из разных категорий, таких как наука и техника, разработка, общение и игровые приложения, и это лишь некоторые из них.
Замечательное улучшение, которое POP! сделал это объединение драйверов NVIDIA в образ ISO. Фактически, во время загрузки вы можете выбирать между стандартным образом Intel / AMD ISO и тем, который поставляется с драйверами NVIDIA для систем, оснащенных графическим процессором NVIDIA. Возможность обработки гибридной графики делает POP идеальным для игр.
Последняя версия POP! ПОП! 20.04 LTS на основе Ubuntu 20.04 LTS.
5. LXLE
Если вам интересно, что делать со стареющим оборудованием, и единственная мысль, которая приходит вам в голову, — это выбросить его в мусорный бак, вы можете немного сдержаться и попробовать LXLE .
LXLE LinuxПроект LXLE в первую очередь был разработан для возрождения старых ПК с низкими техническими характеристиками, которые, казалось бы, изжили себя. Как этого добиться? LXLE поставляется с облегченной средой рабочего стола LXDE, которая поддерживает системные ресурсы без ущерба для функциональности, необходимой для работы. Мы включили его в предыдущую статью о лучших дистрибутивах Linux для старых компьютеров.
LXLE упакован крутыми обоями и множеством других дополнений и опций настройки, которые вы можете применить в соответствии со своим стилем.Он очень быстр при загрузке и общей производительности и поставляется с добавленными PPA для обеспечения расширенной доступности программного обеспечения. LXLE доступен как в 32-битной, так и в 64-битной версиях.
Последний выпуск LXLE — LXLE 18.04 LTS.
6. Кубунту
Kubuntu — это облегченный вариант Ubuntu , который поставляется с рабочим столом KDE Plasma вместо традиционной среды GNOME . Легкая KDE Plasma чрезвычайно компактна и не поглощает процессор.При этом он освобождает системные ресурсы для использования другими процессами. Конечным результатом является более быстрая и надежная система, которая позволяет вам делать гораздо больше.
Kubuntu LinuxКак и Ubuntu , его довольно легко установить и использовать. KDE Plasma имеет гладкий и элегантный вид с многочисленными обоями и полированными значками. Помимо среды рабочего стола, он похож на Ubuntu почти во всем, например, с набором приложений для повседневного использования, таких как офисные приложения, приложения для работы с графикой, электронной почтой, музыкой и фотографией.
Kubuntu использует ту же систему управления версиями, что и Ubuntu, а последняя версия — Kubuntu 20.04 LTS — основана на Ubuntu 20.04 LTS.
7. Lubuntu
Мы не можем позволить себе упустить Lubuntu, легкий дистрибутив, который поставляется с окружением рабочего стола LXDE / LXQT вместе с набором легких приложений.
Lubuntu LinuxБлагодаря минималистичной среде рабочего стола он рекомендуется для систем с низкими характеристиками оборудования, особенно для старых ПК с 2 ГБ оперативной памяти.Последней версией на момент написания этого руководства является Lubuntu 20.04 со средой рабочего стола LXQt. Это будет поддерживаться до апреля 2023 года. Lubuntu 18.04, поставляемый с LXDE, будет поддерживаться до апреля 2021 года.
8. Xubuntu
Портфолио Xfce и Ubuntu , Xubuntu — это управляемый сообществом вариант Ubuntu , который отличается компактностью, стабильностью и широкими возможностями настройки. Он поставляется с современным и стильным внешним видом и готовыми приложениями, которые помогут вам начать работу.Вы можете легко установить его на свой ноутбук, настольный компьютер и даже более старый ПК.
Xubuntu Linux DesktopПоследний выпуск — Xubuntu 20.04, который будет поддерживаться до 2023 года. Он также основан на Ubuntu 20.04 LTS.
9. Ubuntu Budgie
Как вы уже догадались, Ubuntu Budgie представляет собой сочетание традиционного дистрибутива Ubuntu с инновационным и элегантным рабочим столом budgie. Последний выпуск, Ubuntu Budgie 20.04 LTS , представляет собой разновидность Ubuntu 20.04 LTS . Он нацелен на объединение простоты и элегантности Budgie со стабильностью и надежностью традиционного рабочего стола Ubuntu.
Ubuntu BudgieUbuntu Budgie 20.04 LTS включает в себя множество улучшений, таких как поддержка разрешения 4K, перетасовка нового окна, интеграция budgie-nemo и обновленные зависимости GNOME.
10. KDE Neon
Ранее мы рассказывали о KDE Neon в статье о лучших дистрибутивах Linux для KDE Plasma 5. Как и Kubuntu , он поставляется с KDE Plasma 5 и последней версией — KDE Neon 20.04 LTS перебазирован на Ubuntu 20.04 LTS .
KDE NeonВозможно, это не полный список всех дистрибутивов Linux на основе Ubuntu. Мы решили представить 10 наиболее часто используемых вариантов на основе Ubuntu. Ваш вклад в это очень приветствуется. Не стесняйтесь отправить крик.
Введение в LinuxОС может быть указана как интерфейс между пользователем компьютера и компьютерным оборудованием. Это набор программного обеспечения, которое управляет инструментами компьютерного оборудования и предоставляет базовые услуги для многих компьютерных программ. Операционная система (ОС) является важным элементом системного программного обеспечения внутри компьютерной системы. Основная цель операционной системы — облегчить платформу, на которой пользователь может удобно и эффективно реализовать любую программу.
ОС Linux состоит из нескольких отдельных частей. Некоторые из них описаны ниже:
Приложения операционной системы LinuxВ настоящее время Linux стоит миллиард долларов. Многие правительства и организации в мире используют ОС Linux из-за времени, лицензионных сборов, меньших денег и доступности. Linux можно использовать во многих электронных устройствах. Подобные электронные устройства легко доступны для всех пользователей во всем мире. Некоторые из популярных электронных устройств на базе Linux упоминаются следующим образом:
Особенности ОС LinuxНекоторые из основных функций операционной системы Linux упомянуты ниже:
Установка LinuxПлан установки ОС может показаться утомительным для многих людей. Linux обеспечивает самый простой процесс установки из всех операционных систем. Практически все стандарты Linux предоставляют Live-дистрибутив. Это означает, что мы запускаем операционную систему с помощью USB или CD / DVD флэш-накопителя без каких-либо изменений на жестком диске. Мы также можем получить полную функциональность, не обещая установку. Просто дважды щелкаем по кнопке установки и продолжаем работу с мастером базовой установки, когда мы опробовали его и решили, что хотим его использовать. Мастера процесса установки обычно проводят нас по процедуре с указанными ниже шагами:
Вот и все, когда наша система завершила процесс установки, нам просто нужно перезапустить нашу систему, и все готово. Введение в UbuntuUbuntu можно определить как полноценную ОС. Он находится в свободном доступе и пользуется поддержкой как профессионалов, так и сообщества. Сообщество Ubuntu создано на основе идей, сохраненных в Манифесте Ubuntu. Он разработан для сетевых серверов, смартфонов и компьютеров.Эта система разработана британской организацией, известной как Canonical Ltd. Каждый принцип, используемый для разработки программного обеспечения Ubuntu, работает в соответствии с принципами разработки программного обеспечения с открытым исходным кодом. Ubuntu подходит как для серверов, так и для настольных компьютеров. Выпуск Ubuntu (текущий) поддерживает Intel x86, ARMv8, ARMv7, AMD64, IBM POWER9 / POWER8 и IBM Z zEC12 / zEC13 / z14. Ubuntu содержит тысячи программных компонентов, начиная с GNOME 3.28 и ядро Linux версии 5.4. Они охватывают все стандартные настольные приложения, включая приложения для работы с электронными таблицами и текстовыми редакторами, программное обеспечение веб-серверов, инструменты программирования и языки, программное обеспечение электронной почты, приложения для доступа в Интернет и, конечно же, различные игры. Установка UbuntuСистема нуждается в изменении между продуктами Ubuntu. Для настольной версии Ubuntu 20.0 4 LTS рекомендуется ПК с 4 ГБ оперативной памяти, двухъядерным процессором 2 ГГц и 25 ГБ свободного дискового пространства. Есть много других дистрибутивов, таких как Xubuntu и kubuntu, гораздо менее мощные компьютеры. Ubuntu обеспечивает поддержку архитектуры ARM. Кроме того, он существует на Power ISA, когда ранее архитектура PowerPC в отдельных точках поддерживалась неофициально, а теперь поддерживаются новые процессоры Power ISA.
Ubuntu против Linux
|
История Linux и Ubuntu — Answertopia
Ubuntu Linux является одним из множества вариантов (также называемых дистрибутивами ) операционной системы Linux и является продуктом U.К. Компания под названием Canonical Ltd. Компания была основана в 1994 году Марком Шаттлвортом. Однако истоки Linux уходят еще дальше. В этой главе описывается история как операционной системы Linux, так и Ubuntu.
1.1 Что такое Linux?
Linux — это операционная система во многом так же, как Windows — операционная система (и есть какие-то сходства между Linux и Windows). Термин «операционная система» используется для описания программного обеспечения, которое действует как слой между аппаратным обеспечением компьютера и приложениями, которые мы все запускаем ежедневно.Когда программисты пишут приложения, они взаимодействуют с операционной системой для выполнения таких задач, как запись файлов на жесткий диск и отображение информации на экране. Без операционной системы каждому программисту пришлось бы писать код для прямого доступа к аппаратному обеспечению системы. Кроме того, программист должен быть в состоянии поддерживать каждое отдельное когда-либо созданное оборудование, чтобы быть уверенным, что приложение будет работать на любой возможной конфигурации оборудования. Поскольку операционная система справляется со всей этой аппаратной сложностью, разработка приложений становится намного более простой задачей.Linux — лишь одна из множества доступных сегодня операционных систем.
1.2 Истоки UNIX
Чтобы понять историю Linux, мы сначала должны вернуться к AT&T Bell Laboratories в конце 1960-х годов. В это время AT&T прекратила участие в разработке новой операционной системы под названием Multics. Два инженера AT&T, Кен Томпсон и Деннис Ричи, решили взять то, что они узнали из проекта Multics, и создать новую операционную систему под названием UNIX, которая быстро завоевала популярность и широкое распространение как в корпорациях, так и в академических учреждениях.
Со временем на рынок вышло множество проприетарных реализаций UNIX, в том числе разработанные IBM (AIX), Hewlett-Packard (HP-UX) и Sun Microsystems (SunOS и Solaris). Кроме того, Эндрю С. Таненбаум создал UNIX-подобную операционную систему MINIX, предназначенную для использования в образовательных целях с предоставлением доступа к исходному коду для университетов.
1.3 Кто создал Linux?
Истоки Linux можно проследить до работы и философии двух человек. В основе операционной системы Linux лежит так называемое ядро .Это основной набор функций, необходимых для работы операционной системы. Ядро управляет ресурсами системы и обеспечивает связь между оборудованием и приложениями. Ядро Linux было разработано Линусом Торвальдсом, который, испытывая неприязнь к MS-DOS и нетерпеливый по поводу доступности MINIX для нового микропроцессора Intel 80386, решил написать свое собственное UNIX-подобное ядро. Закончив первую версию ядра, он выпустил ее под лицензией с открытым исходным кодом, которая позволяла любому загружать исходный код, а также свободно использовать и изменять его, не платя Линусу никаких денег.
Примерно в то же время Ричард Столлман из Free Software Foundation, убежденный сторонник бесплатного программного обеспечения с открытым исходным кодом, работал над собственной операционной системой с открытым исходным кодом. Однако вместо того, чтобы сначала сосредоточиться на ядре, Столлман решил начать с разработки версий с открытым исходным кодом всех инструментов, утилит и компиляторов UNIX, необходимых для использования и поддержки операционной системы. К тому времени, когда он закончил разработку этой инфраструктуры, казалось, что очевидным решением было объединить его работу с ядром, написанным Линусом, чтобы создать полноценную операционную систему.Эта комбинация стала известна как GNU / Linux. Пуристы настаивают на том, чтобы Linux всегда назывался GNU / Linux (фактически, в свое время Ричард Столмен отказался давать интервью прессе любой публикации, в которой Linux не упоминался как GNU / Linux). Это вполне разумно, учитывая, что инструменты GNU, разработанные Free Software Foundation, составляют важную и жизненно важную часть GNU / Linux. К сожалению, большинство людей и публикаций просто называют Linux Linux, и, вероятно, так будет всегда.
1.4 История Ubuntu
Как упоминалось ранее, Ubuntu — один из ряда дистрибутивов Linux. Исходный код, из которого состоит дистрибутив Ubuntu, происходит из широко известного дистрибутива Linux, известного как Debian, созданного Яном Мердоком.
Южноафриканский интернет-магнат по имени Марк Шаттлворт (который заработал состояние, продав свою компанию VeriSign примерно за 500 миллионов долларов) решил, что пришло время для более удобного для пользователя Linux. Он взял дистрибутив Debian и работал над тем, чтобы сделать его более удобным для людей дистрибутивом, который он назвал Ubuntu.Впоследствии он основал компанию Canonical Ltd для продвижения и поддержки Ubuntu.
Если вы новичок в Linux или уже используете Linux и хотите попробовать другой дистрибутив Linux, вряд ли вы найдете лучший вариант, чем Ubuntu.
1.5 Что означает слово «Ubuntu»?
Слово «Убунту» — это древнее слово зулу и коса, которое означает «человечность для других». Ubuntu также означает «Я такой, какой я есть, потому что мы все». Он был выбран потому, что эти настроения точно описывают дух дистрибутива Ubuntu.
1.6 Резюме
Происхождение операционной системы Linux можно проследить до работы Линуса Торвальдса и Ричарда Столлмана в форме ядра Linux в сочетании с инструментами и компиляторами, созданными проектом GNU.
За прошедшие годы природа Linux с открытым исходным кодом привела к выпуску большого количества различных дистрибутивов Linux. Одним из таких дистрибутивов является Ubuntu, основанный на дистрибутиве Debian Linux и созданный Canonical Ltd, компанией, основанной Марком Шаттлвортом.
Запуск кода Visual Studio в Linux
Установка
Полный список доступных вариантов установки см. На странице «Загрузка кода Visual Studio».
Загружая и используя Visual Studio Code, вы соглашаетесь с условиями лицензии и заявлением о конфиденциальности.
Дистрибутивы на основе Debian и Ubuntu
Самый простой способ установить Visual Studio Code для дистрибутивов на основе Debian / Ubuntu — это загрузить и установить.deb (64-разрядный), либо через графический центр программного обеспечения, если он доступен, либо через командную строку с:
sudo apt install ./<файл >.deb
# Если вы используете более старый дистрибутив Linux, вам нужно будет вместо этого запустить следующее:
# sudo dpkg -i <файл> .deb
# sudo apt-get install -f # Установить зависимости Обратите внимание, что другие двоичные файлы также доступны на странице загрузки VS Code.
При установке пакета .deb автоматически устанавливается репозиторий apt и ключ подписи, чтобы включить автоматическое обновление с помощью системного диспетчера пакетов.В качестве альтернативы репозиторий и ключ также можно установить вручную с помощью следующего скрипта:
wget -qO- https://packages.microsoft.com/keys/microsoft.asc | gpg --dearmor> packages.microsoft.gpg
sudo install -o root -g root -m 644 packages.microsoft.gpg /etc/apt/trusted.gpg.d/
sudo sh -c 'echo "deb [arch = amd64, arm64, armhf signed-by = / etc / apt / trust.gpg.d / packages.microsoft.gpg] https://packages.microsoft.com/repos/code стабильный основной "> /etc/apt/sources.list.d/vscode.список'
rm -f packages.microsoft.gpg Затем обновите кеш пакетов и установите пакет, используя:
sudo apt установить apt-transport-https
sudo apt update
sudo apt install code # или code-insiders Дистрибутивы на основе RHEL, Fedora и CentOS
В настоящее время мы отправляем стабильный 64-разрядный код VS в репозиторий yum, следующий скрипт установит ключ и репозиторий:
sudo rpm --import https: // packages.microsoft.com/keys/microsoft.asc
sudo sh -c 'echo -e "[код] \ nname = Код Visual Studio \ nbaseurl = https: //packages.microsoft.com/yumrepos/vscode \ nenabled = 1 \ ngpgcheck = 1 \ ngpgkey = https: // пакеты .microsoft.com / keys / microsoft.asc "> /etc/yum.repos.d/vscode.repo ' Затем обновите кеш пакетов и установите пакет, используя dnf (Fedora 22 и выше):
dnf проверка-обновление
sudo dnf установить код Или в более старых версиях с использованием yum :
ням проверить-обновить
sudo yum установить код Из-за ручного процесса подписания и системы, которую мы используем для публикации, репозиторий yum может отставать и не сразу получить последнюю версию VS Code.
Snap
Visual Studio Code официально распространяется в виде пакета Snap в Snap Store:
Вы можете установить его, запустив:
sudo snap install --classic code # или code-insiders После установки демон Snap позаботится об автоматическом обновлении VS Code в фоновом режиме. Вы будете получать уведомление об обновлении в продукте всякий раз, когда доступно новое обновление.
Примечание: Если snap недоступен в вашем дистрибутиве Linux, пожалуйста, ознакомьтесь со следующим руководством по установке snapd, которое может помочь вам выполнить эту настройку.
Узнайте больше о снимках из официальной документации Snap.
дистрибутивов на основе openSUSE и SLE
Репозиторий yum выше также работает для систем на базе openSUSE и SLE, следующий скрипт установит ключ и репозиторий:
sudo rpm --import https://packages.microsoft.com/keys/microsoft.asc
sudo sh -c 'echo -e "[код] \ nname = Код Visual Studio \ nbaseurl = https: //packages.microsoft.com/yumrepos/vscode \ nenabled = 1 \ ntype = rpm-md \ ngpgcheck = 1 \ ngpgkey = https: // пакеты.microsoft.com/keys/microsoft.asc "> /etc/zypp/repos.d/vscode.repo ' Затем обновите кеш пакетов и установите пакет, используя:
sudo zypper обновить
sudo zypper установить код Пакет AUR для Arch Linux
Существует поддерживаемый сообществом пакет Arch User Repository для VS Code.
Чтобы получить дополнительную информацию об установке из AUR, обратитесь к следующей вики-записи: Установите пакеты AUR.
Пакет Nix для NixOS (или любого дистрибутива Linux, использующего диспетчер пакетов Nix)
В репозитории nixpkgs есть поддерживаемый сообществом пакет VS Code Nix. Чтобы установить его с помощью Nix, установите для параметра allowUnfree значение true в вашем config.nix и выполните:
nix-env -i vscode Установка пакета .rpm вручную
Пакет VS Code .rpm (64-разрядный) также можно загрузить и установить вручную, однако автоматическое обновление не будет работать, если не установлен репозиторий, указанный выше.После загрузки его можно установить с помощью диспетчера пакетов, например, с помощью dnf :
sudo dnf install <файл> .rpm Обратите внимание, что другие двоичные файлы также доступны на странице загрузки VS Code.
Обновления
VS Code поставляется ежемесячно, и вы можете узнать, когда появится новый выпуск, проверив примечания к выпуску. Если репозиторий VS Code был установлен правильно, ваш системный менеджер пакетов должен обрабатывать автоматическое обновление так же, как и другие пакеты в системе.
Примечание. Обновления для пакета Snap выполняются автоматически и выполняются в фоновом режиме.
Node.js
Node.js — популярная платформа и среда выполнения для простого создания и запуска приложений JavaScript. Он также включает npm, диспетчер пакетов для модулей Node.js. Вы увидите, что Node.js и npm часто упоминаются в нашей документации, а для некоторых дополнительных инструментов VS Code требуется Node.js (например, генератор расширений VS Code).
Если вы хотите установить Node.js в Linux, см. Установка Node.js через диспетчер пакетов, чтобы найти пакет Node.js и инструкции по установке, адаптированные к вашему дистрибутиву Linux. Вы также можете установить и поддерживать несколько версий Node.js с помощью диспетчера версий Node.
Чтобы узнать больше о JavaScript и Node.js, см. Наше руководство по Node.js, в котором вы узнаете о запуске и отладке приложений Node.js с помощью VS Code.
Установка VS Code в качестве текстового редактора по умолчанию
xdg-open
Вы можете установить текстовый редактор по умолчанию для текстовых файлов ( text / plain ), который используется xdg-open , с помощью следующей команды:
xdg-mime код по умолчанию.текст для настольного компьютера / простой Система альтернатив Debian
Дистрибутивына основе Debian позволяют установить редактор по умолчанию с использованием системы альтернатив Debian, не обращая внимания на тип MIME. Вы можете установить это, запустив следующее и выбрав код:
sudo update-alternatives --set editor / usr / bin / code Если Visual Studio Code не отображается в качестве альтернативы редактору , вам необходимо зарегистрировать его:
sudo update-alternatives --install / usr / bin / editor editor $ (какой код) 10 Windows как машина разработчика Linux
Другой вариант разработки Linux с VS Code — использовать компьютер Windows с подсистемой Windows для Linux (WSL).
Подсистема Windows для Linux
С помощью WSL вы можете устанавливать и запускать дистрибутивы Linux в Windows. Это позволяет вам разрабатывать и тестировать исходный код в Linux, при этом работая локально на машине Windows. WSL поддерживает такие дистрибутивы Linux, как Ubuntu, Debian, SUSE и Alpine, доступные в Microsoft Store.
В сочетании с расширением Remote — WSL вы получаете полную поддержку редактирования и отладки кода VS при работе в контексте дистрибутива Linux на WSL.
См. Документацию «Разработка в WSL», чтобы узнать больше, или попробуйте вводное руководство «Работа в WSL».
Следующие шаги
После установки VS Code эти разделы помогут вам узнать о нем больше:
Общие вопросы
Проблемы с виртуальной машиной Azure
Я получаю сообщение об ошибке «Запуск без песочницы SUID»?
Эту ошибку можно игнорировать.
Debian и перемещение файлов в корзину
Если вы видите ошибку при удалении файлов из VS Code Explorer в операционной системе Debian, это может быть связано с отсутствием реализации мусорной корзины, которую использует VS Code.
Выполните следующие команды, чтобы решить эту проблему:
sudo apt-get install gvfs-bin Конфликты с пакетами VS Code из других репозиториев
Некоторые дистрибутивы, например Pop! _OS, предоставляют собственный пакет с кодом . Чтобы гарантировать использование официального репозитория VS Code, создайте файл с именем /etc/apt/preferences.d/code со следующим содержимым:
Упаковка: код
PIN-код: origin "packages.microsoft.com"
Приоритет PIN-кода: 9999
«Код Visual Studio не может отслеживать изменения файлов в этой большой рабочей области» (ошибка ENOSPC)
Когда вы видите это уведомление, это означает, что у средства отслеживания файлов VS Code не хватает дескрипторов, потому что рабочая область большая и содержит много файлов.Перед настройкой ограничений платформы убедитесь, что потенциально большие папки, такие как Python .venv , добавлены в настройку files.watcherExclude (подробнее см. Ниже). Текущий лимит можно посмотреть, запустив:
cat / proc / sys / fs / inotify / max_user_watches Предел можно увеличить до максимального, отредактировав /etc/sysctl.conf (кроме Arch Linux, читайте ниже) и добавив эту строку в конец файла:
фс.inotify.max_user_watches = 524288 Новое значение можно загрузить, запустив команду sudo sysctl -p .
Хотя 524 288 — это максимальное количество файлов, которые можно просмотреть, если вы находитесь в среде с ограниченным объемом памяти, вы можете уменьшить это число. Каждое наблюдение за файлом занимает 1080 байт, поэтому, если предположить, что все 524 288 часов используются, это дает верхнюю границу около 540 МБ.
Дистрибутивы на основе Arch (включая Manjaro) требуют, чтобы вы изменили другой файл; вместо этого выполните следующие действия.
Другой вариант — исключить определенные каталоги рабочей области из наблюдателя файлов VS Code с помощью параметра files.watcherExclude . По умолчанию для файлов .watcherExclude исключает node_modules и некоторые папки в .git , но вы можете добавить другие каталоги, которые вы не хотите, чтобы VS Code отслеживал.
"files.watcherExclude": {
"** /. git / objects / **": правда,
"** /. git / subtree-cache / **": правда,
"** / node_modules / * / **": верно
} Я не вижу китайских иероглифов в Ubuntu
Мы работаем над исправлением.А пока откройте меню приложения, затем выберите Файл > Настройки > Настройки . В разделе Text Editor > Font установите «Font Family» на Droid Sans Mono, Droid Sans Fallback . Если вы предпочитаете напрямую редактировать файл settings.json , установите editor.fontFamily , как показано:
"editor.fontFamily": "Droid Sans Mono, Droid Sans Fallback" Пакет git не установлен
Эта ошибка может появиться во время установки и обычно возникает из-за того, что списки диспетчера пакетов устарели.Попробуйте обновить их и снова установить:
# Для .deb
sudo apt-get update
# Для .rpm (Fedora 21 и ниже)
sudo yum проверка-обновление
# Для .rpm (Fedora 22 и выше)
sudo dnf проверить обновление Команда code bin не выводит окно на передний план в Ubuntu
Выполняется код . в Ubuntu, когда VS Code уже открыт в текущем каталоге, не выводит VS Code на передний план. Это функция ОС, которую можно отключить с помощью ccsm .
# Установить
sudo apt-get update
sudo apt-get install compizconfig-settings-manager
# Запустить
куб.см Менее Общие > Общие параметры > Поведение при фокусировке и подъеме , установите для параметра «Уровень предотвращения фокусировки» значение «Выкл.». Помните, что это параметр уровня ОС, который будет применяться ко всем приложениям, а не только к VS Code.
Невозможно установить пакет .deb из-за «/etc/apt/sources.list.d/vscode.list: нет такого файла или каталога»
Такое может случиться при источниках.list.d не существует или у вас нет доступа для создания файла. Чтобы исправить это, попробуйте вручную создать папку и пустой файл vscode.list :
судо mkdir /etc/apt/sources.list.d
sudo touch /etc/apt/sources.list.d/vscode.list Невозможно переместить или изменить размер окна во время X пересылки удаленного окна
Если вы используете перенаправление X для удаленного использования VS Code, вам нужно будет использовать собственную строку заголовка, чтобы убедиться, что вы можете правильно управлять окном.Вы можете переключиться на его использование, установив window.titleBarStyle на native .
Использование настраиваемой строки заголовка
Пользовательская строка заголовка и меню были включены по умолчанию в Linux в течение нескольких месяцев. Настраиваемая строка заголовка пользовалась успехом в Windows, но ответ клиентов в Linux говорит об обратном. Основываясь на отзывах, мы решили включить эту настройку в Linux и оставить встроенную строку заголовка по умолчанию.
Настраиваемая строка заголовка предоставляет множество преимуществ, включая отличную поддержку тем и лучшую доступность с помощью навигации с помощью клавиатуры и программ чтения с экрана.К сожалению, эти преимущества не распространяются также на платформу Linux. В Linux есть множество окружений рабочего стола и оконных менеджеров, которые могут сделать тематику VS Code чужеродной для пользователей. Для пользователей, которым нужны улучшения специальных возможностей, мы рекомендуем включить настраиваемую строку заголовка при работе в режиме специальных возможностей с помощью средства чтения с экрана. Вы по-прежнему можете вручную установить строку заголовка с помощью параметра Window: Title Bar Style ( window.titleBarStyle ).
Курсор сломан в редакторе при включенном масштабировании дисплея
Из-за проблемы # 14787 восходящего потока с Electron курсор мыши может отображаться некорректно при включенном масштабировании.Если вы заметили, что обычный текстовый курсор не отображается внутри редактора, как вы ожидали, попробуйте вернуться к собственной строке меню, настроив параметр window.titleBarStyle на native .
Репозиторий изменил исходное значение
Если вы получаете сообщение об ошибке, подобное следующему:
E: Репозиторий '...' изменил значение 'Origin' с '...' на '...'
N: это должно быть принято явным образом, прежде чем можно будет применить обновления для этого репозитория.


 NET поддерживается.
NET поддерживается. 0
0
 1
1
 com/config/ubuntu/19.04/packages-microsoft-prod.deb -O packages-microsoft-prod.deb
sudo dpkg -i packages-microsoft-prod.deb
rm packages-microsoft-prod.deb
com/config/ubuntu/19.04/packages-microsoft-prod.deb -O packages-microsoft-prod.deb
sudo dpkg -i packages-microsoft-prod.deb
rm packages-microsoft-prod.deb