Не работает «Окей, Гугл» на Андроид: что делать — МирДоступа
Расскажем почему не работает голосовой ассистент Google на Andoid-смартфоне…
Если не работает «Окей, Гугл» на Андроид, необходимо провести диагностику смартфона. Все необходимые действия Вы найдете чуть ниже — они не вызовут сложностей даже у начинающих пользователей.
[adace-ad id=»5173″]
Первым делом необходимо убедиться в том, что голосовой ассистент Google и служба Voice Match активированы. Для этого произносим фразу «ОК, Google: Открой настройки Ассистента». Настройки голосового ассистента можно открыть и вручную, выбрав пункт Голосовой ассистент в настройках смартфона.
В разделе «Устройства с ассистентом» выбираем используемый смартфон. Теперь выбираем чекбокс Включить Google Ассистент. Настраиваем Voice Match и тестируем работу голосового ассистента, произнеся фразу «ОК, Google»
Если вы хотите, чтобы смартфон автоматически разблокировался после произнесения команды «ОК, Google», нужно активировать функцию «Персональные результаты».
Почему не работает команда «Окей, Гугл» на Андроид? Чаще всего ответ связан с интернетом — подключение должно быть достаточно быстрым и стабильным, чтобы голосовой ассистент работал без сбоев
Если голосовой ассистент OK Google всё равно не работает, следует проверить следующие еще несколько моментов. О них — далее.
Убедиться, что на смартфоне установлена актуальная версия приложения Google
Для этого нужно открыть Google Play Маркет, после этого — найти страницу приложения Google и тапнуть «Обновление». Если на странице приложения есть надпись «Установлено», значит на смартфоне установлена актуальная версия приложения Google.
Проверить, активна ли функция распознавания команды «ОК, Google»
Для этого необходимо произнести команду: «ОК, Google, открой настройки Ассистента». Также открыть страницу настроек ассистента, можно и в ручном режиме.
- Выбрать раздел «Ассистент»;
- Выбрать смартфон в «Устройства с ассистентом»;
- Активировать чекбокс Google Ассистент;
- Настроить Voice Match и включить «ОК, Google».

Если необходимо, чтобы смартфон автоматически разблокировался при помощи команды «ОК, Google», нужно активировать функцию «Персональные результаты». Скорее всего, проблема почему не работает Окей, Гугл на андроид, будет успешно решена.
Проверить языковые настройки ассистента
Проверить настройки голосового ассистента можно следующим образом:
- Произнесите команду: «ОК, Google, открой настройки Ассистента». Также можно в ручном режиме открыть страницу настроек Ассистента.
- Перейти в «Ассистент > Языки».
- Если есть такая необходимость, следует изменить язык — для этого надо тапнуть по текущему язык и выбрать новый.
Этих настроек будет достаточно, чтобы ассистент заработал даже в самых сложных ситуациях, например — если он был отключен предыдущим владельцем устройства.
[adace-ad id=»5168″]
После проверки языковых настроек, нужно отключить режим энергосбережения. Как это сделать — чуть ниже.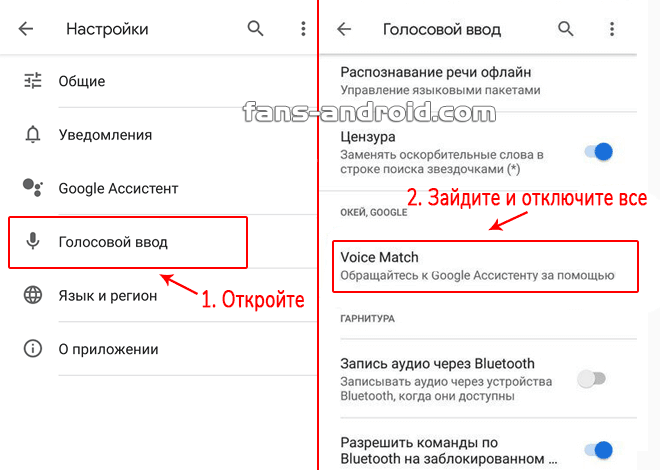
Как отключить адаптивное энергопотребление
Порядок действий следующий:
- Открыть Настройки смартфона;
- Выбрать раздел «Батарея»;
- Кликнуть «Режим энергосбережения > Отключить»;
- Найти «Адаптивное энергопотребление» и отключить эту функцию.
Теперь можно проверить — корректно ли работает ассистент. Убедитесь, что на заднем фоне отсутствуют шумы или их количество минимально.
Произнести команду: «ОК, Google»
Для проверки работоспособности голосового ассистента, необходимо произнести команду: «ОК, Google».
Нужно убедиться, что Ваш голос распознается ассистентом: произносить фразу нужно громко и четко, во время произнесения команды необходимо минимизировать посторонние шумы
Если команда «ОК, Google» и дальше не активирует работу голосового ассистента, необходимо научить его распознавать ваш голос.
Произнесите команду: «ОК, Google» и осуществите настройки голосового ассистента.
- Тапнуть в правой нижней части экрана иконку компаса «Обзор».
- Выбрать фотографию аккаунта, после чего тапнуть «Настройки» и выбрать пункт Ассистент.
- Выбрать используемый смартфон в «Устройствах с ассистентом».
- Убедиться, что на смартфоне включён Google Ассистент.
- Тапнуть «Образец голоса» и выбрать пункт «Перезаписать образец голоса».
После того, как мы научили ассистента распознавать свой голос, проблема, почему не работает Окей, Гугл на андроид, точно будет решена.
9 простых способов исправить ситуацию, когда Google Assistant не работает • Оки Доки
Google Ассистент отворачивается, когда вы о чем-то просите? Вероятно, это не потому, что Ассистент недоволен вами, а скорее потому, что на вашем устройстве есть проблема. Есть много причин, по которым Google Ассистент не работает на вашем телефоне или планшете Android.
К счастью, есть много решений, когда у вас возникают проблемы с голосовым помощником. В зависимости от того, в чем проблема, один из следующих способов может помочь вам исправить Google Assistant и снова заставить его работать на вашем телефоне.
В зависимости от того, в чем проблема, один из следующих способов может помочь вам исправить Google Assistant и снова заставить его работать на вашем телефоне.
1. Убедитесь, что ваше устройство Android совместимо
Тот факт, что у вас есть устройство Android, не означает, что вы можете использовать Google Assistant. Ассистент работает только на определенных версиях Android и имеет еще несколько требований.
Для использования Google Assistant ваше устройство должно соответствовать следующим минимальным требованиям:
Программы для Windows, мобильные приложения, игры — ВСЁ БЕСПЛАТНО, в нашем закрытом телеграмм канале — Подписывайтесь:)
- Android 5.0 с не менее 1 ГБ доступной памяти или Android 6.0 с не менее 1,5 ГБ доступной памяти
- Приложение Google версии 6.13 или новее
- Сервисы Google Play
- Разрешение экрана 720p или выше
Кроме того, ваше устройство должно быть настроено на использование языка, поддерживаемого Google Assistant.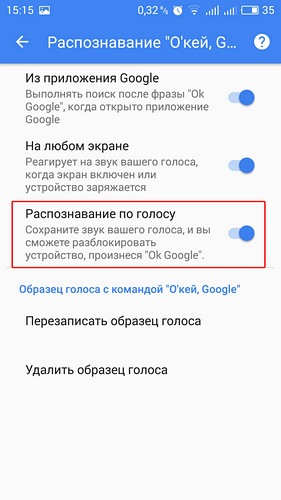 К ним относятся английский, испанский, французский, хинди, португальский и арабский языки. Увидеть Страница требований к Google Ассистенту для получения полного списка поддерживаемых языков.
К ним относятся английский, испанский, французский, хинди, португальский и арабский языки. Увидеть Страница требований к Google Ассистенту для получения полного списка поддерживаемых языков.
Если у вас возникли проблемы из-за того, что у вас нет последней версии приложения, вы можете исправить это, обновив приложение. Убедитесь, что вы знакомы с тем, как использовать Google Assistant, прежде чем двигаться дальше.
2. Убедитесь, что вы подключены к Интернету.
Google Assistant использует ваше интернет-соединение для получения информации для вас. Поэтому для правильной работы необходимо убедиться, что вы подключены к Интернету через Wi-Fi или сотовую сеть.
Один из простых способов проверить, работает ли ваше соединение, — это открыть браузер на телефоне и запустить Google или другой сайт. Если он не открывается, у вас проблема с подключением. Попробуйте перезагрузить устройство, дважды проверьте, что вы подключены к сети, в разделе «Настройки»> «Сеть и Интернет» и перейдите в область с лучшим подключением.
Мы также рассмотрели, как улучшить медленную скорость соединения смартфона, если Ассистент медленно реагирует.
Если вам удалось успешно загрузить сайт, продолжайте читать, чтобы найти решение.
3. Включите опцию «Окей, Google».
Многие люди используют Google Assistant в режиме громкой связи с голосовой командой «Окей, Google». Если Ассистент не открывается даже после этого, вы, вероятно, случайно отключили опцию «Окей, Google» в меню настроек Ассистента.
Повторное включение этой опции должно решить проблему за вас. Вы можете сделать это следующим образом:
- Запустите приложение Google на вашем устройстве.
- Нажмите «Еще» в нижней части экрана и выберите «Настройки».
- Нажмите «Голос», а затем «Voice Match», чтобы просмотреть меню настроек голоса Ассистента.
- На появившемся экране включите опцию Hey Google.
- Скажите «Окей, Google» перед телефоном, и Google Ассистент запустится.
4. Повторное обучение модели голоса.

Иногда у Google Assistant возникают проблемы с распознаванием вашего голоса. В этом случае вы не сможете использовать Ассистента с экрана блокировки, так как ваш телефон не будет знать, кто говорит.
К счастью, у Ассистента есть возможность переучить его распознавать ваш голос. Таким образом, вы можете научить свой телефон правильно определять ваш голос. Вот как переучить модель голоса:
- Запустите приложение Google и нажмите «Еще», а затем «Настройки».
- Выберите Voice на следующем экране и нажмите Voice Match.
- В разделе Voice Match вы найдете вариант с надписью Модель голоса. Нажмите на эту опцию.
- Теперь у вас должна быть опция «Переучить образец голоса». Нажмите на него, чтобы начать процесс переподготовки.
- Приложение Google попросит вас произнести слова, отображаемые на экране. Следуйте этим инструкциям, чтобы Ассистент лучше распознал, что вы говорите.
5. Убедитесь, что микрофон вашего устройства работает.
Это базовое исправление, но стоит проверить, если вы по-прежнему не можете правильно использовать Google Assistant.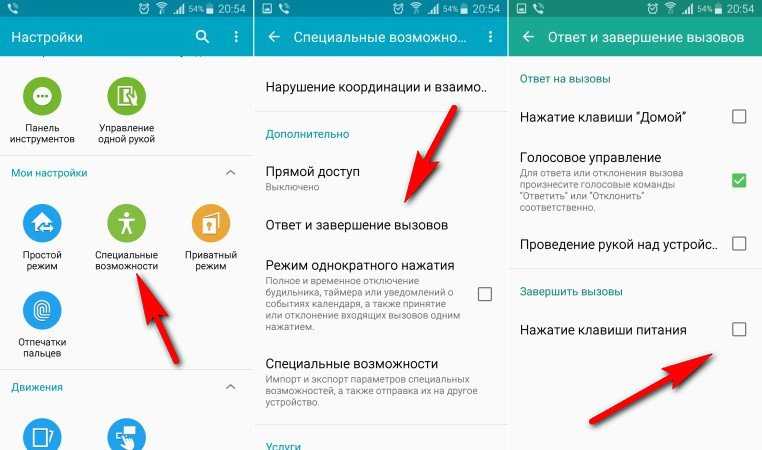 Как вы знаете, Google Assistant использует ваш микрофон для прослушивания ваших команд. Таким образом, без работающего микрофона Ассистент не будет слушать ни одну из ваших команд и, следовательно, не будет выполнять никаких действий.
Как вы знаете, Google Assistant использует ваш микрофон для прослушивания ваших команд. Таким образом, без работающего микрофона Ассистент не будет слушать ни одну из ваших команд и, следовательно, не будет выполнять никаких действий.
Если вы еще этого не сделали, убедитесь, что микрофон на вашем устройстве работает. Один из способов сделать это — использовать приложение диктофона на вашем устройстве (попробуйте Бесплатная запись от Google если он у вас не установлен). Если вы слышите свой голос при воспроизведении, микрофон работает.
Если диктофон не распознает ваш голос, проблема с микрофоном вашего устройства. Вам нужно будет позаботиться об этом, прежде чем вы сможете использовать Google Assistant. Забавно, что вы уже перезагрузили свое устройство, вы можете попробовать приложение для проверки функциональности Android для получения дополнительной информации. В противном случае есть вероятность, что вам придется отнести свой телефон в ремонтную мастерскую, чтобы починить микрофон.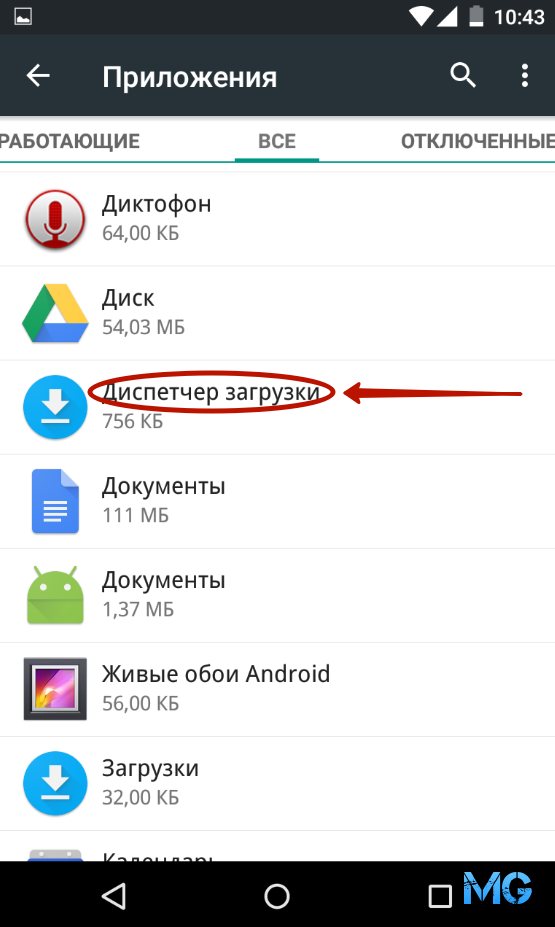
6. Предоставьте Google Assistant необходимые разрешения.
Google Assistant требует определенных разрешений для работы на вашем устройстве. Если их нет, вам необходимо предоставить разрешения перед использованием Ассистента. Вы можете сделать это, выполнив следующие действия:
- Откройте «Настройки» и нажмите «Приложения и уведомления».
- Выберите приложение Google на следующем экране. Если вы его не видите, нажмите «Просмотреть все приложения» внизу, и вы должны найти приложение.
- Коснитесь параметра «Разрешения», чтобы просматривать и управлять разрешениями для приложения Google.
- Вы увидите различные переключатели на вашем экране. Установите все переключатели в положение «Вкл.», Чтобы у Ассистента были все необходимые разрешения.
Теперь попробуйте еще раз Ассистент, чтобы определить, не было ли проблемой отсутствие разрешений.
7. Удаление других голосовых помощников.
Некоторые телефоны Android оснащены собственными голосовыми помощниками, например, Bixby от Samsung. Если на вашем телефоне установлено одно из этих приложений, оно может мешать работе Google Assistant.
Если на вашем телефоне установлено одно из этих приложений, оно может мешать работе Google Assistant.
Чтобы проверить это, отключите другие голосовые помощники, не отключая Google Assistant. Перейдите в «Настройки»> «Приложения и уведомления»> «Просмотреть все приложения X», чтобы найти другого помощника в списке, затем нажмите «Отключить» или «Удалить», чтобы предотвратить его запуск.
Если после этого все работает нормально, виноват другой голосовой помощник. Вам следует отключить его навсегда или подумать об удалении.
8. Отключите службы VPN.
Хотя VPN не всегда мешают работе Google Assistant, они потенциально могут вызвать проблемы. Поскольку службы VPN перенаправляют ваши сетевые подключения, их использование может помешать Google Assistant правильно получить доступ к информации.
Если по какой-то причине вам не нужно использовать VPN, попробуйте отключить любые приложения VPN во время использования Google Assistant, чтобы узнать, поможет ли это.
9. Включите уведомления Google Ассистента.
Наконец, мы рассмотрим отдельную, но тоже неприятную проблему. Если вы не получаете уведомления от Google Assistant, вероятно, вы отключили уведомления для этого приложения на своем телефоне. Если снова включить параметр уведомлений, проблема будет решена:
- Запустите приложение «Настройки» и нажмите «Приложения и уведомления», а затем — «Google».
- Коснитесь параметра «Уведомления», чтобы просмотреть меню уведомлений Ассистента.
- Убедитесь, что переключатель рядом с Показать уведомления включен, и используйте категории ниже, чтобы изменить типы уведомлений, которые вы получаете.
В дополнение к этому вы можете открыть приложение Google и перейти в раздел «Еще»> «Настройки»> «Google Ассистент»> «Ассистент» и нажать «Уведомления», чтобы переключить определенные типы уведомлений.
Исправьте маленького, но полезного помощника
Если вы сильно полагаетесь на Google Assistant в своих задачах, очень неприятно обнаружить, что он не работает.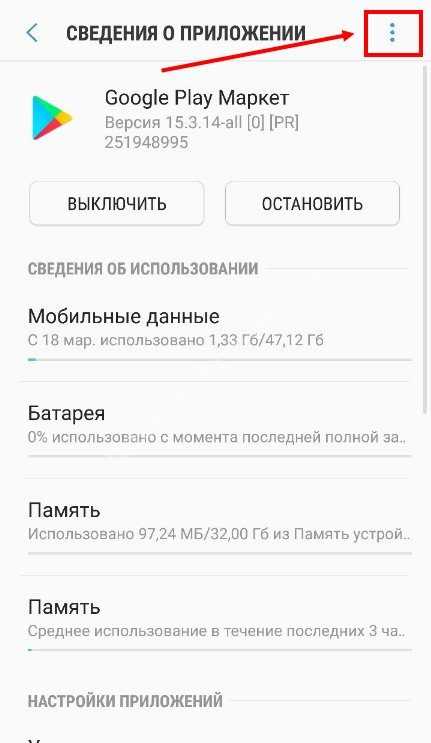 К счастью, используя некоторые из описанных выше методов, вы можете без особых проблем вернуть голосового помощника в работу на своем телефоне.
К счастью, используя некоторые из описанных выше методов, вы можете без особых проблем вернуть голосового помощника в работу на своем телефоне.
Если Ассистент не работает, что бы вы ни делали, или ваш телефон несовместим, не отчаивайтесь. Есть несколько альтернатив Google Assistant, которые вы можете использовать на своем устройстве. Вы можете быть удивлены всем, что они могут для вас сделать.
Microsoft Flight Simulator может принести 2,6 миллиарда долларов от продаж оборудования
Геймеры могут потратить больше на обновление оборудования и роскошные аксессуары для авиасимулятора, чем на 747.
Об авторе
Махеш — технический писатель в MakeUseOf. Он писал технические практические руководства около 8 лет и охватил множество тем. Он любит учить людей тому, как они могут максимально использовать свои устройства.
Подробнее о Махеш Маквана Подпишитесь на нашу рассылку
Подпишитесь на нашу рассылку, чтобы получать технические советы, обзоры, бесплатные электронные книги и эксклюзивные предложения!
Еще один шаг…!
Пожалуйста, подтвердите свой адрес электронной почты в электронном письме, которое мы вам только что отправили.
OK Google не работает? Вот как это исправить
Для тех из нас, кто был в игре какое-то время, это все еще может показаться будущим, когда слова «Привет, Google» или «ОК, Google» запускают Google Assistant на телефоне Android. Однако иллюзия быстро рушится, когда вы используете эти волшебные слова, и ничего не происходит.
Возможно, вы говорили недостаточно громко. Однако существует множество возможных причин, по которым OK Google не работает, и некоторые из них не являются вашей виной.
БЫСТРЫЙ ОТВЕТ
Во-первых, проверьте свои настройки — убедитесь, что Google Ассистент и «Привет/окей, Google» включены, и что Ассистент настроен на правильный язык. Если это ничего не исправит, попробуйте обновление приложения Assistant, отключение параметров экономии заряда батареи или переобучение голосовой модели OK Google
ПЕРЕХОД К КЛЮЧЕВЫМ РАЗДЕЛАМ
- Проверьте язык и микрофон
- Убедитесь, что Google Ассистент включен
- Убедитесь, что команда OK Google включена
- Отключить параметры экономии заряда батареи/оптимизации
- Обновите приложение Google Assistant
- Повторно обучить голосовую модель OK Google
Проверьте свой язык и микрофон
Стоит немного поискать, чтобы исключить самые простые проблемы.
- Чтобы проверить или изменить настройки, откройте Ассистент вручную, обычно проведя пальцем вверх от нижнего левого или правого угла экрана. Если у вас есть кнопка «Домой», удерживайте ее.
- Нажмите на изображение профиля , когда оно появится.
- Нажмите Языки .
- Выберите один язык в качестве основного.
- Вы можете выбрать Добавить язык , если вы говорите на двух языках, но учтите, что некоторые функции доступны не на всех языках.
Также проверьте микрофон на вашем устройстве. В решетке может быть мусор, из-за которого вашему устройству будет сложнее улавливать звук. Убедитесь, что вы не находитесь в шумной обстановке, поскольку, хотя обнаружение OK Google с годами улучшилось, шумная обстановка все еще может сделать его бесполезным.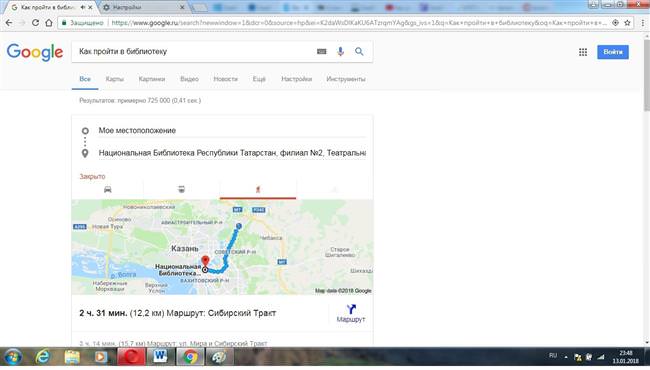
Убедитесь, что Google Assistant включен
Еще более важным является вопрос о том, включен ли вообще Google Assistant. На устройстве Android попробуйте запустить его с помощью соответствующих жестов или команд кнопок вместо голоса. Если он не активен, вам будет предложено изменить это.
Убедитесь, что команда OK Google включена.
Если на вашем устройстве есть Google Assistant, выполните следующие действия, чтобы включить Hey Google/OK Google:
- Запустите Assistant с помощью жестов или кнопки «Домой».
- Нажмите на изображение профиля , когда оно появится.
- Выберите Привет, Google и Voice Match .
- Включите переключатель Hey Google , если он еще не включен.
- Возможно, вам придется обучить Ассистента своему голосу, если вы используете его впервые.
- Проверьте вкладку Другие устройства , чтобы убедиться, что на всех ваших устройствах с поддержкой Assistant включена функция Voice Match.

Отключение параметров экономии заряда батареи/оптимизации
Возможно, функции экономии заряда батареи вашего телефона могут стать препятствием, поскольку они могут ограничивать производительность и ненужные функции. Если вы хотите проверить это, запустите приложение «Настройки», выберите Battery , затем отключите такие параметры, как Battery Saver (или переименованные эквиваленты).
Обновите приложение Google Assistant
Ваша проблема в Google Assistant может сводиться к неправильному обновлению приложения Assistant. Чтобы проверить наличие обновлений, выполните следующие действия:
- Откройте Play Store.
- Нажмите на изображение профиля .
- Выберите Управление приложениями и устройством , затем вкладку Управление .
- Коснитесь Доступны обновления .
- Если Google Assistant требуется обновление, оно должно появиться здесь.
 Установите флажок рядом с ним, затем коснитесь кнопка обновления .
Установите флажок рядом с ним, затем коснитесь кнопка обновления .
Повторное обучение голосовой модели OK Google
Иногда голосовым помощникам может потребоваться повторное обучение для улучшения распознавания. Google Assistant ничем не отличается, и вы можете сделать это без особых проблем:
- Запустите Assistant с помощью жестов или кнопки «Домой» (опять же, если она у вас есть).
- Нажмите на изображение профиля , когда оно появится.
- Выберите Эй, Google и Voice Match .
- Коснитесь Модель голоса , чтобы начать процесс.
- Проверьте вкладку Другие устройства , чтобы убедиться, что на всех ваших устройствах с поддержкой Assistant включена функция Voice Match. Должны, но если нет, устройства не смогут распознать вас лично.
Подробнее: Лучшие устройства с Google Assistant
9 простых способов исправить ситуацию, когда Google Assistant не работает
Отворачивается ли Google Assistant, когда вы его о чем-то просите? Вероятно, это не потому, что Помощник недоволен вами, а потому, что на вашем устройстве возникла проблема. Есть много причин, по которым Google Assistant не будет работать на вашем телефоне или планшете Android.
Есть много причин, по которым Google Assistant не будет работать на вашем телефоне или планшете Android.
К счастью, есть много способов решения проблем с голосовым помощником. В зависимости от того, в чем проблема, один из следующих методов может помочь вам исправить Google Assistant и снова заставить его работать на вашем телефоне.
1. Убедитесь, что ваше устройство Android совместимо
Тот факт, что у вас есть устройство Android, не означает, что вы можете использовать Google Assistant. Помощник работает только на определенных версиях Android и имеет несколько других требований.
Ваше устройство должно соответствовать следующим минимальным требованиям для использования Google Assistant:
- Android 5.0 с не менее 1 ГБ доступной памяти или Android 6.0 с не менее 1,5 ГБ доступной памяти
- Приложение Google версии 6.13 или выше
- Сервисы Google Play
- Разрешение экрана 720p или выше
Дополнительно , ваше устройство должно быть настроено на использование языка, который поддерживает Google Ассистент. К ним относятся английский, испанский, французский, хинди, португальский и арабский языки. Полный список поддерживаемых языков см. на странице требований Google Assistant.
К ним относятся английский, испанский, французский, хинди, португальский и арабский языки. Полный список поддерживаемых языков см. на странице требований Google Assistant.
Если у вас возникли проблемы из-за того, что у вас не установлена последняя версия приложения, вы можете исправить это, обновив приложение. Убедитесь, что вы знакомы с тем, как использовать Google Assistant, прежде чем двигаться дальше.
2. Убедитесь, что вы подключены к Интернету
Google Assistant использует ваше интернет-соединение для получения информации для вас. Поэтому вы должны убедиться, что вы подключены к Интернету через Wi-Fi или сотовые данные для правильной работы.
Один из простых способов проверить, работает ли ваше соединение, — открыть браузер на телефоне и запустить Google или другой сайт. Если он не открывается, у вас проблема с подключением. Попробуйте перезагрузить устройство, еще раз убедившись, что вы подключены к сети в 9 часов.0007 Настройки >
Сеть и Интернет и переход в область с лучшим соединением.
Мы также рассмотрели, как улучшить скорость соединения со смартфоном, если Ассистент медленно отвечает.
2 Изображения
Если вы можете успешно загрузить сайт, продолжайте читать, чтобы найти решение.
3. Включите параметр «Привет, Google».
Многие люди используют Google Assistant без помощи рук с помощью голосовой команды «Привет, Google». Если Ассистент не открывается даже после этого, вы, вероятно, случайно отключили опцию «Окей, Google» в меню настроек Ассистента.
Повторное включение этой опции должно решить проблему. Вы можете сделать это следующим образом:
- Запустите приложение Google на своем устройстве.
- Коснитесь Еще внизу экрана и выберите Настройки .
- Коснитесь Voice , а затем Voice Match , чтобы открыть меню голосовых настроек Ассистента.
- На появившемся экране включите параметр с надписью Hey Google .

- Скажите «Привет, Google» перед своим телефоном, и Google Ассистент запустится. случае, вы не можете использовать Ассистента с экрана блокировки, так как ваш телефон не будет знать, кто говорит. определить ваш голос правильно. Вот как переобучить модель голоса:
- Запустите приложение Google и нажмите Еще , а затем Настройки.
- Выберите Voice на следующем экране и нажмите Voice Match .
- В разделе Voice Match вы найдете вариант с надписью Voice model . Нажмите на эту опцию.
- Теперь у вас должна быть опция Retrain voice model . Нажмите на нее, чтобы начать процесс переобучения.
- Приложение Google попросит вас произнести слова, отображаемые на экране. Следуйте этим инструкциям, чтобы Ассистент мог лучше распознавать ваши слова.

5. Убедитесь, что микрофон вашего устройства работает
микрофон для прослушивания ваших команд. Без работающего микрофона Ассистент не будет слушать ни одну из ваших команд и, следовательно, не выполняет никаких действий.
Если вы еще этого не сделали, подтвердите, что микрофон на вашем устройстве работает Один из способов сделать это — использовать приложение для записи голоса на вашем устройстве (попробуйте бесплатное приложение Google Recorder, если оно у вас не установлено). Если вы слышите свой голос во время воспроизведения, микрофон работает.0003
Если диктофон не распознает ваш голос, проблема связана с микрофоном вашего устройства. Вам нужно будет позаботиться об этом, прежде чем вы сможете использовать Google Assistant. Забавно, что вы уже перезагрузили свое устройство, вы можете попробовать приложение для проверки функциональности Android для получения дополнительной информации.
 В противном случае, скорее всего, вам придется отнести телефон в ремонтную мастерскую, чтобы починить микрофон.
В противном случае, скорее всего, вам придется отнести телефон в ремонтную мастерскую, чтобы починить микрофон.6. Предоставление необходимых разрешений Google Assistant
Google Assistant требует определенных разрешений для работы на вашем устройстве. Если у него их нет, вам необходимо предоставить разрешения перед использованием помощника. Вы можете сделать это, выполнив следующие действия:
- Откройте Настройки и нажмите Приложения и уведомления .
- Выберите приложение Google на следующем экране. Если вы его не видите, нажмите Просмотреть все приложения внизу, и вы должны найти приложение.
- Коснитесь параметра Разрешения , чтобы просмотреть разрешения для приложения Google и управлять ими.
- На экране вы увидите различные переключатели. Установите все эти переключатели в положение On , чтобы у помощника были все необходимые разрешения.

Теперь снова попробуйте Ассистент, чтобы определить, не было ли причиной проблемы отсутствие разрешений.
7. Удалить другие голосовые помощники
Bixby. Если на вашем телефоне установлено одно из этих приложений, оно может мешать работе Google Assistant.
Чтобы проверить это, отключите другие голосовые помощники, оставив Google Assistant включенным. Откройте «Настройки» > «Приложения и уведомления» > «Просмотреть все X». приложения , чтобы найти другого помощника в списке, затем нажмите Отключить или Удалить , чтобы предотвратить его запуск.
Если после этого все работает нормально, виноват другой голосовой помощник. Вы должны отключить его навсегда или рассмотреть возможность его удаления.
8. Отключите службы VPN
Хотя VPN не всегда будет мешать работе Google Assistant, они потенциально могут вызывать проблемы.
 Поскольку службы VPN перенаправляют ваши сетевые подключения, использование одного из них может помешать Google Assistant правильно получить доступ к информации.
Поскольку службы VPN перенаправляют ваши сетевые подключения, использование одного из них может помешать Google Assistant правильно получить доступ к информации.Если вам по какой-то причине не нужно использовать VPN, попробуйте отключить любые VPN-приложения во время использования Google Assistant, чтобы посмотреть, поможет ли это.
9. Включить уведомления Google Assistant
Наконец, мы рассмотрим отдельную, но также разочаровывающую проблему. Если вы не получаете уведомления от Google Assistant, возможно, вы отключили уведомления для этого приложения на своем телефоне. Повторное включение опции уведомлений устранит проблему:
- Запустите Настройки и нажмите Приложения и уведомления , а затем Google .
- Коснитесь параметра Уведомления , чтобы просмотреть меню уведомлений Ассистента.
- Убедитесь, что переключатель рядом с Показать уведомления включен, и используйте категории ниже, чтобы изменить типы уведомлений, которые вы получаете.



