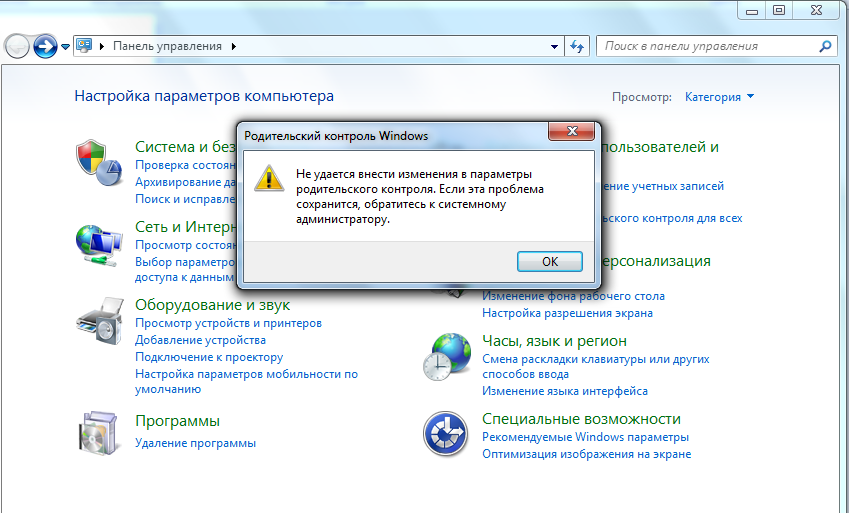как обезопасить ребенка в интернете
Родительский контроль в Windows 7 позволяет оградить детей от просмотра неприемлемого контента в Интернете. Существует несколько способов включения этой возможности. Чтобы установить родительский контроль на компьютер, используются стандартные ограничения учетных записей Windows или программы от сторонних разработчиков. Также можно активировать фильтрацию трафика на стороне роутера. В этом случае ограничения обычно распространяются на все компьютеры, подключенные к домашней сети, вне зависимости от операционной системы.
Как осуществлять родительский контроль в Windows 7
К сожалению, ОС Windows 7 не имеет встроенных средств для продвинутого анализа содержимого страниц в Интернете. Поэтому полноценный родительский контроль в этой версии операционной системы недоступен без установки специальных программ. Однако, вы можете ограничить запуск определенных программ на компьютере и настроить доступное время их использования. Также можно установить ограничение на открытие игр в зависимости от их возрастной категории.
Чтобы включить встроенную утилиту родительского контроля, откройте панель управления Windows. В списке всех элементов выберите пункт «Родительский контроль». По умолчанию на открывшейся странице будет отображаться единственный аккаунт — администратор компьютера. Кликните по ссылке «Создать новую учетную запись», и на следующем экране отметьте первый пункт. После этого нажмите кнопку «ОК» для сохранения внесенных изменений в Windows.
Выберите нужный тип фильтрации для детского аккаунта. Например, перейдите в раздел «Ограничения по времени». На экране появится таблица, позволяющая задать конкретные часы доступности этой учетной записи компьютера. Для каждого дня недели можно составить свой график. Таким образом, подключенный родительский контроль на компьютере позволит ограничить время использования ПК ребенком.
Обратите внимание! При выборе фильтрации игр по возрастной категории система не всегда может определить нужный параметр. Отметьте пункт «Блокировать игры, категория которых не указана», чтобы на аккаунте ребенка запускались только проверенные игры.
Программы для родительского контроля на компьютере
KinderGate Parental Control — кроссплатформенная программа, доступная не только для Windows 7, но и для других версий операционной системы. Также имеются отдельные редакции для компьютеров на Linux и MacOS. Ограничение доступа производится по одному из следующих критериев:
- Полный родительский контроль на компьютер;
- Родительский контроль в Windows 7 по расписанию;
- Фильтрация по базе сайтов;
- Запрет работы определенных протоколов Интернета (актуально для онлайн-игр).
В KinderGate есть пять уровней родительского контроля. Начиная от нулевого (отсутствие фильтрации контента в Интернете), заканчивая четвертым уровнем. Он включает в себя все вредоносные и потенциально опасные для детей материалы. Настройка степени фильтрации производится при помощи удобного пошагового мастера после установки программы на компьютер. База программы регулярно обновляется, и на данный момент включает более 500 миллионов различных сайтов.
Kaspersky Internet Security/Kaspersky Crystal — это антивирусные продукты Лаборатории Касперского, имеющие встроенный модуль родительского контроля. Программы работают на разных версиях ОС Microsoft, в том числе Windows 7. Их можно отнести к мощнейшим утилитам для фильтрации контента в Интернете. Принцип действия программ основан на анализе текста страниц, открываемых в браузере. Если утилита Kaspersky находит нежелательные данные на странице, она не отображается.
При настройке программы можно выбрать категории информации, доступ к которой должен заблокировать родительский контроль в Windows 7. Открыть эти веб-страницы можно только после ввода специального пароля, назначенного в интерфейсе приложения. Среди доступных вариантов блокировки:
- Материалы для взрослых;
- Жестокость;
- Нецензурная лексика;
- Азартные игры;
- Информация о наркотических веществах.
ChildWebGuardian Pro — ещё одна утилита для ограничения доступа детей ко взрослой информации в Интернете.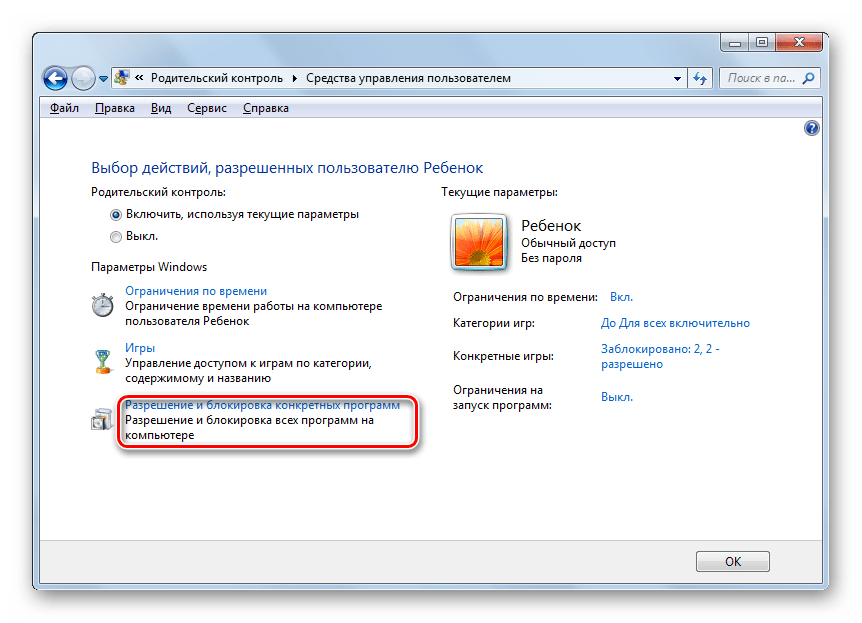 Отличается удобной настройкой под Windows 7 и встроенным списком профилей, между которыми можно переключаться, указав заранее выбранный пароль. Программа может также использоваться на офисных компьютерах. Для этого в параметрах есть специальный профиль и функция блокировки доступа к социальным сетям.
Отличается удобной настройкой под Windows 7 и встроенным списком профилей, между которыми можно переключаться, указав заранее выбранный пароль. Программа может также использоваться на офисных компьютерах. Для этого в параметрах есть специальный профиль и функция блокировки доступа к социальным сетям.
Среди дополнительных возможностей программы стоит отметить отправку отчётов об открытых страницах на адрес электронной почты, указанный в настройках. Такая опция позволяет контролировать поведение ребёнка или сотрудника компании в Интернете. Блокировка сайтов доступна не только по отдельному списку, но и по ключевым словам из адреса страницы.
Фильтрация страниц с помощью роутера
Чтобы настроить родительский контроль на роутере, войдите в его панель управления, используя любой браузер. Для доступа к настройкам маршрутизатора применяется IP-адрес, указанный на нижней панели устройства. На той же наклейке с адресом роутера производитель обычно размещает стандартные логин и пароль от веб-интерфейса.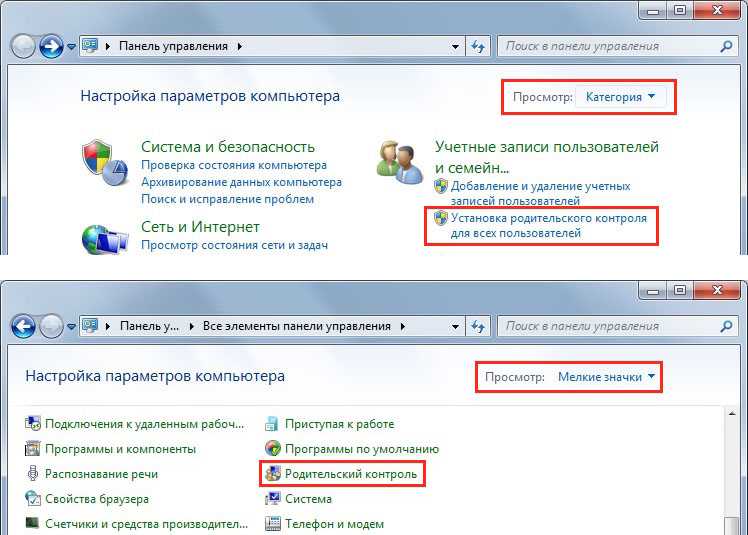 Введите эти данные на странице авторизации, открыв нужный IP-адрес. Затем перейдите в меню, отвечающее за настройки родительского контроля.
Введите эти данные на странице авторизации, открыв нужный IP-адрес. Затем перейдите в меню, отвечающее за настройки родительского контроля.
Возможности фильтрации трафика отличаются в зависимости от модели используемого маршрутизатора и версии его прошивки. Чтобы узнать, какие инструменты родительского контроля доступны именно на вашем роутере, ознакомьтесь с инструкцией. Её, как и другую документацию, обычно можно найти в Интернете, на сайте производителя девайса.
Совет! На большинстве маршрутизаторов изменения вступают в силу только после перезагрузки устройства. Перезагрузить роутер можно при помощи кнопки на корпусе или специального меню в веб-интерфейсе. Нужный пункт чаще всего находится в конце списка доступных действий.
Ограничение доступа к Интернету через DNS
Одно из удобных средств родительского контроля, не требующих длительной настройки — альтернативные адреса серверов DNS. Для их использования достаточно изменить свойства интернет-соединения в Windows 7 или настройках роутера.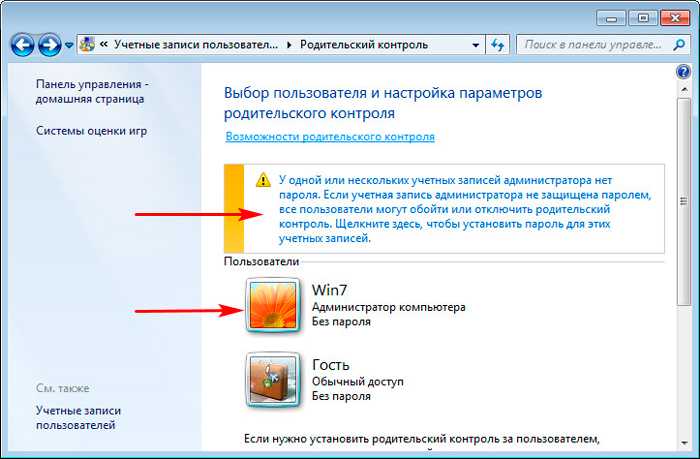 Чтобы поменять DNS в операционной системе, перейдите в центр управления сетями (открывается через панель управления Windows) и нажмите на ссылку «Изменение параметров адаптера». Найдите актуальное подключение и перейдите к его свойствам, выбрав соответствующий пункт в контекстном меню.
Чтобы поменять DNS в операционной системе, перейдите в центр управления сетями (открывается через панель управления Windows) и нажмите на ссылку «Изменение параметров адаптера». Найдите актуальное подключение и перейдите к его свойствам, выбрав соответствующий пункт в контекстном меню.
В списке доступных параметров выберите «IP версии 4» и снова нажмите «Свойства». Внизу страницы кликните «Использовать следующие адреса DNS-серверов», введите IP основного и дополнительного серверов, после чего сохраните новые настройки, нажав «ОК». Нужные адреса можно найти на сайтах соответствующих сервисов, например «Яндекс.DNS».
Важно! При использовании семейных DNS от Яндекса в поле «предпочитаемый сервер» введите 77.88.8.7, а в качестве альтернативного укажите 77.88.8.3. С момента сохранения настроек сайты для взрослых перестанут открываться на используемом компьютере с Windows 7.
Обучающее видео: Настройка родительского контроля в Windows 7
youtube.com/embed/WvLGMNqBbJk?feature=oembed» frameborder=»0″ allow=»autoplay; encrypted-media» allowfullscreen=»»>Поделиться:
Родительский контроль в Windows 8
Современные дети не похожи на нас. Наблюдая за тем, сколько времени любимое чадо проводит за компьютером, родители поневоле задумываются над вопросом защиты «отпрыска» от вредоносной информации, которой наполнена информационная сеть.
Функция Родительского контроля в Windows 8 является очень полезной и нужной функцией для внимательных родителей, что позволяет им создать ограничение на использование ПК своим ребенком. В ОС Windows 8 эта функция реализована гораздо понятней и удобней по сравнению с предыдущими версиями. Как установить родительский контроль в Windows 8, который теперь называется семейная безопасность windows live? Об этом подробнее в нижеизложенной статье.
Содержание
- Создание и настройка учетной записи
- Установка запретного времени
- Установка лимита
- Блокировка магазина и игр
- Заключение
Создание и настройка учетной записи
Первым делом создаём учетную запись, настройка которой будет производиться при помощи родительского контроля, чтобы ваш ребенок мог использовать компьютер.
В появившемся окне наблюдаем пару учетных записей (свою и ребенка). Кликнув мышкой на профиль любимого отпрыска, перейдем в окошко настроек.
Включаем «Семейную безопасность», а также задаём настройки для ограничения доступа посещения вредоносных сайтов. Выбрав «Веб-фильтр», устанавливаем галочку в подпункте, разрешающий просматривать лишь те страницы, которые вы разрешите.
Следующим шагом будет задание сайтов, разрешенных для посещения вашему ребенку. Есть два варианта для решения этой задачи.
Первым будет являться выбор тех категорий сайтов, которые разрешены для просмотра. При данном методе оставляем все как есть, не внося никаких изменений, в связи с отсутствием фильтрации сайтов на территории России.
Вторым способом будет являться создание черно-белого списка адресов. При этом варианте кликните мышкой «Разрешение или блокировка определенных веб-сайтов» и вручную укажите те сайты, которые будут запрещены для просмотра вашему ребенку. Для запрещения какого-либо сомнительного источника следует ввести его адрес и нажать «Заблокировать», для разблокировки — «Разрешить».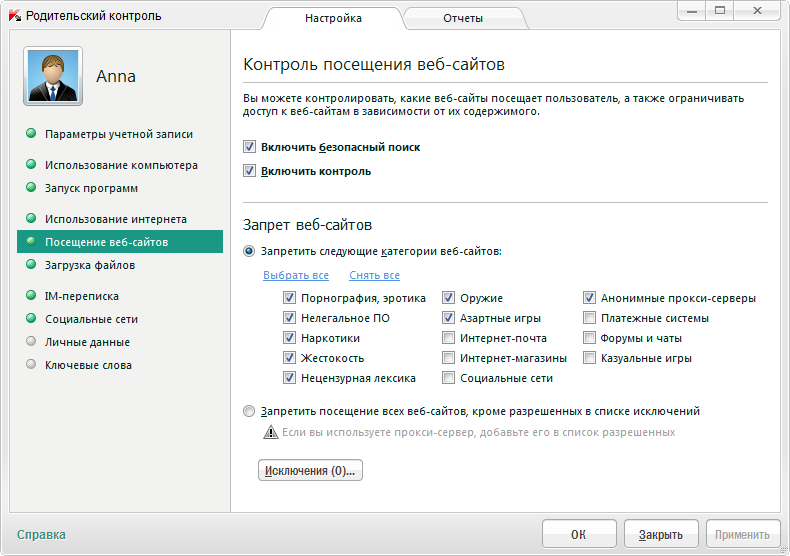 Этими несложными манипуляциями можно ограничить доступ к вредным сайтам для вашего ребенка.
Этими несложными манипуляциями можно ограничить доступ к вредным сайтам для вашего ребенка.
Чтобы оградить дитя от чрезмерных прогулок по Интернету, разработчики Windows из силиконовой долины придумали такую функцию, как ограничение времени провождения за компьютером.
Установка запретного времени
При этом варианте вы можете установить время, когда ребенку запрещено заходить в систему. На примере картинки показано, что Диме разрешено «просвещаться» с 5 до 8 вечера, а по выходным с 3 часов дня до 8 вечера.
Установка лимита
При установке лимита времени вы сами устанавливаете количество разрешенных часов времяпрепровождения перед компьютером в будние и выходные дни.
Блокировка магазина и игр
Вернувшись в раздел «Семейная безопасность», необходимо выбрать категорию с надписью «Ограничения на игры и магазин Windows». Она позволяет выбирать, какие из категорий магазина будут разрешены пользователю (в данном случае мальчику Диме), а также в какие игры он сможет «рубиться», пока его родители на работе.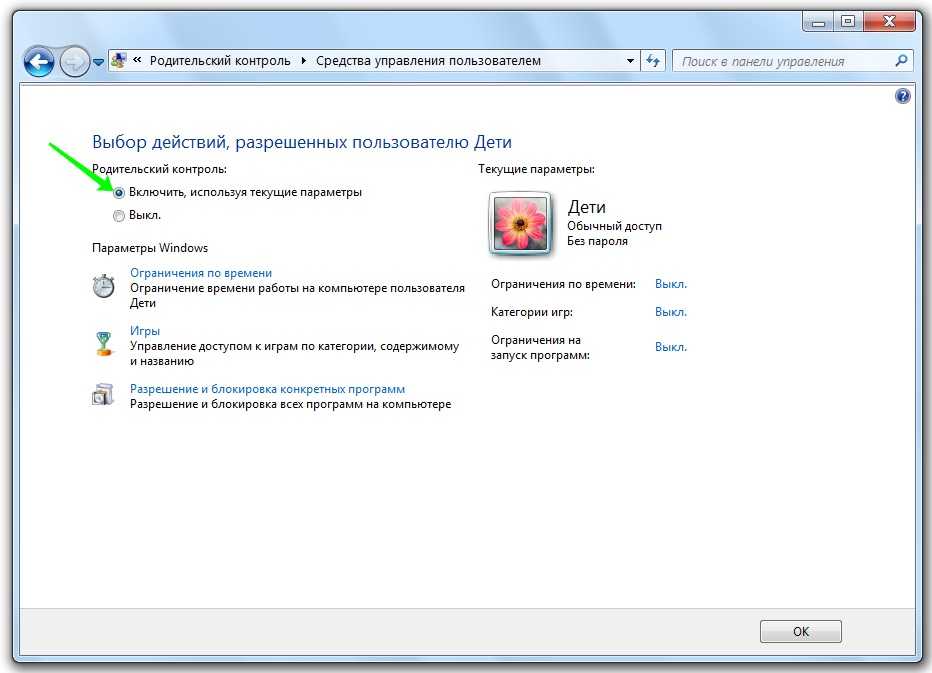
Выбираем пункт, в котором сказано, что разрешение на пользование играми и приложениями Windows ограничено.
Блокируем игры без категории, выбирая функцию «Для детей»
Вернувшись к окну, которое громко говорило о семейной безопасности, выбирайте графу «Ограничения на приложения». Смело отмечайте точкой пункт, в котором описано что ребенок сможет пользоваться только теми приложениями, которые вы ему разрешите. Так уж запрограммировали разработчики, но априори ими были запрещены все программы и приложения на ПК. Внимательность и осторожность – главное при работе с данным режимом.
Заключение
Можно немного «проследить» за своим отпрыском, выбрав команду «Просмотр отчетов об активности». Установить родительский контроль в Windows 8 , как оказалось совсем не сложно. Потратив несколько минут, можно минимизировать влияние пагубных сайтов на ваш «цветок жизни».
com/embed/xwDCAcjEa6k?feature=oembed» frameborder=»0″ allow=»accelerometer; autoplay; clipboard-write; encrypted-media; gyroscope; picture-in-picture» allowfullscreen=»»>Как настроить и использовать родительский контроль в Windows 10 или Windows 11
Shaant Minhas
Список длинный. От социальных сетей и онлайн-чатов до потокового видео и онлайн-игр — это огромная, обширная страна. Если вы родитель, лучше всего ограничить доступ ваших детей к этой всемирной сети.
С помощью Родительского контроля Windows, входящего в состав пакета семейной безопасности Microsoft, вы легко сможете это сделать. В этой статье мы рассмотрим точные шаги, которые вам необходимо выполнить для настройки родительского контроля в Windows 10 или Windows 11.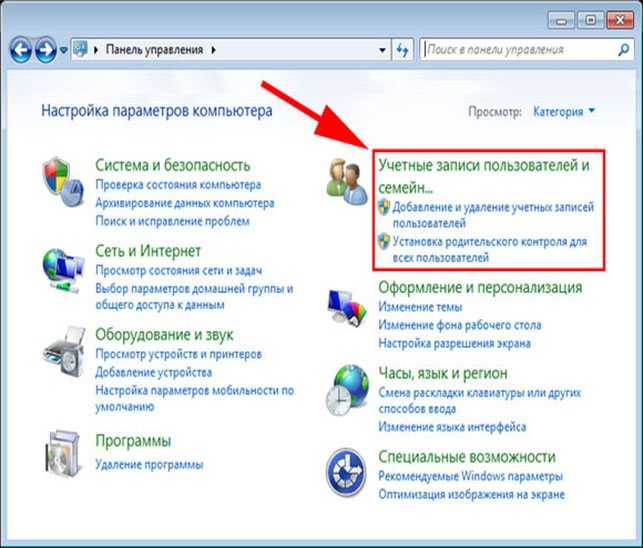 Итак, давайте углубимся.
Итак, давайте углубимся.
Как установить родительский контроль в Windows 10 или Windows 11
Во-первых , перед настройкой Родительского контроля у вас должны быть две отдельные учетные записи Майкрософт. Одна будет вашей учетной записью, которая будет родительской учетной записью. Вторая учетная запись, естественно, будет дочерней учетной записью.
Родительская учетная запись устанавливается по умолчанию при первом запуске Windows. Это учетная запись, которую вы используете в настоящее время; без него вы даже не сможете создать дочернюю учетную запись. Теперь выполните следующие действия, чтобы настроить дочернюю учетную запись в Windows:
- Перейдите в строку поиска меню «Пуск», введите «настройки» и выберите наиболее подходящее. Либо нажмите клавишу Windows + I .
- Перейдите в учетную запись -> Семья и другие пользователи .
- Затем нажмите Добавить аккаунт . Если вы не вошли в систему, вам будет предложено ввести учетные данные вашей учетной записи Microsoft.
 Введите их для входа.
Введите их для входа. - Теперь нажмите Создать для ребенка .
- Задайте адрес электронной почты и пароль, а затем нажмите Далее .
- Введите имя пользователя и нажмите Далее .
- Наконец, введите дату рождения ваших детей. Это важно, потому что Microsoft установит ограничения для дочерней учетной записи на основе этого.
Когда вы закончите, вы увидите новое диалоговое окно (как показано ниже на изображении). Это подтверждает, что дочерняя учетная запись была создана и успешно связана с вашей.
Как использовать родительский контроль в Windows
Теперь, когда вы установили дочернюю и родительскую учетные записи, теперь вы можете накладывать различные ограничения на дочернюю учетную запись. Давайте рассмотрим их все один за другим.
В меню «Настройки» выберите « Аккаунты» > «Семья и другие пользователи» снова. Оттуда выберите Управление семейными настройками онлайн или удалите учетную запись .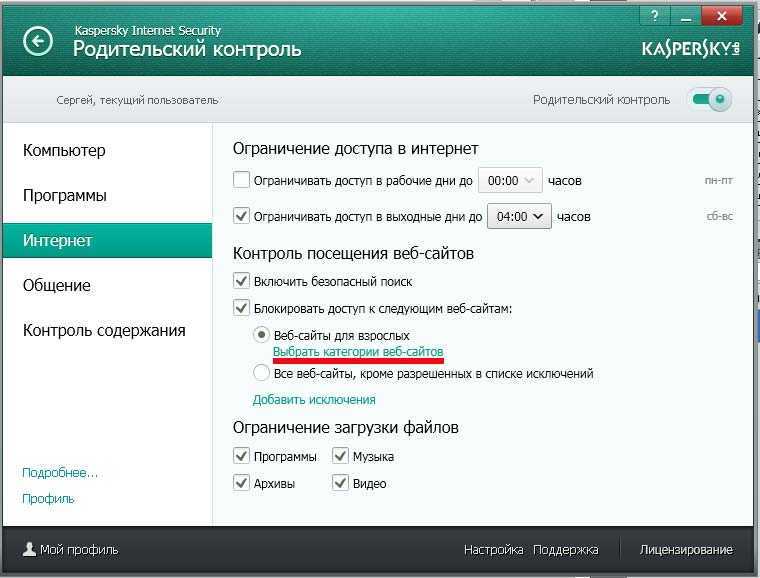
Вы попадете на страницу Microsoft Family Safety , и вам, возможно, придется снова войти в систему, используя свой пароль Microsoft.
В разделе «Семья» вашего компьютера щелкните значок дочерней учетной записи. Как вы можете видеть ниже, вы попадете в раздел «Родительский контроль» Microsoft. Оказавшись здесь, вы сможете настроить практически все.
Ограничение экранного времени
Например, если вы хотите установить верхний предел времени, в течение которого ваши дети могут использовать Windows, нажмите Экранное время .
На следующей странице нажмите Поверните ограничения на для конкретного устройства. Кроме того, вы также можете включить Использовать одно расписание на всех устройствах , чтобы включить ограничение времени экрана для всех устройств.
Теперь нажмите на день , чтобы установить лимит времени экрана. Установите точные часы вместе с ограничениями времени, в течение которых ваш ребенок может использовать компьютер, и нажмите «Готово».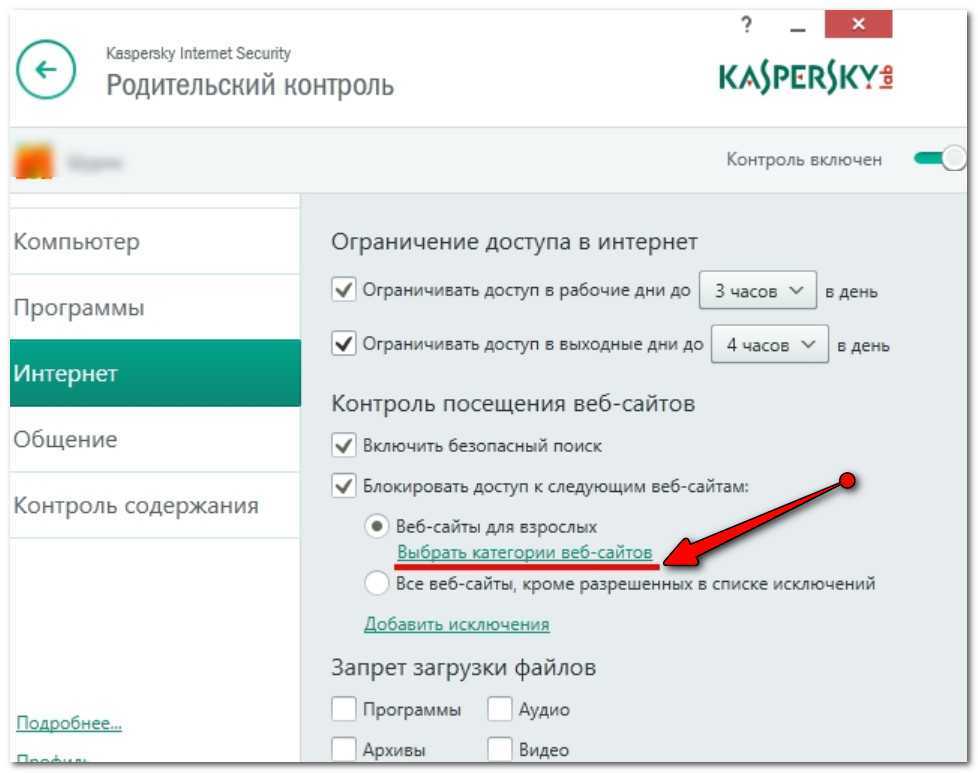
Использование фильтров содержимого
Интернет — огромное место. Некоторые углы на нем действительно хороши, а других лучше избегать. Как вы могли догадаться, с помощью наполнителей контента вы можете исключить те веб-сайты, которые не должны посещать ваши дети.
Выберите Фильтры контента , а затем включите Фильтровать неподходящие веб-сайты и ищет кнопку , чтобы установить фильтр контента.
Или вы можете просто включить Использовать только разрешенные веб-сайты – возможность ограничить доступ детей к определенным веб-сайтам. Нажмите Добавить веб-сайт для добавления указанного веб-сайта.
Фильтр содержимого также позволяет выбирать приложения и игры, в которые ваши дети могут запускать или в которые могут играть. Перейдите на вкладку Приложения и игры и выберите в меню приложения и игры с возрастным рейтингом, чтобы выбрать возрастной диапазон. Это блокирует любое приложение или игру выше указанного диапазона.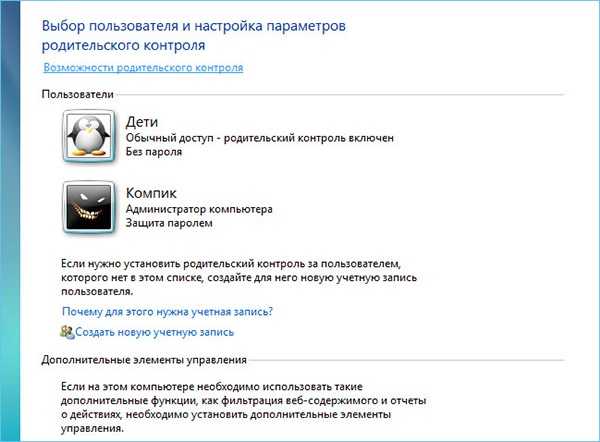
Вы также можете разрешить или заблокировать все определенные приложения по своему усмотрению.
Настройка родительского контроля на компьютерах с Windows
С помощью родительского контроля Майкрософт, также называемого пакетом семейной безопасности, вы можете защитить своих детей от темных уголков Интернета. Кроме того, это также помогает вам дисциплинировать время, которое они проводят за ПК, — функция, которая, возможно, актуальна и для взрослых.
Mastercard объединяется с Microsoft для борьбы с цифровым мошенничеством
Несмотря на задержки, в Halo: Infinite Season 2 будут новые функции
Далее >
Как настроить родительский контроль Trend Micro в Windows
Как настроить родительский контроль Trend Micro в Windows | Справочный центр Trend Micro- Поддерживать
- ТМКА-14431
При первом использовании родительского контроля программа спросит, настроили ли вы учетные записи пользователей Windows на своем компьютере.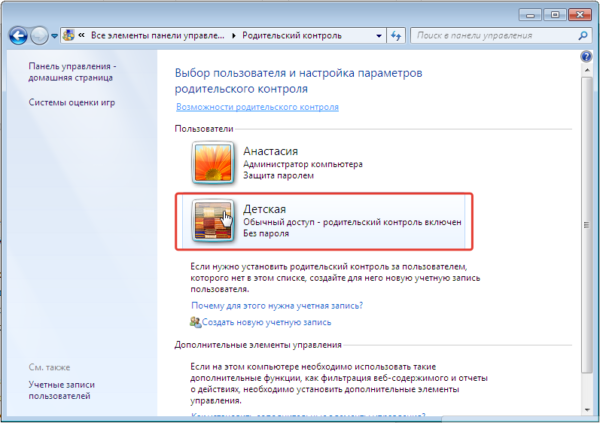
Наличие отдельных учетных записей для ваших детей может помочь вам настроить для них разные правила. В противном случае те же правила применяются ко всем, кто использует компьютер.
Посмотрите это видео с советами и рекомендациями по родительскому контролю.
Или следуйте приведенным ниже пошаговым инструкциям:
- Откройте Trend Micro , затем щелкните Family .
- Нажмите Настроить рядом с Родительский контроль .
Если появится окно Introduction , щелкните OK , чтобы продолжить.
Поставьте галочку рядом с Больше не показывать это введение , чтобы это сообщение не отображалось каждый раз при настройке Родительского контроля . - Установите пароль программы, затем нажмите Создать .
- Нажмите Далее , чтобы начать настройку:
- Правила фильтрации веб-сайтов : Поставьте галочку рядом с Включить правила фильтрации веб-сайтов – блокировать непроверенные веб-сайты , блокировать поисковые системы или включить фильтрацию изображений .

- Выберите возрастную группу, которую фильтры ниже будут применять в раскрывающемся списке Выберите возраст .
Выберите Пользовательский , чтобы персонализировать категории веб-сайтов, которые ваш ребенок не может посещать. - Ограничения по времени : Поставьте галочку рядом с Включить ограничения по времени , чтобы запланировать время вашего ребенка на вашем компьютере.
Вы можете установить подробное ежедневное расписание или простое расписание для будней и выходных .
Нажмите на определенные поля, отметив их красным , чтобы заблокировать доступ в Интернет в выбранные вами часы.
- Укажите количество часов, в течение которых ваш ребенок может пользоваться компьютером.
- Элементы управления программой — поставьте галочку рядом с Включить элементы управления программой , затем нажмите Добавить , чтобы включить программы, доступ к которым вы хотите ограничить.



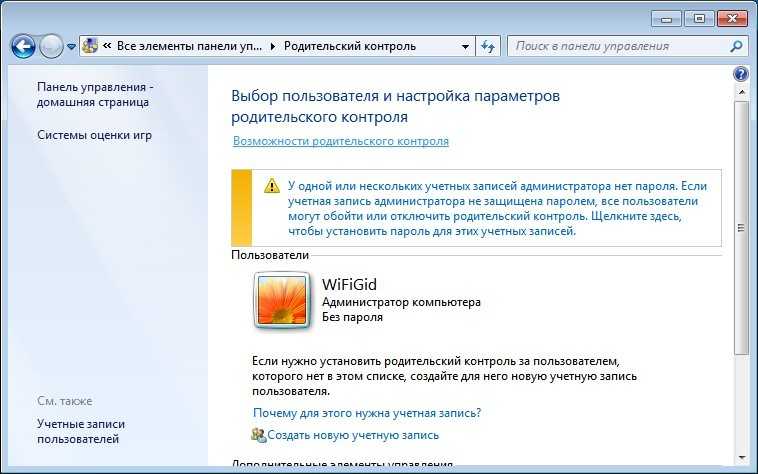
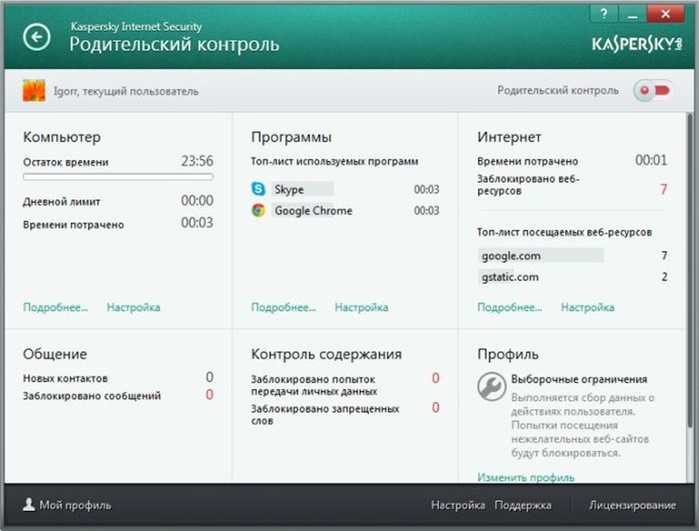 Введите их для входа.
Введите их для входа.