Ноутбук не включается. Самостоятельно починить сложно, но можно! — Технари
Ноутбук не включается… Трудно себе представить всю гамму ощущений пользователя, которого постигла такая неудача. Почему? За что? В чем я провинился? Вчера же все работало! О том, что техника может ломаться, знают все. Но никто не готов к тому, что поломается именно его. Слезами горю не поможешь – говорим мы и предлагаем оценить «на глаз» поломку ноутбука.
Что вы видите?
Если ноутбук вообще не включается – вы столкнулись с аппаратной проблемой (читайте – физическая проблема, требующая ремонта «руками»).
Если ноутбук «типа» включается, но дело стопорится на загрузке Windows, ноутбук зависает, перезагружается – ситуация требует особого рассмотрения.
Начнем с самого радикального проявления. Ноутбук абсолютно не включается.

Дело может быть элементарно в отсутствии питания. Попробуйте не паниковать и проверить, есть ли в розетке напряжение. Если есть — появится мигающая на адаптере лампочка питания. Она же и свидетельствует о работоспособности устройства. Обратите внимание и на лампочку на ноутбуке, которая подтверждает включение в сеть.
Одной из главных причин не включения ноутбука считается поломка блока питания. Проверить, так ли это, можно только, заменив его на аналогичный рабочий. Иногда встречаются такие неисправности ноутбуков, как плохой контакт в разъёмах, перегоревшие, перебитые, перегнутые провода. Да, кстати – предупредить проблемы с разъёмом питания можно, вставляя шнур питания в розетку только после того, как в ноутбук будет вставлен штекер питания. Таким образом, вы исключите кратковременное появление портящей контакты искры, которая возникает при подключении штекера.
Не стоит зацикливаться на неисправном блоке питания ноутбука. Идите дальше – вытащите батарею, включите устройство без неё, и, поставив аккумулятор обратно, включите повторно через 10 минут. Можно отсоединить подключенные внешние устройства, включая Wi-Fi адаптер.
Идите дальше – вытащите батарею, включите устройство без неё, и, поставив аккумулятор обратно, включите повторно через 10 минут. Можно отсоединить подключенные внешние устройства, включая Wi-Fi адаптер.
Если ноутбук, что не включается, находится на гарантийном обслуживании, немедленно обратитесь в сервисный центр!
Вот единственные манипуляции, которые вы можете сделать, без разбора не реагирующего на ваши пожелания ноутбука.
А теперь давайте мы перечислим самые частые неисправности ноутбука, требующие программного ремонта. Выберете для себя наиболее «знакомые». Точная диагностика проблемы – 75% успешного ремонта! Да, и еще. Зная своего «врага» в лицо, вы сможете предположить о стоимости его устранения.
Шумят вентиляторы, экран ноутбука не включается
Может быть, не работает экран? Присмотритесь к нему при хорошем освещении – возможно, изображение плохо видно (не работает подсветка?). Проверьте свою эрудицию и вспомните горячие клавиши, которые включают подсветку ноутбука. Нажмите их. Можно попытать удачу и подобрать сочетание. У большинства моделей Acer это «Fn+F6».
Проверьте свою эрудицию и вспомните горячие клавиши, которые включают подсветку ноутбука. Нажмите их. Можно попытать удачу и подобрать сочетание. У большинства моделей Acer это «Fn+F6».
Еще одной причиной выступает поломанная дискретная видеокарта, которая является Дамокловым мечом для любителей поиграть в игры. В свою очередь, постоянной угрозой для поломки видеокарты является плохая система охлаждения, чья запыленность провоцирует перегрев и поломку ноутбука.
Чо делать-то, чтобы этого не случилось? Не устанавливать работающий ноутбук на коленях, диване или поверхностях, закрывающих вентиляционные отверстия. Используйте охлаждающие подставки. И, еще. Если вы любите играть в игры, приобретайте технику, соответствующую вашим желаниям. Даже если устройство «тянет» игрушки, вполне возможно, что это будет продолжаться недолго.Иногда причиной такой поломки ноутбука бывает неисправный процессор, битая прошивка BIOS, поломанный северный мост ноутбука.
Ноутбук включается, всплывают сообщения, но зависает
Может, система хочет указать на ошибку и выдать рекомендации для продолжения загрузки? Например, если вы увидели «Press F1 to continue», нажмите, соответственно, F1.
Проблема может быть более серьёзной, и содержаться в сбое жёсткого диска. Чтобы исключить такую поломку ноутбука, прислушайтесь к нему – исправный диск при включении устройства раскручивает двигатель и потрескивает, считывая информацию. Если с двигателем проблемы – он будет пытаться запуститься при том, что на экране будет все висеть.
Ноутбук выключается, постоянно перезагружается
Если машина постоянно перезагружается до загрузки Windows – вы столкнулись с серьезной аппаратной проблемой – к примеру, перегревом южного моста по причине короткого замыкания. Может произойти и перегрев процессора.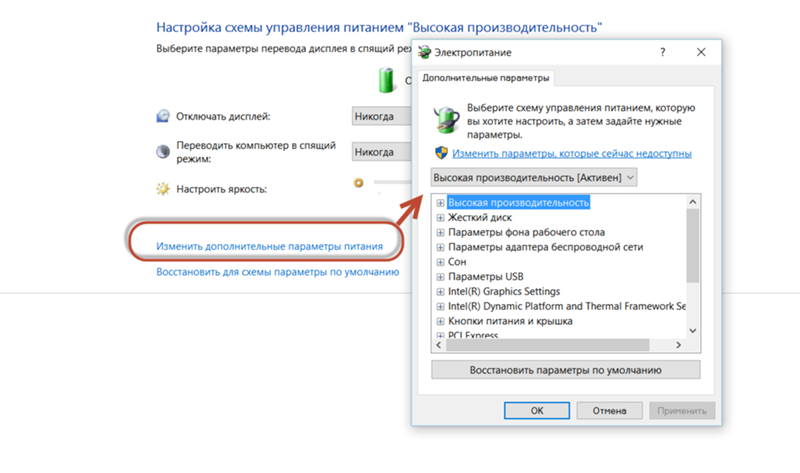 Опять же, первопричина кроется в забитом пылью кулере. Как часто вы проводите чистку ноутбука?
Опять же, первопричина кроется в забитом пылью кулере. Как часто вы проводите чистку ноутбука?
Выше были приведены самые частые поломки ноутбука, что не включается. Закрепив материал, вспомним еще раз, что нужно сделать, чтобы не сталкиваться с такого рода проблемами.
1. Аккуратно обращаться с техникой.
2. Купить подставку под ноутбук.
3. Покупать устройство под свои потребности.
4. Проводить чистку ноутбука не менее 1 раза в год.
Пользуйтесь в радость ноутбуком, а при поломке приносите в «Технари» — самую большую киевскую сеть по ремонту ноутов!
Ноутбук не включается почему, что делать, основные причины
Почему при нажатии на кнопку включения питания ноутбук не включается? Не появляется изображение на экране. Вам будет полезно прочесть эту статью, анализирующую причины этого.
Данный признак «не включается ноутбук» распадается на несколько причин, которые разберем в соответствующих разделах.
Не горят индикаторы, ноутбук не включается
В этом случае сначала выясняем, работает ли блок питания и заряжена ли батарея. Блок питания можно проверить тестером на холостом ходу. Если напряжение отсутствует, то блок питания неисправен. Но даже когда присутствует нужное напряжение (обычно 19В), это не значит, что блок рабочий. Во-первых, нужно проверять под нагрузкой. Во-вторых, нужно знать качество питания.
Если с другим блоком ноутбук работает, то тогда можно утверждать что первый был неисправный. Тогда ремонтируем зарядку или заменяем. Если же с другим адаптером питания все то же самое, переходим к следующему пункту.
Зарядка исправна, индикаторы не горят, лэптоп не стартует
Разбираем ноутбук и проверяем, идет ли питание на материнскую плату, исправен ли разъем питания. В редких случаях разъем ноутбука может отпаяться. Но в большинстве случаев разъем бывает сломан из-за физического воздействия. Если разъем неисправный, переходим к замене разъема питания.
Но в большинстве случаев разъем бывает сломан из-за физического воздействия. Если разъем неисправный, переходим к замене разъема питания.
Если разъем питания в норме, то проверяем кнопку включения питания или или плата с кнопками. В случае, когда кнопка включения не работает, ее нужно заменить перепаять. Иногда бывают случаи, когда меняется вся платка с кнопками.
В остальных случаях неисправна материнская плата, скорее всего, схема управления питанием, и в частности — коммутации, а посему необходим ремонт материнской платы в ноутбуке.
Еще одной причиной неисправности, когда ноутбук не реагирует на кнопку включения питания — это повреждение прошивки BIOS. В этом случае решением является выпаивание и новая прошивка BIOS с помощью программатора.
Из-за неисправной батарейки ноутбук также может не включаться. Пробуем вынуть батарею и включить устройство.
Мигают индикаторы, ноутбук не включается
Обычно в этом случае говорят, что ноутбук включается, но экран черный, или на экране ничего нет.
Смотрим на индикаторы, как они себя ведут. Если индикатор работы жесткого диска сначала немного помигал и потух, до загрузки операционной системы не доходит.
В ноутбуке без отдельной видеокарты возможно, что неисправна материнская плата. Если же модульная видеокарта присутствует, то нужно диагностировать ее и при поломке отремонтировать или заменить.
Следует проверить неисправность всех устройств, подсоединяемых к материнской плате: памяти, жесткого диска, процессора, WiFi, батареи, привода. Любое из перечисленных устройств может приводить к подобной ситуации, даже плохие контакты оперативной памяти или сокета процессора.
Неисправность экрана ноутбука
Если индикатор жесткого диска показывает, что загрузка операционной системы идет, то следует проверить исправность экрана. Например, матрицы, подсветки или кабеля от материнской платы к матрице. Можно проверить частичную исправность видеокарты, подсоединив внешний монитор к VGA разъему ноутбука. Заменой матрицы или шлейфа можно идентифицировать неисправность материнской платы или экрана.
Не включается материнская плата ноутбука
Частой причиной подобного симптома является неисправность материнской платы в ноутбуке. Причин неисправности множество. Например, большие микросхемы (Южный или Северный мост, мультиконтроллер, видеокарта). А также электронные компоненты из их обвязки. Да еще трещины в материнской плате.
Для первичной диагностики неисправности чипов обычно используют метод прогрева. Нагревают предполагаемую микросхему с помощью, например, строительного фена и пробуют запустить материнскую плату. Если после прогрева материнка заработала, данную микросхему нужно перепаять.
Самая сложная неисправность — короткое замыкание на материнской плате. Часто таких КЗ бывает несколько. Пока все не устраните, замыкание не исчезнет. Для поиска КЗ используется специальная техника.
Ноутбук не включается из-за короткого замыкания
Короткое замыкание может произойти не только на материнской плате, но и в устройствах. Например, в WiFi модуле, приводе, контроллере жесткого диска, памяти, жестком диске. Из-за этого ноутбук может не включаться. Для выяснения и устранения причины нужно вынуть данный узел из лэптопа и проверить его на работоспособность.
Из-за этого ноутбук может не включаться. Для выяснения и устранения причины нужно вынуть данный узел из лэптопа и проверить его на работоспособность.
Задать вопрос:
Почему ноутбук не включается: причины и способы решения
Наверное, большая половина обладателей ноутбуков хоть раз в жизни, но сталкивалась с ситуацией, когда из горячо любимый девайс без каких-либо причин отказывался включаться. В этой публикации мы постараемся осветить эту проблему и подсказать пути ее решения своими силами, хотя в некоторых случаях однозначно необходимо обращаться к профессионалам.
Первое, что необходимо сделать — это правильно определить неисправность. Следует понимать, что не включается техника — это не причина, а следствие. Все причины происходящего с вашим девайсом можно условно разделить на два типа неисправностей, аппаратные и программные.
К аппаратным поломкам относятся поврежденные элементы компьютера. К программным — неправильные настройки Bios или системы, а также различного рода несоответствия программного обеспечения конфигурации вашей системы.
Отсутствие электропитания
Существует достаточно много причин, почему ваш ноутбук не включается и первая из них — это отсутствие питания. Первое, что вы должны проверить — это работоспособность сетевого адаптера.
Совет №1: Вначале внимательно его осмотрите на предмет механических повреждений, следов падения и оплавления корпуса, а также обрыва кабеля. Если, внешне, адаптер не вызывает тревоги в связи с вероятным выходом его из строя, то следует сделать замер напряжения на его разъеме.
Для этого подойдет обычный мультиметр. На корпусе адаптера написаны его характеристики: вас интересует выходное напряжение.
Для разных моделей необходимо различное напряжение питания. Например: ноутбук Acer aspire one питается от напряжения 19В.Есть модели, которые требуют напряжения в16 Вили 24 В.
Проверить сетевой адаптер необходимо, так как полностью разряженная батарея не дает питания даже на световую индикацию.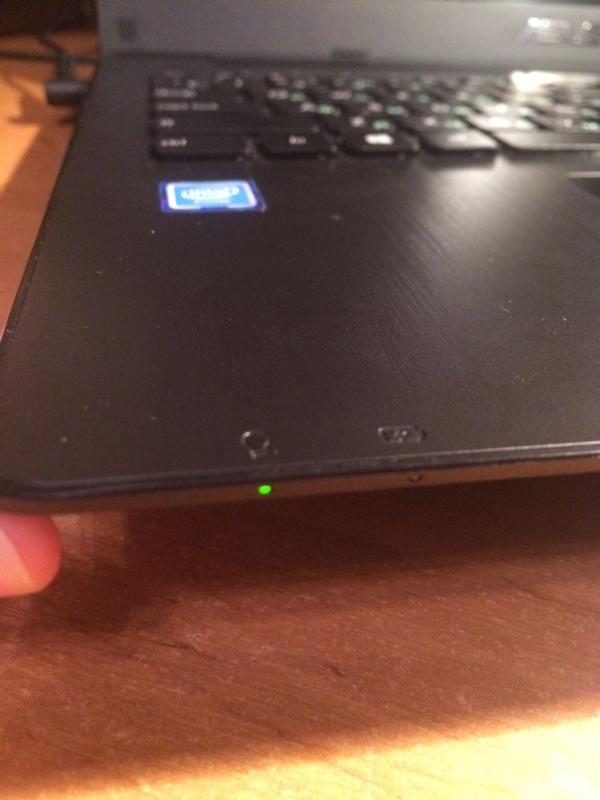 Именно поэтому ноутбук не включается, черный экран — это все что вы видите.
Именно поэтому ноутбук не включается, черный экран — это все что вы видите.
Совет №2: После промера напряжения на разъеме сетевого адаптера, следует проверить работоспособность аккумуляторной батареи.
Замерить емкость АКБ в домашних условиях и без соответствующего оборудования практически невозможно. Но есть один простой способ:
- Извлеките батарею.
- Подключите к ноутбуку заведомо рабочий (или проверенный) сетевой адаптер напрямую.
Если ноутбук включился — наши поздравления, у вас вышла из строя батарея. Почему поздравления — потому как вашему девайсу не потребуется дорогостоящего ремонта. Приобрести нужную батарею и произвести ее замену можно самостоятельно.
Совет№3: Батарею стоит проверить и после длительного простоя.
Без работы она постепенно уходит в “глубокий разряд”. А при таком положении вещей обычным способом батарея на ноутбуке не заряжается, необходима длительная раскачка и другие премудрости.
Ноутбук включается, но экран остается черным
Часто случается так, что при включении ноутбука экран черный и изображение на него не выводится. Это может быть следствием как достаточно простых, так и серьезных проблем. Одни решаются за минуту самостоятельно, а другие исключительно в сервисном центре.
Совет №4: Если ноутбук вроде бы подает признаки жизни, в виде звуков работающего вентилятора, но экран все время темный, то первое, что нужно сделать — это проверить, не зажата ли кнопка закрытия экрана. Второе, что необходимо проверить — это настройку подсветки дисплея.
Как правило, на кнопке, отвечающей за регулировку подсветки, есть соответствующее обозначение.
Проблема черного экрана может быть из-за настроек вывода видеосигнала. Все дело в том, что при подключении к ноутбуку телевизора или монитора в настройках можно выставить подключенное устройство основным и отключить экран ноутбука. Решается все очень просто.
Совет № 5: Подключите к ноутбуку монитор или телевизор. Кликните правой кнопкой мыши на рабочем столе, а в появившемся меню выберите разрешение экрана. Там просто включите экран ноутбука или сделайте его основным.
Кликните правой кнопкой мыши на рабочем столе, а в появившемся меню выберите разрешение экрана. Там просто включите экран ноутбука или сделайте его основным.
Нет загрузки с HDD
В некоторых случаях черный экран с курсором может быть, если ноутбук не загружается с HDD. Это может быть связано с выходом из строя контроллера винчестера, может, в связи с падением ноутбука отошел его шлейф или не читается boot сектор жесткого диска. Кроме этого, неправильные настройки БИОС могут быть причиной отсутствия загрузки с HDD и его “ухода в черный экран” сразу после включения.
Совет№6: Решить эту проблему поможет сброс настроек БИОСа вслепую. При включении компьютера нажмите и удерживайте клавишу, которой вы пользовались для входа в BIOS. Секунд через 15 нажмите клавишу F9 (сброс настроек) после чего нажмите Enter. Потом нажмите F10 для сохранения настроек и перезагрузитесь.
В большинстве своем, эти манипуляции возвращают биос к заводским настройкам, а ноутбук к жизни.
Если все проделанные эксперименты не принесли долгожданного решения проблемы, то следует быть готовым к более серьезным проблемам.
- Выход из строя микросхемы видеочипа.
- Выход из строя чипсета.
- Обрыв шлейфа подключения экрана.
- Повреждение матрицы.
Все вышеперечисленные проблемы решаются только в сервисном центре.
Мы перечислили только основные причины, почему не включается ноутбук. На самом деле их гораздо больше.
Следует помнить, что главная проблема любого ноутбука — это перегрев внутренних компонентов из-за забитой пылью системы охлаждения. Перегрев может стать причиной выхода из строя видеочипа, северного и южного мостов, проблем с винчестером и оперативной памятью.
Не включается ноутбук acer: инструкция для пользователя
Автор Сергей Ермаков На чтение 6 мин. Просмотров 8.5k. Обновлено
В этой инструкцию рассмотрим ситуацию, когда не включается ноутбук Acer или любой другой марки. Проблема может иметь как программный, так и аппаратный характер. Часто устранить неисправность можно самостоятельно, не обращаясь в сервисный центр.
Ноутбук не включается
Одна из возможных причин, почему ноутбук Асер перестал, включаться — проблемы с питанием. Иногда достаточно вытащить батарею, подождать 10-15 минут и поставить деталь обратно. Если устройство не включилось, нужно проверить следующее:
- Наличие тока в электрической сети и состояние розетки. Особенно актуально в случае, если АКБ лэптопа давно вышла из строя и он используется как «стационарный» компьютер, то есть только с питанием от электрической сети.
- Состояние блока питания. Проще всего померить вольтметром, есть ли напряжение на выходных клеммах. Также можно достать работоспособный блок и проверить, включается ли ноут вместе с ним. Проверьте, не повреждены ли провода блока питания.

- Состояние гнезда, куда подключается блок питания в ноутбуке. При выходе его из строя, как правило, требуется полная замена детали.
- Внешние устройства могут быть причиной короткого замыкания, которое не дает ноутбуку acer aspire нормально включиться. Отсоедините их все и проверьте, будет ли работать лэптоп в этом режиме. Если он включился, подключайте все девайсы по одному, чтобы выяснить, какой именно из них стал причиной неполадок.
О нормальной работе зарядного устройства свидетельствует горение индикатора на корпуса ноутбука. Если неисправно ЗУ или нет напряжения в сети, лампочка гореть не будет.
Слышно работу кулеров, но не работает экран ноутбука
Если на ноутбуке Acer горят индикаторы и слышен шум кулеров, но нет изображения на экране, то проблема может быть в матрице монитора. В случае выхода из строя подсветки ремонт невозможен — только полная замена матрицы.
К счастью, такая ситуация очень маловероятна. Светодиодов в экране, которые подсвечивают ЖК матрицу с обратной стороны, очень много, а выходить из строя они начинают по одному. Проявляется это в незначительной потере яркости, которой пользователь может и не заметить.
Проявляется это в незначительной потере яркости, которой пользователь может и не заметить.
В рассматриваемой ситуации, скорее всего, «слетели» настройки подсветки. Попробуйте добавить яркости монитора. Для этого нужно нажать на Fn в сочетании с клавишой, на которой схематически изображены лампочка и знак + или стрелочка вверх.
Определить, что сломалась все-таки матрица, можно, если подключить к ноутбуку внешний монитор (как вариант, можно воспользоваться ЖК телевизором). Все современные ноутбуки комплектуются портом HDMI. У более старых моделей это может быть DVI или VGA.
Если изображения все равно нет, то, вероятно, вышла из строя дискретная видеокарта. Как временное решение можно переключиться на интегрированный в процессор видеоускоритель (если он там есть). Делается это с помощью BIOS. Для его запуска перед загрузкой Windows нажмите одну из кнопок — Escape, Delete, F2 или F12. Как правило, необходимая опция расположена в разделе Chipset и называется Primary Graphics Adapter.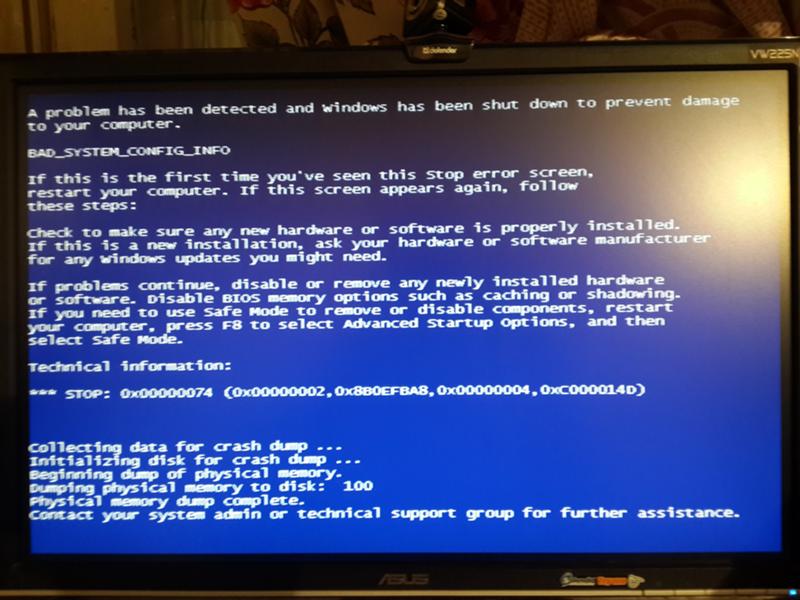
Включается и после заставки зависает
В случае если на ноутбуке Acer не загружается операционная система, иногда помогает сброс настроек до дефолтных. Для этого нужно зайти в БИОС, как указано выше, и выбрать опцию Load BIOS Defaults. Такой метод не поможет, если есть неполадки в работе жесткого диска, но как временное решение можно воспользоваться переустановкой Windows. Такие неполадки можно определить по характерному звуку: двигатель пытается набрать обороты, а головки потрескивают.
Может быть, что компьютер сообщает об обнаруженной ошибке, выдавая уведомление Press F1 to continue. Можно проигнорировать диагностику и возобновить загрузку ОС, нажав кнопку F1.
Если проблема связана с оперативной памятью, придется разобрать ноутбук, чтобы ее почистить. Видео, как разобрать ноутбук Асер, если он не включается, можно найти на YouTube. Ваша задача — добраться до планок оперативной памяти и извлечь их. После этого аккуратно почистите контакты спиртом или обычным канцелярским ластиком. Если планок ОЗУ 2, можно попробовать запускать ноутбук с каждой из них по очереди.
Если планок ОЗУ 2, можно попробовать запускать ноутбук с каждой из них по очереди.
Показывается сообщение о невозможности запуститься с загрузочного устройства
Как правило, такие сообщения выводятся на английском языке. Извлеките все флешки из портов USB и диск из оптического привода, затем перезагрузите компьютер. Если проблема не устранилась, то она связана с работой жесткого диска. В случае программного сбоя достаточно восстановить или переустановить операционную систему. Если же и это не помогает, придется обращаться в сервисный центр для ремонта винчестера.
Ноутбук постоянно перезагружается или выключается
Если ноутбук Acer не работает нормальным образом, а постоянно перезагружается, то это говорит о серьезной аппаратной поломке. Возможно, разрядилась батарея, а зарядное устройство вышло из строя и не заряжает ноут надлежащим образом.
Как вариант — постоянные перезагрузки могут быть следствием перегрева процессора: попросту срабатывает защита, которая не дает выйти из строя дорогостоящей детали. Причиной почти всегда становится пыль, которая накопилась на кулере и радиаторе. Для очистки нужно разобрать лэптоп и удалить всю пыль.
Причиной почти всегда становится пыль, которая накопилась на кулере и радиаторе. Для очистки нужно разобрать лэптоп и удалить всю пыль.
После загрузки Windows показывает «экран смерти»
Такая неисправность, как любое появление синего экрана, прежде всего может свидетельствовать о неполадках в работе оперативной памяти. Иногда, чтобы устранить их, достаточно протереть контакты, как указано выше. Иногда также помогает, если попросту поменять планки оперативки местами.
Причиной того, почему не включается ноутбук, могут быть и действия пользователя, а именно установка софта, конфликтующего с операционной системой. В этом случае нужно загрузиться в безопасном режиме, выбрав соответствующую опцию до загрузки Виндовс. Затем удалите все программное обеспечение, которое устанавливалось недавно — если проблема в нем, ноутбук загрузится нормально.
Во всех остальных случаях лучше обратиться в сервисный центр. Проблема может быть связана в том числе с неисправностями материнской платы — неправильной работой южного моста. В этом случае ремонт невозможен: придется полностью заменить материнку (а если подходящей модели нет, то и процессор тоже).
В этом случае ремонт невозможен: придется полностью заменить материнку (а если подходящей модели нет, то и процессор тоже).
Если еще не закончился срок гарантийного обслуживания вашего лэптопа, лучше не разбирать его, а отнести в сервисный центр. Согласно условиям гарантии, в этот период все без исключения неисправности должны устраняться бесплатно. Это же касается случаев, если устройство вы купили через интернет-магазин. Возможно, его придется отправить курьером или по почте в другой город. Но все равно это обойдется дешевле, чем платить за дорогостоящие детали из собственного кармана.
В целом, неустранимых поломок нет — разве что вы случайно залили девайс водой и из-за короткого замыкания погорела вся начинка. Во всех остальных случаях, как правило, замены требует только один модуль, после чего устройство работает нормально.
Что делать, если ноутбук HP не работает?
В один прекрасный день вы, вдруг обнаруживаете, что ваш ноутбук HP не работает. Очень неприятная ситуация для любого владельца техники Hewlett-Packard. Для начала следует понять, ноутбук не включается или не загружается Windows. Рассмотрим эти два случая более подробно.
Почему не работает ноутбук HP?
Если устройство не реагирует на нажатие кнопки включения, то причин у этого может быть довольно много:
- Не работает кнопка включения. Самостоятельно диагностировать эту неполадку довольно сложно, потому что требуется разобрать ноутбук — убедиться, что фиксаторы в порядке и специальным тестером проверить контакты на плате.
- Неполадки в системе питания, аккумуляторе или контроллере питания. Попробуйте запустить устройство, подключив его к сети. Если заработало, то скорей всего у батареи истек срок службы, или она вышла из строя. Иногда это случается при использовании неоригинальных блоков питания. В другом случае также выяснить, почему не работает ноутбук получится только на специальном оборудовании хорошо обученным мастером. К тому же, вы можете проверить целостность кабеля питания, заменив его другим.
- Не стоит недооценивать перегрев ноутбука. Потому что рано или поздно это приводит к отпаиванию чипов от материнской платы. После чего ваш HP просто перестает включаться. Решить это можно при помощи паяльной станции, только для начала придется выяснить, что какой конкретно контакт отошел. Не забывайте периодически чистить ноутбук от пыли и наносить термопасту. Это избавит вас от массы хлопот.
- Подключенные внешние устройства в порты не дают включиться ноутбуку. Иногда такое случается по причине аппаратных сбоев или особенностей работы того или иного внешнего устройства. Попробуйте отключить их все и запустить лептоп без них.
- Сбой оперативной памяти зачастую тоже приводит к тому что ноутбук HP не работает и не включается. Тут требуется разборка и смена плашек ОЗУ местами. Бывает, что этого вполне достаточно, чтобы ваш девайс заработал.
- Вышел из строя жесткий диск. Следовательно, ноутбуку не с чего загрузиться. Эту неисправность трудно диагностировать в домашних условиях. Тут вам помогут только мастера сервисного центра HP.
Ноутбук включается, но на дисплее черный экран.
Довольно часто случается так, что индикаторы горят, вентиляторы шумят, а на дисплее черный экран. Это говорит о неисправности самой матрицы или видеокарты. В данном случае мастера прибегают к нехитрому способу диагностики. Подключают через HDMI или VGA разъем ноутбук к телевизору или монитору. Если после включения вы видите привычную картинку, то причина найдена — вышла из строя матрица или шлейф матрицы. Если все также черный экран, то дело во встроенной видеокарте. Ее скорей всего придется менять или ремонтировать в сервисном центре.
Не загружается операционная система.
Мы уже привыкли, что по таким причинам к нам обращаются, когда ноутбук перестает включаться. На самом деле он работает и включается, но операционная система не загружается. Об этом существует масса статей и решений. Рассмотрим наиболее распространенные:
- Некорректное завершение работы ноутбука дает сбои в ОС, после чего она отказывается загружаться или выдает ошибки. Выключите ноутбук из сети на пару минут и включите вновь.
- Часто такой простой метод срабатывает на «Ура!».
- Ошибка в BIOS. Вероятно, что были изменены параметры запуска самим пользователем или каким-то сторонним приложением. Мы рекомендуем войти в BIOS, перезагрузив устройство и нажав одну из клавиш Delete, Esc, F1, F11 или F12 (Для каждой модели своя), и сбросить настройки к заводским. Для этого переходите на вкладку «Exit» и выберите пункт «Load Setup Default».
- Повреждение файлов Windows. Пожалуй, это самая распространённая проблема. Потому что люди используют различные сборки не сертифицированных программистов, которые работают нестабильно. Или в систему попадают вирусы, или какое-то стороннее приложение вносит свои изменения в структуру файлов.
Что делать, если перестал работать ноутбук HP?
Мы постарались вкратце рассказать о самых распространенных причинах такой поломки. Описали возможность самостоятельного ремонта. Но мы бы не рекомендовали заниматься такими важными делами своими руками. Потому что вы можете не только усугубить ситуацию, но и лишиться заводской гарантии. Поэтому если у вас не работает ноутбук HP, смело несите его в наш сервисный центр в Москве или вызывайте мастера на дом. Мы всегда готовы помочь вам и дать официальную гарантию на все виды работ.
Вероятно понадобятся услуги
Что делать, если не включается ноутбук
Если ноутбук не включается, это не значит, что его стремглав нужно нестись сдавать в ремонт. Сперва нужно проделать ряд простых действий, которые иногда позволяют вернуть вашего электронного друга к жизни.
Нечистые на руку сервисы могут проделать всё то же самое, а сумму за ремонт выкатить такую, как будто они перепаяли пол материнской платы. Так что будьте бдительны!
Что такое не включающийся ноутбук?
Прошу меня простить за столь глупый заголовок, но имея за плечами несколько лет работы системным администратором, я сталкивался, что люди иногда путаются в терминологии. Причём в терминологии не какой-то узкоспециализированной, а просто неправильно охаратеризовывают проблему. Как вы думаете, какой отдел чаще всего «грешит» этим? Конечно же, наша любимая бухгалтерия (смайл). Например, они говорят, что у них компьютер не включается/не работает, а выясняется, что у них просто не запускается 1С или не печатает принтер.
Итак, когда мы говорим, что ноутбук не включается, мы подразумеваем, что он действительно не включается (не включается система охлаждения, не загораются лампочки, одним словом – ведёт себя, как классический «труп»).
Всё остальное к «не включается» не относится. Впрочем, описанные здесь способы иногда позволяют вернуть к жизни ноутбук в случаях, когда он:
— при нажатии на кнопку питания начинает шуметь системой охлаждения, но при этом не появляется изображение на экране;
— при нажатии на кнопку питания зажигаются лампочки и стоит тишина;
— при подключении блока питания никак не сигнализирует о его подключении (сталкивался на одном ноутбуке Lenovo, первая мысль – блок питания, после анализа – просто глюк, ноутбук завёлся).
Пробуем вернуть к жизни не включающийся ноутбук подручными средствами
Давайте разберёмся, что же делать, если у вас не включается ноутбук. Прежде всего, давайте определимся, что предшествовало этому событию. Например, он работал и самопроизвольно выключился, после этого перестал включаться, а может вы его вчера корректно выключили, а сегодня он не подаёт признаков жизни?
Начнём с самого начала – проверьте, «включена ли вилка в розетку»! Иными словами, есть ли питание в сети, может отошёл контакт от силового провода, который подключается к блоку питания, не отошёл ли штекер от разъёма питания.
Поймите меня правильно, я ни сколько не сомневаюсь в ваших умственных способностях, однако, даже, люди «семи пядей во лбу» иногда допускают такие ошибки – сразу лезут в дебри, не проверив простые варианты.
Далее буду приводить советы в форме если…то.
1. Если ноутбук просто перестал включаться и всё:
1.1 Вначале отключаем от сети блок питания от ноутбука, снимаем аккумулятор, ждём минуту, подключаем блок питания к ноутбуку, пробуем включить.
1.2 Если включился, — хорошо, отключаем питание, отключаем блок питания от ноутбука, вертаем на место аккумулятор. Включаем ноутбук. Если всё работает – хорошо. Причём всё это нужно проделать независимо от того, включился ли он без аккумулятора или не включился. Есть такие звезданутые модели ноутбуков, которые не понимают, как это – работать без аккумулятора.
1.3 Если с установленным аккумулятором не работает, то проблема скорей всего в аккумуляторе.
2. Если ноутбук перестал включаться после того, как он работал и резко выключился, то скорей всего проблема в перегреве. Пока не остынет – не включится. Если минут через 5-10 не включился – проделываем пункты 1.1 и 1.2. И обязательно проводим чистку ноутбука или отдаём в сервис, чтобы его там почистили.
3. Бывает ещё такое, что при включении ноутбука загораются лампочки, слышно, что в штатном режиме начинает работать система охлаждения, а потом по индикатору активности жёсткого диска видно, что пошла загрузка компьютера, но экран ноутбука чёрный. Тут мы можем только лишь попытаться примерно диагностировать неисправность.
3.1 Если при взгляде на экран на отсвет видны контуры логотипа Windows, значки рабочего стола и т.п. – скорей сего проблема в лампе подсветки матрицы, либо в инверторе. Тут ничего не поделаешь, либо матрицу под замену, либо чинить инвертор.
3.2 Если при взгляде на экран на отсвет ничего не видно, то проблема может быть в видеокарте. Можно попробовать подключить внешний монитор к соответствующему разъёму ноутбука и посмотреть, идёт ли вывод картинки. Если на мониторе всё ОК, то скорей всего проблема в матрице. Однако, бывает, что всё равно мудрит видеокарта, либо перетёрся шлейф. Хотя, в случае, если шлейф, то этому предшествует мерцание картинки, искажение цветопередачи и т.п.
4. Иногда при включении ноутбука запускается на полную мощность система охлаждения, загораются лампочки, но ноутбук не загружается и пункты 1.1-1.3 не помогают – в этом случае придётся тащить в сервис. Обычно это говорит о выходе из строя южного моста.
Я постараюсь дополнять этот список на основании ваших вопросов в комментариях и на форуме, который скоро будет запущен.
Теги: диагностика компьютера, ноутбук не включается
Другие статьи в разделе:
Не включается ноутбук Acer черный экран горят только индикаторы, как запустить
Сброс оперативной памяти ноутбука
Если вместо изображения на своем ноутбуке вы видите черный экран, горят только индикаторы, а все попытки включить аппарат не приносят никакого результата, проверьте, достаточен ли заряд аккумулятора ноутбука. Для этого подключите зарядное устройство, и оставьте ноутбук в покое, минут на 30. После чего пробуйте его включить. Если проблема не устранена, то провести ремонт самостоятельно можно одним из следующих способов.
Способ первый – сброс аппаратных настроек
Первым делом выключите гаджет, отсоедините его от сети, затем извлеките из него источник питания.
После этого нам нужно удалить весь остаточный заряд и сбросить к первоначальному уровню все аппаратные настройки. Осуществляем это при помощи незамысловатых действий – нажимаем на кнопку включения лэптопа и удерживаем ее 25—30 секунд.
После этого вам следует вставить аккумулятор обратно в ноутбук, подключить зарядное устройство и, конечно же, включить лэптоп. После всего этого вам останется только найти и выбрать из предложенного списка загрузку ОС в обычном режиме. Эту процедуру можно выполнить благодаря клавишам, на которых изображены стрелочки (вверх и вниз).
Способ второй – сброс оперативной памяти
Если не помог предыдущий способ, отключите ноутбук, извлеките из него батарею и зарядное устройство. Переверните ноутбук, найдите на его задней панели крышку и снимите ее при помощи небольшой отвертки. Крышка должна быть только в одном экземпляре, поэтому найти ее не составит труда.
Затем, под крышкой найдите оперативную память. Она должна выглядеть как на рисунке ниже. Аккуратно извлеките оперативную память из ее слота, не оказывая на нее чрезмерного физического воздействия.
Отложите извлеченную плату в сторону. Через 5 минут установите оперативную память, но в другой разъем, отличный от того, из которого она была извлечена. Если планок несколько – просто поменяйте их местами.
Произведите сборку ноутбука и включайте аппарат.
Если вы не готовы к столь серьезному техническому вмешательству, тогда лучше доверить эту работу мастерам по ремонту ноутбуков Acer.
Способ третий – программный сброс настроек БИОС
Если ваш ноутбук зависает на черном экране в процессе загрузки, то осуществляем вход в меню БИОС. Для этого, находим и нажимаем кнопочку F9 во время перезагрузки/запуска устройства (это может быть и другая клавиша, в зависимости от модели ноутбука).
Ну а дальше нам необходимо найти и активировать команду «Возврат к заводским настройкам. Обратите внимание: эта опция может иметь разные названия, что зависит только от модели ноутбука. Вот варианты наименований: Load BIOS Setup Defaults, Load Failsafe Default или Load Safe-Fail Default.
Теперь жмем F10 и Enter, чтобы сохранить внесенные изменения.
Способ четвертый – аппаратный сброс настроек БИОС
Существует также аппаратный сброс настроек БИОС. Что это такое, как правильно и безопасно провести такой сброс читайте в нашем блоге.
Использовать данный способ рекомендуется только в тех случаях, когда не помогли вышеприведенные методы решения проблемы, либо если ваш ноутбук не подает признаков жизни.
Если ни один из этих способов не поможет устранить неисправность, советуем обратиться в сервисный центр по обслуживаю техники Acer, так как поломка может оказаться гораздо серьезнее, чем вы предполагаете.
Мы все же надеемся, что смогли помочь решить вашу проблему. Желаем удачи вам и бесперебойной работы вышей технике!
Источник: http://acerepair.ru/
Не помогла статья?
Вы можете задать вопрос мастерам из нашего сервисного центра, позвонив по телефону или написав свой вопрос на форму обратной связи.
Ваше сообщение отправлено.
Спасибо за обращение.
Почему мой ноутбук не включается, даже если он подключен к сети? | Малый бизнес
Автор: Brian Flax Обновлено 27 июля 2018 г.
Ноутбук не включается? Если ваш ноутбук не включается, даже если он подключен к сети, это может иметь неисправный источник питания, аккумулятор, материнскую плату, видеокарту или оперативную память. При устранении неполадок ноутбука, который не запускается, начните с основ. Убедитесь, что вилка шнура питания вставлена в розетку и компьютер. Проверьте аккумулятор ноутбука и разъем питания, чтобы убедиться, что соединение не ослабло.Если он по-прежнему не включается, возможно, проблема во внутреннем компоненте.
Проверьте шнур питания
Прежде всего, убедитесь, что ваш ноутбук подключен к розетке. Внимательно осмотрите шнур питания на предмет перегибов или разрывов, которые могут нарушить подачу электричества. Если на корпусе трансформатора переменного тока появляются признаки обесцвечивания, запаха гари или деформированные детали, вероятно, его необходимо заменить. Если вы обнаружите какие-либо неисправности в шнуре питания, замените его. Вы можете найти запасные блоки питания в Интернете, в магазинах электроники или позвонив производителю компьютера.Если вы обнаружите какое-либо повреждение блока питания, отсоедините его от стены и ноутбука, пока вы не сможете его заменить.
В порядке ли соединения и батарея?
После того, как вы исключили неисправный блок питания, проверьте разъем питания на самом ноутбуке. Разъемы питания со временем могут ослабнуть и перестать работать. Если есть явное повреждение разъема питания или незакрепленные, шевелящиеся детали, отнесите ноутбук в ремонт. Если возможно, извлеките аккумулятор из ноутбука и попробуйте включить его, просто подключив блок питания.Если ноутбук включается без аккумулятора, замените аккумулятор, чтобы он правильно заряжался и включался. Некоторые производители, например Apple, не разрешают снимать батарею самостоятельно, и в этом случае принесите ноутбук для замены внутренней батареи.
Остерегайтесь перегрева
Большинство процессоров портативных компьютеров имеют внутреннюю тепловую защиту, которая отключает компьютер. Ноутбук не запустится снова, пока система не остынет. Если вы используете компьютер на кровати, подушке или другой мягкой поверхности, убедитесь, что вентиляционные отверстия компьютера не заблокированы и что горячий воздух отводится правильно.В ноутбуке с неправильной вентиляцией может быть неисправный вентилятор, который необходимо заменить. Если ваш ноутбук горячий на ощупь, дайте ему полностью остыть, прежде чем снова пытаться включить. Ноутбук, который снова включается после охлаждения, скорее всего, имеет проблему с перегревом.
Внутренние проблемы
Если вы не обнаружите никаких проблем с источником питания, аккумулятором или перегревом, причиной проблемы может быть неисправный внутренний компонент — например, сломанная или поврежденная материнская плата или поврежденные цепи зарядки, неисправное видео проблемы с картой, оперативной памятью или программным обеспечением.Если вы недавно открывали компьютер и касались каких-либо компонентов, статическое электричество могло вызвать повреждение. Если вы подозреваете, что проблема связана с внутренним компонентом, отнесите компьютер в ремонт или обратитесь к производителю за информацией о гарантии и замене.
Как починить ноутбук, который не включается?
На ноуте нажимаешь кнопку включения … и ничего не происходит .
Есть несколько более неприятных технических сбоев, чем когда ваш ноутбук не включается.Однако не стоит смиряться с мыслью, что ваш ноутбук погиб безвременно. Мы покажем вам несколько способов определить, что не так, и исправить это.Если ваш портативный компьютер не включается, причиной может быть неисправный блок питания, неисправное оборудование или неисправный экран [1]. Во многих случаях вы можете решить проблему самостоятельно, заказав запасные части или изменив конфигурацию вашего ноутбука.
1. Проверьте источник питания и аккумулятор.
Если ноутбук HP не включается даже после подключения к сети, сначала проверьте источник питания.С блоком питания может возникнуть ряд проблем.
Например, проблема может заключаться в простом использовании неправильного зарядного шнура, что означает, что вы не получаете нужное напряжение, или в неисправности источника питания [2].
1. Чтобы проверить, не является ли источником питания проблема, полностью извлеките аккумулятор ноутбука.2. Затем включите ноутбук в исправную розетку.
3. Сначала убедитесь, что розетка работает правильно, подключив к ней другое устройство. Если оно работает, проблема не в розетке.4. Если вы можете включить ноутбук без установленной батареи, проблема не в источнике питания, а в вашем аккумуляторе.
5. Вам нужно будет купить новый, но пока вы можете просто использовать только источник переменного тока.
6. Нет ничего страшного в использовании ноутбука без установленной батареи, это просто означает, что вам всегда нужно быть подключенным к розетке, чтобы использовать его.
Батарея CMOS
Еще одно возможное решение для тестирования — заменить батарею CMOS, которая хранит настройки BIOS на материнской плате [3].Это особенно верно, если вы используете старый ноутбук, который много не работает или используется с удаленной основной батареей. Замена новой батареи CMOS очень экономична.
Совет для профессионалов: Убедитесь, что все кабели правильно подключены. Это может показаться простым и очевидным, но большинство проблем с ноутбуком, который не включается, возникает из-за проблем с источником питания. Ослабленный или отключенный кабель питания означает, что ваш компьютер не получает энергии, необходимой для работы.
2. Проблемы с экраном диагностики
Если ваш блок питания работает, вам нужно будет продолжить поиск и устранение неисправностей.
1. Во-первых, отключите все второстепенные внешние устройства отображения, такие как проекторы и мониторы, чтобы убедиться, что они не мешают процессам запуска вашего ноутбука.2. Если кнопка питания горит, но слышны вентиляторы или шум, но изображение не отображается, выключите свет, чтобы проверить, не отображается ли изображение очень слабо.
3. Если после выключения света изображение очень тусклое, это значит, что инвертор экрана неисправен, и вам необходимо его заменить [4].
4. Либо сломана кнопка яркости.
Если ваш портативный компьютер запускается, но нет изображения, возможно, ЖК-панель сломана. Не невозможно исправить сломанный экран, вы можете прочитать нашу статью о том, как это сделать. Но если у вас более старая модель ноутбука, возможно, имеет смысл просто заменить весь ноутбук.
3. Отключите все устройства от портативного компьютера
Если вы оставили в портативном компьютере карту памяти, DVD или USB-накопитель, это может быть причиной того, что ваш портативный компьютер не включается.
Возможно, он «зависает» из-за того, что BIOS пытается загрузиться со съемного запоминающего устройства. Удалите все USB-накопители и другие устройства и попробуйте загрузить компьютер.
4. Используйте аварийный диск
Аварийный диск позволяет загрузить компьютер и исправить любые проблемы, которые могут возникнуть в операционной системе Windows [5]. Если вирус является виновником проблем с вашим компьютером, аварийный диск найдет его с помощью инструментов сканирования, чтобы вы могли удалить вредоносное ПО.
5. Загрузитесь в безопасном режиме
Если ваш ноутбук HP не включается, вы все равно можете заставить его работать в безопасном режиме [6]. В безопасном режиме вы можете удалить новые программы или драйверы, которые могут повлиять на ваш ноутбук. Это также позволяет вам создать новую учетную запись пользователя, если ваша исходная учетная запись была повреждена.
6. Проверьте оборудование
Последним шагом при диагностике проблем с питанием является проверка оборудования. Если вы недавно установили оборудование, например новый комплект оперативной памяти, это может быть причиной проблем с загрузкой.Удалите и переустановите новое оборудование и попробуйте снова загрузиться.
К сожалению, иногда оборудование вашего ноутбука, такое как жесткий диск, просто выходит из строя, и простого решения не существует. Если вы слышите щелчки или диск вращается, но затем выключается, это явный признак неисправности жесткого диска [7]. В большинстве случаев это означает, что вам нужно просто заменить жесткий диск.
В таких случаях разумно иметь внешний жесткий диск, чтобы вы могли создавать резервные копии любых файлов, которые могут вам понадобиться.Диагностика, ремонт или замена
Отвечая на вопрос: «Почему мой ноутбук не включается?» Поначалу это может показаться пугающим. Ноутбуки делают нашу жизнь более удобной, предоставляя нам мобильные компьютеры, подходящие для любого образа жизни.
Но если вы полагаетесь на ноутбук для работы, учебы и повседневной многозадачности, любая серьезная проблема может подорвать вашу производительность.
Если вы обнаружите, что ваш ноутбук не включается, не паникуйте. Вероятно, это проблема с источником питания, которую вы сможете устранить и устранить.Даже если это более сложный вопрос, все равно есть недорогие способы проверить и оценить проблему.
Об авторе
Мишель Уилсон (Michelle Wilson) пишет статьи для HP® Tech Takes. Мишель — специалист по созданию контента, пишущий для различных отраслей, включая технические тенденции и новости СМИ.Связанные статьи для покупки ноутбука:
Популярные ноутбуки HP
Ноутбук не запускается при нажатии кнопки питания? Попробуйте этот простой совет.
Нет ничего хуже, чем черный экран при попытке включить ноутбук.
У нас есть совет, который помог многим нашим клиентам вернуть свои ноутбуки в рабочее состояние без посещения TechSolver.
Как починить ноутбук, который не запускается
Итак, вы открыли свой ноутбук, но он не проснулся, как обычно.
Вы попытались нажать кнопку питания, но никаких признаков жизни нет.
Вы пробовали разные кабели питания, но все равно не запускается.
Даже удерживание кнопки питания в течение нескольких минут не дает никакого эффекта.
Прежде чем вызывать технического специалиста, попробуйте этот совет для слива остаточного электричества.
Это легко сделать, нет никакого риска, и это может помочь.
Кому это стоит попробовать?
Пользователи, у которых ноутбук не реагирует на нажатие кнопки питания.
Кому не поможет?
Это не поможет, если на экране отображается какая-либо активность во время запуска.
Нет ничего плохого в попытке, но мы не ожидаем никаких изменений в поведении.
На каком бренде это будет работать?
Dell, HP, Samsung, Toshiba, Acer, ASUS, Sony, Lenovo, IBM — ну все реально.
О портативных компьютерах и остаточном электричестве
Ноутбуки могут не запуститься, если обнаружат остаточное электричество на материнской плате или ее компонентах.
Этот механизм безопасности предотвращает чрезмерную перегрузку компонентов электричеством.
Вы можете увидеть такое поведение, если ваш ноутбук внезапно выключается во время его использования.
Как решить эту проблему
Исправить очень просто:
- Отсоедините кабель питания от ноутбука
- Найдите и извлеките аккумулятор
- Нажмите и удерживайте кнопку питания в течение 30 секунд
- Вставьте аккумулятор и подключите портативный компьютер
- Попытайтесь перезагрузить и скрестите пальцы
Если повезет, ваш экран теперь подает признаки жизни, и операционная система загружается.
Почему это работает?
Отсоединение шнура питания и отсоединение батареи устраняет все источники электричества.Нажатие кнопки питания запускает ноутбук, который будет пытаться использовать всю имеющуюся у него электроэнергию для включения.
Ноутбук имеет только остаточную электроэнергию, которая обычно полностью расходуется за секунды.
Если удерживать кнопку питания нажатой, у ноутбука будет достаточно времени, чтобы полностью разрядить его.
Это устранило вашу проблему?
Мы будем рады услышать от вас! Вы можете оставить комментарий ниже, оставить нам сообщение на Facebook или связаться с нами через нашу контактную форму.
Что делать, если ваша поверхность не запускается
Вот сценарий: Последние пару недель здесь, на Среднем Западе, были арктические температуры. Вчера, возвращаясь с работы домой, мы сделали остановку и взяли с собой несколько мешков вещей. В результате мы случайно оставили на ночь в машине один из планшетов Surface. И температура упала до -15 F!
Поскольку у нас две поверхности, мы не заметили, что одна отсутствует.
Итак, угадайте, что случилось? Ага, Поверхность замерзла.
Завели утром внутрь и дали прогреться несколько часов, но все равно не заводится. Итак, мы решили, что батарея должна быть разряжена, и подключили ее на час. Surface RT по-прежнему не запускался.
Итак, на данный момент у нас есть две вещи, которые можно попробовать, одна из которых не рекомендуется для Surface RT / 2.
Surface не запускается, метод 1:
- Убедитесь, что к устройству подключен блок питания.
- Нажмите и удерживайте кнопку питания в течение 10 секунд.
- Несколько раз нажмите и удерживайте кнопку питания в течение 1/2 секунды, прежде чем отпустить (включение / выключение, включение / выключение, включение / выключение).
- Подождите несколько секунд, чтобы увидеть, начнет ли Surface работать и экран включится.
- Если это не так, повторите процесс.
Это предпочтительный метод, но он все равно не запустил Surface RT.
Ваша Surface не запускается, метод 2:
Важно! Microsoft запрещает использовать этот процесс на Surface RT или Surface 2.Но очевидно, что наш Surface RT уже казался мертвым, поэтому мы были готовы попробовать.
- Всегда сначала выключайте Surface — в нашем случае не проблема.
- Нажмите и удерживайте одновременно кнопку увеличения громкости (слева) и кнопку питания не менее 15 секунд. [Вы можете увидеть, как на экране мигает логотип Surface, но он продолжает удерживаться в течение 15 секунд.]
- Отпустите обе кнопки и подождите еще 15 секунд.
- Включите Surface как обычно.
Этот метод у нас сработал! Но, как мы уже сказали, нам было нечего терять. Microsoft заявляет, что это большое НЕТ-НЕТ для RT. Итак, применяйте метод 2 на свой страх и риск.
Вот как вы делаете полный сброс, если Surface не включается.
По каким причинам Surface Pro не включается?Быстрый поиск в Google покажет вам, что если ваш Microsoft Surface Pro не включается, вы не одиноки. Это обычная проблема для многих пользователей Microsoft.Легко сходить с ума, когда ваше дорогое устройство не запускается, а вы застреваете на черном экране, но не сразу заводитесь. Решение может быть таким простым, как необходимость зарядки, а не проблема программного обеспечения. Хотя всегда лучше отнести его в магазин Microsoft для обслуживания, есть определенные вещи, которые вы можете попробовать заранее.
Это может происходить по нескольким причинам, и обычно это основная проблема, которую нужно решить с помощью простых ответов.Наиболее частыми причинами являются проблемы с подключением зарядного кабеля или проблемы с питанием.
- Проблема с подключением кабеля для зарядки. Одна из лучших вещей, которую вы всегда можете предположить с черным экраном Windows, — это то, что батарея разряжена. Это наиболее частая причина того, что устройство не включается. Подключите его, прежде чем вы начнете волноваться! Если устройство было подключено к сети в течение некоторого времени (мы предлагаем зарядить не менее 40% аккумулятора) и не начало работать, убедитесь, что индикатор питания горит.Если индикатор не горит, велика вероятность, что проблема с подключением связана с кабелем для зарядки Surface, а не с самим устройством.
- Следующая причина, по которой ваш Surface Pro не включается, как указано выше, может быть из-за экстремальных климатических проблем. Ваш Surface Pro может замерзнуть или перегреться. Перегрев — важная причина того, что устройства не включаются. Большинство устройств имеют встроенную функцию, которая отключает их, если они действительно начинают перегреваться, в качестве режима самозащиты. Это сделано для того, чтобы на ваше устройство не попали никакие повреждения или потери информации.Можно подумать, что эти экстремальные погодные условия могут сломать ваше устройство, но это не всегда так. Как мы уже выяснили выше с моим замороженным устройством, есть вещи, которые вы можете сделать, чтобы перезапустить и продолжить использование вашего устройства.
- Наша последняя распространенная проблема — ваше устройство не выходит из спящего режима. Чтобы избежать этой проблемы, убедитесь, что на вашем устройстве всегда установлены последние версии.
В конце концов, может не быть способа, который бы попытался дома, чтобы решить проблему, мешающую включению вашего устройства.К счастью, есть подготовленные специалисты, готовые вам помочь. Обязательно относитесь к своему устройству бережно и узнайте об основных вещах, необходимых для поддержания здоровья Surface Pro.
Устранение неполадок на поверхности, которая не включаетсяСуществует несколько способов устранения неполадок на Surface Pro, которая не включается. Служба поддержки Microsoft рекомендует эти варианты для пользователей!
Перед тем, как попробовать любое из этих предложений, мы напоминаем, что обязательно отключите все дополнительные подключенные аксессуары, такие как USB-накопитель, подключенную клавиатуру, SD-карту и любые другие подключенные дополнения.Эти надстройки могут повлиять на ваше устройство и иногда вызывать проблемы с его включением. Если ваше устройство нормально включается после отключения этих аксессуаров, вы, вероятно, нашли источник проблемы!
- Первое рекомендуемое решение для устранения неполадок — подключить Surface к источнику питания и начать его зарядку. Зарядите аккумулятор в течение приличного времени, а затем попробуйте включить устройство. Надеюсь, ваш экран загорится! Как мы уже упоминали ранее, может возникнуть проблема с вашим зарядным устройством, если индикатор зарядки Surface не горит!
- Второе решение, предложенное службой поддержки Microsoft, заключается в том, чтобы пользователи использовали сочетание клавиш «горячие клавиши».Этот метод состоит из нажатия клавиши командной строки Windows + Ctrl + Shift + B, если у вас подключена клавиатура. Если он находится в режиме планшета, быстро нажмите кнопки увеличения и уменьшения громкости на клавиатуре три раза, и можно надеяться, что Surface издаст звуковой сигнал и обновится, загрузив экран. Если вы не слышите этого шума, повторите последний шаг.
- Третье решение, предложенное экспертами, — перезапуск устройства путем принудительного выключения. Это решение состоит в том, чтобы удерживать кнопку питания от десяти до тридцати секунд или до перезагрузки, а затем снова нажать ее, чтобы включить.После этого экран должен загореться. Другой вариант — одновременно удерживать кнопку увеличения громкости на клавиатуре и кнопку питания в течение 15 секунд. Продолжайте удерживать его даже после того, как на экране появится логотип Windows, затем нажмите кнопку питания, как обычно, чтобы запустить его!
Конечно, как упоминалось ранее, если ни один из этих способов устранения неполадок не работает, отнесите свое устройство в магазин Microsoft, чтобы профессионалы могли проверить, что это лучший вариант для пользователей!
Microsoft Surface Pro пользователям также могут понравиться наши видеоинструкции по удалению интернет-кеша на Surface RT при выходе и смене языка на вашем Surface.
причин, по которым ваш ноутбук не включается
Значит, ваш ноутбук просто однажды не загрузился? Что делать сейчас? Мы предлагаем попробовать несколько вещей, прежде чем отказаться от этого.
Если так случилось, что ваш ноутбук не включается, даже если он у вас включен в розетку, есть несколько вещей, которые следует исключить. У него могут быть внутренние проблемы с материнской платой, сбой чтения батареи или даже сбой оперативной памяти. Но есть несколько вещей, которые вы можете попробовать решить.Ниже вы найдете краткое изложение возможных причин, по которым ваш ноутбук не включается.
А пока ознакомьтесь с нашим постом о ноутбуках с самым продолжительным временем автономной работы в 2021 году, мы думаем, что он может вам пригодиться.
Нет питания: проверьте адаптер переменного токаЕсли вы уже пытались включить ноутбук, нажав кнопку питания, а система не запускается, возможно, проблема связана с отказом адаптера.
Одна из очевидных вещей, которую необходимо сделать, — это проверить вилку питания.Убедитесь, что ваш блок питания правильно подключен. Вы найдете несколько адаптеров переменного тока со штырем на конце адаптера, который подключается к ноутбуку. Попытайтесь увидеть, есть ли изогнутый или сломанный штифт, который не позволяет устройству получать питание от адаптера переменного тока. Точно так же у некоторых ноутбуков внутри порта питания есть штырь, который помогает надежно подключиться к адаптеру переменного тока. Если этот вывод сломан, порт питания необходимо заменить.
Другая причина, по которой ваш ноутбук не включается, заключается в том, что устройство не подключено к источнику питания.Подключите его непосредственно к розетке, а не к удлинителю, чтобы проверить, что может выйти из строя. Кроме того, вам нужно будет убедиться, что проблема не в разряженной батарее вашего устройства.
После выполнения описанных выше действий, если ваш ноутбук еще не включается, пора проверить источник питания. Убедитесь, что ваше зарядное устройство правильно подключено к правильному порту. Если ваш блок питания выйдет из строя, это вызовет проблемы с загрузкой, даже если вы увидите, что индикаторы и охлаждающие вентиляторы включены. Другая причина может заключаться в том, что на вашем адаптере или вилке питания есть признаки повреждения в результате скачков напряжения.Если это произойдет с вами, вам нужно будет либо заменить адаптер, либо вилку питания на совершенно новую.
Ноутбук не загружается? Экран исключения возможности IssueЕсли вы видите, что светодиодный индикатор рядом с разъемом постоянного тока загорается, но ничего не происходит и на дисплее нет изображения, возможно, ваша ЖК-панель неисправна. Если можете, попробуйте подключить ноутбук к внешнему монитору, чтобы посмотреть, сможете ли вы получить загрузочный образ. Проблема в экране, мы рекомендуем обратиться в ремонтную мастерскую, чтобы организовать замену экрана.Мы настоятельно не рекомендуем вам пытаться заменить дисплей самостоятельно.
Еще одна вещь, на которую следует обратить внимание: многие пользователи ноутбуков на самом деле ошибочно принимают «спящий режим» за проблемы с загрузкой. На всякий случай попробуйте полностью выключить его, удерживая кнопку питания, пока не услышите выключение. Затем снова нажмите кнопку питания, чтобы проверить, сможете ли вы снова загрузить его.
Ноутбук не включается из-за перегреваПерегрев может быть еще одной потенциальной причиной того, что ваш ноутбук не включается.Как правило, все ноутбуки имеют внутреннюю термозащиту, которая отключает устройство, когда оно становится слишком горячим. Вам нужно подождать, пока ваш ноутбук остынет, чтобы снова включить его. Однако, если вы обнаружите, что вентиляционные отверстия вашего ноутбука блокируют поток воздуха, вам нужно будет найти замену. Это необходимо для предотвращения повреждения системы из-за перегрева.
Прочие внутренние сбоиЕсть вероятность, что у вашего ноутбука неисправное или несовместимое оборудование. Наиболее вероятной причиной неисправности является процессор или материнская плата.Вам нужно будет связаться с производителем вашего ноутбука, чтобы найти решение. Кроме того, вы можете посетить специалиста по ремонту, чтобы диагностировать проблему и найти лучшее решение для вашего устройства.
Новые модели ноутбуков HP могут не включаться из-за неисправной микросхемы памяти RAM. Чтобы проверить это, вам нужно будет снять нижнюю крышку, отсоединить аккумулятор и попробовать переустановить RAM. Если это не сработает, попробуйте удалить один из чипов и переключить порты на материнской плате, чтобы исключить неисправную флешку.Это очень распространенная проблема с ноутбуками HP, и ее часто можно решить путем правильной установки микросхемы ОЗУ, чтобы она подключилась к основной плате, позволяя системе загрузиться.
Получил загрузиться? Проверьте свой BIOSЕсли ваш ноутбук включается, но вы видите синий экран смерти, он может сигнализировать следующее:
- Поврежденная Windows
- Неисправный накопитель
- Проблемы с процессором
Но не паникуйте. В большинстве случаев проблему можно решить путем переустановки Windows.Следуйте инструкциям на экране, чтобы поэкспериментировать с вариантами загрузки. Войдите в свой BIOS (доступ к системам BIOS большинства производителей ноутбуков можно получить, нажав клавиши F1 или F2). Как только вы окажетесь на экране BIOS, попробуйте изменить настройки BIOS. Во-первых, необходимо установить порядок загрузки для правильного накопителя. Еще одна вещь, которую можно попробовать, — это сбросить BIOS до заводских настроек по умолчанию с помощью параметра Load Optimized Defaults. Если вы можете исключить Windows и хранилище, мы предлагаем отнести ноутбук в местный ремонтный центр для комплексной проверки ЦП.Или, если ноутбук все еще находится на гарантии, обратитесь к производителю для организации ремонта.
ЗаключениеМожет быть несколько причин, по которым ваш ноутбук не включается, и, к сожалению, устранение большинства из них может быть дорогостоящим. Если вы чувствуете, что предпочли бы купить новый ноутбук и выбросить старый вместо того, чтобы тратить целое состояние на ремонт, подождите, пока что не сдавайтесь. Во-первых, уничтожение электроники незаконно в большинстве штатов. Что еще более важно, даже если ваш ноутбук не работает, он все равно может стоить несколько долларов.Как бы вы узнали? Предлагаем прибегнуть к онлайн-торговле ноутбуками в компаниях. Это отличный способ проверить потенциальную стоимость сломанного ноутбука за считанные секунды. Мы в Gadget Salvation с радостью поможем вам с мгновенной оценкой и последующей продажей. Подумайте только: эти возмещенные дополнительные деньги могут помочь вам компенсировать стоимость покупки нового ноутбука. И даже если мы не сможем сделать вам предложение, мы подскажем, что делать, или даже сдать нерабочий ноутбук на переработку!
СвязанныеЧто делать, если ноутбук не включается? [2020]
Проблемы с компьютерами всегда возникают либо при их постоянном использовании, либо по мере старения.Это то, что происходит еще чаще с любым ноутбуком, поскольку пользователи обычно берут его с собой и менее осторожны при обращении с ними со временем, что может привести к тому, что ноутбук не включится.
К сожалению, одна из самых распространенных проблем портативных компьютеров заключается в том, что однажды они внезапно перестают работать. Иногда это временная вещь, которую легко исправить.
Обычно эта проблема напрямую связана с источником питания ноутбука или даже с самой батареей.Однако это простое пошаговое руководство может оказаться полезным при попытке вернуть ноутбук к жизни. Чтобы узнать, что вам следует делать, ознакомьтесь со всеми нашими советами о том, что вы можете попробовать, когда ваш ноутбук не включается!
1. Снимаем аккумулятор
Прежде чем впадать в отчаяние из-за того, что ваш ноутбук не включается, полезно знать, что существует вероятность того, что эту проблему можно решить с помощью некоторых основных мер. Во-первых, вы должны отключить все источники питания вашего компьютера.
Осторожно извлеките аккумулятор и поместите его в хорошо проветриваемое место (вне солнечного света) на несколько минут. Большинство ноутбуков имеют съемные батареи, но если в вашем случае их нет, вы можете просто поискать в Интернете, как их вынуть.
2. Отсоедините кабель
После извлечения аккумулятора настало время снять зарядный кабель с ноутбука. Это, очевидно, гарантирует, что ваш компьютер не будет получать питание, что чрезвычайно важно для обеспечения правильной работы этих шагов.
3. Нажмите и удерживайте кнопку питания
После извлечения аккумулятора и отсоединения кабеля от портативного компьютера проверьте, не осталось ли электричества. Для этого вам нужно нажать и удерживать кнопку питания не менее минуты.
Некоторые люди рекомендуют удерживать его до трех минут, но в качестве меры предосторожности. Это гарантирует, что если на вашем ноутбуке останется какой-либо сок, который не включается, он полностью израсходуется.
4.Оставьте свой ноутбук в покое
Теперь оставьте свой ноутбук в покое ненадолго, по крайней мере, на 20 минут. Этот шаг не так необходим, как любой другой в этом списке, но он немного увеличивает шансы починить ваш компьютер.
5. Подключите аккумулятор и кабель
После всего этого, теперь вы должны сначала подключить кабель обратно к ноутбуку (и в розетку), а затем аккумулятор. Если вы предпочитаете, подключите к ноутбуку только кабель, так как в некоторых случаях это может повысить вероятность его работы.
6. Попробуйте снова включить
Теперь, когда вы выполнили все предыдущие шаги, настало время истины: попробуйте включить свой ноутбук. Подключив кабель, просто нажмите кнопку питания, не удерживая ее.
Чаще всего он должен загрузиться нормально, но вы можете попробовать выполнить эти шаги еще пару раз, если сначала это не сработает.
Проверьте монитор ноутбука
Иногда может показаться, что ваш ноутбук не включается, но на самом деле он загружается, но просто не отправляет сообщения (что-то показывает на экране).Чтобы определить это, вы можете посмотреть на светодиодные индикаторы, шум вентилятора охлаждения и даже нажать клавишу Caps Lock, чтобы увидеть, работает ли индикатор и правильно ли загрузился ноутбук.
Если это так, это может указывать на проблему с экраном, проблему с видеодрайвером, проблему со встроенным графическим процессором (частью ЦП ноутбука) или даже с выделенным графическим процессором.
В этом случае первый шаг, который вы должны предпринять для диагностики того, что на самом деле происходит, — это подключить ноутбук к другому экрану, что обычно выполняется с помощью кабеля HDMI.Подключите его к другому монитору или даже к телевизору и попробуйте дважды нажать последовательность клавиш CTRL + P . Если ничего не произошло, попробуйте сделать это, нажав кнопку P три раза.
Эта команда позволяет дублировать или распространять изображение с монитора на другой монитор, подключенный с помощью кабеля. Если вы получаете изображение таким образом, скорее всего, экран вашего ноутбука испортился, и вам следует отнести его в мастерскую по ремонту ноутбуков.
Отнесите ноутбук в ремонтную мастерскую
Наконец, если вы уже пробовали все вышеперечисленные шаги более одного раза и все еще не получили никаких результатов, вам следует отнести свой ноутбук, который не включается, в специализированную мастерскую по ремонту ноутбуков.
Ищите надежный сервис, чтобы технические специалисты не исправили то, что было неплохо, и не взяли с вас завышенную плату. Желательно отнести его в авторизованный магазин марки вашего ноутбука, чтобы убедиться, что он не нарушит гарантию и вы получите наилучшее обслуживание.
Иногда проблема может быть связана с другой частью оборудования ноутбука, а не обязательно с аккумулятором. В этих случаях наши советы точно не помогут вернуть его к жизни, и вы вряд ли что-нибудь сделаете дома.
Удалось ли починить ноутбук, который не включается?
Сообщите нам в комментариях, удалось ли нам помочь вам или нет, и не забудьте также ознакомиться с нашими руководствами о том, что делать, если вы считаете, что Instagram не работает, и что делать, если ваш iPhone не включается. , а также лучшие легкие игры для ПК и лучшие легкие эмуляторы Android, которые будут работать на любом ноутбуке!
Ноутбукс Windows 10 не включается / не запускается? Вот 5 решений, чтобы исправить это 2021
Если вы готовы начать свой день на работе, но когда вы нажимаете кнопку питания на своем ноутбуке, то ничего не происходит.И это показатель того, что сегодня вы ничего не сможете сделать. Теперь не нужно волноваться, если ваш ноутбук не включается, поскольку это очень распространенная проблема, и ее очень легко исправить, но ноутбук не включается.
Ваш ноутбук не будет работать по многим причинам, и вам просто нужно определить основную причину проблемы, прежде чем устранять неисправность переключателем портативного компьютера. Тем не менее, мы составили список из нескольких инструкций по оказанию первой помощи, с помощью которых вы можете сразу же попытаться спасти свой ноутбук.
Ноутбук с Windows 10 не включается
Здесь оптимальное решение для большинства пользователей, которым сложно работать с Windows 10 Ноутбуки не включаются после нажатия кнопки питания?
Отключите компьютер от электричества
- Прежде всего убедитесь, что ноутбук полностью выключен, или используйте кнопку питания, чтобы выключить его.
- Отсоедините адаптер переменного тока и извлеките аккумулятор.
- Удерживайте кнопку питания в течение тридцати секунд, чтобы разрядить остаточную мощность ноутбука.
- Не заменяя аккумулятор, снова подключите адаптер переменного тока к ноутбуку.
- Нажмите кнопку питания, чтобы включить ноутбук.
Компьютер включается, а затем немедленно выключается
Хорошо, если у вашего ноутбука появляются симптомы, он включается на мгновение, а затем сразу же выключается. Здесь вы, вероятно, услышите, как работают вентиляторы внутри вашего ноутбука, вы также можете увидеть, как некоторые индикаторы или все индикаторы на вашем компьютере включаются, а затем все сразу прекращается.Тогда это не повод для паники, поскольку в большинстве случаев это можно легко исправить, когда ваш компьютер остынет и снова перезарядится. Более того, это не повредит ни одному из ваших файлов и приложений, которые хранятся на вашем ноутбуке.
Проверить блок питания
Это очень распространенная проблема портативных компьютеров, когда из-за нехватки блока питания они не запускаются. В блоке питания у вас может возникнуть несколько проблем, например, использование неправильного адаптера питания, который перегорит предохранитель в вилке. Итак, вам необходимо убедиться, что адаптер, который вы используете для зарядки ноутбука, имеет правильное напряжение и ток.Вы можете убедиться в этом, проверив наклейки на блоке питания и ноутбуке. Вы не столкнетесь с этой проблемой, если используете адаптер и ноутбук от одного производителя.
Если вы используете правильное зарядное устройство, следующее, что вы можете проверить, — это предохранитель в вилке. Вам понадобится отвертка, чтобы удалить предохранитель и заменить его на исправный. Однако если у вас есть запасной кабель питания, это будет самым простым решением для вас.
Вам также следует проверить все провода на предмет обрывов или порезов, особенно если вы везде носите ноутбук.Если вы видите какой-либо обрыв в проводе, это может быть проблемой для вас, которую необходимо немедленно исправить.
Проверьте экран
Вам следует попытаться отключить внешние дисплеи, которые подключены к вашему портативному компьютеру, такие как проекторы и мониторы, чтобы убедиться, что они не являются проблемой. Если светодиоды питания вашего ноутбука горят и вы слышите, как вентилятор жесткого диска работает, но на экране нет изображения, то в темной комнате проверьте, нет ли на экране тусклого изображения. Если да, то проблема в экране, так как ваш ноутбук загружается нормально.
Чтобы решить эту проблему с экраном, вам необходимо заменить экранный инвертор на подходящую замену от оригинального производителя, которая никак не ударит по вашему карману. Если вы столкнулись с ошибкой «Экран не работает», рекомендуется обратиться к профессионалу, чтобы исправить проблему, вместо того, чтобы решать ее самостоятельно.
Отключите и извлеките драйверы USB и карты памяти
Если ваш экран и источник питания не являются причиной проблемы, то в большинстве случаев виновником здесь является либо ваш USB-накопитель, либо карта памяти, которую вы оставили в USB порт или кардридер.Обычно вы видите сообщение об ошибке, например «Операционная система не найдена», что может вызвать ненужную панику. В большинстве случаев такая ситуация означает, что BIOS настроен на загрузку со съемных устройств раньше внутреннего жесткого диска. Эта проблема также может возникнуть, если вы оставили в своем ноутбуке привод CD, DVD или blue-ray, поэтому проверьте и это.
Загрузка в безопасном режиме
Если вы не можете загрузить Windows, вы все равно можете попытаться перейти в безопасный режим, нажав клавишу F8 на своем ноутбуке при запуске, и вы увидите меню, предлагающее перейти в безопасный режим.Однако это не сработает для Windows 10, поэтому у вас есть возможность загрузиться с установочного диска.
После загрузки в программу установки Windows вы можете нажать «Восстановить компьютер». Щелкните Устранение неполадок -> Дополнительные параметры.
Щелкните Параметры запуска, затем перезапустите и нажмите F4 на клавиатуре, чтобы запустить Windows в безопасном режиме.
Когда вы находитесь в безопасном режиме, вы можете отменить изменения, которые вызывают проблемы с загрузкой вашего портативного компьютера. Вы можете начать с любой новой программы, которую вы недавно установили на свой компьютер.
Windows 10 не загружается
Хорошо, если вы заметили, что ноутбук запускается, но Windows 10 не загружается нормально, поэтому вам нужно исправить ошибки загрузочной записи Windows, которые, вероятно, помогут нормально запустить Windows 10.
Для этого снова запустите Windows с установочного носителя и откройте экран дополнительных параметров, выполнив указанные выше действия. На этот раз щелкните командную строку.
Затем введите следующие командные строки, чтобы исправить проблему, когда компьютер не включается. Не забывайте нажимать кнопку Enter, чтобы выполнить команду после ввода каждой командной строки.
- bootrec / fixmbr
- bootrec / fixboot
- bootrec / rebuildbcd
Закройте окна командной строки и перезагрузите компьютер, убедитесь, что в это время окно запускается нормально.
Pro Совет: —
Если у вас есть новый настольный ПК и вы заметили, что он не начинает нажимать кнопку питания, это может привести к некоторым основным вещам, которые вы должны проверить.
Неправильно подключены провода питания к материнской плате. Если на вашей плате есть дополнительное гнездо на 12 В рядом с процессором, убедитесь, что к большому 24-контактному разъему ATX подключен правильный провод от источника питания.
Компоненты установлены или неправильно установлены. Извлеките память, видеокарту и ЦП и переустановите, проверив наличие погнутых контактов на ЦП и разъеме ЦП.


