На мышке не горит лампочка
Если у вас не работает беспроводная мышь на ноутбуке Windows 10, то дело может быть как в самой мышке, так и в компьютере или в программной ошибке. В этой статье я собрал все возможные проблемы и способы их решения. Windows 10 имеет ряд нюансов. Эта система обновляет драйвера самостоятельно, что является плюсом. Однако если с гаджетом всё равно возникают неполадки, то следует проверить весь список — по очереди, от простых способов до сложных. Я уверен, вы найдёте ответ на свой вопрос.
Поиск данных по Вашему запросу:
Схемы, справочники, даташиты:
Прайс-листы, цены:
Обсуждения, статьи, мануалы:
Дождитесь окончания поиска во всех базах.
По завершению появится ссылка для доступа к найденным материалам.
Содержание:
- Если беспроводная мышь, клавиатура или трекпад Apple не работают должным образом
Почему не работает беспроводная мышь на ноутбуке: что делать? - Мышь горит, даже когда компьютер выключен.
- Не работает мышь на компьютере: почему и что делать?
- не работает подсветка на мышке
- Не работает мышка на ноутбуке: причины и решения
- Вставляю батарейки в мышку загорается и гаснет. Причины по которым не работает мышка
- Почему не работает клавиатура на компьютере индикатор горит
- Не работает мышка на ноутбуке: причины и решения
- Почему мигает лампочка на беспроводной мышке? Что это означает?
ПОСМОТРИТЕ ВИДЕО ПО ТЕМЕ: ЧТО надо делать если у вас не работает лампочка в люстре светильнике и плохой контакт
com/embed/L5uPEeeWP-A» frameborder=»0″ allowfullscreen=»»/>Если беспроводная мышь, клавиатура или трекпад Apple не работают должным образом
Компьютерная мышь — это гениальное устройство, которое было создано чуть ли в не в середине прошлого века. Без этой простой вещи мы бы не смогли полноценно управлять компьютером и ноутбуком, потому что замены у нее как таковой просто не существует.
Сегодня я расскажу о том, почему мышка может не работать и какие действия необходимо произвести, что бы ее реанимировать. Будут вопросы, обращайтесь. Больше полезных статей: Запуск этого устройства невозможен код 10 Компьютер не видит телефон. Почему и что делать? Почему не печатает принтер и что делать в таком случае? Почему не работает клавиатура на компьютере и что делать?
Не работают наушники: устранение неполадок Не работает веб-камера на ноутбуке. Что делать? Не работает тачпад на ноутбуке: как включить тачпад? Отзывы и комментарии к записи: Не работает мышь на компьютере: почему и что делать? Петек : Об стенку ее разок и сразу заработает. У меня уже на третьей мышке провод переламывает возле штекера.
У меня уже на третьей мышке провод переламывает возле штекера.
Вот вам и ответ. Не понимаю, почему это происходит. Что может быть??? Светодиод светится, мышка steelseries определяется компьютером, автоматически устанавливаются драйвера при смене портов USB, но все равно не работает. Пробовал на 2 разных компьютерах с Win7 и WinXP, в обоих случаях проблема одинаковая. Произошло все после отключения электричества комп был выключен.
Или есть пути решения? У меня была такая мышка. Думаю в шнуре обрыв, я обрезал, потом опять через пару дней не ходила, в общем, смотри шнур. Ребята, чисто по-человечески, к чему писать это бред, который абсолютно ничего за собой не несет. Если ты понимаешь, как решить проблему — опиши. Прошу заметить, а то, что здесь написано — фигня. Извините, но у меня похожая проблема. Диод светится, но мышка ни на что не реагирует. Несколько раз перезагрузила, результата не было.
До этого никогда таких проблем не возникало. Может данное устройство покрыться изнутри пылью.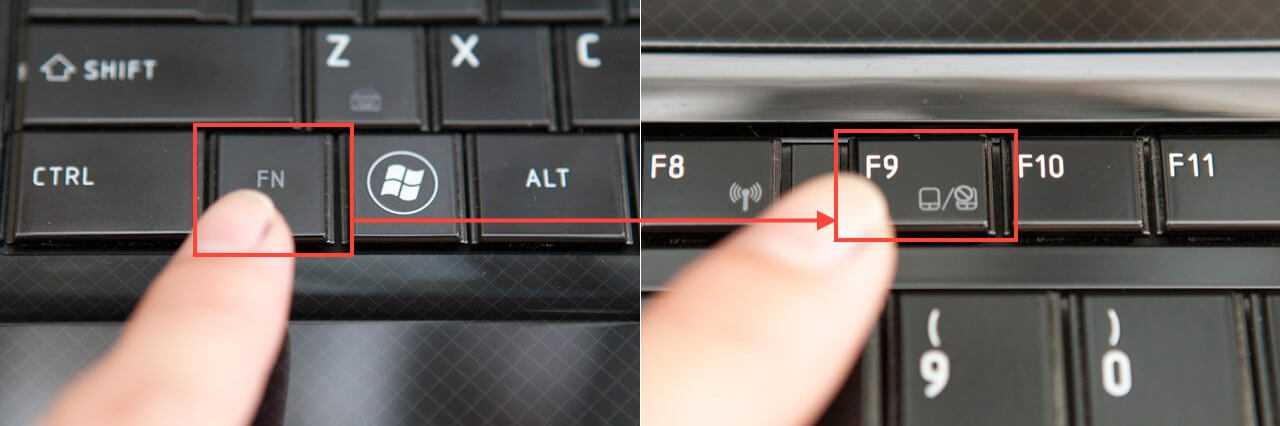 И как это предотвратить? Произошло это после автоматической перезагрузки. Мышь вынула и вставила, тоже не помогло. Пожалуйста помогите. Поможет ли другая мышь или дело в компе? Но комп включить могу, а мышь опять не работает. Добрый вечер, у меня вообще непонятно что с мышкой. День я сижу в фотошопе, мышь работает без претензий, а вечером приходит муж и садится играть в танки, работоспособности мыши хватает на час и она сначала начинает зависать, а потом и вовсе перестаёт работать.
И как это предотвратить? Произошло это после автоматической перезагрузки. Мышь вынула и вставила, тоже не помогло. Пожалуйста помогите. Поможет ли другая мышь или дело в компе? Но комп включить могу, а мышь опять не работает. Добрый вечер, у меня вообще непонятно что с мышкой. День я сижу в фотошопе, мышь работает без претензий, а вечером приходит муж и садится играть в танки, работоспособности мыши хватает на час и она сначала начинает зависать, а потом и вовсе перестаёт работать.
С утра с мышкой опять всё хорошо и я без проблем сижу в фотошопе, а вечером проблема повторяется. На вирусы просканировала — всё чисто, с драйверами тоже порядок. Муж ругает меня и говорит что это мой фотошопе виноват, да я установила его всего три дня назад. И начались проблемы. Объясните, пожалуйста, как такое может быть? Быстрее всего, что игра загружает много весомых процессов и жрет оперативной памяти, вот вам и происходит зависание мыши.. Зависание так как процессор нагревается и видюха от танчиков и не в силах выполнить соответствующие операции, а это приводит к зависанию. .
.
Нужно вообще смотреть характеристики компа. У меня беспроводная мышка, сама мышка работает, а вторая флешка всё время светится и не реагирует на мышку, порой если этой флешкой пошевелить? В безопасном режиме работает отлично. Программ практически нету. В чем может быть проблема? У меня вот такая проблема. Я когда вставляю мышку в системник, она не реагирует в компьютере, а на ноуте всё в порядке.
Купили новою мышку, при подключении она загорается секунд на 5 и гаснет, и не работает, вставляли в разные порты, ничего не менялось. У меня ничего не работает. Не двигается, не щелкается, не крутится, огонёк не горит. Может быть контакты погнулись, хотя я не доставала штекер и мышь у меня Genius. Правда, один раз пнула случайно, думаю это из-за этого. Скажите как поступить. У меня перестал светиться экран и мышка, отдал в ремонт, заплатил 2 р. У меня колёсико работает, а кнопки слева и право не работают.
Их даже кликать нормально нельзя. Что делать, если мышь не реагирует на команды и не двигается,.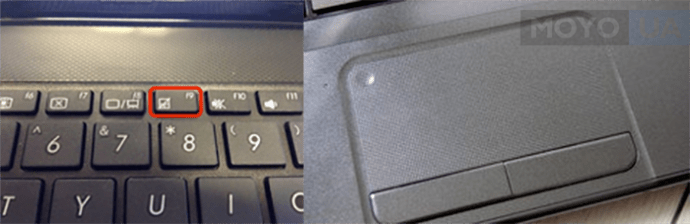
Мышиная возня. Порой в биосе enable против мышей ставить нужно. Какие драйвера надо для штекерской мышки, я просто установил драйвера на мышку логитеч и цтекерская теперь не хочет работать, красный луч работает, а сама не хочет, что делать подскажите!
Не пойму, что это в мышке поломалась или как. Стоит режим еко, то бишь она не светится, только когда переключаешь кнопку дпи загорается колесо. И переключатель дпи переставал гореть когда было максимум или минимум, то переставал колесо гореть, а теперь сколько не клоцай дпи, колесо горит постоянно. Перезагрузка ноутбука помогла. Лампочка в мышке загорелась и мышка по-прежнему работает. У меня вообще мышка на самом ноуте сломалась и не двигается стрелка, я его и перезагружала и что только не делала, но все равно.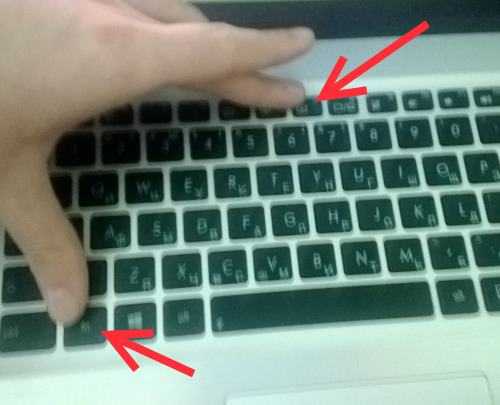
А что будет, если купить такую мышку на проводе. Поможет той которая на ноуте отвиснуть? Или нет? Извинить за ошибки.
Как я блин проверю на вирусы, если она не двигается, она светится, с проводом, вставлял в разные USB порты, и нифига, стала не двигаться, когда программу для подсветки скачал LavaWolf. Помогите прошу! У меня вообще полтергейст какой-то. Без мышки комп грузится нормально. Правда мышка так и не работает, а клава жутко тормозит.
Здравствуйте,у меня ноутбук не реагирует ни на одно устройство, подключенное через usb, мышь не работает. Но при этом питание на портах есть, так как телефон заряжается, а на мышке светиться индикатор.
Перепробовала все способы, какие смогла найти, результата нет.. Здравствуйте у меня мышь была у родственника x7 решил купить новую а я забрал у него. Но на моем компьютере она определялась как usb device и не горела.
Пробывал драйвера устанавливать хотя до этого и без них работала но не помогло к другим компам подсоединял та же проблема.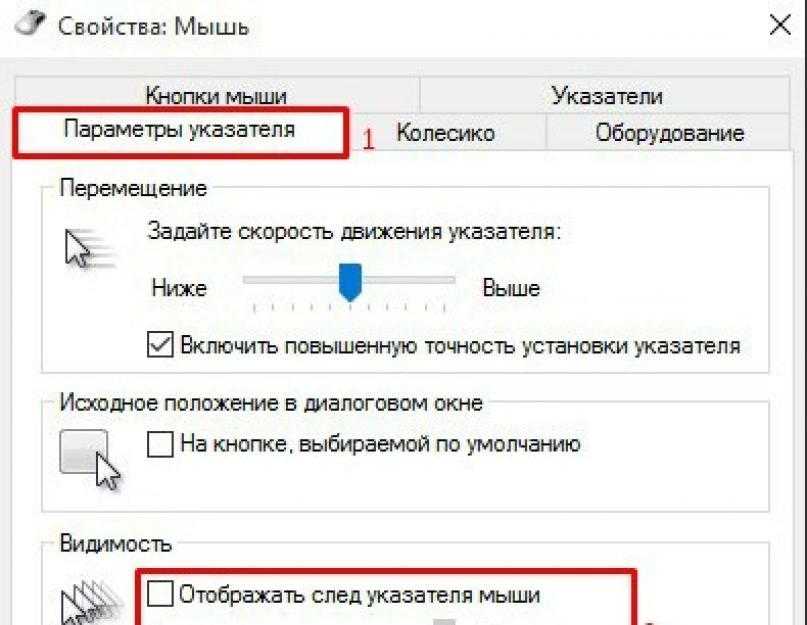 И у бывшего хозяина перестала работать тк он Винду менял. Что мне делать? Ваш e-mail не будет опубликован. Блог молодого админа. Перейти к содержимому. Не работает мышь на компьютере: почему и что делать? Причины неполадок и их решение. Петек :.
И у бывшего хозяина перестала работать тк он Винду менял. Что мне делать? Ваш e-mail не будет опубликован. Блог молодого админа. Перейти к содержимому. Не работает мышь на компьютере: почему и что делать? Причины неполадок и их решение. Петек :.
Почему не работает беспроводная мышь на ноутбуке: что делать?
Компьютерная мышь — это гениальное устройство, которое было создано чуть ли в не в середине прошлого века. Без этой простой вещи мы бы не смогли полноценно управлять компьютером и ноутбуком, потому что замены у нее как таковой просто не существует. Сегодня я расскажу о том, почему мышка может не работать и какие действия необходимо произвести, что бы ее реанимировать. Будут вопросы, обращайтесь. Больше полезных статей: Запуск этого устройства невозможен код 10 Компьютер не видит телефон.
И сейчас при включении ПК клава работает, мышка горит, но курсор не работает от батареек, то мигание лампочки в такой мышке означает то, что .
Мышь горит, даже когда компьютер выключен.
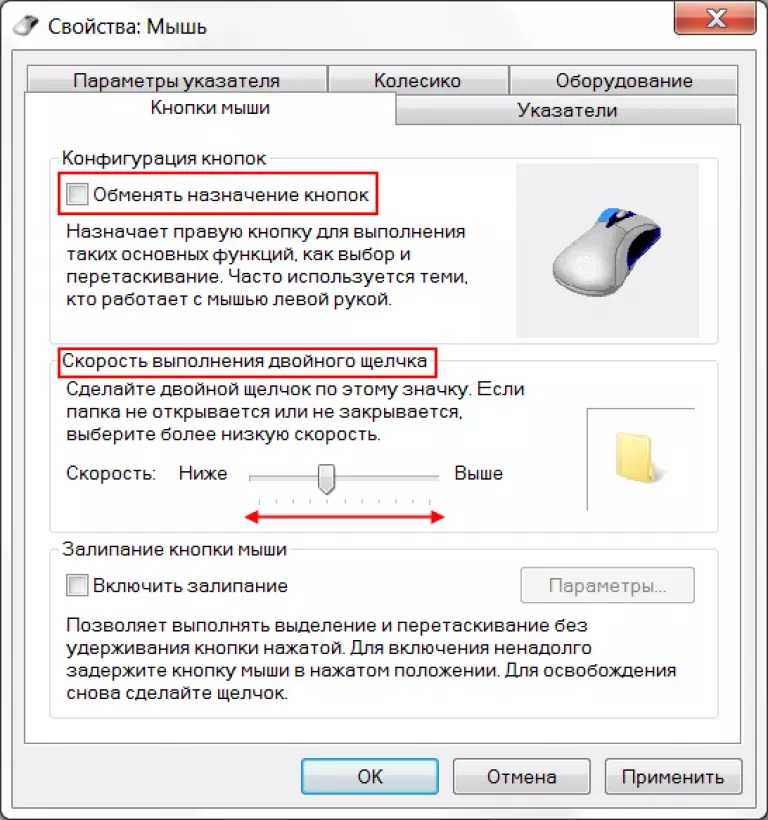
После того как компьютер был выключен, он больше не включается, даже Bios не грузиться Помогите с такой проблемой.. После того как компьютер был выключен, он больше не включается, даже Монитор не подаёт признаков жизни,лампочка горит как будто системник выключен Ситуация такова: Монитор не подаёт признаков жизни,лампочка горит как будто системник Отстаёт время, если компьютер выключен. После включения компьютера каждый раз обнаруживаю отставшее время. И, как мне Недавно столкнулся с такой проблемой. В материнке есть встроенная У меня сложилась такая ситуация: комп начал подвисать в играх и даже когда видео смотришь, поменял
Не работает мышь на компьютере: почему и что делать?
Согласен, дребезг контактов тоже бывает. У самого лежит парочку таких, все руки не дахлдят разобраться. У меня довольно интересная ситуация, при подключении мыши она первые минуты три мигает лазером, а потом работает вполне нормально меня устраивает. Мышь обычная, smartbuy, что-то вроде или модели, срок службы около лет. Главная страница О себе О блоге Контакты.
Главная страница О себе О блоге Контакты.
Если ваша мышка внезапно сломалась, не стоит переживать!
не работает подсветка на мышке
Имя Запомнить? Поиск новых сообщений в разделах компьютерный форум форум программистов общетематический. Сообщений: Неработает мышка. Диод горит, а курсор не двигается кнопки не работают. Сообщений: 4,
Не работает мышка на ноутбуке: причины и решения
У меня слетела винда 32, мышка беспроводная работала, курсор двигался по экрану. Сейчас переустановили винду , но когда переустанавливали мышка была проводная. И сейчас при включении ПК клава работает, мышка горит, но курсор не двигается. Показал пару не сложных ремонтов беспроводной одноразовой : мышки.. Такая проблема, купил мышку с клавиатурой в одном комплекте беспроводные от одного передатчика. Итог, через полгода курсор у мышки не двигается, светодиод горит кнопки не реагируют клавиатура работает. Та собственно и моя мышка на дргих компьютерах не работает. Итак, мы разобрались почему не работает беспроводная мышь на ноутбуке, каковы основные причины поломки и советы по предотвращению проблемы.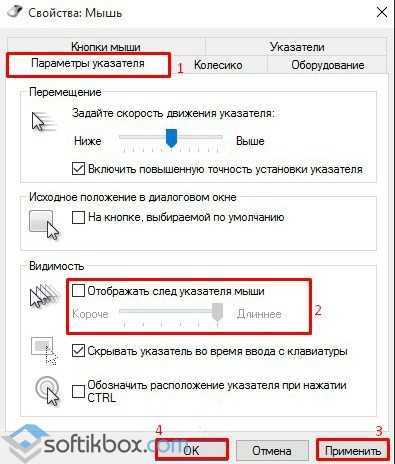
Решено: Мышь горит, даже когда компьютер выключен. Компьютер Монитор не подаёт признаков жизни,лампочка горит как будто системник выключен . Гантелю привежи к мышке — це серьезная мышь станет.
Вставляю батарейки в мышку загорается и гаснет. Причины по которым не работает мышка
Мой телефон не воспроизводит музыку с флешки. Перестал работать телефон через окошко фирменного чехла-книжки. Не включается магнитофон в музыкальном центре.
Почему не работает клавиатура на компьютере индикатор горит
ВИДЕО ПО ТЕМЕ: КВН Триод и диод — Лампочка не горит!!!
Switch to English регистрация. Телефон или email. Чужой компьютер. Bloody by A4Tech.
Ни для кого не секрет, что иногда в процессе пользования ноутбуком возникают определенного рода сложности — не работает мышка. Они настигают пользователя в неблагоприятный момент: горит сдача важного отчета, годовой сметы.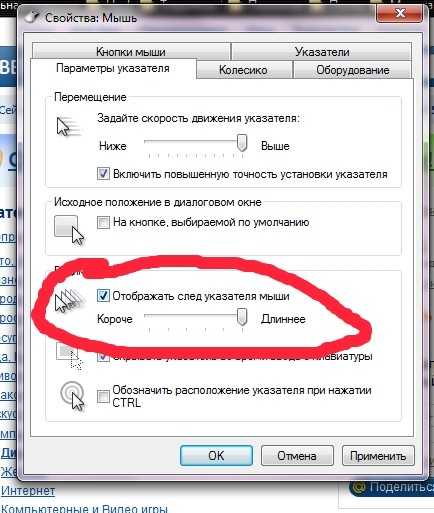
Не работает мышка на ноутбуке: причины и решения
Перейти к содержимому. Отправлено 08 August — Отправлено 11 August — Отправлено 12 August — Отправлено 26 August —
Почему мигает лампочка на беспроводной мышке? Что это означает?
Хотя большинство компьютерных мышей будет работать с любой поверхностью, если у вас возникли подозрения, мы предлагаем попробовать различные другие поверхности: коврик для мыши, книга, бумага, или что-то другое, чтобы убедится, что это не поверхность вызывает проблемы. Пользователи, которые используют сенсорную панель touch pad могут наблюдать странное поведение курсора мыши из-за влаги или других материалов на пальце. Например, крем для рук.
Как перезагрузить ноутбук с помощью клавиатуры
- Компьютерный магазин
- Блог
- Статьи на тему: Общая справка
Автор статьи: Сергей Коваль ([email protected])
Опубликовано: 11 апреля 2022
Если система перестала слушаться мышь и тачпад — можно воспользоваться горячими клавишами
На самом деле это довольно распространенная проблема и большинство пользователей сталкивались с ней. Случается так, что операционная система очень “тормозит” из-за слабенького процессора, не справляющегося с высоким уровнем нагрузки. Но более частыми причинами зависания являются определенные критические ошибки. Они не дают ОС функционировать в привычном режиме. Когда это происходит, мышь и тачпад перестают откликаться на команды.
Случается так, что операционная система очень “тормозит” из-за слабенького процессора, не справляющегося с высоким уровнем нагрузки. Но более частыми причинами зависания являются определенные критические ошибки. Они не дают ОС функционировать в привычном режиме. Когда это происходит, мышь и тачпад перестают откликаться на команды.
Чтобы не выполнять экстренную перезагрузку, можно попробовать решить проблему с помощью горячих клавиш. Отметим, что их определенная комбинация открывает конкретную системную утилиту, которых существует несколько. При использовании клавиатуры и данных утилит появляется возможность безопасной перезагрузки ноутбука. В материале статьи рассмотрим как это сделать.
Принудительная перезагрузка
Перезапустить устройство в определенных ситуациях порой необходимо. Самый простой способ перезагрузки ноутбука — выполнении путем удержания кнопки питания Power. Она расположена на клавиатуре в левом верхнем углу (на некоторых моделях — в правом).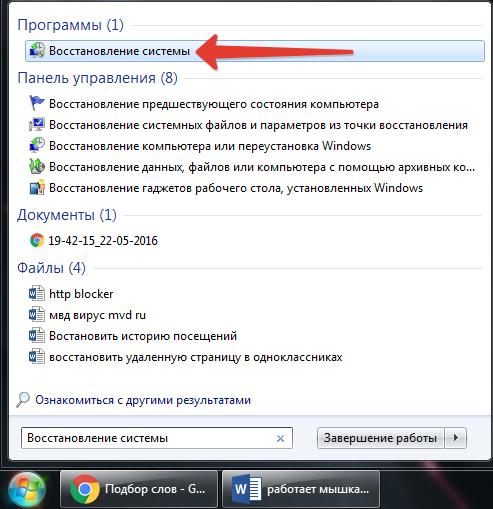
Использовать такой метод нужно только в критических ситуациях, когда Windows совсем не отвечает и не реагирует ни на какие команды. Данный способ является радикальным, потому что при его применении данные во многих открытых приложениях и программах могут не сохраниться. Если же другие варианты уже не помогают совсем, то крайним из них служит принудительная перезагрузка устройства.
Перезагрузка через клавишу “Пуск”
Одним из несложным способов перезапуска ноутбука с помощью клавиатуры является его перезагрузка через клавишу “Пуск”. В этом случае не нужно использование встроенных утилит, применение которых во время сбоя ОС приводят к дополнительной нагрузке на системный диск и процессор. К тому же, если ваш ноутбук устаревшей модели, важный момент здесь — экономия ресурсов комплектующих.
Рассмотрим метод подробнее:
- На клавиатуре между Alt и Ctrl есть клавиша Win в левом нижнем углу. Зажимаем и удерживаем ее.

- Стрелками на клавиатуре необходимо пролистать весь список установленных программ и дойти до значка выключения. Он находится в самом низу. Но в зависимости от ОС вашего устройства, значок может располагаться и в ином столбце открывшегося меню. При нерабочих мышки и тачпада — нажмите клавишу Tab, находящуюся в левой части клавиатуры над CapsLock (либо под ней). Эта манипуляция позволит переключиться на соседний столбец. Отметим, что таких нажатий может потребоваться несколько для того, чтобы дойти до необходимого столбика. Это зависит от настроек меню “Пуск”.
- После выбора пункта “Выключения” зажмите клавишу Enter и с помощью клавиатурных стрелок щелкните нужную операцию:
- “Перезагрузка”;
- “Завершение работы”;
- “Спящий режим”.
Перезапуск через экранное меню
Перезагрузку ноутбука можно выполнить с помощью функций Windows. Сделать это можно также с клавиатуры. Для этого требуются следующие действия:
- Одновременно зажмите три клавиши: Ctrl+Alt+Del.
 В появившемся экранном меню можно произвести смену пользователя и запустить диспетчер задач. В нижней правой части меню расположена кнопка выключения.
В появившемся экранном меню можно произвести смену пользователя и запустить диспетчер задач. В нижней правой части меню расположена кнопка выключения. - Нажмите клавишу Tab на клавиатуре и пройдите до требуемого раздела, затем подтвердите операцию Enter.
- С помощью стрелок “вверх”/”вниз” выберите раздел “Перезагрузка” в меню экрана и кликните Enter.
Перезагрузка с Windows 8 и 8.1
Перезапустить ноутбук в операционных системах Windows 8 и 8.1 выполняется специальной для этого командой. Нужно зажать комбинацию клавиш Win+C. В появившейся боковой панели выберете раздел “Параметры”. Сделать это необходимо при использовании стрелок. Подтвердите команду клавишей Enter.
В открывшемся меню будет несколько вариантов действий. Выбираете режим “Перезагрузка” и закрепляете операцию нажатием Enter.
Использование комбинации клавиш Alt+4
В случае неработающих мышки и тачпада перезапуск ноутбука можно выполнить с помощью сочетания клавиш Alt+4. Данный способ работает в любых версиях ОС от Microsoft. Чтобы это сделать, необходимо следующее:
Данный способ работает в любых версиях ОС от Microsoft. Чтобы это сделать, необходимо следующее:
- Нажмите одновременно комбинацию Alt+4. Появится меню с несколькими вариантами действий: “Перезагрузка”, “Завершение работы”, “Спящий режим”.
- Выберите необходимую операцию и подтвердите ее кликом клавиши Enter.
Перезагрузка с использованием командной строки
Командная строка позволяет совершать различные операции. Одной из них — рестарт системы. В этом случае делаем следующее:
- Зажимаем клавиши Win+R. Появится небольшое поле, где требуется ввести команду cmd.exe (без точки в конце — это может вызвать ошибку).
- В открывшемся окне введите команду shutdown -r -t 0 и кликните клавишу Enter. С помощью данных манипуляций выполнится перезагрузка устройства. Флаги -t 0 задают время до выполнения команды и в данном случае убирают стандартную задержку в 30 секунд. Та-же допускается синтаксис c “/” тогда команда имеет вид shutdown /r /t 0
Перезапуск при помощи ярлыка
Дожидаться неожиданного появления проблемы лучше не стоит и желательно заранее позаботиться о том, как выполнить перезагрузку ноутбука с клавиатуры. В любой операционной системе можно создать ярлыки, выполняющие определенные действия при запуске. Команда для перезапуска устройства тоже есть. Поэтому, при заранее подготовленном ярлыке для этих целей можно произвести рестарт ОС. Для этого потребуется:
В любой операционной системе можно создать ярлыки, выполняющие определенные действия при запуске. Команда для перезапуска устройства тоже есть. Поэтому, при заранее подготовленном ярлыке для этих целей можно произвести рестарт ОС. Для этого потребуется:
- кликнуть правой кнопкой мышки по свободному пространству на рабочем столе и в появившемся меню выбрать раздел “Создать” и затем пункт “Ярлык”;
- в открывшемся окне будет поле, где вводите shutdown -r -t 0, альтернативой ей является %windir%System32shutdown.exe -r -t 0;
- щелкните “Далее” и введите имя ярлыка на свое усмотрение.
При зависании устройства, мышь и тачпад перестают работать практически во всех случаях. Поэтому созданный ярлык будет решением проблемы. Открыть его можно с помощью клавиатуры:
- нажмите кнопку Win;
- используя клавишу Tab и стрелки — выберете область расположения ярлыка;
- запустите ярлык с помощью Enter.

Таким образом, зависание вашего ноутбука будет не так страшно, если вы знаете как с помощью клавиатуры можно перезагрузить устройство и вернуть его в работу.
- Все посты
- KVM-оборудование (equipment)
- Powerline-адаптеры
- Безопасность (security)
- Беспроводные адаптеры
- Блоки питания (power supply)
- Видеокарты (videocard)
- Видеонаблюдение (CCTV)
- Диски HDD и твердотельные SSD
- Дисковые полки (JBOD)
- Звуковые карты (sound card)
- Инструменты (instruments)
- Источники бесперебойного питания (ИБП, UPS)
- Кабели и патч-корды
- Коммутаторы (switches)
- Компьютерная периферия (computer peripherals)
- Компьютеры (PC)
- Контроллеры (RAID, HBA, Expander)
- Корпусы для ПК
- Материнские платы для ПК
- Многофункциональные устройства (МФУ)
- Модули памяти для ПК, ноутбуков и серверов
- Мониторы (monitor)
- Моноблоки (All-in-one PC)
- Настольные системы хранения данных (NAS)
- Ноутбуки (notebook, laptop)
- Общая справка
- Охлаждение (cooling)
- Планшеты (tablets)
- Плоттеры (plotter)
- Принтеры (printer)
- Программное обеспечение (software)
- Программное обеспечение для корпоративного потребителя
- Проекторы (projector)
- Процессоры для ПК и серверов
- Рабочие станции (workstation)
- Распределение питания (PDU)
- Расходные материалы для оргтехники
- Расширители Wi-Fi (повторители, репиторы)
- Роутеры (маршрутизаторы)
- Серверы и серверное оборудование
- Сетевые карты (network card)
- Сетевые фильтры (surge protector)
- Сканеры (scanner)
- Телекоммуникационные шкафы и стойки
- Телефония (phone)
- Тонкие клиенты (thin client)
- Трансиверы (trensceiver)
- Умные часы (watch)
2 способа исправить неработающие мышь и клавиатуру в Windows 10
Компьютер без работающей мыши и клавиатуры эквивалентен машине без колес. Совершенно бесполезно, да? Ну, может быть, не совсем, но суть вы поняли. Эта аналогия описывает тяжелое положение некоторых пользователей Windows 10, которые не могут использовать свои компьютеры, потому что мышь и клавиатура не работают. По каким-то неизвестным причинам, если мышь и клавиатура вашего компьютера с Windows внезапно перестали работать, в этом посте мы описали некоторые решения для устранения проблемы.
Совершенно бесполезно, да? Ну, может быть, не совсем, но суть вы поняли. Эта аналогия описывает тяжелое положение некоторых пользователей Windows 10, которые не могут использовать свои компьютеры, потому что мышь и клавиатура не работают. По каким-то неизвестным причинам, если мышь и клавиатура вашего компьютера с Windows внезапно перестали работать, в этом посте мы описали некоторые решения для устранения проблемы.
Эта дисфункция мыши и клавиатуры часто возникает после недавнего обновления ОС. Некоторые встроенные параметры и конфигурация Windows также могут вызывать случайные сбои в работе указанного оборудования. Приведенные ниже решения должны помочь вам восстановить работу мыши и клавиатуры.
1. Быстрое исправление: перезагрузите компьютер
Если мышь и клавиатура вашего компьютера внезапно перестают работать на экране входа в систему, это может быть связано с тем, что Windows не удалось распознать, установить связь или правильно загрузить драйверы, отвечающие за работу компьютера. мышь и клавиатура. Таким образом, простая перезагрузка компьютера может помочь восстановить связь между драйверами устройств и снова заставить мышь и клавиатуру работать.
мышь и клавиатура. Таким образом, простая перезагрузка компьютера может помочь восстановить связь между драйверами устройств и снова заставить мышь и клавиатуру работать.
Однако, поскольку клавиатура и мышь не работают, вам придется выполнить «жесткую перезагрузку». . Если батарея несъемная, удерживайте кнопку питания, чтобы вручную отключить ее. Подождите от пары секунд до минуты и нажмите кнопку питания, чтобы снова включить его.
Это должно помочь решить проблемы с неактивной мышью и клавиатурой. Если проблема не устранена, а мышь и клавиатура не работают на экране приветствия/запуска, перейдите к следующему способу ниже.
2. Устранение неполадок с использованием безопасного режима
По словам некоторых пользователей Windows, сталкивавшихся с его проблемами в прошлом, они могли использовать и мышь, и клавиатуру в безопасном режиме. Попробуйте загрузить компьютер в безопасном режиме и попробуйте варианты устранения неполадок, перечисленные ниже (от 1 до 4).
Вот как загрузить компьютер в безопасном режиме, если ваша мышь и клавиатура не работают.
Шаг 1: Выключите компьютер, удерживая кнопку питания.
Шаг 2: Нажмите кнопку питания, чтобы снова включить его. Теперь, когда Windows загружается с вращающейся точкой на дисплее, нажмите и удерживайте кнопку питания, пока компьютер не выключится.
Шаг 3: Повторите этот процесс дважды или трижды. При четвертом запуске Windows обнаружит, что вы пытаетесь исправить некоторые проблемы, и автоматически загрузится в среду восстановления. Здесь вы сможете загрузиться в безопасном режиме.
Шаг 4: В среде восстановления нажмите Устранение неполадок.
Шаг 5: Затем выберите Дополнительные параметры на экране устранения неполадок.
Шаг 6: Выберите Параметры запуска.
Шаг 7: Нажмите кнопку «Перезагрузить» в правом нижнем углу страницы «Параметры запуска».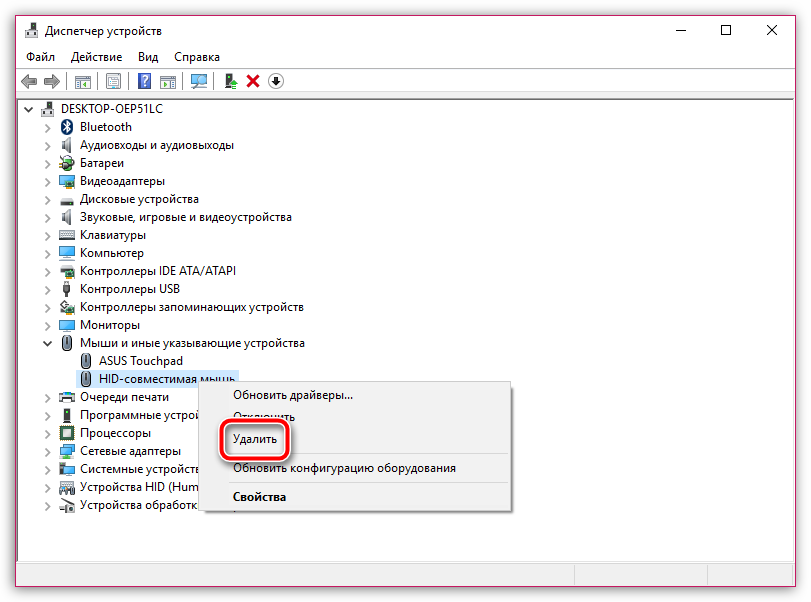
Появится несколько вариантов запуска, из которых вы можете выбрать.
Шаг 8: Нажмите цифру 4 на клавиатуре, чтобы загрузиться в «Безопасном режиме с поддержкой сети».
Теперь, когда ваш компьютер загружен в безопасном режиме, ваша мышь и клавиатура должны работать. Перейдите к описанным ниже вариантам устранения неполадок, чтобы устранить неисправности, препятствующие работе мыши и клавиатуры в обычном режиме загрузки.
1. Обновите/измените драйверы мыши и клавиатуры
Если мышь и клавиатура вашего компьютера не работают при запуске, это может быть связано с тем, что их драйверы устарели и несовместимы с новой операционной системой, до которой вы обновились. Следуйте инструкциям, чтобы обновить или изменить драйверы мыши и клавиатуры.
Шаг 1: Нажмите клавишу Windows + кнопку X на клавиатуре, чтобы открыть меню быстрого доступа. Выберите Диспетчер устройств в меню.
Шаг 2: Нажмите стрелку раскрывающегося списка рядом с Клавиатуры, щелкните правой кнопкой мыши драйвер клавиатуры и выберите Обновить драйвер.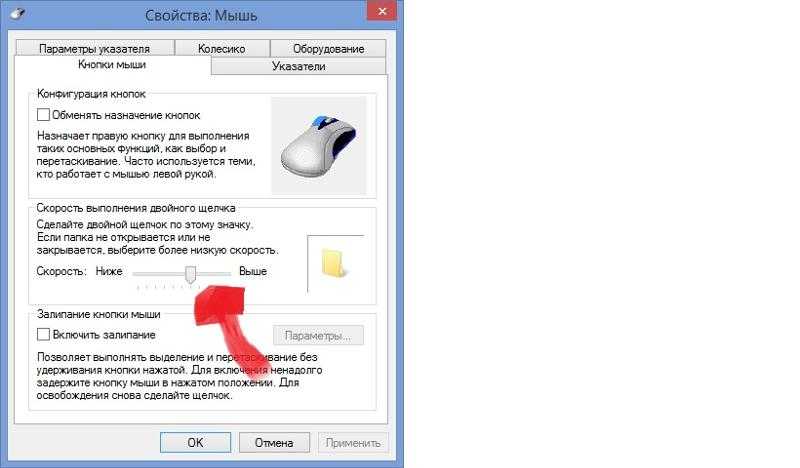
Шаг 3: На следующей странице выберите «Поиск драйверов на моем компьютере».
Шаг 5: Снимите флажок «Показать совместимое оборудование».
Шаг 6: Выберите драйвер, отличный от активного, и нажмите «Далее».
Перезагрузите компьютер после завершения установки драйвера. Сделайте то же самое для драйвера мыши (в категории «Мыши и другие указывающие устройства») и проверьте, работают ли они оба после перезапуска. Если они этого не сделают, попробуйте следующий метод ниже.
2. Отключить быстрый запуск
Быстрый запуск — это функция, встроенная в операционную систему Windows 10, которая помогает пользователям быстрее загружать свои компьютеры. Однако эта функция уже вызывала проблемы с процессом завершения работы Windows и препятствовала работе мыши и клавиатуры во время запуска. Отключение этой функции (при загрузке в безопасном режиме) может помочь решить проблему с неработающей мышью и клавиатурой.
Вот как отключить быстрый запуск.
Шаг 1: Введите панель управления в поле поиска Windows и нажмите Enter, чтобы открыть.
Шаг 2: Нажмите «Оборудование и звук».
Шаг 3: Выберите «Электропитание».
Шаг 4: На левой панели нажмите «Выберите, что делает кнопка питания».
Шаг 5: Затем нажмите «Изменить настройки, которые в данный момент недоступны».
Шаг 6: Снимите флажок «Включить быстрый запуск (рекомендуется)» и нажмите кнопку «Сохранить изменения».
3. Удалите последнее обновление
Если вы заметили, что мышь и клавиатура перестали работать после установки обновления, это может быть ошибкой. Вы должны удалить обновление, чтобы ваше оборудование работало, пока не будет выпущено стабильное обновление, которое не приведет к сбою вашей мыши и клавиатуры.
Загрузите компьютер в безопасном режиме и выполните следующие действия.
Шаг 1: Нажмите клавишу Windows + кнопку I на клавиатуре, чтобы открыть меню настроек Windows.
Шаг 2: Выберите «Обновление и безопасность».
Шаг 3: В разделе «Центр обновления Windows» выберите «Просмотреть историю обновлений».
Шаг 4: Нажмите «Удалить обновления».
Откроется новое окно со списком всех обновлений, установленных на вашем компьютере. Эти обновления отсортированы по дате установки, поэтому вы можете легко определить последнее обновление, которое испортило работу мыши и клавиатуры вашего компьютера.
Шаг 5: Щелкните правой кнопкой мыши обновления, которые необходимо удалить, коснитесь «Удалить» и следуйте инструкциям.
Перезагрузите компьютер после удаления, и теперь ваша мышь и клавиатура должны работать.
4. Восстановление системы
Если вы ранее создали резервную копию своего компьютера с помощью встроенного инструмента резервного копирования Windows до того, как ваша мышь и клавиатура перестали работать, вы можете восстановить резервную копию, чтобы они снова заработали. Просто загрузите свой компьютер в Advanced Recovery Environment и выполните следующие действия.
Просто загрузите свой компьютер в Advanced Recovery Environment и выполните следующие действия.
Шаг 1: Выберите «Устранение неполадок».
Шаг 2: Коснитесь Дополнительные параметры.
Шаг 3: Выберите «Восстановление системы».
Шаг 4: Затем выберите учетную запись или профиль пользователя, в который вы хотите восстановить резервную копию.
Шаг 5: Введите пароль учетной записи и нажмите «Продолжить». Если учетная запись не является паролем, оставьте поле пароля пустым и нажмите «Продолжить».
Шаг 6: Выберите данные резервной копии и следуйте инструкциям, чтобы восстановить их.
Примечание: Все изменения, сделанные на вашем ПК после последней точки резервного копирования/восстановления, будут потеряны. Перед восстановлением системы обязательно сделайте резервную копию важных данных на внешнем диске.
Заставьте все снова работать
В идеале обновления Windows содержат новые функции, которые должны сделать ваш компьютер лучше.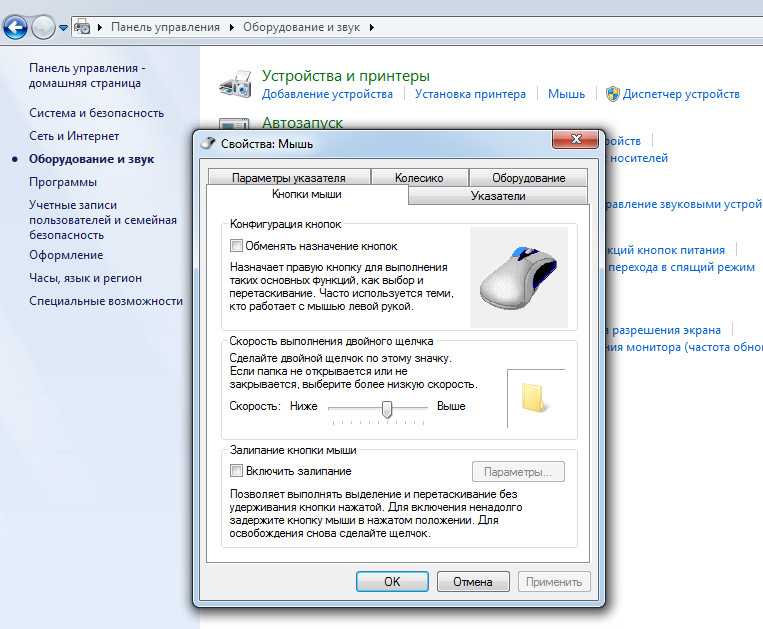 Однако эти обновления иногда вызывают некоторые сбои в работе вашего ПК; Например, проблема с мышью и клавиатурой. Если вы находитесь в этой лодке, любое из приведенных выше исправлений должно снова заставить аппаратное обеспечение вашего ПК работать идеально.
Однако эти обновления иногда вызывают некоторые сбои в работе вашего ПК; Например, проблема с мышью и клавиатурой. Если вы находитесь в этой лодке, любое из приведенных выше исправлений должно снова заставить аппаратное обеспечение вашего ПК работать идеально.
Далее: Вы когда-нибудь слышали об ускорении мыши? Узнайте, что это значит, как это влияет на производительность вашего устройства и как отключить его на ПК с Windows 10.
Как перемещать курсор мыши без мыши
Следующий лучший способ, если вы не экстрасенс
Недавно я написал статью о том, как щелкнуть правой кнопкой мыши с помощью клавиатуры , и многие люди сочли ее полезной. Однако мне продолжали задавать вопросы о том, как они могут управлять курсором мыши с помощью клавиатуры. Если ваша сенсорная панель на вашем ноутбуке умирает или ваша мышь перестает работать на вашем рабочем столе, стоит знать, как перемещать курсор мыши, пока вы не вернете свою систему в нормальное состояние.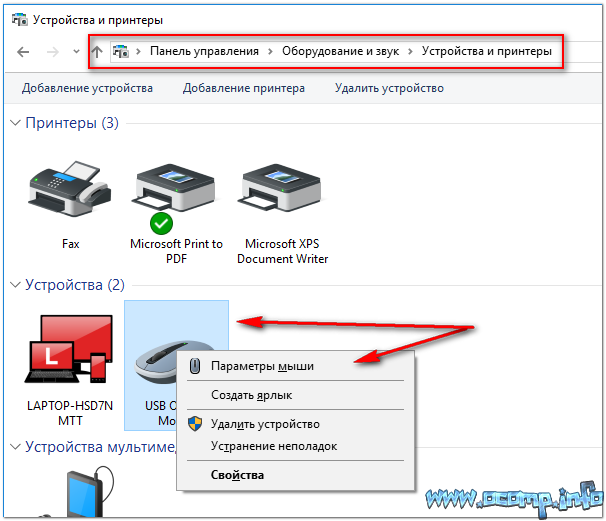
Очевидно, что первым шагом к навигации без мыши является использование клавиш со стрелками и нажатие Enter и Tab для перемещения между элементами и их открытия. ALT + TAB также позволит вам переключаться между программами и возвращаться на рабочий стол. ALT + F4 позволит вам закрыть программы.
Table of Contents
Например, когда вы находитесь на рабочем столе, нажав TAB , вы перейдете к кнопке Start , где вы можете нажать Пробел или Введите , чтобы открыть меню «Пуск». Если вы продолжите нажимать вкладку, она переместит вас к элементам, закрепленным на панели задач, а затем, наконец, к области уведомлений, прежде чем вернуться к значкам на рабочем столе. Затем вы можете использовать клавиши со стрелками для перемещения.
Теперь, когда вы можете немного перемещаться, давайте поговорим об управлении мышью с помощью клавиатуры.
К счастью, в Windows есть встроенная функция под названием Mouse Keys, которая позволяет использовать цифровую клавиатуру для перемещения мыши по экрану. Он даже позволяет имитировать щелчок правой кнопкой мыши, двойной щелчок и щелчок левой кнопкой мыши. На настольных компьютерах вы будете использовать клавиатуру в крайнем правом углу клавиатуры. На ноутбуках вам, вероятно, придется включить Num Lock или нажать и удерживать функциональную клавишу, прежде чем нажимать цифры.
Чтобы включить клавиши мыши в Windows, откройте панель управления и щелкните Специальные возможности .
Вниз под Просмотрите все настройки , вы увидите ссылку под названием Упростите использование мыши .
Теперь щелкните поле Включить клавиши мыши . Это активирует клавиши мыши в Windows. Вы также можете включить клавиши мыши, не заходя в панель управления, нажав ALT + левый SHIFT + NUM LOCK 9. 0022 одновременно. Обратите внимание, что вы должны использовать левую клавишу SHIFT, так как правая не будет работать.
0022 одновременно. Обратите внимание, что вы должны использовать левую клавишу SHIFT, так как правая не будет работать.
Щелкните Настройка клавиш мыши , чтобы настроить все параметры и настройки. Вы можете отрегулировать скорость указателя, если она кажется вам слишком медленной или быстрой, а также вы можете установить флажок, чтобы использовать CTRL и SHIFT, чтобы курсор двигался быстрее или медленнее соответственно.
Другая основная настройка, на которую следует обратить внимание, находится в разделе Other Settings . По умолчанию клавиши мыши будут работать только при NUM LOCK это на . Вы можете изменить это на Off , если хотите. Если используются клавиши мыши, вы должны увидеть маленький значок мыши на панели задач, в противном случае он будет иметь красный крестик над мышью.
Вот элементы управления, при условии, что у вас есть цифровая клавиатура, для запуска клавиш мыши.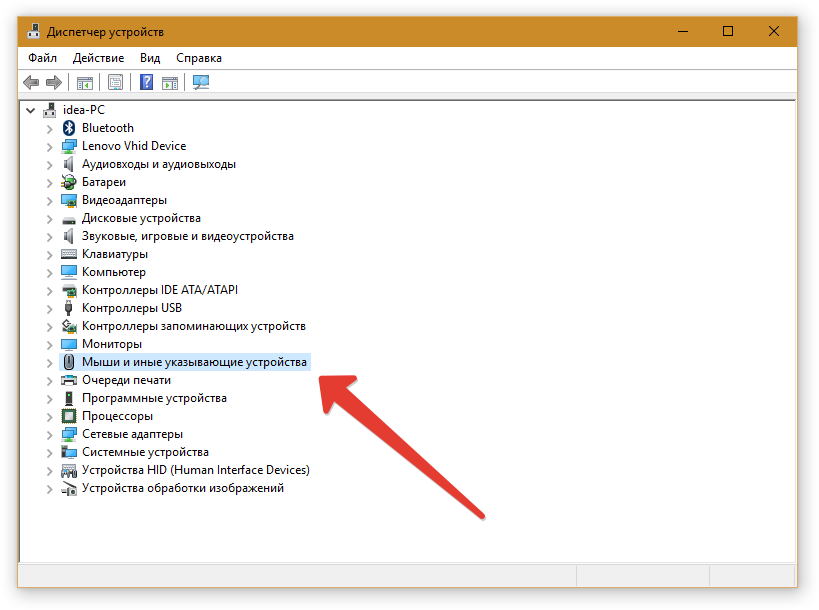 Теперь вы сможете перемещать курсор только с помощью клавиатуры. Для того, чтобы на что-то нажать, вы сначала нажимаете /, — или * для выбора соответствующей кнопки мыши. Затем нажмите 5, чтобы щелкнуть или щелкнуть правой кнопкой мыши в зависимости от того, какую кнопку вы выбрали.
Теперь вы сможете перемещать курсор только с помощью клавиатуры. Для того, чтобы на что-то нажать, вы сначала нажимаете /, — или * для выбора соответствующей кнопки мыши. Затем нажмите 5, чтобы щелкнуть или щелкнуть правой кнопкой мыши в зависимости от того, какую кнопку вы выбрали.
Чтобы дважды щелкнуть что-либо, необходимо выбрать левую кнопку мыши (/), а затем нажать знак + (плюс) . Вы также можете перетаскивать элементы, сначала наведя курсор мыши на элемент, а затем нажав 0 , чтобы начать перетаскивание, и . (точка) , чтобы удалить его.
Вариант 2: NeatMouse
- 2 = Вниз
- 8 = Вверх
- 4 = Влево
- 6 = Вправо
- 7 = Перемещение по диагонали вверху влево
- 9 = Перемещение по диагонали вверху справа
- 1 = Переместить по диагонали вниз влево
- 3 = Переместить по диагонали вниз вправо
- 5 = После выбора кнопки будет
- / = Выбрать левую кнопку мыши
- – = Выбор правой кнопки мыши
- * = Выбрать обе кнопки
На сегодняшний день лучшим вариантом управления мышью являются клавиши мыши, поскольку вам не нужно ничего устанавливать, и это практически позволяет вам полностью управлять мышью. Однако, если по какой-то причине вам не нравятся клавиши мыши или вы не можете заставить их работать, вы можете скачать и установить стороннюю программу под названием NeatMouse.
Однако, если по какой-то причине вам не нравятся клавиши мыши или вы не можете заставить их работать, вы можете скачать и установить стороннюю программу под названием NeatMouse.
Я уже упоминал эту программу в своем списке инструментов для настройки вашей мыши, поэтому я не буду вдаваться в подробности. В основном это работает точно так же, как клавиши мыши, за исключением того, что вы можете изменить горячие клавиши на что-то другое, если хотите. Он также имеет модификатор клавиатуры для прокрутки, которого нет у клавиш мыши.
Так что в следующий раз, когда вы останетесь без мыши, не беспокойтесь! Вы можете легко управлять указателем мыши с помощью цифровых клавиш на клавиатуре. Если у вас возникли проблемы с использованием клавиш мыши, не стесняйтесь оставлять комментарии. Наслаждаться!
‘;document.getElementsByClassName(«post-ad-top»)[0].outerHTML=»;tocEl.outerHTML=tocHTML+newHTML;}}catch(e){console.log(e)}
Основатель Online Tech Tips и главный редактор.



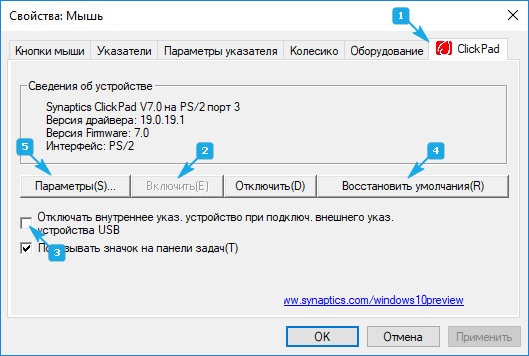
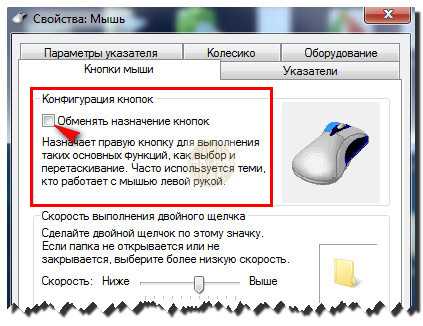 В появившемся экранном меню можно произвести смену пользователя и запустить диспетчер задач. В нижней правой части меню расположена кнопка выключения.
В появившемся экранном меню можно произвести смену пользователя и запустить диспетчер задач. В нижней правой части меню расположена кнопка выключения.