Как с Айфона перенести контакты на Андроид
Как с Айфона перенести контакты на Андроид — вопрос, которым задаются пользователи мобильных устройств. Принцип синхронизации зависит от модели устройства.
Содержание
- 1 Перенос контактов с Айфона на Андроид: пошаговая инструкция для чайников
- 1.1 Через Bluetooth
- 1.2 Без SIM-карты
- 1.3 Синхронизация через Google
- 1.4 Почта Gmail
- 2 Как синхронизировать контакты с Айфона на Андроид
- 2.1 Через iTunes
- 2.2 Через iCloud
- 3 Как скачать контакты с Айфона на Андроид
- 4 Как перенести контакты с Айфона на Андроид без компьютера
- 5 Как перенести контакты с Айфона на Андроид через компьютер
- 5.1 Программы
- 5.1.1 Move to iOS
- 5.1.2 My Contacts Backup
- 5.1.3 Qikshare
- 5.1 Программы
Перенос контактов с Айфона на Андроид: пошаговая инструкция для чайников
Чтобы перенести информацию с iPhone на смартфон не от Apple, достаточно воспользоваться iCloud и облачным сервисом хранения данных:
- Откройте настройки iCloud на Айфоне.

- Включите тумблер возле контактов.
- Перейдите к резервным копиям и создайте её.
- Перейдите к сайту iCloud и откройте список телефонных номеров.
- Откройте параметры, выберите, какую информацию перенести. Повторно откройте параметры и запросите экспорт vCard.
- Полученный файл загрузите на облако.
- Скачайте информацию с облака на конечном устройстве или произведите импорт в файловой системе.
Через Bluetooth
Для транспортировки данных по Bluetooth убедитесь, что модуль включён на каждом устройстве. Откройте номерную книжку Айфона. Вызовите дополнительное меню и выберите экспорт по Bluetooth. Выберите смартфон, на который нужно перенести информацию.
Без SIM-карты
Для транспортировки контактов между устройствами не нужна SIM, если информация не хранится непосредственно на ней. Представленные способы переноса данных не используют сим-карту.
Синхронизация через Google
Наиболее простой вариант переноса контактов — с использованием служб Google. Для работы достаточно электронной почты Гугл. Её можно зарегистрировать на главной странице поисковой системы.
Для работы достаточно электронной почты Гугл. Её можно зарегистрировать на главной странице поисковой системы.
Почта Gmail
Для переноса данных:
- Зайдите в настройки iPhone и откройте учётные записи.
- Добавьте аккаунт Google Mail, нажав на соответствующую клавишу.
- В открывшемся окне введите имя электронной почты и пароль.
- Зайдите в настройки синхронизации и перенесите контакты на почту.
Это позволит привязать почту к аккаунту Apple. Перейдите к телефону на Андроиде и повторите процедуру. Окончив авторизацию, перейдите к настройкам синхронизации и перенесите контакты с аккаунта Gmail на свой смартфон.
Как синхронизировать контакты с Айфона на Андроид
Перенести контакты можно при помощи встроенных функций iPhone.
Через iTunes
Установите iTunes на компьютер, скачав программу с официального сайта Apple или AppStore. Включите приложение:
- Соедините Айфон с компьютером через USB или по Bluetooth.
- Откройте сведения об устройстве и нажмите “Синхронизировать контакты с”.

- Выберите, на какую учётную запись перенести записную книжку. Для смартфонов на Android нужно выбрать контакты Гугл.
- Авторизуйтесь в аккаунте Google.
- Примените настройки.
Когда настройки сохранятся, контакты самостоятельно перенесутся с одного телефона на другой.
Если у Вас остались вопросы — сообщите нам Задать вопрос
Через iCloud
Перенос информации между устройствами на разных операционных системах доступен в iCloud. Чтобы подготовиться iPhone к транспортировке контактов, зайдите в настройки iCloud и напротив соответствующего поля установите галочку. Зайдите с компьютера на сайт iCloud и авторизуйтесь в своей учётной записи.
На главной странице личного кабинета перейдите к контактам. Чтобы сохранить всю представленную информацию, нажмите комбинацию клавиш Ctrl + A. И также можно выбрать только определённые данные. Для этого зажмите Ctrl и кликайте мышью по интересующим контактам. Закончив выделение, щёлкните по шестерёнке и выберите экспорт на персональный компьютер или v Card.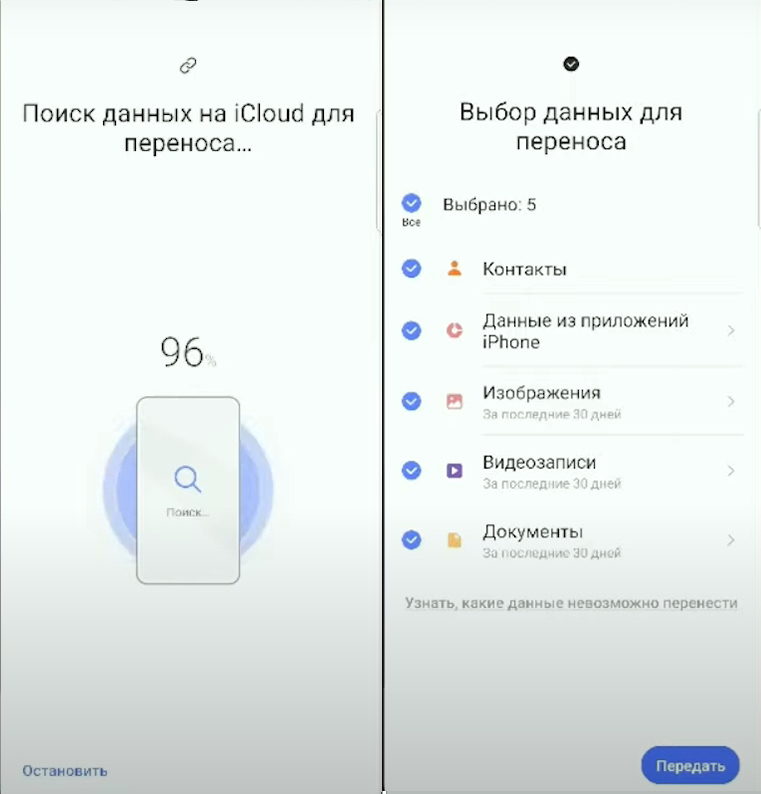 В результате на компьютере появится файл с расширением vcf. Чтобы окончить перенос контактов, отправьте этот файл на мобильное устройство. Проще всего сделать это через электронную почту.
В результате на компьютере появится файл с расширением vcf. Чтобы окончить перенос контактов, отправьте этот файл на мобильное устройство. Проще всего сделать это через электронную почту.
Контакты можно перенести на смартфон через USB, по BlueTooth и прочими способами. Помните, что на устройствах серии Mac нет кнопки Ctrl. На них нужно зажимать Cmd.
Как скачать контакты с Айфона на Андроид
Скачать информацию с iPhone на Android можно через специальный сервис Яндекса. Разработчики поисковой системы предлагают для этого воспользоваться программой переезд. Её нужно установить на оба телефона. Для транспортировки информации:
- Зайдите в приложение на Айфоне и зарегистрируйтесь. Дождитесь получения кода.
- Перейдите к программе на Андроиде и войдите в тот же аккаунт.
- Откройте на смартфоне дополнительное меню и перейдите к параметрам.
- Нажмите по пункту переезда с одного смартфона на другой и введите полученный ранее код.
- Запустите процесс транспортировки.

Для переноса контактов необязательно использовать приложение, разработанное Яндексом, поскольку есть множество других программ.
Как перенести контакты с Айфона на Андроид без компьютера
Первый появившийся способ распространить номера телефонов — воспользоваться бумагой. Конечно, это прошлый век, но подобным образом можно перенести контакты с устройства на любое другое. И также есть методы, обходящиеся без использования компьютера. Например, можно открыть список номеров, вызвать дополнительное меню и осуществить экспорт через СМС или по электронной почте. Но в первом случае потребуется две SIM-карты.
Представленные способы осуществляются весьма просто и не требуют от пользователя специфических знаний. К тому же этот метод позволяет отправить только определённые контакты. В этом же заключается главный недостаток: контакты переносятся по одному. Соответственно, расходуется много времени.
Как перенести контакты с Айфона на Андроид через компьютер
Персональный компьютер используется для переноса контактов при помощи iCloud. Но также есть специальные программы, используя которые пользователь быстро сохранит нужную информацию.
Но также есть специальные программы, используя которые пользователь быстро сохранит нужную информацию.
Программы
Среди всего разнообразия приложений выделяется три утилиты: Move to iOS, My Contacts Backup, Qik Share.
Move to iOS
Исходя из названия, программа предполагает перенос информации на Айфон. Из представленных приложений Move to iOS единственное, которое работает в обратном направлении: переносит данные с Андроида на Айфон. Чтобы осуществить транспортировку, необходимо:
- Запустить программу на Айфоне.
- Подключить оба устройства к Wi-FI.
- Перейти к пункту переноса информации с Андроида. Открыв меню, прочитайте предложенную инструкцию, чтобы разобраться в предстоящей процедуре.
- Установить одноимённое приложение на смартфоне Android.
- Запустить программу на телефоне. Если оба устройства подключены к одной сети, они должны автоматически связаться и синхронизироваться. После получения ответа от Айфона, смартфон на Андроиде откроет инструкцию по работе и предложит пользователю принять лицензионное соглашение.

- Перейдите к работе, введя код, который появится на экране устройства Apple. Код вводится на телефоне Андроид.
Когда система проверит и подтвердит код, приложение начнёт сканировать устройство. Если неполадок не обнаружится, можно переходить к переносу. В противном случае пользователю сообщат об ошибке, указав её причину. После устранения неполадки процедуру сканирования необходимо повторить. Возможные причины: нестабильное соединение с сетью, недостаточный заряд аккумулятора, программа не обновлена до последней версии.
Если неполадки не обнаружились, перенос информации начнётся самостоятельно и займёт до 60 минут. Длительность зависит от скорости соединения с сетью. В результате работы программы переносятся контакты, галерея, данные браузера, если аналогичный установлен на Айфоне, прикреплённые аккаунты, почта и данные приложений, установленных на каждом устройстве.
Помните, что файлы форматов pdf, djvu и музыка не переносится из-за большого веса.
Их придётся транспортировать вручную любым доступным способом, например, через компьютер. В течение переноса не нарушайте работу устройств. Желательно оба поставить в беззвучный режим.
My Contacts Backup
Чтобы воспользоваться программой, необходимо установить его на Айфон. Загрузите приложение с официального сайта и следуйте предложенной инструкции. My Contacts Backup можно найти в App Store, что значительно упростит установку. На Андроиде одноимённого приложения нет, но оно и не нужно.
Запустите программу на iPhone и запустите back up. Программа сохранит номера телефонов в облако за несколько минут. По окончании процесса пользователю потребуется указать электронную почту, на которую приложение отправит полученный файл. Когда пользователь укажет почту, также потребуется выбрать формат. Рекомендуется vCard, чтобы в результате получился формат vcf.
Программа составит письмо и прикрепит к нему полученный файл. Примите сообщение с конечного устройства и загрузите информацию.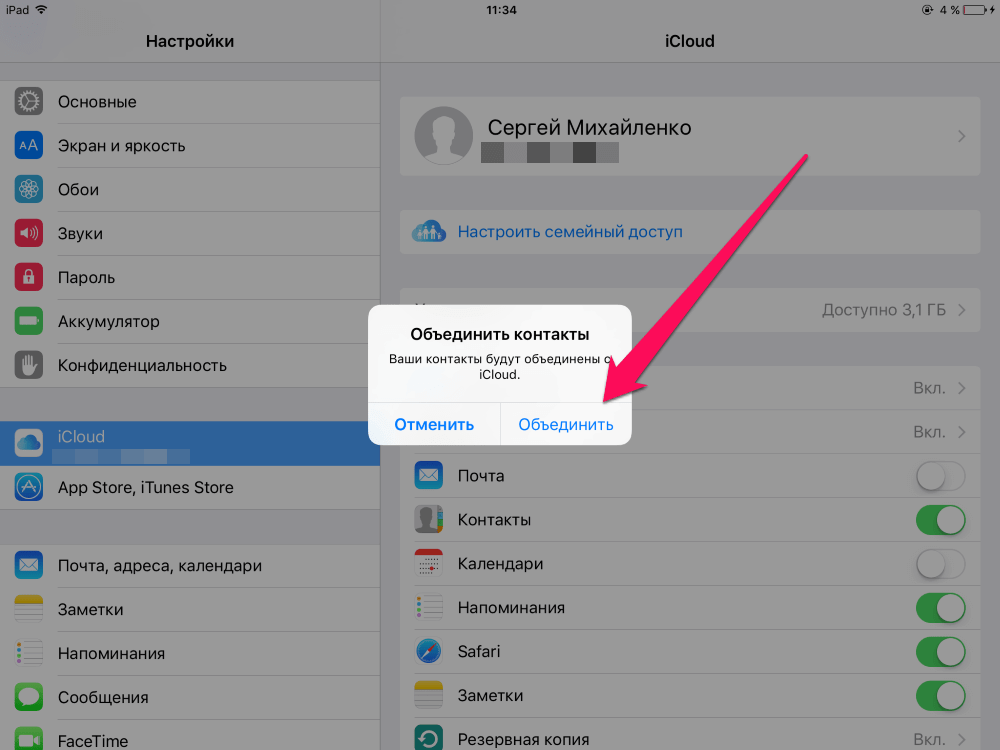 Запустите файл, чтобы сохранить контакты в соответствующее приложение. Принцип работы My Contacts Backup напоминает ручной перенос при помощи iCloud.
Запустите файл, чтобы сохранить контакты в соответствующее приложение. Принцип работы My Contacts Backup напоминает ручной перенос при помощи iCloud.
Программа полностью бесплатна и распространяется в Google Play и App Store. С её помощью пользователь может перенести до 500 контактов. Чтобы воспользоваться приложением, установите его:
- По окончании установки программа запросит разрешение на доступ к контактам. Согласитесь предоставить доступ, нажав соответствующую клавишу.
- Для переноса информации следуйте инструкции на экране.
Qik Share используется не только для переноса телефонных номеров. С его помощью пользователь может отправить с Айфона на Андроид картинки и видеозаписи, а также данные из браузера.
Как контакты перенести с Айфона на Андроид: пошаговая инструкция
СОДЕРЖАНИЕ
1. Способы перенести контакты с iPhone на Android устройство
1.1. Синхронизация контактов через Gmail
1. 2. Через Яндекс
2. Через Яндекс
1.3. Через iTunes
1.4. Через Icloud
1.5. При помощи Оutlook
1.6. При помощи программы Bump
1.7. При помощи приложения My Contacts Backup
2. Как перекинуть контакты с андроида на айфон
3. Видео: как быстро переместить контакты с iOS на Android
Между поклонниками IPhone и Android нередко возникают жаркие споры по поводу преимущества любимого устройства. Это не странно – эти мобильные платформы являются титанами среди конкурентов. Споры спорами, но когда возникает потребность воспользоваться функцией переноса данных, здесь соперников нет. Как контакты перенести с айфона на андроид быстро, качественно, без трудностей? Со всеми премудростями вас ознакомит ниже представленная информация.
Способы перенести контакты с iPhone на Android устройство
При смене телефона, первое, что должен осуществить владелец – не потерять важные данные, файлы. Персональные материалы огромных объёмов нереально удержать в памяти, у знакомых есть шанс не обнаружить, блокнотик легко потерять, а грамотный перенос упростит задачу. При отличающихся настройках приложений пользователям подходит разный импорт контактов на андроид. Как перенести контакты с одного телефона на другой?
Персональные материалы огромных объёмов нереально удержать в памяти, у знакомых есть шанс не обнаружить, блокнотик легко потерять, а грамотный перенос упростит задачу. При отличающихся настройках приложений пользователям подходит разный импорт контактов на андроид. Как перенести контакты с одного телефона на другой?
Можно передать все вручную по одному. Для этого потребуется открыть контакт, прокрутить информацию о нем в самый низ, затем выбрать «Share Contact». Сообщением или электронной почтой вы сможете осуществить эту нехитрую операцию. Стоит учесть, что если контактов много, затраты времени существенно увеличатся, ведь одновременно больше чем один контакт вы использовать не сможете. Поэтому, эффективными являются способы, при помощи которых перебрасывают сразу большой список номеров.
Синхронизация контактов через Gmail
Если ваш аппарат подключен к почте Gmail, включая подключенную функцию синхронизации данных, то этот простой способ придется по душе тем, кто не любит сильно заморачиваться. Как синхронизировать контакты? Отключаете в iCloud синхронизацию контактов, не удаляя телефонную книжку. Затем в настройках учетных записей основной по умолчанию выбираете Google Gmail.
Как синхронизировать контакты? Отключаете в iCloud синхронизацию контактов, не удаляя телефонную книжку. Затем в настройках учетных записей основной по умолчанию выбираете Google Gmail.
С этого момента ваша телефонная база становится синхронизирована с почтой. Если до этого вы уже делали синхронизацию с почтой другого устройства, то полезным способ может не стать, ведь пользователь сталкивается с дублированием. Многие номера могут повторяться, дополнительно создавать памяти лишнюю нагрузку. Учитывайте все детали, прежде чем использовать этот или любой другой способ копирования.
Через Яндекс
Удобное приложение предложил своим пользователям Яндекс. Предложение «Яндекс.Переезд» создано не только для старых мобильных платформ, но и более современных, что уместно в нашем случае. Как контакты элементарно перенести с айфона на андроид при помощи «переезда»? Сначала нужно установить приложение на айфоне, предварительно его загрузив. Далее запустить, пройти процесс регистрации, контакты сохранить в «Яндекс.Диске», а пин-код обязательно запомнить. PIN нам потребуется в дальнейших действиях.
Далее запустить, пройти процесс регистрации, контакты сохранить в «Яндекс.Диске», а пин-код обязательно запомнить. PIN нам потребуется в дальнейших действиях.
Устанавливаем на андроид-устройстве «Яндекс.Диск». Вводим данные, которые регистрировали ранее. Заходим в настройки аккаунта, выбираем «Переезд с телефона на телефон». PIN вводим, получаем в телефон наши контакты. Очень часто программы дают сбои, выбивают ошибки. Чтобы исправить некорректное поведение программы, перезапустите ее, или проверьте соответствие версии и вашего аппарата.
Через iTunes
Это очень удобно для перенесения более обширных данных контакта. Изображение, домашний, электронный адрес, заметки и другая информация в краткий срок окажутся в вашем андроиде. Как перебросить? Для этого понадобится: программа iTunes загруженная в компьютер, подключенному к интернету, учетная запись Google, кабель для устройства Apple.
Ваши действия:
- Запуск iTunes при помощи персонального компьютера.
- Подключение айфона к компьютеру.
- В iTunes появится устройство. Нажмите на него и получите страничку данных устройства.
- Выберите закладку «Информация».
- В окошке синхронизации контактов поставьте галочку, появится меню. Выберите Google Contacts.
- Введите данные входа в Google, нажмите кнопку «Применить».
- Разрешите Google синхронизировать контакты в андроид.
Через Icloud
При подключении услуги Icloud в устройстве для подраздела телефонной книги уже скорее всего создана дублированная копия номеров. Впоследствии возможен экспорт данных в файл, отправка в Android напрямую или косвенно через контактную базу Google.
- Совершите вход в Icloud, перейдя по ссылке www.icloud.com в браузере.
- Кликните «Контакты» для просмотра.
- Отметьте требуемые номера, нажмите шестеренку на экране слева вверху. Выберите «Экспорт визитной карточки».
- Загружаемый файл VCF копируем в карту памяти, производим импорт.
При помощи Оutlook
Импорт контактов на андроиды предусматривает использование и офисных ПК программ. Это несложное действие, если разобраться. Пошаговая инструкция по тому, как перенести контакты c вашего айфона на андроид:
- Выбираем файлы раздела меню программы Microsoft Outlook.
- Устанавливаем программу «Экспорт/Импорт».
- Кликаем: «Экспорт – Далее – Значения – Далее».
- Выбираем действия: «Папка Контакты – Далее».
- Завершив предыдущие пункты, переходим в папку, сохраняем данные (формат CSV).

- Набираем имя файла передачи, нажимаем «ОК – Далее – Готово».
- Входим в аккаунт Google, кликаем раздел «Контакты», вкладка «Дополнительно», затем «Импорт контактов».
- Выбираем наш файл, отправляем в нужную конечную папку, нажимаем «Импорт».
- Синхронизируем через свою учетную запись Google.
- Если учетной записи еще нет, регистрируемся, вводим логин и через настройки выбираем как основную для синхронизации данных.
При помощи программы Bump
Контакты из андроид в айфон переправляются и интересным приложением Bump. Подключены к интернету на обоих устройствах? Замечательно! Это способ для вас, ведь он очень прост и уместен. Запустите приложение на устройствах, разрешив запрос. Далее применяются нехитрые манипуляции на устройствах для передачи файлов.
На отправляющем (IPhone) проведите пальцем вправо до раздела «Контакты». Отмечаем контакты, которые хотим экспортировать, жмём «Применить сейчас», немножко отдаляем телефоны. Подтверждаем Connect во всплывающем окне и данные копируются. Легко и главное – быстро! Визитные карточки скопировать такой программой сможет даже школьник, детали все учтены.
Отмечаем контакты, которые хотим экспортировать, жмём «Применить сейчас», немножко отдаляем телефоны. Подтверждаем Connect во всплывающем окне и данные копируются. Легко и главное – быстро! Визитные карточки скопировать такой программой сможет даже школьник, детали все учтены.
При помощи приложения My Contacts Backup
Новомодные приложения набирают свои обороты на просторах современной индустрии мобильных устройств. Обработка и передача данных при помощи приложений занимает свое законно высокое место в пользовательском рейтинге. Одним из приложений, которое сможет максимально упрощенно, в скоростном режиме, представить пользователю, как скопировать и как передать является My Contacts Backup. Подключение к ПК не потребуется, приложение создаст резервные копии, успешно произведет обмен между телефонами.
Из App Store качаем и устанавливаем My Contacts Backup. Запускаем, выбираем действие резервного копирования контактов на айфоне. Завершается процесс созданием файла формата VCF (vCard). Заходим в почту, крепим файл с контактами и отправляем к учетной записи. На андроид-устройстве открываем файл и импортируем всю контактную информацию после скачивания на карту памяти.
Запускаем, выбираем действие резервного копирования контактов на айфоне. Завершается процесс созданием файла формата VCF (vCard). Заходим в почту, крепим файл с контактами и отправляем к учетной записи. На андроид-устройстве открываем файл и импортируем всю контактную информацию после скачивания на карту памяти.
Как перекинуть контакты с андроида на айфон
Здесь все проще, чем может сразу показаться. Как контакты оптимально перенести с айфона на андроид мы рассмотрели сквозь призму самых разнообразных способов, сейчас попробуем наоборот. Весь процесс условно разделим на два этапа:
Этап 1. Пополним облачный сервис Google записями. Следуем таким простым шагам, как «Настройки – Учетные записи – Google – Выбор своего аккаунта». Приступаем к синхронизации, ждем, пока весь список записей будет скопирован полностью.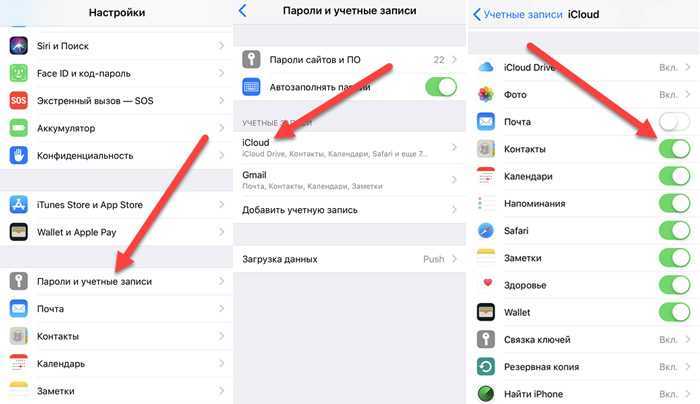 Сейчас сервер Google пополнен вашими персональными данными из контактной книжки.
Сейчас сервер Google пополнен вашими персональными данными из контактной книжки.
Этап 2. Синхронизируем контактную информацию Google и iPhone. На этом этапе действия производятся на смартфоне от Apple. Следуем: «Настройки – Меню Почта, Адреса, Календари». Добавляем Учетная запись CardDAV для контактов, водим в полях «Сервер», «Пользователь», «Пароль» поочередно такие данные: google.com, ваш_адрес_в[email protected] и ваш пароль. Как только вы нажмете «Вперед» начнется отправка файла.
Закрываем настройки, заходим в контактный список. Длительность процесса зависит от количества абонентов переносимых записей. Эти нехитрые манипуляции возможны на любой версии смартфона Apple. Загрузка не удается? Следуйте : «Меню», «Почта, адреса…». Установите передачу данных по протоколу SSL через порт 443. Этот способ очень удобен, ведь при изменении файла он сохранится в сервере, не будет требоваться постоянная перезагрузка синхронизации, процесс очень гибкий, удобный.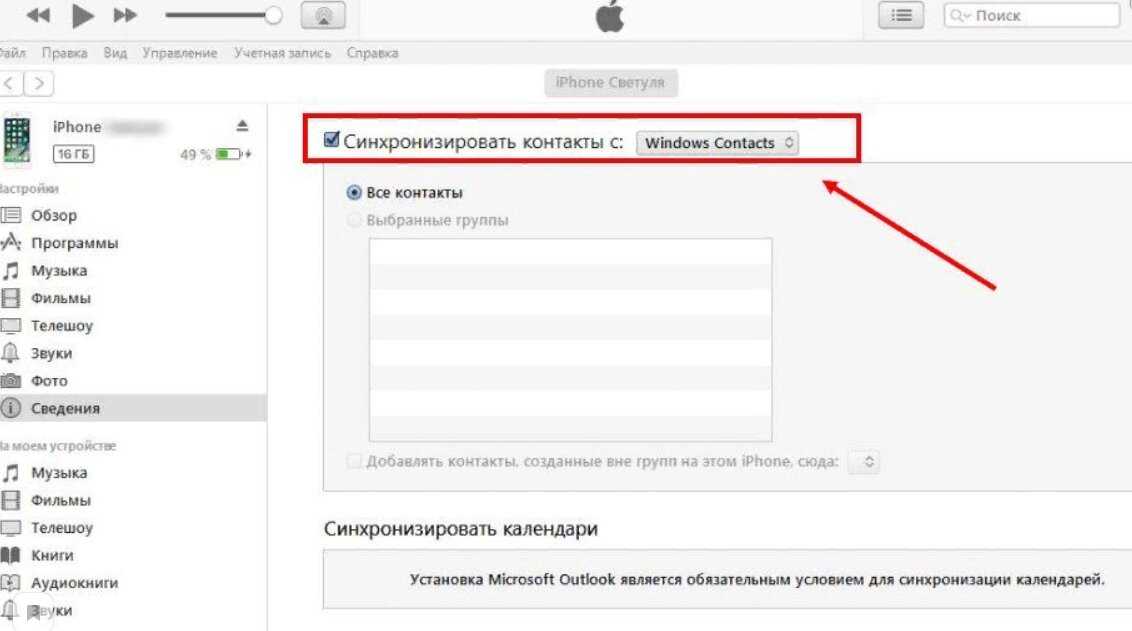 Контакт обновится и не потеряется в бесконечных обновлениях.
Контакт обновится и не потеряется в бесконечных обновлениях.
Видео: как быстро переместить контакты с iOS на Android
Вы решили сменить iPhone на Android и столкнулись с трудностями в копировании телефонных контактов? Мы сможем помочь вам перекинуть контакты с айфона на андроид, не просиживая часы в интернете! Благодаря видеоролику, который находится ниже, процесс передачи данных не станет самым затруднительным, а поможет пользователям-новичкам. Какие есть способы экспорта/импорта контактов? Какой удобнее применить к вашему устройству? Посмотрите и узнаете все детали пошагово. Не стоит тратить драгоценное время на поиски, если уже есть способ сделать все легко, просто и качественно.
306
Была ли эта статья полезной?
Да
Нет
0 человек ответили
Спасибо, за Ваш отзыв!
человек ответили
Расскажите, что вам не понравилось? В статье нет ответа на мой вопрос Другое Отправить
Что-то пошло не так и Ваш голос не был учтен.
Нашли в тексте ошибку?
Выделите её, нажмите Ctrl + Enter и мы всё исправим!
Переход с Android на iPhone, iPad или iPod touch
Готовы перейти на iOS? Загрузите приложение «Перенос на iOS», чтобы получить помощь при переходе с устройства Android на новый iPhone, iPad или iPod touch.
Прежде чем начать
- Убедитесь, что на устройстве Android включен Wi‑Fi.
- Подключите новое устройство iOS и устройство Android к источнику питания.
- Убедитесь, что содержимое, которое вы перемещаете, включая то, что находится на вашей внешней карте Micro SD, поместится на вашем новом устройстве iOS
- . Если вы хотите перенести свои закладки Chrome, обновите Chrome до последней версии на своем устройстве Android.
Начало работы на устройстве Apple
Включите новое устройство Apple и поместите его рядом с устройством Android.
На устройстве Apple следуйте инструкциям по настройке на экране.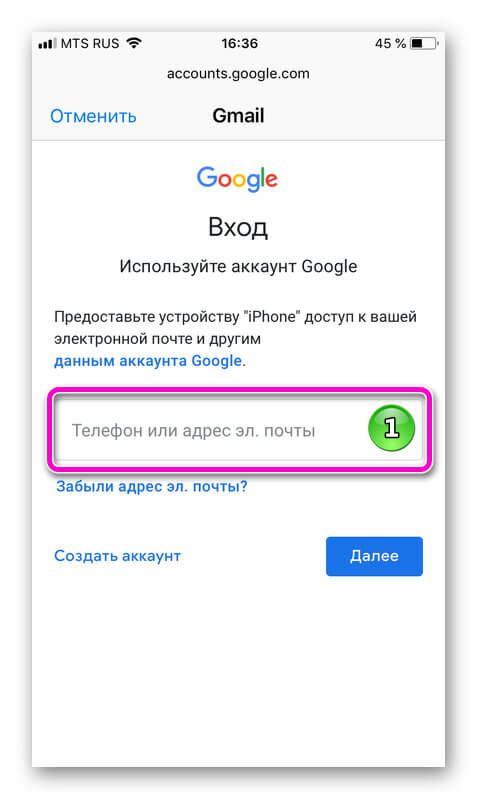
На экране быстрого запуска нажмите «Настроить вручную» и продолжайте следовать инструкциям на экране. Вас могут попросить активировать eSIM.
Нажмите «Переместить данные с Android»
Найдите экран «Приложения и данные». Затем нажмите «Переместить данные с Android». (Если вы уже завершили настройку, вам нужно стереть данные с устройства iOS и начать заново. Если вы не хотите стирать данные, просто перенесите контент вручную.) , откройте приложение «Перенос на iOS». Если у вас нет приложения «Переместить на iOS», вы можете нажать кнопку QR-кода на новом устройстве iOS и отсканировать QR-код с помощью камеры на устройстве Android, чтобы открыть магазин Google Play. Нажмите «Продолжить» и прочитайте появившиеся условия. Чтобы продолжить, нажмите «Согласен».
Дождитесь кода
На устройстве iOS нажмите «Продолжить», когда появится экран «Переместить с Android». Затем дождитесь появления десятизначного или шестизначного кода. Если на вашем Android-устройстве отображается предупреждение о слабом интернет-соединении, вы можете игнорировать это предупреждение.
Используйте код
Введите код на устройстве Android.
Подключение к временной сети Wi-Fi
Ваше устройство iOS создаст временную сеть Wi-Fi. При появлении запроса нажмите «Подключиться», чтобы присоединиться к этой сети на устройстве Android. Затем дождитесь появления экрана передачи данных.
На устройстве Android выберите контент, который хотите передать, и нажмите «Продолжить». Затем, даже если ваше устройство Android показывает, что процесс завершен, оставьте оба устройства в покое, пока не закончится полоса загрузки, которая появляется на вашем устройстве iOS. Держите свои устройства рядом друг с другом и подключенными к источнику питания, пока передача не завершится. Вся передача может занять некоторое время, в зависимости от того, сколько контента вы перемещаете.
Переносится следующее: контакты, история сообщений, фото и видео с камеры, фотоальбомы, файлы и папки, настройки специальных возможностей, настройки отображения, веб-закладки, учетные записи почты, сообщения и мультимедиа WhatsApp, а также календари.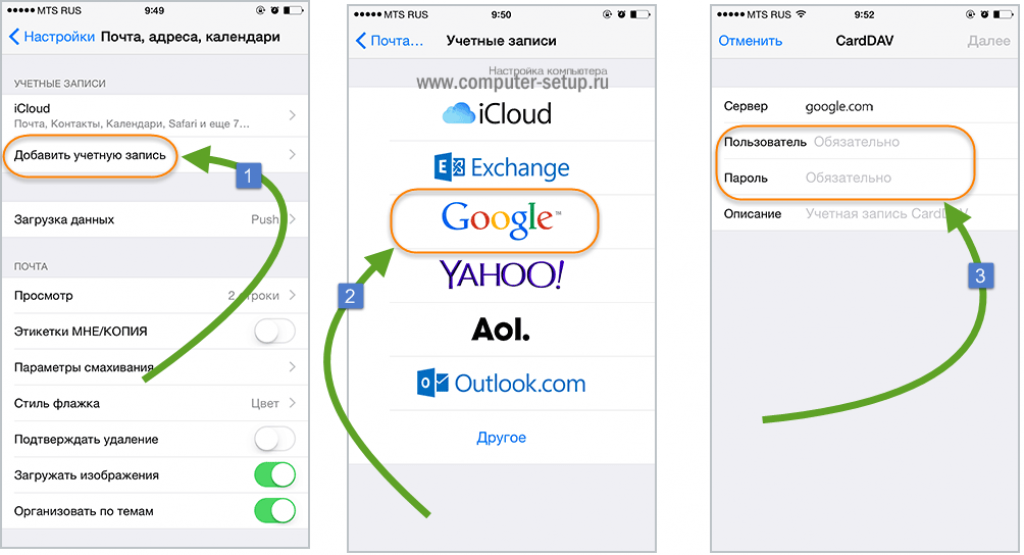 Если они доступны как в Google Play, так и в App Store, некоторые из ваших бесплатных приложений также будут перенесены. После завершения переноса вы можете скачать любые бесплатные приложения, которые были сопоставлены из App Store.
Если они доступны как в Google Play, так и в App Store, некоторые из ваших бесплатных приложений также будут перенесены. После завершения переноса вы можете скачать любые бесплатные приложения, которые были сопоставлены из App Store.
Настройте устройство iOS
После того, как на устройстве iOS исчезнет полоса загрузки, нажмите «Готово» на устройстве Android. Затем нажмите «Продолжить» на устройстве iOS и следуйте инструкциям на экране, чтобы завершить настройку устройства iOS.
Завершить
Убедитесь, что весь ваш контент перенесен. Музыку, книги и PDF-файлы необходимо перемещать вручную.
Нужно получить приложения, которые были на вашем устройстве Android? Перейдите в App Store на своем устройстве iOS, чтобы загрузить их.
Если вам нужна помощь с передачей
- Убедитесь, что вы не трогаете оба устройства до завершения передачи. Например, на вашем устройстве Android приложение «Перенос на iOS» должно оставаться на экране все время.
 Если вы воспользуетесь другим приложением или получите телефонный звонок на Android до завершения передачи, ваш контент не будет передан.
Если вы воспользуетесь другим приложением или получите телефонный звонок на Android до завершения передачи, ваш контент не будет передан. - Отключите на устройстве Android приложения или настройки, которые могут повлиять на подключение к сети Wi-Fi, например Sprint Connections Optimizer или Smart Network Switch. Затем найдите Wi-Fi в настройках, коснитесь и удерживайте каждую известную сеть и забудьте о сети. Затем повторите попытку переноса.
- Перезагрузите оба устройства и повторите попытку.
- На устройстве Android отключите передачу данных по сотовой сети. Затем повторите попытку передачи.
Если вам нужна помощь после передачи
Информация о продуктах, не производимых Apple, или о независимых веб-сайтах, не контролируемых и не тестируемых Apple, предоставляется без рекомендации или одобрения. Apple не несет ответственности за выбор, работу или использование сторонних веб-сайтов или продуктов. Apple не делает никаких заявлений относительно точности или надежности сторонних веб-сайтов. Свяжитесь с продавцом для получения дополнительной информации.
Свяжитесь с продавцом для получения дополнительной информации.
Дата публикации:
Как импортировать контакты iPhone в Gmail
Перемещение контактов между телефонами или в вашу электронную почту должно работать без проблем, но исторически это было не так. Это была такая проблема, что операторы теперь предлагают сделать это за вас, хотя многие обнаруживают, что либо не все их контакты переносятся, либо у них остается много дубликатов.
К счастью, вы можете взять дело в свои руки и импортировать контакты вашего iPhone в Контакты Gmail, которые затем могут синхронизироваться с вашим новым устройством. Вот как импортировать контакты iPhone в Gmail. Эти действия были выполнены на iPhone 6 Plus с iOS 10.3.3. В более старых версиях не ищите собственный значок в приложении «Настройки», просто прокрутите вниз до iCloud.
1. Коснитесь значка настроек на вашем iPhone.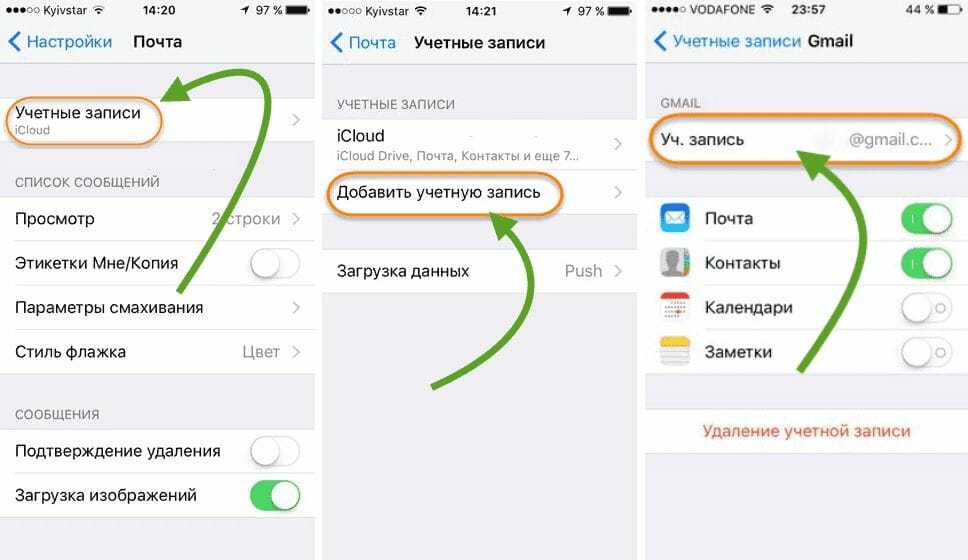
2. Коснитесь своей учетной записи Apple в верхней части экрана.
3. Коснитесь iCloud , чтобы войти в настройки iCloud.
4. Включить синхронизацию контактов с iCloud. Убедитесь, что ползунок для категории «Контакты» включен (зеленый). Это обеспечит постоянную синхронизацию вашей учетной записи iCloud с вашим iPhone.
5. Перейдите на iCloud.com, введите свои учетные данные Apple ID и щелкните стрелку входа.
6. Щелкните значок Контакты.
7. Выберите контакт. Вы также можете нажать Ctrl+A (на ПК) или CMD+A (на Mac), чтобы выбрать все контакты.
8. Щелкните значок шестеренки настроек в левом нижнем углу.
9. Выберите Экспорт vCard. Будет загружен файл .vcf.
10. Откройте Контакты Gmail. Если Google отправляет вас на версию Material Design (с толстым синим баннером), нажмите «Перейти к старой версии» в правом меню.
Если Google отправляет вас на версию Material Design (с толстым синим баннером), нажмите «Перейти к старой версии» в правом меню.
8. Нажмите Импорт контактов в меню слева. Если вы этого не видите, перетащите меню Hangouts вниз, нажав и
11. Нажмите Выбрать файл
12. Выберите файл, который вы только что загрузили из iCloud, и нажмите «Открыть». Скорее всего, он находится в папке «Загрузки» на ПК или Mac.
13. Нажмите «Импорт» , чтобы перенести контакты в Gmail. После быстрой загрузки ваши контакты будут доступны в адресной книге Gmail.
Вы импортировали контакты iPhone в Gmail!
- Лучшие дешевые разблокированные смартфоны
- Слухи об iPhone 8: чего ожидать от 10-летнего юбилея iPhone
- 12 лучших приложений для iOS, которые вы не используете (но должны использовать)
Получите мгновенный доступ к последним новостям, самым горячим обзорам, выгодным предложениям и полезным советам.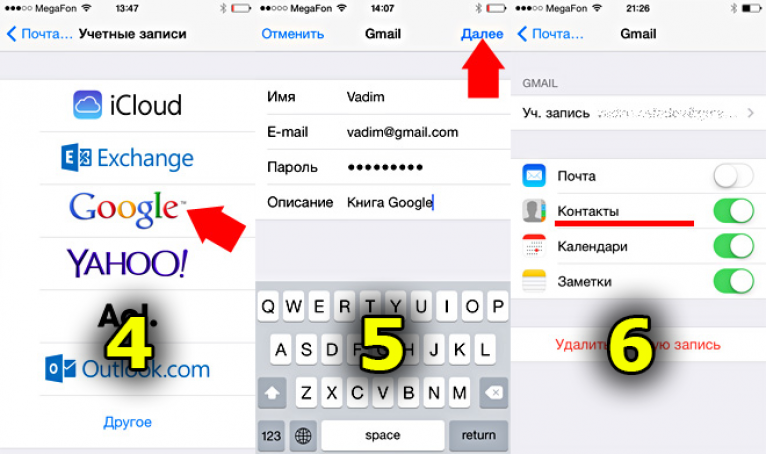






 Их придётся транспортировать вручную любым доступным способом, например, через компьютер. В течение переноса не нарушайте работу устройств. Желательно оба поставить в беззвучный режим.
Их придётся транспортировать вручную любым доступным способом, например, через компьютер. В течение переноса не нарушайте работу устройств. Желательно оба поставить в беззвучный режим.
 Если вы воспользуетесь другим приложением или получите телефонный звонок на Android до завершения передачи, ваш контент не будет передан.
Если вы воспользуетесь другим приложением или получите телефонный звонок на Android до завершения передачи, ваш контент не будет передан.