Пропала стрелочка на ноутбуке что делать. Почему не работает курсор на ноутбуке без мышки
Не работает тачпад на ноутбуке, что делать и куда бежать?
Прежде всего нужно разобраться, что такое тачпад, и в чем может быть проблема.
Тачпад (от англ. touchpad — сенсорная площадка) — устройство для управления курсором в ноутбуках, нетбуках, ультрабуках.
Устройство было изобретено в 1988 году Джорджем Герфайде, но популярность приобрело только спустя 6 лет, после лицензирования и установки на ноутбуках PowerBook от компании Apple.
О возможных проблемах с панелью для управления курсором и вариантах их решения пойдет речь ниже.
Большинство владельцев ноутбуков для комфортной работы предпочитают пользоваться мышью, нежели встроенной сенсорной панелью – тачпадом.
Необходимость в отключении тачпада может возникнуть при наличии стационарной компьютерной мыши, а также если планируется набор больших объемов текста.
Дело в том, что при наборе текста, нередки случаи, когда манжетом рубашки, часами можно случайно коснуться тачпада, в результате чего курсор перемещается по тексту. В некоторых моделях ноутбуков, процесс отключения тачпада автоматизирован, но включать его приходится в ручном режиме.
Большинство пользователей ноутбуков, наверное, хоть раз сталкивались с ситуацией, когда компьютерной мыши под рукой нет и единственным выходом, является использование сенсорной панели, которая к тому же отказывается работать.
Ниже мы приведем список наиболее распространенных проблем сенсорной панели и методов их решения.
90% проблем нерабочего тачпада решается его банальным включением. Для этого можно использовать комбинацию клавиш, состоящая из обязательной клавиши Fn и системной клавиши, которая в зависимости от производителя и модели может отличаться. Приведем комбинации клавиш для наиболее распространенных производителей ноутбуков.
Асеr: Fn + F7

Fujіtsu: Fn + F4
Gіgаbytе: Fn + F1

Lеnоvо: Fn + F6
Hewlett-Packard (HP)
Компания НР, а также некоторые другие производители ноутбуков, предпочитают уходить от стандартной раскладки клавиш Fn + Fx и выносят кнопку включения тачпада непосредственно на сенсорную панель, она находится в левом верхнем углу и для удобства работы имеет световую индикацию.
Чтобы включить/отключить сенсорную панель необходимо дважды тапнуть по кнопке, которая тоже является сенсорной.



Вернуться к меню
Сенсор может не реагировать на прикосновения в случае загрязнения панели, а также когда касания выполняются мокрыми пальцами. Убедитесь, что ваши пальцы сухие, а поверхность сенсора чистая.

Для очистки сенсорной панели можно воспользоваться влажными салфетками, после чего следует насухо вытереть поверхность.
Вернуться к меню
Явление менее распространенное, чем два предыдущих, но тоже иногда возникающее – отключение тачпада в BIOS.
Для устранения проблемы следует зайти в BIOS ноутбука. Перейти к BIOS-настройкам можно на этапе загрузки, нажимая определенную клавишу на клавиатуре. Название клавиши зависит от производителя BIOS. Обычно это клавиши Del, Esc, F1, F2, F10 и др.
Момент, когда следует нажимать клавишу можно определить по появлению надписи с названием клавиши для перехода в BIOS. Если начать нажимать раньше или позже в BIOS зайти не получится.
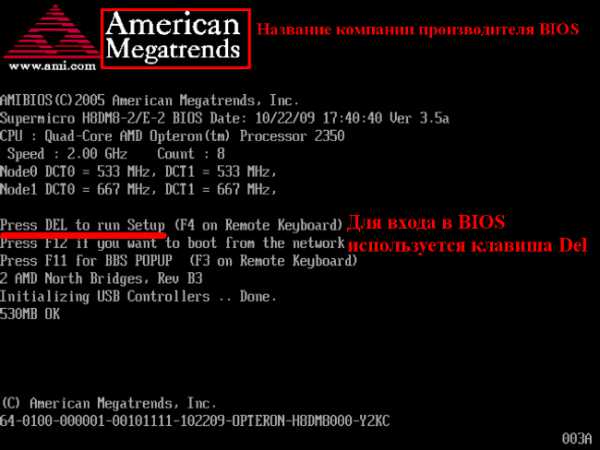

Работа сенсорной панели возможна, если установлено значение «Enabled», т.е. «Включено», если установленное значение «Disabled» – тачпад выключен.

Важно! Не забывайте, что при смене параметров BIOS необходимо сохранить произведенные настройки, в противном случае тачпад останется отключенным. Все действия в BIOS необходимо выполнять без спешки, чтобы, решая проблему с тачпадом, не создать новую.
вернуться к меню
Сенсор может некорректно работать или не работать вообще из-за проблем с драйвером устройства. Данная ситуация может возникнуть после переустановки операционной системы.

Для решения этой проблемы необходимо установить нужный драйвер с компакт-диска, идущего в комплекте с ноутбуком, или загрузив с сайта производителя.
Вернуться к меню
Если ни один из выше перечисленных советов не помог, скорее всего, мы имеем дело с аппаратной, а не программной проблемой тачпада. К таким проблемам относятся некачественное подключение шлейфа к материнской плате либо механическое повреждение панели.
Если вы уверены в своих силах, можете разобрать ноутбук и проверить качес
Работать на ноутбуке без мыши. Не работает тачпад на ноутбуке: как оживить курсор
Приветствую Вас на своем блоге!
Бывает так, что мышь в самый не подходящий момент перестает работать. А может быть и так, что у ваших знакомых отказала мышь, и вас попросили им помочь.
Прочитав эту статью, вы узнаете, как управлять курсором с клавиатуры в Windows , и всегда сможете закрыть приложение или выключить компьютер, в том случае, если мышь выйдет из строя.
Если у вашей мыши есть магнитный перезаряжаемый кабель, перемещение этих кабелей для закрытия компьютера может привести к переходу компьютера в режим ожидания. Чтобы избежать этой проблемы, держите магнитный перезаряжаемый кабель подальше от клавиатуры ноутбука.
Моя перезаряжаемая мышь не заряжается в очень жарких условиях или под прямыми солнечными лучами
Если во время зарядки перезаряжаемая мышь становится слишком горячей, индикатор батареи может оставаться зеленым, но не заряжаться. Обратитесь к руководству по продукту, прилагаемому к вашему устройству, для определения нормальной рабочей температуры.
Чтобы выключить компьютер с помощью клавиатуры, достаточно знать Windows или комбинации с.
Если же все таки нужно продолжать работу за компьютером, а мышка не работает, то вам поможет управление курсором с помощью клавиатуры.
Чтобы управлять курсором с помощью клавиатуры, нужно включить эту функцию. Быстрее всего в Windows это сделать, если нажать комбинацию клавиш Alt+Shift+NumLock
.
Но сначала активируйте функцию NumLock, а то управление курсором с клавиатуры работать не будет.
При нажатии кнопки или более не работает
Некоторые из этих команд кнопок могут не работать в программе, которую вы используете, например, назначение кнопок по умолчанию для правой кнопки — это правая кнопка, но некоторые программы могут быть несовместимы с этой командой. Попробуйте нажать кнопку, пока вы используете программу, которая, как вы уверены, совместима с командой кнопки.
Чтобы определить назначение кнопок мыши
Вы также можете переназначить кнопку другой команде. Кнопка также может быть назначена команде, с которой вы не знакомы.
- Команда, назначенная каждой кнопке, указана под названием кнопки.
- Установите среднюю кнопку на среднюю кнопку.
После этого в правом нижнем углу экрана, на панели управления появится иконка мыши. На ней будет выделена кнопка, которая в данный момент активна, правая, левая или сразу две (тогда они будут обе черные).
На изображении показана схема управления курсором с помощью клавиатуры.
Чтобы отключить кнопку колеса
Чтобы настроить размер лупы
Нажмите и удерживайте ту же кнопку, а затем переместите мышь, чтобы изменить размер лупы. Перемещает мышь вниз и вправо, чтобы увеличить размер окна; Вверх и влево, чтобы уменьшить его. У меня проблемы с закрытием увеличительного стекла.Иногда увеличительное стекло автоматически отключается
Увеличительное стекло не увеличивает содержимое всех моих окон.- Нажмите кнопку «Колесные кнопки», нажмите «Отключить эту кнопку».
- Нажмите соответствующую кнопку мыши, чтобы отобразить лупу.
- Быстро нажимайте кнопку, назначенную на Лупу, и не перемещая мышь.
1,2,3,4,6,7,8,9 – перемещают курсор.
Клавиша (5) один клик активной кнопкой мыши.
Клавиша (-) переключает управление на правую кнопку мыши.
Клавиша (0) имитирует нажатие и удержание кнопки мыши нажатой.
Клавиша (*) имитирует нажатие сразу двух кнопок мыши.
Клавиша (+) имитирует двойной клик мышкой.
Быстрое вращение не калибруется должным образом
Во время калибровки подождите, пока на дисплее мыши не появится значок быстрого поворота.
- Пока вы играете онлайн, вы не сможете записывать или запускать макросы.
- Попробуйте повторную калибровку быстрого вращения.
- Поверните своего персонажа в полном круге на 360 градусов.
Следующие советы помогут свести к минимуму последствия внутреннего ускорения игры: Советы.
- При записи запустите вращение, быстро перетащив мышь влево или вправо.
- Затем медленно закройте круг и отпустите кнопку, чтобы закончить запись.
Настройка управления курсором с клавиатуры в Windows XP.
Для того, чтобы открыть окно настроек управления курсором в Windows XP, щелкните левой кнопкой мыши по иконке мыши в правом нижнем углу. Откроется окно “Специальные возможности”.
Перейдите во вкладку мышь, там уже должна стоять галочка в чекбоксе “Управление с клавиатуры”. Если эту галочку убрать, то функция управления указателем с клавиатуры отключится.
Чтобы записать другой быстрый оборот для каждой игры, которую вы используете
Используйте определенные настройки программы, чтобы сохранить различные быстрые вращения для каждой игры.
- Выберите параметры приложения на странице мыши, которую вы хотите настроить.
- Нажмите кнопку «Добавить», выберите игру из списка.
- Нажмите кнопку «Добавить», чтобы выбрать другую и
Курсор не реагирует на нажатие. Не работает мышка: что делать
Мы привыкли взаимодействовать с OS Windows при помощи механического манипулятора, попросту, мышки. Мышь позволяет почти не использовать клавиатуру, ведь с помощью мышки можно:
Управлять системными процессами;
— производить практически любые системные операции;
— выполнять функции контекстного меню.
Но что делать, если мышка вдруг перестала работать? Как быть, если манипулятор не отвечает на команды, дергается, не совершает нужных нам действий?
Не работает мышка: что делать
Физические неисправности
1. Нужно проверить через какой разъем мышь подсоединяется к системному блоку. Это может быть круглый вход PS/2. В таком случае разъем лучше не подключать, когда компьютер работает, иначе может случиться замыкание.
2. Если OS не «видит» мышь, нужно выключить компьютер без ее помощи. Чтобы войти в меню «Пуск» воспользуемся комбинацией Ctrl+Esc или кнопкой Win. «Стрелкой вниз» и Enter выберем «Завершение работы», нажмем кнопку «ОK».
3. Часто причина кроется в исчезновении контакта. Чтобы это проверить, отсоедините мышь и подключите снова. Теперь включите компьютер. Если все работает, проблема решена.
4. Если мышка подсоединяется через порт USB, то ее можно подключать, не выключая компьютер. Если же переподключение не помогло, лучше выключить системный блок, а потом попробовать другой USB вход. Бывает, что мышь не подключается через другой разъем, тогда нужно подсоединить ее к какому-нибудь рабочему ПК и протестировать.
В случае, когда стопроцентно рабочий компьютер мышь «видит», возможно, на вашем ПК сломался разъем или возникла проблема с программным обеспечением. Для проверки работы разъемов и входов нужно подсоединить к ПК другие работающие мыши (лучше проверить оба входа — PS/2 и USB).
Ошибки программного обеспечения
Если все процедуры с разъемами и входными отверстиями, а также прочими физическими параметрами не помогают, то дело, вероятно, в программном обеспечении. Войдите в «Панель управления». Для этого:
а) нажимайте клавишу Win, а затем «стрелкам направления», Tab и Enter, в меню «Пуск» отыщите «Панель управления»;
б) далее найдите пиктограмму «Система и безопасность», — вкладка «Оборудование и звук»;
в) выберете «Диспетчер устройств».
г) через Диспетчер устройств разверните список «Мышь и иные указывающие устройства»;
д) затем включите меню Shift+F10;
е) затем «Удалить».
ж) перезагрузите компьютер (ниже мы представили этот процесс в скриншотах).
При включении система заново поставит драйверы на вновь обнаруженное устройство (то есть, на ту самую мышь, которую мы удалили на предыдущем шаге).
Аппаратные ошибки совместимости
Как быть, если вы устанавливали новые программы, подключали новое оборудование, и мышь перестала работать. В такой ситуации возможен аппаратный конфликт.
Для исправления положения нужно войти в систему через безопасный режим. Для запуска Безопасного режима перезагрузите компьютер и нажмите F8, когда услышите звуковой сигнал. Выберете «Безопасный режим». Затем нажмите “Да”. Если манипулятор функционирует, нужно удалить недавно установленные программы. Теперь включайте компьютер в обычном режиме.
Также проблему аппаратной несовместимости можно решить, выбрав в «Восстановлении системы» «Загрузку последней удачной конфигурации». Здесь нужно установить точку восстановления, ближайшую к дате начала сложностей. Если же ничего не произошло, тогда выбирайте иное время.
В «Восстановление системы» также возможно войти через «Безопасный режим», тогда для продолжения работы нужно нажимать «Нет», затем выбирать точку восстановления.
Запуск устранения неполадок
В Windows есть «Модуль устранения неполадок». Можно воспользоваться его возможностями.
Посредством клавиатуры следует найти «Панель управления», пиктограмма «Мышь», вкладка «Оборудование». Клавишами Shift+Tab, переключаемся к «Диагностике». Затем «Далее». Чтобы отвечать на запросы системы, нужно использовать клавишу Shift. Диагностика может помочь выявить неисправности.
Прочие вероятные проблемы
Если ничего не помогло, тогда просканируйте ПК на наличие вирусов. Можно установить AVZ4 или . Антивирусная программа может работать на флеш-карте. Правда, такую флешку вам придется подготовить заранее, что практически нереально. Однако те антивирусы, которые уже установлены, обязательно следует запустить на проверку!
ВАЖНО: для поиска вредоносных программ и вирусов, которые не обнаруживает АВАСТ, используйте суперский — вот он 100% найдет вредные программы!
После проверки мышка может откликаться на команды, но виснуть. В этом случае нужно правой кнопкой вызвать контекстное меню, выбрать «Свойства», вкладка «Параметры», затем нажать «Дополнительно» и выбрать «Диагностика». Теперь необходимо переместить движок «Аппаратное ускорение» на одно обозначение влево, затем «ОК» для подтверждения.
Вышеприведенные методы реанимации мышки не помогут, если дело в самом компьютере или же если мышь попросту сломалась. В таком случае обратитесь в сервисный центр для выявления проблем с компьютером или купите новую мышь, если старый манипулятор не подлежит починке. Мышка стоит не слишком дорого, а бюджетные шнуровые модели и того дешевле….
Иногда пользователи сталкиваются с проблемой, когда мышка не реагирует на клики. Почему так может происходить? Как предлагается бороться с поставленной задачей? На какие особенности и нюансы процесса рекомендуется обратить внимание? Иногда факторы, вовсе не связанные с информации, способны оказывать свое влияние на мышку. Пользователи могут сразу же отнести неисправное оборудование системным администраторам для диагностики. Это логичное решение, но не стоит торопиться. Можно самостоятельно разобраться, почему мышка не всегда реагирует на клики, и даже без посторонней помощи справиться с неполадками.
Мусор
Первой и довольно распространенной причиной изучаемого явления может быть банальное засорение оборудования. Если мышка плохо реагирует на клик или делает это через раз, рекомендуется проверить ее чистоту.
Исключить засорение можно только на новом оборудовании. Если устройство уже какое-то время проработало, то при проблемах с мышью можно заняться чисткой составляющей. Сделать это не так трудно. Результат не заставит себя ждать -после того как пользователь уберет всю грязь, скопившуюся под кнопками, мышка заработает в полную силу.
Неисправность
Но это только один вариант развития событий. На самом деле возможных раскладов очень много. Мышка не реагирует на клики? Вполне вероятно, что оборудование находится в неисправном состоянии. Актуально для любых устройств — и новых, и уже работающих какое-то время.
Неисправное оборудование рекомендуется отнести в сервисный центр. Там мастера проверят устройство и скажут, подлежит ли оно ремонту. Если да, то можно будет оставить мышь в сервисном центре до устранения неполадок. В противном случае придется полностью менять устройство ввода.
Проверка работоспособности
Если новая или уже очищенная от грязи и пыли мышка не реагирует на клики, можно самостоятельно проверить ее работоспособность. Для этого рекомендуется подключить устройство к другому компьютеру, установить драйверы оборудования и удостовериться, все ли работает.
Такой прием позволяет наносить визиты в сервисные центры с конкретными претензиями. Также при помощи подобной проверки можно понять зачастую источники проблем и сбоев. Какие еще варианты развития событий возможны? На что следует обратить внимание в том или ином случае?
Гнезда и разъемы
Мышка не реагирует на клики? Что делать? Для начала — не паниковать. Данная проблема встречается у многих пользователей, зачастую источник беды — это чисто техническая составляющая, никакой опасности для компьютера или операционной системы это не несет.
Как вариант, причиной проблем с мышью может стать поврежденный разъем. Гнездо, к которому подключается оборудование, повреждено, вследствие чего контакт между машиной и манипулятором устанавливается через раз.
Выход тут один — подключить мышку к другому гнезду. Только так получится устранить неполадку. Кстати, разъем подключения на устройстве тоже может быть поврежденным. В данной ситуации лучше приобрест
основные причины и их решение
Здравствуйте, читатели.
Пользователи мобильных компьютеров иногда встречаются с ситуацией, когда прыгает курсор мыши на ноутбуке. В целом причин бывает сравнительно немного. Главное выяснить таковую, чтобы можно было легко справиться с проблемой.
Содержание статьи
Внешнее устройство( к содержанию ↑ )
Ранее я уже рассказывал причины, из-за которых на компьютере или том же ноутбуке может некорректно работать подключенная мышь. Это связано с самыми разными факторами: вирусы (их можно выловить при помощи Comodo Internet Security), перегнутый провод, перегрев, сломанный оптический элемент, плохое покрытие и многие другие. В зависимости от этого подбиралось и решение. Но что делать если скачет курсор на ноутбуке без использования внешнего элемента?


Тачпад( к содержанию ↑ )
Сразу необходимо сказать, что существует сравнительно не много вредоносного программного обеспечения, которое влияет на работу указателя. Вместе с тем если все же у вас появился подобный вирус, скорее всего это станет сразу понятно по открытию дополнительных окон и странному поведению ОС. Особенно на Windows 10. Так что эту причину мы не будем рассматривать.


В большинстве случаев проблемой, почему прыгает стрелочка на мониторе, являются недуги с тачпадом. Таковой бывает попавшая грязь в сам механизм, недуги с контактами или подобное. В любом случае если вы детально не знакомы с механизмом разборки мобильных компьютеров, лучше отдать аппарат в сервисный центр.
Стоит отметить, что такое часто встречается на агрегатах Asus. При этом подобное происходит во время веб-серфинга, при наборе текста, или любых других движениях.


Иногда ситуация встречается при зарядке устройства. Первой причиной может оказаться простой перегрев системы, ведь во время подсоединения к сети температура батареи повышается. Как исправить сложившуюся ситуацию? Необходимо почистить машину от пыли, поменять термопасту. Иногда стоит установить новое охлаждение. Кроме того, не лишним будет проверка источника питания на работоспособность. Еще желательно почистить операционку от ошибок и ненужных файлов.
Платформа ATI( к содержанию ↑ )
Часто встречаются случаи, когда указатель по экрану скачет на мобильных устройствах с платформой ATI. Обычно это связано с использованием дополнительной службы, взаимодействующей с драйверами на видеокарту. Чтобы исправить ситуацию, необходимо отключить соответствующую систему:
Нажимаем «Win+R» и пишем «msconfig». Подтверждаем.


Открываем «Службы».


Находим «Ati External Event Utility» и убираем галочку.
Подтверждаем действия и перезагружаемся.
Надеюсь, вы сможете решить проблемы, связанные с работой вашего компьютера.



