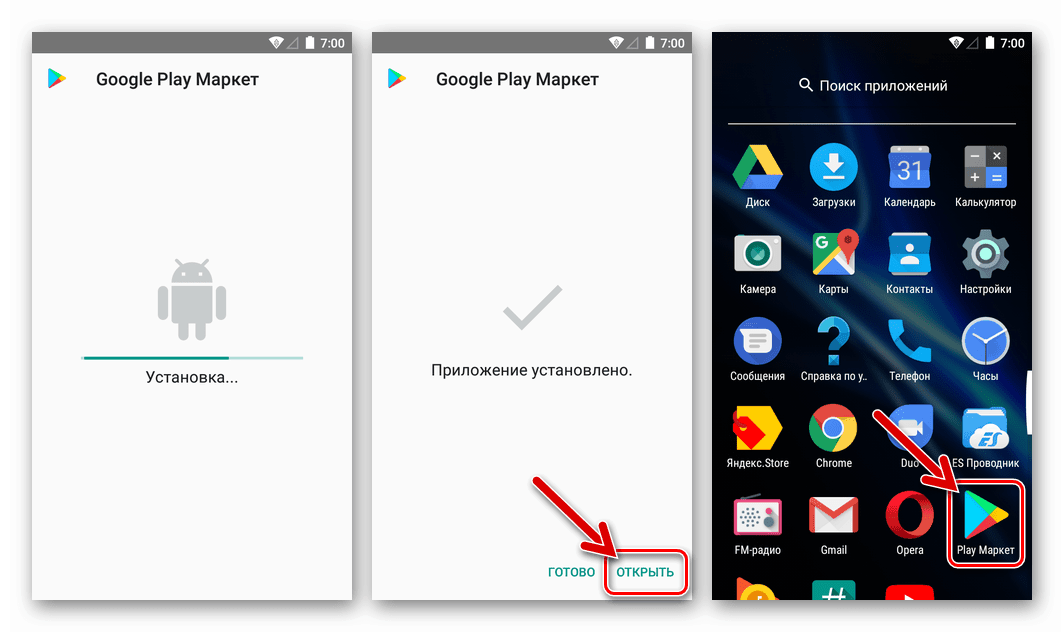Как удалить панель поиска Google с главного экрана Андроид?
Автор Александр На чтение 4 мин Просмотров 8.5к. Опубликовано Обновлено
У Google есть стимул удерживать пользователей в своей экосистеме. Вот почему панель поиска Google, занимает место на главном экране каждого нового устройства Андроид. Если вы не используете панель поиска, вы можете избавиться от нее.
Зачем удалять панель поиска Google
Google хочет, чтобы его помощник был популярен. Таким образом, они положили значок микрофона на панель поиска, надеясь, что вы его используете благодаря удобному размещению. Но если вы не вникаете в это, вам определенно стоит освободить место на главном экране.
Наиболее распространенной проблемой является заполнение экрана: этот бар занимает пространство, которое можно было бы лучше использовать, отображая значки приложений или красивые обои.
Как удалить панель поиска Google
Удалить панель поиска Google не сложно, но этот процесс отличается от устройства к устройству. Большую часть времени вам просто нужно долго нажать на панель, после долгого тапа появится возможность ее удалить или скрыть.
Например, на телефонах Samsung и LG вы просто удаляете её, как и любой другой виджет домашнего экрана. Однако на мобильных телефонах Sony Xperia этот процесс не будет работать.
Ниже приведены несколько примеров того, как это сделать. Все устройства должны следовать аналогичным шагам, поэтому попробуйте первый пример, и если он не работает, перейдите к следующему:
Телефоны Samsung
- Нажмите и удерживайте панель поиска Google.
- Перетащите его в значок корзины в верхней части экрана.
Чтобы вернуть строку поиска:
- Нажмите и удерживайте пустое место на главном экране.
- Нажмите «Виджеты» в появившемся меню.
- Найдите папку Google App и коснитесь ее.

- Перетащите панель поиска из папки в подходящее место на одном из ваших домашних экранов.
Телефоны Sony
- Нажмите и удерживайте панель поиска Google. Появится новое меню.
- В верхней части экрана будет панель поиска Google, а с правой стороны — Hide (Скрыть). Нажмите «Скрыть».
- Нажмите кнопку «Домой» или «Возврат».
- Теперь панель поиска Google должна быть скрыта.
Если вы хотите вернуть панель поиска Google после того, как вы ее удалили, просто отмените вышеуказанные шаги!
Предложения пользователей
Существует несколько способов решения такой проблемы, как Google Поиск, и наши читатели предложили несколько полезных методов в комментариях. Мы включили их в основной раздел статьи для вашего удобства.
Danielle Furry рекомендует отключить приложение Google в настройках, которое работает для ряда версий Андроид. Вот как это работает:
- Откройте «Настройки» , затем откройте «Приложения»
- В списке «Все приложения» найдите приложение Google, коснитесь его и выберите отключить
- Перезагрузите телефон, и панель поиска должна исчезнуть!
Предоставлено Кеннетом Сиром, вот простой способ, который мог бы работать для многих:
- Нажмите на пустое место на рабочем столе
- Появится несколько опций, включая «Настройки» .
 Выберите их.
Выберите их. - Снимите флажок «показать панель инструментов Google на главном экране» или с аналогичного пункта
Как удалить панель поиска Google с помощью пользовательского лончера
Еще один простой способ избавиться от панели поиска Google — просто найти себе пользовательский лончер, такой как Nova Launcher или Apex Launcher. Он поможет полностью настроить ваше Андроид-устройство, заставит его выглядеть и работать так, как вы этого хотите. Некоторые лончера бесплатны.
Следует отметить, что установка пользовательского лончера — единственный способ избавиться от панели поиска Google на телефонах Pixel и Pixel 2 от Google.
Как удалить панель поиска Google, рутировав Андроид-устройство
Это не станет сюрпризом для тех, кто слышал об этом процессе. Если вы рутировали свой телефон, вы можете удалить панель поиска Google. После процедуры рутирования, вы получаете полный контроль над своим телефоном — на уровне «root». Рутированный Андроид почти бесконечно настраиваемый, и как только вы получили рут на своем устройстве, почти любое пользовательское ПЗУ позволит вам удалить приложение Google Search. Мы написали полное руководство по рутированию, которое расскажет вам не только о том, как это сделать, но и как сделать это безопаснее.
Мы написали полное руководство по рутированию, которое расскажет вам не только о том, как это сделать, но и как сделать это безопаснее.
Удалили ли вы Google Search с главного экрана? Не вызвал ли этот процесс проблемы на вашем Nexus или Samsung? Поделитесь своим опытом в комментариях!
3 способа убрать гугл поиск с экрана телефона андроид
Знаете, почему в всех телефонов андроид, как 4.0, 5, 6, 7, 8, 8.1, 9 и в будущем android 10 на главном экране есть гугл поиск.
Потому что его разработал именно Google, а он зарабатывает на рекламе, которая выводится больше сего именно через его поиск.
Чем больше людей будет им пользоваться, тем больше ему капнет зеленных, но дело не в этом – яндекс поступает точно также.
Дело в том этот виджет, в виде панели поиска занимает место на главном экране ли просто кого-то раздражает, вот и появляется желание его отключить или удалить – одним словом убрать с глаз, чтоб не маячил.
Первый способ убрать строку гугл поиска с экрана андроид
Вас беспокоит панель поиска Google на главном экране Android 9, Android 8, Android 7 … вы им не пользуетесь, и он вам не нужен?
Панель поиска — это ярлык благодаря этому вам не нужно сначала открывать браузер и заходить в Google, а можете сразу же искать что-то прямо с главного экрана.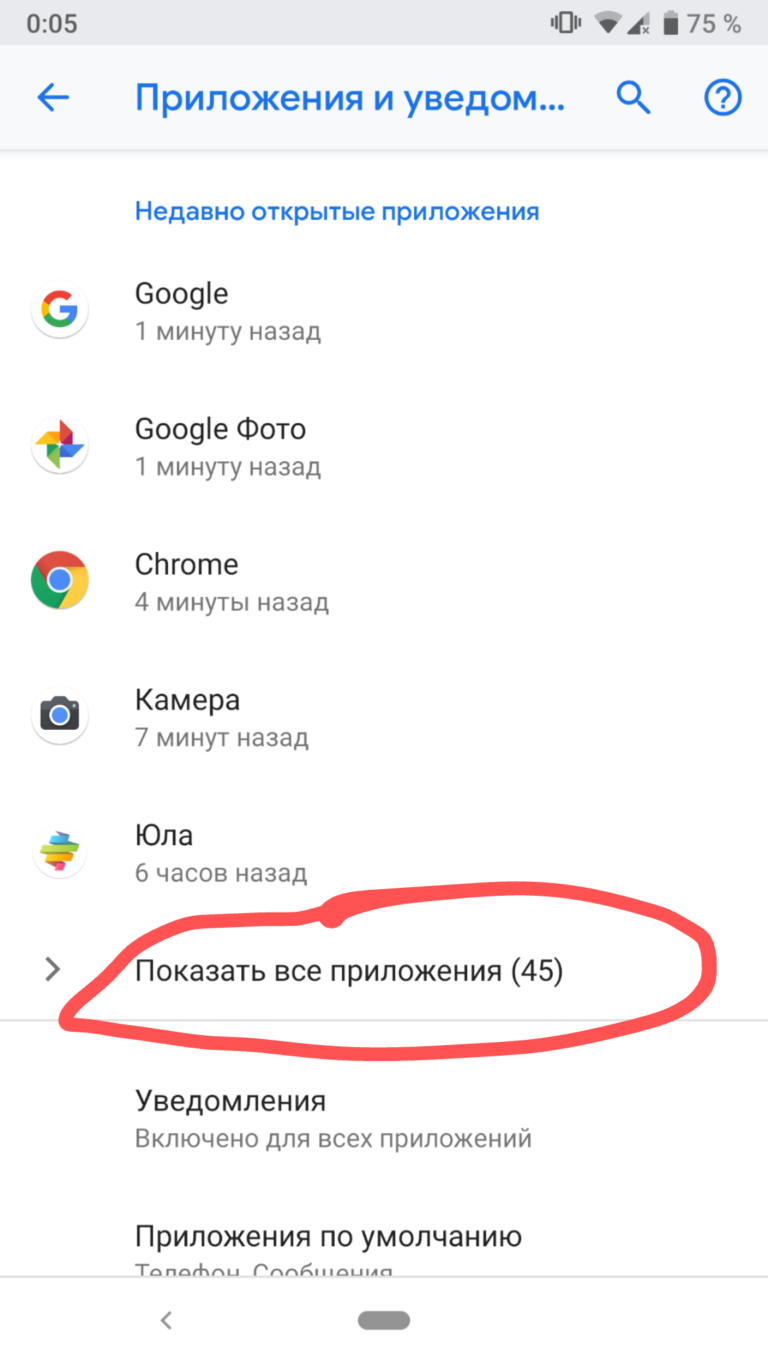
Только, если вы не пользуетесь этим решением и предпочитаете выделять это место на экране для чего-то другого, то вы можете отключить панель.
В некоторых устройствах панель поиска постоянно висит, но в других это может быть обычный виджет, прикрепленный к главному экрану, а виджеты можно легко удалить.
Для этого держите палец на панели поиска в одном месте и посмотрите, отображается ли экран редактирования виджетов (снизу или сверху, зависит от телефона).
Если это так, попробуйте перетащить его в верхнюю или нижнюю часть экрана со значком удаления или корзины.
Второй способ убрать строку гугл поиска с экрана андроид
Если вы не можете открепить виджет, то можете установить другой модуль запуска для андроида 4, андроид 5, андроид 6 ….
В маркете найдете множество пусковых установок (лаунчеров), в большинстве из которых панель поиска установлена как обычный виджет, который можно свободно закреплять и отключить.
Например, на популярном Nova Launcher, просто держите палец на виджете поиска Google и затем выберите «Удалить».
Лаунчер выше я привел лишь как пример, но если решите устанавливать, то у вас есть возможность выбора под свои потребности.
Третий способ убрать строку гугл поиска с экрана андроид
Если вы не хотите менять модуль запуска, и в то же время у вас нет возможности убрать виджет панели поиска, то можете отключить приложение Google Search или удалить его полностью (в этом случае, вам нужен root).
Перейдите на Android в «Настройки -> Приложения». Вы должны увидеть диспетчер приложений (в старых версиях, в новых андроидах 7, 8, 9) можете сразу управлять установленными приложениями.
Проведите пальцем в сторону, чтобы переключиться на вкладку со списком всех приложений, установленных на телефоне, а затем выполните поиск «приложения Google» в списке.
После ввода его деталей, мы можем сделать одну из двух вещей. Если у вас нет root, нажмите кнопку «Отключить» в правом верхнем углу, чтобы деактивировать приложения. Оно все еще будет в нашем устройстве, но неактивно.
В свою очередь, если у нас есть root и вы хотим раз и навсегда избавиться от поисковой системы, то вместо кнопки отключения мы будет опция «Удалить».
Только обратите внимание — если вы отключите или удалите поисковую систему, вы не сможете использовать ее, например, как часть Google Now или других подобных служб. Спасибо за просмотр. Успехов.
как удалить строку Google Поиск 🔎 с экрана Android
Home » F.A.Q. » Как убрать поисковую строку «Google Поиск» с рабочего стола на AndroidДрузья, команда GadgetMir. org не откроет секрет, что многим пользователям Android-устройств не нравится практически ненужная строка на рабочем столе вверху экрана под названием «Google Поиск». Я тоже согласен с этим мнением, так как при каждой необходимости что-то найти в интернете — просто захожу в браузер и ищу там.
org не откроет секрет, что многим пользователям Android-устройств не нравится практически ненужная строка на рабочем столе вверху экрана под названием «Google Поиск». Я тоже согласен с этим мнением, так как при каждой необходимости что-то найти в интернете — просто захожу в браузер и ищу там.
Просто мне как-то удобней открывать результаты поиска в разных вкладках браузера и анализировать их там. Так вот, друзья, сегодняшняя F.A.Q. статься призвана ответить на вопрос: «Как быстро удалить строку Google Поиск 🔎 с экрана Android-смартфона или планшета».
Давайте разберемся с этим вопросом при помощи детальной пошаговой инструкции и скриншотов. Вот, собственно, тот самый объект, с которым мы сегодня будем бороться (вверху скрина).
Шаг 1 – как убрать строку Google поиск на Андроиде
Итак, чтобы удалить виджет поиска от Гугл с рабочего стола Андроид надо для начала перейти меню «Настройки» и тяпнуть пальцем по меню «Приложения». Потом выбираем «Все» приложения и ищем уже хорошо поднадоевший «Google Поиск».
Потом выбираем «Все» приложения и ищем уже хорошо поднадоевший «Google Поиск».
Нажимаем по нему и получаем подменю с надписью «О приложении». Для лучшего освоения материала смотрим скриншоты:
Шаг 2 – как убрать строку Google поиск на Андроиде
После удачного вызова подменю «О приложении» ищем кнопочку «Остановить» и нажимаем по ней. Далее на экране появится последовательно два вопроса:
с обеими соглашаемся и жмем «ОК».
С помощью простых манипуляций нам вместе удалось удалить виджет поиска google с рабочего стола на Android. Остается лишь перезагрузить Ваш смартфон или планшет, чтобы изменения вступили в силу. Девайс загрузился – строка Google поиск отключена. Радуемся!
Радуемся!
Что-то интересное:
Вот так будет выглядеть результат:
По моему мнению, такой экран более аккуратен без навязчивой строки Google поиск. В качестве благодарений оставьте комментарий внизу статьи! Команда GadgetMir.org всегда рада помочь своим читателям. Спасибо, что Вы с нами!
Как убрать поисковую строку «Google Поиск» с рабочего стола на Android
По выходу четвёртого обновления системной оболочки смартфонов Android, её разработчики зачем-то решили внести поправки, касающиеся графического интерфейса, а не технических качеств. Другими словами, это был именно тот апдейт, когда в Android была добавлена надоедливая строка «Google Поиск», появившаяся на главном окне смартфона каждого пользователя. Вы можете сказать, что она и раньше присутствовала, но тогда её было очень просто стереть. Сейчас же, это стало чуть посложней.
Специально ли вы искали эту статью или случайно на неё набрели, но для вас не будет секретом факт, что находящаяся на основном экране вашего Android смартфона поисковая строка «Google» совершенно там не кстати и её нужно убрать. Подавляющее большинство людей заходит в браузер, которым они пользуются, и производят все манипуляции с поиском уже там. Возможно потому, что это просто-напросто удобней. Надеемся, эта статья поможет вам решить это маленькое неудобство.
Подавляющее большинство людей заходит в браузер, которым они пользуются, и производят все манипуляции с поиском уже там. Возможно потому, что это просто-напросто удобней. Надеемся, эта статья поможет вам решить это маленькое неудобство.
На самом деле, на большинстве смартфонов удалить виджет «Google Поиск» крайне легко. Проблема заключается именно в тех непонятных моделях, где вендоры не захотели добавлять такую возможность в заводской комплектации, вынуждая бедных пользователей рыскать просторы Интернета в поисках решения.
Одну из которых мы будем обсуждать далее. Ну а если вам повезло больше – то вы сможете удалить виджет как и любой другой – тапнуть по нему пальцем и зажать, пока не появится меню снизу. Одной из иконок снизу должна быть корзина. Перемещаем виджет на неё и вуаля – надоедливой строки больше нет. Ну а теперь к детальной полной остановке приложения Google.
На новых версиях ( Андроид 10, Андроид 9 ), если мы удерживаем палец на самом Гугл поиске, то нам выходит менюшка ввиде маленького окошка
Как остановить/отключить Google Поиск?
Перейдём к детальной пошаговой инструкции. Советуем взять в руки ваш смартфон и следовать шагам по мере прочтения.
Советуем взять в руки ваш смартфон и следовать шагам по мере прочтения.
- Для начала удаления виджета поисковика гугла с основного окна нам необходимо зайти в меню «Настройки» смартфона и нажать пальцем на опцию «Приложения».
Затем нам необходимо найти опцию «Все» приложения, теперь ищем «Google», который так вам мешает. После нажатия на нужную нам опцию нажмите на «О приложении», теперь мы в субменю Гугл поиска.
- При условии, что предыдущий шаг вам удался ищем кнопку «Остановить» и кликаем на неё. Соглашаемся с вопросами, которые задаёт нам система телефона и тапаем «ОК».
- Последним и самым простым шагом является перезагрузка смартфона. Как только ваш телефон запустится заново вас больше не будет приветствовать надоедливая строка, занимающая половину экрана. Девайс загружен – строки больше нет. Поздравляем!
Для того чтобы воспользоваться полными возможностями сайта, пожалуйста авторизуйтесь с помощью социальных сетей.

Как убрать Google поиск с экрана на Андроид
Здравствуйте, друзья! После покупки нового телефона с операционной системой Android вы, наверняка, замечали, что на устройство установлено много различных сервисов от компании Google. Вот давайте в этой статье поговорим про один из них – строку поиска Гугл.
Многие пользователи ей вообще не пользуются, а просто открывают браузер Chrome и уже там ищут нужную информацию. Так зачем она вообще нужна? Данная служба называется Google Now. В строку можно напечатать или, нажатием на микрофон, надиктовать текст для поиска. Добавляя данный виджет на экран, компания просто старается сделать сам продукт популярнее.
Если вы ни разу ничего там не писали, хотите разместить иконки на экране по своему желанию, или просто сам виджет мешает и занимает много места, то давайте разбираться, как удалить Гугл поиск с экрана телефона на Андроид.
Отключаем работу соответствующего приложения
Убрать Гугл поиск с главного экрана вашего смартфона можно, просто отключив работу приложения, которое за него отвечает, в настройках.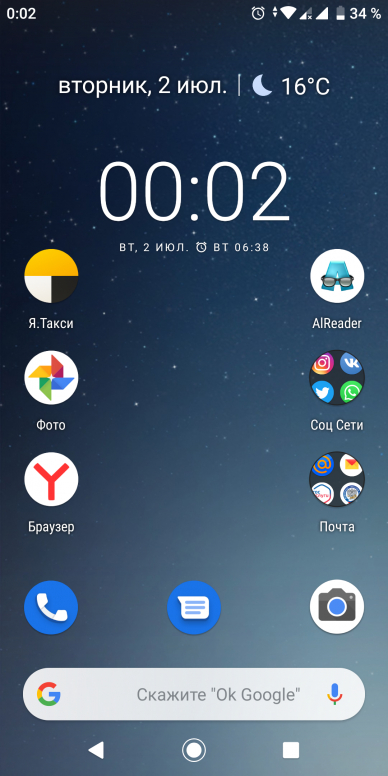 Поэтому открывайте «Настройки».
Поэтому открывайте «Настройки».
Дальше нужно выбрать пункт «Приложения».
В ранних версиях Андроида оно называется «Google Поиск». Переходите на вкладку «Все» и нажимайте по нему.
Дальше кликайте на кнопку «Остановить».
Должно появится такое окно. В нем нажимайте «ОК».
Теперь кнопка станет серой, это значит, что работа приложения остановлена.
Для тех, у кого установлена одна из последних версий Андроида, в списке приложений на вкладке «Все» нужно искать «Google».
Остановите его работу и согласитесь, что делаете это принудительно.
После того, как кнопочка станет неактивной, проблема будет решена.
В ранних версиях Android рядом с «Остановить» может быть кнопочка «Удалить» – воспользуйтесь ей. Просто если стоит ОС выше 5 версии, то там полное удаление невозможно. Получится только остановить работу приложения, но после перезапуска телефона, оно снова будет запущено и строка появится на экране.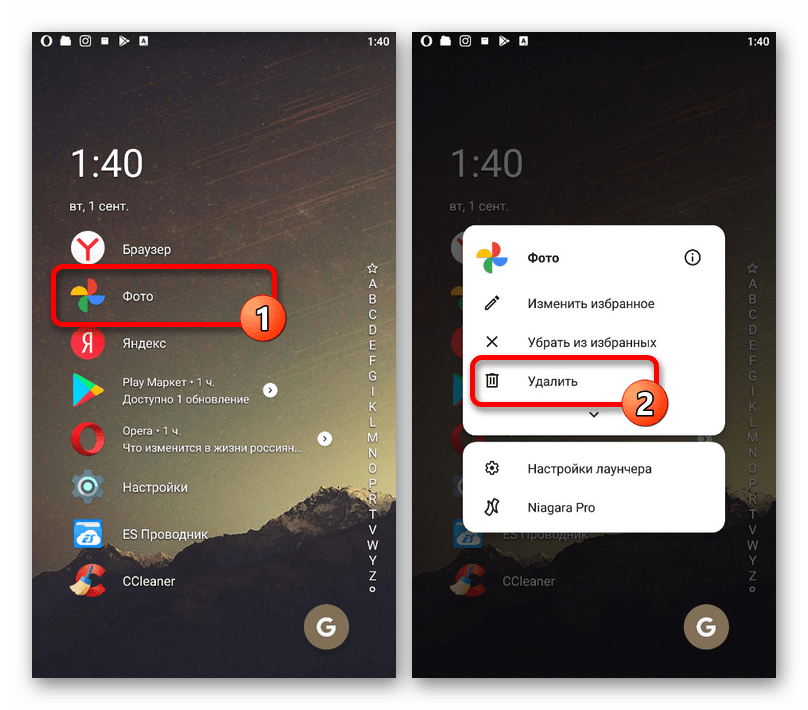
Удаление Гугл поиска перетаскиванием виджета
Убрать с экрана строку поиска Гугл можно и простым перетаскиванием, поскольку это обычный виджет. Но на разных устройствах это делается по-разному.
Нажмите на строчку и задержите палец.
Если вверху экрана появится изображение корзины, то просто перетащите на нее виджет. После этого с рабочего стола он пропадет.
Может быть и такой вариант: задержите на строке палец, откроется небольшое контекстное меню. В нем выберите пункт «Удалить».
Гугл поиск с главного экрана исчезнет, а если понадобится, вы всегда можете его вернуть назад, выбрав в списке виджетов.
Если хотите убрать с рабочего стола Гугл поиск на планшете, то действия очень схожи с теми, что нужно сделать на телефоне. Задержите на виджете палец, а потом или переместите его вверх на изображение корзины или слово «Удалить», или выберите из контекстного меню подходящий пункт.
Через установку другого Launcher
Если нужно не просто убрать Гугл поиск с экрана на телефоне на Андроид, а настроить рабочий стол полностью «под себя», тогда можете воспользоваться установкой стороннего лаунчера. Найти их можно в Плей Маркете, просто напишите в строку поиска «лаунчер». Они есть как платные, так и бесплатные. Рассмотрим Nova Launcer, который распространяется бесплатно и обладает большим количеством настроек.
Найти их можно в Плей Маркете, просто напишите в строку поиска «лаунчер». Они есть как платные, так и бесплатные. Рассмотрим Nova Launcer, который распространяется бесплатно и обладает большим количеством настроек.
После установки просто нажмите на устройстве кнопку «Домой». Она может быть сенсорная или механическая. Потом появится окно: «Что использовать?». Укажите только что установленное приложение и выберите «Всегда». Ваш рабочий стол изменится. Настраивайте его как вам удобно. Чтобы удалить строку Гугл поиск, достаточно задержать на ней палец и выбрать из списка «Удалить».
Используя Root права
И последний способ – это получение полных прав для вашего смартфона на Андроид. Если у вас уже есть Root права, то можете использовать их для удаления строки поиска Гугл. Если же вы их себе не настраивали и есть желание, то можете сделать это. Только нужно учесть, после того, как у вас появится возможность полностью контролировать свой телефон, пропадает возможность гарантийного обслуживания устройства.
Думаю, у вас, все-таки, получилось убрать строку поиска от Google с рабочего стола телефона или планшета.
Как удалить панель поиска Google с домашнего экрана Android
Как убрать поиск Гугл с экрана Андроид 9
Современные смартфоны медленно, но верно начинают обновляться
до Android 9. В данной версии операционной
системы строка поиска Гугл расположена внизу экрана, что иногда мешает в
повседневной работе.
К сожалению, привычными методами нельзя избавиться от данного блока. Конечно можно получить root-права и зайти в системные файлы, но есть большой риск
удалить что-то лишнее.
Самым разумным решением будет установка стороннего лаунчера, с близким к Android 9 дизайном.
Проанализировав предложения Google Play был сделан вывод, что наиболее похожим лончером является приложение Poco Launcher от Xiaomi. Оно полностью бесплатное и имеет множество настроек.
Для его установки требуется
перейти в Play Market и загрузить нужную
программу.
Затем открываем
приложение и выбираем обои.
После этого попадаем на рабочий стол, где выбираем Poco Launcher. Также не забываем
активировать кнопку «Всегда».
Теперь убрать строку поиска Гугл с экрана в Андроид 9 проще простого. Удержите палец на блоке и переместите его в панель «Удалить». Сейчас можно полноценно пользоваться смартфоном без постоянно мешающей строчки Google.
Как отключить Яндекс Строку на компе
Если намерены удалить строку поиска из панели задач, тем самым вернув стандартный функционал операционной системы, выполните эти шаги:
Вызовите контекстное меню области задач, нажав на нем правой кнопкой мыши. Из списка выберите пункт «Панели», затем снимите отметку возле ненужного элемента:
Теперь повторите предыдущий шаг, только теперь перейдите в «Поиск» и выберите «Показать…»:
С отключением разобрались. Но как убрать Яндекс строку в Windows 10 окончательно, чтобы не оставить никаких следов в системе? Делается это очень просто:
и переходим к разделу «Программы / компоненты». Быстрее будет туда попасть через контекстное меню, нажав Win + X
Быстрее будет туда попасть через контекстное меню, нажав Win + X
:
Зачем удалять строку поиска Google
Google мечтает, чтобы ее сервис Assistant пользовался большой популярностью. В связи с этим эта компания внедрила значок микрофона в поисковую строку, надеясь, что вы будете пользоваться им благодаря удобному расположению. Но если для вас подобное ПО абсолютно бесполезно, то удаление поисковой строки на большинстве смартфонов зачастую не вызывает трудностей.
Наиболее распространенная причина связана с полезной площадью экрана: эта строка занимает место, которое можно было бы лучше использовать, например, для отображения иконок приложений или большей площади ваших красивых обоев.
Используя Root права
И последний способ – это получение полных прав для вашего смартфона на Андроид. Если у вас уже есть Root права, то можете использовать их для удаления строки поиска Гугл. Если же вы их себе не настраивали и есть желание, то можете сделать это.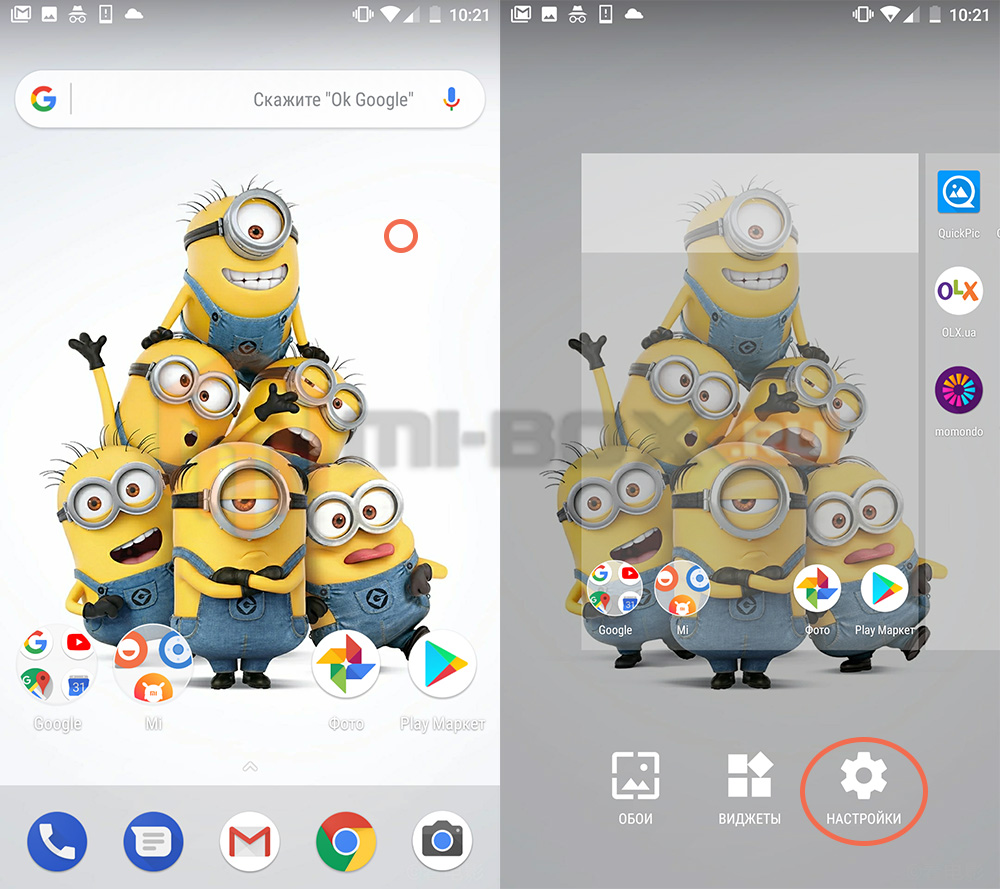 Только нужно учесть, после того, как у вас появится возможность полностью контролировать свой телефон, пропадает возможность гарантийного обслуживания устройства.
Только нужно учесть, после того, как у вас появится возможность полностью контролировать свой телефон, пропадает возможность гарантийного обслуживания устройства.
Думаю, у вас, все-таки, получилось убрать строку поиска от Google с рабочего стола телефона или планшета.
Здравствуйте
Я неоднократно предупреждал своих читателей, чтобы во время установки нужного программного обеспечения обращали внимание на дополнительные «выгодные» предложения. Очень часто в нагрузку к основному ПО, мы получаем браузер Yandex, всякие расширения, оптимизаторы и прочий хлам
Потом это всё не очень просто устранить. Сегодня расскажу, как удалить Яндекс Строку с компьютера.
Основные методы деактивации поиска
Вам будет интересно:FreeNas: установка и настройка сетевого хранилища
Канал о подготовке к экзаменам
Подпишись, чтобы не пропустить новые видео и самостоятельно подготовиться к ОГЭ и ЕГЭ
Понятно, что корпорация Google всеми силами пытается популяризировать собственный поисковый сервис, выводя его виджет на основной экран любого устройства, использующего ОС Android. Как и в случае с другими апплетами, установленными на любом устройстве, функционирует поиск не сам по себе. За него отвечает определенная служба или, если хотите, приложение. Таким образом, говоря о том, как с главного экрана убрать поисковик «Гугл», в качестве одного из наиболее приемлемых решений можно предложить полную деактивацию связанного с ним апплета.
С другой стороны, основная рабочая область в плане размещения на ней системных или пользовательских виджетов является полностью настраиваемой. Собственно, за счет нехитрых действий по перемещению всего поискового поля и можно выполнить удаление
Однако особо следует обратить внимание, что метод отключения напрямую зависит и от модели мобильного девайса, и от модификации Android.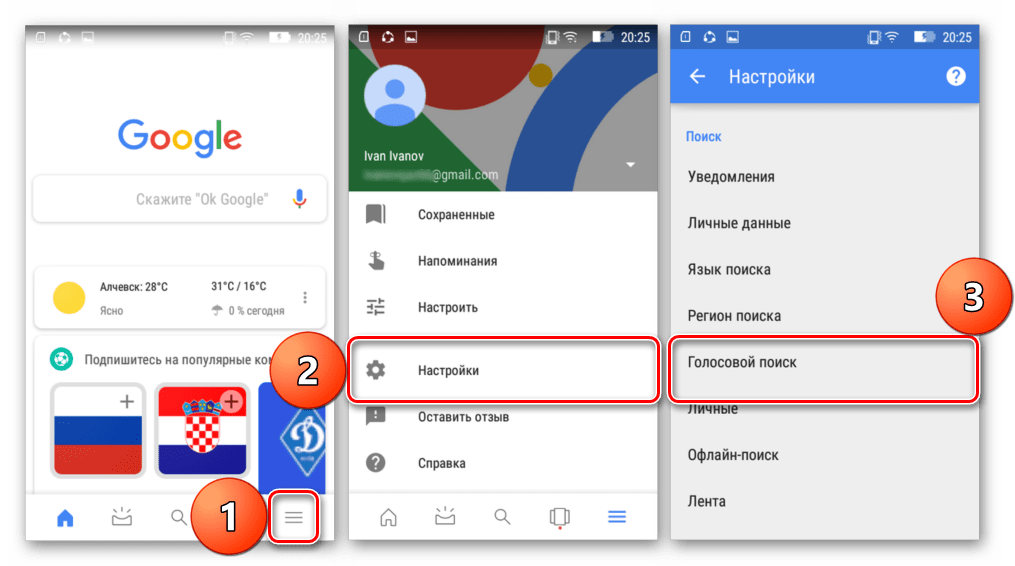 Далее остановимся на этих нюансах несколько подробнее
Далее остановимся на этих нюансах несколько подробнее
Отключаем работу соответствующего приложения
Убрать Гугл поиск с главного экрана вашего смартфона можно, просто отключив работу приложения, которое за него отвечает, в настройках. Поэтому открывайте «Настройки».
Дальше нужно выбрать пункт «Приложения».
В ранних версиях Андроида оно называется «Google Поиск». Переходите на вкладку «Все» и нажимайте по нему.
Дальше кликайте на кнопку «Остановить».
Должно появится такое окно. В нем нажимайте «ОК».
Теперь кнопка станет серой, это значит, что работа приложения остановлена.
Для тех, у кого установлена одна из последних версий Андроида, в списке приложений на вкладке «Все» нужно искать «Google».
Остановите его работу и согласитесь, что делаете это принудительно.
После того, как кнопочка станет неактивной, проблема будет решена.
В ранних версиях Android рядом с «Остановить» может быть кнопочка «Удалить» – воспользуйтесь ей. Просто если стоит ОС выше 5 версии, то там полное удаление невозможно. Получится только остановить работу приложения, но после перезапуска телефона, оно снова будет запущено и строка появится на экране.
Просто если стоит ОС выше 5 версии, то там полное удаление невозможно. Получится только остановить работу приложения, но после перезапуска телефона, оно снова будет запущено и строка появится на экране.
Удаление панели поиска с рабочего стола с помощью стороннего ПО
На Android 6, а также более ранних версиях данной ОС удалить с устройства стандартный софт можно посредством программы Root Uninstaller или другой схожей утилиты. Для нормальной работы этого приложения на телефоне необходимо активировать права Суперпользователя. Делается это следующим образом:
После того как права Суперпользователя разблокированы, можно переходить непосредственно к удалению поисковой строки:
Google заинтересован в том, чтобы удерживать людей в своей замкнутой системе. Компания старается поощрять людей пользоваться только своими услугами. Именно поэтому панель Google Поиск можно увидеть на каждом домашнем экране современного Android-устройства. Если вы не используете строку поиска и не планируете этого в будущем, вы можете просто удалить ее.
Автоматическое управление хранением музыки
Когда вы просматриваете окно своего сообщения, нажмите значок фильтра в левом нижнем углу экрана. Фильтр по умолчанию установлен для отображения только сообщений, которые вы не читали. Вы можете изменить фильтр, нажав «Фильтр»: «Непрочитанный» и выберите категорию, которую вы хотите просмотреть. Чтобы отключить фильтр, просто нажмите значок еще раз.
В цепочке разговора появляется новый «взгляд»
Вам больше не нужно будет вводить и выходить из сообщений, чтобы выбрать другое сообщение в цепочке. Скользните влево в связанном сообщении, чтобы узнать, какие действия вы можете предпринять.
Отмена подписки одним нажатием
Почему Google не хочет, чтобы вы удалили панель поиска? Компания стремится, чтобы ее поисковый Now был эффективным и востребованным. Поэтому они поместили маленький значок микрофона в строке поиска в надежде на то, что благодаря такому заметному расположению люди будут им пользоваться. Если бы они добавили простую кнопку отключения микрофона, это повлияло бы на успех продукта. Многие пользователи стали бы нажимать на нее, еще не успев даже разобраться в работе виджета. Поэтому Google использует «добровольно-принудительные» методы.
Многие пользователи стали бы нажимать на нее, еще не успев даже разобраться в работе виджета. Поэтому Google использует «добровольно-принудительные» методы.
Быстро закрыть все вкладки
Существуют различные способы активации этой функции, и это то, что мы обнаружили до сих пор. Длительно нажмите кнопку отображения вкладок и выберите «Открыть разделенный вид».
Приостановка и приостановка установки приложений
- Перетащите вкладку в обе стороны экрана.
- Нажмите и удерживайте ссылку, а затем выберите «Открыть разделение».
Вы никогда не забудете, где вы припарковались
Центр управления имеет новые панели
А почему вы хотите удалить строку Google Search? Чаще всего причиной такого решения является то, что строка поиска занимает ценное пространство на экране телефона. Его можно было бы использовать эффективнее путем отображения значков приложений или обоев. Стоит учесть и то, что после удаления вы при желании можете восстановить строку поиска в большинстве случаев.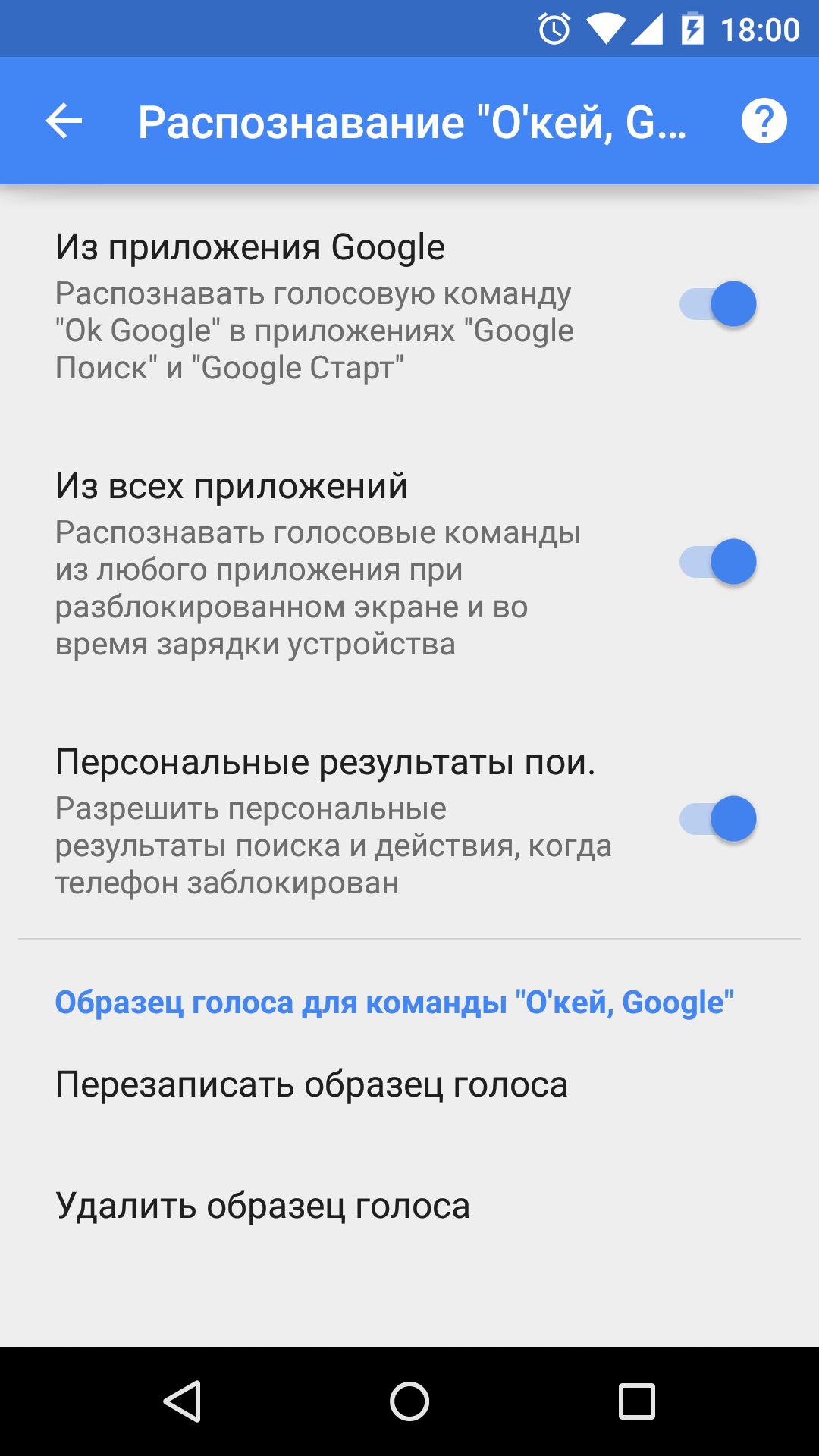
Также выясняется, что сторонние разработчики получат возможность интегрировать эту новую функцию в конце этого года. Теперь вы можете найти его в «Сообщениях», когда вы просматриваете фотографию или документ, который собираетесь отправить, или непосредственно в приложении «Фотографии». После выбора фотографии для отправки в сообщениях нажмите, чтобы просмотреть ее. Нарисуйте, напишите и покрасьте на фотографию и отправьте ее. Когда вы просматриваете фотографию в «Фото», нажмите значок редактирования, затем кнопку расширения, а затем выберите «Разметка».
Как удалить строку поиска Google
Удаление поисковой строки Google несложно, но процесс отличается от устройства к устройству. Как правило, вам нужно сделать долгое нажатие на строку, после чего появится возможность ее скрыть или удалить.
Например, на смартфонах от Samsung и LG вы можете удалить поисковую строку как и любой другой виджет домашнего экрана. Однако на телефонах Sony Xperia эта схема будет нерабочей.
Далее описывается ряд примеров того, как это сделать. Отметим, что все девайсы должны следовать таким шагам, так что вам стоит применить на деле первый пример, а если он не работает, тогда переходите к следующему:
Устройства Samsung
- нажмите и удерживайте поисковую строку Google,
- перетащите ее в иконку корзины (удаления) в верхней части экрана.
Чтобы вернуть поисковую строку назад:
- нажмите и удерживайте пустое место на домашнем экране,
- нажмите на иконку «Виджеты» в появившемся меню,
- перейдите к папке Google App и кликните по ней,
- перетащите строку поиска из папки в нужное место на одном из ваших домашних экранов.
Устройства Sony
- выполните долгое нажатие на строку поиска Google. Откроется новое меню,
- в верхней части экрана будет панель поиска Google, а с правой стороны – надпись «Скрыть». Нажмите на нее.
- нажмите на клавишу «Домой» или клавишу возврата,
- теперь поисковая строка Google должна быть скрыта.

Если вы хотите вернуть данную строку после того, как вы ее удалили, просто отмените вышеуказанные шаги и всё!
Варианты, предложенные пользователями
Существует больше, чем один способ решения такого вопроса, как строка поиска Google, и мы нашли в интернете несколько вариантов, предложенных пользователями из европейских стран.
Например, британец по имени Даниэль Фьюри рекомендует отключить приложение Google в настройках, причем этот способ должен быть рабочим во многих версиях Android. Вот что нужно сделать:
- откройте раздел «Настройки», далее войдите в «Приложения»,
- в секции «Все приложения» найдите приложение Google, кликните по нему, после чего найдите опцию «Отключить» и нажмите на нее,
- перезагрузите ваш девайс, и строка поиска должна будет исчезнуть.
Другой пользователь делится другим способом, который может помочь многим людям:
- сделайте долгое нажатие на пустое место домашнего экрана вашего телефона,
- перед вами появятся несколько опций, в том числе «Настройки».
 Выберите ее,
Выберите ее, - уберите галочку возле «Показать панель инструментов Google на домашнем экране» (или похожей надписи).
Обзор программы
Яндекс Строка что это такое? Давайте сначала разберемся в предназначении данного софта, а потом перейдем к процедуре удаления. Возможно, утилита покажется Вам полезной.
Суть утилиты заключается в облегчении поиска путем клавиатурного или голосового ввода. Вот основной перечень возможностей:
Упрощает процесс поиска нужной информации не только на Вашем ПК (файлы, папки), но и в интернете. Запоминает Ваши предыдущие запросы и выдает быстрые подсказки:
Распознает не только вводимый текст, то и команды голосового типа. Достаточно кликнуть мышкой на изображении микрофона, чтобы активировать управление голосом. А можно просто произнести: «Слушай, Яндекс».
Теперь можете задать вопрос, а результаты отобразятся в Вашем браузере, который выбран системой по умолчанию.
Яндека.Строка дает возможность быстро перейти к использованию почтового клиента, маркета, облачного диска и прочих сервисов Yandex.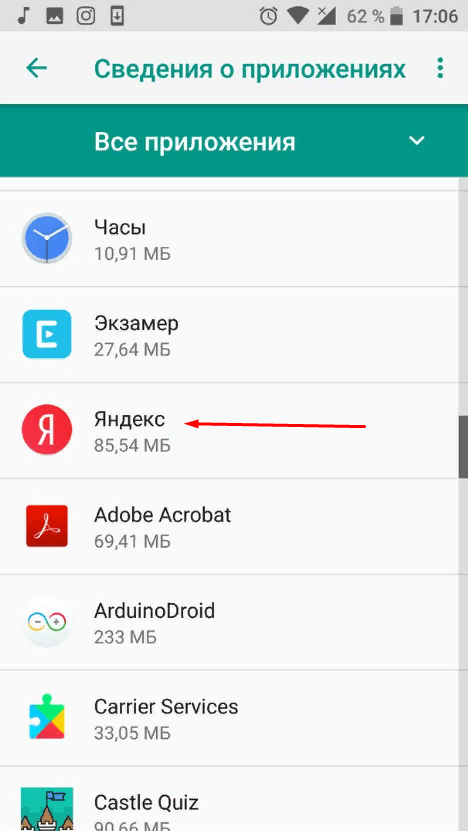 Можно добавить в список и ярлыки своих приложений / сайтов:
Можно добавить в список и ярлыки своих приложений / сайтов:
Обратите внимание! Указанная утилита после инсталляции полностью заменяет стандартную поисковую строку Виндовс 10. Это неплохо, учитывая голосовые возможности
Тем более, на русском языке появиться в «десятке» нескоро.
Вызов настроек производится путем нажатия правой кнопки мышки на элементе ввода:
Больше рассказывать нечего. Всё очень просто. Хотите – установите и попробуйте!
Samsung
- Нажмите на строку Google Search и удерживайте палец на ней.
- Перетяните строку в значок корзины. Виджет будет удален.
Защита от нежелательного программного обеспечения
Мы будем рады помочь. «Безопасный просмотр» также защищает вас от оскорбительных расширений и вредоносного программного обеспечения. Этот список хранится локально на вашем компьютере и регулярно обновляется.
Предложения по ошибкам навигации
Записи используются для обеспечения и улучшения качества функции. Запросы на страницу обнаружения портативного портала не регистрируются. Эти запросы на обновление включают аналогичную информацию. Мы используем эти запросы для определения общей популярности и использования приложений и расширений. Если вы используете расширение или приложение, ограниченное определенным типом аудитории, токены аутентификации отправляются с запросами обновления для этих надстроек.
Запросы на страницу обнаружения портативного портала не регистрируются. Эти запросы на обновление включают аналогичную информацию. Мы используем эти запросы для определения общей популярности и использования приложений и расширений. Если вы используете расширение или приложение, ограниченное определенным типом аудитории, токены аутентификации отправляются с запросами обновления для этих надстроек.
Для восстановления панели Google Search:
- Нажмите на пустом месте экрана и удерживайте палец.
- Появится окно, в котором нужно нажать «Widgets» (Виджеты).
- Перейдите в папку Google App и откройте ее.
- В папке найдите панель Google Search и перетащите ее на экран. Строка займет свое первоначальное положение.
Отключить Google Now Root не требуется
ВНИМАНИЕ!
Не используйте данный метод на Android устройствах со стоковой (чистой) версией операционной системы (например, Nexus устройствах). Некоторые пользователи говорят, что после выполнения следующих действий смартфон превращается в «кирпич»
В данном методе мы отключим голосовой помощник Google Now, чтобы убрать Google Поиск Android. Для этого перейдите в Настройки – Приложения и выберите вкладку Все приложения. Дальше найдите приложение Google Поиск и перейдите в него. Нажмите кнопку «Отключить».
Для этого перейдите в Настройки – Приложения и выберите вкладку Все приложения. Дальше найдите приложение Google Поиск и перейдите в него. Нажмите кнопку «Отключить».
После этого, перезагрузите свое Android устройство, и вы обнаружите, что Google Поиск пропал с домашнего экрана.
Если после выполнения описанных выше действий, вы увидите серую панель вместо панели Google поиска, тогда скорее всего вы не сможете использовать данную область для своих целей. Попробуйте другие методы, чтобы убрать Google Поиск Android.
Другие методы
Альтернативный способ — это удаление за счет рутинга мобильного устройства. Тот, кто хоть раз использовал этот метод, наверняка убирал с его помощью множество ненужных функций. Если есть доступ к корню телефона, можно без проблем удалить и поисковую панель Google.
Рутинг — это получение полного контроля над своим смартфоном. Достаточно будет установить любой пользовательский ROM, чтобы убрать ненужную строку. При этом нужно иметь в виду, что рутинг — это грубое нарушение пользовательского соглашения, после которого теряется право на гарантийный ремонт.
Мы привыкли, что с назойливыми приложениями от Mail.ru и Яндекс можно столкнуться только на компьютере. Но вы наверняка были удивлены, когда обнаружили их в новом планшете. Компании пытаются прорекламировать себя любыми способами, поэтому не стоит удивляться их настойчивости. Эти приложения относятся к встроенным программам, также их можно назвать системными. Отличаются они от обычных приложений тем, что удалить системные сервисы обычными способами нельзя. В этом материале подробно рассказывается, как удалить продукты Яндекс.
Есть два способа убрать сервисы Яндекс с вашего планшета:
- Отключение программ
– для этого вам не понадобятся права разработчика (ROOT). Сервисы Яндекса перестанут функционировать, не будут нагружать процессор, исчезнут из всех меню. Настройка будет сохраняться и при перезагрузке планшета. Единственный недостаток заключается в том, что приложения останутся в памяти вашего гаджета. - Удаление встроенных приложений Яндекс –
это действие можно выполнить, если на гаджете присутствует ROOT доступ. Приложения полностью удалятся с устройства. В отличие от других системных сервисов, продукты Яндекс на работу планшета влияния не оказывают.
Приложения полностью удалятся с устройства. В отличие от других системных сервисов, продукты Яндекс на работу планшета влияния не оказывают.
Если вы начинающий пользователь, то выбирайте первый вариант
ВАЖНО!
Установка Root прав лишит вашего планшета гарантийного срока
Используем настраиваемый лаунчер
Также как вариант можно установить лаунчер, с помощью которого подогнать вид главного экрана на Android под себя, не урезая функционал системы.
Сегодня очень много пользовательских лаунчеров, доступных для бесплатного скачивания, в том числе на Google Play (по соображениям безопасности рекомендуем скачивать лаунчеры из этого магазина).
Заходим в Play Store и устанавливаем любой понравившийся лаунчер. Здесь найдутся как платные, так и бесплатные.
Рассмотрим порядок действий на примере Nova Launcher:
- Открываем Google Play
- Находим
- Выбираем приложение и жмем «Установить»
- После установки открываем его
- Если вы уже пользовались Nova Launcher, можно выбрать сохраненные установки, в противном случае жмем «Пропустить»
- Запускаем Nova Launcher с ярлыка на главном экране и переключаемся в пользовательский интерфейс
- Теперь, нажав и удерживая поисковую строку Google, можно менять ее размер, убрать или редактировать.
 При этом место удаленной поисковой строки освобождается для приложений.
При этом место удаленной поисковой строки освобождается для приложений.
В «Настройках» можно установить Nova Launcher в качестве лаунчера по умолчанию, пройдя по следующему пути: «Настройки» → «Приложения» → «Настроить приложения» (нажимаем на иконку шестеренки) → «Приложения по умолчанию».
Google заинтересован в том, чтобы удерживать людей в своей замкнутой системе. Компания старается поощрять людей пользоваться только своими услугами. Именно поэтому панель Google Поиск можно увидеть на каждом домашнем экране современного Android-устройства. Если вы не используете строку поиска и не планируете этого в будущем, вы можете просто удалить ее.
Автоматическое управление хранением музыки
Когда вы просматриваете окно своего сообщения, нажмите значок фильтра в левом нижнем углу экрана. Фильтр по умолчанию установлен для отображения только сообщений, которые вы не читали. Вы можете изменить фильтр, нажав «Фильтр»: «Непрочитанный» и выберите категорию, которую вы хотите просмотреть. Чтобы отключить фильтр, просто нажмите значок еще раз.
Чтобы отключить фильтр, просто нажмите значок еще раз.
В цепочке разговора появляется новый «взгляд»
Вам больше не нужно будет вводить и выходить из сообщений, чтобы выбрать другое сообщение в цепочке. Скользните влево в связанном сообщении, чтобы узнать, какие действия вы можете предпринять.
Отмена подписки одним нажатием
Почему Google не хочет, чтобы вы удалили панель поиска? Компания стремится, чтобы ее поисковый Now был эффективным и востребованным. Поэтому они поместили маленький значок микрофона в строке поиска в надежде на то, что благодаря такому заметному расположению люди будут им пользоваться. Если бы они добавили простую кнопку отключения микрофона, это повлияло бы на успех продукта. Многие пользователи стали бы нажимать на нее, еще не успев даже разобраться в работе виджета. Поэтому Google использует «добровольно-принудительные» методы.
Быстро закрыть все вкладки
Существуют различные способы активации этой функции, и это то, что мы обнаружили до сих пор. Длительно нажмите кнопку отображения вкладок и выберите «Открыть разделенный вид».
Длительно нажмите кнопку отображения вкладок и выберите «Открыть разделенный вид».
Приостановка и приостановка установки приложений
- Перетащите вкладку в обе стороны экрана.
- Нажмите и удерживайте ссылку, а затем выберите «Открыть разделение».
Вы никогда не забудете, где вы припарковались
Центр управления имеет новые панели
А почему вы хотите удалить строку Google Search? Чаще всего причиной такого решения является то, что строка поиска занимает ценное пространство на экране телефона. Его можно было бы использовать эффективнее путем отображения значков приложений или обоев. Стоит учесть и то, что после удаления вы при желании можете восстановить строку поиска в большинстве случаев.
Также выясняется, что сторонние разработчики получат возможность интегрировать эту новую функцию в конце этого года. Теперь вы можете найти его в «Сообщениях», когда вы просматриваете фотографию или документ, который собираетесь отправить, или непосредственно в приложении «Фотографии». После выбора фотографии для отправки в сообщениях нажмите, чтобы просмотреть ее. Нарисуйте, напишите и покрасьте на фотографию и отправьте ее. Когда вы просматриваете фотографию в «Фото», нажмите значок редактирования, затем кнопку расширения, а затем выберите «Разметка».
После выбора фотографии для отправки в сообщениях нажмите, чтобы просмотреть ее. Нарисуйте, напишите и покрасьте на фотографию и отправьте ее. Когда вы просматриваете фотографию в «Фото», нажмите значок редактирования, затем кнопку расширения, а затем выберите «Разметка».
Какие действия можно предпринять на рутированном устройстве
Если у вас есть права суперпользователя (root), отключение или даже полное удаление любого из установленных приложений (даже системных) особого труда не составит. По большому счету, выполнить деинсталляцию можно либо в вышеописанном разделе приложений, либо с использованием узконаправленных апплетов. Так, например, весьма неплохо в этом отношении смотрится мобильная версия Revo Uninstaller. Но при выполнении таких действий нужно отдавать себе отчет в том, что удаление некоторых системных приложений может оказаться фатальным для вашего устройства (система просто перестанет работать), а восстановить ее можно будет только за счет установки оригинальной прошивки.
Как автоматически удалять данные о действиях
Некоторые данные о действиях можно удалять из аккаунта Google автоматически.
- Откройте на компьютере страницу Аккаунт Google.
- На панели навигации слева нажмите Данные и персонализация.
- В разделе «Отслеживание действий» выберите История приложений и веб-поиска
Узнайте, как автоматически удалять историю местоположений.
или История YouTube Управление историей. - В правой верхней части страницы нажмите на значок «Ещё» Период хранения данных.
- Выберите нужный вариант Далее Подтвердить.
Примечание. Некоторые данные могут быть удалены раньше выбранного срока.
Как удалить сведения о действиях в других сервисах Google, сохраненные в аккаунте
- Откройте на компьютере страницу Аккаунт Google.
- На панели навигации слева нажмите Данные и персонализация.
- В разделе «Действия и хронология» выберите Мои действия.
- В правой верхней части страницы нажмите на значок «Ещё» .

- Выберите Другие действия в Google.
- Вы можете:
- Удалить отдельное действие. Для этого нажмите Удалить в нужном разделе.
- Перейти на страницу, где сохранено действие, и удалить его там. Для этого нажмите на ссылку в нужном разделе.
Как удалить действия в браузере
Некоторые данные могут храниться в браузере, даже если вы удалили их на странице «Мои действия».
- Узнайте, как удалить из Chrome историю просмотров и другие данные о работе в браузере.
- Если вы пользуетесь другим браузером, поищите инструкции в его Справочном центре.
Как отключить сохранение данных о своих действиях
Вы можете управлять почти всеми настройками, касающимися сохранения информации о ваших действиях.
- Откройте страницу Аккаунт Google.
- На панели навигации слева нажмите Данные и персонализация.
- В разделе «Отслеживание действий» выберите Настройки отслеживания действий.
- Отключите ненужные функции.

Примечание. могут не отображаться в списке.
Как временно отключить сохранение данных
Чтобы история поисковых запросов и посещения сайтов не сохранялась, перейдите в режим инкогнито в браузере.
Примечание. Если в режиме инкогнито вы войдете в аккаунт Google, ваша история поиска может сохраниться.
Удаленные данные не исчезли со страницы «Мои действия»
- Проверьте подключение к Интернету. Если вы удалили данные, но по-прежнему видите их на других устройствах, возможно, эти устройства не подключены к Интернету.
- Очистите кеш и удалите файлы cookie.
Убрать Гугл поиск с экрана через настройки
Откройте настройки телефона, в них найдите раздел «Приложения», в котором, в свою очередь, найдите виджет, который хотите удалить. В нашем случае это Google поиск. Теперь необходимо открыть свойства этого приложения и удалить его.
Такой способ убрать поиск Гугл подойдёт только для старых версий Андроид, ниже пятой. В таких версиях стандартные приложения можно только остановить, но не удалить. Остановка приложения означает его закрытие, но до перезагрузки телефона.
В таких версиях стандартные приложения можно только остановить, но не удалить. Остановка приложения означает его закрытие, но до перезагрузки телефона.
Не самый удобный и действенный способ убрать поиск Гугл, но, может, кому-то подойдёт. Не всегда показывает положительный результат этот метод, потому что поиск Гугл изначально вшит в операционную систему Android. Если метод не сработал, а удалить строку поиска все равно хочется, то поможет смена лаунчера со стандартного на пользовательский. Или удаление виджета после получения прав Root.
Что происходит с вашими данными
Данные, которые можно удалить
Основные настройки
Дополнительные
Этот раздел включает основные типы данных, а также:
- Пароли. Сохраненные пароли удаляются.
- Данные автозаполнения. Удаляются все записи автозаполнения, включая адреса и банковские карты. При этом карты из аккаунта Google Pay будут сохранены.
- Настройки сайтов. Удаляются настройки сайтов, а также предоставленные им разрешения (например, на использование JavaScript, камеры или данных о местоположении).

Данные, которые удалены не будут
Существуют другие типы данных, связанные с работой в Интернете. Их можно удалить отдельно:
История поиска и другие действия в сервисах Google. Поисковые запросы и другие действия сохраняются в аккаунте. Подробнее о том, как удалить из аккаунта данные о действиях в Google…
Если вы собираетесь передать устройство другому человеку, удалите данные о работе в браузере и выйдите из Chrome.
Как убрать строку поиска Google с экрана телефона
Существует несколько вариантов удаления поисковой строки с рабочего стола смартфона, каждый из которых зависит от установленной прошивки и версии Android. Все методы расположены в порядке возрастания своей популярности, поэтому начинайте прочтение текста с самого начала.
Способ 1: перетаскиваем виджет
Этот метод зачастую работает на телефонах со свежей версией операционной системы. Для его выполнения не требуется производить каких-то сложных манипуляций и удалять программы. Всё что нужно – выполнить рекомендации следующей инструкции:
Всё что нужно – выполнить рекомендации следующей инструкции:
- Удерживаем палец на поисковой строке до того момента, пока она не начнёт перемещаться по дисплею.
- Затем переносим её на иконку корзины, расположенной в верхней части экрана.
Убираем строку поиска Google с экрана
Подтверждать удаление блока не нужно, потому что это не программа, а всего лишь обычный виджет. При желании поисковую строку можно вернуть, посетив вкладку со всеми виджетами.
Способ 2: отключаем приложение
Следующим вариантом удаления поисковой строки Google с экрана является временное отключение соответствующего приложения. Представленная далее инструкция подойдёт для смартфонов под управлением Андроид 6 и ниже, однако возможны и исключения. Итак, первым делом открываем настройки, а далее следуем указаниям пошагового руководства:
- Переходим в раздел «Все приложения» или «Установленные программы».
Переходим в раздел «Все приложения»
- Среди списка с софтом находим утилиту «Google Поиск» или просто «Google» и переходим на страницу с ней.

Находим утилиту «Google Поиск» или просто «Google»
- Здесь нажимаем по кнопке «Остановить», а далее подтверждаем процедуру, кликнув в открывшемся окошке «Ок».
Казалось бы, что поисковая строка исчезла, но это не навсегда. При перезагрузке телефона ненужный блок снова появится на экране, поэтому данные метод несовершенный.
Способ 3: устанавливаем сторонний лаунчер
Если стандартными возможностями системы не удалось избавиться от строки с голосовым вводом Google, то можно установить сторонний лаунчер, и уже с помощью него выполнить удаление. На сегодняшний день в Play Маркете имеется множество лончеров, некоторые из которых работают даже лучше стандартных. Например, себя неплохо зарекомендовали такие приложения, как POCO Launcher, Nova Launcher и Microsoft launcher. При желании вы можете использовать другие программы, найденные посредством ввода соответствующего запроса в Google Play.
Устанавливаем сторонний лаунчер
После установки лаунчера необходимо применить изменения. Для этого открываем приложение и нажимаем по кнопке «Домой». Система предложить выбрать утилиту, которую вы хотите использовать в качестве рабочего стола. Отмечаем нужное приложение и в появившемся окне выбираем «Всегда». Теперь просто нажимаем или удерживаем палец на поисковой строке Google и удаляем её. Всё опять-таким зависит от установленного лаунчера.
Для этого открываем приложение и нажимаем по кнопке «Домой». Система предложить выбрать утилиту, которую вы хотите использовать в качестве рабочего стола. Отмечаем нужное приложение и в появившемся окне выбираем «Всегда». Теперь просто нажимаем или удерживаем палец на поисковой строке Google и удаляем её. Всё опять-таким зависит от установленного лаунчера.
Способ 4: удаляем поисковую строку полностью
Устанавливаем программу ADB Run
Далее активируем на телефоне откладку по USB. Чтобы сделать всё правильно, обратимся к подробной инструкции:
- Заходим в настройки.
- Открываем вкладку «О телефоне» или «Моё устройство».
- Получаем права разработчика, несколько раз нажав по номеру сборки или версии прошивки.
- Возвращаемся назад и заходим в подкатегорию «Расширенные настройки».
- Открываем меню «Для разработчиков» и напротив пункта «Откладка по USB» переводим ползунок вправо.
Включаем отладку по USB
Подключаем телефон к компьютеру и запускаем на нём программу.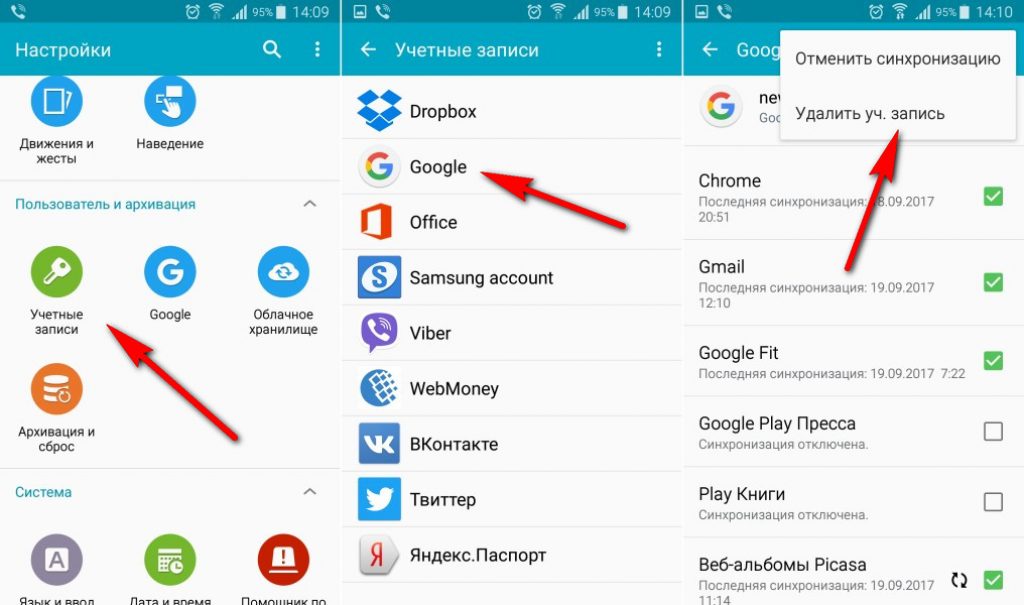 Вводим команду a и нажимаем по кнопке «Enter».
Вводим команду a и нажимаем по кнопке «Enter».
Вводим команду a и нажимаем по кнопке «Enter»
Теперь вписываем комбинацию adb shell и также нажимаем «Enter».
Вписываем комбинацию adb shell
А далее указываем имя пакета удаляемого приложения. В нашем случае – это com.android.google.quicksearchbox, однако оно может быть другим, поэтому перед началом процедуру уточните информацию в настройках. Нажимаем по клавише «Enter» и видим, как поисковая строка исчезла с экрана телефона. При желании можно изменить принцип действий, вернувшись на стартовое окно программы. В нём вписываем цифру 12, а затем 7. Так же вводим имя пакета и нажимаем «Enter».
Пример удаления приложения
Остаётся отключить телефон от компьютера, воспользовавшись режимом безопасного извлечения устройства.
Загрузка…Как убрать Гугл поиск с главного экрана Андроид: пошаговая инструкция [2020]
admin 24.02.2020 Загрузка…Мобильная платформа Android отличается широким набором возможностей для кастомизации. Каждый владелец мобильного устройства на базе Андроид может видоизменить операционную систему под себя. Иногда возникает обратная ситуация и пользователь не знает, как удалить определенный мешающий элемент. Так, очень часто возникает вопрос о том, как убрать Гугл поиск с главного экрана Андроид.
Каждый владелец мобильного устройства на базе Андроид может видоизменить операционную систему под себя. Иногда возникает обратная ситуация и пользователь не знает, как удалить определенный мешающий элемент. Так, очень часто возникает вопрос о том, как убрать Гугл поиск с главного экрана Андроид.
Виджет «Гугл поиск» («Google Search»)
Данный поисковой модуль для рабочего стола является стандартным виджетом, предустанавливаемым в «чистой» версии Android и ряде сборок. Суть использования модуля заключается в том, что поисковый запрос может быть задан прямо с рабочего стола без вызова «Голосового помощника» или запуска браузера. Из материала далее можно узнать о том, как убрать строку поиска Google с экрана Android 7 (и других модификаций ОС).
Способ №1
Самый простой вариант по устранению поисковой строки Google с главного экрана мобильного:
- Необходимо нажать на виджет и удерживать его.
- В зависимости от особенностей графической оболочки, которой была модифицирована операционная система, при удерживании элемента может появиться значок «Корзины» или определенные кнопки управления: «Удалить», «Скрыть» и т.
 п.
п. - Соответственно с тем, как ведет себя система, нужно перетащить удаляемый элемент на значок корзины или нажать соответствующую кнопку для его устранения с рабочего стола.
Данная информация актуальна не только для виджетов, но и для любых ярлыков, привязанных к главному экрану устройства.
Важно знать
Рынок мобильных устройств постоянно пополняется новыми моделями и производителями. Как следствие, различными графическими оболочками. В связи с этим стоит ознакомиться с обзором особенностей операционной системы, чтобы легко справляться с её интерфейсом.
Способ №2
Загрузка …Существует более кардинальная мера для Android, как убрать строку поиска Google:
Обратите внимание
При обновлении системы либо при наличии уникальной графической оболочки наименования разделов и меню могут отличаться, но процесс удаления виджета все равно остается понятным на интуитивном уровне и соответствует описанным алгоритмам.
Заключение
Из материала выше можно понять, как убрать поиск Гугл с рабочего стола Андроид за несколько шагов. Если в приоритете находится любая другая поисковая система либо владельцу телефона проще говорить «Ok, Google!», чтобы задать свой вопрос, то нужно воспользоваться одним из предложенных способов удаления данной надстройки.
Если в приоритете находится любая другая поисковая система либо владельцу телефона проще говорить «Ok, Google!», чтобы задать свой вопрос, то нужно воспользоваться одним из предложенных способов удаления данной надстройки.
Обратный процесс установки строки «Google Поиск» осуществляется через соответствующее меню «Виджеты», что вызывается стандартными для системы Android жестами управления интерфейсом.
Виталий СолодкийЧетыре способа удалить панель поиска Google с главного экрана на Android
Независимо от того, какой у вас телефон Android, Google Pixel или Samsung, сложно игнорировать строку поиска Google на главном экране. Эта панель поиска занимает почти треть всего главного экрана. Если его удалить, у нас будет больше свободного места для размещения наших любимых приложений или некоторых полезных виджетов.
Для собственных брендов Google, таких как телефоны Nexus или Pixel, удаление панели поиска Google может быть не так просто, потому что это встроенная функция их стандартной системы Android. Стандартная система Android относится к системе Android, разработанной самой Google. Напротив, Samsung, LG или любые другие бренды Android используют пользовательский Android, который модифицирован на основе стандартной системы Android. Хотя пользовательский Android обычно сохраняет панель поиска Google, пользователи могут легко отключить панель поиска Google в настройках.
Стандартная система Android относится к системе Android, разработанной самой Google. Напротив, Samsung, LG или любые другие бренды Android используют пользовательский Android, который модифицирован на основе стандартной системы Android. Хотя пользовательский Android обычно сохраняет панель поиска Google, пользователи могут легко отключить панель поиска Google в настройках.
В любом случае, не имеет значения, используете ли вы стандартный Android или пользовательский Android; Всегда есть способ избавиться от занимающей много места панели поиска Google на главном экране вашего телефона.Мы пришли к выводу, что четыре эффективных способа удалить панель поиска Google на Android Pie 9.0, Oero 8.0, Nougat 7.0, Marshmallow 6.0.
Рекомендации :
Программное обеспечение для восстановления данных Android, которое вы должны знать
Устройство записи экрана для ПК для записи видео с экрана со звуком
1.
 Удалите панель поиска Google с главного экрана на пользовательском Android
Удалите панель поиска Google с главного экрана на пользовательском AndroidЗа исключением телефонов со стандартным Android, многие телефоны позволяют отключать панель поиска Google на главном экране прямо в настройках.Но на разных устройствах процесс может быть разным. Теперь мы возьмем Samsung и Sony в качестве примеров, чтобы показать, как удалить панель поиска Google на пользовательском Android.
На телефонах Samsung :
- Нажмите и удерживайте строку поиска Google на главном экране.
- Нажмите «Удалить с главного экрана» над строкой поиска.
- По волшебству, вы увидите, что панель поиска просто исчезла.
На телефонах Sony :
- Длительное нажатие на главном экране.
- Коснитесь и удерживайте панель поиска Google в верхней части экрана.
- Нажмите на опцию «Удалить с главного экрана» вверху.
- Нажмите кнопку «Домой», и вы увидите, что строка поиска исчезла.

Некоторые пользователи находят еще один очень простой способ скрыть панель поиска Google из настроек. Вы также можете попробовать проверить, есть ли в ваших настройках какой-либо параметр, например «, отображать панель инструментов Google на главном экране »; если есть, отмените выбор, и проблема будет решена.
2. Отключить приложение Google
Если вы не можете найти какие-либо рабочие параметры в своих настройках, вы можете попробовать напрямую отключить приложение Google на своем телефоне, чтобы избавиться от панели поиска Google. ОБРАТИТЕ ВНИМАНИЕ, что вы не можете использовать этот метод на своем стандартном устройстве Android, таком как Nexus или Pixel. Вероятно, что сломает ваш телефон , сделав это.
- Откройте «Настройки» на телефоне.
- Нажмите «Приложения».
- Перейдите на вкладку «Все».
- Выберите Google Search или Google App и нажмите «Отключить».

- Перезагрузите телефон, и вы обнаружите, что панель поиска Google отключена.
ПРИМЕЧАНИЕ. Отключение приложения Google повлияет на другие функции Google, такие как Google Home и другие.
3. Используйте настраиваемую программу запуска
Так что насчет стокового Android? Нельзя ли удалить панель поиска Google, если я использую телефон Pixel? Это не так. Для телефонов Moto, система которых очень близка к стандартному Android, лучший способ избавиться от панели поиска Google — установить стороннюю программу запуска.И это единственный способ для телефонов Nexus и Pixel удалить панель поиска Google с главного экрана.
С помощью специальной панели запуска вы можете настроить параметры телефона по своему усмотрению, например, изменить тему интерфейса, добавить новые виджеты или ярлыки и, конечно же, удалить панель поиска Google.
В Play Store доступно множество пусковых установок.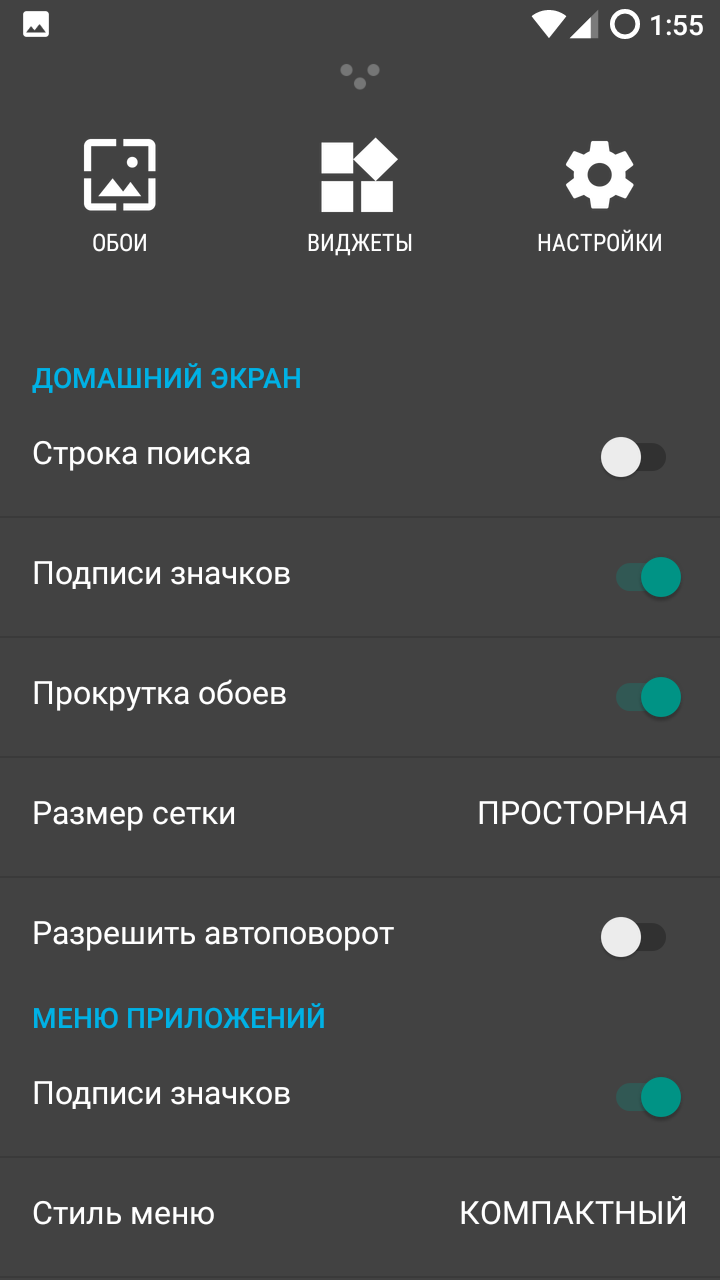 Но вы должны обратить внимание на то, какая версия Android требуется для этой программы запуска, когда вы ее выбираете.
Но вы должны обратить внимание на то, какая версия Android требуется для этой программы запуска, когда вы ее выбираете.
Например, Google Now Launcher и Nova Launcher подходят для Android версии 4.0 или выше, включая Marshmallow, Nougat и Oero. Напоминаем, что при использовании средства запуска в некоторых более поздних версиях Android или в последней версии могут возникать ошибки, поскольку средство запуска не успевает за новой системой.
Не имеет значения, используете ли вы телефон под управлением более старой системы Android, например Android версии 2.0. Также существуют программы запуска, поддерживающие эти системы, например GO Launcher EX, ADW.Лаунчер или Zeam Launcher.
Узнайте о 9 лучших пусковых установках Android на 2018 год.
4. Установите пользовательское ПЗУ (требуется рут)
Последний метод — установить пользовательское ПЗУ на свой телефон Android, с помощью которого вы можете полностью управлять всеми частями телефона, не говоря уже о простом перемещении по удалению панели поиска Google. Для установки пользовательского ПЗУ требуется рутирование, поэтому сначала вам нужно рутировать свой телефон.
Для установки пользовательского ПЗУ требуется рутирование, поэтому сначала вам нужно рутировать свой телефон.
Вы успешно удалили панель поиска Google этими четырьмя способами? Если у вас есть лучшие идеи по удалению панели поиска Google, пожалуйста, оставьте комментарий.
СоветPro: как избавиться от постоянной строки поиска Google
Джек Уоллен покажет вам, как избавиться от этой постоянной панели поиска Google и почему вам следует отказаться от стандартной программы запуска домашнего экрана.
С Android почти все настраивается. Однако у вас могут возникнуть трудности с удалением постоянной панели поиска Google. Куда бы вы ни посмотрели, вы не найдете возможности удалить эту функцию.До выпуска Google Now этого не было. Однако из-за тесной интеграции Google Now стандартный домашний экран не позволяет удалить этот виджет поиска.
Есть несколько способов избавиться от этой постоянной панели поиска.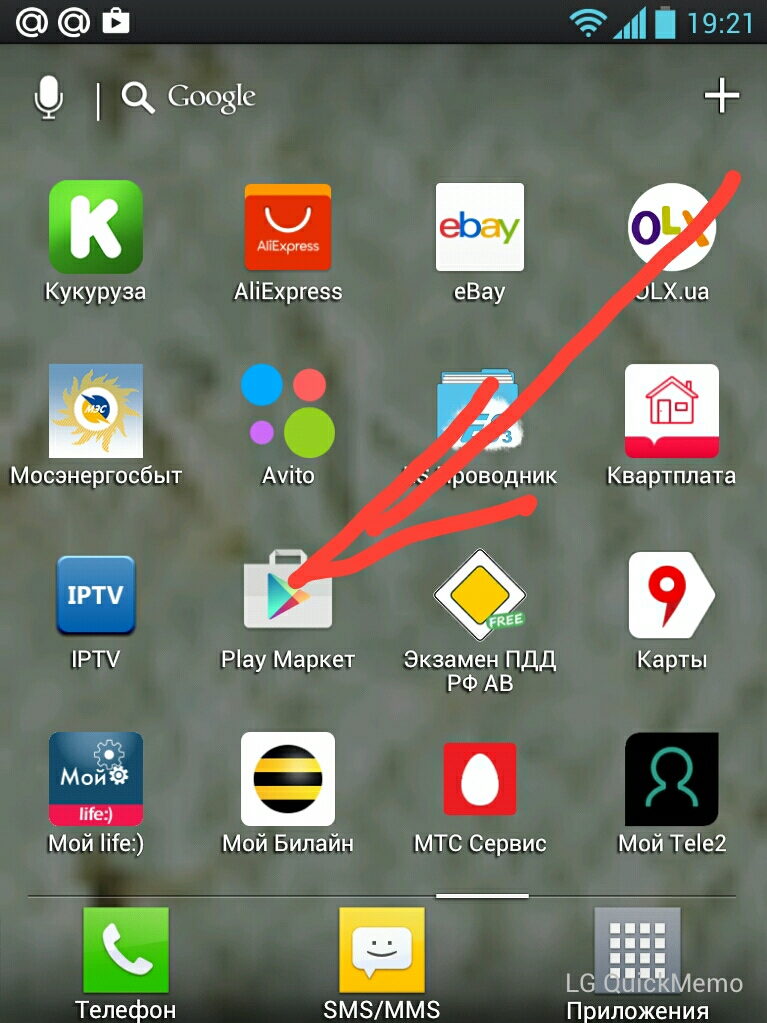 Первый метод (и тот, который я рекомендую) — использовать стороннюю программу запуска домашнего экрана (например, Nova Launcher, которая мне больше всего нравится). Почти все сторонние программы запуска домашнего экрана позволят вам удалить панель поиска Google — или, по крайней мере, позволяют переместить или заблокировать ее на одной странице домашнего экрана (в отличие от постоянной панели, которая закреплена на всех страницах домашнего экрана) .
Первый метод (и тот, который я рекомендую) — использовать стороннюю программу запуска домашнего экрана (например, Nova Launcher, которая мне больше всего нравится). Почти все сторонние программы запуска домашнего экрана позволят вам удалить панель поиска Google — или, по крайней мере, позволяют переместить или заблокировать ее на одной странице домашнего экрана (в отличие от постоянной панели, которая закреплена на всех страницах домашнего экрана) .
Если вы предпочитаете домашний экран Android по умолчанию, но все же хотите избавить свое устройство от этой панели поиска, вы можете сделать это. Однако есть серьезное предостережение по поводу избавления главного экрана от панели поиска Google — отключение интеграции с поиском Google. Это означает, что вы больше не сможете использовать «Окей, Google Now», и все данные, собранные вами с помощью поиска, будут удалены. Но если вы настаиваете на том, чтобы избавить свое устройство от этой надоедливой панели поиска, и вы не хотите идти по альтернативному пути запуска, вот как вы отключите функцию поиска Google.
- Откройте настройки на вашем устройстве
- Найдите и коснитесь диспетчера приложений (он может называться «Приложения» или «Приложения» или «Диспетчер приложений»)
- Перейдите на вкладку «Все»
- Найдите и коснитесь Google Search
- Нажмите кнопку «Отключить» (, рисунок A, )
- Нажмите «ОК», чтобы закрыть предупреждение.
- При появлении запроса нажмите «ОК», чтобы заменить приложение заводской версией.
Рисунок A
Отключение поиска Google на Droid Turbo от Verizon.
На этом этапе постоянная панель поиска исчезнет. Даже если вы посмотрите доступные виджеты, вы не найдете панели поиска.
Если вы передумаете, вы можете снова включить поиск Google. Однако процесс его включения не так прост, как вернуться к описанному выше процессу и нажать «Включить». Если вы вернетесь в список приложений «Все», вы не найдете в нем Google Search. Вместо этого выполните следующие действия:
- Откройте магазин Google Play на своем устройстве
- Найдите Google Search
- Найдите и коснитесь записи
- Нажмите кнопку Включить ( Рисунок B )
- Нажмите Открыть
- Пройдите через Мастер получения Google Now
Рисунок B
Повторное включение поиска Google на вашем устройстве.

На этом этапе снова появится панель поиска Google, и вы вернетесь с того места, где начали.
Возможно, вам не понравится эта постоянная панель поиска Google, но она играет важную роль в том, как вы взаимодействуете со своим устройством. Если вы хотите сохранить интегрированный поиск, но предпочли бы вернуть пространство экрана, найдите стороннюю программу запуска домашнего экрана, которая соответствует вашим потребностям. Беспроигрышный вариант для всех.
Вы нашли идеальную программу запуска домашнего экрана Android? Если да, то какой? Поделитесь своим любимым в ветке обсуждения ниже.
Как удалить панель поиска Google на Android 4.0+
Если вы здесь, чтобы вернуть постоянную панель поиска, прокрутите сообщение до конца.
Мне нравится использовать как можно больше места на домашнем экране Android. Но на стандартном Android меня раздражала только одна вещь: постоянная панель поиска Google , которая занимала весь верхний ряд моего экрана.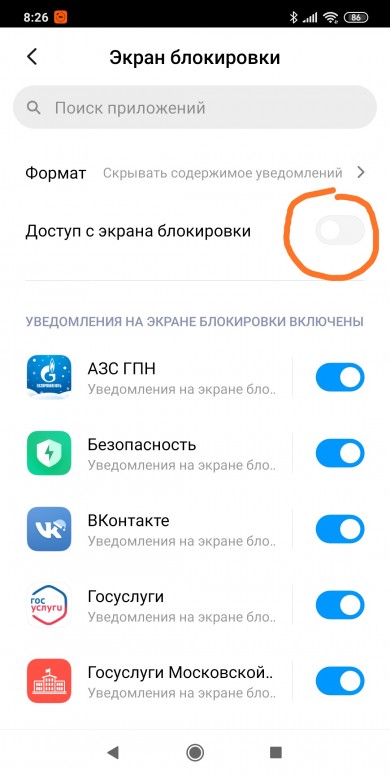 И это относится к очень большому количеству пользователей Android.Неважно, есть ли у вас Nexus, Sony Xperia или любое другое устройство Android, вам нужно на больше места для ваших приложений на главном экране .
И это относится к очень большому количеству пользователей Android.Неважно, есть ли у вас Nexus, Sony Xperia или любое другое устройство Android, вам нужно на больше места для ваших приложений на главном экране .
Некоторым людям нравится, чтобы он всегда был там, но я предпочитаю искать в Google с помощью Google, голосового поиска или просто быстро открывая Chrome.
Удалив панель поиска Google в верхней части экрана, вы получите дополнительную строку, которую вы можете заполнить своими любимыми приложениями или виджетами.
Есть четыре способа избавиться от постоянной панели поиска: установка пользовательского ПЗУ, установка Xposed Framework, использование пользовательской панели запуска Android или полное отключение Google Now, чтобы удалить панель поиска Google.За исключением нескольких выбранных пусковых установок, все остальные методы полностью бесплатны.
Прежде чем переходить к другим методам, убедитесь, что проверил, действительно ли вы можете просто удалить панель инструментов, как любой другой виджет .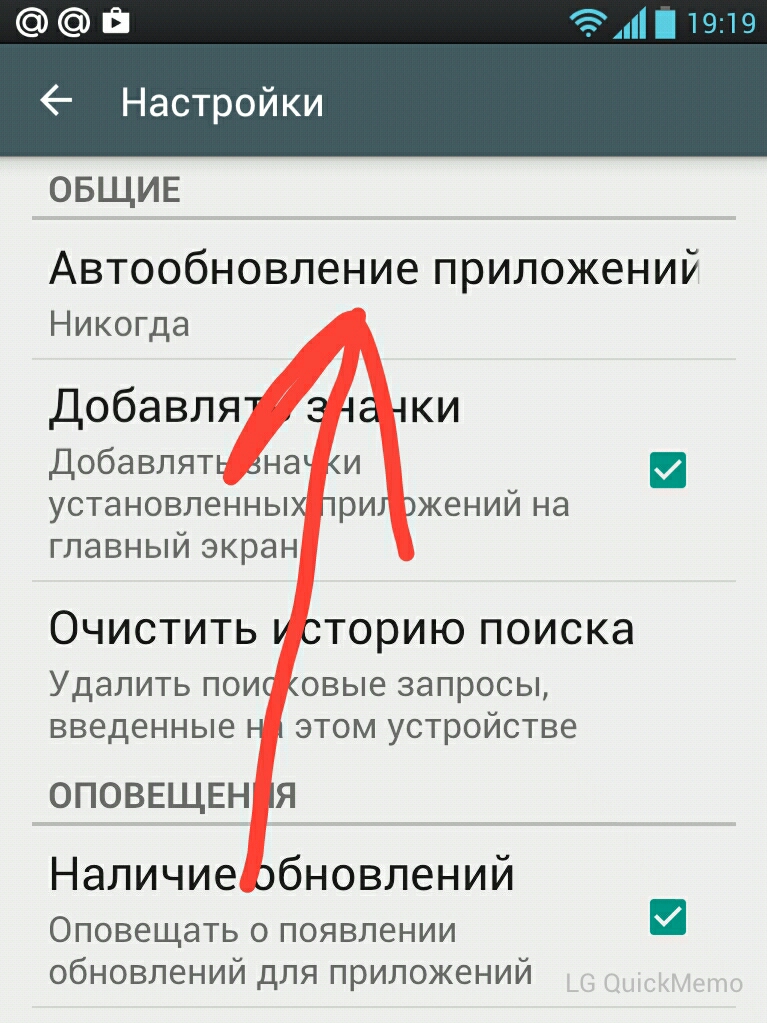 Для этого нажмите и удерживайте строку поиска Google. Если ничего не происходит, читайте дальше. Если вы видите крошечное всплывающее меню с возможностью удаления виджета, нажмите его. Задача решена.
Для этого нажмите и удерживайте строку поиска Google. Если ничего не происходит, читайте дальше. Если вы видите крошечное всплывающее меню с возможностью удаления виджета, нажмите его. Задача решена.
Отключение Google Now (рут не требуется)
ВНИМАНИЕ — не используйте этот метод на стандартном Android (например, на любом устройстве Nexus) : у некоторых пользователей возникли проблемы с этим методом на стандартном Android.Если вы используете стандартную версию Android без настраиваемой программы запуска, этот метод может привести к мягкому кирпичу вашего устройства. Если это случилось с вами, следуйте этому руководству о том, как исправить устройство Android с мягким кирпичом. Jboss нашел отличное решение, если это произошло для вас на Nexus 5.
Если вы в настоящее время используете Google Experience Launcher (GEL), вы можете просто отключить Google Now, чтобы панель поиска исчезла. Перейдите в «Настройки»> «Приложения»> перейдите на вкладку «ВСЕ»> выберите «Поиск в Google»> нажмите «Отключить».
Единственное, что вам нужно сделать сейчас, это перезагрузить устройство, и панель поиска исчезнет. Однако это отключит одну из самых полезных функций Android — Google Now. Но не волнуйтесь, есть и другие способы добиться того же результата, не потеряв умного помощника.
Если после выполнения описанных выше действий вы увидите серую полосу вместо строки поиска Google, перезагрузите телефон. Однако с помощью этого метода вы не сможете использовать пространство, которое ранее было зарезервировано для панели поиска.
Использование специальной программы запуска (рут не требуется)
Если вы хотите максимально использовать возможности домашнего экрана Android, просто зайдите в Play Store и загрузите программу запуска, которая вам больше всего нравится. Программа запуска — это, по сути, приложение, которое позволяет вам изменять внешний вид вашего домашнего экрана и то, как вы с ним взаимодействуете. Если вы хотите узнать об этом больше, ознакомьтесь с нашим постом о лучших пусковых установках для Android.
Я, например, использую Nova Prime как средство запуска. Если вы используете Nova, перейдите в настройки Nova> Рабочий стол> Постоянная панель поиска> Нет.Это оно.
Если вы используете другую программу запуска Android, просто проверьте свои настройки, и вы, скорее всего, найдете другой способ удалить панель поиска Google.
Использование Xposed framework (требуется root)
Если ваше устройство Android рутировано, есть отличный способ получить определенные пользовательские функции ROM без фактической прошивки пользовательского ROM — Xposed framework. Если у вас уже есть Xposed на вашем устройстве Android, просто загрузите приложение Xposed GEL Settings из Play Store и отключите панель поиска в настройках.Работает как шарм.
Если вы не знакомы с Xposed Framework и хотите узнать, как установить его на свое устройство Android, ознакомьтесь с нашим руководством по установке Xposed Framework и лучших расширений Xposed.
Использование пользовательского ПЗУ (требуется корень)
Большинство обычаев по умолчанию поставляются с панелью поиска Google в верхней части главного экрана. Однако большинство пользовательских ПЗУ позволяют удалить раздражающую панель поиска Google, просто удалив ее, как если бы вы удалили любой другой виджет на главном экране.Довольно просто.
Восстановление виджета панели поиска Google, если он отсутствует
Теперь, когда вы успешно удалили панель и обнаружили, что она отсутствует, есть несколько способов вернуть ее.
- Если вы ранее отключили его одним из описанных выше способов, просто проследите настройки до прежних значений
- Перейдите в «Настройки»> «Приложения»> «Найдите Google Search»> проверьте, включено ли приложение.
- Длительное нажатие на главном экране> Виджеты> Google App 4 × 1> поместите виджет там, где хотите
Если только третий метод сработал для вас и вы используете настраиваемую программу запуска, я рекомендую удалить поля виджета, долгое нажатие виджет и выбрав опцию «Удалить маржу».Таким образом, вы сможете воспроизвести внешний вид исходной панели поиска Google.
Я вижу, что некоторые из вас не могут удалить или вернуть панель поиска на место. Все мы были бы признательны, если бы вы упомянули свое устройство и версию Android, чтобы мы могли помочь друг другу. Если я увижу решение, которое работает для определенного устройства, я обязательно включу его сюда в следующем обновлении сообщения!
Как удалить панель поиска Google на Android
Автор Adela D.Луи, Последнее обновление: 27 декабря 2019 г.
В настоящее время вы наверняка заметите, что каждое устройство Android имеет панель поиска Google на главном экране, и ее так сложно игнорировать. На самом деле он занимает много места на вашем Android-устройстве. Вы должны знать, как удалить панель поиска Google Android.
Таким образом, вы сможете сэкономить больше места для хранения на вашем устройстве. Однако, поскольку у Google уже есть собственный бренд, такой как телефоны Pixel и Nexus, удалить панель поиска Google будет не так просто.Это связано с тем, что этот тип устройств Android уже имеет встроенную функцию их системы Android, которая является стандартной системой Android . Фактически это относится к системе, разработанной Google.
СОВЕТЫ:
С другой стороны, для некоторых устройств Android, таких как Samsung, LG, Sony и некоторых других брендов Android, которые у нас есть на рынке, используется собственная пользовательская система Android, которая фактически основана на их запасах. Система Android.Эту функцию можно легко отключить, просто изменив настройки вашего устройства Android. В этой статье мы покажем вам, как удалить панель поиска Google на Android как для устройств Google, так и для пользовательских устройств Android. .
Часть 1: Как удалить панель поиска Google на настраиваемых устройствах AndroidЧасть 2: Как отключить приложение Google для удаления панели поиска GoogleЧасть 3: Как удалить панель поиска Google с помощью настраиваемой программы запускаЧасть 4: Как удалить панель поиска Google путем установки настраиваемой части ROM. 5. Почему нужно удалять панель поиска Google? Часть 6: Заключение
человек также читаютКак экспортировать закладки Google Chrome в SafariКак исправить проблему с синхронизацией на Google Диске?
Часть 1: Как удалить панель поиска Google на пользовательских устройствах Android
Существует несколько устройств Android, на которых вы можете легко отключить панель поиска Google на главном экране, просто выполнив настройки своего устройства Android.
Однако процесс удаления строки поиска Google будет зависеть от марки вашего устройства Android. Вот шаги, которые вы можете выполнить, чтобы удалить панель поиска Google на вашем устройстве Android.
Для телефонов Samsung:
- Продолжайте, коснитесь и удерживайте строку поиска Google на главном экране.
- После этого выберите вариант «Удалить с главного экрана» в верхней части панели поиска.
- Затем панель поиска Google на главном экране будет удалена.
Для телефонов Sony:
- Нажмите и удерживайте главный экран.
- После этого нажмите и удерживайте строку поиска Google, расположенную в верхней части экрана.
- Затем выберите опцию «Удалить с главного экрана», которая появится на вашем экране.
- Затем нажмите кнопку «Домой», и вы увидите, что панель поиска Google была удалена.
Часть 2: Как отключить приложение Google, чтобы удалить панель поиска Google
Если вам не удалось удалить или найти способ избавиться от панели поиска Google в настройках вашего устройства Android, вы можете продолжить и просто попробовать отключить приложение Google на своем устройстве Android.
Таким образом, вы сможете удалить панель поиска Google на главном экране вашего устройства.
Один совет заключается в том, что вы действительно можете попробовать сделать тот же метод, если вы используете стандартное системное устройство Android, такое как устройство Google Pixel или устройство Nexus. Вот что нужно сделать, чтобы удалить панель поиска Google.
- Запустите «Настройки» на своем устройстве Android.
- После этого выберите «Приложения».
- А затем прокрутите вниз и выберите вариант «Все».
- Следующий шаг — выбрать Google Search или Google App
- После этого нажмите на опцию «Отключить».
- Затем перезагрузите устройство Android и после того, как ваш телефон полностью включится, вы больше не увидите панель поиска Google на главном экране.
После того, как вы отключите приложение Google на своем устройстве Android, будут затронуты все остальные функции Google, такие как ваш Google Home и другие.
Часть 3: Как удалить панель поиска Google с помощью настраиваемой панели запуска
Большинство пользователей спросят, могут ли они удалить панель поиска Google, если они используют устройство Google Pixel или устройство Nexus.На самом деле это не так.
Для телефонов Motorola, которые фактически используют систему, близкую к стандартной Android, лучший способ избавиться от панели поиска Google на главном экране — это загрузить стороннюю программу запуска.
На данный момент это единственный способ удалить строку поиска Google с главного экрана устройства Pixel или Nexus.
Используя настраиваемую программу запуска, вы сможете настраивать параметры своего устройства Pixel или Nexus.Вы можете настроить его, изменив интерфейс своего устройства Pixel или Nexus. То же самое происходит с добавлением нового виджета или ярлыков и, конечно же, с удалением панели поиска Google.
Есть также несколько программ запуска, которые вы можете выбрать, и все они доступны в магазине Google Play. Однако вам также следует учитывать версию вашего Android при выборе средства запуска для своего устройства.
Некоторые из этих пусковых установок, доступных в магазине Google Play, — это «Google Now Launcher» и «Nova Launcher».Обе программы запуска рекомендуются для устройств Android, работающих на версиях Marshmallow, Nougat и Oero.
Однако вы должны иметь в виду, что если вы собираетесь использовать программу запуска на более поздней версии Android или если вы используете ее на последней версии, то есть вероятность, что у вас могут возникнуть некоторые ошибки.
Это связано с тем, что пусковые установки не успевают за новой системой.
Но если вы используете устройство Android, работающее на более старой версии, например Android 2.0, то есть еще некоторые пусковые установки, которые могут его поддерживать. Некоторые из программ запуска, которые вы можете использовать, — это Go Launcher EX, ADW Launcher и Zeam Launcher.
Часть 4: Как удалить панель поиска Google путем установки пользовательского ПЗУ
В этом методе вы должны убедиться, что ваше устройство Android имеет root-права, чтобы это работало. И если ваше устройство Android рутировано, вы можете продолжить и установить пользовательское ПЗУ на устройство Android, которое у вас есть.Таким образом, вы сможете контролировать все части вашего Android-устройства. Таким образом, вы сможете удалить панель поиска Google с главного экрана.
Часть 5: Почему нужно удалить панель поиска Google?
Google стремился к тому, чтобы Google Assistant стал успешным. На самом деле это причина того, почему они поместили значок микрофона в строку поиска. Цель этой функции — обеспечить удобство для всех пользователей.Однако, если вы относитесь к тому типу людей, которым не нужна такая функция, то лучший способ сделать это — удалить строку поиска на главном экране вашего Android-устройства. И удалить это на самом деле легко для большинства устройств Android. Еще одна причина, по которой некоторые люди хотели бы удалить панель поиска Google на своем домашнем экране, заключается в том, чтобы они сэкономили больше места для хранения. Да, это правда. Панель поиска Google на главном экране вашего Android-устройства фактически занимает место на вашем устройстве.
Часть 6: Заключение
Удалось ли вам удалить панель поиска Google с главного экрана вашего Android-устройства? Довольно просто, правда? Удалить строку поиска Google на главном экране вашего устройства Android очень просто, и на самом деле не имеет значения, используете ли вы устройство Google, такое как Pixel и Nexus, или другое устройство Android. Важно то, что вам нужно сделать, чтобы удалить панель поиска Google на вашем устройстве.
Как удалить панель поиска Google на Android
Панель поиска Google на главном экране может раздражать, и многие пользователи смартфонов не являются большими поклонниками этого. Люди прилагают так много усилий, чтобы выбрать идеальные обои для телефона, и эта постоянная панель поиска Google просто портит их внешний вид. Некоторые люди предпочитают, чтобы пространство оставалось пустым, в то время как некоторые могут использовать это пространство для хранения любимых приложений или виджетов. Итак, как удалить строку поиска Google?
Вы можете сделать это по:
- Использование простых жестов.
- Отключение Google Now.
- Использование настраиваемой программы запуска. (Требуется рут)
- Использование пользовательского ПЗУ. (Требуется рут)
- Использование Xposed Framework. (Требуется рут)
См. Также: Как удалить раздутые приложения на Android
Как удалить строку поиска Google
Простыми жестами:В большинстве случаев вы получаете всплывающее окно с опцией, позволяющей удалить панель поиска Google, когда вы долго нажимаете на панель поиска.На таких устройствах, как Samsung, после нажатия и удерживания строки поиска появится всплывающее окно. Вы можете удалить его. Но не все устройства позволяют это сделать.
Отключение Google Now:Если вы используете программу запуска Google Experience (GEL), вы можете отключить Google Now, выполнив несколько простых шагов. Пользователям стандартного устройства Android (например, любого устройства Nexus) рекомендуется не использовать этот метод, поскольку он блокирует устройство.
[ Мягкий кирпич — это состояние устройства, при котором телефон застревает в цикле загрузки или зависает в какой-то момент процесса загрузки.]
Настройки> Приложения> Все приложения> Google Поиск / Google / приложение Google> Отключить.
Перезагрузите устройство. Теперь вы свободны от панели поиска.
Примечание. Отключение приложения Google повлияет на другие функции Google, такие как Google Chrome, Google Assistant и другие.
Пользовательский метод запуска: (требуется рут)Панель запуска похожа на приложение, часть интерфейса Android, которая позволяет пользователям настраивать свой домашний экран.Он бывает разных типов. Некоторые предпочтительные пусковые установки перечислены ниже.
Для Android 4.0+ вы можете использовать программу запуска Google Now, программу запуска Nova или программу запуска Apex. «Старое» устройство Android (Android 2.0 или выше) не должно вас сдерживать, поскольку GO Launcher Ex, ADW Launcher и Lightning Launcher — отличные варианты для вашего устройства. Используйте подходящие программы запуска, чтобы избежать ошибок, поскольку некоторые программы запуска не успевают за последними версиями Android.
Например, если вы устанавливаете программу запуска Nova, вы можете удалить панель поиска Google, выбрав «Настройки Nova»> «Рабочий стол»> «Постоянная панель поиска»> «Нет».
В случае любого другого лаунчера, вы можете быстро разобраться во вкладке настроек.
Пользовательский метод ПЗУ: (требуется рут)Если вы хотите удалить строку поиска, этот вариант является правильным выбором. Просто убедитесь, что ваше устройство Android рутировано. Используя пользовательское ПЗУ, вы можете не только удалить панель поиска Google, но и получить контроль над каждой частью вашего устройства.
При использовании Xposed Framework: (требуется рут)Этот метод можно использовать для использования определенных функций пользовательского ПЗУ без фактического перепрограммирования.Пользовательское ПЗУ может быть глючным или перегруженным. Иногда вам не удастся найти подходящий для вашего устройства. Xposed может это компенсировать. Вы можете вносить нужные изменения без серьезных изменений с помощью Xposed.
Обратите внимание, что этот метод нельзя использовать для Android 5.0 Lollipop, и для установки Xposed ваше устройство должно работать под управлением Android 4.0.3 или новее.
Шаги по установке Xposed:
- Установите приложение Xposed framework и откройте его.
- Перейти к Framework
- Нажмите «Установить / Обновить» и предоставьте Xposed framework root-доступ.
- После завершения перезагрузите устройство.
- Ваш Xposed Framework будет успешно установлен.
Если у вас уже есть Xposed Framework, загрузите приложение настроек Xposed GEL из Play Store и найдите параметр, чтобы отключить панель поиска.
Вам больше не нужно беспокоиться о том, что панель поиска Google вам мешает.
Как удалить панель поиска Google с главного экрана Android
Android — потрясающая мобильная операционная система, которую любят использовать большинство производителей мобильных устройств.Если вы заметите, то поймете, что у Android есть мотив, чтобы как можно больше пользователей Android использовали сервисы Google. Вы всегда увидите панель поиска Google на главном экране каждого устройства Android. Google действительно хочет, чтобы люди использовали его. Иногда вам может быть скучно видеть ту же строку поиска Google на главном экране вашего устройства Android. Есть хорошие способы избавиться от этого. Вы можете удалить панель поиска Google с главного экрана Android.
Google не хочет, чтобы пользователи удаляли поиск Google, потому что он хочет, чтобы вы использовали поиск Google и Google Now.Google Now является важной частью текущих выпусков Android, поэтому удаление панели поиска с главного экрана может повлиять на это.
См. Также — Как исправить общие проблемы с телефонами Android
Причины отключения панели поиска Google с домашнего экрана Android
Панель поиска занимает много места, вы можете добавить привлекательные обои или вместо этого отобразить больше значков приложений.
Как удалить панель поиска Google с домашнего экрана Android с помощью специального лаунчера
Снятие панели поиска Google с домашнего экрана Android с помощью настраиваемой программы запуска — самый простой способ.В Интернете и в магазине Google Play доступно множество красивых пользовательских пусковых установок, таких как пусковая установка Apex и пусковая установка Nova. Используйте любой из них, и Android можно полностью настроить для работы так, как вы хотите, в том числе удаление панели поиска Google с главного экрана вашего телефона Android.
Сторонние пользовательские программы запуска очень полезны в этом отношении, и есть много других пользовательских программ запуска, таких как Apex и Nova.
Шаги по удалению панели поиска Google с главного экрана Android путем отключения поиска Google
Если вы последуете этому методу, чтобы удалить панель поиска Google с главного экрана Android, это наверняка повлияет на использование некоторых других служб Google.Отключив интеграцию поиска Google, вы не сможете использовать Google Search для многих вещей, таких как Google Now. Все ваши сохраненные данные поиска будут удалены, поэтому, если вы захотите снова вернуть эту услугу, потребуется некоторое время, чтобы достичь точности, к которой вы привыкли раньше. Если вы все еще хотите отключить панель поиска Google на своем устройстве Android, вот шаги для этого:
> Зайдите в настройки на вашем устройстве Android
> Перейдите в Диспетчер приложений / Приложения / Приложения (название зависит от используемого вами устройства)
> Перейти ко всем
> Прокрутите до опции «Поиск в Google», затем ее нужно коснуться.
> Touch on Disable
> Нажмите «ОК», когда вас спросят, уверены ли вы в этом процессе.
Сообщается, что многие пользователи сталкиваются с проблемами со своими устройствами Android после использования этого метода. Так что если вы хотите попробовать этот метод, делайте это на свой страх и риск.
Шаги, чтобы вернуть панель поиска Google после ее удаления
Многие из вас могут подумать, что активация поиска Google — это простой процесс, такой же как отключение путем перехода в Приложения, поиска Google Search и последующего его включения.Но на самом деле это не так. Это немного сложно, потому что приложение исчезает из списка приложений в тот момент, когда вы его отключите. Чтобы вернуть поиск Google, перейдите в Google Play Store, найдите Google Search и затем нажмите кнопку «Включить».
Панель поиска Google также может быть удалена путем рутирования устройства Android. Вы должны знать о рутировании, это процесс, позволяющий вам предоставить полный контроль над телефоном. Устройство Android с рутированным доступом можно настраивать бесконечно, и после рутирования телефона любое настраиваемое ПЗУ позволит вам удалить приложение панели поиска Google.
Как удалить панель поиска Google на Android без рута
Узнали это? Это панель поиска Google, и на некоторых телефонах Android она должна отображаться в верхней части каждого домашнего экрана, занимая место, которое вы бы предпочли предоставить ярлыкам приложений. Также смотрите: Лучшие пользовательские интерфейсы Android
Есть несколько быстрых и простых способов удалить панель поиска Google, и мы бы посоветовали начать с самого очевидного: нажмите и удерживайте панель поиска и посмотрите, сможете ли вы перетащить ее на кнопку удаления в верхней части экран.
К сожалению, если телефон так поступил из коробки, это, вероятно, не решит вашу проблему. Вот несколько альтернативных исправлений.
Посмотреть все руководства по Android
Отключить приложение Google
Второй самый простой способ удалить панель поиска — отключить приложение Google. Однако это не идеально, потому что тогда это пространство не становится доступным для ярлыков приложений. Он также останавливает работу Google Now, поэтому используйте этот метод только в том случае, если вы хотите удалить панель поиска по эстетическим причинам.
• Откройте настройки
• Выберите приложения
• Выберите приложение Google
• Отключить касание
• При появлении запроса нажмите «Отключить приложение».
Используйте кастомную пусковую установку
Лучшей альтернативой является установка специальной программы запуска, которая позволяет настраивать внешний вид и работу домашнего экрана Android без отключения каких-либо функций телефона.
Существуют буквально тысячи бесплатных приложений для запуска, многие из которых можно найти в Google Play.(Мы рекомендуем использовать только эти пусковые установки по соображениям безопасности.)
Просто зайдите в Play Store и установите программу запуска, которая вам больше всего нравится. Есть платные и бесплатные пусковые установки.
Вот новая пусковая установка в действии:
• Откройте Google Play
• Найдите Nova Launcher
• Выберите приложение и нажмите «Установить»
.• После завершения установки щелкните Открыть
• Если вы использовали Nova Launcher до того, как у вас может быть резервная копия, которую вы хотели бы выбрать, в противном случае выберите Пропустить
• Нажмите значок Nova Launcher на главном экране, чтобы переключиться на этот интерфейс.
• Теперь, когда вы нажимаете и удерживаете панель поиска Google, вам будут предложены варианты изменения ее размера, удаления или редактирования.Если вы удалите его, это место можно будет использовать для приложений
• Вы можете установить Nova Launcher в качестве приложения запуска по умолчанию в меню «Настройки», «Приложения», «Настройки приложения» (щелкните значок шестеренки), «Домашнее приложение».
Читать дальше: Лучшие телефоны с Android и лучшие планшеты с Android
.



 Выберите ее,
Выберите ее, Приложения полностью удалятся с устройства. В отличие от других системных сервисов, продукты Яндекс на работу планшета влияния не оказывают.
Приложения полностью удалятся с устройства. В отличие от других системных сервисов, продукты Яндекс на работу планшета влияния не оказывают. При этом место удаленной поисковой строки освобождается для приложений.
При этом место удаленной поисковой строки освобождается для приложений.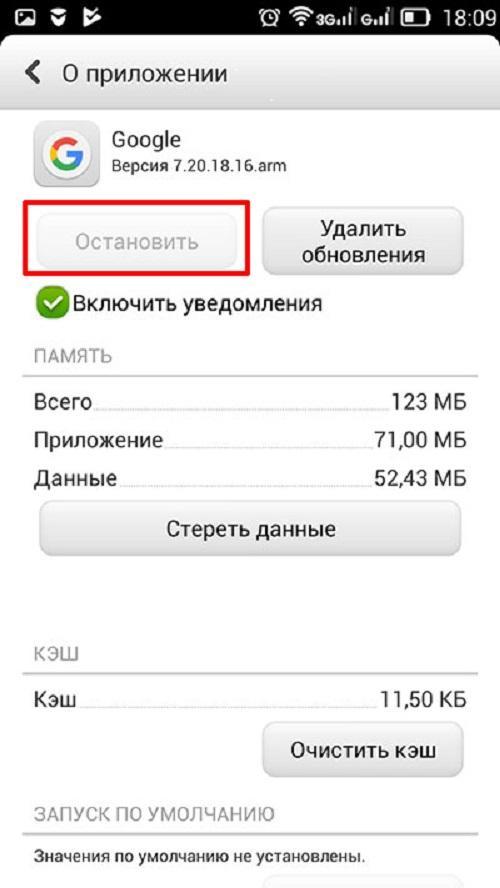
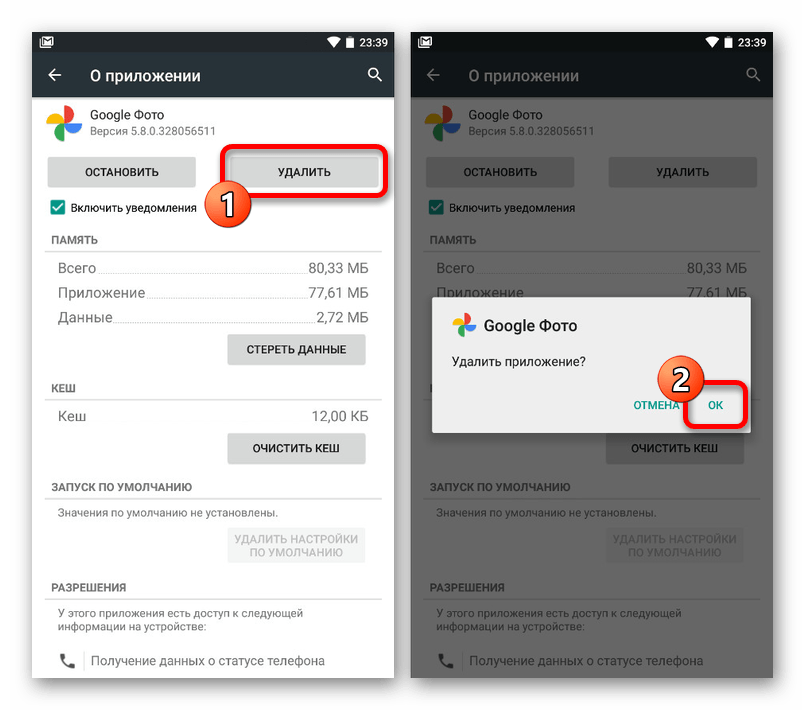


 п.
п.