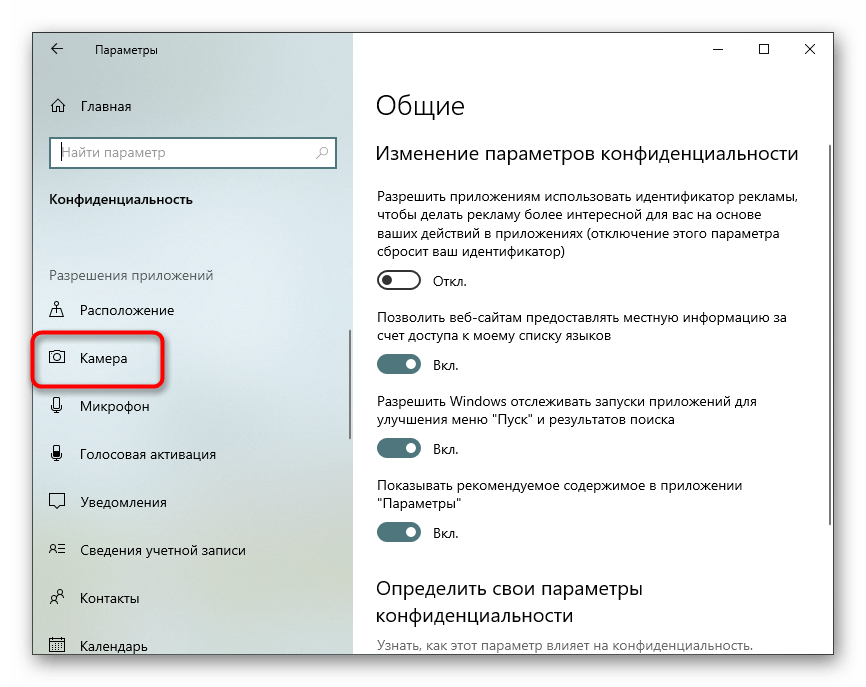Не открываются Параметры в Windows 10
Опубликовано: 20.03.2018 Обновлено: 14.11.2020 Категория: windows Автор: myWEBpc
Кнопка и функция «Параметры», доступное через меню «Пуск» или через панель уведомление в Windows 10, важная составляющая в системе для различных настроек. Благодаря параметрам пользователь имеет опрятный современный интерфейс в отличие от старой панели управления с кучей настроек.
К сожалению, многие пользователи не могут использовать эту функцию из-за ошибки, в частности, когда пользователь пытается нажать на кнопку «Параметры», а она не работает или перенаправляет его в Microsoft Store. В этом руководстве разберем, что делать и как исправить, когда не работают параметры в Windows 10.
1. Альтернативный вход в «Параметры»
- Нажмите сочетание кнопок на клавиатуре Win+i, чтобы открыть параметры.
- Нажмите Win+R и введите
ms-settings:
2.
 Сбросить приложение «Параметры»
Сбросить приложение «Параметры»Нажмите на копку «Пуск» и правой кнопкой мыши нажмите на «Параметры» (иконку в виде шестеренки). В контекстном меню выберите «Дополнительно» > «Параметры приложения«. В появившимся окне, пролистайте вниз и нажмите на кнопку «Сбросить«.
3. Переустановка приложений Windows
Функция «параметры» является официальным встроенным приложением в windows 10, как и обычные другие на основе UWP. Поэтому, переустановка должна исправить любые проблемы, которые могут возникнуть с входом в параметры.
- Запустите PowerShell от имени администратора, нажав пуск и набрав в поиске powershell. Затем правой кнопкой мыши и запуск от имени админа.
Введите следующую команду в окно powerShell для перерегистрации и переустановки приложений windows 10. надеюсь, что параметры у вас заработают, если нет, то двигаемся ниже.
Get-AppXPackage | Foreach {Add-AppxPackage -DisableDevelopmentMode -Register "$($_. InstallLocation)\AppXManifest.xml"}
InstallLocation)\AppXManifest.xml"}
4. Запуск сканирования SFC
Выполним процедуру на сканирование и автоматическое восстановление системных файлов. Для этого откройте командную строку CMD от имени администратора и введите команду:
sfc /scannow
Важно: Если сканирование не помогло, то скачайте специальную утилиту от microsoft по устранению неполадок на сайте. Разверните «Исправление ошибок в Центре обновления Windows», скачайте и запустите.
5. Создать нового пользователя Windows
Если у вас еще не заработали параметры, то пришло время для более радикального решения. Создадим новую учетную запись администратора с передачей файлов на нее. Если вы не можете создать нового пользователя из-за невозможности открыть параметры, то воспользуемся Common Console Document (локальными пользователями), если у вас Windows 10 Pro.
- Откройте пуск и наберите в поиске lusrmgr.
 msc или нажмите Win+R и введите туда.
msc или нажмите Win+R и введите туда. - В открывшимся окне нажмите правой кнопкой мыши на пользователи и создать «новый пользователь».
net user имя пароль /add- В данном случае oleg это имя учетной записи, а 1111 это пароль.
Теперь сделаем ново созданную учетную запись, записью Администратора. В этой же командной строке или запустите ее заново с правами админа, введите следующий код.
net localgroup Администраторы oleg /add
Если не можете создать с помощью CMD, то смотрите ниже.

Также можно назначить администратором новую созданную учетную запись через настройки «Панель управления» > «Учетные записи пользователей» > «Учетные записи пользователей» > «Управление другой учетной записью». Далее выберите новую созданную учетку, нажмите на нее, и в списке кликните на « Изменение типа учетной записи«.
В новом окне, выберите Администратор и нажмите на изменение типа учетной записи для применения изменений. Далее выйдите из старой учетной записи и зайдите в новую, и проверьте, работают ли параметры. Следующий шагом будет перенос файлов с одной учетки в другую.
Перейдите на системный диск, где установлена Windows, нажмите «Вид» на вкладке вверху, затем отметьте поле «Скрытые элементы».
Перейдите к папке своей старой учетной записи пользователя в Проводнике (по умолчанию: C:/Пользователи ) и дважды щелкните по ней. Вы увидите сообщение, нажмите продолжить.
Затем скопируйте и вставьте все файлы из этой старой учетной записи в свою новую, по умолчанию это (C:/Users/mywebpc) — новый находится по адресу (C:/Users/oleg). Появится сообщение с вопросом, хотите ли вы объединить папки из старой учетной записи в новую. Нажмите «Да».
Не открываются параметры Windows 10
Сегодня мы поговорим о том, какими способами можно открыть приложение «Параметры» в операционной системе Windows 10 и что делать, если войти в него не получается.
Если вы столкнулись с тем, что «Параметры» не открываются, для начала советуем убедиться, что ваша Windows обновлена до последней версии, так как подобная ошибка, часто встречающаяся на старых версиях OC, была исправлена в последних обновлениях. Чтобы исправить проблему и решить проблему с запуском параметров, просканируйте компьютер антивирусной программой, поскольку вредоносное ПО нередко заражает именно системные компоненты и, прежде чем приступать к применению методов исправления данного сбоя, следует убедиться, что ваш компьютер чист.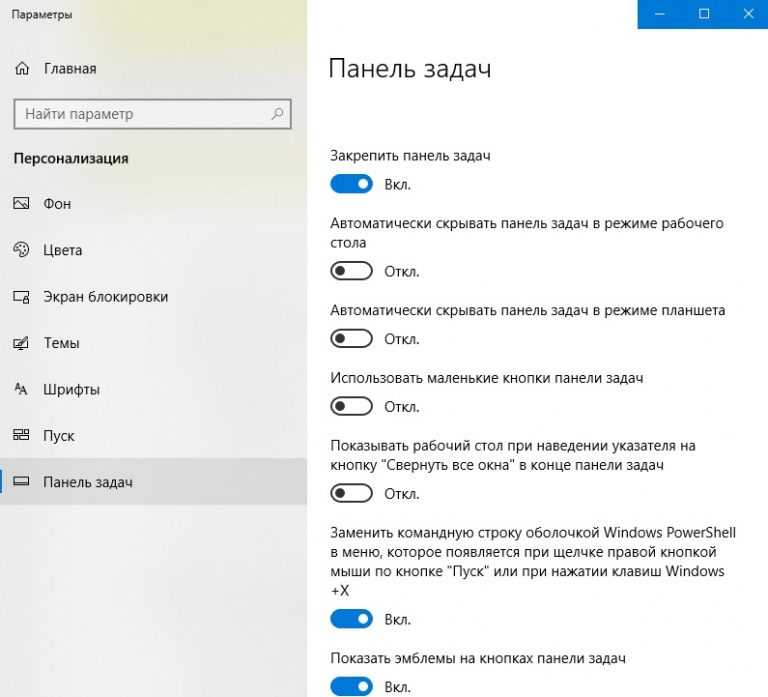
Как открыть «Параметры» Windows 10
Открыть окно «Параметры Windows» можно пятью разными способами:
Если вышеуказанные методы не дают результата и вы все еще испытываете проблемы с запуском параметров, то читайте далее.
Что делать, если не открываются параметры Windows 10
Дальнейшие инструкции помогут вернуть в строй приложение «Параметры», и оно снова сможет запускаться любым из перечисленных выше способов.
Перерегистрация приложения Windows 10
Наиболее действенный способ исправления ошибок в работе приложений Windows 10 — их перерегистрация с помощью специальной команды.
- Запустим утилиту «PowerShell» от имени администратора. Для этого в контекстном меню кнопки «Пуск» найдем пункт «Windows PowerShell (администратор)».
Открываем «Windows PowerShell (администратор)» из контекстного меню кнопки «Пуск»
- Выделите и скопируйте из этой статьи («Ctrl» + «C») и вставьте («Ctrl» + «V») в командную строку следующий текст: Get-AppXPackage | Foreach {Add-AppxPackage -DisableDevelopmentMode -Register «$($_.
 InstallLocation)\AppXManifest.xml»} и нажмите «Enter». После применения команды перезагрузите компьютер.
InstallLocation)\AppXManifest.xml»} и нажмите «Enter». После применения команды перезагрузите компьютер.Вставляем текст команды из буфера обмена
Проверка целостности системных файлов Windows 10
Если предыдущий способ не решил проблему с невозможностью открыть «Параметры» Windows, может помочь сканирование и автоматическое восстановление системных файлов. Включить этот процесс мы можем также из оболочки «Windows PowerShell», запущенной от имени администратора. См. также: больше о целостности системных файлов в Windows 10.
Выполните шаг 1, описанный в предыдущем разделе статьи и введите команду sfc /scannow, подтвердив ее нажатием клавиши «Enter», после чего дождитесь окончания процесса.
Запускаем сканирование системных файлов командой «sfc /scannow»
Создание нового пользователя
Если причиной неполадок в работе приложения «Параметры» в Windows 10 стал сбой в файле конфигурации пользователя, придется создать нового пользователя Microsoft и перенести данные из старой учетной записи в новый аккаунт.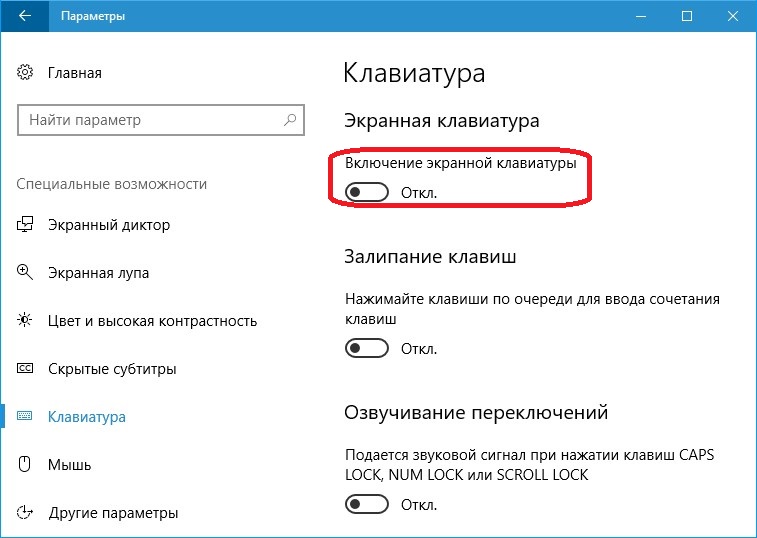 Для этого снова обратимся к утилите «Windows PowerShell».
Для этого снова обратимся к утилите «Windows PowerShell».
- В командную строку вводим команду для создания нового пользователя: net user имя пользователя пароль /add. Вместо «имя пользователя» пишем название нового аккаунта, а вместо слова «пароль» — пароль для новой учетной записи, но можно обойтись и без пароля. Нажимаем «Enter» для подтверждения.
- Следующий шаг — добавляем новой учетной записи права администратора. Для этого вводим в командную строку: net localgroup Администраторы имя пользователя /add, где «имя пользователя» заменяем на название нашего нового аккаунта. Подтверждаем введенную команду клавишей «Enter».
Создаем нового пользователя и присваиваем ему права администратора
- Выйдите из старой учетной записи, войдите в новый аккаунт и проверьте, открываются ли в нем «Параметры» Windows. Если да, переходим к четвертому шагу.
- Далее нам нужно скопировать содержимое папки с данными старой учетной записи. Для этого переходим в системный раздел диска в «Проводнике» Windows.
 С помощью флажка «Скрытые элементы» на вкладке «Вид» в верхней части окна отображаем скрытые папки и файлы, открываем папку «Пользователи» («Users»), а затем папку старой учетной записи. При появлении сообщения «У вас нет разрешений на доступ к этой папке», нажимаем кнопку «Продолжить». С помощью комбинации клавиш «Ctrl» + «A» выделяем все файлы и папки в данном расположении и, нажав «Ctrl» + «C», копируем их в буфер обмена Windows.
С помощью флажка «Скрытые элементы» на вкладке «Вид» в верхней части окна отображаем скрытые папки и файлы, открываем папку «Пользователи» («Users»), а затем папку старой учетной записи. При появлении сообщения «У вас нет разрешений на доступ к этой папке», нажимаем кнопку «Продолжить». С помощью комбинации клавиш «Ctrl» + «A» выделяем все файлы и папки в данном расположении и, нажав «Ctrl» + «C», копируем их в буфер обмена Windows.
Переносим данные из старой учетной записи в новую
- Переходим в папку вновь созданной учетной записи и с помощью клавиш «Ctrl» + «V» вставляем в нее скопированные данные. Проблема должна исчезнуть.
Восстановление системы
И напоследок — самый радикальный способ. Если не удается запустить приложение «Параметры» после всех описанных в нашей статье манипуляций, остается произвести восстановление системы Windows 10.
- Щелкните кнопку «Пуск», а затем кнопку «Выключение». Нажмите клавишу «Shift» и, удерживая ее, кликните пункт «Перезагрузка».

Выбираем команду «Перезагрузка», удерживая клавишу «Shift»
- В появившемся загрузочном меню жмем на «Поиск и устранение неисправностей».
Выбираем пункт «Поиск и устранение неисправностей»
- На следующем экране выбираем «Вернуть компьютер в исходное состояние», а затем указываем, хотим ли сохранить личные файлы.
Указываем, нужно ли сохранять личные файлы
- Компьютер перезагрузится, после чего выберем пользователя, от имени которого вы хотите произвести восстановление системы. Если для учетной записи задан пароль, его нужно ввести и нажать кнопку «Продолжить».
- Для начала восстановления системы нажмем кнопку «Вернуть в исходное состояние».
На этом все! Надеемся, что вам удалось решить проблему с запуском параметров Windows.
Post Views: 5 429
ПриложениеSettings не работает в Windows? Вот исправления
В то время как многие люди будут сопротивляться и желать, чтобы Microsoft медленно не хоронила доверенную панель управления, приложение «Настройки» превратилось в ключевую функцию Windows. Это панель запуска для управления вашей системой — от добавления устройств до управления пользователями и игровыми функциями. Если Настройки перестают работать, Windows становится довольно нефункциональной.
Это панель запуска для управления вашей системой — от добавления устройств до управления пользователями и игровыми функциями. Если Настройки перестают работать, Windows становится довольно нефункциональной.
Итак, если ваше приложение «Настройки» зависает или вообще не открывается, вот ряд исправлений, которые должны вернуть его в рабочее состояние.
Повторно включить приложение «Настройки» в редакторе реестра
Кто знает почему, но ваше приложение «Настройки» может быть отключено — возможно, из-за обновления Windows или ошибки, или, возможно, потому, что в какой-то момент вы возились с реестром и сделал не так.
Чтобы убедиться, что приложение «Настройки» не отключено, вы можете создать для него запись в редакторе реестра.
В меню «Пуск» введите regedit и откройте редактор реестра. Здесь перейдите к:
HKEY_CURRENT_USER\Software\Microsoft\Windows\CurrentVersion\Policies\
Щелкните правой кнопкой мыши Политики, затем выберите «Создать -> Ключ» и назовите его «Проводник».
Затем щелкните правой кнопкой мыши пустую область на правой панели, затем «Создать -> Значение DWORD (32-разрядное)» и назовите его «NoControlPanel» (без кавычек).
Дважды щелкните NoControlPanel и установите для параметра «Значение» значение «0».
Обновите Windows (или откатите обновление)
Первое (и, вероятно, самое простое) решение — убедиться, что вы используете последнюю версию Windows 10 или 11 со всеми соответствующими исправлениями и исправлениями. Просто нажмите «Пуск», введите «обновление», нажмите «Проверить наличие обновлений» и посмотрите, есть ли какие-либо обновления для установки. Перезагрузите компьютер и посмотрите, работает ли он снова.
И наоборот, если вы заметили, что ваше приложение «Настройки» перестало работать после обновления Windows, вы можете откатить обновление Windows.
Сначала на экране Центра обновления Windows нажмите «История обновлений» и посмотрите, соответствует ли дата последнего обновления тому моменту, когда, по вашему мнению, приложение «Настройки» перестало работать.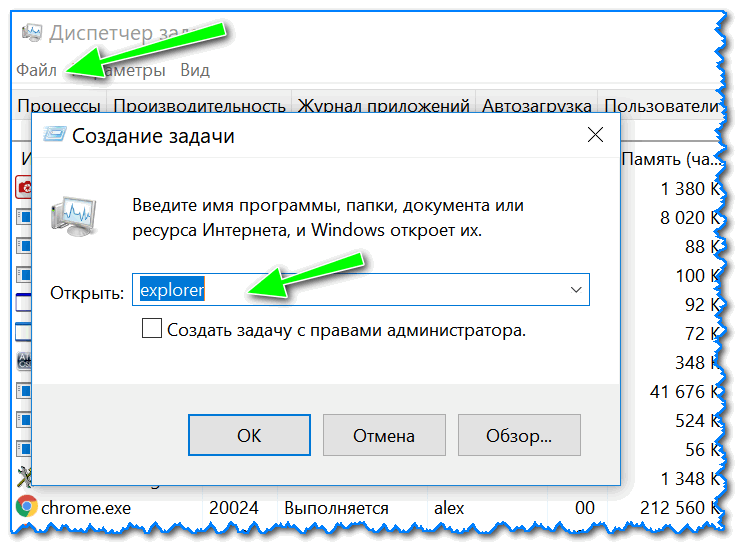
Если это так, прокрутите вниз историю обновлений и нажмите «Удалить обновления». Найдите обновление, которое, по вашему мнению, вызывает проблемы, щелкните его правой кнопкой мыши и выберите «Удалить».
Перезагрузите компьютер. Если проблема устранена, то отлично! Если нет, вы можете просто переустановить это обновление еще раз, как если бы вы устанавливали любое обновление Windows.
Простое решение
Иногда лучшими решениями являются те, которые кажутся слишком простыми, чтобы быть правдой. Но в технике так часто бывает. Вот простое решение:
- Нажмите кнопку «Пуск», щелкните правой кнопкой мыши значок шестеренки «Настройки», затем нажмите «Настройки приложения».
- Наконец, прокрутите вниз в новом окне, пока не увидите кнопку «Сброс», затем нажмите «Сброс».
Настройки сброшены, работа выполнена (надеюсь).
Альтернативные способы открытия настроек
Если вы просто ищете быстрый обходной путь для некорректно работающего приложения «Настройки», то лучше всего попробовать открыть его другим способом.
Один из способов — нажать Win + I , чтобы попытаться открыть приложение «Настройки».
Кроме того, вы можете использовать значки на панели задач, причем этот метод немного отличается в зависимости от вашей версии Windows.
В Windows 11 щелкните на панели задач в правом нижнем углу, затем выберите шестеренку «Настройки».
В Windows 10 щелкните значок Центра поддержки на панели задач (облачко с текстом в правом нижнем углу), а затем щелкните «Все настройки».
Если эти методы не работают или если к приложению «Настройки» по-прежнему нельзя получить доступ обычным способом через меню «Пуск», то пришло время попробовать что-то более сложное…
Переустановите и перерегистрируйте приложения Windows
Приложение «Параметры» в Windows считается одним из официальных встроенных приложений Windows, поэтому его переустановка (вместе со всеми другими приложениями Windows) должна устранить любые проблемы, которые могут возникнуть у вас с ним.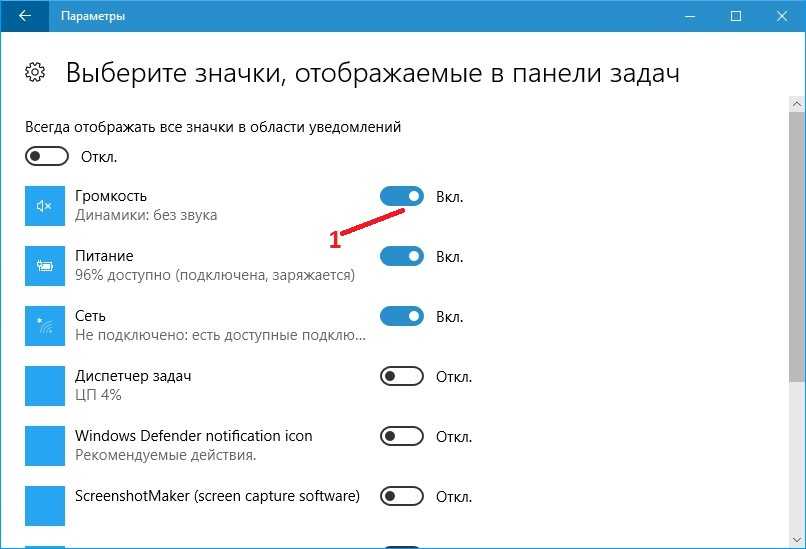
Для этого откройте PowerShell (просто введите «powershell» в меню «Пуск» Поиск, затем щелкните его правой кнопкой мыши и выберите «Запуск от имени администратора») и введите следующую команду:
Get-AppXPackage | Foreach {Add-AppxPackage -DisableDevelopmentMode -Register "$($_.InstallLocation)\AppXManifest.xml"} Это приведет к повторной регистрации и переустановке всех приложений Windows, что, как мы надеемся, вернет приложение «Настройки» (и другие) в полное рабочее состояние. .
Запустите сканирование SFC
Прежде чем попробовать более сложный метод исправления приложения «Настройки», вот несколько быстрых исправлений, которые могут помочь:
- Просканируйте жесткий диск на наличие ошибок — перейдите в меню «Пуск», введите
cmd, откройте командную строку, затем введитеsfc /scannow - Если это не удается, попробуйте загрузить средство устранения неполадок Центра обновления Windows и посмотрите, не произошло ли это помогает.

Создать нового пользователя Windows
Если вы по-прежнему не можете открыть приложение «Настройки», то пришло время для более радикального решения — создания новой учетной записи администратора и переноса на нее файлов. Поскольку вы не можете использовать приложение «Настройки» для создания новой учетной записи, вместо этого вы можете использовать документ общей консоли Microsoft, если у вас Windows 10 или Windows 11 Pro.
- Нажмите «Пуск» и введите
lusrmgr.msc. В документе Common Console щелкните «Пользователи», щелкните правой кнопкой мыши пользователей, затем «добавить нового пользователя». Введите свои данные, затем выйдите из своей текущей учетной записи и войдите в новую через меню «Пуск» или Ctrl + Alt + Del .
Если у вас Windows Home Edition, вам нужно вместо этого создать нового пользователя через командную строку.
Откройте меню «Пуск», введите cmd , щелкните правой кнопкой мыши командную строку и выберите «Запуск от имени администратора».
В командной строке введите следующую команду, но с именем пользователя и паролем, которые вы хотите создать для новой учетной записи администратора:
net user newusername newpassword /add
Вы должны увидеть сообщение «Команда выполнена успешно», чтобы сообщить вы, что учетная запись была создана.
- Далее перейдите в «Панель управления -> Учетные записи пользователей -> Управление другой учетной записью».
- Выберите новую учетную запись, которую вы только что создали, «Изменить тип учетной записи», затем нажмите «Администратор» в новом окне, а затем «Изменить тип учетной записи».
Новый пользователь теперь является администратором.
- Выйдите из своей текущей учетной записи и войдите в новую учетную запись пользователя. Попробуйте получить доступ к приложению «Настройки», и теперь оно должно работать.
Следующим шагом будет перенос файлов из старой учетной записи Windows в новую.
Перейдите на системный жесткий диск (где установлена Windows) в проводнике, нажмите «Вид» на вкладке вверху -> «Показать» -> затем отметьте «Скрытые элементы» (в Windows 10 после нажатия «Просмотр» просто поставить галочку «Скрытые элементы»).
Перейдите к своей старой учетной записи пользователя в проводнике (по умолчанию C:/Users/старое имя учетной записи) и дважды щелкните ее. Вы увидите следующую подсказку.
Нажмите «Продолжить», введите пароль своей учетной записи при появлении запроса, затем скопируйте и вставьте все файлы из этой учетной записи в новую (по умолчанию расположенную в C:/Users/newusername).
Вы увидите сообщение с вопросом, хотите ли вы объединить папки из своей старой учетной записи в новую. Нажмите Да.
Удаление конфликтующих приложений
Хотите верьте, хотите нет, но известно, что некоторые приложения мешают работе приложения «Параметры Windows». Одним из таких приложений является приложение Lenovo Onekey Theater.
Однако кажется, что это вызвало проблемы у некоторых пользователей и привело к тому, что их приложение «Настройки» просто не работало. К сожалению, могут быть и другие подобные приложения, поэтому вам следует подумать о том, чтобы выяснить, не вызвало ли какое-либо из ваших недавно установленных приложений проблему.
Приложение «Настройки» очень важно в Windows, и когда оно не работает, это может повлиять на вашу работу и производительность. Используйте описанные выше методы, чтобы решить проблему. Однако, если вы обнаружите, что ничего не работает, вы можете рассмотреть возможность сброса Windows или выполнения чистой установки. ваша проблема заключается в том, что Windows не запускается, вот исправление.
Роберт Зак
Контент-менеджер в Make Tech Easier. Любит Android, Windows и работает с эмуляцией ретро-консоли до предела.
Подпишитесь на нашу рассылку!
Наши последние учебные пособия доставляются прямо на ваш почтовый ящик
Подпишитесь на все информационные бюллетени.
Регистрируясь, вы соглашаетесь с нашей Политикой конфиденциальности, а европейские пользователи соглашаются с политикой передачи данных. Мы не будем передавать ваши данные, и вы можете отказаться от подписки в любое время.
Как исправить «Приложение «Настройки» не открывается в Windows 10»
Вы не можете жить без приложения Настройки , если вы пользователь Windows 10. По сути, это сердце и душа вашей операционной системы, поскольку она контролирует ее поведение.
Вы заметили, что ваши настройки не открываются в Windows 10? Если что-то не так с вашим приложением «Настройки», в вашей системе может быть огромная основная проблема .
Ни одна операционная система не является идеальной , и Windows 10 не является исключением из этого утверждения. Даже если Приложение настроек является основным элементом системы, с ним могут возникать различные ошибки.
Если вы столкнулись с какой-либо из следующих проблем, настоятельно рекомендуется использовать одно из приведенных ниже исправлений для восстановления компьютера:
- Приложение «Параметры Windows 10» не открывается : наиболее распространенная проблема, связанная с настройками. приложение. Вы можете определить эту проблему, щелкнув приложение «Настройки» (значок шестеренки) в меню «Пуск». Если ничего не происходит, вы столкнулись с этой проблемой.
- Сбой приложения «Параметры Windows 10» : Еще одна известная ошибка — сбой приложения «Параметры» сразу после открытия.
- Значок приложения «Параметры Windows 10» отсутствует : Если вы не видите значок шестеренки в меню «Пуск», значит, значок приложения «Параметры» исчез из-за ошибки.

- Значок приложения «Параметры Windows 10» становится серым : Маловероятно, но некоторые системные ошибки и ошибки могут сделать значок приложения «Параметры» серым. Из-за этого вы не можете открыть приложение из меню «Пуск».
Как исправить приложение настроек в Windows 10
Прежде чем приступить к использованию любого из приведенных ниже методов, рекомендуется создать точку восстановления для вашей системы. Некоторые методы изменяют системные настройки и переустанавливают основные приложения , что необходимо делать правильно.
Если вы не знаете, как создать точку восстановления системы, посмотрите это видео Джона Д., чтобы узнать больше об этом процессе.
Также важно отметить, что вам потребуются права администратора для некоторых шагов ниже. Убедитесь, что вы вошли в свой компьютер с учетной записью, которой назначено это.
Загрузить средство устранения неполадок Microsoft
Корпорации Майкрософт известно о проблемах с Windows 10 Settings , которые не открываются или вызывают другие проблемы. Было выпущено официальное средство устранения неполадок, чтобы попытаться исправить проблемы, связанные с приложениями Windows.
Было выпущено официальное средство устранения неполадок, чтобы попытаться исправить проблемы, связанные с приложениями Windows.
Выполните следующие действия, чтобы загрузить и запустить средство устранения неполадок:
- Загрузите средство устранения неполадок Центра обновления Майкрософт с веб-сайта Microsoft.
- Найдите и откройте wu10.diagcab (файл, который вы только что скачали).
- Когда откроется окно, нажмите Далее .
- Средство устранения неполадок начнет анализировать ваш компьютер и искать любые проблемы. Пожалуйста, подождите терпеливо.
- Если средство устранения неполадок успешно определяет проблему, следуйте инструкциям на экране для ее устранения.
Это средство устранения неполадок может решить проблемы с вашим приложением «Настройки», однако многие люди сообщают, что это скорее быстрое временное решение.
Если проблемы с приложением «Настройки» не устранены, попробуйте один из других методов из нашей статьи или снова запустите средство устранения неполадок через несколько дней.
Применить исправление вручную
Корпорация Майкрософт выпустила накопительное обновление для Windows 10 вместе с упомянутым выше средством устранения неполадок. Оно называется обновлением KB3081424 .
Это обновление направлено на повышение общей производительности вашей операционной системы, а также может устранить проблемы с 0167 Настройки приложения.
Обновление KB3081424 доступно через Центр обновления Windows. Посмотрите это видео от CasualSavage, чтобы установить обновление через Центр обновления Windows. Возможно, вы не сможете загрузить его таким образом, если не можете открыть приложение «Настройки».
Это требует ручного применения обновления.
Поскольку Microsoft сама прекратила выпуск обновления, вам потребуется найти другой источник для ручной загрузки. Безопасным местом для загрузки обновления является Digital Riser.
Безопасным местом для загрузки обновления является Digital Riser.
Убедитесь, что вы загружаете правильную битовую версию , , иначе обновление не будет выполнено.
Файл довольно большой, вам нужно скачать 318 МБ данных . Это может занять много времени в зависимости от вашего интернет-соединения. После завершения загрузки откройте файл и следуйте инструкциям на экране, чтобы применить его.
Как обновить Windows
Вы используете более позднюю версию Windows 10? Вы можете найти лучшее решение для полного обновления Windows. По мере выпуска исправлений и обязательных обновлений Microsoft устраняет проблемы, в том числе связанные с приложением «Параметры».
Попробуйте использовать Центр обновления Windows для поиска последнего обновления.
Если вы не можете получить доступ к Центру обновления Windows, вы всегда можете загрузить и установить обновления вручную:
- Перейдите на страницу Microsoft Update Windows 10.

- Следуйте инструкциям по обновлению системы.
Использовать командную строку
Если средство устранения неполадок или само обновление не смогли решить ваши проблемы с приложением «Настройки», вы всегда можете попробовать использовать встроенную командную строку.
Существует два способа устранения проблем, связанных с приложением «Параметры» в Windows 10.
Запустите команду Sfc/scannow
Команда SFC/scannow используется в Windows на протяжении многих поколений.
Это команда, которая может сканировать весь ваш компьютер на наличие проблем и предлагать решения, когда они доступны.
Хотя командная строка может показаться вам пугающей, если вы внимательно будете следовать нашему руководству, вы ничего не испортите в своей системе.
- Найдите Командная строка в строке поиска.
- Щелкните правой кнопкой мыши Командная строка и выберите Запуск от имени администратора .

- Введите sfc/scannow и нажмите Enter.
- Подождите, пока процесс завершится . Это может занять много времени, терпеливо подождите. Не выключайте компьютер во время сканирования.
- Если Windows смогла выявить какие-либо проблемы и найти решения, они будут применены автоматически.
- Закройте командную строку и перезагрузите компьютер.
Переустановите предварительно установленные программы
Вы можете использовать командную строку для переустановки приложений, поставляемых с Windows 10. Поскольку «Параметры» — это тоже приложение, вы можете попытаться решить проблемы, переустановив его.
- Щелкните правой кнопкой мыши логотип Windows на панели задач.
- Выберите Windows PowerShell (администратор).
- Вставьте следующий код: PowerShell -ExecutionPolicy Unrestricted Add-AppxPackage -DisableDevelopmentMode -Register $Env:SystemRootImmersiveControlPanelAppxManifest.
 xml
xml
- Нажмите Enter и дождитесь завершения процесса. Это может занять много времени, терпеливо подождите. Не выключайте компьютер во время установки.
Создайте новую учетную запись пользователя
Возможно, ваша учетная запись пользователя повреждена. Это может помешать вам использовать Windows 10 по назначению и испортить ваш опыт.
Чтобы создать нового пользователя в Windows 10, вы можете выполнить действия, описанные в этом видео от Poolarity — Life Hacks.
Ваши разрешения также могут быть нарушены, если они каким-либо образом изменены пользователем или приложением. Для наилучшего опыта вы всегда должны использовать учетную запись с правами администратора на своем домашнем компьютере.
В StormWind Studios на YouTube есть подробное руководство по учетным записям администратора. Вы можете узнать, как проверить разрешения пользователя, а также как их изменить.
У вас есть ноутбук Lenovo? Удаление OneKey Theater
На ноутбуках Lenovo Lenovo OneKey Theater — это предустановленное приложение, которое может повредить приложение «Настройки» в Windows 10.


 InstallLocation)\AppXManifest.xml"}
InstallLocation)\AppXManifest.xml"} msc или нажмите Win+R и введите туда.
msc или нажмите Win+R и введите туда.
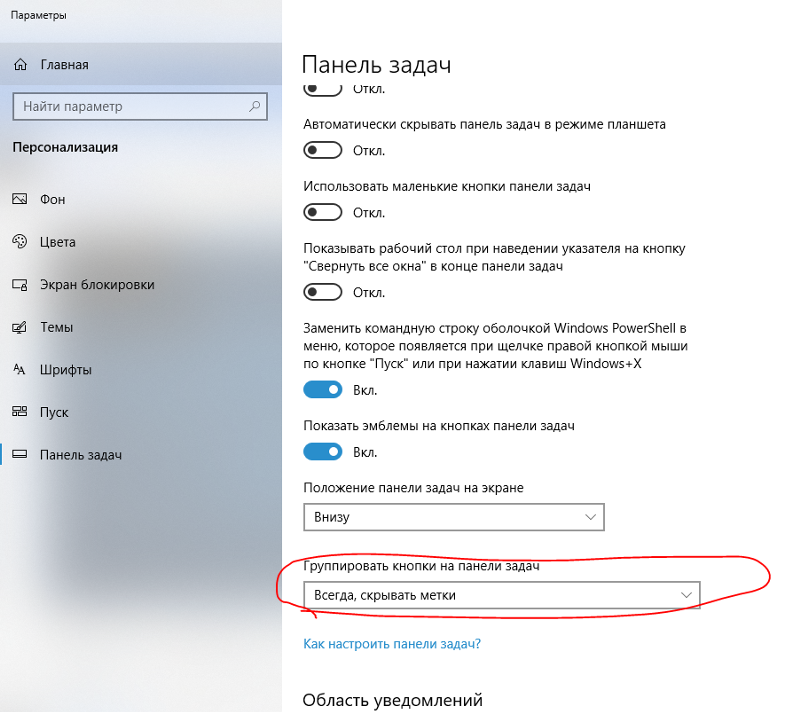 InstallLocation)\AppXManifest.xml»} и нажмите «Enter». После применения команды перезагрузите компьютер.
InstallLocation)\AppXManifest.xml»} и нажмите «Enter». После применения команды перезагрузите компьютер. С помощью флажка «Скрытые элементы» на вкладке «Вид» в верхней части окна отображаем скрытые папки и файлы, открываем папку «Пользователи» («Users»), а затем папку старой учетной записи. При появлении сообщения «У вас нет разрешений на доступ к этой папке», нажимаем кнопку «Продолжить». С помощью комбинации клавиш «Ctrl» + «A» выделяем все файлы и папки в данном расположении и, нажав «Ctrl» + «C», копируем их в буфер обмена Windows.
С помощью флажка «Скрытые элементы» на вкладке «Вид» в верхней части окна отображаем скрытые папки и файлы, открываем папку «Пользователи» («Users»), а затем папку старой учетной записи. При появлении сообщения «У вас нет разрешений на доступ к этой папке», нажимаем кнопку «Продолжить». С помощью комбинации клавиш «Ctrl» + «A» выделяем все файлы и папки в данном расположении и, нажав «Ctrl» + «C», копируем их в буфер обмена Windows.