Что делать, если клавиатура печатает только цифры или только буквы
Обычно цифровые клавиши присутствуют в двух местах на клавиатуре. Один находится на цифровой клавиатуре, а другой — над буквами. Вы можете столкнуться с проблемой, когда клавиатура вашего ноутбука не будет набирать цифры . Это может быть как с набором цифровых клавиш, так и с цифровой клавиатурой. В других случаях — он может только набирать цифры! Это странная ситуация, и сегодня мы посмотрим, что вы можете с этим поделать.
Наиболее вероятными причинами этой проблемы могут быть выключенная цифровая клавиатура, устаревшие или поврежденные драйверы, проблемы с профилем пользователя или включенные клавиши мыши. Мы настоятельно рекомендуем регулярно обновлять Windows, чтобы избежать проблем с драйверами.
Работает только набор цифр
Основной проблемой может быть либо аппаратное обеспечение системы, либо программное обеспечение. Если клавиатура встроена в ноутбук, проблему будет трудно локализовать. В любом случае, приступайте к устранению неполадок, предложенных последовательно, следующим образом:
В любом случае, приступайте к устранению неполадок, предложенных последовательно, следующим образом:
- Включить Numlock
- ВЫКЛЮЧИТЬ клавиши мыши
- Обновите драйвер клавиатуры
- Запустите средство устранения неполадок оборудования и устройств
- Попробуйте войти в систему как другой пользователь.
1] Включить Numlock
Одна из наиболее распространенных причин, по которой клавиатура ноутбука не печатает цифры, заключается в том, что клавиша Num Lock отключена. В большинстве клавиатур он представлен маленьким светодиодом в правом верхнем углу. Скорее, лично, когда я сталкивался с этой проблемой, оказалось, что Numlock был отключен.
Нажмите клавишу Num Lock один раз, чтобы включить цифровую клавиатуру. Либо светодиод горит, либо вы получите сообщение на экране компьютера, подтверждающее, что цифровая клавиатура активирована.
2] ВЫКЛЮЧИТЬ клавиши мыши
Если клавиши мыши включены, вы не сможете получить доступ к цифровым клавишам. Процедура выключения клавиш мыши следующая:
Процедура выключения клавиш мыши следующая:
Нажмите Win + R, чтобы открыть окно «Выполнить» и введите панель управления командой. Нажмите Enter, чтобы открыть панель управления.
Перейдите в Ease of Access Center → Изменить работу клавиатуры.
Снимите флажок Включить клавиши мыши (игнорируйте, если уже снят).
Проверьте, решает ли это проблему или перейдите к следующему решению.
3] Обновите драйвер клавиатуры
Аппаратные драйверы отвечают за управление связью между аппаратным и программным обеспечением устройства. Если они повреждены или устарели, аппаратные устройства могут работать неправильно. Это также может быть причиной того, что клавиатура вашего ноутбука не будет печатать цифры . Вы можете обновить драйверы следующим образом:
Нажмите Win + R, чтобы открыть окно «Выполнить» и введите команду devmgmt.msc. Нажмите Enter, чтобы открыть диспетчер устройств.
Разверните раздел «Клавиатура» и щелкните правой кнопкой мыши драйвер для проблемной клавиатуры.
Выберите Обновить драйвер и обновите драйвер.
Перезагрузите систему и проверьте, решает ли она проблему.
Кроме того, вы также можете скачать драйверы с сайта производителя и установить их.
4] Запустите средство устранения неполадок клавиатуры
Средство устранения неполадок клавиатуры является отличным инструментом в Windows 10, который помогает распознавать проблемы с подключенными аппаратными устройствами. Он проверяет, есть ли проблемы с ними, и пытается их устранить.
Процедура запуска средства устранения неполадок клавиатуры выглядит следующим образом:
Нажмите кнопку «Пуск» и выберите «Настройки» → «Обновления и безопасность» → «Устранение неполадок».
Выберите средство устранения неполадок клавиатуры из списка средств устранения неполадок и запустите его.
Перезагрузите систему.
5] Попробуйте войти в систему как другой пользователь
Если ничего не помогает, проблема может быть в профиле пользователя. Попробуйте войти в систему с другой учетной записью. Если ваша система имеет только одну учетную запись, вы можете создать другую.
Попробуйте войти в систему с другой учетной записью. Если ваша система имеет только одну учетную запись, вы можете создать другую.
Нажмите «Пуск» и выберите «Настройки» → «Учетные записи» → «Семья и другие люди» → «Добавить кого-то еще» на этот компьютер. Затем следуйте инструкциям, чтобы создать новую учетную запись.
Перезагрузите систему и войдите в систему как новый пользователь и убедитесь, что это решит вашу проблему.
Печатаются только цифры
Несмотря на то, что проблема с клавиатурой в том, что она не может набирать цифры, является общей, как и в случае клавиатур, которые могут печатать только цифры. Это происходит с компактными клавиатурами, где компании-производители опускают числовую сторону клавиатуры, чтобы уменьшить ее. В некоторых случаях цифровые клавиши становятся дополнительными функциями буквенных клавиш на клавиатуре. Вам нужно будет нажать цифровую клавишу, удерживая нажатой кнопку ALT, чтобы ввести номер.
Кроме того, вы можете нажать клавишу Num Lock и продолжать вводить цифры вместо букв. Таким образом, если ваша клавиатура будет печатать только цифры, причиной может быть либо включение Num Lock, либо неисправные драйверы.
Таким образом, если ваша клавиатура будет печатать только цифры, причиной может быть либо включение Num Lock, либо неисправные драйверы.
Попробуйте упомянутые ранее решения 3 и 4 для устранения проблем, связанных с драйверами, связанными с клавиатурой. Вам также необходимо нажать клавишу Num Lock один раз, чтобы включить Num Lock.
Если все вышеперечисленные действия не помогли решить проблемы с клавиатурой, вы можете использовать внешнюю клавиатуру для ее устранения. Если внешняя клавиатура работает нормально, проблема может быть связана с аппаратным обеспечением собственной клавиатуры ноутбука.
Насколько публикация полезна?
Нажмите на звезду, чтобы оценить!
Средняя оценка / 5. Количество оценок:
Оценок пока нет. Поставьте оценку первым.
Статьи по теме:
Цифровая клавиатура не работает в Windows 11? Вот как это исправить
Windows
Если вы обычно используете боковую цифровую клавиатуру для быстрого ввода чисел, вы определенно пропустите ее, когда прекратите работу, особенно если вы имеете дело с большим количеством математики и электронных таблиц. Однако есть способы заставить его снова работать в Windows 11.
Таким образом, давайте рассмотрим, как вы можете починить сломанную цифровую клавиатуру в Windows 11, а также уловку с быстрой заменой, если у вас нет времени или терпения, чтобы починить цифровую клавиатуру прямо сейчас. Проверять У тебя нет цифровой клавиатуры? Как получить цифровую клавиатуру в Windows.
1. Включите переключатель блокировки нумерации
Если вы заметили, что ваша клавиатура делает какие-то странные вещи, такие как прокрутка вверх и вниз вместо ввода цифр, значит, цифровая клавиатура отключена. Самый быстрый способ включить его — нажать клавишу Num Lock. Клавиатуры обычно имеют небольшую подсветку для специальных клавиш, таких как Num Lock или Caps Lock. Если индикатор горит, ваша цифровая клавиатура включена.
Клавиатуры обычно имеют небольшую подсветку для специальных клавиш, таких как Num Lock или Caps Lock. Если индикатор горит, ваша цифровая клавиатура включена.
Если вы заметили, что клавиши работают не так, как обычно, и вы чувствуете некоторое сопротивление при их нажатии, пришло время почистить клавиатуру.
Если с самим ключом все в порядке, то переходите к следующим решениям.
2. Отключить клавиши мыши
Если вы включите функцию «Клавиши мыши» на компьютере с Windows 11, вы сможете использовать цифровые клавиши для управления направлением курсора. Хотя это хороший вариант для включения при сбое мыши, он не позволит вам использовать цифровую клавиатуру, как обычно.
Вот как отключить клавиши мыши:
- Откройте меню «Пуск» и выберите
- Перейти к Доступность -> Мышь.
- Там направляйтесь к Используйте клавиатуру для управления мышью И отключите тумблер рядом с клавишами мыши.
- Включите цифровую клавиатуру и проверьте, работает ли она сейчас.

3. Запустите средство устранения неполадок с клавиатурой.
Если сломанная цифровая панель — не единственная проблема с вашей клавиатурой, вам следует запустить средство устранения неполадок с клавиатурой в Windows, чтобы клавиатура работала как обычно. Вот как это сделать:
- Нажмите на Win + I для доступа к настройкам.
- Перейдите в Система -> Устранение неполадок -> Другие средства устранения неполадок и средства устранения неполадок.
- Прокрутите вниз до Клавиатура и нажмите кнопку трудоустройство.
После завершения процесса устранения неполадок Windows уведомит вас об обнаруженных проблемах и предложит решения для их устранения. Проверять Наиболее частые причины, по которым не работает клавиша Windows на клавиатуре.
4. Обновите драйверы клавиатуры.
Есть вероятность, что цифровая клавиатура на клавиатуре может не работать из-за устаревшего, поврежденного или несовместимого драйвера.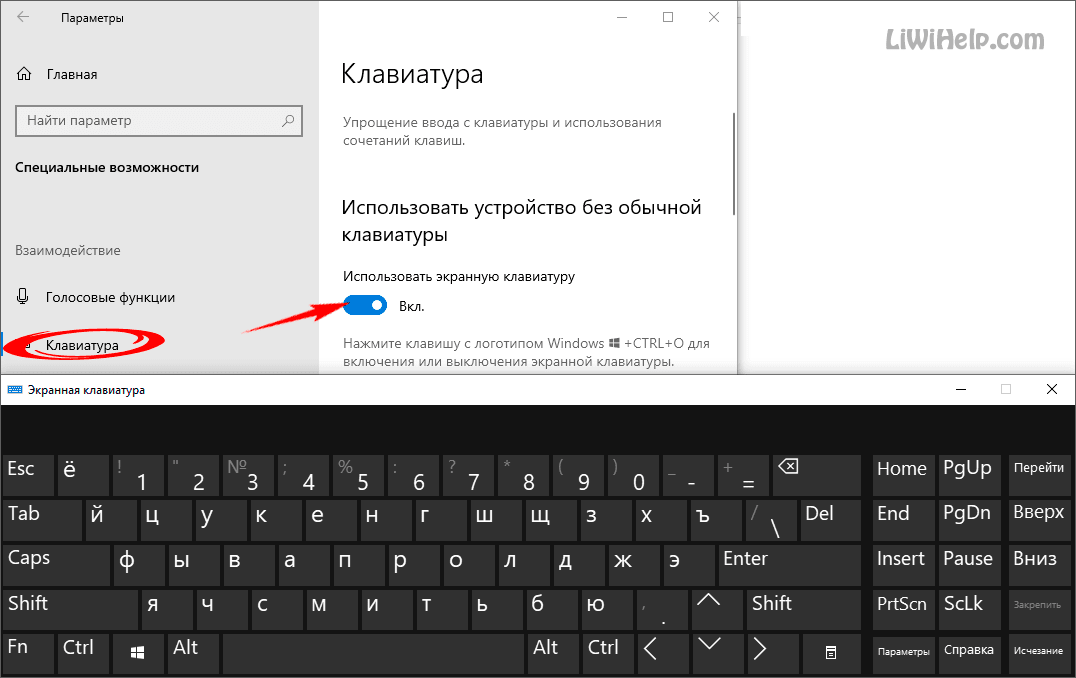 Если вы используете внешнюю клавиатуру, вы можете загрузить последнюю версию драйвера с веб-сайта производителя или воспользоваться диспетчером устройств.
Если вы используете внешнюю клавиатуру, вы можете загрузить последнюю версию драйвера с веб-сайта производителя или воспользоваться диспетчером устройств.
- Нажмите на Win + X Чтобы открыть меню быстрого доступа и выберите Диспетчер устройств.
- Разверните список клавиатур.
- Щелкните правой кнопкой мыши драйвер клавиатуры и выберите Обновление драйвера.
- Во всплывающем окне нажмите Автоматический поиск драйверов.
Windows 11 теперь будет искать и устанавливать проверенную версию драйвера.
5. Измените реестр Windows.
Стороннее приложение могло изменить системные настройки, и теперь вы не можете использовать цифровую клавиатуру. В этом случае изменение реестра должно решить проблему.
- Откройте редактор реестра с правами администратора, выполнив поиск Regedit и нажмите «Запуск от имени администратора».
- Перейдите в HKEY_CURRENT_USER -> Панель управления -> Клавиатура.

- Открыть InitialKeyboardIndicators.
- Установите значение данных на 2 и нажмите Ok.
- Перезагрузите компьютер и проверьте, работает ли сейчас цифровая клавиатура.
6. Используйте виртуальную клавиатуру
Если вы не можете заставить работать цифровую клавиатуру, вы можете использовать виртуальную экранную клавиатуру Windows 11 в качестве временной замены. Чтобы воспроизвести ее, нажмите Ctrl + Win + O.
Если это не работает, вы можете открыть его из меню настроек. Перейти к Специальные возможности -> Клавиатура и включите переключатель рядом с На экранной клавиатуре.
По умолчанию виртуальная клавиатура не включает цифровую панель. Чтобы включить его, коснитесь опции И выберите параметр «Включить цифровую клавиатуру».
Если вам нужна виртуальная клавиатура с дополнительными возможностями настройки, вы можете установить бесплатную виртуальную клавиатуру, совместимую с Windows 11. Ознакомьтесь с Некоторые способы исправить экранную клавиатуру, не работающую в Windows.
Ознакомьтесь с Некоторые способы исправить экранную клавиатуру, не работающую в Windows.
Цифровая клавиатура снова работает
С помощью этих быстрых советов ваша цифровая клавиатура снова заработает. Чтобы избежать каких-либо проблем в будущем, не переусердствуйте, когда дело доходит до сброса клавиатуры.
Если ничего не работает, и вы по-прежнему не можете использовать цифровую клавиатуру, возможно, вам придется отнести свой ноутбук в профессиональный сервис или купить новую внешнюю клавиатуру. Теперь вы можете просмотреть Клавиатура ноутбука не работает? Вот советы, как это исправить.
Источник
8 лучших способов исправить неработающую цифровую клавиатуру на клавиатуре в Windows 11
Цифровая клавиатура необходима людям, которые ежедневно набирают цифры. Но когда Numpad внезапно перестает работать, вам приходится искать альтернативные методы, такие как использование строки Function. Однако вы можете исправить неработающую цифровую клавиатуру на клавиатуре в Windows 11.
Если вам приходится иметь дело с Excel или регулярно вводить цифры для другой работы, цифровая клавиатура действительно может сэкономить время. Давайте продолжим и исправим цифровую клавиатуру на клавиатуре.
1. Включите Num Lock на клавиатуре
Большинство клавиатур поставляются со специальной клавишей Num Lock. Когда вы отключаете его, цифровая клавиатура перестает работать. Большинство предпочитает отключать его, когда не работает с цифрами, чтобы избежать случайных нажатий.
Итак, проверьте, нужно ли вам снова включить клавишу Num Lock и начать печатать цифры. Некоторые клавиатуры оснащены светодиодным индикатором, указывающим на активный режим.
2. Включите клавиши мыши
При включении клавиш мыши в Windows 11 вы можете использовать цифровую клавиатуру для перемещения указателя мыши. Это наиболее полезно, когда мышь перестает работать на компьютере, а вам нужно быстро поработать.
Когда вы вернетесь к использованию функциональной мыши на компьютере, вам необходимо отключить клавиши мыши.
Шаг 1: Нажмите одновременно клавиши Windows + I, чтобы открыть настройки Windows 11.
Шаг 2: Перейдите в меню «Доступность».
Шаг 3: Выберите Мышь и отключите переключение клавиш мыши в следующем меню.
3. Чистка цифровых клавиш
Если клавиши цифровой клавиатуры заполнены частицами пыли, у вас могут возникнуть проблемы с ними. Если вы используете механическую клавиатуру, вы можете удалить эти клавиши с помощью специального съемника для клавиш (который идет в комплекте с клавиатурой) и почистить клавиатуру.
Пользователи ноутбуков или обычных клавиатур могут удалять пыль с помощью груши под клавишами. Обязательно наклоняйте клавиатуру под определенным углом при удалении пыли с цифровых клавиш.
4. Обновите драйверы клавиатуры
Обновление для Windows 11 могло привести к несовместимости с драйверами вашей клавиатуры. Вам необходимо загрузить последние версии драйверов клавиатуры с официального сайта производителя клавиатуры и установить их на компьютер. После загрузки необходимых драйверов клавиатуры с веб-сайта выполните следующие действия.
После загрузки необходимых драйверов клавиатуры с веб-сайта выполните следующие действия.
Шаг 1: Щелкните правой кнопкой мыши клавишу Windows на панели задач и откройте меню диспетчера устройств.
Шаг 2: Щелкните стрелку перед параметром «Клавиатуры», чтобы развернуть его. Затем щелкните правой кнопкой мыши на клавиатуре и выберите «Обновить драйвер».
Шаг 3: Выберите опцию «Автоматический поиск драйверов».
Система найдет последний драйвер, проверенный Центром обновления Windows, и установит его.
5. Запустите средство устранения неполадок клавиатуры
Если цифровая клавиатура внезапно перестала работать, вы можете запустить средство устранения неполадок клавиатуры и устранить проблему.
Шаг 1: Откройте «Настройки Windows» после нажатия клавиш Windows + I и перейдите в меню «Система».
Шаг 2: Выберите «Устранение неполадок» и откройте другие средства устранения неполадок.
Шаг 3: Прокрутите вниз и запустите средство устранения неполадок клавиатуры.
Позвольте Windows устранить проблему и попробуйте снова использовать цифровую клавиатуру.
6. Переустановите драйверы клавиатуры
Если вы не нашли обновления для драйверов клавиатуры, вы можете переустановить их на своем компьютере. Во-первых, вам нужно удалить старые драйверы клавиатуры и снова установить последние версии.
Шаг 1: Откройте меню диспетчера устройств (см. раздел 4 выше).
Шаг 2: Разверните меню «Клавиатуры» и щелкните правой кнопкой мыши клавиатуру.
Шаг 3: Выберите Удалить устройство.
Перезагрузите компьютер, и система установит необходимые драйверы после загрузки компьютера.
7. Проверьте клавиатуру на наличие повреждений
Если вы случайно повредите клавиатуру, вы можете получить сломанную цифровую клавиатуру. Вам нужно заменить клавиатуру на другую от Amazon. Пока не появится новая клавиатура, вы можете выбрать экранную клавиатуру Windows 11 на компьютере.
Вам нужно заменить клавиатуру на другую от Amazon. Пока не появится новая клавиатура, вы можете выбрать экранную клавиатуру Windows 11 на компьютере.
8 Используйте виртуальную клавиатуру Windows 11
В состав Windows 11 входит переработанная экранная клавиатура для сенсорных устройств. Вот как вы можете использовать его и включить на нем цифровую клавиатуру.
Шаг 1: Нажмите клавишу Windows, чтобы запустить поиск, и введите в нем экранную клавиатуру.
Шаг 2: Нажмите клавишу Enter и откройте приложение экранной клавиатуры. По умолчанию он не имеет цифровой клавиатуры с правой стороны. Вам нужно включить его в меню «Параметры».
Шаг 3: Нажмите «Параметры» в правом нижнем углу.
Шаг 4: Установите флажок «Включить цифровую клавиатуру» и нажмите «ОК» внизу.
Сжимайте цифры
Вам предстоит много непродуктивных часов, когда цифровая панель перестанет работать на клавиатуре в Windows 11. Прежде чем заказывать новую клавиатуру, попробуйте приведенные выше приемы и попытайтесь решить проблему в кратчайшие сроки. время.
Прежде чем заказывать новую клавиатуру, попробуйте приведенные выше приемы и попытайтесь решить проблему в кратчайшие сроки. время.
Цифровая клавиатура не работает в Windows 10
Кевин Эрроуз, 2 августа 2022 г.
2 минуты чтения предлагается специальной цифровой клавиатурой, которая есть на всех стандартных компьютерных клавиатурах. Почти все пользователи компьютеров предпочитают вводить числа на своих компьютерах, используя специальную цифровую клавиатуру, а не ряд цифр, расположенных поверх букв алфавита на компьютерной клавиатуре QWERTY. Однако, к сожалению, некоторые пользователи Windows 10 сталкиваются с проблемой, из-за которой выделенные цифровые клавиатуры на клавиатуре их компьютера становятся непригодными для использования.
Нет конкретных доказательств того, что вызывает эту проблему — некоторые предполагают, что эта проблема вызвана тем, что Windows 10 отключает клавиатуру, тогда как другие утверждают, что это просто ошибка, затрагивающая довольно много пользователей Windows 10. К счастью, тем не менее, пользователи Windows 10, затронутые этой проблемой, успешно исправили ее, используя множество различных методов, наиболее эффективными из которых являются следующие:
К счастью, тем не менее, пользователи Windows 10, затронутые этой проблемой, успешно исправили ее, используя множество различных методов, наиболее эффективными из которых являются следующие:
Если Num Lock включен, нажмите клавишу Num Lock , чтобы выключить его.
Когда Num Lock выключен, нажмите и удерживайте ее около 5 секунд, после чего вы можете отпустить ее.
Это принудительно активирует выделенную цифровую клавиатуру, что, как мы надеемся, решит эту проблему и позволит вам снова использовать ее.
Совет для профессионалов:




