причины и способы решения проблемы
- Главная
- Полезное
- Полезные статьи
- Что делать когда не работает домашний интернет от Билайн
×
По вашему адресу мы проведём дополнительную проверку по тех.возможности и обновим зону покрытия
×
Проверьте адрес на возможность подключения
Не получается найти адрес?
×
Подключение тарифа
Технологии развлечений
200 Мбит/с
150 Каналов
15 Гб
2000 Мин
500 Смс
Абонентская плата в месяц 600₽
Итого 600₽
×
Оставьте заявку, и мы перезвоним вам для консультации
×
Получить консультацию
×
Оперативная поддержка
8 (958) 111-94-69
Проверить кабель, переоформить договор, оформить переезд, подключиться.
×
Бесплатное подключение
8 (958) 111-94-69
Проверить кабель, переоформить договор, оформить переезд, подключиться.
или заполните форму для консультации специалиста
×Выберите город
Волгоград Воронеж Екатеринбург Иркутск Казань Кемерово Красноярск Москва Нижний Новгород Новокузнецк Новосибирск Омск Пермь Ростов-на-Дону Самара Санкт-Петербург Томск Челябинск
Определить автоматически
×
Подберите тариф, ответив на 6 вопросов
1. Где планируете подключение?
2. Какие услуги вам нужны?
3. Вы хотите стать новым клиентом?
4.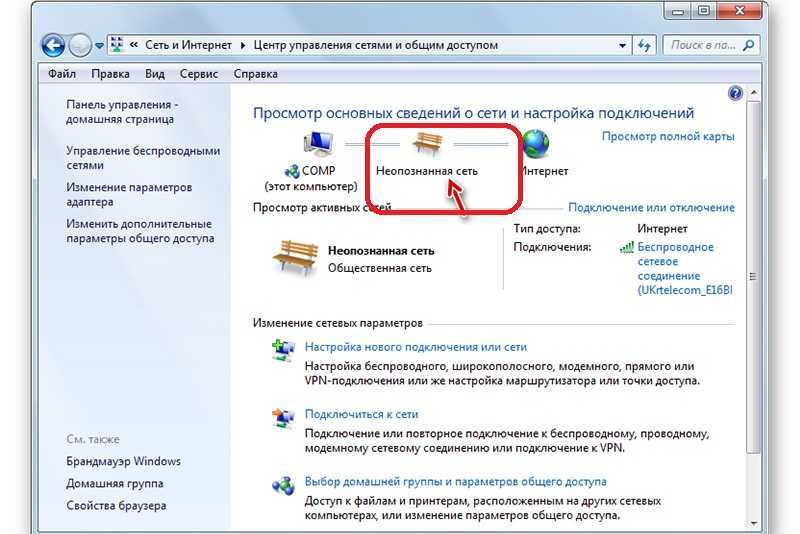 Введите адрес подключения
Введите адрес подключения
5. На какую сумму ориентируетесь?
6. Нужен ли WIFI роутер?
Спасибо, Ваша заявка отправлена!
Домашний интернет Билайн не работает: почему, решение проблемы
Несмотря на то, что большее количество абонентов пользуются доступом в сеть на мобильном телефоне, интернет дома до сих пор очень распространен и периодически он может отключаться. Что делать, если домашний интернет Билайн не работает, какие причины могут вызывать эту проблему и как ее можно решить – расскажем в этом обзоре.
Внимание! Сегодня 23.08.2023 зафиксирован сбой в работе Домашнего Интернета Билайн и ТВ в Москве и Московской области. Скоро неполадки устранят.
Проверка работоспособности устройства
Первой причиной, по которой дома не работает интернет Билайн, может стать неисправность роутера. Чтобы проверить работоспособность, необходимо:
Чтобы проверить работоспособность, необходимо:
• Произвести перезагрузку роутера;
• Вытащите сетевой кабель из устройства и подключите его к ПК или ноутбуку. Если сеть появится, то проблема действительно кроется в неисправности роутера.
Если домашний интернет Билайн пропал, другой причиной сбоя, связанной с роутером, может стать модуль подключения к сети Wi-Fi.
• При обнаружении неполадок попробуйте подключиться с помощью другого устройства, например, мобильного телефона;
• Если доступ к сети появился, значит проблема в вашем компьютере.
О том, как настроить Beeline модем на ноутбуке расскажем в другой статье.
Целостность провода
В некоторых случаях причиной, по которой нет домашнего интернета Beeline, может стать неисправность провода, который используется для передачи данных по сети. Изолированные провода могут ломаться и рваться от различных внешних воздействий.
• Найдите ведущий к роутеру (или к компьютеру) провод;
• Убедитесь в том, что внешняя оболочка не повреждена и выглядит целой.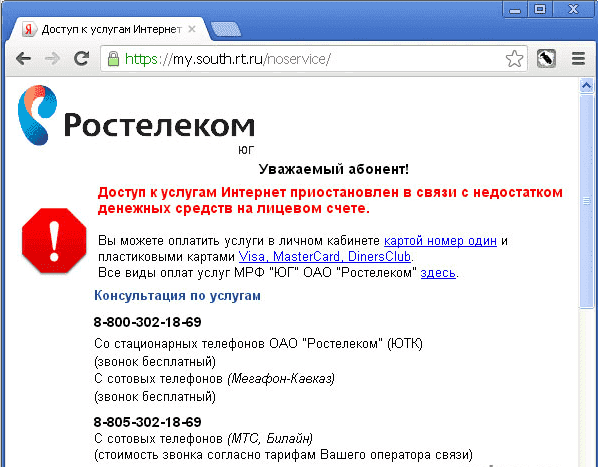
Чтобы в дальнейшем избежать изломов кабеля, стоит позаботиться о правильных условиях эксплуатации оборудования.
Настройки подключения
Перестал работать интернет? Неполадки могут крыться в настройках сетевого подключения. Когда вы становились абонентом Билайн и выбирали услугу домашнего доступа к сети, вы должны были получить соответствующее руководство, в котором детально описывается процесс настроек — как на компьютере, так и на роутере.
Эта инструкция поможет вам исправить возникшие неполадки. Возникнуть они могут в том случае, если вы недавно переустанавливали операционную систему, скачивали новые программные элементы, устанавливали программы, влияющие на работу устройства. Все эти причины могут привести к сбою настроек. Если ноутбук не видит модем, то здесь еще расскажем про эту проблему.
Баланс
Об этой причине большинство пользователей обычно забывают, а ведь ответом на вопрос, почему не работает домашний интернет Билайн, может стать элементарное отсутствие денег на лицевом счету. Чтобы убедиться в наличии средств на балансе, необходимо:
Чтобы убедиться в наличии средств на балансе, необходимо:
• Войти в личный кабинет;
• На начальной странице вы увидите блок, где отражено состояние баланса.
Другой способ – это звонок на номер 8-800-700-8000. Назовите номер договора и вы узнаете состояние лицевого счета.
Звонок
Если вы перепробовали все описанные выше способы, а проблемы с домашним интернетом Билайн не ушли, то попробуйте позвонить в техническую поддержку Билайн. Для вызова нужно:
• Набрать номер 8-800-700-8000;
• Озвучить оператору вопрос о том, почему могут быть неполадки в соединении.
Все способы связи в другой статье — «Cлужба поддержки домашний Интернет Beeline«.
Сотрудник центра поддержки обязательно ответит на ваш вопрос, поможет выяснить причину возникновения проблемы, объяснит, почему упала скорость. Порой неполадки при получении доступа к сети могут быть вызваны повреждениями, не зависящими лично от вас. Информацию о том, когда будет восстановлена работа, может дать только квалифицированный сотрудник. Окажем помощь, если вышла «868 ошибка» — по ссылке отдельные инструкции.
Окажем помощь, если вышла «868 ошибка» — по ссылке отдельные инструкции.
Проблемы с домашней сетью? 8 диагностических хитростей и способов исправления
Из всех типов проблем с компьютером сетевые проблемы являются одними из самых серьезных. Хотя наши компьютеры могут многое делать в автономном режиме, быть отрезанным от интернета не весело. Хуже того, когда вы не можете выйти в интернет, становится сложнее найти решение вашей проблемы.
Давайте рассмотрим основной процесс устранения неполадок сетевого подключения. Таким образом, в следующий раз, когда вы откроете свой веб-браузер на 9Сообщение 0005 Cannot Connect , вы знаете, что делать.
Как и при устранении неполадок, мы начнем с общего и сузим до конкретных деталей. После каждого шага попробуйте подключиться к веб-сайту, чтобы убедиться, что ваше соединение установлено. Если это все еще не работает, перейдите к следующей части.
0. Убедитесь, что проблема действительно связана с вашей сетью
Иногда то, что кажется проблемой с вашей сетью, на самом деле является проблемой на определенном веб-сайте. Например, если вы не можете зайти в Twitter, проверьте еще несколько веб-сайтов, чтобы убедиться, что проблема связана не только с одним сайтом.
Например, если вы не можете зайти в Twitter, проверьте еще несколько веб-сайтов, чтобы убедиться, что проблема связана не только с одним сайтом.
Вы можете посетить сайт downfor.io, который представляет собой короткий URL-адрес сайта «Не работает для всех или только для меня?», чтобы легко проверить, не работает ли веб-сайт для всех. Просто введите URL-адрес, и вы увидите, в чем заключается проблема.
Если сайт недоступен для всех, вам придется подождать, пока его не исправят. Но если проблема касается только вас, продолжайте устранение неполадок.
1. Выключите и снова включите все и проверьте другие устройства
Нет необходимости сразу же расстраиваться из-за проблем с сетью, так как решение проблемы может быть таким же простым, как перезагрузка оборудования. Перезапуск устраняет множество проблем, поэтому убедитесь, что это также ваш первый ответ на проблемы с сетью.
Чтобы начать устранение неполадок, перезагрузите компьютер, а также модем и маршрутизатор.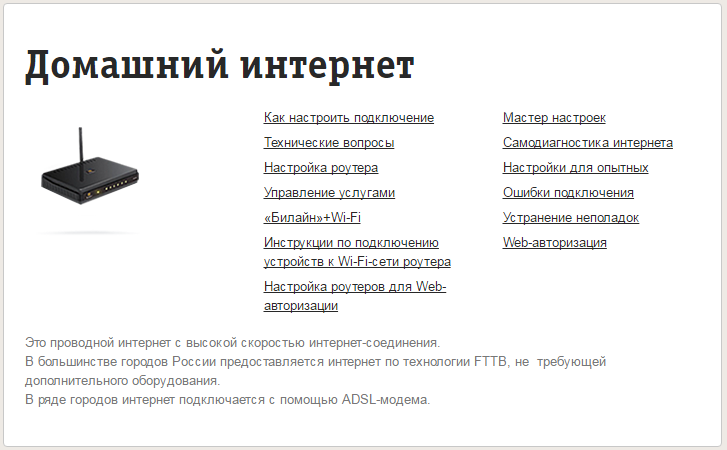 Если на задней панели вашего модема и маршрутизатора есть кнопки питания, вы можете нажать их, чтобы выключить их. В противном случае просто выдерните вилки из розетки.
Если на задней панели вашего модема и маршрутизатора есть кнопки питания, вы можете нажать их, чтобы выключить их. В противном случае просто выдерните вилки из розетки.
Чтобы полностью очистить кэши модема и маршрутизатора, подождите 60 секунд, прежде чем снова включить их. Когда вы подключите все обратно, сначала подключите модем и подождите, пока он полностью включится, прежде чем подключать маршрутизатор.
Выключение и повторное включение всех компонентов гарантирует, что это не временная проблема с сетью. Лучше перезагрузиться сейчас, чем тратить 30 минут на то, чтобы продолжать, когда вам это не нужно.
После перезагрузки, если у вас есть второй компьютер (или мобильное устройство), попробуйте подключиться к сети с его помощью. Если вы обнаружите, что ни одно устройство не может подключиться, у вас, вероятно, проблема с вашим оборудованием или вашим интернет-провайдером.
Если вы обнаружите, что только один компьютер не может подключиться к Интернету, вы можете продолжить поиск проблемы. На этом устройстве обязательно запустите антивирусную проверку, чтобы убедиться, что вредоносное ПО не мешает вашему соединению. Вы также должны убедиться, что настройки вашего брандмауэра не блокируют соединение.
На этом устройстве обязательно запустите антивирусную проверку, чтобы убедиться, что вредоносное ПО не мешает вашему соединению. Вы также должны убедиться, что настройки вашего брандмауэра не блокируют соединение.
Связано: Как разрешить приложения через брандмауэр Windows
Наконец, попробуйте использовать другой браузер, чтобы проверить, не настроен ли ваш обычный браузер неправильно. Узнайте, как исправить ошибки «ваше соединение не является частным», если вы видите их на каждом веб-сайте, что является отдельной проблемой, связанной с сертификатами безопасности.
2. Проверьте физические сетевые подключения
Если проблема с сетью не устранена после перезагрузки, следует проверить, установлены ли все физические сетевые подключения. Это еще одно простое исправление, прежде чем вы начнете углубляться в настройки и тесты.
Если вы используете кабель Ethernet для подключения к маршрутизатору, убедитесь, что он не отключен и не поврежден. Если на вашем ноутбуке есть физический переключатель беспроводной сети, убедитесь, что он не установлен в положение off .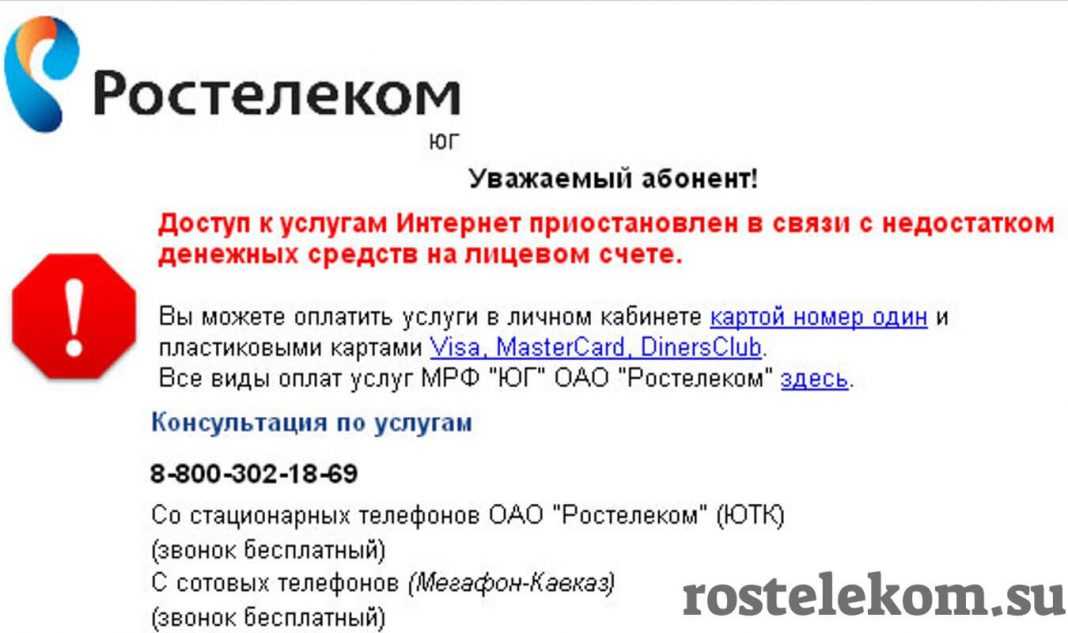
Убедившись в правильности подключения, проверьте маршрутизатор и модем. Мигают ли индикаторы на вашем маршрутизаторе и/или модеме зеленым цветом, как обычно? Если после перезагрузки индикаторы не загораются, возможно, устройство неисправно или неисправно.
Однако, если горят красные индикаторы или горит индикатор питания, но не горит индикатор соединения, скорее всего, у вашего интернет-провайдера возникли сбои. См. № 6 ниже, если вы считаете, что это проблема — вам может потребоваться проверить руководства для вашего оборудования, чтобы правильно интерпретировать свет.
3. Запустите средство устранения сетевых неполадок Windows
Windows включает несколько встроенных средств устранения неполадок, которые могут автоматически находить и устранять проблемы. Чтобы запустить средство устранения неполадок с сетью, щелкните правой кнопкой мыши значок сети на панели задач и выберите Устранение неполадок .
Вы также можете перейти в Настройки > Обновление и безопасность > Устранение неполадок > Дополнительные средства устранения неполадок и выбрать Интернет-соединения > Запустить средство устранения неполадок , чтобы запустить его.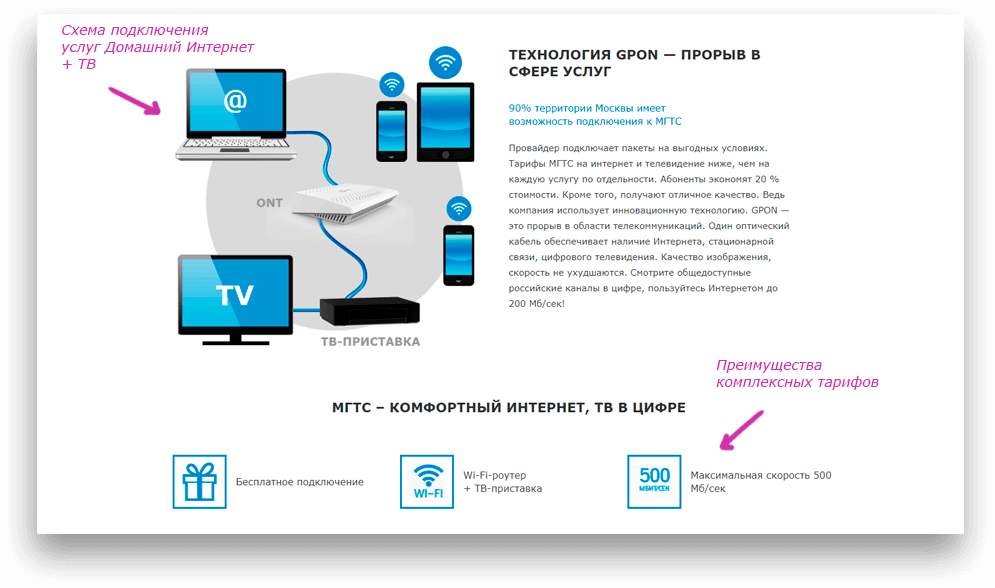
После запуска средства устранения неполадок оно может исправить проблемы, найти проблемы, но не исправить их или ничего не найти. Если средство устранения неполадок обнаружит проблему, которую оно устраняет, попробуйте снова подключиться. Если вы столкнулись с определенной ошибкой или названием проблемы, которую Windows не может исправить автоматически, запишите ее для дальнейшего изучения.
Опытные пользователи могут также использовать другие инструменты Windows для устранения проблем с сетью.
4. Подтвердите, что у вас есть действительный IP-адрес
К этому моменту вы убедились, что проблема не временная и что все ваше оборудование работает. Поскольку Windows не может решить проблему самостоятельно, вам необходимо точно определить место на соединении, где возникает проблема с сетью.
Рекомендуется убедиться, что у вас не выбраны странные настройки IP. Чтобы проверить это, откройте Настройки и перейдите в Сеть и Интернет > Статус . Под заголовком Дополнительные параметры сети выберите Изменить параметры адаптера . В появившемся окне дважды щелкните имя вашей сети.
Под заголовком Дополнительные параметры сети выберите Изменить параметры адаптера . В появившемся окне дважды щелкните имя вашей сети.
Далее вы увидите окно состояния. Нажмите кнопку Properties здесь.
В следующем диалоговом окне дважды щелкните значок Интернет-протокол версии 4 запись.
Если вы не настроили статический IP-адрес (если вы не знаете, что это такое, вы, вероятно, не используете его), убедитесь, что у вас есть оба Получить IP-адрес автоматически и Получить адрес DNS-сервера автоматически проверено.
Повторите этот процесс для Интернет-протокола версии 6 , если он включен, чтобы убедиться, что и там все работает автоматически.
Проверка достоверности вашего IP-адреса
После того, как вы сделали все вышеперечисленное, вы должны убедиться, что маршрутизатор дает вам действительный IP-адрес. Откройте окно командной строки, введя cmd в меню «Пуск». Введите ipconfig и нажмите Введите , затем найдите текст под Адаптером Ethernet (для проводных подключений) или Адаптер беспроводной локальной сети (для беспроводных подключений).
Введите ipconfig и нажмите Введите , затем найдите текст под Адаптером Ethernet (для проводных подключений) или Адаптер беспроводной локальной сети (для беспроводных подключений).
Если IPv4-адрес выглядит как 169.x.x.x , ваш компьютер не получает действительный IP-адрес от маршрутизатора. Ввод следующих двух команд, по одной за раз, освободит текущий IP-адрес вашего компьютера и запросит новый, что может решить эту проблему:
ipconfig /release
ipconfig /renew
Если у вас все еще есть адрес 169.x.x.x после ввода вышеуказанных команд и повторного ввода ipconfig , ваша машина по-прежнему не получает IP-адрес от маршрутизатора. Попробуйте подключить компьютер напрямую к модему с помощью кабеля Ethernet и посмотреть, сможете ли вы выйти в интернет.
Если соединение работает таким образом, проблема в вашем маршрутизаторе. Возможно, вам потребуется восстановить заводские настройки маршрутизатора или подумать о его замене.
Возможно, вам потребуется восстановить заводские настройки маршрутизатора или подумать о его замене.
5. Попробуйте пропинговать и отследить его маршрут
Если ваш IP-адрес начинается с чего-то другого, кроме 169 , когда вы запускаете ipconfig , у вас есть действительный IP-адрес от вашего маршрутизатора. На данный момент вы подтвердили, что проблема находится где-то между вашим маршрутизатором и Интернетом.
Введите приведенную ниже команду, чтобы пропинговать DNS-серверы Google, чтобы узнать, можете ли вы получить доступ к веб-сайту в Интернете (вы можете заменить 8.8.8.8 на что угодно, например www.msn.com ):
ping 8.8.8.8
Будет отправлено четыре пакета на DNS-сервер Google. Если они не смогут отправить, вы увидите основную информацию об ошибке. Если вы хотите продолжать пинговать бесконечно, чтобы вы могли отслеживать его во время устранения неполадок, просто добавьте -t в конец, например:
ping 8.8.8.8 -t
Вы можете нажать Ctrl + C , чтобы остановить пинг в любое время. Для получения дополнительной информации введите эту команду, чтобы отследить маршрут между вашим компьютером и DNS-серверами Google:
tracert 8.8.8.8
Приведенная выше команда дает вам пошаговую разбивку пути, по которому информация достигает указанного вами пункта назначения. Наблюдайте за этим, и если это не удается, проверьте, где возникает проблема.
Если ошибка появляется в начале маршрута, проблема, скорее всего, связана с вашей локальной сетью. Если вам интересно, есть более полезные команды CMD для работы в сети.
Если все вышеперечисленные шаги выполнены успешно, вы убедились, что ваше оборудование работает, и подтвердили, что у вас есть действительный IP-адрес от маршрутизатора. Кроме того, вы уверены, что проблема возникает вне сети и на нескольких устройствах. Если это так, ваш следующий лучший вариант — выяснить, есть ли проблемы у вашего интернет-провайдера.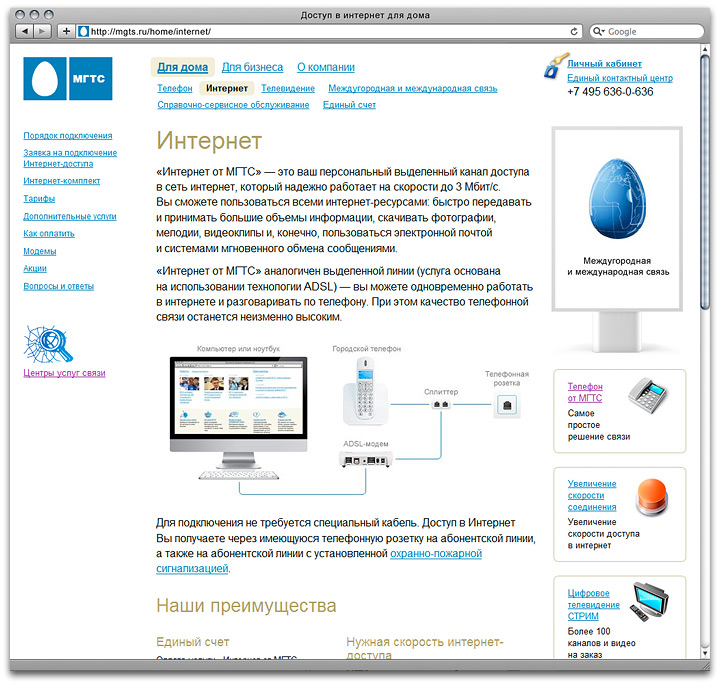
Использование вашего смартфона окажется полезным здесь, так как вы можете найти карту сбоев (например, DownDetector.com) для вашего провайдера. Поиск в Твиттере, чтобы узнать, испытывают ли другие проблемы в вашем районе, также может помочь.
Если вы не видите ничего примечательного в Интернете, попробуйте позвонить своему интернет-провайдеру, чтобы узнать, есть ли известные сбои. Возможно, проблемы с линией затрагивают небольшую область; представитель должен иметь возможность запускать тесты для проверки.
7. Подождите, пока проблемы с сетью не исчезнут
После того, как вы сообщите своему интернет-провайдеру о проблеме и подтвердите, что проблема не только в одном компьютере, вам остается только ждать. Часто вы не можете решить проблемы с сетью самостоятельно.
Если вашему интернет-провайдеру известно о проблемах, мы надеемся, что они все исправят в ближайшее время. Между тем, вы можете воспользоваться возможностью, чтобы насладиться чтением книги, прогулкой или чем-то еще в автономном режиме.
8. Устранение определенных проблем с сетью
Хотя мы рассмотрели здесь общие шаги, если вы видите конкретную сетевую ошибку, это может помочь сосредоточить внимание при устранении неполадок на ней. Посмотрите ниже некоторые руководства по конкретным проблемам с сетью:
- Подключено к Wi-Fi, но нет доступа к Интернету
- Конфликты IP-адресов
- «Windows не может установить связь с устройством или ресурсом»
- «Windows не удалось автоматически определить настройки сетевого прокси»
Надеюсь, один из этих руководства с более конкретными советами решат вашу проблему, если эти советы не сработали.
Диагностика и устранение проблем с сетью
Эти шаги являются общим шаблоном для диагностики проблем с сетью, поскольку ваши точные настройки могут отличаться. Как правило, в ответ перезапустите все, проверьте, не возникают ли проблемы с подключением к Интернету на нескольких устройствах, и убедитесь, что ваши настройки верны, как указано выше.
Даже после того, как вы решите основную проблему с сетью, ваше соединение может оставаться медленным. Это отдельная проблема, над которой нужно работать.
Изображение предоставлено: Andreas Beer/Flickr
Устранение неполадок вашего домашнего Интернета // Удаленная работа для преподавателей и сотрудников // Университет Маркетт
Перейти к содержимому
Удаленная работа для преподавателей и сотрудников
Провайдер, попробуйте устранить неполадки с домашним интернет-соединением.
Если у вас медленный интернет, зависание или другие проблемы с качеством
- Отключите шнур питания от маршрутизатора и от модема, если это отдельное устройство. Подождите две минуты. Затем снова подключите питание.
- Уменьшите количество интеллектуальных устройств, онлайн-игр и потокового видео в вашей сети. Дополнительный сетевой трафик вызовет замедление.
- Если вы находитесь рядом с маршрутизатором, рассмотрите возможность подключения ноутбука к маршрутизатору с помощью кабеля Ethernet категории 6 9.
 0006 . Это прямое соединение обеспечит самую высокую скорость в зависимости от вашего маршрутизатора и ограничений вашего интернет-провайдера.
0006 . Это прямое соединение обеспечит самую высокую скорость в зависимости от вашего маршрутизатора и ограничений вашего интернет-провайдера.- Найдите в Интернете модель своего ноутбука, чтобы убедиться, что ноутбук оснащен портом Ethernet, чтобы его можно было подключить напрямую к маршрутизатору. (Например, в новых ноутбуках Mac отсутствует Ethernet.)
- Если на вашем ноутбуке нет порта Ethernet, вам понадобится адаптер Ethernet для вашего ноутбука, чтобы установить прямое подключение к маршрутизатору. Кабели
- Cat 6 и адаптеры Ethernet можно приобрести в розничных магазинах, таких как Amazon , Best Buy , Newegg или Скобы .
- Если ваш интернет-провайдер выдал вам сетевое оборудование, которому больше трех лет, обратитесь к своему провайдеру, чтобы узнать об обновленном оборудовании.
- У вас есть старый маршрутизатор, то есть маршрутизатор, который не был предоставлен вашим интернет-провайдером? Рассмотрите возможность перехода на более новый и более мощный, особенно если у вас есть несколько устройств, конкурирующих за пропускную способность.
 Имейте в виду, что старые устройства могут не использовать более новый и быстрый Wi-Fi. Если у вас есть старые устройства, вам может понадобиться двухдиапазонный маршрутизатор, который можно приобрести в таких розничных магазинах, как 9.0005 Amazon , Best Buy , Newegg или Скобы . Если вам нужна помощь в определении правильного маршрутизатора, обратитесь к своему интернет-провайдеру.
Имейте в виду, что старые устройства могут не использовать более новый и быстрый Wi-Fi. Если у вас есть старые устройства, вам может понадобиться двухдиапазонный маршрутизатор, который можно приобрести в таких розничных магазинах, как 9.0005 Amazon , Best Buy , Newegg или Скобы . Если вам нужна помощь в определении правильного маршрутизатора, обратитесь к своему интернет-провайдеру. - Если вы соревнуетесь с другими за пропускную способность в вашей домашней сети, ваш пакет данных может больше не соответствовать вашим потребностям. Ваш интернет-провайдер часто имеет ключ к пропускной способности вашей семьи. Даже если более новый роутер может дать вам большую скорость, это бесполезно, если ваш провайдер выделил вам только 20 Мбит/с. Свяжитесь со своим провайдером, чтобы изучить пакет данных с большей пропускной способностью.
Все еще медленное или некачественное подключение к Интернету?
Если у вас нет подключения к Интернету
- Работают ли другие устройства, подключенные к Интернету? Если проблема возникает только на одном устройстве, вы можете с уверенностью предположить, что проблема связана с вашим ноутбуком.



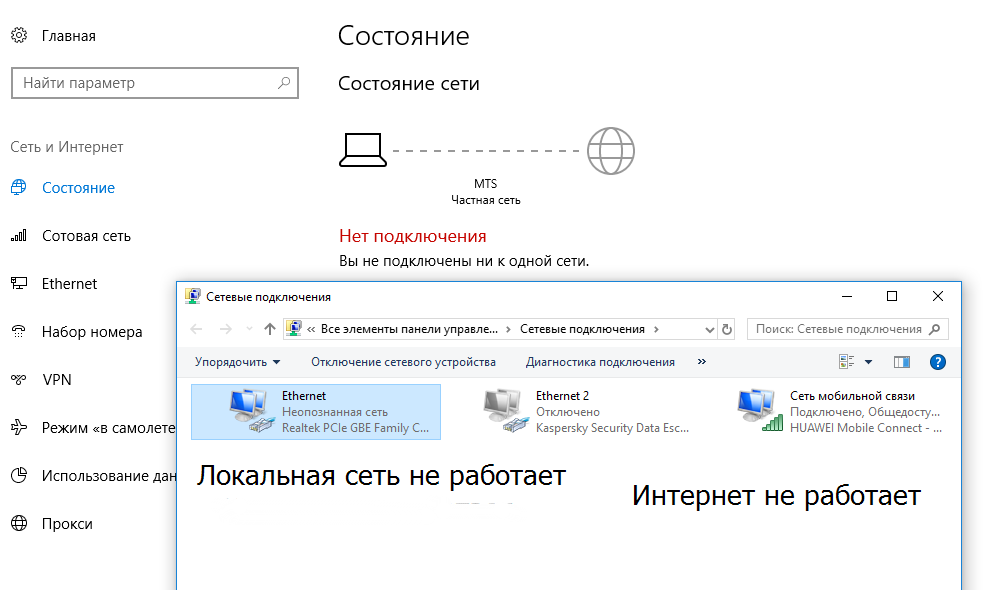 8.8.8 -t
8.8.8 -t 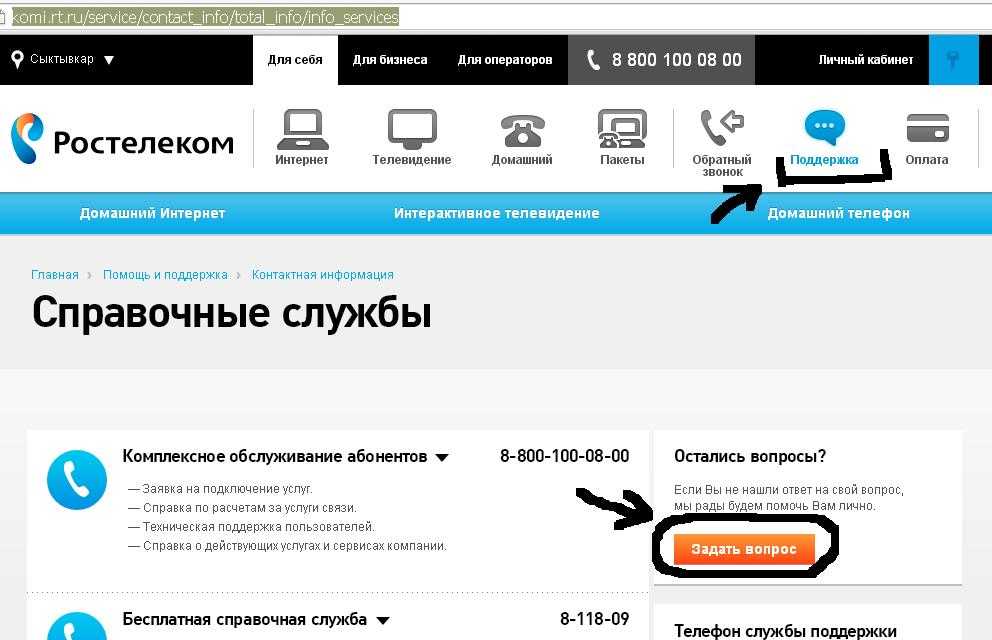 0006 . Это прямое соединение обеспечит самую высокую скорость в зависимости от вашего маршрутизатора и ограничений вашего интернет-провайдера.
0006 . Это прямое соединение обеспечит самую высокую скорость в зависимости от вашего маршрутизатора и ограничений вашего интернет-провайдера. Имейте в виду, что старые устройства могут не использовать более новый и быстрый Wi-Fi. Если у вас есть старые устройства, вам может понадобиться двухдиапазонный маршрутизатор, который можно приобрести в таких розничных магазинах, как 9.0005 Amazon , Best Buy , Newegg или Скобы . Если вам нужна помощь в определении правильного маршрутизатора, обратитесь к своему интернет-провайдеру.
Имейте в виду, что старые устройства могут не использовать более новый и быстрый Wi-Fi. Если у вас есть старые устройства, вам может понадобиться двухдиапазонный маршрутизатор, который можно приобрести в таких розничных магазинах, как 9.0005 Amazon , Best Buy , Newegg или Скобы . Если вам нужна помощь в определении правильного маршрутизатора, обратитесь к своему интернет-провайдеру.