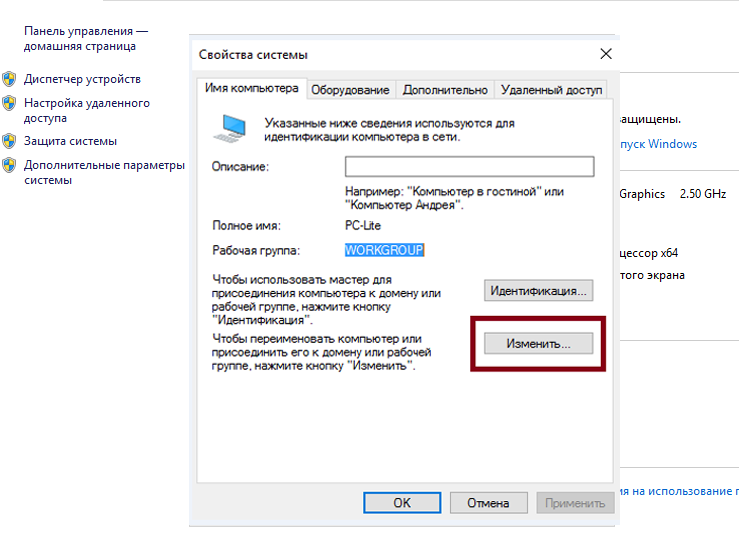Настройка сети Windows 10 — подробная инструкция
ГлавнаяРабота на компьютере
Сетевая карта, которой оснащен каждый компьютер, способна предоставлять пользователю доступ в глобальную и локальную сеть. Глобальная сеть – это интернет, которым сейчас пользуются практически все. Менее популярная локальная сеть – это возможность соединять несколько компьютеров для быстрого обмена информацией, использования общего дискового пространства и так далее. В частности, это очень удобно для работы в офисе, так как, во-первых, все операций проводятся быстрее, а во-вторых, вы не будете зависеть ни от вашего провайдера, ни от чужого сервера. Поэтому если вы не знаете, как провести настройки локальной сети на ОС Windows 10, вам наверняка помогут описанные в статье инструкции.
Настройка сети Windows 10
Содержание
- Настройка сети через Ethernet-кабель
- Настройка сети через маршрутизатор
- Процесс добавления нового устройства
- Удаление локальной сети
- Видео — Как Подключить Компьютеры через LAN кабель (Локальный сеть) Windows 10
Настройка сети через Ethernet-кабель
На заметку! Приведённые ниже настройки следует провести на всех компьютерах, которые вы хотите подключить по локальной сети, а не на одном.

Методы настройки сети для Ethernet-кабеля и маршрутизатора отличаются. Сначала рассмотрим первый способ. Итак, для настройки локальной сети делайте всё как в инструкции:
- Нажмите на сочетание кнопок «Win+X» и выберите меню «Система». Также данное контекстное меню вы можете открыть с помощью нажатия правой клавиши мыши на меню «Пуск».
Нажимаем на сочетание кнопок «Win+X» и выбираем меню «Система»
- Перейдите в меню, отвечающее за установку дополнительных параметров. Оно находится слева.
Переходим в меню «Дополнительные параметры системы»
- Зайдите во вкладку «Имя компьютера» .
Нажимаем на вкладку «Имя компьютера»
- Кликните на кнопку «Изменить…».
Жмем на кнопку «Изменить»
- Теперь будьте внимательны. Имя рабочей группы должны совпадать на всех устройствах, а имя компьютера — отличаться. Не перепутайте. После переименования нажмите «ОК».

Переименовываем рабочую группу, нажимаем «ОК»
- Следующий этап – это настройки сетевого обнаружения. Наведите курсор мыши на иконку сети (она находится на панели задач), щелкните правым кликом мыши, затем левым по опции «Открыть параметры сети и Интернет». Раньше это меню называлось «Центр управления сетями и общим доступом», но после очередного обновления Windows 10 название изменилось.
Щелкаем правой кнопкой мыши по иконке сети, выбираем «Открыть параметры сети и Интернет»
- Выберите меню, отвечающее за установку дополнительных сетевых параметров.
- Откроется окно с глобальными настройками для разных видов сети. Произведите настройки таким образом, чтобы они соответствовали скриншотам ниже. Их много, поэтому проявите внимательность, чтобы ничего не перепутать.
Отмечаем пункты, как на картинке
Отмечаем пункты с функцией «Включить»
- После проделанных настроек нажмите на «Сохранить изменения» и закройте данное окно.

Ставим галочки на подходящие функции, нажимаем «Сохранить изменения»
- Вновь нажмите клавиши «Win+X», только на этот раз выберите «Сетевые подключения».
Нажимаем клавиши «Win+X», выбираем «Сетевые подключения»
- Правым кликом мыши выберите ваше подключение и запустите меню «Свойства».
Правым кликом мыши выбираем подключение и запускаем меню «Свойства»
- Выберите четвёртую версию интернет-протокола, кликните на «Свойства» и задайте настройки, как на скриншоте. Обратите внимание, что цифра в последнем блоке IP-адреса должна отличаться у каждого компьютера. Каждый IP-адрес делится на 4 блока, а в каждом блоке указывается значение от 0 до 255. Эти блоки разделены точкой.
Выбираем четвёртую версию интернет-протокола, кликаем на «Свойства» и задаем настройки, как на скриншоте
После проведения всех установок вы успешно создадите локальную сеть между несколькими компьютерами и сможете пользоваться всеми её возможностями.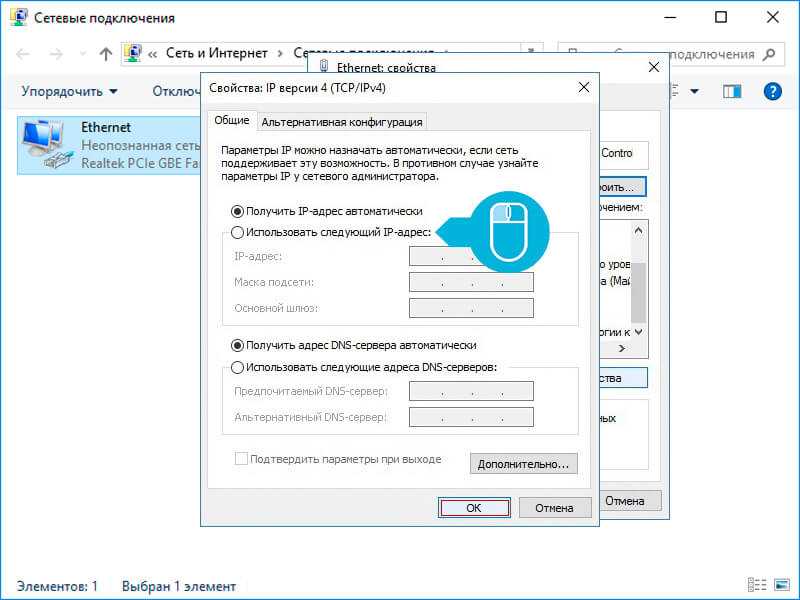
Настройка сети через маршрутизатор
Многие пользователи предпочитают использовать роутер (он же маршрутизатор), так как он удобнее и безопаснее, особенно для ноутбука (если часто переносить ноутбук, то можно повредить вставленный в него кабель, а маршрутизатор никуда переносить не нужно). Настройки локальной сети для роутера описаны ниже:
- Откройте блокнот или любой другой текстовый редактор, затем впишите туда текст, который показан на скриншоте ниже (скопировать его можно здесь). В качестве параметра «ssid» введите имя вашей сети, а в качестве «пароль» – пароль для доступа к ней. Оба этих параметра нужно указывать без кавычек.
В текстовом документе пишем команду, вставляя свои данные
- Затем сохраните текстовый файл, нажав на «Файл» и «Сохранить как».
Нажимаем на «Файл», затем «Сохранить как»
- Вместо формата «.txt» укажите «.bat».
 Формат указывается после названия файла — их разделяет точка. Просто напишите название формата вручную и нажмите «Сохранить». Формат «.bat» – это формат для ввода консольных команд. То есть всё то, что вы писали в блокноте, будет введено в командную строку и сразу же выполнено.
Формат указывается после названия файла — их разделяет точка. Просто напишите название формата вручную и нажмите «Сохранить». Формат «.bat» – это формат для ввода консольных команд. То есть всё то, что вы писали в блокноте, будет введено в командную строку и сразу же выполнено.Пишем название файла, после точки дописываем bat, нажимаем «Сохранить»
- Для этого вам нужно всего лишь открыть созданный вами файл двойным кликом мыши. Делать это нужно каждый раз после включения компьютера или ноутбука. Это гораздо удобнее, чем каждый раз вручную вводить эти команды в консоль.
Запускаем созданный бат-файл двойным кликом мыши
- Следующий этап — настройка доступа. Вы можете предоставить доступ как ко всему диску, так и к отдельным директориям. Правым кликом мыши щелкните на отдельной папке (или диске) и нажмите на «Свойства».
Правым кликом мыши щелкаем на папке или диске, нажимаем «Свойства»
- Активируйте вкладку «Доступ» и перейдите в меню

Открываем вкладку «Доступ» и переходим в меню «Расширенная настройка»
- Затем поставьте галочку напротив параметра, отвечающего за предоставление доступа. Таким образом, выбранная вами папка станет доступна для всех компьютеров, соединённых сетью.
Отмечаем галочкой пункт «Открыть общий доступ к этой папке»
- Теперь вы можете настроить доступ к отдельным операциям с папкой. Чтобы сделать это, нажмите на опцию «Разрешения».
Нажимаем на опцию «Разрешения»
- Расставьте галочки, чтобы разрешить или запретить какую-то операцию, нажмите на опции «Применить» и «ОК», чтобы сохранить настройки.
Отмечаем все пункты галочками в блоке «Разрешить», нажимаем «Применить» и «ОК»
- Следующий шаг, который вам нужно предпринять – это настройки безопасности. Для этого в окне свойств папки выберите вкладку «Безопасность» и нажмите на кнопку «Изменить».

Выбираем вкладку «Безопасность» и нажимаем на кнопку «Изменить»
- Теперь кликните на «Добавить…».
Кликаем на «Добавить»
- Введите в поле ввода имени «Все» и нажмите «ОК». После этого появится новая группа.
Вводим в поле ввода имени «Все» и нажимаем «ОК»
- Выберите только что созданную группу и установите галочки возле нужных вам параметров, затем нажмите по опциям «Применить» и «ОК». После всех проделанных изменений перезагрузите компьютер.
Выбираем группу «Все», отмечаем пункты в блоке «Разрешить», нажимаем по опциям «Применить» и «ОК»
Процесс добавления нового устройства
- Откройте «Панель управления». Сделать это можно с помощью того же контекстного меню, которое вызывается посредством нажатия на «Win+X».

Нажимаем клавиши «Win+X», открываем «Панель управления»
- Запустите меню «Устройства и принтеры», выбрав в режиме «Просмотр» значение «Крупные значки».
В режиме «Просмотр» выбираем «Крупные значки», запускаем меню «Устройства и принтеры»
- Выберите устройство из списка правым кликом мыши, затем щелкните по строке «Свойства принтера».
Выбираем устройство из списка правым кликом мыши, затем открываем «Свойства принтера»
- Перейдите во вкладку «Доступ» и активируйте параметр, отвечающий за предоставление общего доступа к устройству.
Переходим во вкладку «Доступ» и отмечаем параметр, отвечающий за предоставление общего доступа к устройству
- Теперь откройте вкладку «Безопасность» и в нижнем блоке расставьте галочки напротив тех операций, к которым хотите дать доступ другим компьютерам.
Открываем вкладку «Безопасность», в блоке «Разрешить» отмечаем подходящие пункты
- Чтобы подключить устройство, выберите его в проводнике, в перечне «Сеть», кликните правой кнопкой мыши по устройству и нажмите «Подключить».
 Дело сделано.
Дело сделано.В проводнике, в перечне «Сеть», кликаем правой кнопкой мыши по устройству и нажимаем «Подключить»
На заметку!
После подключения устройство будет отображаться в меню «Устройства и принтеры». Вам осталось лишь назначить его как устройство по умолчанию с помощью правой кнопки мыши.
Нажимаем на устройстве правой кнопкой мыши, затем левой по строке «Использовать по умолчанию»
Удаление локальной сети
Если вы хотите удалить локальную сеть, то вам в этом деле поможет пошаговая инструкция, которая приведена ниже:
- Для начала откройте окно свойств операционной системы. Сделать это можно либо с помощью нажатия правой кнопки мыши по ярлыку «Этот компьютер» и выбора, соответствующего меню, либо с помощью комбинации клавиш «Win+Pause», на ноутбуке необходимо добавить к сочетанию клавишу «Fn».
Нажимаем правой кнопки мыши по ярлыку «Этот компьютер», затем открываем «Свойства»
- Выберите «Дополнительные параметры системы», а после — «Переменные среды…».

Выбираем «Дополнительные параметры системы»
Нажимаем по опции «Переменные среды»
- В нижней части второго блока, отвечающего за системные переменные, будет кнопка «Создать» – нажимайте её.
В блоке «Системные переменные» нажимаем по кнопке «Создать»
- Задайте имя переменной «DEVMGR_SHOW_NONPRESENT_DEVICES» и укажите её значение «1», после чего подтвердите изменения нажатием по кнопке «ОК». После создания переменной в диспетчере устройств будут отображаться скрытые устройства.
Задаем имя «DEVMGR_SHOW_NONPRESENT_DEVICES», пишем значение «1», нажимаем «ОК»
- Перейдите в «Диспетчер устройств». Для этого нажмите «Win+R», введите «devmgmt.msc» и кликните «ОК».
Нажимаем «Win+R», вводим «devmgmt.msc» и кликаем «ОК»
- Нажмите на «Вид» и активируйте параметр показа скрытых устройств.
Нажимаем на «Вид» и активируем параметр показа скрытых устройств
- После этого в сетевых адаптерах будут отображены локальные сети.
 Вы можете отключать их или удалять через контекстное меню – оно вызывается нажатием правой кнопки мыши.
Вы можете отключать их или удалять через контекстное меню – оно вызывается нажатием правой кнопки мыши.В разделе «Сетевые адаптеры» нажимаем по локальной сети правой кнопкой мыши, затем левой по опции «Удалить»
На заметку! Данная инструкция особенно актуальна для ноутбуков. Дело в том, что после подключения к публичным сетям в новом месте операционная система создаёт дополнительную локальную сеть. В итоге они скапливаются и засоряют систему.
Провести настройки сети не так уж и сложно, просто этот процесс требует усидчивости и не терпит ошибок (в частности, неверного ввода IP-адреса). Поэтому будьте внимательны при настройке, и тогда вы вряд ли столкнётесь с проблемами.
Видео — Как Подключить Компьютеры через LAN кабель (Локальный сеть) Windows 10
Понравилась статья?
Сохраните, чтобы не потерять!
Рекомендуем похожие статьи
Настройка домашней сети в Windows 10 через роутер: как настроить сеть
Настройка домашней сети в Windows 10 через роутер – очень простой процесс.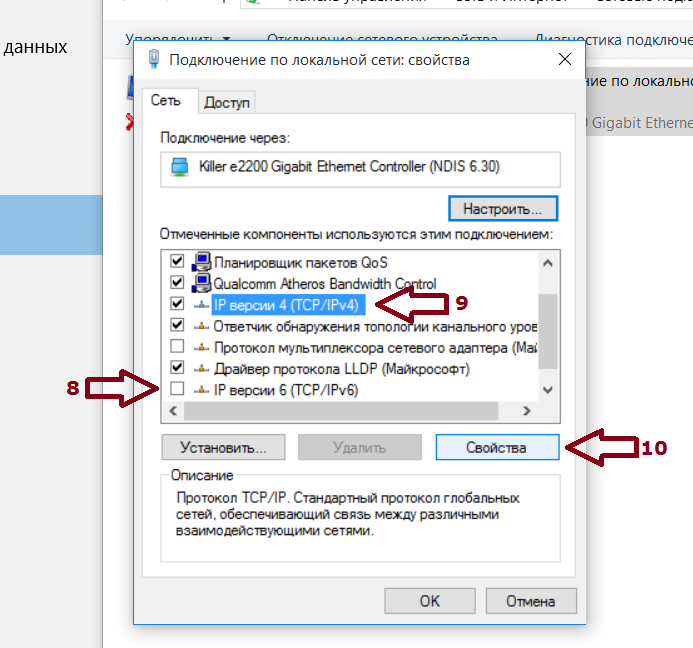 «Десятка» специально создана, чтобы облегчить и автоматизировать работу, которая ранее, в XP и даже в Windows 7, вызывала определённые сложности. Более того, система меняется от обновления к обновлению. Раньше домашняя сеть через WiFi роутер на Windows 10 настраивалась посредством «Домашней группы». Но после обновления номер 1803 это понятие исчезло, и весь процесс ещё более упростился. О том, как провести настройку и зачем она нужна, я расскажу в этой инструкции.
«Десятка» специально создана, чтобы облегчить и автоматизировать работу, которая ранее, в XP и даже в Windows 7, вызывала определённые сложности. Более того, система меняется от обновления к обновлению. Раньше домашняя сеть через WiFi роутер на Windows 10 настраивалась посредством «Домашней группы». Но после обновления номер 1803 это понятие исчезло, и весь процесс ещё более упростился. О том, как провести настройку и зачем она нужна, я расскажу в этой инструкции.
Зачем нужна домашняя сеть
Если вам требуется быстро и без проблем делиться файлами между ноутбуками, смартфонами и даже телевизором – то вам необходима именно домашняя «локалка». Зачем ещё создать Вай Фай сеть на Виндовс 10:
- Файлы и каталоги не нужно переписывать на флешку.
- Не нужно использовать Блютуз и другие дополнительные технологии.
- Файл можно не переписывать между компьютерами, а просто открывать с нужного ПК.
- Можно печатать файлы на одном принтере, где бы они ни находились.

- Вы сможете запускать сетевые игры.
Чем больше девайсов подключены к маршрутизатору, тем более востребована домашняя «локалка». Тем более, настроить сеть между двумя компьютерами Windows 10 через роутер не составляет сложности. Необходимо проделать несколько обязательных шагов, о которых я расскажу ниже.
Создание и настройка домашней «локалки»: инструкция
Этапы, как настроить домашнюю сеть через WiFi роутер на Windows 10, достаточно просты:
- Все ПК и ноутбуки должны входить в одну и ту же рабочую группу.
- Вай Фай, к которому они подключены, должен быть «частным».
- На всех ПК необходимо провести настройки доступности.
- Активируйте сетевое обнаружение.
- «Откройте» элементы, какими вы хотите поделиться.
Крайне важно придерживаться инструкции по созданию локальной сети через WiFi роутер на Windows 10 максимально чётко: система Windows может выдавать неожиданные ошибки, и вам придётся долго разбираться, на каком этапе настройка пошла по неверному пути.
Итак, теперь я расскажу обо всех этапах настройки более детально.
Шаг 1. Общая рабочая группа
Перед тем как создать домашнюю сеть через WiFi роутер на Windows 10, все ваши компьютеры должны входить в одну рабочую группу. Чтобы выполнить это требование, достаточно переименовать группы разных ПК. Я рекомендую использовать стандартное имя Windows – «WORKGROUP».
- Введите в поиске Windows 10 слово «Система» и перейдите по появившейся ссылке.
- На панели слева выберите настройку «Дополнительные параметры системы».
- В окне, которое появится, нажмите на последнюю кнопку.
- Отметьте, что компьютер является членом рабочей группы и введите её название.
- Проделайте эту настройку для всех компьютеров вашей будущей «локалки».
Шаг 2. Сделайте подключение «частным»
Изменение этой настройки – ещё один шаг, необходимый перед тем, как настроить локальную сеть на Windows 10 через WiFi роутер. Данный шаг может и не быть обязательным, но это обезопасит ваши данные и предоставит вам больший контроль. Подобную операцию можно проделать с главного ПК, обладающего правами администратора:
Данный шаг может и не быть обязательным, но это обезопасит ваши данные и предоставит вам больший контроль. Подобную операцию можно проделать с главного ПК, обладающего правами администратора:
- Перейдите в Настройки Windows 10 и затем в «Сеть и Интернет».
- Выберите пункт «Вай Фай».
- Кликните по своему подключению.
- Смените профиль на «Частная».
Шаг 3. Настройки общего доступа
Этот пункт – один из самых важных, поскольку он раскрывает возможности компьютера делиться файлами и создать локальную сеть через WiFi Windows 10. Необходимо выполнить такие шаги:
- Откройте «Центр управления сетями». Перейти к этому пункту можно из системного трея (нажав на значок подключения), либо введя эту строку в поиске.
- На панели слева кликните на соответствующий пункт.
- Включите все необходимые параметры: сетевое обнаружение, доступность файлов и принтеров.
- В последнем разделе откройте ПК для пользователей.
 Кроме того, отключите защиту паролем.
Кроме того, отключите защиту паролем.
- Обязательно нажмите на клавишу «Сохранить изменения».
- Эти пункты лучше проделать для всех компьютеров, которыми вы планируете пользоваться в домашней «локалке».
Настройка локальной сети в Windows 10 через роутер практически завершена. Всё, что осталось, это открыть файлы и папки, чтобы они были доступны с любого девайса.
Шаг 4. Сетевое обнаружение
Включить настройку достаточно просто. Сама система Windows вам с этим поможет:
- Откройте проводник. В боковой панели слева найдите пункт «Сеть» и кликните на него.
- Возможно, всё работает правильно. Тогда вы увидите все доступные компьютеры. Иначе, появится сообщение, что настройка отключена.
- Нажмите на оповещение ниже адресной строки и выберите первый пункт.
- Если вы пропустили этап, когда нужно было задать подключение как «частное», то появится ещё одно оповещение. Тогда эту опцию надо выбрать на данном этапе.

- Вам удалось через роутер настроить домашнюю сеть. После этого в Проводнике вы увидите все компьютеры, входящие в неё.
Нажав на какой-то компьютер из списка, перед вами появятся все папки с общим доступом. Обычно это «Общие изображения», «Общие документы» и так далее – стандартные папки Windows, обычно пустые. Чтобы передать файл между компьютерами, вы можете перенести его в одну из этих папок, либо выполнить последний шаг как сделать локальную сеть через WiFi роутер на Windows 10, и предоставить доступ к тем каталогам, к которым пожелаете.
Шаг 5. Выборочно откройте файлы и папки
В первую очередь найдите папку, которой вы хотите поделиться после создания локальной сети через WiFi Windows 10. Затем проделайте следующие шаги:
- Перейдите на свойства папки.
- Нажмите «Доступ» в верхней части окна.
- Кликните «Расширенные настройки».
- Поставьте верхнюю галочку. Затем нажмите «Разрешения».
- Другой способ: нажать правой кнопкой на папке и выбрать в меню «Предоставить доступ к» – «Отдельные люди».

- Случай, который подходит для домашней «локалки» – открыть папку или файл для всех. Нажмите «Добавить» и выберите «Все» в появившемся поле.
- Отметьте, какие именно права вы предоставляете для этой папки. Сохраните изменения.
Использование домашней «локалки»
После того, как вам удалось выполнить все описанные шаги и вы смогли создать сеть по WiFi между компами Windows 10, вы можете использовать её на полную. Вот нюансы, которые сделают работу ещё проще:
- откройте любую папку. В левой панели кликните на значок «Сеть», а затем на интересующий вас компьютер. Вы увидите все папки, которыми «делится» выбранный ПК;
- если вы введёте в адресной строке строчку «\localhost» (без кавычек), то сможете посмотреть все файлы и папки вашего компьютера, открытые для других ПК;
- чтобы «закрыть» папку или файл на Windows 10, нажмите на неё правой кнопкой и в меню выберите «Сделать недоступными». Или перейдите в Свойства папки и уберите разрешения, аналогично тому, как это было описано выше;
- чтобы отключить компьютер от «локалки», проще всего переименовать рабочую группу ПК, как на шаге 1.

Если вы смогли настроить домашнюю сеть через WiFi роутер, то перед вами открываются и дополнительные возможности: создание DLNA-сервера для телевизора и использование общего сетевого принтера. Во всех смыслах, настройка «локалки» в Windows 10 через домашний роутер – крайне полезное действие.
Возможные проблемы и пути решения
Первое, что нужно сделать, столкнувшись с проблемой создания WiFi сети на Win 10 – проверить правильность всех описанных выше действий. Их точное выполнение – залог успеха. Ведь одна отсутствующая галочка или одна неправильная буква в названии рабочей группы приведут к тому, что создать локальную сеть по WiFi Windows 10 через домашний роутер у вас не выйдет, а общий доступ не появится.
Чаще всего возникают такие проблемы:
- При открытии файла ПК спрашивает пароль – отключите парольную защиту, как было описано на шаге 3.
- Первый компьютер видит второй, но второй не видит первый – полностью выполните шаг 3 на обоих ПК.

- Устройства не находят друг друга. Если все шаги выше выполнены на 100% верно, то, возможно, неполадки с настройкой адресации на роутере. Вы можете попробовать зайти в свойства адаптера (через центр управления сетями), выбрать протокол TCP/IP4 и его свойства, и далее прописать вручную IP-адреса компьютера. Сделайте это на обоих ПК. Помните, что адреса должны отличаться, но состоять в одной подсети.
Итак, теперь вам известны все нюансы, как настроить локальную сеть через роутер. Это открывает массу перспектив и намного упрощает работу и отдых. Не нужно больше переносить флешку по квартире, не требуется пересылать самому себе файлы на почту или в месенджеры. Благодаря удобству Windows 10 вы сами становитесь хозяином своей домашней сети.
Как настроить домашнюю сеть в Windows 10
PUREVPN ОсведомленностьКак настроить домашнюю сеть в Windows 10
Содержание
Windows позволяет своим пользователям создавать домашнюю сеть, подключая множество компьютеров.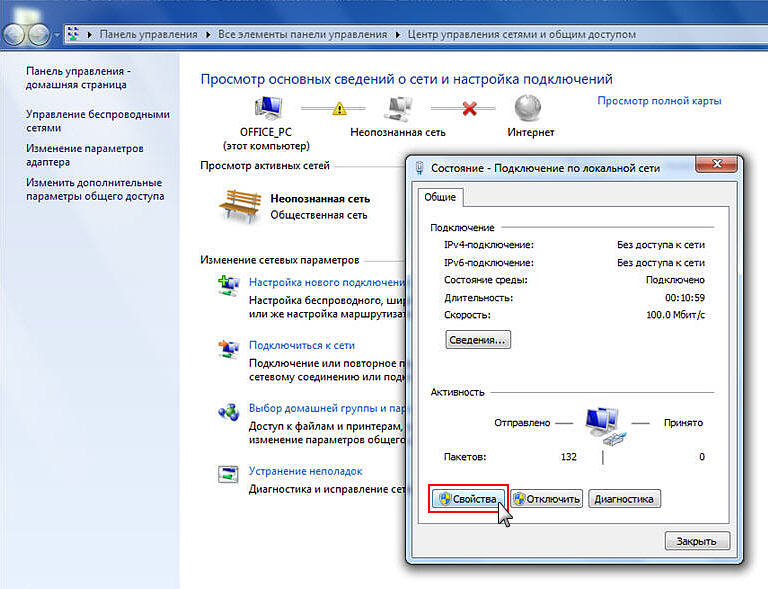 Это простой способ обмена файлами по всему дому или в одном месте.
Это простой способ обмена файлами по всему дому или в одном месте.
Домашняя группа в Windows — это упрощенная форма сети, которая позволяет всем компьютерам с Windows в одном месте совместно использовать то, что почти всем необходимо. Это включает в себя музыку, фотографии, видео и семейный принтер.
Когда вы создаете домашнюю группу, Windows автоматически начинает делиться этими вещами. Папка «Документы», которой вы, вероятно, не хотели бы делиться, намеренно исключена из домашней группы.
Домашние группы совместимы с Windows 7 и более поздними версиями в вашей сети. Однако более старые версии операционной системы, такие как Windows Vista и Windows XP, не поддерживают это средство. Когда компьютер подключается к маршрутизатору, вам может быть предложено присоединиться к домашней группе на основе вашей сети.
Возможность создания сети — одна из самых привлекательных функций Windows 10. Вся процедура проста и быстра. Вы можете создать сетевую домашнюю группу между двумя компьютерами под управлением Windows 10.
Домашняя группа — это простой и удобный способ для отдельных лиц или небольших компаний связать свои компьютеры, смартфоны или другие устройства для взаимодействия и обмена данными без особых усилий.
Вы можете выполнить следующие шаги, чтобы создать новую Домашнюю группу на ПК с Windows. Это позволит вам разрешить Windows присоединиться к существующей домашней группе с другими сетевыми компьютерами в вашем районе:
Настройка новой домашней группы на ПК с Windows. Руководство по настройке домашней сети на Windows 10- Щелкните правой кнопкой мыши кнопку «СТАРТ».
- Выберите «Панель управления» во всплывающем меню.
- Выберите «Сеть и Интернет»
- Нажмите «Домашняя группа» на правой панели.
- Если параметр недоступен, введите «домашняя группа» в поле поиска на странице «Настройки». Нажмите «Домашняя группа» в результатах поиска.
- Нажмите «Изменить сетевое расположение», затем нажмите «Да» на правой панели.

При подключении к беспроводной сети Windows автоматически предполагает, что сеть является общедоступной. Таким образом, сеть по умолчанию настроена на «недоступность обнаружения».
Это означает, что ни один другой пользователь не сможет найти ваш компьютер в сети, и вы также не сможете найти на нем какой-либо другой компьютер.
Таким образом, изменение сетевого расположения информирует Windows о том, что сеть действительно является частной и, следовательно, безопасной для обмена желаемыми элементами.
Нажмите «Создать домашнюю группу» (должна быть создана новая домашняя группа). Кроме того, вы можете нажать «Присоединиться сейчас» (что означает, что домашняя группа уже существует в вашей сети) в мастере.
Поделиться элементом в домашней группе в Windows 10:- Выберите элементы, которыми хотите поделиться.
- При появлении запроса измените настройки конфиденциальности сети на «Частные».
- После выбора элементов нажмите «Далее».

- Укажите пароль домашней группы вашей сети, если вы присоединяетесь к существующей.
Windows позволяет вам выбирать файлы, которыми вы хотите поделиться с домашней группой. Выберите элемент в раскрывающемся меню рядом с ним, чтобы поделиться им. Выберите «Не предоставлено», чтобы сохранить конфиденциальность элементов.
В основном для обмена люди выбирают такие файлы, как изображения, музыку, видео, а также свои носители и принтеры. Поскольку папка «Документы» обычно содержит личные файлы, по умолчанию она не является общей.
Тем не менее, если вам нужно присоединиться к существующей домашней группе, вы должны указать пароль для этой группы. Если вы не знаете пароль, вы можете восстановить его на компьютере с Windows 7, 8 или 8.1, выполнив следующие действия:
- Откройте любую папку.
- Щелкните правой кнопкой мыши «Домашняя группа» на левой панели папки.
- Выберите «Просмотреть пароль домашней группы».
Обратите внимание, что пароль чувствителен к регистру и должен быть записан и введен внимательно.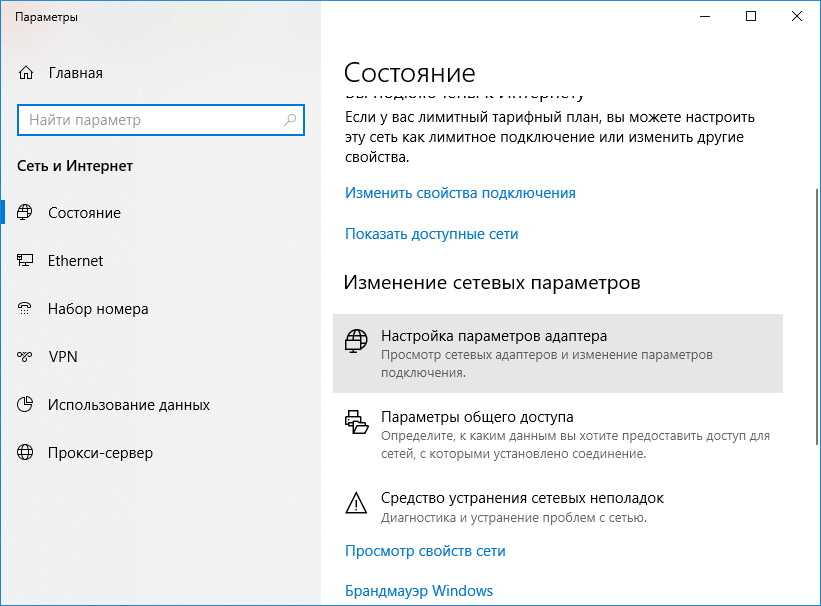 Если вы создаете домашнюю группу в первый раз и не присоединяетесь к существующей, вам следует запомнить пароль, указанный в конце процесса на закрывающем экране.
Если вы создаете домашнюю группу в первый раз и не присоединяетесь к существующей, вам следует запомнить пароль, указанный в конце процесса на закрывающем экране.
Один и тот же пароль необходимо вводить на каждый компьютер, который должен быть включен в домашнюю группу. Оставив свой компьютер включенным, вы должны выполнить все эти шаги на каждом компьютере, который должен присоединиться к новой домашней группе.
Что следует помнить- Прежде чем выполнять шаги, убедитесь, что все сетевые системы выключены. Включите один компьютер, создайте домашнюю группу, как показано, а затем обновите пароль на этом компьютере, прежде чем включать любой другой. Когда вы присоединитесь к домашней группе, вы можете применить этот пароль ко всем новым.
- Перед выполнением следующих шагов необходимо убедиться, что ваше устройство подключено к сети. Устройство можно подключить к проводной или беспроводной сети; однако ваша система должна быть подключена к маршрутизатору в вашем доме или на рабочем месте.

- Вы выбираете файлы и папки, к которым должен быть предоставлен общий доступ исключительно с вашего компьютера, при создании новой домашней группы или присоединении к существующей.
Если другие компьютеры на этом ПК хотят поделиться своими файлами, они должны предоставить к ним доступ после входа в систему, выполнив следующие действия:
- Откройте любую папку.
- Щелкните правой кнопкой мыши «Домашняя группа» на панели навигации.
- Выберите «Изменить настройки домашней группы».
- Отметьте все элементы, которыми необходимо поделиться.
- Нажмите «Сохранить изменения».
Если вы хотите изменить настройки своей домашней группы, выполните шаги, упомянутые ранее, чтобы изменить общие элементы.
Общий доступ к папке просто позволяет другим пользователям просматривать содержимое находящихся в ней файлов, таких как фотографии или видео. Они не могут редактировать или удалять эти файлы, а также не могут добавлять или удалять какие-либо файлы из папок.
Следуйте приведенным ниже инструкциям, если вы хотите настроить или изменить настройки своих домашних групп.
- Перейти к настройкам
- Выберите Сеть и Интернет
- Нажмите Статус
- Выберите Домашние группы.
- Внесите необходимые изменения. Это может включать изменение пароля домашней группы, изменение типа элементов, совместно используемых в сети, или даже выход из домашней группы.
После того, как вы присоединились к домашней группе, вам придется подождать несколько минут, прежде чем вам будет разрешено обмениваться элементами или устройствами по сети.
ЗаключениеКак видно, использование домашних групп для подключения любых компьютеров, работающих на Windows, через одну и ту же сеть — довольно простой процесс.
Совместное использование различных файлов, папок и устройств, таких как принтеры, между вашими связанными устройствами действительно просто и удобно после того, как вы успешно создали домашнюю группу.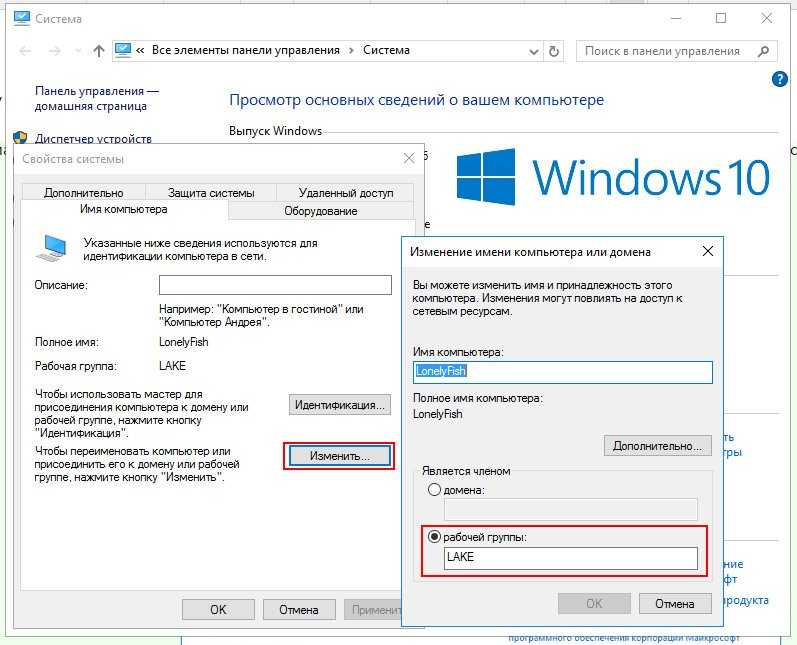
Это отличный способ для обмена изображениями или видео с вашего основного компьютера со всеми другими компьютерами в вашем доме или офисе, или даже если для этого требуется доступ к музыкальной коллекции одного устройства.
Самид Аякс Самид — продюсер цифрового контента в PureVPN, который занимается кибербезопасностью, потоковым вещанием и еженедельными новостями. Кроме того, он тратит время на игры в FIFA, поедание пиццы и отправку твитов.
Присоединяйтесь к 3 миллионам пользователей и наслаждайтесь свободой в Интернете
Подпишитесь на PureVPN, чтобы получить полную онлайн-безопасность и конфиденциальность со скрытым IP-адресом и зашифрованным интернет-трафиком.
Получить PureVPN
Как настроить сеть домашней группы в Windows 10
Более простой способ подключения к сети, Домашняя группа в Windows 10 позволяет каждому ПК с Windows в доме делиться вещами, которыми почти все хотят поделиться: музыкой, фотографиями, фильмами и домашним принтером.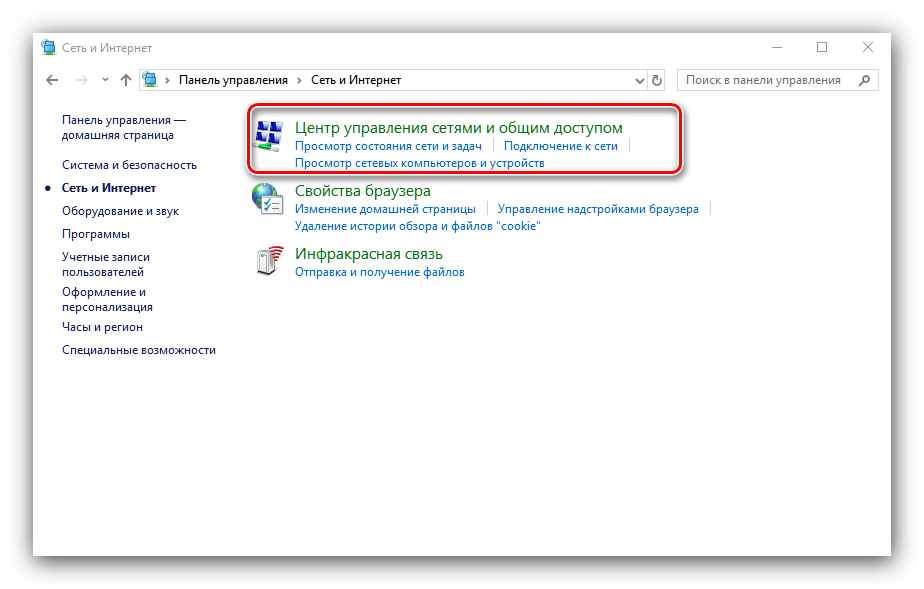 Настройте домашнюю группу, и Windows автоматически начнет делиться этими элементами. Домашняя группа стратегически исключает папку, которой вы, вероятно, хотите поделиться: папка «Документы».
Настройте домашнюю группу, и Windows автоматически начнет делиться этими элементами. Домашняя группа стратегически исключает папку, которой вы, вероятно, хотите поделиться: папка «Документы».
также работают с любыми компьютерами под управлением Windows 7, 8 и 8.1 в вашей сети. (Домашние группы don ‘ t к сожалению, не работает с Windows Vista или Windows XP.)
В зависимости от вашей сети вас могут пригласить присоединиться к домашней группе, как только ваш компьютер подключится к маршрутизатору. Если это так, перейдите к шагу 2.
Вот как настроить новую домашнюю группу на вашем ПК с Windows, а также как позволить Windows присоединиться к домашней группе, которую вы, возможно, уже создали с другими компьютерами в сети:
Вправо — нажмите кнопку «Пуск» и выберите «Панель управления» во всплывающем меню.
Когда появится панель управления, щелкните значок «Сеть и Интернет».
 Когда появится страница «Сеть и Интернет», нажмите «Домашняя группа» на правой панели.
Когда появится страница «Сеть и Интернет», нажмите «Домашняя группа» на правой панели.Не удается найти настройку домашней группы? Затем введите домашняя группа в поле поиска окна настроек, расположенное в правом верхнем углу окна. Когда в результатах поиска появится слово «Домашняя группа», щелкните его, чтобы открыть окно «Домашняя группа».
В окне «Домашняя группа» щелкните ссылку «Изменить сетевое расположение» и нажмите кнопку «Да» на панели, которая появляется справа.
При первом подключении к беспроводной сети Windows предполагает, что это общедоступная сеть, например, в кафе. Естественно, Windows также предполагает, что вы не хотите, чтобы кто-то шпионил за вашим компьютером, поэтому он оставляет ваш компьютер «необнаруживаемым». Это означает, что никто не сможет найти его в сети, и вы не сможете найти чужой компьютер.
Выбор Да, показанный здесь, сообщает Windows, что вы находитесь в частной сети, где вы хотите, чтобы делились такими вещами, как файлы и принтеры.

Нажмите Да, чтобы сделать вашу беспроводную сеть частной и разрешить общий доступ.
Нажмите кнопку «Создать домашнюю группу» или «Присоединиться сейчас».
Если вы видите кнопку «Создать домашнюю группу», нажмите ее, чтобы создать новую домашнюю группу.
Если вы видите кнопку «Присоединиться сейчас» (как показано здесь), кто-то уже создал домашнюю группу в вашей сети. Чтобы присоединиться к нему, нажмите кнопку «Присоединиться сейчас».
Нажмите «Присоединиться сейчас», чтобы присоединиться к существующей домашней группе. Нажмите «Создать», чтобы создать новую домашнюю группу.
Независимо от того, нажимаете ли вы кнопку «Присоединиться сейчас» или «Создать домашнюю группу», Windows спросит, какими элементами вы хотите поделиться.
Если вас попросят изменить настройки конфиденциальности сети на вашем компьютере, обязательно выберите «Частный», а не «Общий».
Выберите элементы, которыми вы хотите поделиться, нажмите «Далее» и, если вы присоединяетесь к существующей домашней группе, введите пароль домашней группы вашей сети.

Окно, показанное на следующем рисунке, позволяет выбрать папки, которыми вы хотите поделиться с семьей из домашней группы. Чтобы поделиться элементом, выберите «Поделиться» в соседнем раскрывающемся меню. Чтобы сохранить элементы конфиденциальными, выберите «Нет общего доступа».
Большинство людей хотят предоставить общий доступ к своим папкам «Музыка», «Изображения», «Видео», а также к своим принтерам и мультимедийным устройствам. Поскольку папка «Документы» содержит больше личных материалов, она обычно остается закрытой.
Большинство людей совместно используют только свои папки «Музыка», «Изображения» и «Видео», а также свои принтеры и мультимедийные устройства.
Общий доступ к папке просто позволяет другим людям получать доступ к файлам этой папки, например, для просмотра изображений или просмотра видео. Они не могут ни изменить, ни удалить эти файлы, ни создать или поместить какие-либо файлы в вашу папку.
Наконец, если вы присоединяетесь к существующей домашней группе, введите существующий пароль домашней группы.
 Не знаете пароль? На компьютере с Windows 7, 8 или 8.1 найдите пароль, открыв любую папку, щелкнув правой кнопкой мыши слово «Домашняя группа» на левой панели папки и выбрав «Просмотреть пароль домашней группы». (Пароль чувствителен к регистру, поэтому убедитесь, что вы используете правильные буквы.)
Не знаете пароль? На компьютере с Windows 7, 8 или 8.1 найдите пароль, открыв любую папку, щелкнув правой кнопкой мыши слово «Домашняя группа» на левой панели папки и выбрав «Просмотреть пароль домашней группы». (Пароль чувствителен к регистру, поэтому убедитесь, что вы используете правильные буквы.)Если вы присоединяетесь к существующей домашней группе, все готово.
Если вы нажали кнопку «Создать домашнюю группу», запишите пароль, указанный на закрывающем экране.
Вы должны ввести один и тот же пароль на каждый компьютер, который хотите включить в домашнюю группу. Оставьте свой компьютер включенным и выполните следующие действия на других компьютерах, чтобы присоединиться к домашней группе, которую вы только что создали.
Выполнив эти шаги, вы создали домашнюю группу или присоединились к ней, доступной с каждого ПК с Windows 8.1, 8 и 7 в вашей сети. Вы также настроили свой компьютер, чтобы разрешить общий доступ к его папкам «Музыка», «Фотографии» и «Видео», о чем я расскажу в следующем разделе.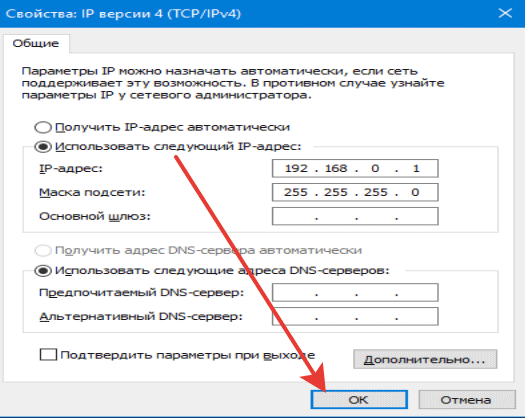
Родом из мира Windows, домашние группы не позволяют обмениваться элементами с iPad или смартфонами. Для обмена файлами между этими устройствами загрузите их приложение OneDrive.
Когда вы создаете домашнюю группу или присоединяетесь к ней, вы выбираете, какие папки будут доступны только из вашей собственной учетной записи. Если другие владельцы учетных записей на этом ПК также хотят поделиться своими папками, они должны сделать это, войдя в свою учетную запись: откройте любую папку, щелкните правой кнопкой мыши домашнюю группу в области навигации и выберите «Изменить настройки домашней группы». Там они могут добавить галочки к элементам, которыми они хотят поделиться, а затем нажать «Сохранить изменения».
Передумали о настройках домашней группы? Выполните предыдущие шаги, чтобы изменить элементы, которыми вы хотите поделиться.
После выбора присоединения к домашней группе вам может потребоваться подождать несколько минут, пока вы не сможете обмениваться файлами или принтерами с вашими сетевыми компьютерами.





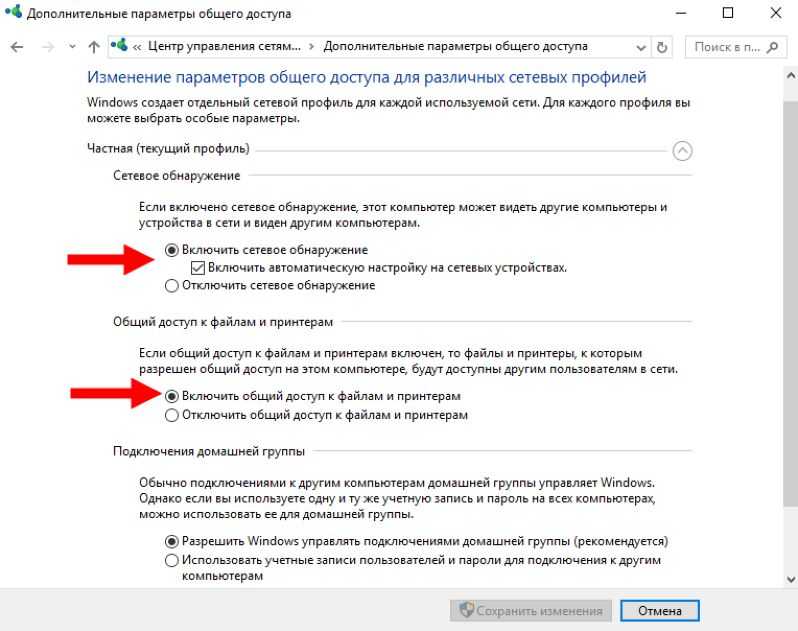
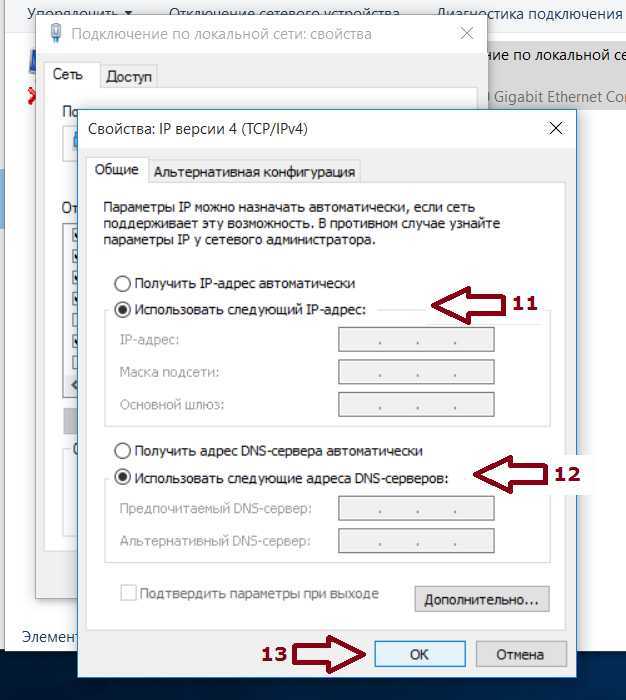 Формат указывается после названия файла — их разделяет точка. Просто напишите название формата вручную и нажмите «Сохранить». Формат «.bat» – это формат для ввода консольных команд. То есть всё то, что вы писали в блокноте, будет введено в командную строку и сразу же выполнено.
Формат указывается после названия файла — их разделяет точка. Просто напишите название формата вручную и нажмите «Сохранить». Формат «.bat» – это формат для ввода консольных команд. То есть всё то, что вы писали в блокноте, будет введено в командную строку и сразу же выполнено.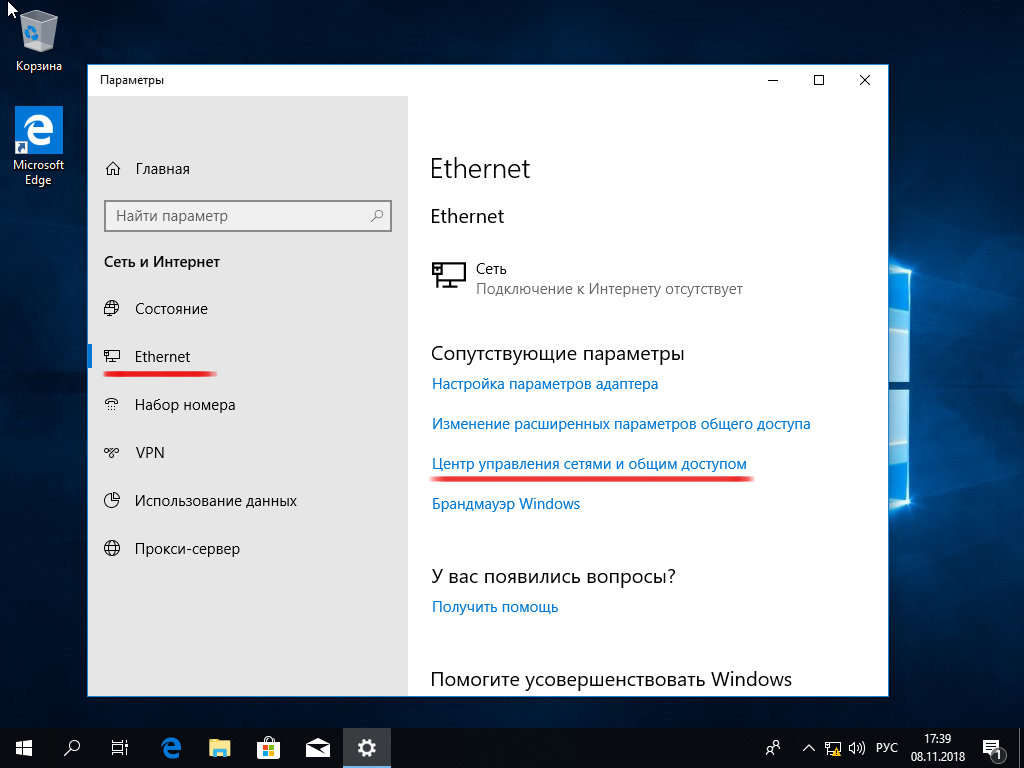

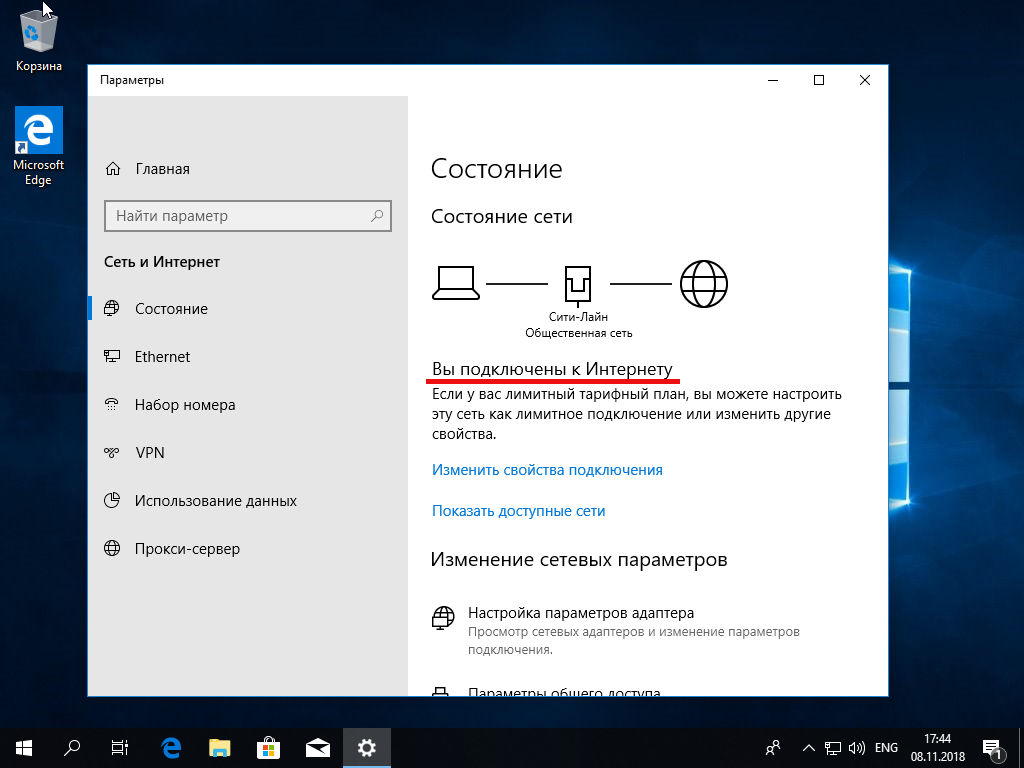
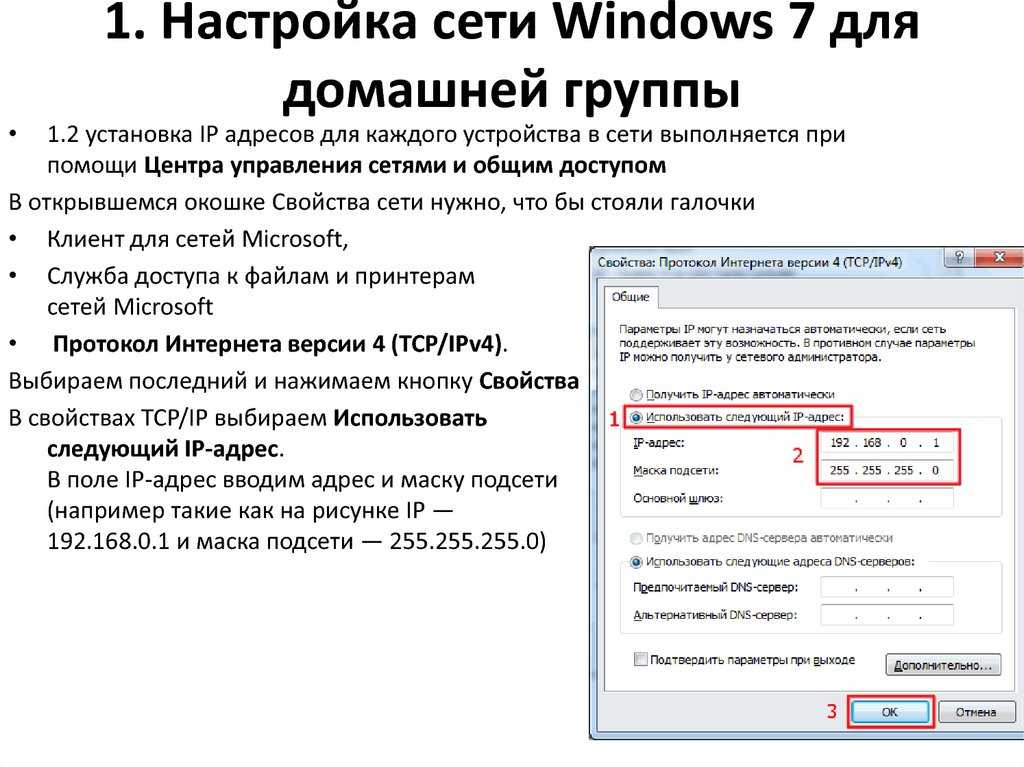 Дело сделано.
Дело сделано.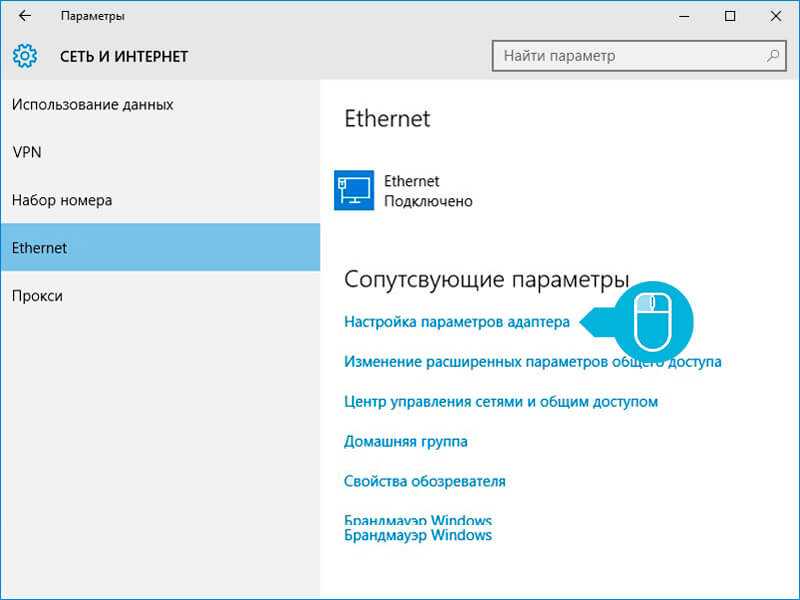
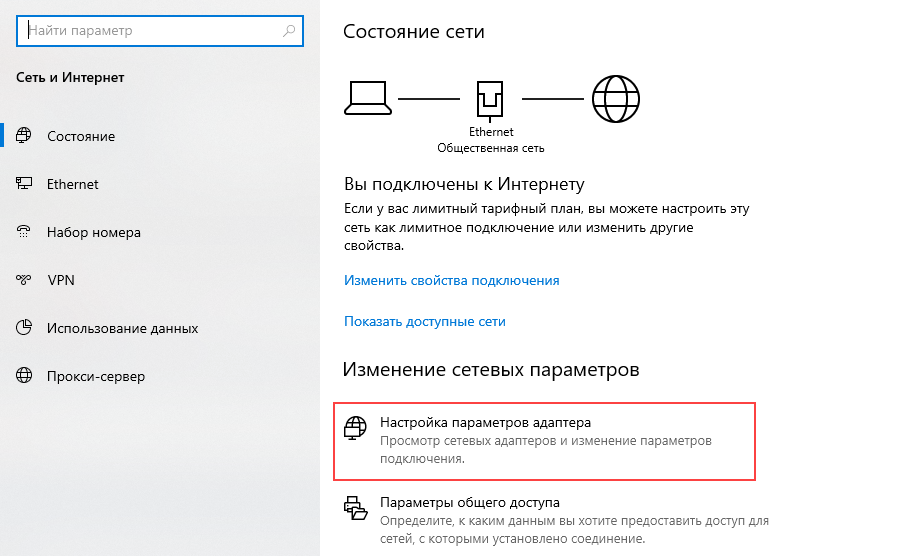 Вы можете отключать их или удалять через контекстное меню – оно вызывается нажатием правой кнопки мыши.
Вы можете отключать их или удалять через контекстное меню – оно вызывается нажатием правой кнопки мыши.
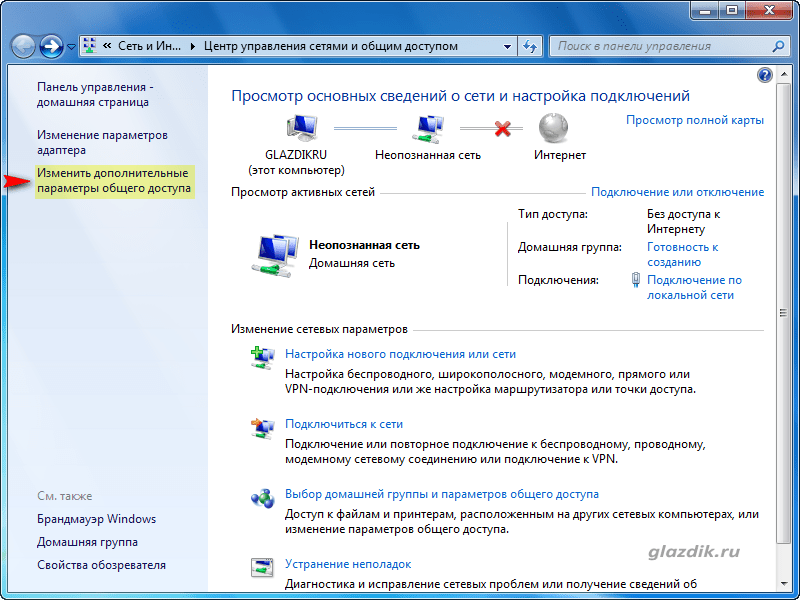
 Кроме того, отключите защиту паролем.
Кроме того, отключите защиту паролем.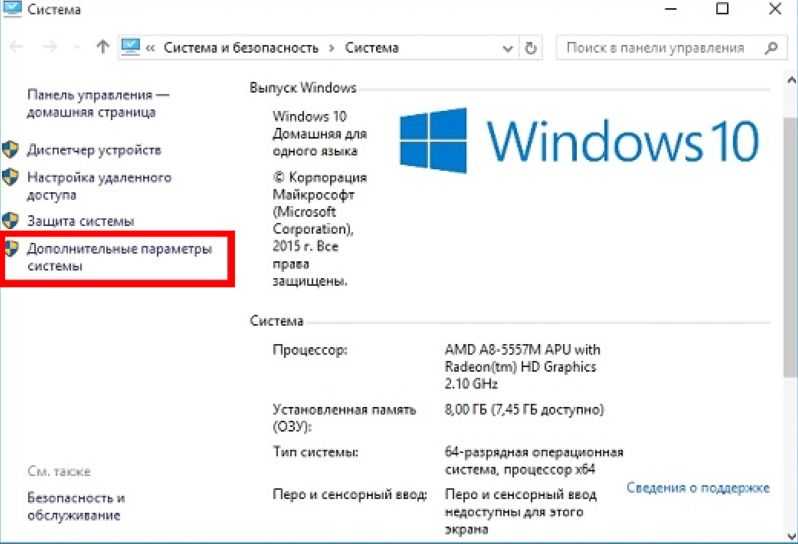


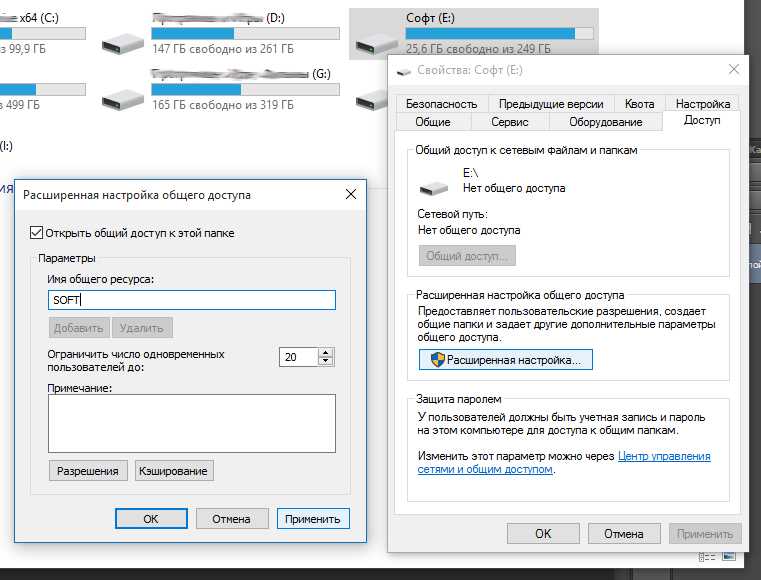
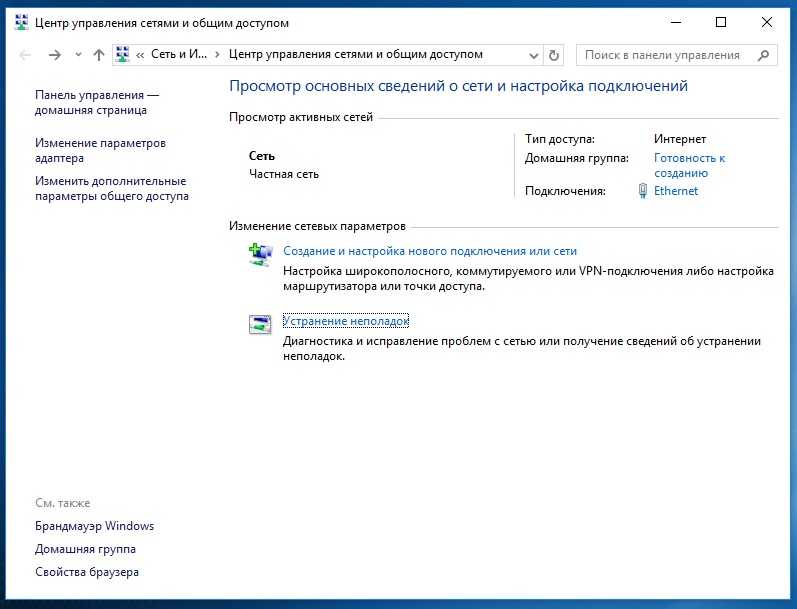
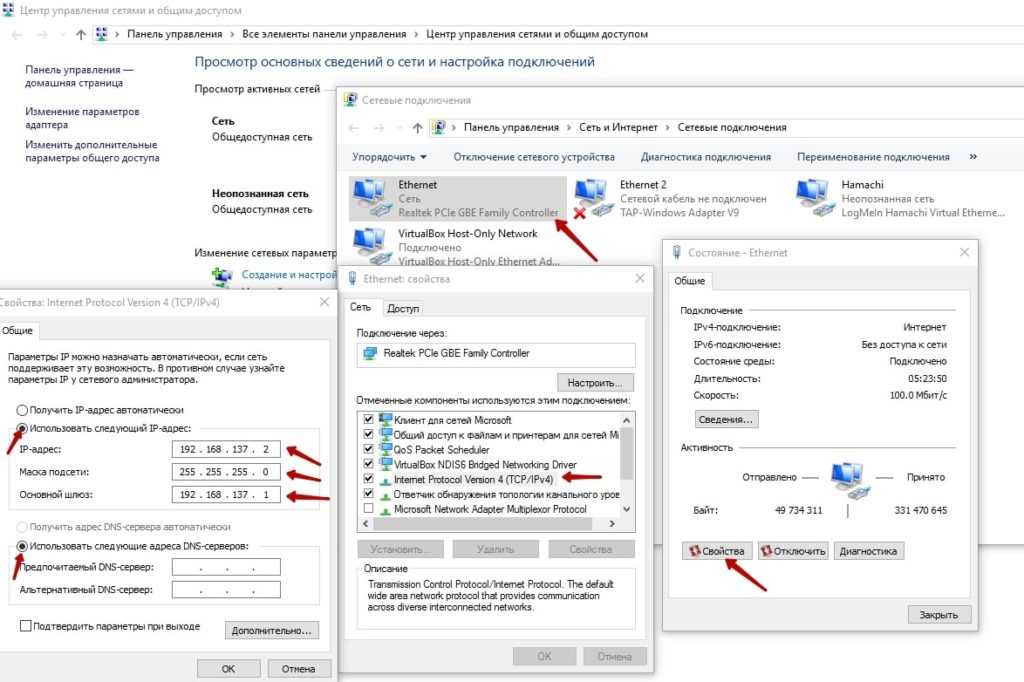

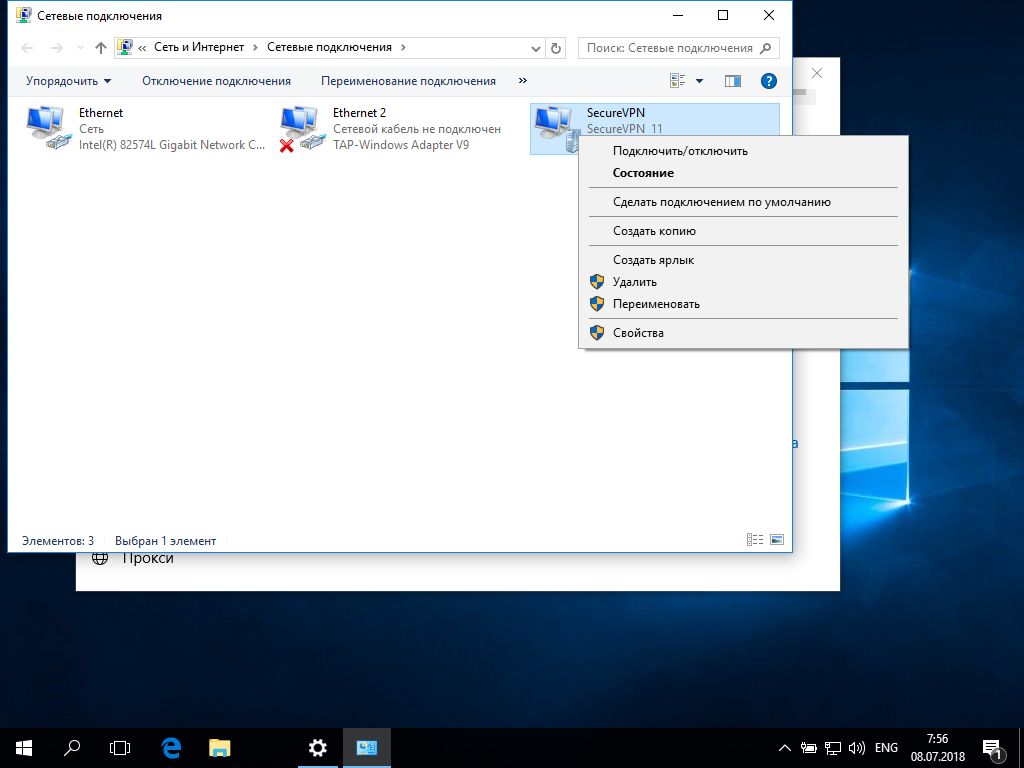 Когда появится страница «Сеть и Интернет», нажмите «Домашняя группа» на правой панели.
Когда появится страница «Сеть и Интернет», нажмите «Домашняя группа» на правой панели.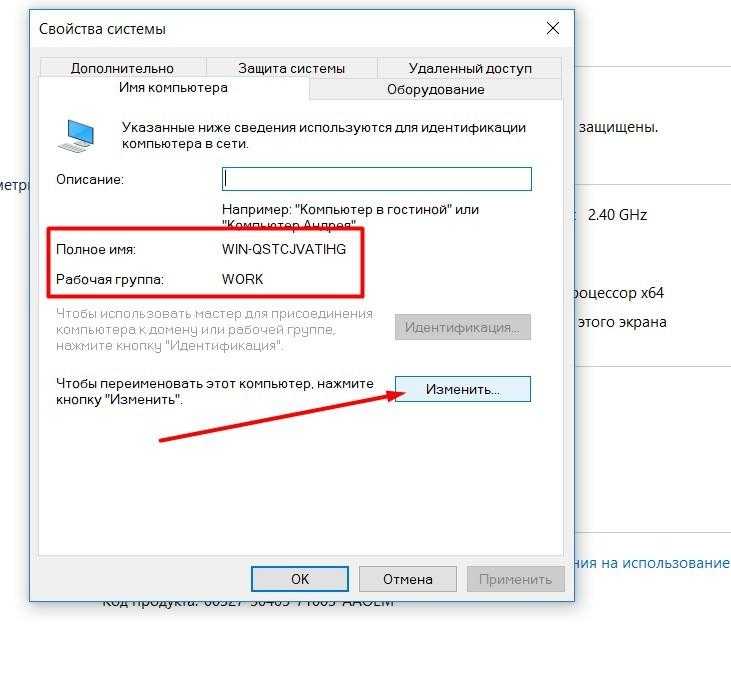
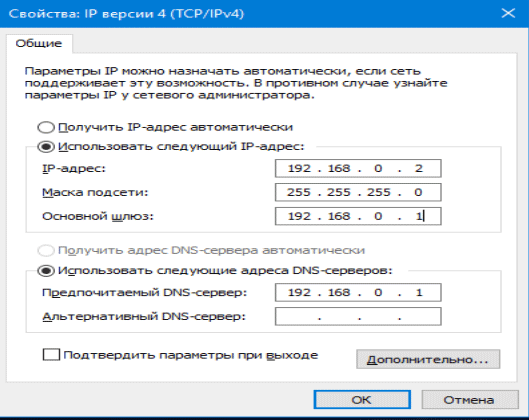
 Не знаете пароль? На компьютере с Windows 7, 8 или 8.1 найдите пароль, открыв любую папку, щелкнув правой кнопкой мыши слово «Домашняя группа» на левой панели папки и выбрав «Просмотреть пароль домашней группы». (Пароль чувствителен к регистру, поэтому убедитесь, что вы используете правильные буквы.)
Не знаете пароль? На компьютере с Windows 7, 8 или 8.1 найдите пароль, открыв любую папку, щелкнув правой кнопкой мыши слово «Домашняя группа» на левой панели папки и выбрав «Просмотреть пароль домашней группы». (Пароль чувствителен к регистру, поэтому убедитесь, что вы используете правильные буквы.)