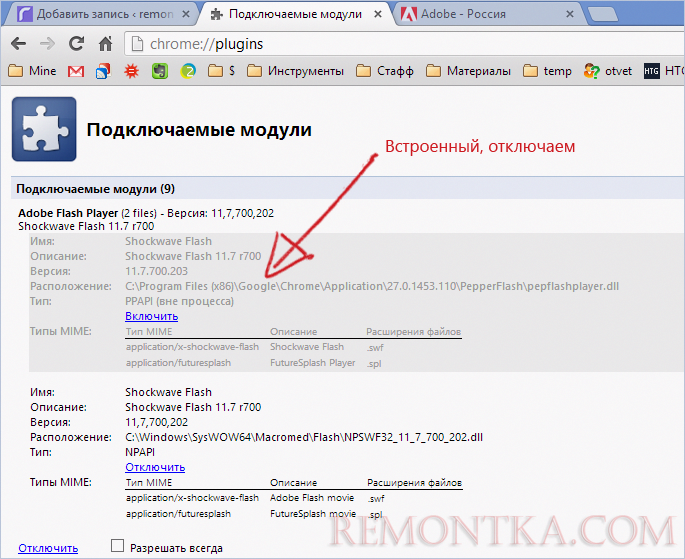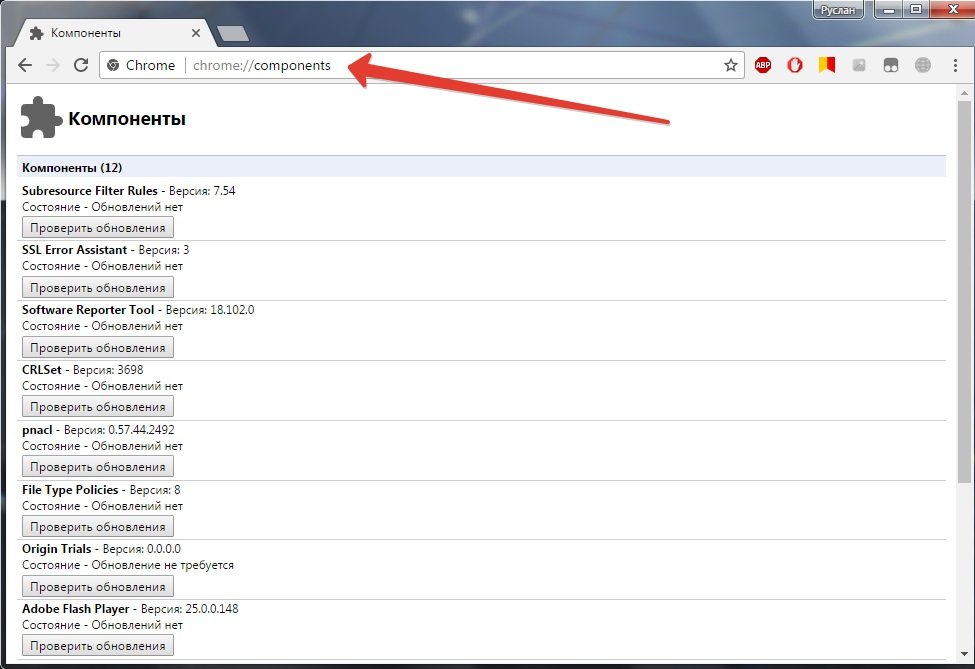Как активировать flash player в Google Chrome: инструкция
Google Chrome считается самым стабильным браузером, который отличается надежной и быстрой работой. В основу любого браузера заложен ряд процессов и плагинов для полноценного выполнения всех функций. Если еще вчера вы исправно работали в интернете, а сегодня не загружаются некоторые видео и прочий мультимедийный контент, то, возможно, проблема лежит в блокировке Flash Player. Никакой серьезности подобная проблема не представляет, и за пару минут вы сможете включить Флеш Плеер. Ознакомьтесь с подробной инструкцией, как это правильно сделать.
Содержание
- Для чего нужен Flash Player в Гугл Хром
- Как активировать плагин
- Через настройки браузера
- Через адресную строку
- После перехода на сайт
- Настройка плеера
- Порядок отключения плагина
Для чего нужен Flash Player в Гугл Хром
Некоторые пользователи длительное время используют браузер Google Chrome и не знают, что такое Adobe Flash Player. Поэтому перед тем как активировать плагин с подобным названием, сначала необходимо разобраться, что он из себя представляет. Итак, Flash Player – это специальное расширение, которое носит кроссплатформеный характер и выполняет функцию отображения мультимедийного контента. Если у вас перестали воспроизводиться видео или запускаться игры, то проблема, скорее всего, кроется в неработоспособности Флеш Плеера. На его «плечи» также ложится забота об открытии интерактивных презентаций, анимаций и роликов.
Поэтому перед тем как активировать плагин с подобным названием, сначала необходимо разобраться, что он из себя представляет. Итак, Flash Player – это специальное расширение, которое носит кроссплатформеный характер и выполняет функцию отображения мультимедийного контента. Если у вас перестали воспроизводиться видео или запускаться игры, то проблема, скорее всего, кроется в неработоспособности Флеш Плеера. На его «плечи» также ложится забота об открытии интерактивных презентаций, анимаций и роликов.
Особенностью браузера Гугл Хром является то, что он использует современный Флеш Плеер нового поколения под названием Pepper, который для некоторых веб-обозревателей остается предметом мечтания.
Adobe Flash Player – это программа, которая является обязательной для полноценной работы любого браузера. Ее можно устанавливать в качестве отдельной утилиты на компьютер и тогда действие будет распространяться на все браузеры, или скачать Chrome, который уже имеет данный встроенный плагин.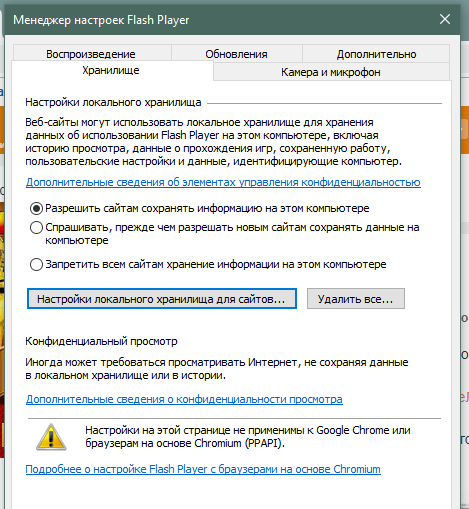 Но виду того, что постоянно обновляются стандарты для создания различного контента, в том числе и мультимедийного, Flash требует постоянного обновления, поэтому он может перестать работать. Деактивация плагина также может быть связана и с его ручным отключением. Однако и ту, и другую проблему очень легко исправить.
Но виду того, что постоянно обновляются стандарты для создания различного контента, в том числе и мультимедийного, Flash требует постоянного обновления, поэтому он может перестать работать. Деактивация плагина также может быть связана и с его ручным отключением. Однако и ту, и другую проблему очень легко исправить.
Как активировать плагин
Активировать Adobe Flash Player в Google Chrome очень просто, и с подобной задачей справится даже неопытный пользователь. Включить утилиту для полноценной работы браузера можно несколькими способами: через настройки, через командную строку и с сайта разработчика. Ознакомьтесь с каждым способом и выберите для себя оптимальный.
Через настройки браузера
Любые изменения в браузере можно произвести при помощи стандартного набора встроенных инструментов, которые находятся в разделе настроек, в том числе, и включить Flash Плеер. Выполните следующий ряд действий:
- Запустите Гугл Хром.

- Нажмите на кнопку меню – в правом верхнем углу три вертикальные точки.
- В появившемся списке выбираете строчку с названием «Настройки».
- Переходите на страницу с настройками, опускаетесь в самый низ и нажимаете «Дополнительные».
- В разделе «Конфиденциальность и безопасность», выбираете пункт «Настройки сайта».
- Перед вами загрузятся доступные опции, которые можно включать или выключать при работе сайтов. Нужно выбрать «Flash».
- Напротив функции «Всегда спрашивать», активируйте ползунок. Это означает, что вы включили Флеш Плеер.
- Настройки применяются ко всем сайтам.
Через адресную строку
То же самое можно сделать и через адресную строку, перейдя по ссылке сразу в настройки плагина. Такой способ является еще более быстрым и простым. Что вам нужно сделать? Вы должны в адресную строку браузера вставить следующий адрес: chrome://settings/content/flash и перейти по нему. Вас перенесет на страницу с настройкой Flash, где останется только перетянуть ползунок вправо для активации.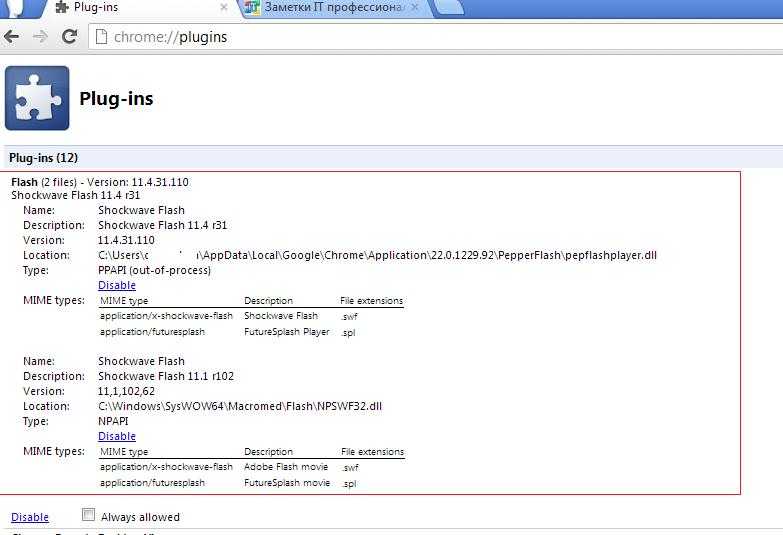
Если функция Флеш Плеера активна в настройках Хрома, тогда, возможно, он требует обновления. Обновить Flash можно через раздел «Расширения», который находится в настройках, в пункте «Дополнительные инструменты».
После перехода на сайт
Запустить Флеш Плеер можно прямо со страницы, на которую перешли, если в ней содержатся элементы, требующие поддержки плагина. Здесь все понятно – переходите на любой сайт, в окне с видео будет следующее предупреждение «Нажмите, чтобы включить Flash». Нажимаете, и все работает. В случае если подобное уведомление отсутствует, воспользуйтесь другим альтернативным способом для включения плагина прямо с сайта:
- Переходите на интересующий вас сайт.
- Если мультимедийный контент не работает, то нужно проверить, включен ли Adobe Flash Player.
- В адресной строке с левой стороны нажмите на кнопку – восклицательный знак в кружочке.

- Браузер сразу перенесет вас к настройкам конкретного сайта, и вы нажмете в пункте «Flash» — разрешить.
Вот так просто и быстро вы сможете активировать Флеш Плеер и запустить любое видео или приложение прямо с браузера, без установки дополнительных программ. Выберите для себя один из трех удобных способов и используйте его всегда, когда Adobe Flash Player будет выключен. Также вы можете активировать плагин не только для всех сайтов, но и для конкретных. Подобное решение станет полезным при родительском контроле.
Настройка плеера
В разделе настроек «Конфиденциальность и безопасность», «Настройки сайта», «Flash» вы можете произвести управление работой плагина. Если при первичном включении вы обратили внимание, что кроме пункта «Всегда спрашивать», в окне с настройками также доступны две функции ниже: «Разрешить» и «Блокировать». Это означает, что кроме активации Плеера для всех сайтов, вы можете произвести индивидуальную настройку. К примеру, отключить Flash Player для отдельных сайтов через кнопку «Блокировать», где нужно нажать «Добавить» и ввести адрес сайта, для которого применить ограничение. То же самое можно проделать и через функцию «Разрешить», если плагин отключен, а разрешение предоставляется отдельным страницам.
То же самое можно проделать и через функцию «Разрешить», если плагин отключен, а разрешение предоставляется отдельным страницам.
Порядок отключения плагина
Отключить Флеш Плеер можно таким же простым способом, как и включить. Процедура является обратной. Заходите в меню браузера, выбираете «Настройки», далее «Дополнительные» и в разделе «Конфиденциальность и безопасность» переходите в «Настройки сайта». Далее вам останется отыскать пункт «Flash» и перетянуть ползунок в неактивное положение. Изменения сразу вступают в силу, дополнительная перезагрузка Гугл Хрома не требуется.
Почему «плагин не поддерживается» и что с этим делать?
«Плагин не поддерживается» можно увидеть при использовании различных Интернет-браузеров, причем как для компьютеров, так и мобильных устройств. Чаще всего с данным сообщением сталкиваются, просматривая фильмы в онлайн-кинотеатрах или же запуская браузерные игрушки.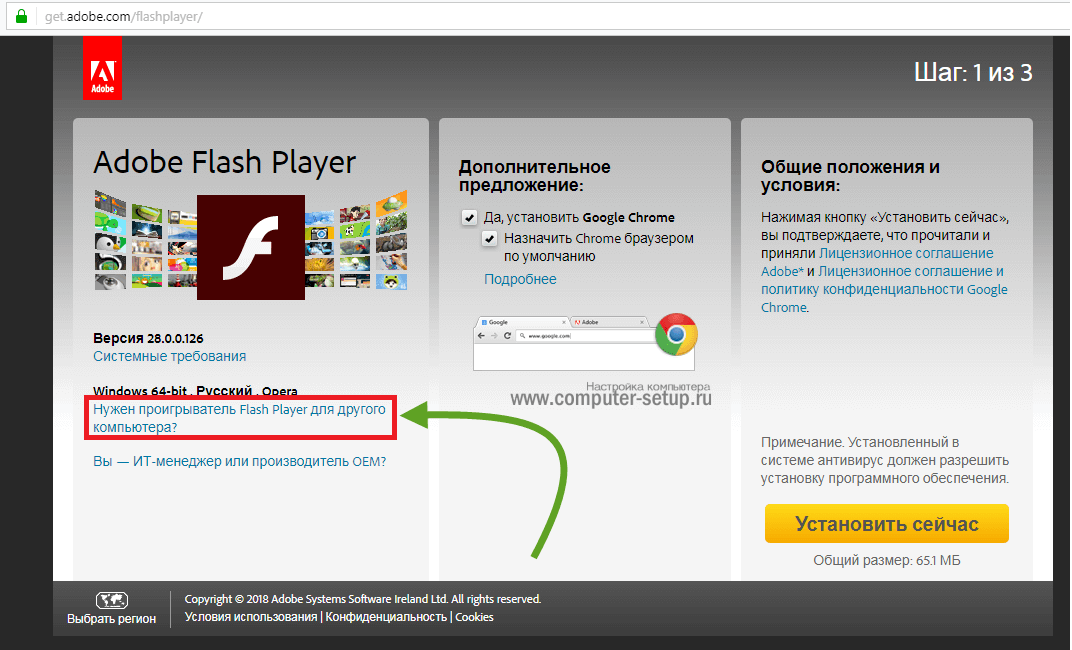 Иногда сообщение может сопровождать небольшой значок в виде кусочка пазла.
Иногда сообщение может сопровождать небольшой значок в виде кусочка пазла.
Содержание
- Почему возникает «плагин не поддерживается»?
- Как избавиться от «плагин не поддерживается»?
- Другой браузер
- Найти альтернативу
- Вручную установить Flash Player
Почему возникает «плагин не поддерживается»?
«Плагин не поддерживается», как правило, возникает в том случае, если вы пытаетесь получить доступ к веб-контенту, в основе которого лежит старенький Flash. Дело в том, что вот уже на протяжении нескольких последних лет «всемирная паутина» планомерно отказывается от Flash, переходя на более гибкий и функциональный HTML-5. К примеру, Youtube на данный момент работает полностью на HTML-5. Многие обозреватели для ПК поддерживают Flash — нужно всего лишь разрешить его использование. Однако у большей части мобильных браузеров поддержка Flash отсутствует напрочь, что может создавать дискомфорт при серфинге определенной части Интернета.
Как избавиться от «плагин не поддерживается»?
Для пользователей персональных компьютеров такая проблема решается легко:
- переходим по этой ссылке;
- скачиваем и устанавливаем Flash Player;
- перезагружаем компьютер (желательно).
Если у вас не было проигрывателя Flash в системе, то сообщение «плагин не поддерживается» в своем браузере вы больше не увидите. Возможно, вам потребуется вручную активировать Flash для нужного сайта, например, нажав соответствую кнопку в появившемся диалоговом окошке.
Что же касается пользователей Android, тут все несколько сложнее…
Другой браузер
Самое просто решение — использование другого браузера. Установленный на вашем смартфоне браузер не поддерживает Flash-плагин. К примеру, используете Google Chrome? Тогда, к сожалению, Flash для вас недоступен. Если вы хотите нормально взаимодействовать с Flash, то рекомендуем обратить внимание на Puffin Web Browser или Dolphin Browser.
Найти альтернативу
А вы не думали поискать нужный вам контент на другом, более адаптированным под современные технологии веб-сайте? Например, найти желаемый фильм всегда можно в ассортименте какого-то иного онлайн-кинотеатра, поддерживающего HTML-5. Тоже самое относится и к браузерным игрушкам. Вылетело сообщение «плагин не поддерживается»? Ищем другой сайт…
Тоже самое относится и к браузерным игрушкам. Вылетело сообщение «плагин не поддерживается»? Ищем другой сайт…
Вручную установить Flash Player
Еще вы можете попробовать принудительно установить Flash Player на свой Android-смартфон. Флеша больше нет в Google Play, а поэтому вам придется искать его где-то на сторонних сайтах — будьте осторожны! Вам нужно найти Flash Player версии 11.1.115.81. Как только найдете подходящий APK-файл, перейдите в настройки безопасности своего смартфона и активируйте опцию «Разрешить установку приложений из неизвестных источников».
Установите Flash Player, после чего сообщение «плагин не поддерживается» должно исчезнуть.
Интернет #Adobe Flash Player
Как эффективно устранить неработающую Flash-память в Chrome
- Мастер разделов
- Магия разделов
- Как эффективно устранить Flash, не работающий в Chrome
Аманда | Подписаться | Последнее обновление
Flash не работает в Chrome — действительно неприятная проблема для тех, кто предпочитает играть в видео, анимацию или игры в Chrome. Но не нужно беспокоиться. Вы можете легко решить эту проблему с помощью следующих методов, собранных MiniTool.
Flash не работает в Chrome
Если Flash Player в Chrome отключен или заблокирован текущим веб-сайтом, эта проблема обязательно возникнет. Более того, неработающий Flash Player может быть связан с кешем браузера, драйвером видеокарты и другими факторами.
К счастью, эту проблему можно легко решить. Многие пользователи Chrome решили эту проблему по-разному, и возможные решения собраны и показаны в этом посте для вас.
Способ 1. Правильно установите Flash Player в Chrome
Если вы столкнулись с тем, что Flash не работает в Chrome, первое, что вам нужно сделать, это Убедитесь, что Flash Player включен и правильно настроен .
Шаг 1 : Откройте меню Chrome , щелкнув значок с тремя точками и перейдите к Дополнительно -> Конфиденциальность и безопасность -> Настройки сайта .
Шаг 2 : Найдите элемент Flash и щелкните его, чтобы открыть следующий интерфейс. Здесь вы можете увидеть Запрещать сайты запускать Flash (рекомендуется) настроено по умолчанию. Чтобы включить Flash Player в Chrome, просто включите кнопку переключения рядом с ним, и отображаемый контент будет заменен на Ask first .
Шаг 3 : Убедитесь, что текущий веб-сайт отсутствует в списке Block . Если да, то удалите его из списка.
Шаг 4 : Разрешить Flash Player на веб-сайте. Просто откройте веб-сайт, на котором не работает Flash Player, и нажмите кнопку в виде замка рядом с адресом, чтобы просмотреть информацию о сайте. Нажмите Настройки сайта в раскрывающемся меню.
Нажмите Настройки сайта в раскрывающемся меню.
Шаг 5 : На новой странице найдите Flash из списка Разрешения и выберите Разрешить .
Шаг 6 : Перезапустите Chrome и откройте веб-сайт, чтобы проверить, работает ли Flash.
Способ 2. Обновите Chrome и Flash Player
Ваш устаревший Chrome или Flash Player также может быть причиной этой проблемы. В этом случае вам следует проверять наличие обновлений обоих, чтобы поддерживать их в актуальном состоянии.
#1. Обновите Chrome
Откройте меню Chrome и выберите Справка из него, а затем нажмите О Google Chrome в расширенном меню.
На новой странице Chrome будет автоматически проверять наличие обновлений и устанавливать их самостоятельно, если они доступны.
#2.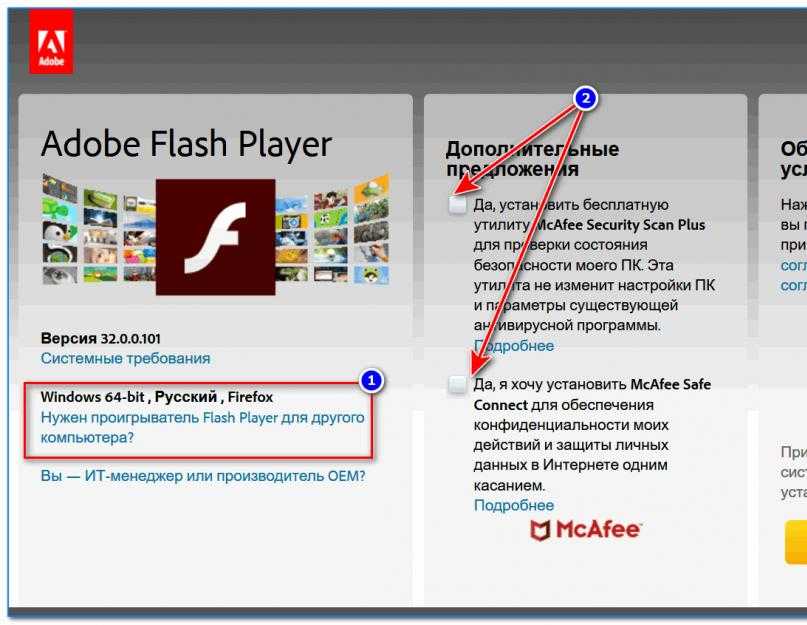 Обновить Flash Player
Обновить Flash Player
Скопируйте и вставьте следующий адрес в адресную строку Google Chrome: chrome://components/ и нажмите Введите .
Вы получите доступ к новой странице, на которой перечислены все компоненты, установленные в Chrome. Просто найди Adobe Flash Player и нажмите Проверить наличие обновления под ним. Вы можете обновить Flash, если какое-либо обновление проверено.
После обновления Chrome и Flash Player перезапустите браузер, чтобы проверить, устранена ли проблема.
Способ 3. Переустановите Flash Player
Многие пользователи Chrome решили проблему, просто переустановив Flash Player.
Поэтому вы можете зайти на официальный сайт Adobe, чтобы загрузить его снова и переустановить на свой компьютер. Затем перезагрузите компьютер и снова попробуйте Flash Player в Chrome.
Способ 4: Очистить кэш браузера
Вы также можете попробовать очистить кэш браузера, чтобы исправить неработающий Flash в Chrome.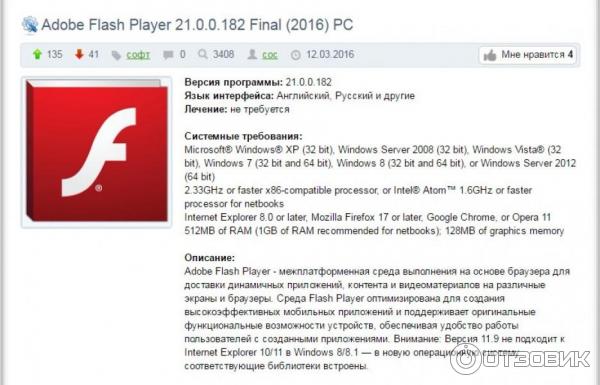
Шаг 1 : Перейдите к Chrome Настройки -> расширенные -> Очистить данные браузера .
Шаг 2 : В интерфейсе Очистить дату просмотра установите Все время для Диапазон времени и убедитесь, что элемент Обработанные изображения и файлы отмечен флажком, а затем нажмите Очистить данные .
Шаг 3 : Перезапустите браузер и проверьте, могут ли видео или анимация воспроизводиться успешно.
Способ 5. Перезапустите подключаемый модуль
В некоторых случаях Flash не работает в Chrome из-за сбоя подключаемого модуля Flash. Если причина именно в этом, вам нужно закрыть Flash Plugin и перезагрузить его.
Для этого вам нужно перейти в меню Chrome и выбрать Дополнительные инструменты -> Диспетчер задач . Во всплывающем окне найдите и выберите Plugin Broker: Shockwave Flash и нажмите End Process .
Во всплывающем окне найдите и выберите Plugin Broker: Shockwave Flash и нажмите End Process .
Когда вы получите сообщение в верхней части страницы, как показано на следующем рисунке, нажмите кнопку Перезагрузить . Это обновит страницу в Chrome и заставит плагин Flash снова работать.
Способ 6: обновить драйвер видеокарты
Наконец, если предыдущие методы не помогли исправить неработающую Flash в Chrome, вам лучше рассмотреть возможность обновления привода видеокарты. Потому что устаревший драйвер видеокарты также может привести к этой проблеме.
вы можете завершить обновление в Диспетчере устройств .
После открытия Диспетчер устройств , выбрав его в меню Пуск , щелкните Видеоадаптеры , чтобы развернуть его. Щелкните правой кнопкой мыши драйвер видеокарты и выберите Обновить драйвер в контекстном меню.
Затем следуйте инструкциям на экране, чтобы завершить обновление. После завершения процесса вам будет предложено перезагрузить компьютер. Таким образом, проблема должна быть решена.
- Твиттер
- Линкедин
- Реддит
Об авторе
Комментарии пользователей :
Find the Steps or Ways
Давайте узнаем, как разблокировать Adobe Flash Player в Google Chrome:
Adobe flash player — одно из превосходных компьютерных программ для пользователя, созданное на платформе Adobe Flash, выполняющее многофункциональные интернет-приложения, включая просмотр мультимедийный контент и многое другое. Не только это, но и потоковое аудио и видео на компьютерном устройстве. Вы не можете играть в игру без установки Adobe Flash Player, поэтому важно загружать и устанавливать его на различные мобильные устройства, такие как iPhone, Android, устройства Mac, Windows, Microsoft и многие другие.
Как разблокировать Adobe Flash Player в Chrome?
В то время, когда пользователи не могут обнаружить, что их Adobe Flash Player нормально работает в их Google Chrome, они могут просто удалить это программное обеспечение. Однако, если вы пытаетесь установить новую версию Adobe Flash Player, вам необходимо перейти на веб-сайт Adobe Flash Player, чтобы немедленно загрузить и установить новую версию программного обеспечения. Кроме того, много раз было замечено, что после установки Adobe Flash вы можете просто заблокировать и разблокировать это программное обеспечение из Google Chrome. Проигрыватель Flash отвечает за воспроизведение содержимого на основе flash, например видео и графики, при открытии веб-сайта. Вы можете включить Flash Player в настройках, когда вы можете выбрать несколько интернет-браузеров, которые вы используете.
Простое решение:
Adobe Flash — это веб-технология, которая в прошлом широко использовалась создателями веб-контента. Вы можете использовать обновленную версию Google Chrome, установленную при посещении веб-сайтов, которые используют содержимое Adobe Flash, загружаемое в интернет-браузер, чтобы работать потрясающе. Иногда Google Chrome заменяет содержимое Flash изображением, которое выглядит как часть головоломки. Поэтому, если вы хотите разблокировать проигрыватель Adobe Flash, вам следует выполнить соответствующие шаги, которые приведут вас в правильном направлении.
Вот способы, как разблокировать Adobe Flash Player в Chrome:
- Прежде всего, включите компьютер, а затем запустите интернет-браузер Google Chrome.
- Нажмите кнопку настроек на главной странице, а затем перейдите к следующей кнопке.