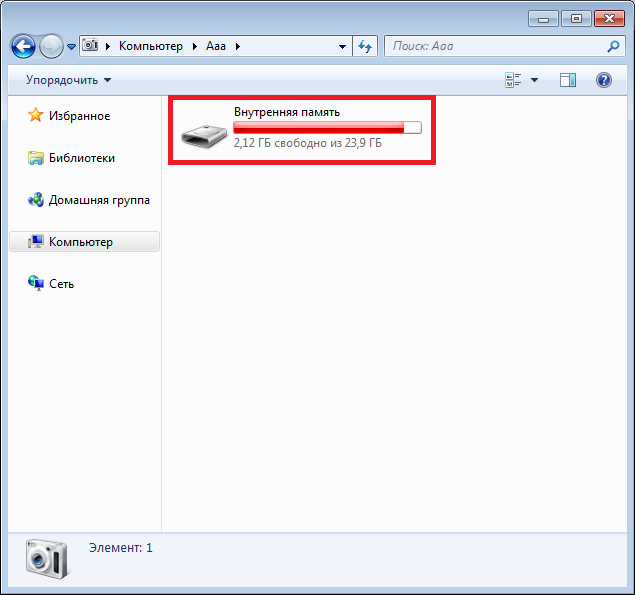Как переписать фото с андроида на компьютер через usb кабель
Всё чаще, телефон используется не просто как средство связи, но и как фотоаппарат, который всегда с собой. И если вы сфотографировали что-то очень красивое и важное, вам захочется скопировать данные фотографии на компьютер. И сегодня мы поговорим как раз о том, как это сделать правильно.
Есть несколько способов переноса фотографий с телефона на компьютер, например:
Перенос фотографий с помощью USB-кабеля
С помощью облачных сервисов
1. Перенос фотографий с помощью USB-кабеля
Для того, чтобы перенести фотографии на компьютер, необходимо изначально подключить телефон к компьютеру через USB-кабель. После подключения, выскочит окошко, где будут перечислены варианты подключения телефона. Необходимо выбрать «Медиа-устройство (MTP).
Когда компьютер распознает телефон, переходим в «Мой компьютер», находим свой телефон, двойным нажатием на левую клавишу мыши, и выбираем «Micro SD» или «Внутренняя память»
Необходимые нам изображения, могут находиться в следующих папках: Фотографии — в папке DCIM, скаченные с интернета картинки — в папке Download, а скриншоты – в папке Pictures.
После выбора нужной папки, заходим в нее двойным нажатием левой кнопки мыши.
Например, если вы выбрали папку «DCIM», то переходим в следующую папку, под названием «Camera», и видим свои фотографии.
Выделяем необходимые фотографии, и нажимаем правой кнопкой мыши по фотографии, в открывшемся окошке выбираем «копировать» или «вырезать», и вставляем их в нужную вам папку на компьютере нажатием правой кнопкой мыши, в открывшемся окошке «Вставить».
2. С помощью облачных сервисов
Облачные хранилища, это некий жесткий диск, только в интернете. Самые популярные облачные хранилища – это Google диск и Яндекс диск.
У всех, кто хоть раз скачивал какое-либо приложение из Play маркета, есть Google аккаунт. Необходимо всего лишь зайти в Play маркет, и скачать приложение Google диск.
После установки приложения и ввода своих данных, выбираем функцию «Загрузить» и выбираем фотографии, которые хотите переместить на компьютер.
Теперь, чтобы скачать фотографии с облачного хранилища на компьютер, необходимо зайти на сайт https://photos.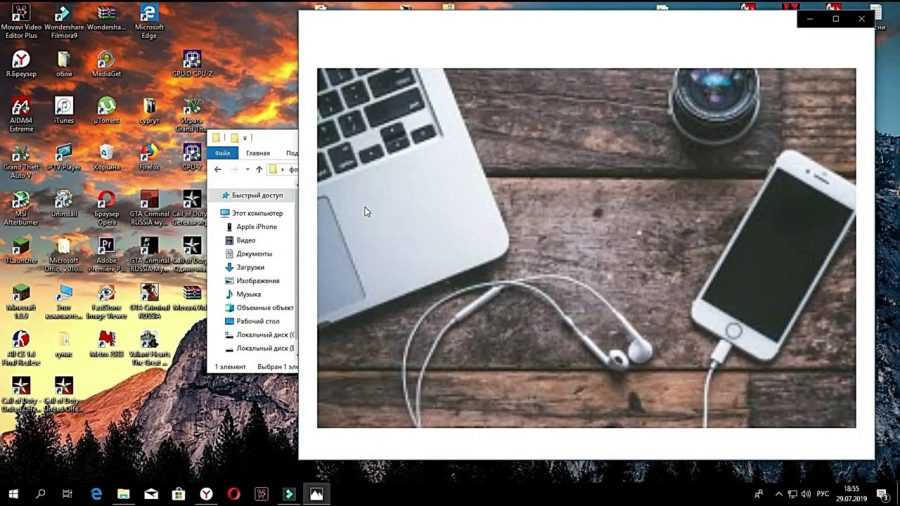 google.com/?tab=rq&pageId=none . Фотографии можно просматривать прямо на этом сайте, а если есть необходимость скачать их на компьютер, необходимо открыть нужную фотографию и нажать комбинацию клавиш «Shift+D».
google.com/?tab=rq&pageId=none . Фотографии можно просматривать прямо на этом сайте, а если есть необходимость скачать их на компьютер, необходимо открыть нужную фотографию и нажать комбинацию клавиш «Shift+D».
Перенос изображений с телефона Android на компьютер может оказаться сложной задачей, если Вы не знаете, с чего начать. К счастью, это довольно просто.
Говорят, лучшая камера — та, что у Вас есть, и чаще всего эта камера встроена в Ваш смартфон. Если Вы снимаете много фотографий или видео на свой телефон, Вам, несомненно, захочется в какой-то момент загрузить эти фотографии на свой компьютер.
Можно воспользоваться автоматическим резервным копированием изображений в облако (а затем перенести их из облака на Ваш компьютер), но это не то, о чем мы говорим в данной статье. Вместо этого мы рассмотрим, как передавать фотографии с телефона на компьютер с помощью простой передачи данных по USB.
Независимо от того, какой метод Вы выберете ниже, Вам нужно убедиться, что Ваш телефон готов к передаче изображений. Подключите телефон к компьютеру с помощью USB-кабеля. Затем потяните вниз панель уведомлений и убедитесь, что выбрана опция передачи изображений. Эта опция на самом деле может называться «Передача изображений», но она также может называться «MTP», «PTP» или даже просто «Передача файлов». Все они в основном делают одно и то же.
Подключите телефон к компьютеру с помощью USB-кабеля. Затем потяните вниз панель уведомлений и убедитесь, что выбрана опция передачи изображений. Эта опция на самом деле может называться «Передача изображений», но она также может называться «MTP», «PTP» или даже просто «Передача файлов». Все они в основном делают одно и то же.
Способ первый: использовать Microsoft Фотографии
Если Вы хотите, чтобы программное обеспечение выполняло большую часть работы за Вас, Microsoft Фотографии, вероятно, является самым простым способом получения изображений с телефона на компьютер. Фотографии, вероятно, уже установлены на Вашем компьютере и очень просты в использовании. А если приложения нет на Вашем ПК, Вы можете получить его бесплатно в Магазине Microsoft (который находится на Вашем компьютере, не путать с другим Магазином Microsoft).
Когда телефон подключен к компьютеру и находится в правильном режиме (как указано выше), нажмите кнопку «Импорт» в правом верхнем углу приложения.
В появившемся меню выберите опцию «С USB-устройства».
Приложение «Фотографии» найдет устройства USB, а затем загрузит список. Выберите свой телефон, если к ПК подключено несколько устройств.
Поиск фотографий может занять немного времени, так что придется немного подождать.
Когда загрузится список фотографий, просмотрите все фотографии, которые Вы хотите импортировать. Если хотите импортировать все фотографии, просто воспользуйтесь ссылкой «Выбрать все» вверху. Вы также можете нажать ссылку «Выбрать новые», чтобы выбрать только те изображения, которые являются новыми с момента последнего сеанса импорта (т.е. те, которые «Фотографии» не передали ранее). Очевидно, что если Вы никогда не использовали эту функцию раньше, все Ваши фотографии будут новыми, и эти два варианта сделают то же самое.
По умолчанию «Фотографии» создает новую папку с именем в соответствии с годом и месяцем, когда были сделаны снимки, и помещает эту новую папку в папку «Pictures» на Вашем ПК.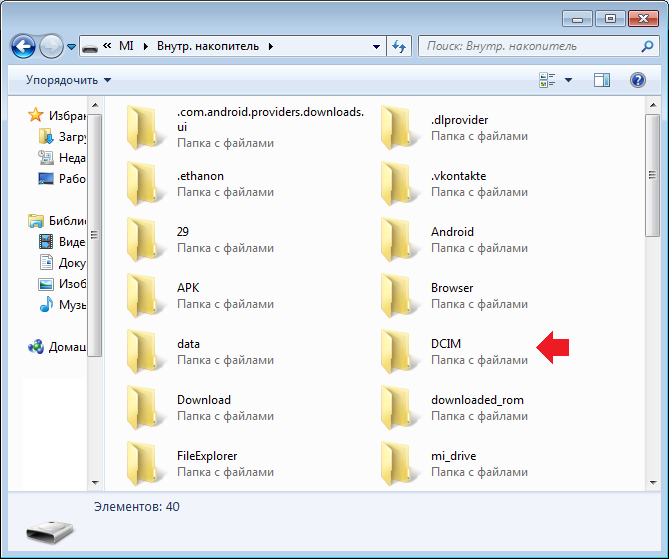 Так что, если Вы впервые используете фотографии для импорта изображений, будьте готовы к созданию нескольких новых папок. Это не идеальная организация, но лучше, чем все в одну папку.
Так что, если Вы впервые используете фотографии для импорта изображений, будьте готовы к созданию нескольких новых папок. Это не идеальная организация, но лучше, чем все в одну папку.
Однако Вы можете изменить эту организацию. Просто нажмите на ссылку «Параметры импорта» внизу.
Отсюда Вы можете выбрать новую папку, если хотите, а также другой вариант сортировки. Для более детальной организации Вы можете выбрать дату (в результате чего будет создано много разных папок) или упорядочить их по годам, чтобы минимизировать количество новых папок.
Выбрав изображения и параметры импорта, нажмите кнопку «Импортировать выбранные» внизу. Фотографии импортируются на Ваш компьютер.
Способ второй: копировать/вставлять изображения вручную в проводнике
Если Вы предпочитаете иметь как можно больше контроля над организацией Ваших фотографий, Вам нужно импортировать все вручную.
Для этого еще раз убедитесь, что Ваш телефон находится в правильном режиме и готов к передаче изображений. Откройте проводник Windows и перейдите к «Этот компьютер».
Откройте проводник Windows и перейдите к «Этот компьютер».
Ваш телефон должен быть указан как устройство. В зависимости от того, как установлена опция передачи USB, значок может выглядеть как камера, портативный медиаплеер или, возможно, даже другой накопитель. Однако значок не так важен — просто обратите внимание на название.
Открыв устройство, Вы увидите диск. Откройте его.
Чтобы найти изображения, выберите папку DCIM.
В папке DCIM откройте папку «Camera».
Выберите все изображения, которые Вы хотите передать. Как и в других папках Windows, Вы можете выбрать диапазон фотографий, щелкнув первую нужную фотографию, а затем Shift + щелкнув последнюю фотографию в диапазоне. Или Вы можете выбрать несколько фотографий по одной, нажав Ctrl + клик по ним.
После выбора фотографий щелкните правой кнопкой мыши одно из выбранных изображений и выберите команду «Копировать» (Вы также можете просто нажать Ctrl + C). Если Вы хотите переместить фотографии вместо их копирования (что удаляет их из телефона), используйте вместо этого команду «Вырезать».
Перейдите в папку, в которую Вы хотите поместить изображения, щелкните правой кнопкой мыши любое пустое место в папке и выберите команду «Вставить» (или нажмите Ctrl + V).
Через несколько секунд (или минут, в зависимости от того, сколько изображений Вы передаете) все фотографии должны появиться в новом доме. И, конечно же, если Вы предпочитаете перетаскивать, а не копировать и вставлять, Вы также можете открыть пару окон проводника и просто перетащить фотографии так же, как любые другие файлы.
Еще каких-то пять-семь лет назад люди фотографировали в основном на цифровые и зеркальные фотоаппараты, а снимки на смартфон делались только в случае крайней необходимости. Сейчас же телефоны вытеснили «мыльницы», поэтому все чаще возникает необходимость с Андроида перекинуть фото на компьютер.
Есть несколько простых способов это сделать, и мы подробно опишем каждый из них пошагово для «чайников», чтобы после прочтения статьи вы в любой момент могли перенести фото с Андроида на компьютер.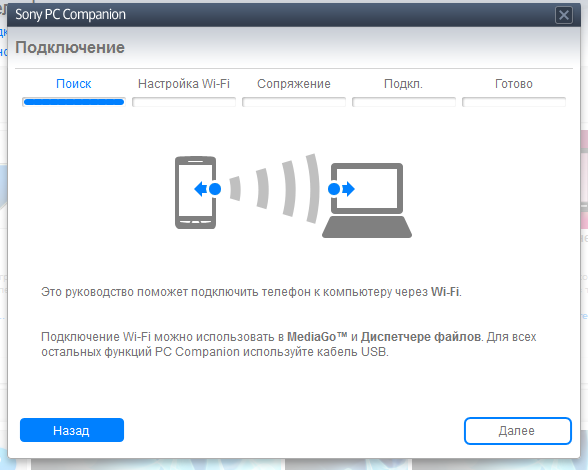
Через USB-шнур
Это самый распространенный и простой метод перебросить изображения, которым может воспользоваться каждый. Его неоспоримые преимущества — очень высокая скорость передачи данных, а также отсутствие расходов на трафик. Таким образом удобно сбрасывать большие массивы информации. Чтобы осуществить процедуру, следуйте инструкции ниже.
- .
- Когда провод будет подключен, система начнет искать необходимые драйвера (если телефон соединяется с компьютером впервые).
- Подождите некоторое время, пока завершится установка.
- Иногда на рабочем столе сразу появляется окно с хранилищем аппарата, но порой нужно его вызвать самостоятельно.
- Смахните шторку уведомлений.
- Ищите там меню передачи данных, может быть подписано, например, «Зарядка через USB».
- Кликните на нее и выберите «Передача файлов».
После того, как папка внутреннего накопителя всплыла на экране, можете начинать перетаскивать из нее фотографии. Часто они находятся в директории DCIM. Перейдите в нее, выделите изображения, подлежащие переносу (зажмите клавишу «Ctrl» и кнопкой выбирайте нужные). Затем мышкой тащите их в директорию на компьютере.
Перейдите в нее, выделите изображения, подлежащие переносу (зажмите клавишу «Ctrl» и кнопкой выбирайте нужные). Затем мышкой тащите их в директорию на компьютере.
Через Bluetooth
Все современные мобильные устройства имеют модуль Bluetooth, поэтому скидывать картинки можно и без шнура. Как правило, активация «синезуба» осуществляется через шторку уведомлений. Смахните ее и увидите иконку включения. Если ее нет, тогда идите в «Настройки» — «Подключенные устройства» — «Настройки подключения». Там находится переключатель.
Теперь устройство будет видимо для других аппаратов, может принимать и отправлять фотографии. Также иногда при подключении запрашивается пароль, часто это комбинации 1234 или 0000.
Все ноутбуки, за редким исключением, тоже оснащены Bluetooth. Он может быть включен по умолчанию или отображать значок активации в правом нижнем углу (актуально для Windows 10, 7, 8.1). Найдите его там и нажмите «Включить Bluetooth». Если вы владелец стационарного ПК, то для работы с Bluetooth понадобится покупать специальный адаптер, напоминающий флешку.
После того, как оба устройства будут готовы к пейрингу, сделайте следующее.
- Со смартфона найдите свой компьютер в списке устройств, доступных для коннекта по Блютузу.
- Создайте пароль для подключения.
- Когда установится соединение, введите этот код на компе.
Если вы все сделали правильно, то таким способом можно передавать фотографии и другие файлы без расходов на трафик.
Через Wi-Fi (SHAREit)
Скидывать информацию можно также через Wi-Fi. При помощи минималистичной утилиты SHAREit вы получаете возможность оперативно скинуть фото на компьютера по без использования кабеля. Главное – чтобы оба получали Интернет от одного маршрутизатора.
- Скачайте и установите дистрибутив для десктопа по ссылке https://shareit.ru.softonic.com/download.
- Загрузите мобильную версию SHAREit на Андроид-смартфон с Play Market.
- Запустите приложение на смартфоне и тапните «Начать».
- Вам станет доступна вкладка «Профиль», где настраивается учетная запись.
 Можно выбрать аватарку и указать имя, если захотите.
Можно выбрать аватарку и указать имя, если захотите. - Сохраняйте параметры и кликайте «Далее».
- Появится вкладка «Отправить», нажимайте на нее.
- Далее будет окошко, где надо нажать «Подключить к ПК».
- Следуйте инструкции на экране, пока утилита не предложит запустить сканер QR-кодов.
- Нажимайте на «Отсканируйте…».
- Запустите программу на PC или ноутбуке и выберите вкладку «Нажмите, чтобы подключиться к телефону», и на мониторе появится QR-код. его при помощи телефона.
- После этого установится контакт между гаджетами, и вы получите возможность перекидывать фото с одного на другое.
При помощи SHAREit можно не только скидывать файлы, но и просматривать и управлять внутренним хранилищем телефона через проводник на компьютере. Также утилита подходит для создания резервных копий и управления презентациями на ПК с телефона.
Через мессенджеры
Довольно популярным, но не самым удобным вариантом является передача файлов через мессенджеры, например, Telegram (можно использовать любой сервис для обмена сообщениями и данными). Процедура простая, но не очень быстрая.
Процедура простая, но не очень быстрая.
- Войдите в свой аккаунт с компьютера (скачать десктопную версию можно отсюда https://desktop.telegram.org/)
- Авторизируйтесь через мобильник.
- Создайте свой приватный канал.
- Тапните по круглой кнопке в правом нижнем углу дисплея и выберите «Новый канал».
- Задайте его имя, адрес и выберите опцию, делающую его закрытым.
- Можете перемещать в него снимки в оригинальном размере (нужно клацнуть на «Документ» и указать все картинки) или сжатом (стандартный вариант передачи).
Когда завершится загрузка, вам останется только скачать информацию со своего компьютера.
Через кард-ридер
Если телефон поддерживает флешку и нужный материал находится на ней, то достаньте ее из гнезда и вставьте в кард-ридер на ноутбуке. В стационарном компьютере обычно такой порт не предусмотрен, поэтому нужно покупать специальный переходник. После этого вы увидите содержимое карточки в стандартном проводнике Windows и сможете сбрасывать с нее фотоснимки.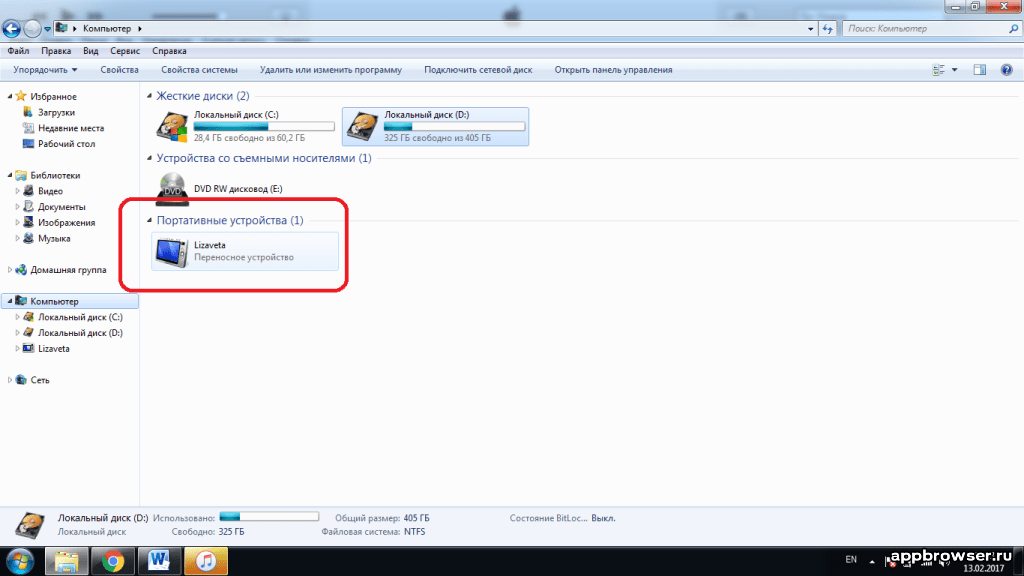
Надеемся, что вам помогли наши советы. Конечно, есть и другие варианты, как перекинуть фото с телефона на компьютер, но мы подобрали наиболее распространенные и доступные.
Как перекинуть фото и видео с телефона(Android) на USB флешку через компьютер(Windows 10)
Пошаговое руководство с картинками для вас и ваших родных. Как перенести фото и видео с телефона (на платформе Android) на флешку при помощи компьютера.
В современном мире люди хранят все фото и видео на своем телефоне. Оно и понятно, они всегда под рукой и их можно показать своим друзьям, родным и просто знакомым. Многие фото и видео, особенно для людей старшего возраста являются памятью о детях и внуках, просматривая их они скучают по близким ни чуть не меньше. Однако, так бывает, что память на телефоне заканчивается и перед пользователем встает вопрос: «Удалить некоторые файлы или перенести их на другое устройство?»
Не переживайте, удалять файлы не нужно. Любые фото с телефона на флешку можно и нужно переносить.
Поэтому мы и подготовили пошаговое руководство для вас и ваших родных, о том, как перенести фото и видео с телефона на платформе Android на флешку при помощи компьютера.
Шаг 1. Убедитесь, что ваш телефон работает на платформе Android.
Сделать, это можно самым обычным способом – включить и выключить телефон. При загрузке ваш аппарат выдаст, вот такой экран (фото представлено для демонстрации, модель телефона может быть любой):
Как вы видите, внизу экрана написано «Powered by Android», значит ваш телефон работает на нужной платформе.
Также узнать на какой системе работает телефон, можно через Настройки, вот так:
Итак, если все в порядке и ваш телефон работает на нужной системе, переходим к следующему шагу.
Шаг 2. Вам необходимо убедиться, что ваш телефон и компьютер заряжен. Эту информацию можно посмотреть на устройствах так:
На телефоне заряд аккумулятора отражается в правом верхнем углу как на картинке.
На ноутбуке в правом нижнем углу:
Шаг 3. Найдите и подключите провод для передачи данных к телефону и компьютеру.
Выглядит это провод вот так:
Этот провод используется в зарядном устройстве вашего телефона, и вам необходимо просто отключить блок питания от самого шнура:
И у вас в руках окажется необходимый провод, для того, что перекинуть с телефона на флешку фотографии.
Шаг 4. Подключите провод к телефону и компьютеру.
Узкий конец провода, вставьте в телефон:
Широкий конец провода, вставьте в компьютер:
Итак, первоначальную подготовку мы закончили. Приступаем к самым важным шагам. Будьте внимательны и следуйте нашей инструкции, и вы перекинете файлы с телефона на флешку.
Шаг 5. Зайдите в папку телефона на компьютере и найдите в ней нужные файлы.
После того как вы подключите телефон к компьютеру у вас, на телефоне высветится следующий вопрос:
Вам необходимо нажать «Разрешить» и все ваш телефон успешно подключен к компьютеру. Поздравляем!
Поздравляем!
Далее на рабочем столе компьютера вы ищите значок «Этот компьютер» и дважды щелкаете по нему мышкой:
Вам открывается эта папка и на нижней сточке вы увидите папку (имя папки будет содержать модель вашего телефона и имя, если оно установлено) как на картинке:
После этого щелкаете по этой папке дважды мышкой. Вам откроются следующий список папок (картинка демонстрационная, количество и название папок на вашем компьютере может отличаться):
Вероятнее всего, если вы читаете эту инструкцию при открытии не будет папки «карта памяти», поэтому нажимайте на папку «Память устройства» мышкой дважды.
После этого находите в открывшемся списке папку под названием «DCIM»(а также папку Whatsapp — в ней тоже много фото и видео) и нажимаете на нее два раза мышкой:
После этого, находите в открывшемся списке папку «Camera», нажимаете на нее мышкой дважды:
И перед вами откроются все фотографии и видео, которые хранятся на вашем телефоне.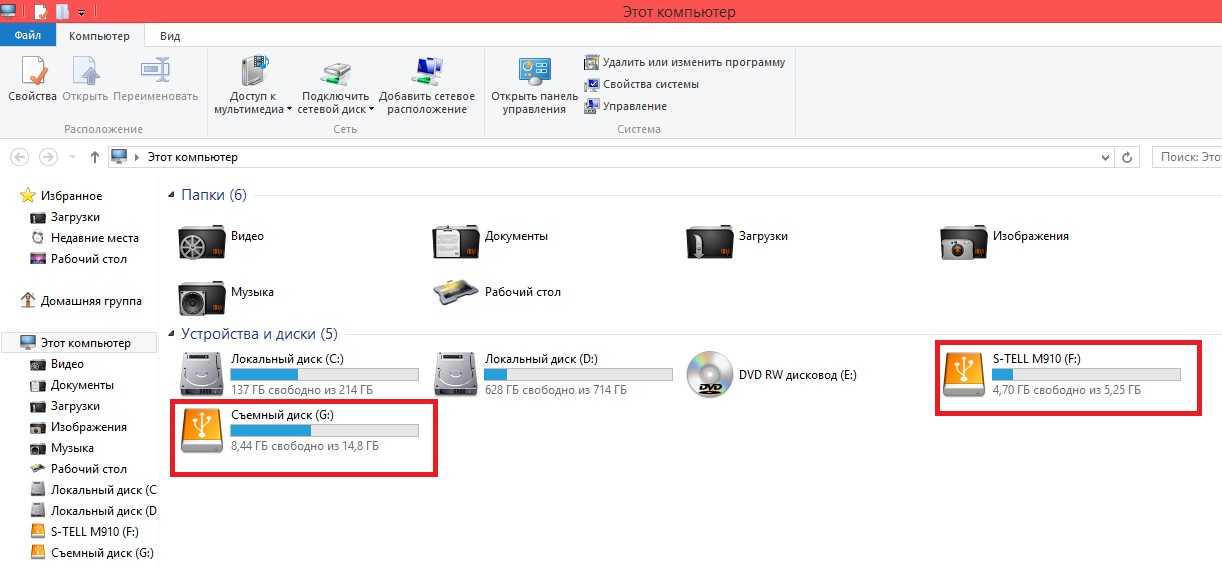
С помощью мышки выделяем их (листаем до самого конца, зажимаем левую клавишу мыши тянем ее наверх пока все фотографии не будут светиться синим).
Должно получится вот так:
Далее наводим мышку на синюю область и нажимаем правую клавишу мыши один раз
И у вас высвечивается меню действий, которые можно совершить с данными файлами, вам необходимо выбрать «Вырезать»:
Итак, мы нашли файлы, которые нужно сохранить на компьютере.
Теперь закрываем папку, нажимая на полосочку в правом верхнем углу:
Теперь перед нами рабочий стол компьютера и мы переходим к следующему шагу.
Сначала вам необходимо создать папку куда мы поместим наши фотографии и видео на рабочем столе. Делается это так, мы нажимаем правой кнопкой мыши на рабочем столе и в появившемся меню выбираем «Создать» — «Папку»
Система вам предложит дать имя новой папке заменив стандартное название «Новая папка», можете назвать ее «Фото» (после создания вы нажимаете Delete и пишете «Фото», после этого щелкаете мышкой в любом месте на рабочем столе) и вуаля папка создана:
Далее вы щелкаете два раза мышкой по этой папке и открываете ее.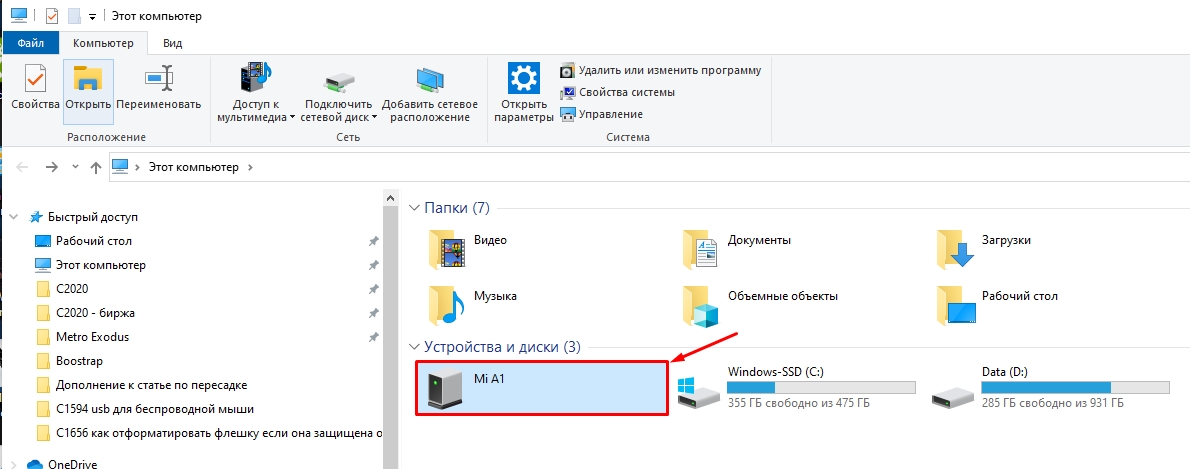 Не пугайтесь, она будет пустой, как раз это нам и было нужно:
Не пугайтесь, она будет пустой, как раз это нам и было нужно:
Потом вы нажимаете правую кнопку мыши и в открывшемся меню выбираете «Вставить»:
И вуаля, все ваши фотографии и видео, которые хранились на телефоне теперь перенеслись в новую папку на компьютере:
Важно: перемещение файлов может занять некоторое время, в зависимости от количества файлов и их размера. Не волнуйтесь, когда зеленная линия дойдет до конца окно автоматически закроется, это значит, что все файлы перемещены.
Если вы хотите просмотреть перемещенные файлы, то необходимо нажать на графу «Вид» в верхней строке и выбрать «Крупные значки» как показано на картинке.
Первая часть работы сделана, вы молодцы! Можете сделать перерыв, выпить чай с печеньем. Или мы можем продолжить, как думаете?
После того как все нужные файлы вы перенесли на компьютер, можете отсоединить провод от компьютера и убрать телефон.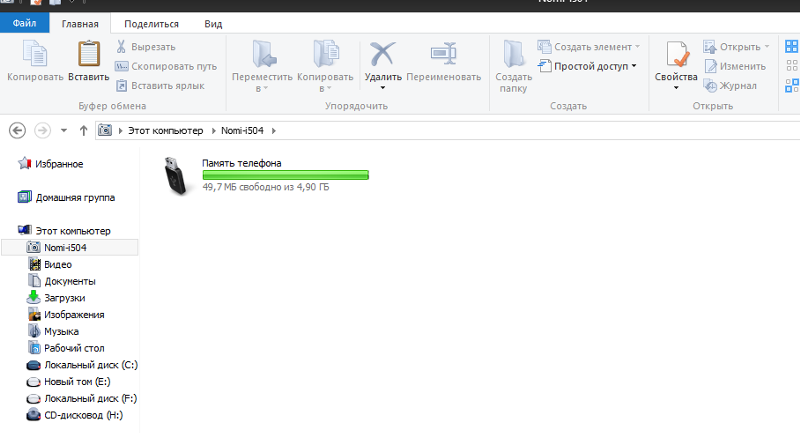
Важно: не забудьте подключить провод к блоку питания вот так:
Чтобы не потерять ни провод, ни блок питания. Итак, переходим к следующему шагу. Достаньте флешку на которую вы хотите переместить свои файлы и вставьте ее в то же гнездо на компьютере, в которое вставляли провод:
Далее, после подключения флешки прозвучит соответствующий сигнал на компьютере, и она автоматически откроется (картинка является демонстрационной, на вашей флешке не будет никаких папок) название флешки будет наверху посередине и слева в строке:
Название вашей флешки необходимо, чтобы вы, если случайно закроете ее, могли найти через значок мой компьютер:
Затем находим на рабочем столе нашу папку «Фото» и наводим на нее курсор и нажимаем правую клавишу мышки. В открывшемся меню выбираем строку «Вырезать» и нажимаем на нее:
Потом в нижней части рабочего стола находим значок папки и нажимаем на него:
Так как вы свернули папку, а не закрыли ее, вам сразу откроется ваша флешка нажимаем на белом фоне правой кнопкой мышки и выбираем в меню «Вставить»:
Если вы все же закрыли флешку случайно, то вам необходимо найти на рабочем столе значок «Этот компьютер» и выбрать значок с вашей флешкой дважды щелкнув по нему мышкой (смотрите инструкцию наверху).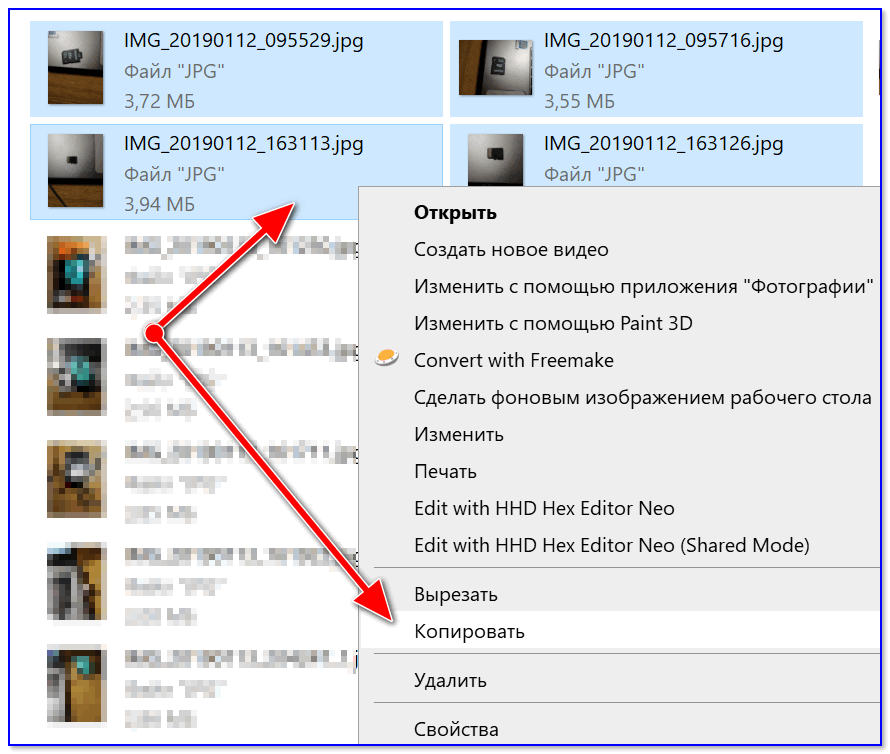
И все, ваши файлы теперь на флешке:
После того как перемещение закончиться папка окажется на вашей флешке.
Все, поздравляю вас! Вы успешно скачали фото с телефона на флешку.
На самом деле, вопросом «Как перекинуть с телефона на флешку фотографии?» задаются множество людей каждый день. Поверьте, вы такой не единственный, именно поэтому мы и составили эту пошаговую инструкцию, чтобы все, кому необходимо скачать фото с телефона на флешку знали, как это сделать в несколько шагов.
Как вы видите, в этом нет ничего сложного. Просто следуйте каждому шагу в точности, сохраняйте спокойствие и у вас все получиться.
80 старых фотографий Липецка периода 20 — 30-х гг. из книги Ю.Н.Тихонова «Засекреченный город»
Советские конверты | 164 картинки с конвертов СССР | ЧАСТЬ 2
Оцифрованные вырезки из Советских конвертов | 164 картинки родом из СССР | ЧАСТЬ 1
Старый Липецк | Видео архив с 8 мм кинопленки из СССР | 1970 год — 1985 год — душевное ретро
ЛИПЕЦК | Оцифрованный фотоальбом | 1983г | Издательство «Советская Россия» | Ретро фотографии
ФОТОАЛЬБОМ — ЛИПЕЦК 1967г. Всероссийское общество охраны памятников истории и культуры. Липецкое областное отделение.
Всероссийское общество охраны памятников истории и культуры. Липецкое областное отделение.
ЗЕМЛЯ НАША ЛИПЕЦКАЯ. Оцифрованная книга о Липецке | 454 страницы | 1974 год
Выходцы из Шамбалы, или Какие тайны связаны с иллюзионистами и менталистами
Игрушки нашего детства. 80е, 90е, 2000е.
В ОБЪЕКТИВЕ НАША РОДИНА | ЛИПЕЦК 1989 год | Оцифрованный фотоальбом — 147 страниц
Липецк | 1967 год, 1973 год, 1975 год | 45 оцифрованных открыток
Старый Липецк | 82 ретро фотографии | Микрорайоны, улицы, магазины, рестораны.
| На главную страницу блога |
| На главную страницу сайта |
Услуги
Оцифровка видеокассет в Липецке | Студия «Мы из 90х» (Мы из девяностых)
Оцифровка кассет (VHS, VHSc, Video8/Hi8/Digital8, MiniDV). Оцифровка фотопленок, кинопленок, бобин, слайдов, фотографий Липецк. 300р/час — звоните!
Родословная на холсте с уникальным дизайном — ценный подарок для близкого человека
Генеалогическое древо семьи, оформленное на холсте — это эксклюзивный подарок с глубоким смыслом для папы, мамы, бабушки и дедушки. А также на свадьбу и день рождения для родственника. Примеры картин, цены и информацию смотрите на сайте. Доставка по РФ. Звоните!
А также на свадьбу и день рождения для родственника. Примеры картин, цены и информацию смотрите на сайте. Доставка по РФ. Звоните!
Перевернуть видео онлайн | Превратим за 1 час ваше горизонтальное видео в вертикальное
Чтобы перевернуть видео, отправьте нам видеофайлы на данной странице. А мы пришлем вам готовый результат через 1 час.
Что подарить детям на свадьбу от родителей? Картина, укрепляющая молодую семью!
Правила нашей семьи — идеальный подарок с глубоким смыслом. Можно подарить от родителей молодой семье на свадьбу, годовщину, рождение ребенка. На картине изображены слова, которые будут вдохновлять и направлять молодых по жизни. Купите картину по адресу: Липецк, Площадь Победы, 8, 1 этаж. Студия «Мы из 90х»
Контакты
Студия в Липецке «Мы из 90х»
г.Липецк, ул.Площадь Победы, д. 8, оф.500А
8, оф.500А
+79205156046
Работаем с пон. по пт. с 8:00 до 17:00
WhatsAppViberVK
Что делать, если ваш компьютер может читать фотографии только при подключении к телефону?
Время обновления: 2022-07-18 11:56:03
Режим подключения USB необходимо изменить, прежде чем компьютер сможет читать фотографии и другие файлы.
1. Пожалуйста, включите USB отладку первой
A: Включите режим разработчика Первый
Путь: realme UI 3.0: Настройки> о устройстве> Нажмите «Построить номер» 7 раз
Realme UI 2.0 и 1.0: Настройки > О телефоне > Версия > Нажмите «Номер сборки» 7 раз.
ColorOS 6.0: Настройки > О телефоне > Версия > Нажмите «Номер сборки» 7 раз.
realme R & Go Edition: Настройки > О телефоне > Версия > Нажмите «Номер сборки» 7 раз.
Если есть пароль блокировки экрана, вам необходимо ввести пароль блокировки экрана. После успеха вам будет предложено перейти в режим разработчика.
B: Включите USB Debugging
Путь: Realme UI 3.0: Настройки> Настройки системы> Варианты разработчиков> Овер.0003
Realme UI 2.0 & 1.0 & Coloros 6.0: Настройки> Дополнительные настройки> Варианты разработчика> Включите USB Debugging
REALME R & GO EDITIO Параметры разработчика > Включить Отладка по USB
При подключении телефона к компьютеру с помощью USB-кабеля телефон всплывает во всплывающем окне, нажмите «Передать файлы». Это позволит вам передавать файлы с компьютера на телефон.
Это позволит вам передавать файлы с компьютера на телефон.
Если вы по-прежнему можете передавать фотографии только после изменения режима подключения USB, отключите телефон от сети и снова подключите его к компьютеру и посмотрите, устранена ли проблема.
4. Перезагрузите телефон и обновите его до последней версии системы.
Перейти к пользовательскому интерфейсу Realme 3.0: Настройки> Обозначение> Современно
Realme UI 2.0 и 1.0: Настройки> Обновление программного обеспечения
Coloros 6.0: Настройки> Обновление программного обеспечения
Realme R & Go Edition: Настройки > Обновление системы
Если вышеуказанные методы по-прежнему не могут решить вашу проблему, пожалуйста, заранее сделайте резервную копию своих данных и отнесите сертификат покупки в ближайший центр обслуживания клиентов Realme для тестирования.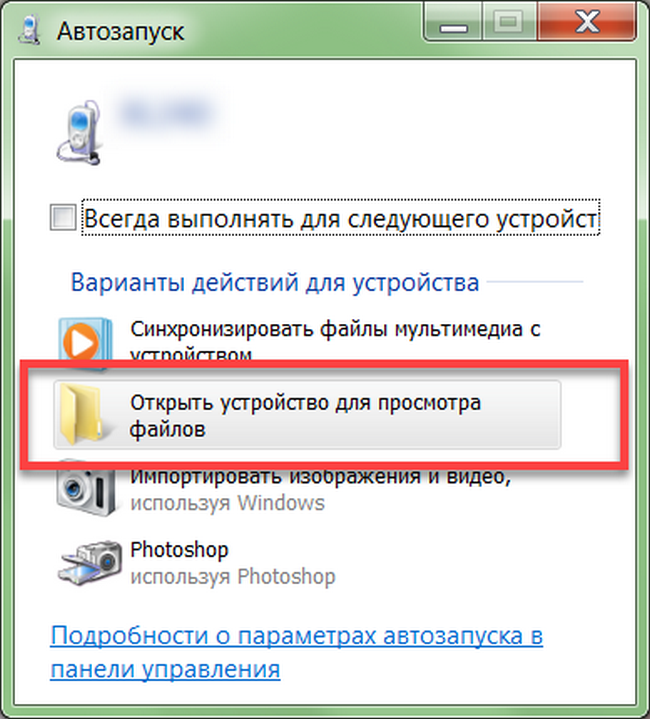
*Изображения, настройки и пути могут отличаться от таковых на вашем телефоне, см. фактическое использование.
Это полезно для вас?
Спасибо за отзыв.
Пожалуйста, расскажите нам, как помочь вам лучше
Следуйте инструкциям, но не смог решить мою проблему Неправильный макет страницы Содержание сложное, я не понимаю
0/300
Не нашел то, что вы мы ищем? Пожалуйста свяжитесь с нами.
5 способов переноса фотографий с OnePlus на ноутбук
В наши дни люди любят использовать камеру мобильного телефона, чтобы снимать или записывать пейзажи и прекрасные моменты жизни. Чтобы сохранить эти драгоценные моменты и воспоминания, нам необходимо сделать резервную копию фотографий, сделанных с мобильного телефона OnePlus, на компьютер, чтобы предотвратить потерю фотографий с телефона и в то же время освободить место для хранения телефона. . Итак, как перенести фотографии с OnePlus на ноутбук?
Если вы хотите освободить место на своем телефоне или хотите сохранить свои фотографии на своем ноутбуке для лучшего просмотра, теперь вы можете читать дальше, чтобы узнать о 5 различных, но эффективных способах передачи фотографий с OnePlus 7/7 Pro. /7T/6T/5 к ноутбуку.
/7T/6T/5 к ноутбуку.
- Часть 1. Как перенести фотографии с OnePlus на ноутбук через USB-кабель
- Часть 2. Как перенести определенные фотографии с OnePlus на ноутбук с помощью Assistant для Android
- Часть 3. Как скопировать все фотографии с OnePlus на ноутбук с помощью Android Backup and Restore
- Часть 4. Как передать фотографии с OnePlus на компьютер с помощью Bluetooth
- Часть 5. Как перенести фотографии с OnePlus на ноутбук с помощью Google Диска
Часть 1. Как перенести фотографии с OnePlus на ноутбук с помощью USB-кабеля
USB-кабель, который вы используете для зарядки мобильного телефона, также позволяет передавать фотографии с телефона OnePlus на компьютер. Просто следуйте инструкциям здесь, чтобы скопировать фотографии с OnePlus на ноутбук с помощью USB-кабеля.
Шаг 1. Прежде всего, подключите телефон OnePlus к ноутбуку, подключив кабель USB.
Шаг 2. Потяните вниз от верхней части экрана телефона, чтобы открыть панель уведомлений, и выберите режим «Медиа-устройство (MTP)» или «Камера (PTP)».
Шаг 3. После этого ноутбук распознает ваш телефон, и вы сможете получить доступ к мобильным данным, перейдя в «Мой компьютер».
Шаг 4. Ваш телефон OnePlus появится на вашем компьютере как съемный диск. Все, что вам нужно сделать, это открыть его и найти фотографии из папки с именем «DCIM».
Шаг 5. Все фотографии, загруженные и снятые телефоном OnePlus, обычно хранятся в папке DCIM. Просто скопируйте понравившиеся фотографии и перенесите их на свой ноутбук.
Нельзя пропустить:
- 7 способов передачи фотографий/изображений с компьютера на телефон (iOS и Android)
- Резервное копирование контактов с Windows Phone на OneDrive
Часть 2.
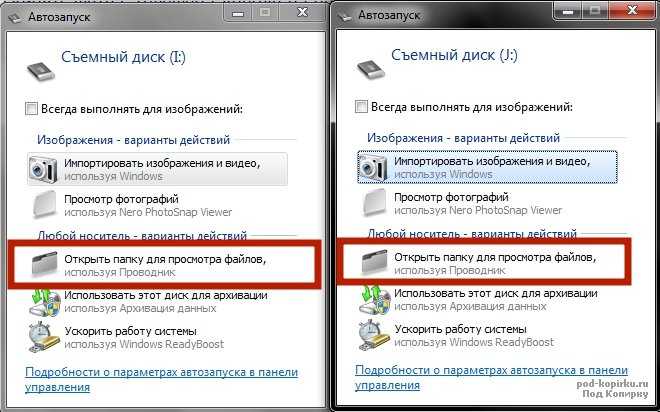 Как перенести определенные фотографии с OnePlus на ноутбук с помощью Assistant для Android
Как перенести определенные фотографии с OnePlus на ноутбук с помощью Assistant для AndroidUSB-кабель позволяет только передавать мультимедийные файлы с телефона на компьютер. Если вы опытный пользователь, почему бы не попробовать профессиональную программу передачи данных для Android под названием MobiKin Assistant for Android (также доступна версия для Mac). Это замечательный инструмент для управления файлами, который предлагает вам лучший способ скопировать фотографии из OnePlus на ваш ноутбук одним щелчком мыши. Помимо передачи данных, он также может позволить вам напрямую управлять данными телефона на компьютере.
Основные возможности Assistant для Android:
- Передавайте не только фотографии, но и контакты, текстовые сообщения, журналы вызовов, приложения, музыку, видео и многое другое между OnePlus и ноутбуком, ПК или Mac.
- Резервное копирование и восстановление данных Android одним щелчком мыши.
- Он может передавать, редактировать, создавать резервные копии, управлять, удалять и просматривать мобильные данные.

- Поддерживает почти все телефоны и планшеты Android, включая OnePlus 7/7 Pro/7T/6T/6/5T/5/3T/3/X/2/1, а также Samsung, HTC, LG, Sony, Motorola, Huawei , Xiaomi, Oppo и другие.
- Простота в использовании, мощная функция и 100% безопасность.
Загрузите Assistant для Android на свой ноутбук и выполните простые действия, описанные ниже, чтобы скопировать фотографии с OnePlus на ноутбук.
Шаг 1. Подключите телефон OnePlus к ноутбуку
Загрузите и установите Помощник для Android на свой ноутбук. Запустите его и подключите телефон OnePlus к ноутбуку. Возможно, вам потребуется включить отладку по USB на вашем устройстве, чтобы разрешить подключение. Затем программа автоматически обнаружит ваш телефон. 9Шаг 2. Отсканируйте фотографии для передачи интерфейс. Все фотографии в этих папках также сканируются для предварительного просмотра и выбора.
Шаг 3.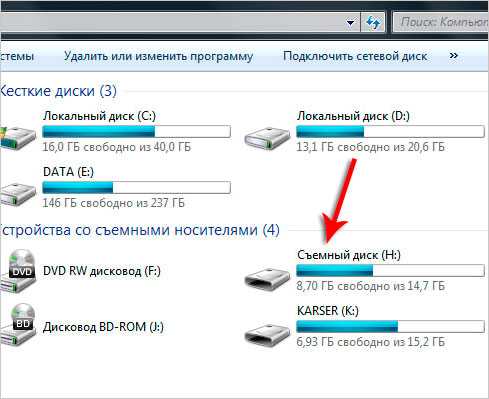 Перенесите фотографии с OnePlus на ноутбук
Перенесите фотографии с OnePlus на ноутбук
Отметьте нужные фотографии и нажмите кнопку «Экспорт» в верхнем меню. В течение нескольких минут все выбранные фотографии будут синхронизированы с OnePlus 7/7T/7 Pro/6T/5T/4/3 на ноутбук.
Ассистент для Android также обеспечивает возможность резервного копирования и восстановления одним щелчком мыши, что позволяет перенести все фотографии на компьютер одним щелчком мыши. Если вы просто хотите скопировать все изображения со своего телефона OnePlus на компьютер, вы можете нажать «Super Toolkit»> «Резервное копирование»> проверить «Фотографии», а затем нажать «Резервное копирование».
Вот видеоруководство для справки:
Часть 3. Как скопировать все фотографии с OnePlus на ноутбук с помощью Android Backup and Restore
Чтобы выполнить работу проще и быстрее, рекомендуется использовать MobiKin Backup Manager для Android, удобную утилиту для резервного копирования и восстановления Android, которая поможет вам создавать резервные копии фотографий с телефона OnePlus на ноутбуке одним простым нажатием на ваша мышь.
Преимущества резервного копирования и восстановления MobiKin Android?
- Один щелчок для резервного копирования всего с OnePlus на ноутбук и ПК, включая фотографии, контакты, сообщения, видео, музыку, журналы вызовов, приложения и т. д.
- Легко восстановить данные из резервной копии на Android.
- Поддерживает два режима подключения: подключение по Wi-Fi и подключение по USB.
- Полностью совместим со всеми моделями телефонов OnePlus, включая OnePlus 7/7 Pro/7T/6T/6/5T/5/3T/3/X/2/1.
- 100% доступ только для чтения, безопасный и простой в использовании.
Как использовать Android Backup & Restore для переноса фотографий с OnePlus на ноутбук?
Шаг 1 : Запустите Android Backup and Restore после его установки и подключите телефон OnePlus к компьютеру через USB-кабель.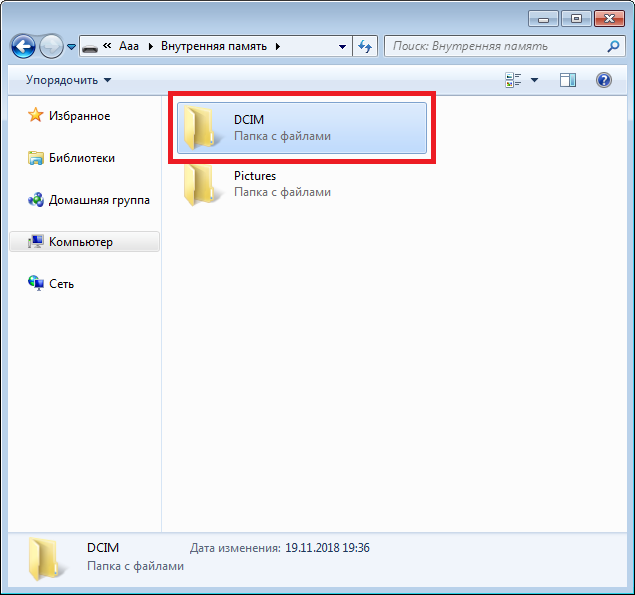 Подключенный телефон будет распознан программой, после чего появится основной интерфейс, как показано на следующем рисунке.
Подключенный телефон будет распознан программой, после чего появится основной интерфейс, как показано на следующем рисунке.
Шаг 2 : Выберите опцию «Резервное копирование» в главном интерфейсе и подождите, пока программа синхронизирует ваши типы данных. Просто отметьте категорию «Фотографии» и нажмите кнопку «Браузер», чтобы указать место для сохранения резервных фотографий.
Шаг 3 : После всех вышеперечисленных настроек вы можете нажать кнопку «Резервное копирование», и Android Backup and Restore создаст резервную копию всех изображений с вашего OnePlus на ноутбук.
Часть 4. Как передать фотографии с OnePlus на компьютер с помощью Bluetooth
Если на вашем ноутбуке есть функция Bluetooth, вы также можете использовать Bluetooth для передачи фотографий с OnePlus на ноутбук. Этот метод очень прост в эксплуатации, и вам не нужно устанавливать дополнительные инструменты или программное обеспечение. (Вот руководство по передаче файлов с Android на Mac через Bluetooth).
(Вот руководство по передаче файлов с Android на Mac через Bluetooth).
Шаг 1. Активируйте опцию Bluetooth в меню «Настройки» на вашем ноутбуке. Вы также можете запустить его, щелкнув логотип Windows в левом нижнем углу экрана компьютера и выполнив поиск « Bluetooth » в строке поиска.
Шаг 2. Включите Bluetooth на телефоне OnePlus и, когда появится меню, выполните поиск других устройств, подключенных через Bluetooth. Теперь вам нужно соединить телефон OnePlus и ноутбук вместе.
Шаг 3. После сопряжения двух устройств вы можете обратиться к своему телефону OnePlus, открыть « Галерея » и выбрать фотографии, которые вы хотите передать.
Шаг 4. Нажмите на значок « Поделиться » и выберите « Bluetooth » > имя вашего компьютера.
Теперь подождите, все выбранные фотографии на вашем телефоне OnePlus передаются на ноутбук через Bluetooth!
Не пропустите:
- Как перенести фотографии с телефона LG на компьютер? [Решено]
- Как печатать текстовые сообщения от Samsung? — Невероятно легко!
Часть 5.
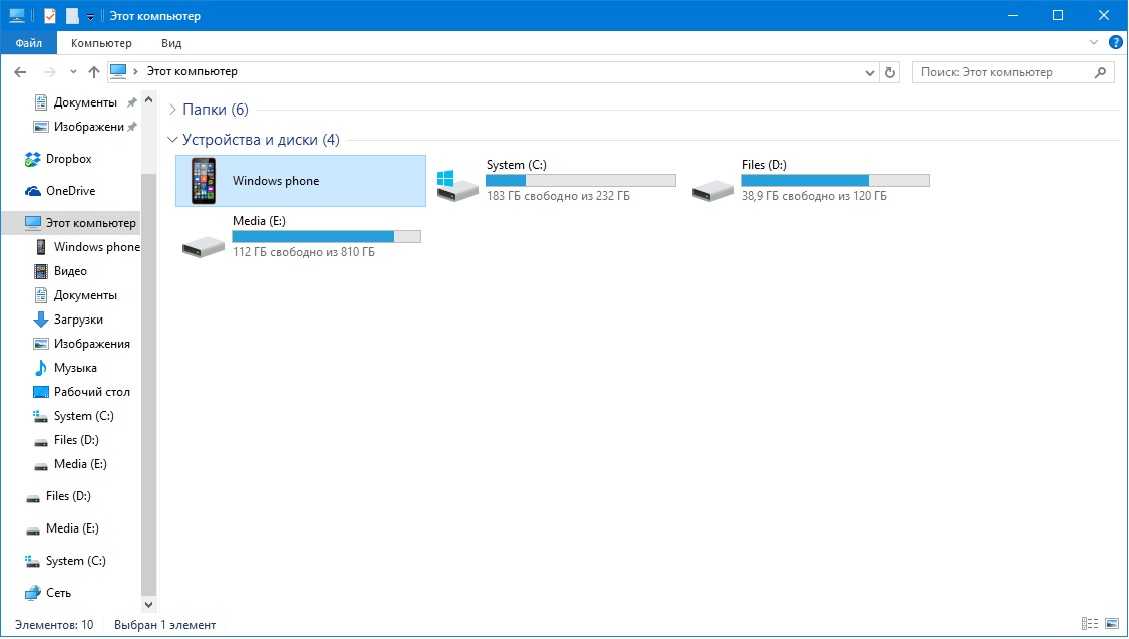 Как перенести фотографии с OnePlus на ноутбук с помощью Google Диска
Как перенести фотографии с OnePlus на ноутбук с помощью Google ДискаНаконец, использование Google Диска для резервного копирования фотографий с OnePlus на ноутбук также является очень простым методом. Предпосылка заключается в том, что приложение «Диск» установлено на вашем телефоне. Если нет, перейдите в Google Play Store, чтобы загрузить его прямо сейчас.
Шаг 1. После того, как вы установили приложение Drive на свой телефон OnePlus, откройте его и войдите в свою учетную запись Google. Вам также необходимо использовать учетную запись, чтобы иметь доступ к ней на своем ноутбуке.
Шаг 2. После успешного входа в приложение «Диск» на телефоне нажмите кнопку «+» или «Загрузить» в интерфейсе, чтобы загрузить все фотографии, которые вам нужны, на Google Диск.
Шаг 3. Включите ноутбук, авторизуйтесь под той же учетной записью Google и перейдите в папку, где хранятся фотографии. Теперь вы можете просмотреть и выбрать нужные фотографии и загрузить их на свой ноутбук.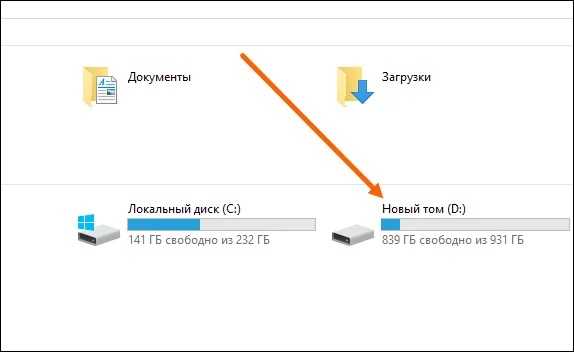


 Можно выбрать аватарку и указать имя, если захотите.
Можно выбрать аватарку и указать имя, если захотите.