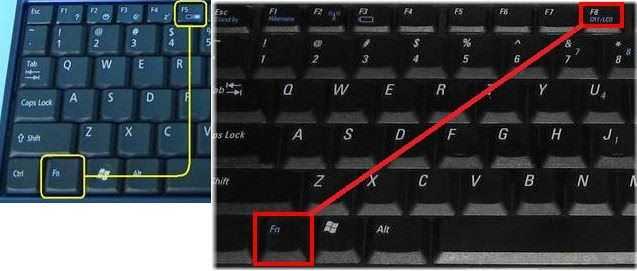|
|
|||||||||||||||||||||||
как это распознать, что делать
Содержание
К сожалению, проблема того, что не работает экран на ноутбуке, достаточно часто встречается. И, конечно же, случается она всегда не вовремя! Пострадать может любой ноутбук – и от Acer, и от Asus, и от Lenovo, например. Почему такое происходит, и что с этим делать? Попробуем разобраться.
Неверные настройки: что делать в этом случае
Часто причиной подобной проблемы служит поломка батареи. Если пользователь убедился в том, что батарея заряжается нормально, и проблем с самим зарядным устройством нет, значит, стоит поработать над аппаратными настройками.
Итак, как же разобраться с аппаратными настройками?
Для начала, конечно же, необходимо отключить технику от розетки.
 И, мало того, необходимо извлечь из ноутбука батарею. Кстати, не все модели позволяют сделать это легко, поэтому, возможно, придётся разобрать корпус. Если модель ноутбука сложная, и опыта во взаимодействии с подобной техникой не было, возможно, лучше попросить специалиста извлечь батарею.
И, мало того, необходимо извлечь из ноутбука батарею. Кстати, не все модели позволяют сделать это легко, поэтому, возможно, придётся разобрать корпус. Если модель ноутбука сложная, и опыта во взаимодействии с подобной техникой не было, возможно, лучше попросить специалиста извлечь батарею.Затем необходимо нажать кнопку питания. Причём не просто нажать и отпустить, а продержать некоторое время. Чаще всего рекомендуют удерживать кнопку минимум 20 секунд. Зачем это делать? Дело в том, что иначе остаточный заряд, который всё равно сохраняется при выключении ноутбука, не сбросится. При этом же и происходит сброс настроек. Если просто нажать и тут же отпустить кнопку, такой сброс не произойдёт.
Далее можно возвращать батарею на место. Возвратив её и собрав обратно ноутбук, желательно сразу же проверить состояние экрана.
Иногда рекомендуется поработать над настройками BIOS:
Для того чтобы попасть в BIOS, необходимо в момент включения техники нажать определённую клавишу.
 Это либо кнопка F1, либо же F10. Жать при этом нужно не секунду, как обычно, а хотя бы секунд 10.
Это либо кнопка F1, либо же F10. Жать при этом нужно не секунду, как обычно, а хотя бы секунд 10.Как только на тёмном экране проявились белые буквы, необходимо нажать на кнопку F9. Неплохой альтернативой будет выбор опции Load Setup Defaults.
А чтобы сохранить настройки и осуществить перезагрузку, потребуется прибегнуть к одной из комбинаций клавиш. А именно, к F10 с Enter.
Оперативная память и проблемы с нею: как это влияет на состояние экрана
В том случае, если внутрь попадает влага, могут возникнуть проблемы, связанные с оперативной памятью. Окисляются контакты – и это не может не сказываться на работе памяти. Что самое интересное, совершенно необязательно для этого проливать воду. Вполне достаточно, чтобы ноутбук находился некоторое время в помещении с повышенной влажностью.
Итак, что же делать в таком случае?
Как только владелец техники заметил, что не работает экран на ноутбуке, нужно первым делом отключить его от источника питания.
 После этого следует вынуть батарею. И только после этого стоит приступать к разборке ноутбука.
После этого следует вынуть батарею. И только после этого стоит приступать к разборке ноутбука.На многих моделях – например, у производителя Леново, имеется отдельный отсек, который специально предназначен для оперативной памяти. Если же отсека нет, придётся полностью разобрать заднюю панель. Кстати, люди, которые нередко разбирают ноутбуки, настоятельно рекомендуют сортировать болтики по размерам – так затем будет легче собрать технику.
Оперативная память в любом случае не вложена в гнездо просто так. Она крепится специальными фиксаторами и справа, и слева. Поэтому нужно аккуратно отогнуть и один, и второй фиксаторы, и только затем память будет готова к извлечению.
Память после извлечения нужно хорошенько осмотреть – возможно, в разъёмах скопилась пыль. В таком случае её нужно сдуть. Контакты же после знакомства с влагой окисляются, поэтому их важно избавить от окисления.
Далее память вставляется обратно.
 Некоторые пользователи даже меняют обе части местами – порой этот шаг помогает. В любом случае память нужно вставлять под определённым углом – 45 градусов. На детальки стоит надавить сверху, иначе они нормально не улягутся. Щелчок послужит сигналом того, что память зафиксирована.
Некоторые пользователи даже меняют обе части местами – порой этот шаг помогает. В любом случае память нужно вставлять под определённым углом – 45 градусов. На детальки стоит надавить сверху, иначе они нормально не улягутся. Щелчок послужит сигналом того, что память зафиксирована.Теперь можно вставить заднюю панель или же дверцу окошечка для памяти обратно. Нелишне проверить работу монитора.
Не работает экран на ноутбуке из-за проблем с видеокартой: как это распознать и что делать
Что же делать в данном случае?
Для начала необходимо убедиться в том, что дело именно в видеокарте. Для этого нужно через VGA или же HDMI установить связь между ноутбуком и внешним экраном – например, телевизионным. Далее потребуется нажать сочетание кнопок Fn с F8. Отсутствие трансляции изображения на монитор как раз и будет говорить о том, что дело в видеокарте.
Возможно, дело в перегреве, из-за которого страдает и видеокарта.
 Подобная причина, к слову, встречается достаточно часто. Достаточно хорошо зарекомендовала себя утилита Speccy. Пункт «Графические устройства» — это и есть видеокарта. Утилита покажет её текущую температуру. Максимально же допустимый показатель для каждой модели свой – о нём можно узнать у производителя. Например, на сайте производителя или же в инструкции к технике.
Подобная причина, к слову, встречается достаточно часто. Достаточно хорошо зарекомендовала себя утилита Speccy. Пункт «Графические устройства» — это и есть видеокарта. Утилита покажет её текущую температуру. Максимально же допустимый показатель для каждой модели свой – о нём можно узнать у производителя. Например, на сайте производителя или же в инструкции к технике.Если проблема заключается именно в перегреве, рекомендуется почистить систему охлаждения или же дополнить её подставкой, вентиляторами.
Если же перегрева нет, но проблема с видеокартой имеется, необходимо обратиться к специалисту. В частности, имеется вероятность брака от производителя. В любом случае только профессионал на данном этапе точно определит причину и устранит её. Либо, если видеокарту исправить не получится, поможет приобрести и установить новую.
Конечно, когда у ноутбука ни в какую не хочет включаться экран, а необходимо работать, учиться или вести переписку, наступает паника.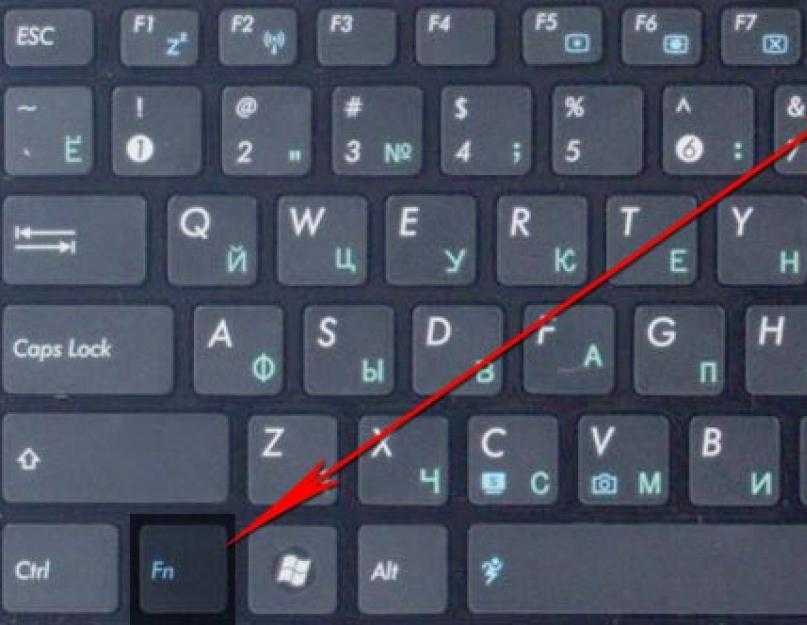 Однако паникуют люди именно от незнания того, что происходит, и что с этим делать. Как только приходит понимание ситуации, проходит и растерянность.
Однако паникуют люди именно от незнания того, что происходит, и что с этим делать. Как только приходит понимание ситуации, проходит и растерянность.
Курсор не отвечает в определенной области экрана в Windows 11
Некоторые пользователи заметили, что их курсор мыши перестает реагировать в определенной области экрана в Windows 11 . По их словам, прямо над панелью задач есть небольшая прозрачная прямоугольная область, на которую не реагирует курсор. Если у вас возникла такая проблема на компьютере с Windows 11, в этом посте есть несколько советов, которые вы можете попытаться решить.
Некоторые пользователи перезагружали свои компьютеры, чтобы устранить проблему. Но проблема появилась снова. Если курсор мыши не реагирует в определенной области экрана в Windows 11/10, попробуйте решения, перечисленные ниже:
- Перезапустите проводник Windows
- Завершите процесс MiniSearchHost в диспетчере задач
- Завершите процесс поиска в Диспетчер задач
- Отключить значок поиска
Давайте подробно рассмотрим все эти решения.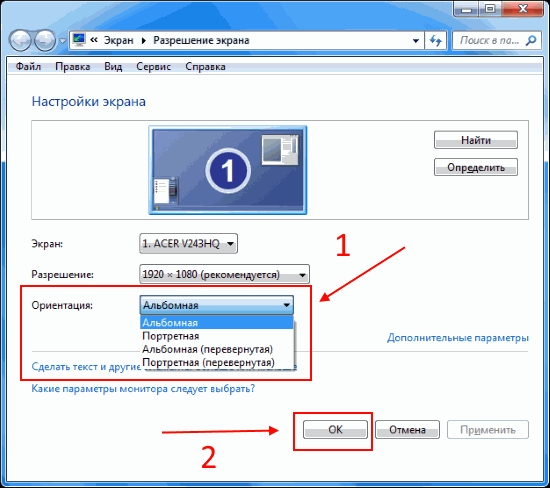
1] Перезапустите проводник Windows
Перезапустите проводник Windows из диспетчера задач и посмотрите, решит ли это вашу проблему. Шаги для перезапуска проводника Windows следующие:
- Нажмите клавиши Win + R .
- Когда появится окно команды «Выполнить», введите taskmgr и нажмите «ОК».
- В диспетчере задач прокрутите вниз и найдите Проводник Windows .
- Как только вы найдете его, щелкните его правой кнопкой мыши и выберите Перезагрузить .
Теперь проверьте, устранена ли проблема.
2] Завершите процесс MiniSearchHost в диспетчере задач
Многие пользователи считают, что процесс MiniSearchHost является причиной проблемы. Вы можете проверить, работает ли процесс MiniSearchHost в фоновом режиме. Если да, покончи с этим. Шаги для завершения процесса MiniSearchHost следующие:
- Откройте Диспетчер задач.
- Выберите вкладку Процессы .

- Прокрутите вниз и найдите MiniSearchHost . Как только вы найдете его, щелкните его правой кнопкой мыши и выберите End Task .
Если вы не найдете процесс MiniSearchHost на вкладке «Процессы», найдите его на вкладке «Сведения» диспетчера задач.
3] Завершите процесс поиска в диспетчере задач
Если приведенные выше решения не решают вашу проблему, откройте диспетчер задач и завершите процесс поиска . Следующие шаги помогут вам в этом:
- Откройте диспетчер задач.
- Выберите вкладку Процессы .
- Прокрутите вниз и найдите Поиск . Вы найдете его в разделе Фоновые процессы .
- Щелкните правой кнопкой мыши Поиск и выберите Завершить задачу .
Это должно решить проблему.
4] Отключить значок поиска
Проблема возникает из-за прозрачного окна, которое появляется на экране при наведении курсора мыши на значок поиска Windows.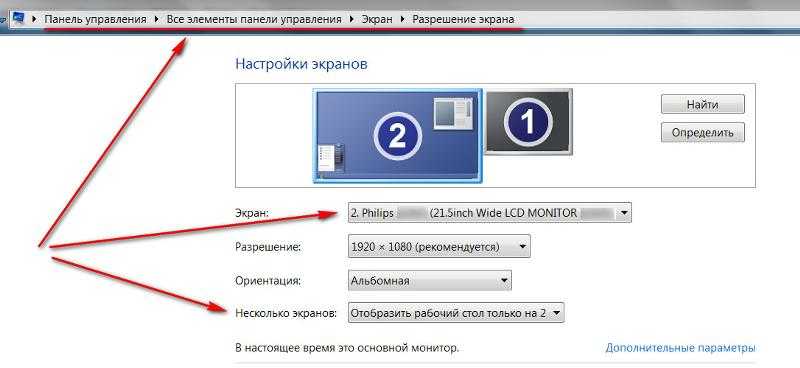 Если приведенные выше решения не помогли решить вашу проблему, вы можете отключить значок поиска в Windows 11.
Если приведенные выше решения не помогли решить вашу проблему, вы можете отключить значок поиска в Windows 11.
Чтобы отключить значок поиска в Windows 11, выполните следующие действия:
- Щелкните правой кнопкой мыши Пуск и выберите Настройки .
- Выберите категорию Персонализация с левой стороны.
- Теперь перейдите на вкладку Панель задач .
- Выключите кнопку рядом с Поиск в разделе Элементы панели задач .
Как исправить мой курсор в Windows 11?
У вас может возникнуть несколько проблем с курсором в Windows 11, например:
- Курсор мыши исчезает,
- Курсор перемещается случайным образом,
- Указатель мыши отстает, зависает, заикается и т. д.
Вышеуказанные проблемы появляются из-за по многим причинам, таким как поврежденные драйверы мыши, конфликтующее программное обеспечение или приложение, неисправный порт USB, неисправная мышь, разряженные батареи (в случае мыши Bluetooth) и т.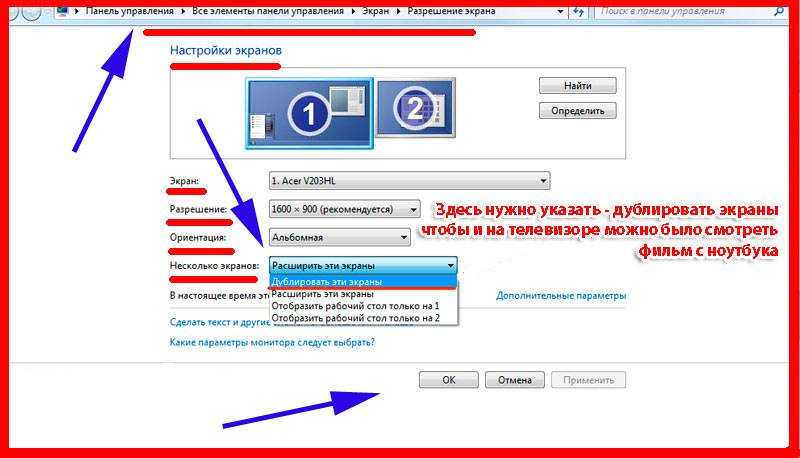 д. Чтобы устранить такие проблемы, вы можете попробовать следующие исправления:
д. Чтобы устранить такие проблемы, вы можете попробовать следующие исправления:
- Обновите, откатите или переустановите драйверы мыши,
- Замените батареи мыши Bluetooth,
- Устраните неполадки системы в состоянии чистой загрузки,
- Измените чувствительность сенсорной панели,
- Подключите мышь USB к другому порту USB,
- Проверьте мышь, подключив ее к другому компьютеру и т. д.
Как исправить неотвечающий курсор?
Если курсор не движется или движется хаотично или медленно, возможно, на вашем компьютере установлены устаревшие или поврежденные драйверы мыши. Откройте диспетчер устройств и обновите драйверы мыши. Еще одна вещь, которую вы можете попробовать, это изменить скорость курсора мыши.
Надеюсь, это поможет.
152 Акции
- 9017 70 Подробнее
Дата: Теги: Курсор
[email protected]
Ананд Ханс является администратором TheWindowsClub.com, 10-летним MVP Microsoft (2006–2016) и MVP программы предварительной оценки Windows (2016–2022). Пожалуйста, сначала прочитайте весь пост и комментарии, создайте точку восстановления системы, прежде чем вносить какие-либо изменения в свою систему, и будьте осторожны с любыми сторонними предложениями при установке бесплатного программного обеспечения.
Как исправить неработающую среднюю часть сенсорного экрана -Carlcare
Вы, вероятно, можете понять, насколько хорошо вы заботитесь о своем сенсорном экране, когда ваше мобильное устройство используется, заряжается, помещается в небольшую сумку или хранится в карман. Он всегда применяется с большой осторожностью. Это связано исключительно с тем, что ваш сенсорный экран является важным компонентом вашего мобильного устройства, и вы не можете позволить себе справиться с неработающей средней частью сенсорного экрана.
Помимо огромной стоимости ремонта, он лишает вас доступа к функциям вашего устройства. В некоторых случаях это может быть частично затронуто или полностью перестать работать, если вы не будете реагировать ни на одно из ваших нажатий. Я чувствую, как ты можешь быть в ярости и разочаровании. Расслабьтесь, вы не одиноки.
Вы можете подумать, что этого никогда не произойдет, если к этому приложить дополнительные усилия. Но может быть иначе. Можете ли вы вспомнить бесчисленное количество раз, когда вы нажимали на свой сенсорный экран, отвечая на сообщения в социальных сетях? Или когда вы слушаете поп-музыку и другой жанр, когда находитесь в туалете?
Прочтите приведенные ниже руководства, чтобы понять, как исправить неработающую среднюю часть сенсорного экрана за несколько минут.
Средняя часть сенсорного экрана — это наиболее часто используемая часть сенсорного экрана вашего устройства. Хотя другие части сенсорного экрана также необходимы для навигации по нескольким другим функциям на вашем устройстве, вам не обязательно немедленно их исправлять.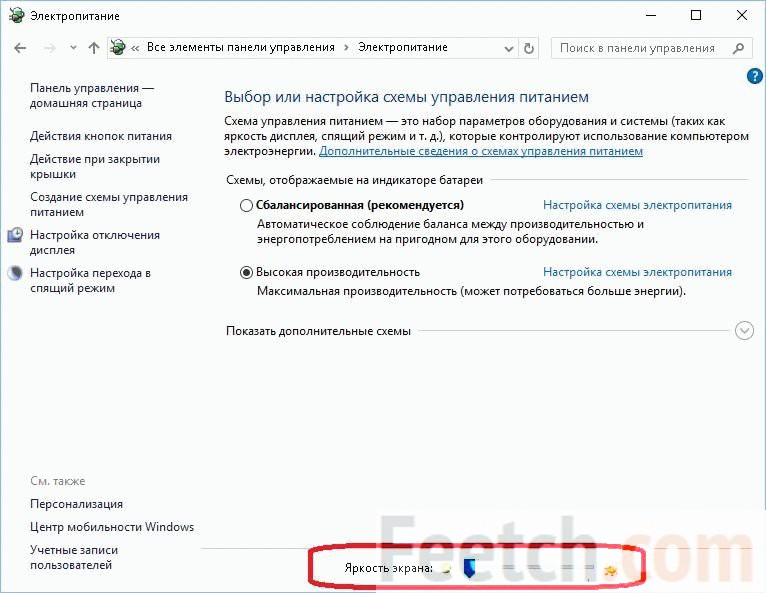 Однако вы должны иметь представление о том, как починить среднюю часть сенсорного экрана.
Однако вы должны иметь представление о том, как починить среднюю часть сенсорного экрана.
Ниже приведены 9 простых способов исправить неработающую среднюю часть сенсорного экрана.
1. Проверить, не треснул ли экран и не сломался ли он
Важнейшая задача и аспект, над которым вам нужно работать, когда не работает среднее касание, – проверить, нет ли остроконечной трещины или области на сенсорном экране. Сенсорный экран — это деликатная часть, на которую можно повредить простым металлическим пирсингом или металлическим креплением. По незнанию поврежденная средняя часть может показаться вам простой пылинкой или иногда окрашенной в определенном месте.
Совет, который я вам дам, состоит в том, чтобы проверить стороны и углы средней части на наличие трещин или разрывов. Увеличительное стекло также может помочь, если вы плохо видите. Кроме того, важно использовать яркий свет в темном месте, чтобы обнаружить царапины. Если на экране есть небольшие дефекты, возможно, вам придется обратиться к специалисту по ремонту.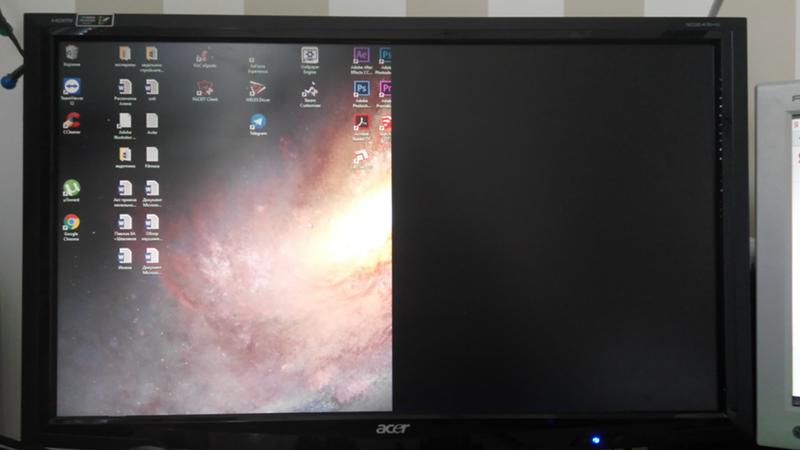
2. Протрите чистой тканью в случае попадания воды
Другая причина, по которой может возникнуть неисправность среднего сенсорного экрана, связана с попаданием воды. Иногда вы проводите большую часть своего времени со своими смартфонами дома. Возможно, когда вы занимаетесь кухней, а когда принимаете ванну в ванной. Даже по незнанию можно нырнуть в бассейн с телефоном в кармане.
Разработчики смартфонов уже давно создают разновидности устройств с водозащитой. Тем не менее, для вашего устройства, у которого нет водостойкого сопротивления, вам нужно проявить особую осторожность и ноу-хау, чтобы определить, не пострадал ли ваш средний сенсорный экран из-за аварии с водой.
Большинство индикаторов повреждения водой Android находятся на задней панели аккумулятора. В случаях, когда в вашем телефоне есть съемный аккумулятор, вы можете извлечь аккумулятор и вытереть его насухо чистой тканью или другой одеждой. Но большинство новых телефонов Android, которые вы покупаете, имеют встроенную батарею.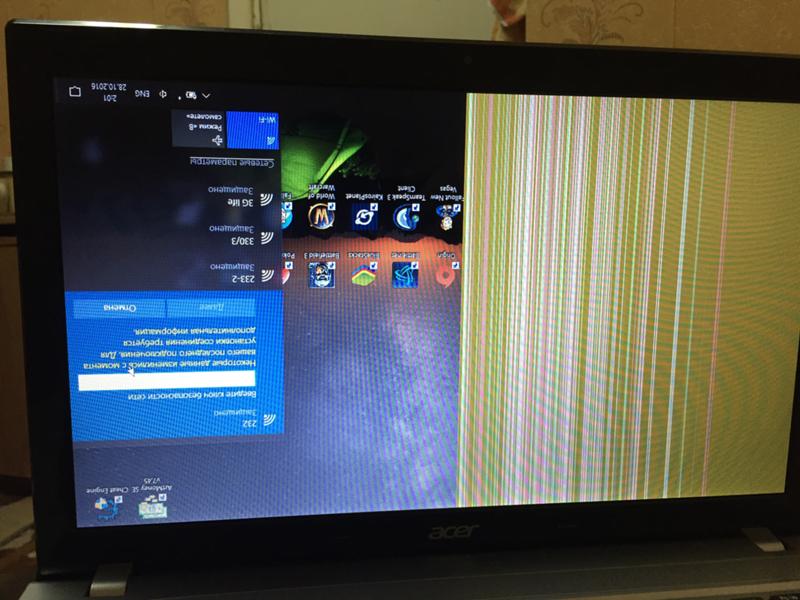
Для вашего устройства со встроенным аккумулятором проверьте возможное изменение цвета слота Sim. Если они есть, вы можете протереть их тканью и оставить сохнуть как минимум на два дня. Убедитесь, что устройство не включено во время этого курса, чтобы избежать разрыва соединения в точке аккумулятора.
3. Отключите SD-карту
Знаете ли вы, что ваша поврежденная SD-карта может мешать работе некоторых частей, таких как средний сенсорный экран или весь сенсорный экран вашего устройства? Да, оно может. Несмотря на то, что ваша SD-карта является альтернативой вашему внутреннему устройству хранения данных, она позволяет вам вручную сохранять на ней файлы, изображения, видео. Средняя часть вашего сенсорного экрана, которая может быть наиболее затронутой частью вашего устройства, может перестать работать, когда ваши SD-карты зависают, и может отставать в ваших операциях, когда она повреждена.
SD-карту легко отключить, не касаясь средней части сенсорного экрана, когда вы хотите выключить устройство.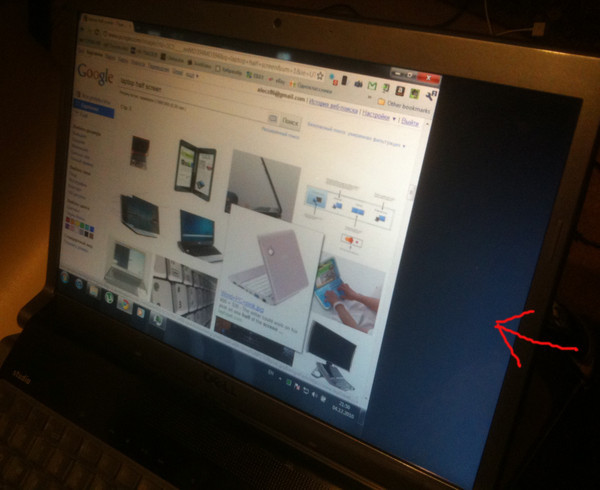 Активируйте режим полета на верхней панели и успешно извлеките SD-карту.
Активируйте режим полета на верхней панели и успешно извлеките SD-карту.
4. Извлеките другое внешнее приспособление
Ваш смартфон нельзя использовать или эксплуатировать без использования внешних приспособлений, таких как защитная пленка для экрана, динамик и зарядное устройство USB от стороннего источника. Не все эти вложения рекомендуются для вашего смартфона. Ваш средний сенсорный экран может перестать работать, если вы используете неподходящее внешнее крепление с устройством.
Если средний сенсорный экран не отвечает, снимите внешнее крепление с устройства, прежде чем выполнять другие действия.
5. Перекрестная проверка недавно установленных приложений
Вредоносные приложения для Android сейчас в ярости. Некоторые приложения для Android могут стать проблемой для вашего устройства, если их не проверить должным образом перед установкой. Ошибки экрана и сбои в средней части сенсорного экрана могут быть вызваны небезопасным установленным приложением.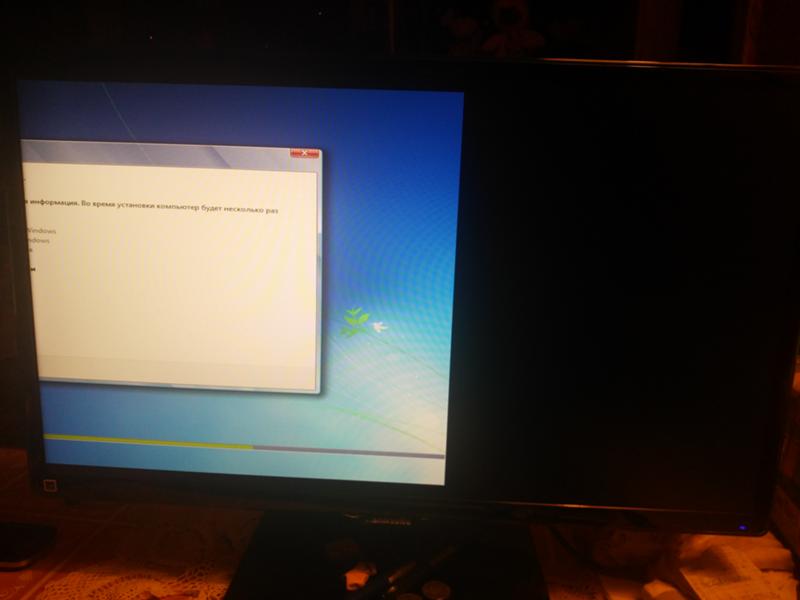
Более безопасным способом предотвращения и перекрестной проверки вредоносных приложений является включение параметра Google Play Protect в магазине Google Play на вашем устройстве. Google Play Protect может сканировать несколько приложений, установленных на вашем устройстве в течение дня, с отказом от других приложений, не загруженных из Play Store.
При частичном отклике средней части сенсорного экрана. Внимательно изучите недавно установленные приложения на наличие лагов.
6. Перезагрузите устройство
Перезапуск устройства позволяет запустить его заново, не поддаваясь желанию извлечь аккумулятор или мгновенно включить/выключить устройство для встроенного аккумулятора. Вам следует перезагрузить устройство после удаления недавних вредоносных приложений, если ситуация не устранена.
Для большинства устройств Android значок перезагрузки расположен в центре экрана. Однако вы можете сделать это с помощью кнопки питания и громкости. Это перезапускает каждое приложение, которое останавливает часть вашего сенсорного экрана.
7. Включить безопасный режим
Параметр безопасного режима — это еще один способ очистить средний сенсорный экран от неработающих крючков. Это также можно сделать с помощью метода, который вы использовали при перезагрузке устройства. Вы можете переключить свое устройство в безопасный режим с помощью этих простых шагов.
- Нажмите кнопку питания
- Длинный щелчок по разделу отключения питания
- Нажмите на перезагрузку в безопасном режиме
- Подтвердить нажатием «ОК»
8. Сброс к заводским настройкам
Оптимальное решение, которое вы можете предложить исключительно как пользователь Android без внешнего вмешательства, — это выполнить сброс устройства к заводским настройкам, если ситуация не исчезнет. Сброс к заводским настройкам позволяет вашему устройству вернуться к состоянию по умолчанию.
Тем не менее, если ваш средний сенсорный экран не работает. Найдите профессионального ремонтника или обратитесь в официальный сервисный центр.



 Почему это плохо для клиента? Сразу по нескольким причинам. Во-первых, есть много, действительно много непорядочных сервисных центров, которые чувствуют панику клиента и стараются заработать на этом. Во-вторых, сам клиент, получив в итоге работающий ноутбук после ремонта и отдав много денег не может быть уверен в том, что его не обманули, ведь он не потратил время на поиски ответов и не имеет представления о том, какие работы в действительно были проведены. В третьих, в такой смоделированной но очень распространенной ситуации клиент упускается возможность найти качественного мастера по приемлемой цене и обращает внимание исключительно на первое попавшееся предложение.
Почему это плохо для клиента? Сразу по нескольким причинам. Во-первых, есть много, действительно много непорядочных сервисных центров, которые чувствуют панику клиента и стараются заработать на этом. Во-вторых, сам клиент, получив в итоге работающий ноутбук после ремонта и отдав много денег не может быть уверен в том, что его не обманули, ведь он не потратил время на поиски ответов и не имеет представления о том, какие работы в действительно были проведены. В третьих, в такой смоделированной но очень распространенной ситуации клиент упускается возможность найти качественного мастера по приемлемой цене и обращает внимание исключительно на первое попавшееся предложение.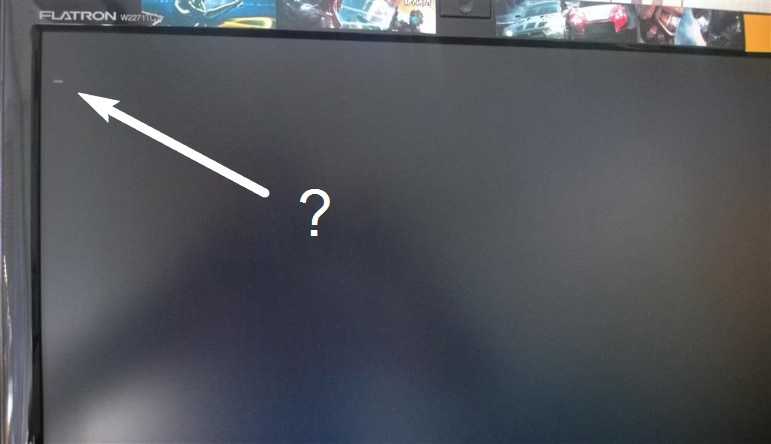
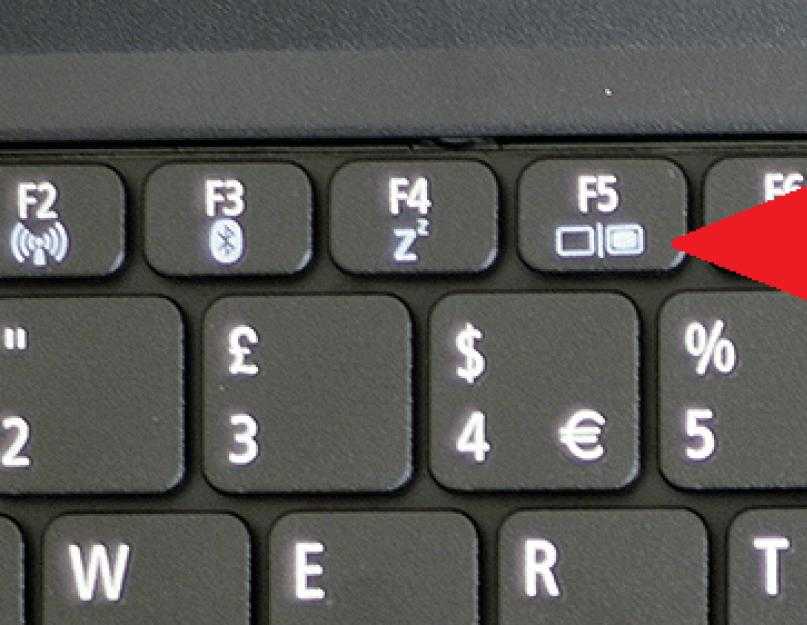 В первую очередь честно отвечаем себе на вопрос: так ли уж внезапно. Делаем над собой усилие и вспоминаем, не разливалось ли на ноутбук кофе или чай в последнее время, не был ли любимый ноутбук в рюкзаке, когда вы попали под страшный ливень, не ударяли ли вы его и не роняли ли компьютер на пол. Это очень важно для дальнейшей диагностики. Если на один из вопросов выше вы даете положительный ответ, то стоит сразу обращаться в сервисный центр, потому что причин при повреждении может быть очень много и своими силами вы ответ не найдете. Если же нет, компьютер стоял на рабочем столе и визуально с ним все в порядке, то выполняем простой алгоритм:
В первую очередь честно отвечаем себе на вопрос: так ли уж внезапно. Делаем над собой усилие и вспоминаем, не разливалось ли на ноутбук кофе или чай в последнее время, не был ли любимый ноутбук в рюкзаке, когда вы попали под страшный ливень, не ударяли ли вы его и не роняли ли компьютер на пол. Это очень важно для дальнейшей диагностики. Если на один из вопросов выше вы даете положительный ответ, то стоит сразу обращаться в сервисный центр, потому что причин при повреждении может быть очень много и своими силами вы ответ не найдете. Если же нет, компьютер стоял на рабочем столе и визуально с ним все в порядке, то выполняем простой алгоритм: Если изображение выводится, то это одновременно и хорошие, и плохие новости: видеокарта исправна. Хорошие, потому что не придется заменять дорогостоящий элемент. Плохие – проблема точно есть и придется искать причину дальше.
Если изображение выводится, то это одновременно и хорошие, и плохие новости: видеокарта исправна. Хорошие, потому что не придется заменять дорогостоящий элемент. Плохие – проблема точно есть и придется искать причину дальше.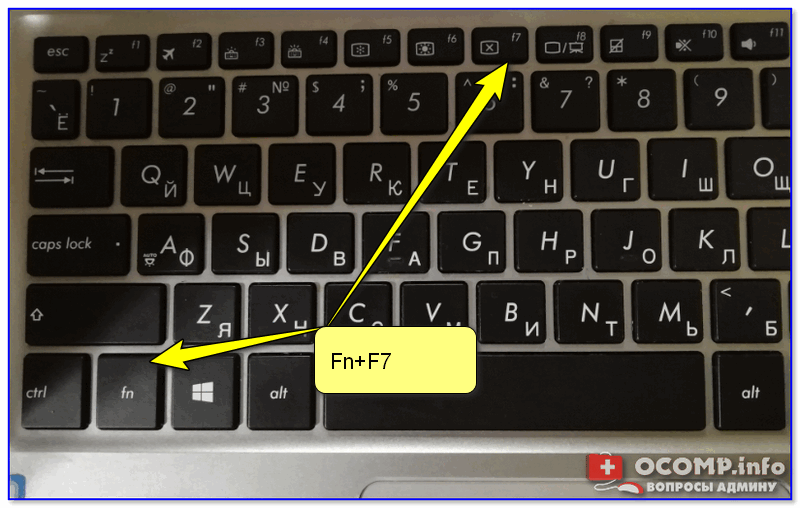 Есть множество вариаций а тему. На второй половине экрана могут быть полосы. Они могут быть статическими, а могут быть динамическими и постоянно менять свое положение и цвет. Другой проблемой с такой же формулировкой может быть буквально черная вторая половина экрана. Еще один вариант, вторая половина, наоборот, становится засвеченной.
Есть множество вариаций а тему. На второй половине экрана могут быть полосы. Они могут быть статическими, а могут быть динамическими и постоянно менять свое положение и цвет. Другой проблемой с такой же формулировкой может быть буквально черная вторая половина экрана. Еще один вариант, вторая половина, наоборот, становится засвеченной.
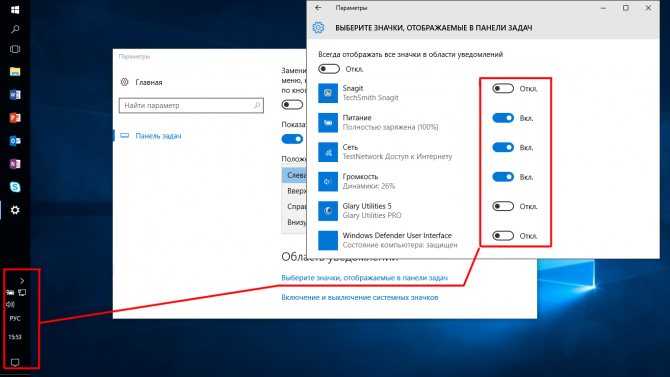
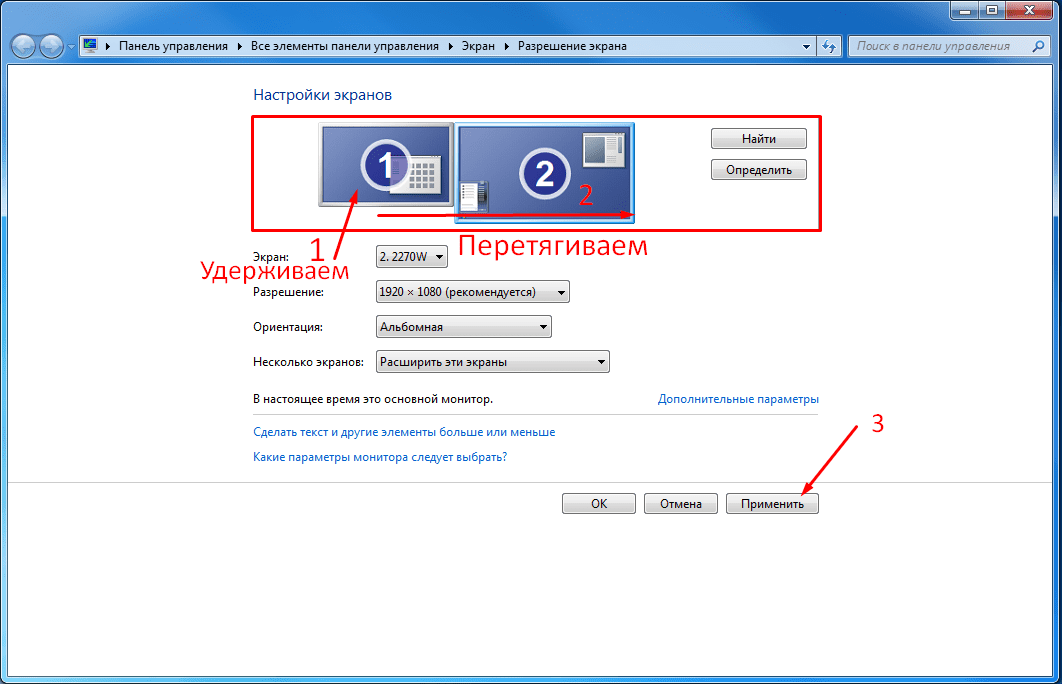 И, мало того, необходимо извлечь из ноутбука батарею. Кстати, не все модели позволяют сделать это легко, поэтому, возможно, придётся разобрать корпус. Если модель ноутбука сложная, и опыта во взаимодействии с подобной техникой не было, возможно, лучше попросить специалиста извлечь батарею.
И, мало того, необходимо извлечь из ноутбука батарею. Кстати, не все модели позволяют сделать это легко, поэтому, возможно, придётся разобрать корпус. Если модель ноутбука сложная, и опыта во взаимодействии с подобной техникой не было, возможно, лучше попросить специалиста извлечь батарею. Это либо кнопка F1, либо же F10. Жать при этом нужно не секунду, как обычно, а хотя бы секунд 10.
Это либо кнопка F1, либо же F10. Жать при этом нужно не секунду, как обычно, а хотя бы секунд 10.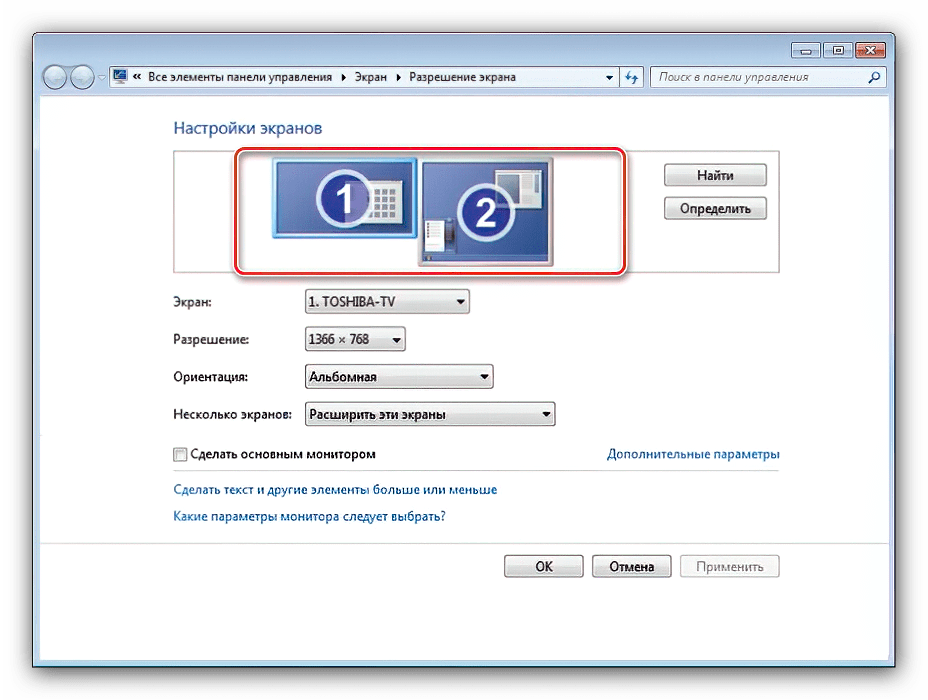 После этого следует вынуть батарею. И только после этого стоит приступать к разборке ноутбука.
После этого следует вынуть батарею. И только после этого стоит приступать к разборке ноутбука. Некоторые пользователи даже меняют обе части местами – порой этот шаг помогает. В любом случае память нужно вставлять под определённым углом – 45 градусов. На детальки стоит надавить сверху, иначе они нормально не улягутся. Щелчок послужит сигналом того, что память зафиксирована.
Некоторые пользователи даже меняют обе части местами – порой этот шаг помогает. В любом случае память нужно вставлять под определённым углом – 45 градусов. На детальки стоит надавить сверху, иначе они нормально не улягутся. Щелчок послужит сигналом того, что память зафиксирована. Подобная причина, к слову, встречается достаточно часто. Достаточно хорошо зарекомендовала себя утилита Speccy. Пункт «Графические устройства» — это и есть видеокарта. Утилита покажет её текущую температуру. Максимально же допустимый показатель для каждой модели свой – о нём можно узнать у производителя. Например, на сайте производителя или же в инструкции к технике.
Подобная причина, к слову, встречается достаточно часто. Достаточно хорошо зарекомендовала себя утилита Speccy. Пункт «Графические устройства» — это и есть видеокарта. Утилита покажет её текущую температуру. Максимально же допустимый показатель для каждой модели свой – о нём можно узнать у производителя. Например, на сайте производителя или же в инструкции к технике.