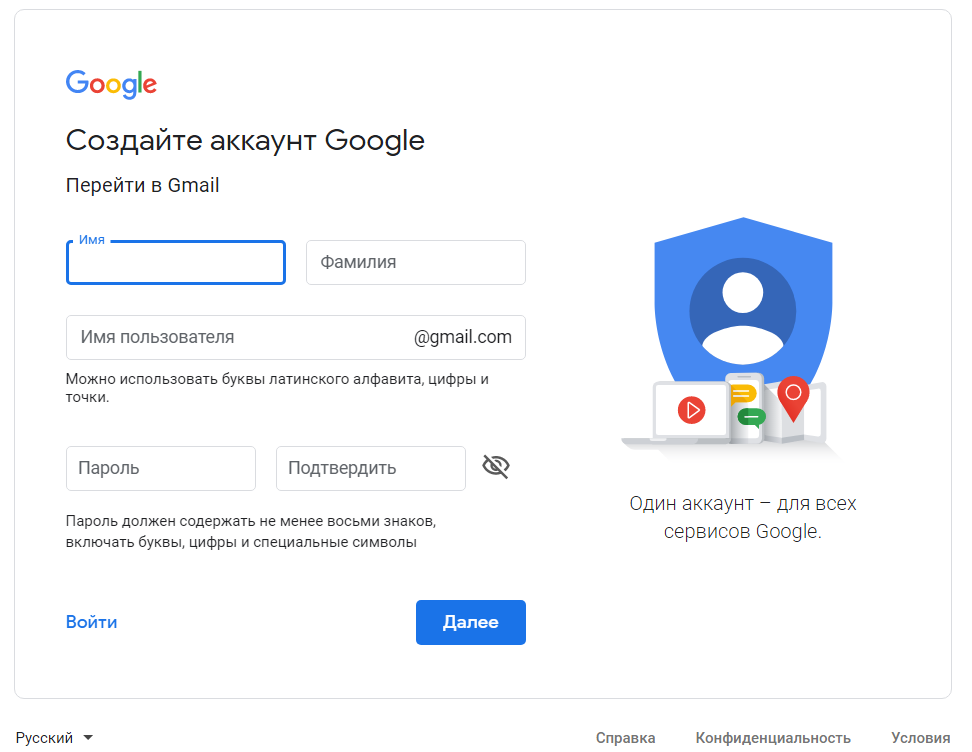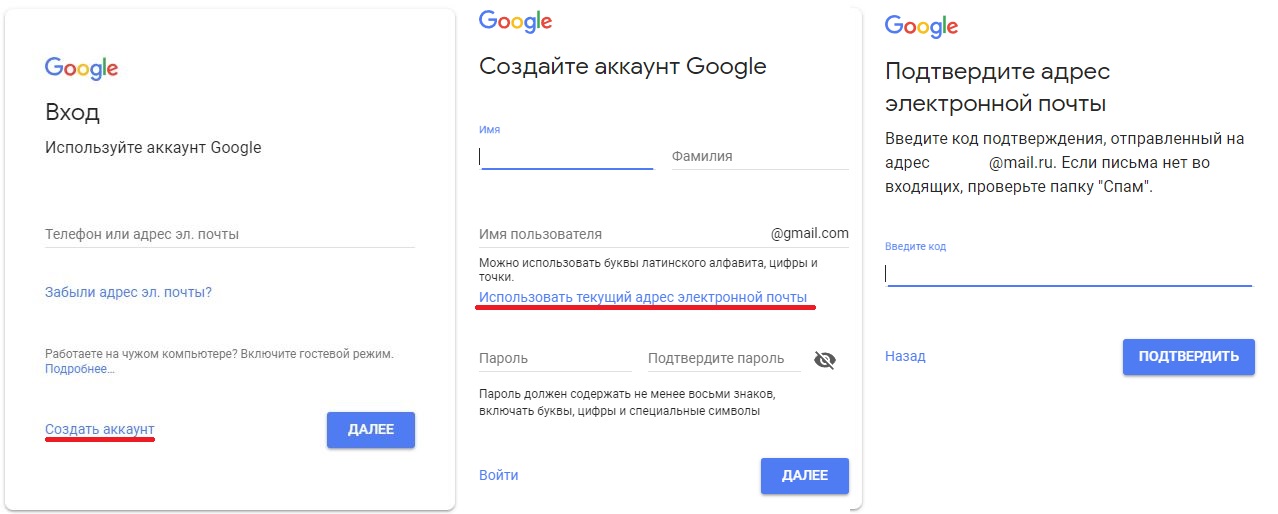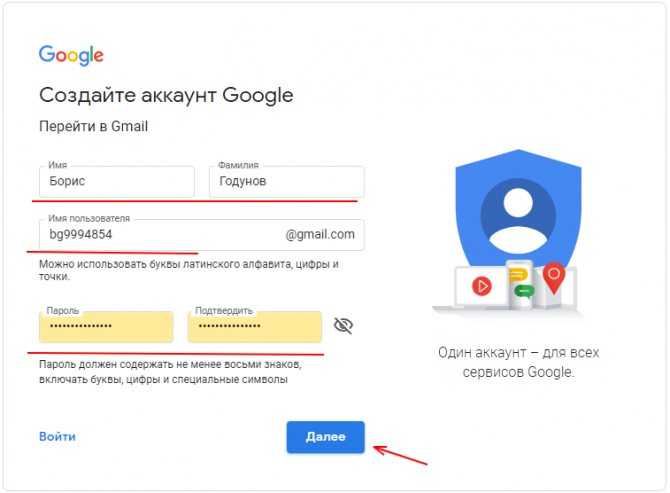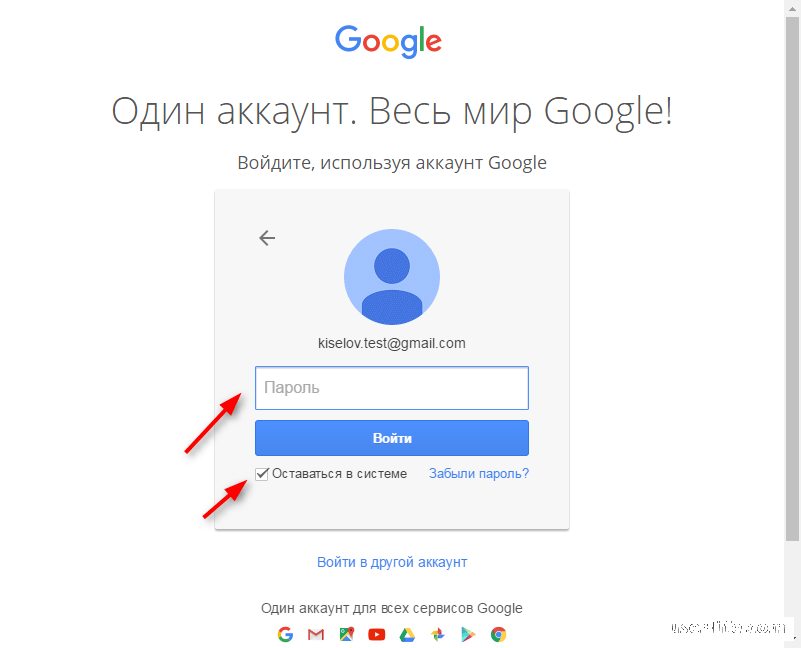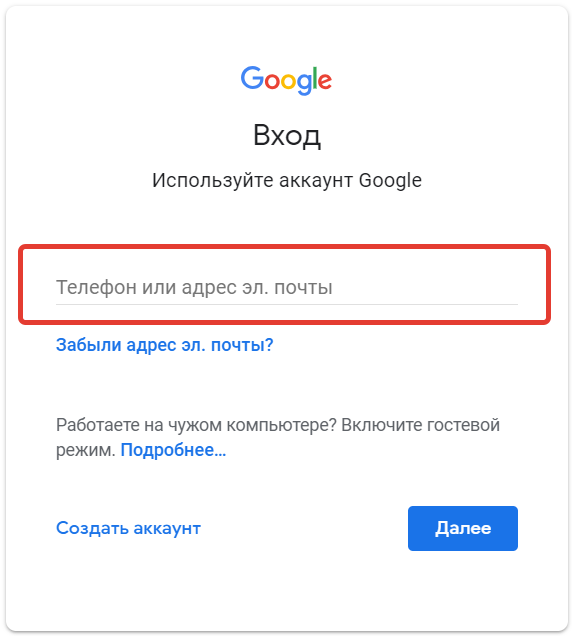Как зарегистрировать Google аккаунт другой страны?
Главная » Статьи
Статьи
Автор Никита Кафтанатий На чтение 3 мин Просмотров 2.5к. Опубликовано
В нынешних реалиях, когда из-за санкций Российским пользователям закрывают доступ к различным приложения и играм, вопрос как зарегистрироваться Google аккаунт другой страны? очень актуален.
В этой статье я подробно опишу шаг за шагом создание Google Аккаунта другой страны. Он позволит вам скачивать недоступные игры и приложения.
1.Для начала определитесь аккаунт какой страны вы хотите. В данном примере я буду регистрировать аккаунт Великобритании.
2.Далее нужно выбрать хороший VPN. Я рекомендую Turbo VPN. У данного VPN высокая скорость и большой выбор стран для подключения.
VPN для регистрации аккаунта
3.После установки VPN и его включения мы заходим в Google play и нажимаем на иконку аккаунта в правом нижнем углу.
4.Далее нажимаем на аккаунт и у нас появится список всех аккаунтов на вашем телефоне, а также список определённых функций.
Выбор аккаунтов5.Далее мы нажимаем “Добавить аккаунт”.
Добавление аккаунта6.После проверки, мы нажимаем на кнопку “Создать аккаунт” далее нажимаем “Для себя” (Обратите внимание что при создании аккаунта VPN должен быть обязательно включён).
Создание аккаунта7.Первое, что нам предложат это ввести имя и фамилию (вводите желательно на английском языке).
Ввод имени и фамилии8.Следующим шагом будет ввод общих сведений. Вводите такой год чтобы вам было больше 18 лет, если меньше будут некоторые ограничения. Также необходимо выбрать пол.
Ввод общих сведений9.В следующем окне мы должны выбрать как будет выглядеть адрес электронной почты аккаунта. Выбираем любой из предложенных или создаём свою.
Создание электронной почты10.Придумываем пароль для аккаунта (рекомендуется придумать пароль по сложней).
Создание пароля11. В следующем окне вводим свой номер телефона для подтверждения. Код в смс вводится автоматически.
В следующем окне вводим свой номер телефона для подтверждения. Код в смс вводится автоматически.
12.После ввода кода нам предложат подтвердить номер телефона. Эта функция необязательна можем пропустить.
13.Проверяем данные аккаунта и нажимаем “Далее”.
Проверка данных аккаунта14.Принимаем Условия пользования и нажимаем “Принять”.
На этом наш аккаунт создан, но на этом ещё не всё.
15.Далее нам нужно зайти в настройки телефона найти приложение Play Маркет и очистить его кэш.
Поиск приложенияОчистка кэша16.После этого обратно заходим в Play Маркет и для проверки вводим Diablo immortal или Apex Legends.
Проверка результата Проверка результатаКак мы видим всё работает, также хочу сказать если вы захотите снова скачать недоступное в вашем регионе приложение, то вам снова нужно будет включить VPN, очистить кэш Play маркета и зайти на свой созданный аккаунт.
Оцените автора
( 1 оценка, среднее 5 из 5 )
Google аккаунт: регистрация, восстановление, удаление, настройки
Google – самая популярная поисковая система.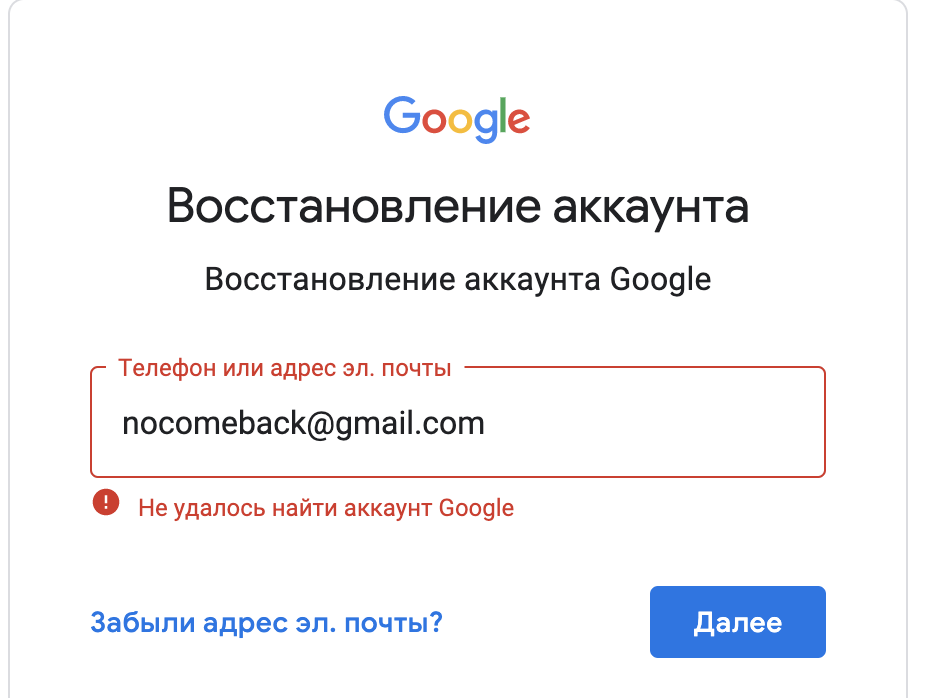 Создав аккаунт на сайте, вы получите доступ к почти десятку полезных и удобных сервисов от этой компании. Каждый из сервисов создан для помощи простым людям. С ними вы сможете пользоваться календарем, видеохостингом, социальной сетью, электронной почтой, смотреть новости, переводить текст, загружать приложения на свой смартфон и многое другое. И для всего этого вам достаточно один раз пройти регистрацию. Вся ваша информация будет защищена и собрана в одном месте, и вы точно не потеряете к ней доступ.
Создав аккаунт на сайте, вы получите доступ к почти десятку полезных и удобных сервисов от этой компании. Каждый из сервисов создан для помощи простым людям. С ними вы сможете пользоваться календарем, видеохостингом, социальной сетью, электронной почтой, смотреть новости, переводить текст, загружать приложения на свой смартфон и многое другое. И для всего этого вам достаточно один раз пройти регистрацию. Вся ваша информация будет защищена и собрана в одном месте, и вы точно не потеряете к ней доступ.
Содержание
- Как зарегистрировать аккаунт Google с телефона
- Вход в Гугл аккаунт
- Как выйти из своего аккаунта Гугл на телефоне
- Сброс настроек и последствия
- Как сменить пароль на Гугл аккаунте
- Гугл аккаунт объединяет в себе все сервисы Google
- Полезные функции для пользователей Гугла
- Как отвязать телефон и почту от аккаунта Гугл
- Насколько безопасен аккаунт Гугл?
- Поиск устройства через Гугл
- Как удалить Гугл аккаунт
- Как восстановить аккаунт Google
Как зарегистрировать аккаунт Google с телефона
Чтобы зарегистрироваться в Google, вам необходимо посетить сайт одного из сервисов. Возьмем, например google.com. В правом верхнем углу находится кнопка “Вход”, нажимайте на нее. Если у вас не было аккаунтов, то вам сразу предложат ввести свои данные. В таком случае необходимо выбрать функцию “Создать аккаунт”. Сайт попросит указать имя, фамилию, имя/ник пользователя (к этим символам добавится @gmail.com – это будет ваша почта). Также не забудьте придумать сложный пароль, чтобы мошенники не смогли заполучить ваши данные.
Возьмем, например google.com. В правом верхнем углу находится кнопка “Вход”, нажимайте на нее. Если у вас не было аккаунтов, то вам сразу предложат ввести свои данные. В таком случае необходимо выбрать функцию “Создать аккаунт”. Сайт попросит указать имя, фамилию, имя/ник пользователя (к этим символам добавится @gmail.com – это будет ваша почта). Также не забудьте придумать сложный пароль, чтобы мошенники не смогли заполучить ваши данные.
Зарегистрировать аккаунт в Гугл можно через настройки в телефоне. На каждом устройстве свои нюансы, но вам нужно найти в настройках раздел, связанный с аккаунтами или самим Гуглом. В открывшимся списке выберите Google. После этого вам предложат переключить учетную запись либо создать новую.
Вход в Гугл аккаунт
Если у вас уже есть учетная запись Google, то вам следует ввести свой логин. Откройте вкладку “Вход” в любом сервисе, и укажите почту или номер телефона, на которые был зарегистрирован аккаунт. После этого потребуется ввести пароль.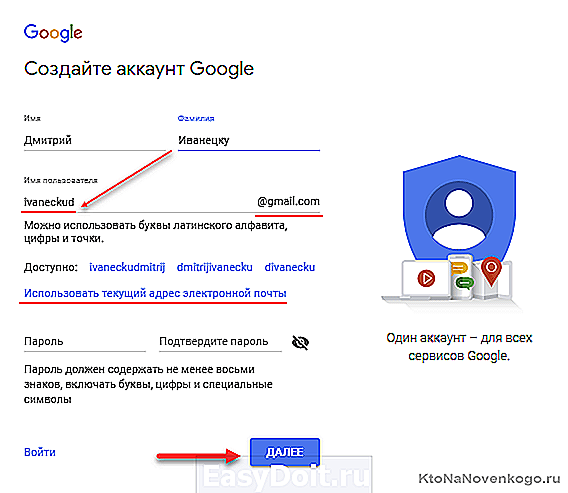 При необходимости вводимые символы можно показать с помощью кнопки со зрачком (находится справа в строке ввода).
При необходимости вводимые символы можно показать с помощью кнопки со зрачком (находится справа в строке ввода).
Как выйти из своего аккаунта Гугл на телефоне
Чтобы выйти из аккаунта, вам снова придется посетить настройки и раздел с аккаунтами (Настройки > Google > Аккаунт Google). Найдите там свой профиль Google, откройте меню, и выберите “Удалить аккаунт”. Так вы сможете выйти из всех сервисов одним нажатием и удалить все ваши данные.
Для удаления аккаунта потребуется ввести пароль.
Сброс настроек и последствия
После сброса настроек телефон автоматически выйдет из всех аккаунтов и удалит все программы. В таком случае вам придется снова проходить регистрацию либо вспомнить свой логин и пароль от прежней записи. Желательно пользоваться одним аккаунтом, чтобы не потерять важную для себя информацию. Способ регистрации и авторизации описывались выше.
Для сброса настроек перейдите Настройки > Расширенные настройки > Резервирование и сброс > Сбросить к заводским настройкам.
Как сменить пароль на Гугл аккаунте
Чтобы уберечь себя от взлома и прочего мошенничества, необходимо заранее создать сложный пароль и никому его не рассказывать. Помните, что никто не в праве спрашивать у вас пароль от ваших личных аккаунтов. Если пароль недостаточно сложный, желательно его поменять.
Сделать это можно на странице аккаунта. Во вкладке “Личные данные” (Настройки > Google > Аккаунт Google) будет находиться вся ваша информация, в том числе и пароль. Выберите этот раздел и введите действующий пароль, а затем введите новый.
Гугл аккаунт объединяет в себе все сервисы Google
Как говорилось ранее, Google совмещает в себе сразу несколько сервисов. Немного подробнее о них:
- Google Chrome – один из самых популярных и удобных браузеров. Благодаря гибкой настройке пользоваться сможет любой пользователь. При необходимости можно загружать дополнительные расширения.
- Gmail – электронная почта. Работает быстро и качественно.
- Youtube – самый крупный видеохостинг в мире.
 Вы можете загружать на него свои видеоролики, редактировать их или смотреть чужие. Есть платное телевидение – можно смотреть популярные сериалы и фильмы.
Вы можете загружать на него свои видеоролики, редактировать их или смотреть чужие. Есть платное телевидение – можно смотреть популярные сериалы и фильмы. - Google maps – онлайн карты. Есть возможность 3D просмотра улиц, а также прокладки маршрутов в любую точку.
- Google drive – облачное хранилище. Бесплатный объем – 15 гигабайт. Вы можете хранить на этом диске свои файлы. В таком случае память вашего телефона не будет задействована.
- Play Маркет – сервис для смартфонов на базе android. Здесь находятся все лицензионные файлы (приложения и игры) для данной системы.
- Google Translate. Вы сможете воспользоваться автоматическим переводом текста, голосовым набором. Можно даже общаться с собеседником на любом языке – переводчик все переводит в режиме онлайн.
- Дополнительно доступен календарь и социальная сеть Google+, которая в скором времени закроется.
Полезные функции для пользователей Гугла
Если вы решите пользоваться Google, то получите ряд преимуществ. Вот некоторые из них:
Вот некоторые из них:
- Двухэтапная авторизация – способ дополнительной защиты вашего аккаунта от мошенников. Помимо пароля вам нужно вводить код из смс, который приходит на ваш телефон (телефон нужно заранее зарегистрировать в своем аккаунте).
- Резервная почта и номер телефона для восстановления доступа – еще одна функция, с помощью которой ваш аккаунт станет немного безопаснее. Через резервную почту или номер телефона вы сможете восстановить доступ к своему аккаунту без каких либо проблем.
- Вход на другие сайты через аккаунт Гугл. Вы сможете авторизовываться на других сайтах с помощью своего гугл-аккаунта. Так вы не забудете логин и пароль, плюс не придется тратить время на регистрацию.
- Отслеживание действий – аккаунт будет анализировать ваши действия и оставлять историю посещенных мест или сайтов. Вы сами можете выбрать, какая информация будет сохраняться.
- Действия и хронология – сервис для карт покажет, в каких местах вы побывали за определенный промежуток времени (вчера, за последнюю неделю, месяц, год).

- Персонализация рекламы – в блоках рекламы будут появляться только те товары, которые вам интересны (исходя из введенных поисковых запросов и посещенных сайтов)
- Хранилище на диске – вы сможете загружать на облачное хранилище до 15 гигабайт бесплатно. Мало места? Купите больше или заведите второй аккаунт.
- Платежи и подписки – платите и продлевайте подписки с помощью своего гугл аккаунта. Просто привяжите дебетовую/кредитную карту VISA/MasterCard. Данные карты зашифрованы и защищены.
Все перечисленные сервисы вы найдете в настройках своего аккаунта Гугл (myaccount.google.com).
Как отвязать телефон и почту от аккаунта Гугл
Если вы хотите убрать свое устройство из Play Маркет есть 2 способа, как это сделать:
- С компьютера. Зайти на сам сервис и нажать на шестеренку. Перед вами появятся все привязанные смартфоны с дополнительной информацией. Чтобы отвязать устройство, просто уберите галочку с выбранных моделей.

- С телефона. Войдите в Play Маркет. В поисковой строке выберите меню слева (3 горизонтальные линии) > Аккаунт > Изменить контактный адрес электронной почты.
Также вы можете удалить свою электронную почту. Стоит учитывать, что при этом вы удалите и потеряете доступ к своим сообщениям и перепискам. Иногда там может храниться очень важная информация. Поэтому не забудьте заранее сохранить всю нужную информацию. Чтобы удалить почту, зайдите на главную страницу профиля и зайдите в раздел “Данные и персонализация”. В появившемся списке выберите “Удаление сервиса или аккаунта”. Далее система предложит вам список сервисов, которые можно удалить.
Насколько безопасен аккаунт Гугл?
Google намного опережает своих прямых конкурентов в плане безопасности. Именно поэтому на нем надежнее хранить личную информацию. Благодаря связи всех сервисов ваш аккаунт всегда будет защищен. А при малейших попытках взлома вы сразу будете оповещены об этом. Даже если вы авторизуетесь в аккаунте с другого телефона/компьютера/ip-адреса, вам придет уведомление на почту.
Однако вам все равно нужно иметь хороший пароль и включить двухэтапную аутентификацию (пароль + смс). Сервис использует дополнительные методы безопасности и возможности для восстановления аккаунта – это резервная электронная почта и резервный сотовый номер).
Поиск устройства через Гугл
Почти каждый человек хоть раз терял свой мобильный телефон. К сожалению, далеко не все нашедшие оказываются добропорядочными. Поэтому ваш сотовый может быть потерян навсегда. Собственно, как и вся находящаяся информация на нем. Чтобы не переживать за свои личные данные, воспользуйтесь функцией поиска потерянного устройства.
Для корректной работы необходимы следующие факторы:
- Смартфон должен быть включен.
- Он должен быть привязан к Google аккаунту.
- Должно быть подключение к интернету.
- Регистрация в Play Маркет.
- Параметр “Местоположение” должен быть активен.
- Включенная функция “Найти устройство”.
Если все условия будут соблюдены, то на карте будет показано местонахождение смартфона. Показана даже улица и дом. Как видно на картинке, вы можете позвонить на телефон, заблокировать экран либо удалить все данные.
Показана даже улица и дом. Как видно на картинке, вы можете позвонить на телефон, заблокировать экран либо удалить все данные.
Открыть карту можно с помощью ссылки www.google.com/android/find, либо с помощью настроек телефона. Для этого необходимо зайти в настройки, “Google” и выбрать в списке “Безопасность”. Нажав на “Найти устройство” откроются варианты отслеживания устройства. Это может быть сайт Google, либо специальное приложение из Play Маркет.
Как удалить Гугл аккаунт
Хотите удалить свой аккаунт Гугл? Помните, что вместе с этим вы лишитесь всех файлов и информации, которая на нем хранилась. Чтобы удалить его с помощью браузера, вам необходимо зайти на главную страницу своей учетной записи, открыть “Данные и персонализация”. В разделе “Скачивание, удаление и планирование” выберите “Удаление сервиса или аккаунта”. На открывшемся окне нажмите на “Удалить аккаунт”. После этого вы потеряете доступ ко всей информации
Чтобы удалить аккаунт на телефоне, вам необходимо зайти в “Настройки” и выбрать раздел “Аккаунты”.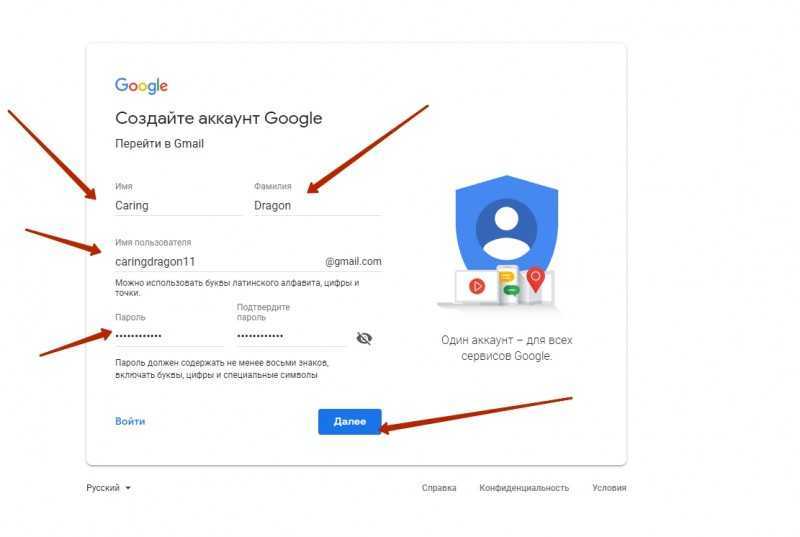 Выберите учетную запись и откройте меню. В появившемся списке будет выбор возможных действий. В зависимости от модели телефона способ может немного меняться.
Выберите учетную запись и откройте меню. В появившемся списке будет выбор возможных действий. В зависимости от модели телефона способ может немного меняться.
Как восстановить аккаунт Google
Если с вашим аккаунтом что-то случилось либо вы просто забыли пароль, то воспользуйтесь восстановлением. Для этого необходимо открыть окно с авторизацией и нажать там на кнопку “Забыли адрес эл. почты?” Сервис предложит вам указать номер телефона или электронную почту, на которые была зарегистрирована учетная запись. После этого вам потребуется указать свое имя и фамилию.
На выбранную почту или телефон придет специальный код. Введите его на странице восстановления. После этого вас попросят снова ввести пароль. Так как последний пароль утерян вы можете попытаться вспомнить любой из предыдущих. Чем новее будет пароль, тем быстрее вы сможете восстановить ваш аккаунт.
Не знаете ни одного предыдущего пароля? Тогда отправьте смс с кодом еще раз. С помощью него вы сможете создать новый пароль.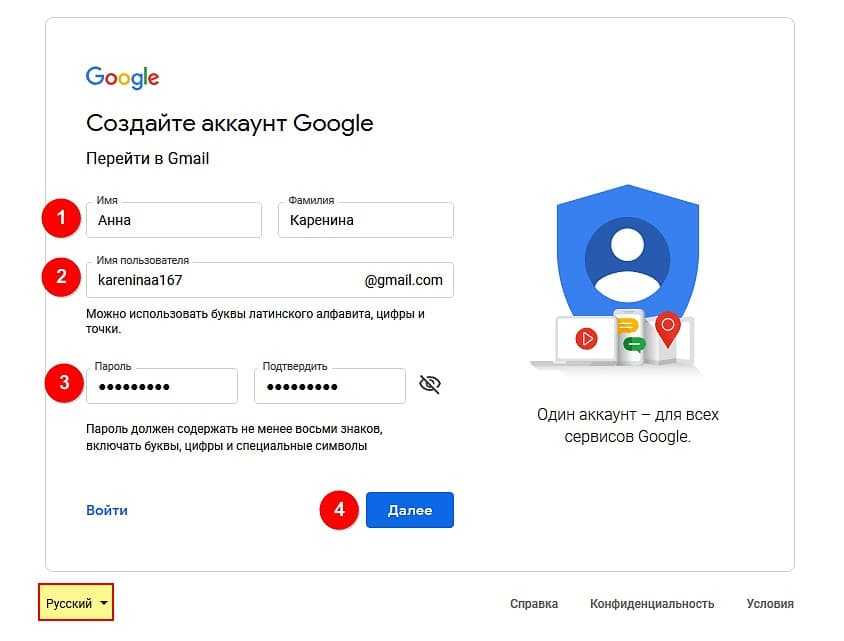 Желательно сделать его сложным, но запоминающимся для вас. Также не помешает правильное указание своего имени, секретного вопроса, дополнительной почты и прочей информации.
Желательно сделать его сложным, но запоминающимся для вас. Также не помешает правильное указание своего имени, секретного вопроса, дополнительной почты и прочей информации.
Как создать учетную запись Google в 2023 году
В мире насчитывается почти 4,8 миллиарда пользователей Интернета, из которых почти четыре миллиарда являются пользователями Google. Gmail, функция электронной почты Google, может похвастаться 1,5 миллиардами активных пользователей.
Если у вас еще нет учетной записи Google, возможно, вы думаете о регистрации — и на это есть веские причины. Когда вы зарегистрируетесь, вы получите доступ к широкому спектру бесплатных продуктов и услуг, доступных из любого места, если у вас есть подключение к Интернету.
Если вам нужно больше убедительности, читайте дальше, и мы покажем все преимущества наличия учетной записи в Google, а также то, как вы можете создать учетную запись Google менее чем за 2 минуты.
Содержание:
8 Преимущества наличия учетной записи Google
Зачем регистрироваться в Google? Вот лишь некоторые из преимуществ наличия учетной записи Google.
1. Это бесплатно!
Трудно с этим поспорить. Когда вы регистрируете учетную запись Google, это ничего не стоит вам. Взамен вы получите доступ к целому ряду инструментов и услуг, которые также бесплатны.
2. Достойный объем хранилища
С каждой учетной записью Google предоставляется приличный объем хранилища электронной почты в размере 15 ГБ. Обычно этого более чем достаточно для обычных пользователей Google, хотя также можно приобрести больше, если у вас большие требования к хранилищу.
3. Легкий доступ
Если у вас есть учетная запись Google, это означает, что вы можете получить доступ к своей учетной записи на любом устройстве — смартфоне, планшете или компьютере — из любой точки мира при наличии подключения к Интернету. Нет программного обеспечения для установки.
4. Это надежно
Google редко дает сбои или технические проблемы.
5. Это безопасно
Аккаунты Google имеют превосходные спам-фильтры и функцию, которая позволяет проверять проблемы с безопасностью, делая почтовый ящик Gmail намного чище, чем любой другой почтовый клиент.
6. Широкие возможности для персонализации
Вы можете изменить функциональность и внешний вид своей учетной записи, используя темы, метки, правила для входящих сообщений и многое другое.
7. Вы можете использовать функцию поиска Google в своем почтовом ящике
Ваша учетная запись Gmail позволяет вам искать электронные письма, вводя ключевые слова и фразы в строку поиска.
8. Доступны бесплатные плагины и надстройки для настройки вашей учетной записи электронной почты.
Существует огромное количество надстроек Google, которые позволяют настроить рабочий процесс и повысить эффективность использования вашей учетной записи Google.
Как создать учетную запись Google на рабочем столе {шаг за шагом}
Шаг 1: Перейдите на Google.com с помощью интернет-браузера.
Шаг 2: Нажмите Войти в правом верхнем углу.
Шаг 3: Нажмите Создать аккаунт.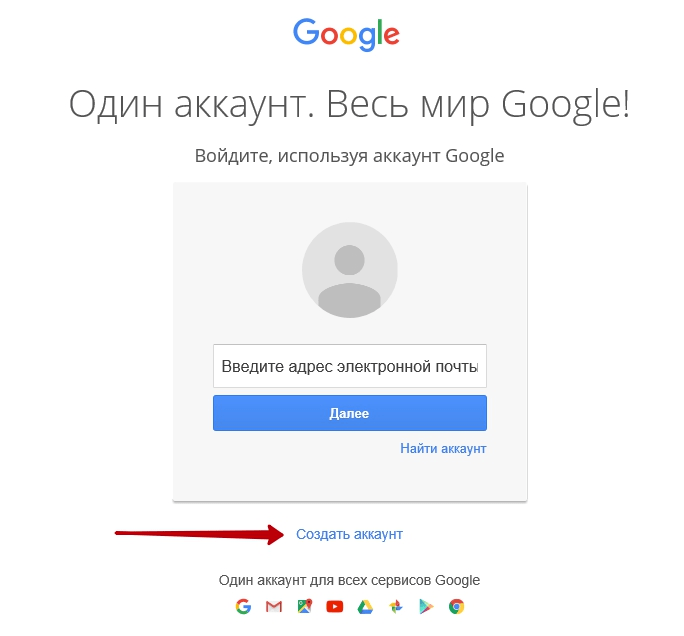
Шаг 4: Выберите тип учетной записи, которую вы хотите настроить. Вы можете настроить учетную запись: для себя, для ребенка или для бизнеса.
Шаг 5: Нажмите Для себя.
Шаг 6: Заполните форму, указав все запрашиваемые данные: ваше имя и фамилию, имя пользователя (это будет ваш адрес электронной почты Gmail) и пароль.
Шаг 7: Нажмите Далее.
Шаг 8: Теперь вас попросят ввести номер телефона, чтобы вы могли подтвердить свою учетную запись. Это двухэтапный протокол подтверждения Google, который помогает защитить ваш аккаунт. Вам предоставляется возможность указать резервный адрес электронной почты на случай, если ваш аккаунт будет заблокирован. Вас также попросят ввести дату рождения и пол.
Шаг 9: Нажмите Далее, , и вы получите текстовое сообщение с 6-значным кодом подтверждения.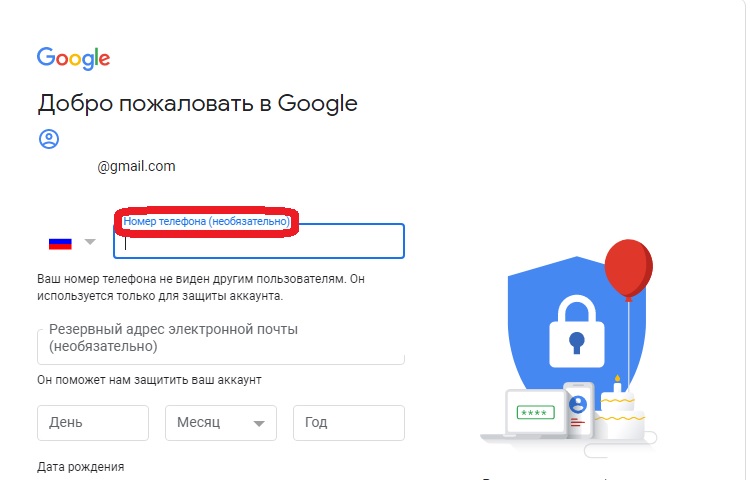
Шаг 10: Введите 6-значный проверочный код при появлении запроса.
Шаг 11: Теперь вам необходимо принять Условия использования и Политику конфиденциальности Google. Мы рекомендуем вам прочитать их, прежде чем нажимать Я согласен.
Шаг 12: Готово! Теперь у вас есть учетная запись Google.
Создание учетной записи Google на Android
- Перейдите в Настройки на своем смартфоне.
- Выберите учетных записей.
- Коснитесь Добавить учетную запись.
- Выберите Google.
- Коснитесь Создать учетную запись.
- Введите свое имя, имя пользователя и пароль.
- Нажмите Я согласен для завершения регистрации.
Создание учетной записи Google на iOS
- Перейдите в Настройки на своем смартфоне.

- Выберите Почта , а затем Аккаунты.
- Коснитесь Добавить учетную запись и выберите Гугл.
- Коснитесь Создать учетную запись.
- Введите свое имя, имя пользователя и пароль.
- Нажмите Я согласен для завершения регистрации.
Что вы получаете с учетной записью Google?
В процессе регистрации в Google вы создаете свое уникальное имя пользователя (адрес электронной почты), с помощью которого вы можете получить доступ ко всему спектру услуг Google. К ним относятся:
- Связь — Gmail, Hangouts, чат, сообщения, Duo
- Работа — Диск, Таблицы, Документы, Слайды
- Организация — Календарь, Контакты, Фотографии
- Бизнес — Мой Бизнес, Реклама, AdSense, Analytics
- Chromecast, YouTube Music 90 Медиа ТВ.

Здесь вы можете изучить весь спектр услуг Google.
После того, как вы вошли в свою учетную запись в браузере, вам не нужно постоянно входить в систему, чтобы использовать каждую из служб Google.
Способы улучшить вашу учетную запись Google
Существует множество функций, которые помогут вам получить больше от вашей учетной записи Google, сделать ее более эффективной, более продуктивной, более безопасной и, в конечном счете, сэкономить ваше время и усилия.
Используйте расширения и интеграции
Существует множество инструментов, которые вы можете интегрировать с вашей учетной записью Google, чтобы получить больше от вашей учетной записи.
Например, в своей учетной записи Google вы можете рассмотреть возможность интеграции Календаря Google в свою учетную запись Gmail, чтобы, когда вас приглашают на встречу по электронной почте, встреча отображалась в вашем календаре.
Внешние расширения, такие как Right Inbox, помогут вам расширить возможности вашей учетной записи Gmail, позволяя вам устанавливать электронные письма с напоминаниями, настраивать отслеживание электронной почты, последующие действия по электронной почте и шаблоны электронной почты одним щелчком мыши, а также многое другое.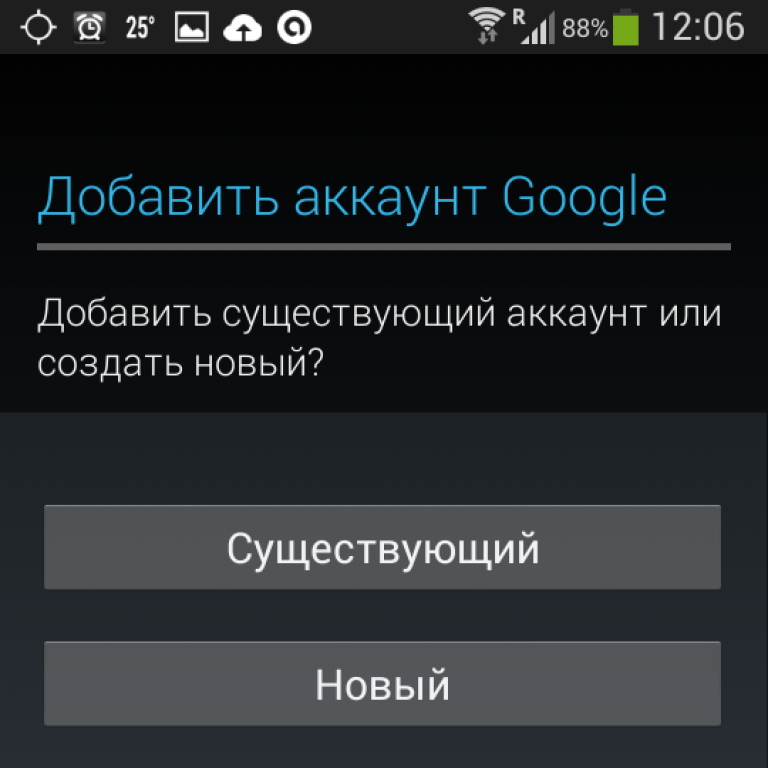
Настройте панель инструментов Gmail
Панель инструментов Gmail по умолчанию хорошо структурирована, папки аккуратно перечислены на левой панели, а папки «Входящие» отображаются в хронологическом порядке.
Тем не менее, вы можете изменить порядок папок или добавить ярлыки и категории
Фактически, Ярлыки — это функция организации Gmail. Вы можете настроить метки, которые якобы действуют как папки, и размещать их на левой панели под папками «Входящие», «Исходящие», «Отправленные» и «Черновики». Отличие меток в том, что вы можете назначить более одной метки одному и тому же электронному письму.
Вы также можете настроить правила для назначения меток определенным адресам электронной почты, автоматически отправляя эти электронные письма на назначенную метку.
Часто задаваемые вопросы об учетной записи Google
Что делать, если мое имя пользователя было занято?
Поскольку у каждого пользователя Google должно быть уникальное имя пользователя, вы можете найти способы изменить предпочтительное имя пользователя, чтобы сделать его уникальным для вас.
Например, вы можете добавить номер. Итак, если [email protected] занят, попробуйте [email protected].
Вы также можете попробовать переключить имена, например. [email protected] или добавьте отчество или псевдоним.
Как создать резервную копию всей моей учетной записи Google?
Вы можете создать резервную копию своей учетной записи Google, экспортировав и загрузив данные из продуктов Google, которые вы используете, такие как Gmail, документы, календарь, фотографии, видео YouTube и данные учетной записи.
Чтобы узнать больше о том, как это сделать, следуйте инструкциям на страницах справки Google.
Как увеличить объем памяти для моей учетной записи?
Чтобы добавить дополнительное хранилище:
- Перейдите на страницу Управление моей учетной записью Google.
- Выберите Платежи и подписки в меню слева.
- Прокрутите до Хранилище учетной записи и выберите Управление хранилищем.

- Теперь вы сможете увидеть, сколько памяти вы израсходовали.
- Если вы хотите приобрести больше, выберите Получите больше места для хранения , где вы можете выбрать базовый, стандартный или премиальный тарифный план.
Как открыть новую учетную запись Google?
- Перейдите на Google.com и щелкните ссылку Gmail в правом верхнем углу.
- При первом входе в свою учетную запись Google проведет вас через вводные этапы Gmail. После последнего шага появится всплывающее окно, сообщающее, что вы находитесь в панели управления Gmail.
Как изменить пароль?
- Войдите в свою учетную запись Google.
- Нажмите на изображение своего профиля в правом верхнем углу.
- Выберите Управление учетной записью Google.
- Прокрутите до раздела «Безопасность» и перейдите к пункту «Вход в Google».
- Выберите новый пароль и снова войдите в систему.
- Выберите Изменить пароль.

Как защитить свою учетную запись?
Вы можете предпринять несколько шагов, чтобы обеспечить безопасность своей учетной записи Google. Вот некоторые примеры:
- Установка надежного пароля.
- Проведение проверки безопасности.
- Обновление программного обеспечения.
- Удаление устаревших расширений браузера.
Как контролировать то, что другие видят обо мне в моих службах Google?
Google позволяет выбрать, какая информация будет видна, а какая скрыта от пользователей в различных службах.
Для управления конфиденциальностью:
- Перейдите в раздел Управление учетной записью Google.
- Нажмите Личная информация в левом меню.
- Перейдите к Выберите, что другие увидят обо мне, и выберите Перейти к Обо мне.
- Теперь вы можете изменять свои предпочтения, добавляя, редактируя или удаляя информацию.
- Для каждой части информации выберите, хотите ли вы, чтобы она оставалась скрытой ( Только вы) или видимой ( Любой).

Как мне управлять тем, какую рекламу я могу видеть?
Вы можете изменить свои интересы и информацию, рекламные предпочтения, а также включить/отключить персонализированную рекламу в разделе «Управление учетной записью Google».
Вкратце
Когда вы создаете учетную запись Google, вы открываете доступ к огромному количеству продуктов и услуг, которые упростят вашу цифровую работу и социальную жизнь. Тот факт, что он простой, надежный, безопасный и бесплатный, означает, что он на сегодняшний день является одним из самых популярных поисковых и почтовых клиентов в мире.
Однако лучше всего ваша учетная запись Google используется в сочетании с такими расширениями, как Right Inbox, предназначенными для повышения эффективности использования входящих и исходящих сообщений.
Как создать и подтвердить свою учетную запись Google My Business
Ваш бесплатный бизнес-лист Google (известный как ваш бизнес-профиль) может сделать больше, чем вы думаете. При правильной оптимизации он демонстрирует ваши лучшие функции и позволяет потребителям легко находить, узнавать о вашей компании и связываться с ней. Но чтобы правильно оптимизировать свой бизнес-профиль, вам нужен доступ к нему, а для того, чтобы получить к нему доступ, вам нужно подтвердить в Google, что вы являетесь законным владельцем.
При правильной оптимизации он демонстрирует ваши лучшие функции и позволяет потребителям легко находить, узнавать о вашей компании и связываться с ней. Но чтобы правильно оптимизировать свой бизнес-профиль, вам нужен доступ к нему, а для того, чтобы получить к нему доступ, вам нужно подтвердить в Google, что вы являетесь законным владельцем.
Хотя кажется, что он должен быть таким же простым, как «первый шаг — создание, второй шаг — утверждение и третий шаг — проверка», процесс не настолько прост и линейен, что, если вы читаете этот пост, у вас есть уже разобрался. Это потому, что для этого требуются три разные учетные записи Google и две разные платформы Google, каждая из которых имеет очень похожие имена. Разговор о мозгогибе.
Итак, в этом посте я собираюсь сначала объяснить вам, что именно есть что в Google, а затем дать вам четкую дорожную карту для создания учетной записи Google My Business и использования ее для запроса и подтверждения вашего бизнес-профиля на Google.
Зачем создавать учетную запись Google My Business?
Независимо от того, являетесь ли вы местной опорой или только начинаете свой бизнес, ваш профиль Google Business позволяет потребителям легко находить, узнавать о вашей компании и связываться с ней в Интернете. Это основные преимущества учетной записи Google My Business, а также если этого недостаточно, чтобы убедить вас, рассмотрите недостатки , а не .
Вы рискуете потерять клиентов. Без учетной записи Google My Business вы не можете контролировать информацию, отображаемую в вашем бизнес-профиле, и, согласно исследованию BrightLocal, 68% потребителей перестанут использовать местный бизнес, обнаружив неверную информацию в Интернете.
Вы рискуете потерять репутацию . Без учетной записи Google My Business вы не можете отвечать на свои отзывы Google, которые являются обязательным разделом вашего бизнес-профиля. А поскольку отзывы являются одновременно фактором ранжирования Google и фактором номер один, влияющим на потребительские покупки, возможность управлять ими является обязательной.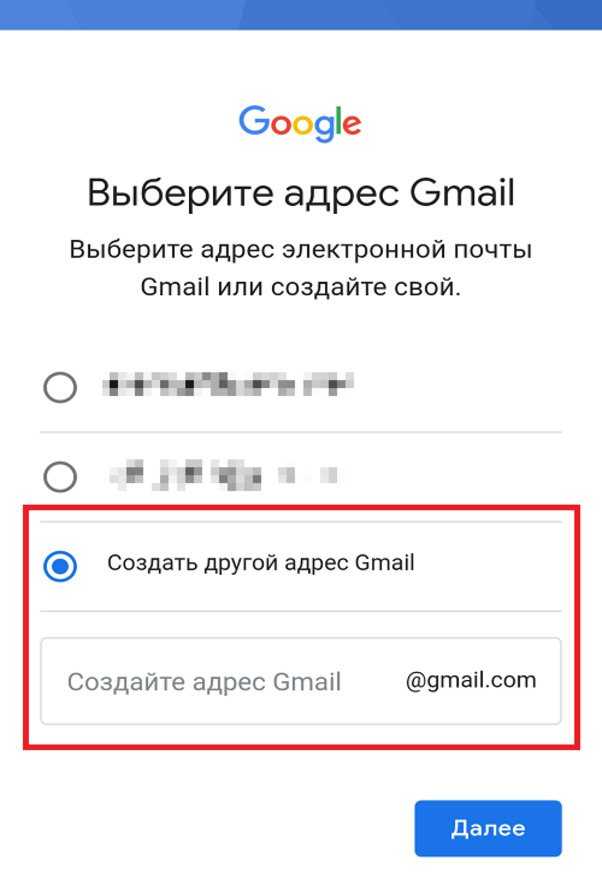
Вы проигрываете конкурентам . Пустой или скудный бизнес-профиль сродни неухоженной витрине. Если вы не заботитесь о своем бизнесе, как потребители могут быть уверены, что вы позаботитесь о них? Они с большей вероятностью нажмут и заинтересуются бизнес-профилем в результатах поиска, который содержит много привлекательной информации и выглядит живо.
Вы теряете недвижимость SERP. Google ранжирует бизнес-профили в соответствии с их качеством, и одного бизнес-профиля недостаточно. Однако бизнес-профиль Google, управляемый через учетную запись Google Business, можно оптимизировать, чтобы он занимал место выше конкурентов при поиске по релевантным ключевым словам.
Какое объявление вы бы выбрали? Невостребованный слева или оптимизированный аккаунтом Google My Business справа?
Что вам нужно, чтобы заявить и подтвердить свой бизнес в Google
К настоящему моменту должно быть ясно, что создание учетной записи Google My Business и подтверждение права собственности на ваш бизнес имеют решающее значение, если вы хотите предоставлять точную информацию, отвечать на отзывы, привлекать клиентов и занимать более высокие позиции в локальном поиске — даже на первой странице.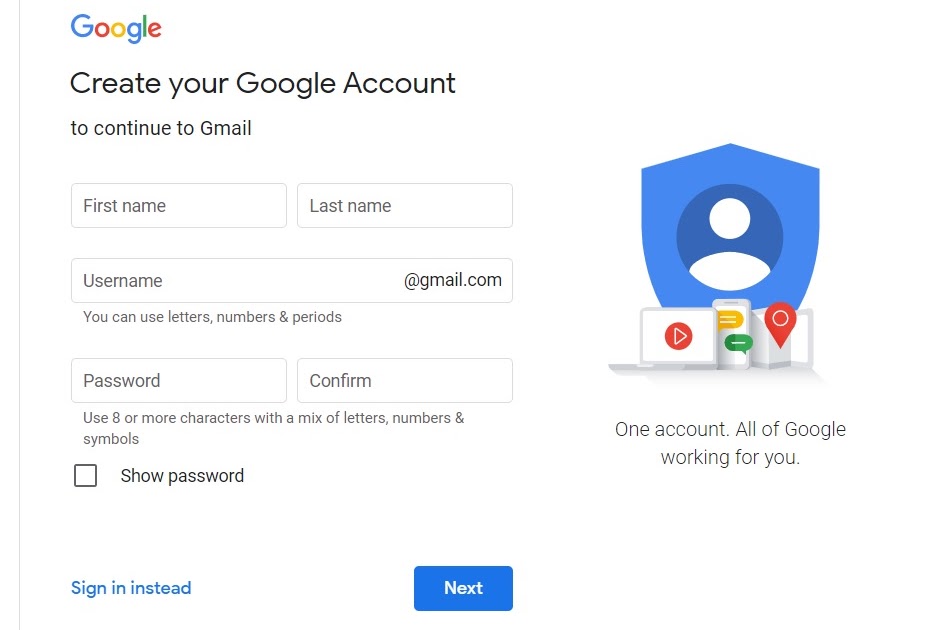
Однако, как упоминалось ранее, этот процесс не очень прост. В нем участвуют две разные платформы Google и три разные учетные записи Google, каждая из которых имеет одинаковые имена, а некоторые из них, вероятно, у вас уже есть. Итак, чтобы поставить вас на четкую основу, давайте сначала разберемся с терминологией.
Учетная запись Google: Это бесплатная учетная запись, которую вы создаете в Google, чтобы иметь доступ к Документам Google, Google Диску, Google Фото, Gmail и другим ресурсам. Многие называют это своей «учетной записью Gmail», но Gmail — это лишь одна из функций; на самом деле вы можете использовать любую электронную почту для настройки учетной записи Google. В этом посте я буду использовать термин «стандартная учетная запись Google» для обозначения этого типа учетной записи, чтобы избежать путаницы. У большинства владельцев бизнеса уже есть две стандартные учетные записи Google — одну они используют для своей личной жизни, а другую — для своего бизнеса.
Бизнес-профиль: Это ваш бесплатный бизнес-листинг в Google, который отображается на Картах Google, в локальных результатах поиска Google и в правой панели знаний поиска Google.
Пример бизнес-профиля на Картах.
Учетная запись Google My Business: Это бесплатная учетная запись, которую вы создаете, которая дает вам панель инструментов для управления и улучшения вашего бизнес-профиля.
Панель управления Google My Business.
Как подтвердить свой бизнес в Google
Теперь, когда вы изложили правильную терминологию, давайте соберем части вместе, чтобы сформировать полную картину процесса.
Цель — получить полный доступ к вашему бизнес-профилю в Google.
означает, что , с помощью которого вы делаете это, является вашей учетной записью Google My Business , которую вы регистрируете, используя стандартную учетную запись Google .
шагов для завершения процесса:
- Убедитесь, что у вас есть стандартная учетная запись Google для вашего бизнеса.
- Убедитесь, что у вас есть бизнес-профиль.
- Создайте учетную запись Google Мой бизнес.
- Запрос на получение вашего бизнес-профиля.
- Подтвердите право собственности на свой бизнес.
Теперь, когда основа подготовлена, вы вооружены и готовы успешно подать заявку и подтвердить свою компанию в Google. Шаги, описанные ниже, написаны линейно, и в некоторых случаях вам нужно будет пропустить шаг. Но я все же рекомендую вам внимательно прочитать их все, чтобы не столкнуться с препятствиями или не создавать дубликаты учетных записей.
Шаг 1. Убедитесь, что у вас есть учетная запись Google для вашего бизнеса.
Это стандартная учетная запись Google, которую мы описали в разделе терминологии выше. Если он у вас уже есть (убедитесь, что это не ваша учетная запись Google для личного использования), перейдите к шагу № 2 . Если у вас нет учетной записи Google для вашей компании, выполните следующие действия.
Если у вас нет учетной записи Google для вашей компании, выполните следующие действия.
1. Перейдите на страницу account.google.com/signin.
2. Нажмите «Создать учетную запись».
3. Вы увидите раскрывающийся список с двумя вариантами. Выберите «Для управления моим бизнесом».
4. Предоставьте необходимую информацию.
Шаг 2. Убедитесь, что у вас есть бизнес-профиль
Ваш бизнес-профиль — это официальный термин для вашей компании в Google. Как упоминалось выше, бизнес-профили Google отделены от учетных записей Google My Business. Бизнес-профиль может существовать сам по себе, без учетной записи Google My Business. Проблема в том, что владелец бизнеса не может контролировать информацию в этом бизнес-профиле, пока он не потребует ее, и это делается через Google My Business. Итог: вам нужно убедиться, что у вас есть бизнес-профиль, на который вы хотите претендовать, после того, как вы настроили свою учетную запись Google My Business.
Если вы знаете, что уже создали бизнес-профиль, перейдите к шагу № 4.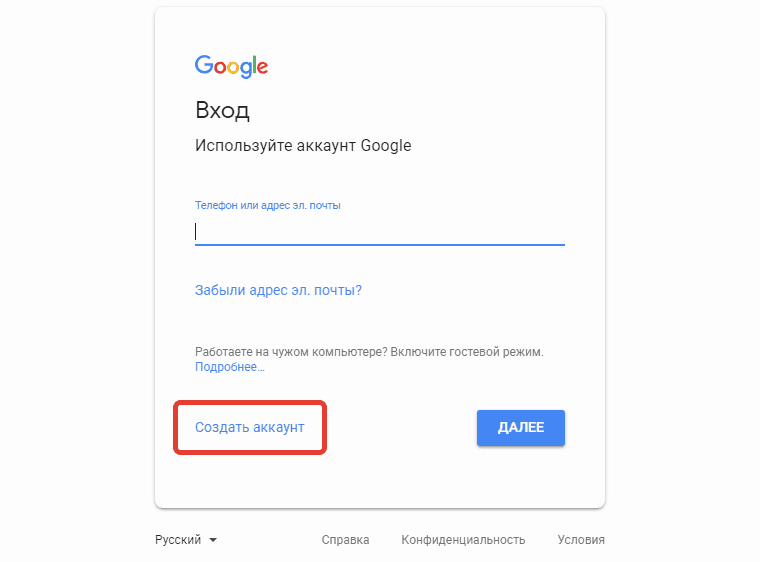 Если вы еще не создали его или не уверены, выполните следующие действия.
Если вы еще не создали его или не уверены, выполните следующие действия.
Примечание. Даже если вы его не создавали, вполне вероятно, что ваш бизнес-профиль уже существует. Это связано с тем, что бизнес-профиль — это просто место на Картах Google, которое может добавить любой человек или компьютер. Итак, чтобы проверить и решить, нужно ли вам создавать бизнес-профиль, выполните следующие действия:
1. Перейдите на Google.com/maps.
2. Найдите название своей компании.
3. Если название вашей компании появляется в раскрывающемся списке с адресом рядом с ним, это означает, что ваш бизнес-профиль уже существует. Большой! Вы можете перейти к шагу №4.
Если название вашей компании не содержит адреса, выберите его, и вы увидите что-то вроде этого:
4. Выберите «Добавить отсутствующее место», и вы увидите такой экран:
5. Предоставьте запрашиваемую информацию. Обратите внимание, что у вас будет возможность заявить права на бизнес в том же окне.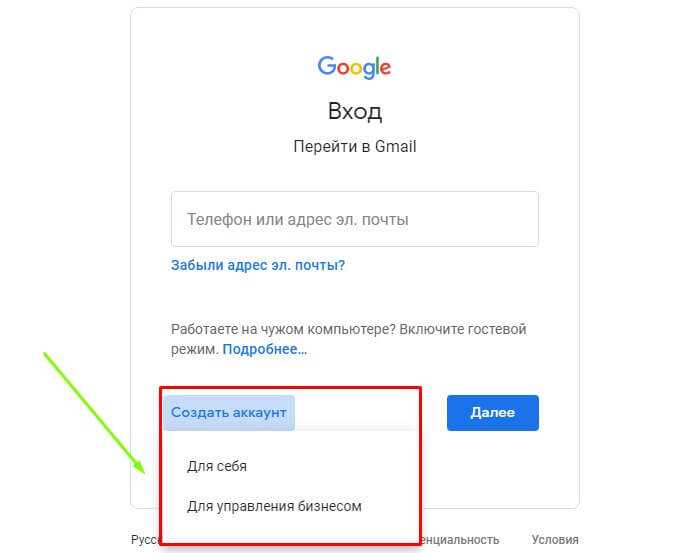 Поскольку у вас еще нет учетной записи Google My Business, вам нужно перейти к шагу № 3. Если у вас уже есть учетная запись Google My Business, вы можете следовать инструкциям, и вы окажетесь на шаге № 5 — смотрите, вы идете!
Поскольку у вас еще нет учетной записи Google My Business, вам нужно перейти к шагу № 3. Если у вас уже есть учетная запись Google My Business, вы можете следовать инструкциям, и вы окажетесь на шаге № 5 — смотрите, вы идете!
Шаг 3. Зарегистрируйте учетную запись Google My Business
Вы можете заявить о своем бизнес-профиле в Google через учетную запись Google My Business. Если у вас есть стандартная учетная запись Google (см. Шаг 1), вот как зарегистрировать учетную запись Google My Business.
1. Убедитесь, что вы вошли в стандартный аккаунт Google для вашего бизнеса (а не в стандартный аккаунт Google для вашей личной жизни).
2. Перейдите на google.com/business.
3. Выберите «Управление сейчас».
4. Предоставьте основную информацию, которую запрашивает Google, в том числе.
- Название компании (креативные идеи названия компании здесь!)
- Адрес
- Веб-сайт
- Номер телефона
- Зона доставки (если применимо)
- Категория
После того, как вы свяжете эту учетную запись со своим бизнес-профилем (последний шаг этой публикации), на панели инструментов откроются дополнительные поля, чтобы вы могли предоставить еще больше информации о своем бизнесе.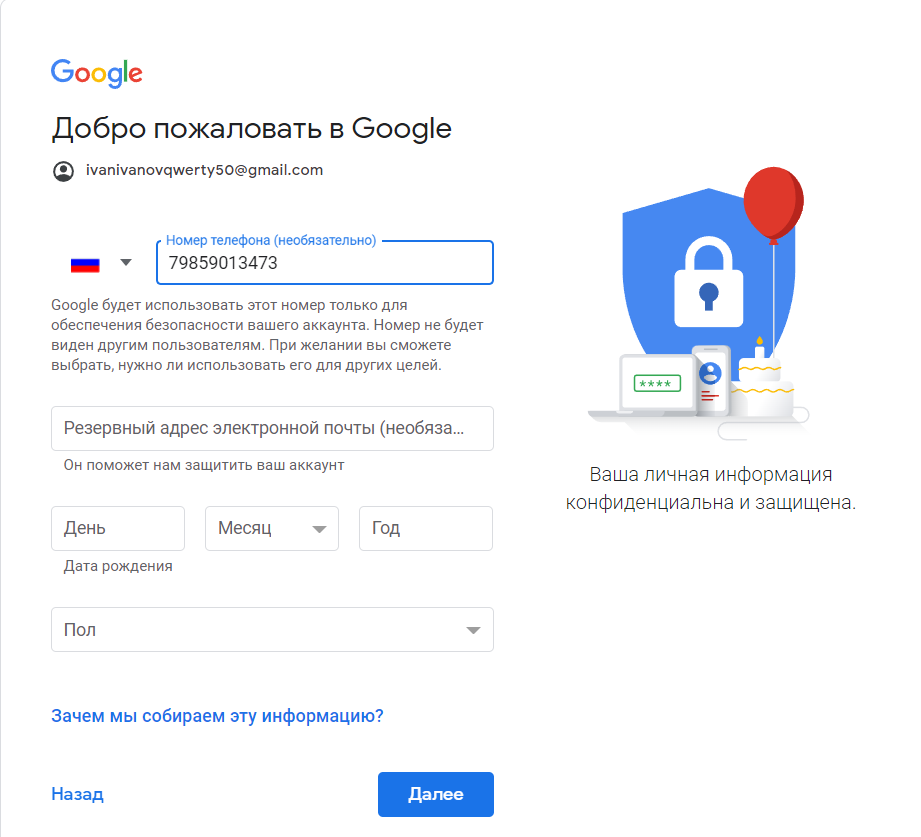 Эта информация является ключом к оптимизации вашего бизнеса для локального SEO и привлечению большего количества клиентов благодаря вашему бесплатному листингу.
Эта информация является ключом к оптимизации вашего бизнеса для локального SEO и привлечению большего количества клиентов благодаря вашему бесплатному листингу.
Шаг № 4: Запрос на получение вашего бизнес-профиля
Здесь мы начинаем собирать детали. К сожалению, создание учетной записи Google My Business (из шага 3) не подключает ее автоматически к вашему бизнес-профилю (из шага 2). Вам нужно попросить Google подключить их, и вы сделаете это, подтвердив право собственности на свой бизнес. Для этого начните с того, что найдите свой бизнес-профиль на Картах Google или в Google Поиске и запросите его. Вы можете сделать это одним из двух способов:
Метод запроса претензии №1:1. Перейдите на google.com и найдите название и местоположение своей компании. Если ваш бизнес-профиль отображается справа, найдите «Владелец этого бизнеса?» вариант и выберите его.
2. Оттуда вы попадете на экран с надписью «Управление этой компанией, чтобы вы могли отвечать на отзывы, обновлять информацию и т.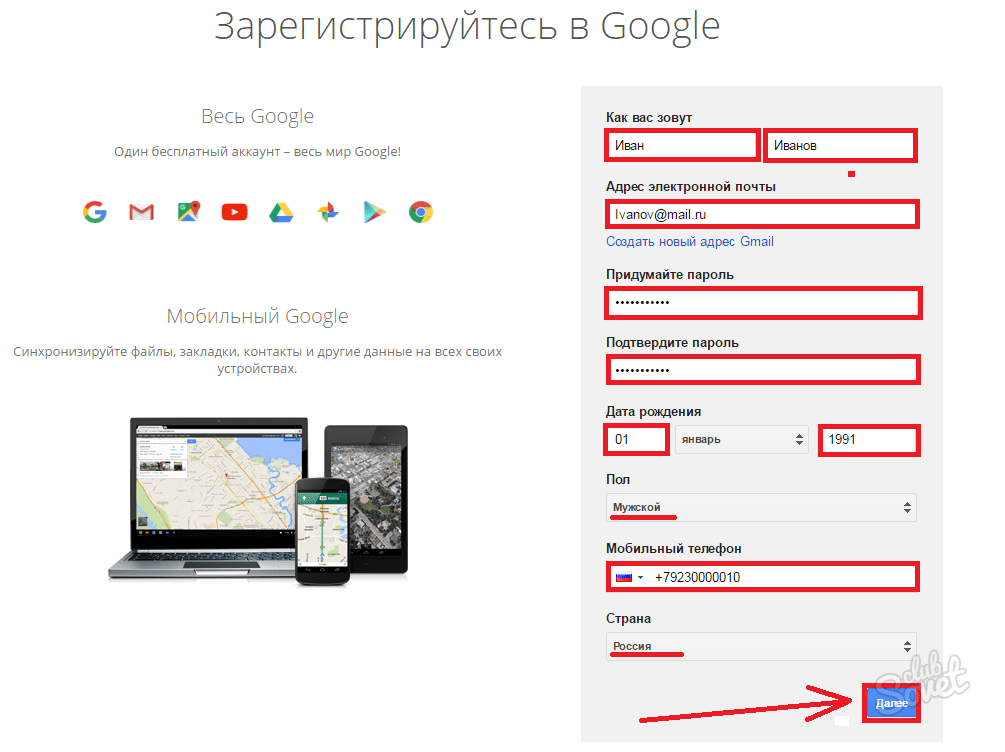 д.».
д.».
3. Нажмите «Управление сейчас» и следуйте инструкциям, чтобы заявить о своем бизнесе. Еще раз убедитесь, что вы вошли в систему со стандартной учетной записью Google, используемой для вашего бизнеса, а не для личной жизни, как указано в шаге № 1.
Способ запроса № 2: Карты Google 1. Перейдите на сайт Google.com/maps.
2. Введите название своей компании.
3. Нажмите на свой бизнес-профиль, который развернется.
4. Затем вы увидите опцию «Заявить права на эту компанию».
При нажатии на «Заявить об этом бизнесе» появится тот же экран, который вы видели в первом способе, но на этот раз прямо поверх карты.
4. Нажмите «Управление сейчас» и следуйте инструкциям. Опять же, убедитесь, что вы вошли в систему с учетной записью Google, которую вы создали для своего бизнеса, упомянутого в шаге № 1.
Шаг № 6: Подтвердите право собственности на свой бизнес
Это финишная полоса! Если тебе понадобится Gatorade или дольки апельсина, я буду здесь, когда ты вернешься.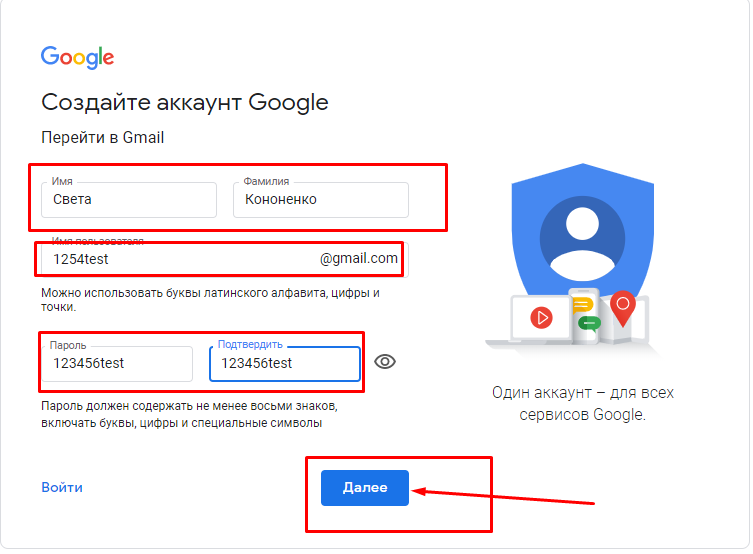
Когда вы нажмете «Управление сейчас», как указано в шаге № 5, вас попросят предоставить информацию, подтверждающую, что вы являетесь законным владельцем бизнеса. В зависимости от типа вашего бизнеса, если вы создали бизнес-профиль и вошли в свою учетную запись Google My Business, вы можете пройти проверку на месте. Если вы не являетесь тем, кто создал бизнес-профиль, Google отправит вам код подтверждения, который вы введете в свою панель управления Google Business. В зависимости от обстоятельств вашей учетной записи/требований безопасности вашей отрасли вы можете получить код подтверждения по обычной или электронной почте или в текстовом сообщении.
После того, как вы получите код и введете его в поле, вы станете полноправным владельцем своего бизнес-профиля в Google! Теперь вы можете управлять отзывами, обновлять информацию, добавлять более привлекательные детали и оптимизировать ее для успешного местного маркетинга.
Найдите время, чтобы подтвердить свою компанию в Google
Google меняет способ, которым потребители находят и взаимодействуют с местными предприятиями, поэтому, если вы хотите продолжать охватывать свою аудиторию и привлекать клиентов с помощью бесплатного бизнес-профиля, обязательно следуйте приведенным выше инструкциям.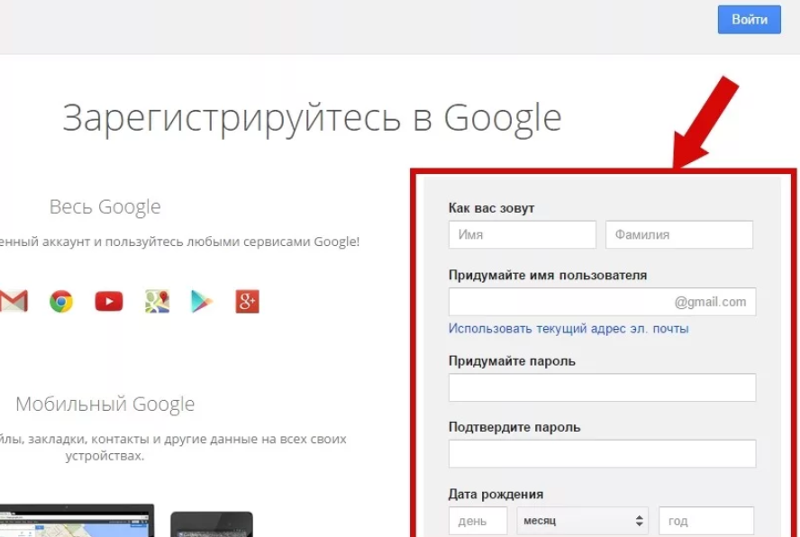


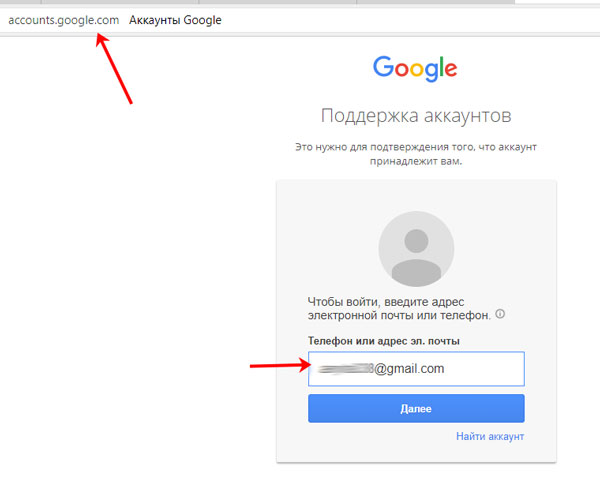 Вы можете загружать на него свои видеоролики, редактировать их или смотреть чужие. Есть платное телевидение – можно смотреть популярные сериалы и фильмы.
Вы можете загружать на него свои видеоролики, редактировать их или смотреть чужие. Есть платное телевидение – можно смотреть популярные сериалы и фильмы.