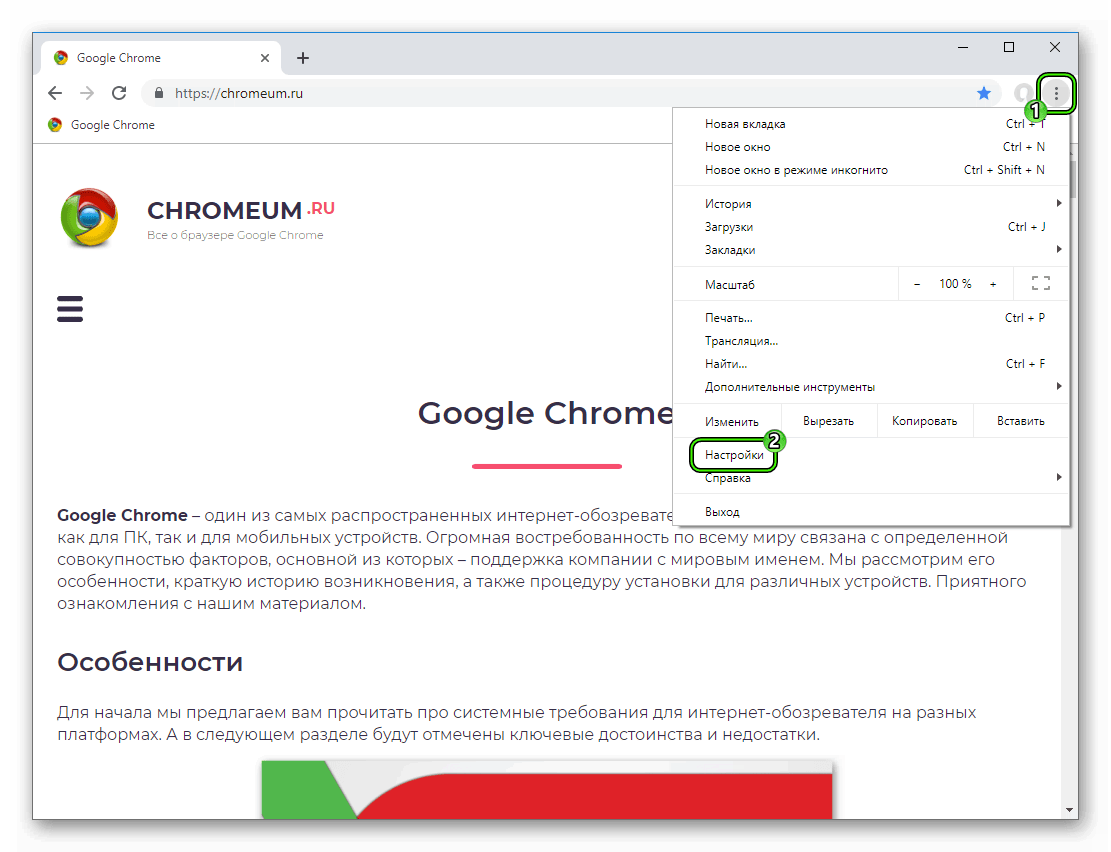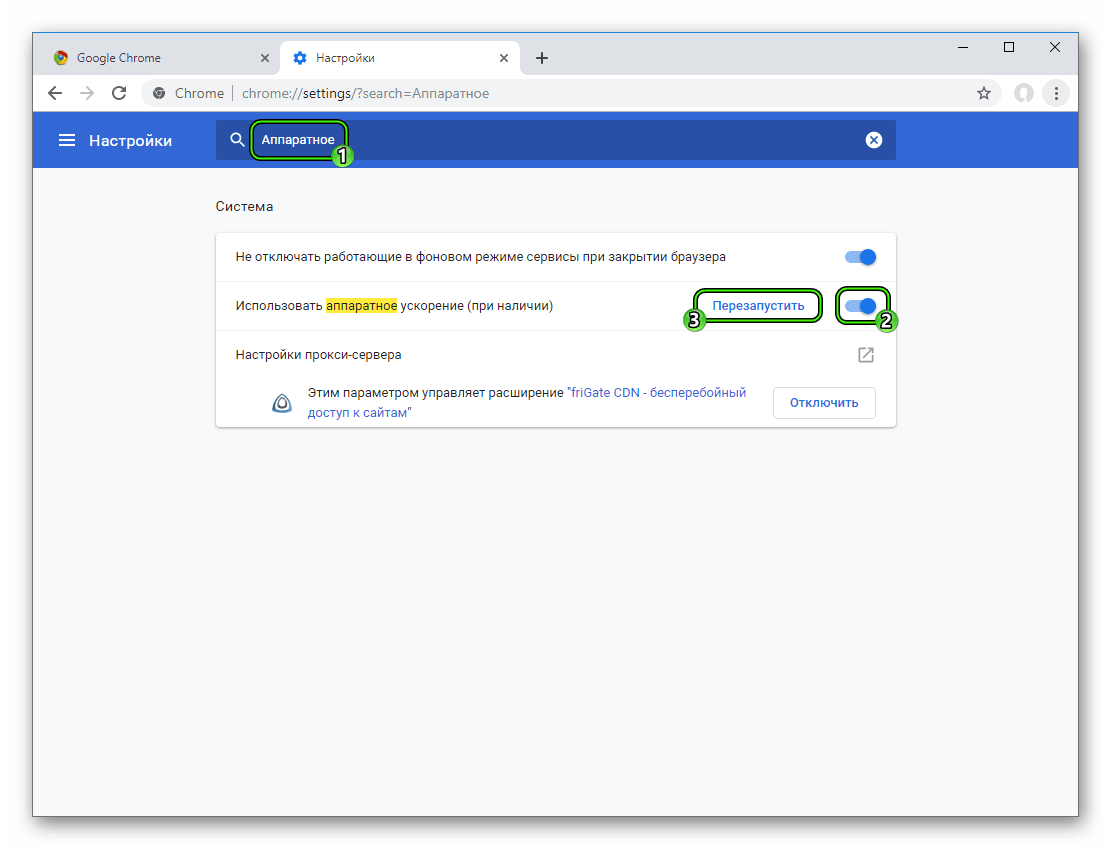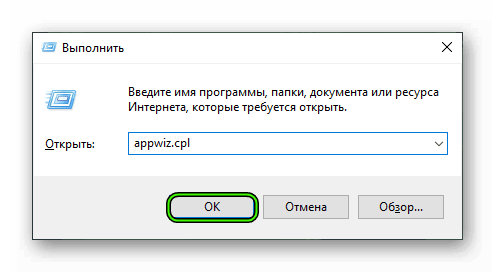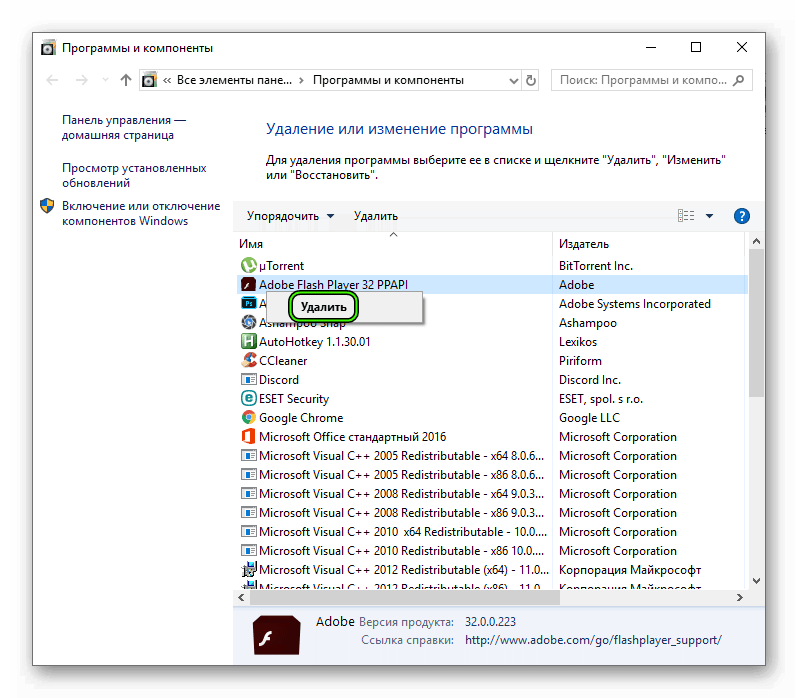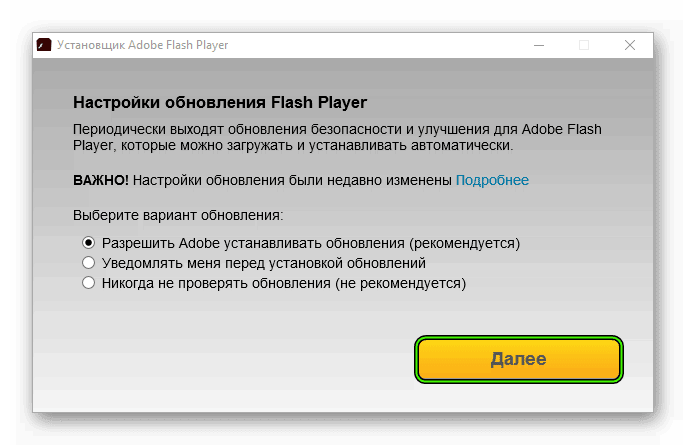Не работает Ютуб в Хроме: причины и что делать
Зайти на самый популярный в мире видеохостинг можно с любого браузера. Многие пользователи отдают предпочтение детищу Гугл. При переходе на Ютуб с помощью Хром вместо ролика возникает черный кран. Причин для этого несколько. Выясним: почему не работает Ютуб в Хроме, какие причины наиболее распространены, что можно предпринять самостоятельно и как избежать подобного в будущем.

Причины почему не работает Ютуб в Хроме
Наиболее распространенные проблемы, которые могут привести к черному экрану вместо желаемого видео:
- проблемы в работе сервисов Гугл;
- установлены «битые» варианты сервисов;
- устаревшая прошивка браузера, сбой в ней;
- измененный файл хостс;
- плохое интернет соединение;
- отсутствует флэш плеер, его версия устарела и другие.
Как исправить проблему
Для исправления ситуации понадобится выполнить несколько простых действий. Необходимо действовать от самого простого к более сложному. Возможно, что уже первая попытка исправлений даст результат и видео запустится без проблем. Прежде всего, нужно выяснить нет ли технических проблем на самом видеохостинге. Именно они могут стать причиной черного экрана.
Очистка кэш
Рекомендуется проводить одновременную очистку файлов Cache и Cookies. Поврежденные данные в этих папках могут влиять как на работу Ютуб, так и всей операционной системы. Алгоритм очистки:

Если проблему не удалось решить, переходят к следующему шагу.
Сканирование и удаление вирусов
Конечно, для безопасной работы компьютера рекомендуется установка специальной программы, которая будет проводить периодическое сканирование систем на наличие вирусов и уничтожать их. Кроме того, такое ПО следит за вновь устанавливаемыми файлами, проверяя их на наличии вредоносного кода. Если такой программы на ПК нет, можно использовать любую стороннюю утилиту. Необходимо запустить процесс сканирования и дождаться результата. Проверку лучше проводить с использованием стороннего компьютера или другого устройства, которое подключается к устройству пользователя.
Если антивирусник найдет проблемные места, он предложит исправить их. Необходимо дать согласие. После удаления или исправления, систему перезагружают и проверяют работоспособность Ютуб. Если Youtube по-прежнему не работает в Хроме, выполняют другие шаги.

Файл Hosts
Файлы этого типа помогают сопоставлять имена доменов, прописываемых символами, и IP-адресов, записываемых в числовом выражении. Вредоносные программы часто избирают файлы хостс своей целью. Причина – желание заблокировать доступ к популярному сайту для пользователя, попытка перенаправить его в другие источники с навязчивой рекламой или сайты дублеры.
Расположение файлов: C:\Windows\System32\drivers\etc. Для каждой операционной системы у хостс свое оригинальное содержание. Для Виндовс оно такое:

Если какая-либо программа внесет изменения в это содержание, хостс окажет влияние на работоспособность как всей системы, так и браузера. Для исправления стоит воспользоваться сервисом Microsoft Fix it. Достаточно скачать его на свой компьютер, запустить и следовать инструкциям. Утилита самостоятельно приведет содержимое искомого файла в надлежащее состояние.
Проверка интернет соединения
На нестабильную работу Ютуб может повлиять плохая скорость интернета, «прыгающие» показатели. Видео просто не загрузится на Ютубе в Хроме, пользователь сможет зайти на сайт, но увидит лишь черный пустой экран. Для проверки скорости соединения помогут онлайн сервисы. Сервис от Гугл поможет измерить скорость и проанализировать возможности повышения скорости загрузок с любого устройства.

Удаление или настройка плагинов
Бывают ситуации, когда пользователь устанавливает два плагина, работа которых вызывает конфликт и влияет на деятельность сервисов. Понадобится включить JavaScript. Для этого последовательно перейти: «Настройки Chrome» — «Дополнительное» — «Конфиденциальность» — «JavaScript» (активировать, установив напротив галочку).

Затем следует вновь зайти на Ютуб и обновить страничку с видео.
Подбивая итоги
Причин для возникновения пустого экрана на Ютуб при работе через Гугл Хром может быть много. Они практически те же самые, что и для работы с другими обозревателями. Универсальной причины нет, равно как и одного действия, которое поможет исправить ситуацию. Пользователю придется последовательно перебрать все меры, начиная с самых простых и очевидных.
Не показывает, не воспроизводит видео в браузере Гугл Хроме
У тебя не показывает видео в хроме, вылезла незнакомая ошибка? В этой статье мы обсудим, как можно ее исправить, приведем способы решения проблемы и поможем тебе справиться с трудностями. Если возникли сложности при прокрутке роликов – этот материал для тебя.
Причины появления ошибки
У тебя не воспроизводит видео в браузере Гугл Хром? Давай рассмотрим, почему же появляется неисправность и разберем самые частые причины, по которым не работает видео в Гугл Хроме.
Когда речь идет о последних трех причинах, почему в браузере Гугл Хром не показывает видео, способов решения со стороны пользователя, к сожалению, не существует. Как правило, перегрузки сервера и сбои в работе страницы будут решены разработчиком в определенный срок. Ограничения контента могут быть сняты только при изменении правил просмотра. А вот если Google Chrome не показывает видео по причине неполадок в работе плеера, ты можешь попробовать решить проблему самостоятельно.
Для начала попробуй обновить плагин Флеш Плеер. Если это не помогло, рассмотри другие способы, описанные ниже.
Способы исправления
Итак, если тебя мучает вопрос, почему не воспроизводится ролик на ПК в браузере, ты можешь попробовать осуществить такие действия.
- Загрузи последнюю версию браузера с официального сайта разработчика программы. Это бесплатно;
- Установлена последняя версия, но видеоролик все равно не грузится? Обнови браузер;

- Этот способ также не помог? Перезагрузи устройство.
Если все эти варианты не сработали и у вас по-прежнему не показывает видео в Гугл Хром, вероятно, проблема спряталась в настройках браузера. Чтобы решить ее, необходимо:
- Открыть установленные плагины. Для этого введите текст «about:plugins» (без кавычек) в адресную строку;
- Откроется страница со списком подключенных плагинов. Чтобы увидеть все детали, кликни «Подробнее»;
- Перейди к разделу «Shockwave Flash» и выключи все документы, в названии которых есть слово «Гугл».
Прочие сложности
Перечислим другие причины, по которым не отображается видеоролик в браузере, и приведем возможные способы их решения.
- Система подверглась атаке вирусов. Запусти анализ антивирусной программы и переустанови браузер.
- Переполненный кэш, который можно почистить. Попробуй очистить историю, папку загрузок и удалить кукис за все время использования.

- «Тяжелые плагины». Некоторые расширения потребляют слишком большое количество ресурсов – попробуй выключить их в папке расширений браузера;
- Большое количество открытых вкладок. Стоит закрыть ненужные интернет-страницы;
- Низкая скорость соединения. Эта проблема связана с провайдером.
Не воспроизводится видео Chrome?
Когда видео перестает показывать, это может расстраивать. Если ваша версия Chrome не воспроизводит видео, вот как это устранить, начиная с самых простых и распространенных методов.

1. Убедитесь, что у вас установлена Ипоследняя версия Chrome. Chrome регулярно обновляется, и часто видео-сайты обновляются в тандеме, чтобы соответствовать новым стандартам Chrome.
1). Выберите три маленькие точки в верхнем правом углу.
2). Выберите «Обновить Google Chrome», если оно доступно.
3). Перезапустите браузер при появлении запроса.
Заметка: вы также можете увидеть маленький зеленый значок с белой стрелкой вместо трех точек; указывает на наличие обновления.
Либо в меню выберите «О Google Chrome». Если доступно обновление, оно начнет загружаться.
Внимание: обновление Chrome обычно требует перезагрузки браузера, поэтому сохраните всю работу, которую вы выполняли, прежде чем запускать обновление.
2. Посмотрите, является ли видео общедоступным. Если друг отправил вам ссылку на видео, это видео может иметь ограничения в отношении того, кто его просматривает, или могут использоваться такие инструменты, как «возрастные ворота», которые запрашивают дату вашего рождения, чтобы увидеть содержание.
Введите название видео в Google или в строку поиска веб-сайта хостинга и посмотрите, появится ли результат. Если вы его не найдете, скорее всего, оно доступно только избранным.
3. Включить jаvascript. В целях безопасности Chrome или внешнее программное обеспечение могут иногда отключать такие программы, как jаvascript. Это особенно верно, если вы подвергались попытке взлома с вредоносного веб-сайта.

Чтобы снова включить jаvascript:
1). Выберите три вертикальные точки в правом верхнем углу браузера Chrome.
2). Выберите Настройки.
3). Прокрутите вниз и выберите Дополнительно.
4). Выберите Конфиденциальность и безопасность, затем выберите Настройки контента.
5). Выберите jаvascript, затем выберите Разрешить.
6). Перезапустите браузер и попробуйте просмотреть видео снова.
4. Загрузите или включите Flash. Adobe Flash — это «устаревшая» программа, в которой есть некоторые проблемы с безопасностью, и Google и другие разработчики браузеров отказались от ее использования. Однако некоторые сайты не обновили свои видео.
1). Если в видео используется Flash, вам будет предложено загрузить и установить Flash Player.
2). Как только это будет сделано, посмотрите на свою адресную строку и выберите значок замка или I в кружке слева. Меню откроется.
3). Справа от слова «Вспышка» вы увидите набор стрелок. Выберите их, затем выберите «Всегда разрешать». Это включит Flash только для этого сайта; вам нужно будет включить его для каждого веб-сайта, который требует этого.
Внимание: включение Flash может быть рискованным и имеет множество проблем безопасности. Вы должны включить его только для сайтов, которым вы доверяете.
5. Запустите тест скорости. Видео интенсивно использует широкополосный доступ, и если по какой-то причине ваше соединение замедлилось, оно может бесконечно загружаться. Перейдите на веб-сайт, такой как speedtest.net, и выберите «Начать». Он должен проверить скорость вашего интернет соединения и если есть проблема с вашей скоростью интернета уведомить вас.
6. Очистите кеш браузера. Иногда это может мешать просмотру видео. Чтобы проверить это:
1). Скопируйте веб-адрес с видео, которое вы хотите просмотреть.
2). Выберите три вертикальные точки в верхнем правом углу, затем выберите «Новое окно в режиме инкогнито». Кроме того, вы можете нажать Ctrl + Shift + N.
3). Вставьте веб-адрес в панель браузера и посмотрите, работает ли видео. Если это произойдет, следуйте нашим инструкциям, чтобы очистить кэш, а затем попробуйте снова.
Внимание: помните, что очистка кэша приведет к выходу из системы с большинства веб-сайтов и может изменить настройки других, поэтому запишите все важные пароли, которые вы не сохранили или не запомнили.
7. Проверьте ваши расширения и плагины. Если очистка кэша не сработала, а видео работает в режиме инкогнито, виновником может быть расширение:

1). Выберите три вертикальные точки.
2). Наведите курсор на «Дополнительные инструменты», затем выберите «Расширения». Это откроет новую вкладку в вашем браузере Chrome.
3). Сохраняя видео открытым на другой вкладке, отключайте ваши расширения по одному, перезагружайте видео после того, как расширение отключено, и посмотрите, воспроизводится ли оно.
4). Если видео воспроизводится после того, как расширение отключено, выберите «Детали» и проверьте переключатели и настройки, которые могут мешать просмотреть видео, например «Отключить jаvascript».
5). Если вы ничего не можете найти, просто отключите расширение и сообщите компании о проблеме; Вы можете найти их в Chrome Web Store, прокрутив вниз и выбрав View в Chrome Web Store.
8. Отключить аппаратное ускорение. Chrome иногда использует графический процессор вашего компьютера или графический процессор для визуализации веб-страниц. Если ваш графический процессор используется для других задач, если необходимо обновить его драйверы или он просто несовместим с видеоформатом, он может испытывать трудности при воспроизведении видео в Интернете.

Заметка: отключение аппаратного ускорения может повлиять на скорость загрузки ресурсоемких веб-страниц. Возможно, вы захотите снова включить аппаратное ускорение после просмотра видео.
Чтобы решить это:
1). Выберите три вертикальные точки, затем выберите «Настройки».
2). Прокрутите вниз и выберите «Дополнительно».
3). Прокрутите вниз до «Система».
4). Выключите «Использовать аппаратное ускорение», когда оно доступно, затем попытайтесь воспроизвести видео снова.
Заметка: если отключение аппаратного ускорения работает, следует проверить, доступен ли новый драйвер для вашей видеокарты. Это может решить проблему.
9. Сбросьте ваш браузер Chrome. Если ничего не помогает, вы можете полностью перезагрузить Chrome. Это может быть необходимо, если программы или расширения изменили настройки, и вы не можете легко получить к ним доступ.
Не работает или тормозит видео Ютуб в Гугл Хром
Некоторые пользователи одного из самых популярных браузеров – Google Chrome, иногда встречаются с проблемой воспроизведения видео в Youtube. В некоторых случаях видеоролики просто тормозят, а иногда Хром вообще отказывается их проигрывать.
Не показывает или зависает видео в Google Chrome. Причины
Давайте рассмотрим основные причины, почему браузер Google Chrome не воспроизводит видео Ютуб, а так же факторы, которые могут привести к его зависанию.
Из-за чего видео в Youtube может тормозить или не работать
- Изменение важных для работы файлов браузера по причине наличия вредоносного программного обеспечения на компьютере или необдуманного вмешательства неопытного пользователя.
- Забитый кэш браузера. Следует нажать Ctrl+H и удалить файлы cookies, историю просмотров, скачиваний, сохраненные изображения и т.д.
Не забудьте выбрать временной период «За все время». - Некоторые расширения (плагины), особенно на слабых компьютерах, могут значительно тормозить систему. Например, популярное расширение AdBlock для блокировки рекламы потребляет много оперативной памяти. В особенности это может сказаться на воспроизведении видео, в частности и из Youtube.
Проверить действительно ли в зависании видео виноваты плагины, можно отключив их на странице chrome://extensions. - Иногда может возникать конфликт с AdBlock. Для этого следует добавить Youtube в список исключений блокиратора рекламы.
- Google Chrome имеет встроенный Flash Player. Установка дополнительных расширений для просмотра видео в Google Chrome может привести к их конфликту.
- В некоторых случая, когда плеер вообще не грузится, или отображается черный экран, может помочь отключение аппаратного ускорения. Для этого следует открыть любое Youtube видео. Вызвать кликом правой кнопки мыши контекстное меню. Зайти в «параметры» и убрать галочку с «включить аппаратное ускорение».
Другие причины, почему Гугл Хром не воспроизводит видео из Ютуба
Так же, у проблем с подвисанием видео в Ютуб могут быть более простые причины:
- Большое количество открытых вкладок. Это очень сильно потребляет ресурсы оперативной памяти.
- Низкая скорость интернет соединения.
Chrome не показывает видео на YouTube или ВКонтакте [Решение]
Одной строкой: если видео на YouTube или ВКонтакте не грузится в Chrome, или грузится через раз — попробуйте установить расширение HTTPS Everywhere. Мне помогло.
Дело было так. С полгода назад на одной из моих машин Chrome внезапно прекратил показывать видео на YouTube. Страница с видео открывается, видны комментарии, лайки/дизлайки, превьюшки при наведении мышки на полосу перемотки — в общем, всё доступно, кроме самого видео. Вместо видео — пустота и значок загрузки крутится. Видео с других сайтов открывалось без проблем, а ссылку на YouTube можно было при необходимости открыть и в Firefox, поэтому долгое время я ничего не предпринимал.
Сегодня, ткнувшись в очередной раз в отправленную мне ссылку, потерял терпение и решил разобраться. Очистил всю историю, куки, сохраненные данные. Переустановил Chrome. Обновил все плагины. Отключил все расширения. Отключил все плагины. Отключил антивирус. Открыл ссылку в режиме инкогнито. Результат — нулевой, видео не показывается.
Посмотрел, что в консоли происходит — валятся сотни ошибок! С виду — ошибка 404 при попытке загрузки видеопотока. Источник — html5player.js. Но если присмотреться, то рядом всегда вот такое: XMLHttpRequest cannot load http://.... No 'Access-Control-Allow-Origin' header is present on the requested resource. Origin 'http://www.youtube.com' is therefore not allowed access. The response had HTTP status code 404.. Что‑то мне подсказало, что надо попробовать поменять в адресной строке http:// на https://. Всё заработало.
Моих знаний недостаточно, чтобы разобраться в причинах такого поведения, понять, почему проблема возникла именно на этой машине. Понятно, что для части контента запрещена загрузка по HTTP, но почему только на этой машине? Слишком глубоко я решил не копать и установил плагин HTTPS Everywhere. Теперь YouTube и тысячи других сайтов всегда будут открываться только по зашифрованному протоколу HTTPS (что стоило сделать в любом случае).
Если вам помогло это решение — поделитесь ссылкой с вашими друзьями в социальных сетях! Для вашего удобства есть кнопки:
Чтобы не пропустить ничего важного, подпишитесь на получение новых материалов сайта, или присоединяйтесь к сообществам в Facebook и VK:
Наверх ↑
почему не воспроизводит видео в браузере
Пользователи популярного браузера нередко сталкиваются с ситуацией, когда не показывает видео в Хроме. Причин может быть множество — трудности с расширениями, отключенный Флешь плеер, выключенный Java скрипт и другое. Ниже рассмотрим все возможные причины и пути их решения.
Устаревшая версия
Одна из возможных причин, почему не воспроизводит видео в браузере Гугл Хром — использование устаревшей версии проводника. Разработчики постоянно оптимизируют программу и добавляют в нее новые функции, чтобы соответствовать современным требованиям. Если вдруг видео не показывает в Хроме, сделайте такие шаги:
- Запустите браузер на ПК.
- Справа вверху дисплея жмите на символ Настройка.

- Нажмите на О браузере Гугл Хром (три вертикальные точки).
- Выберите Обновить Гугл Хром. Если этот пункт отсутствует, следовательно, на ПК установлена последняя версия.
- Перезапустите браузер и еще раз войдите на страницу с видео. Проверьте — показывает ролик или нет.

О наличии обновления можно судить также по небольшому зеленому значку с белой стрелкой вместо трех точек.
Отключенный Флеш Плеер
Если вдруг не воспроизводит видео в браузере Гугл Хром, проверьте факт включения Adobe Flash на компьютере. Сразу отметим, что эта устаревшее ПО, имеющее много проблем с безопасностью. Сегодня Гугл и другие разработчики отказались от ее применения, но ряд Интернет-ресурсов пока не обновили свое видео. По этой причине проверка Флеш Плеер должна проводиться в обязательном режиме.
Производители Хрома рекомендуют воспроизводить Флеш контент только на надежных ресурсах. Включение происходит по такому алгоритму:
- Запустите Хром на ПК.
- Войдите на ресурс с видео.
- С левой стороны от адреса ресурса жмите на символ замка или информации (буква i в кружочке).
- Настройки сайта.

- Поставьте отметку Всегда разрешать Flash на этом сайте.
- Слева вверху экрана жмите символ Обновить эту страницу.

Если после выполнения этих действий не показывает видео в Гугл Хром, переходите к следующему шагу. Это означает, что причина кроется не в Флеш Плеере. На всякий случай можно полностью удалить программу, а после этого скачать и инсталлировать ее с официального ресурса. В процессе скачивания важно правильно выбрать ОС для установки.
Закрыт доступ
Одна из распространенных причин, почему не показывает и не работает видео в Гугл Хроме — запрет к нему доступа. Бывает, что товарищ отправил ссылку на ролик, имеющий ограничение к лицам, которые его просматривают. Иногда устанавливаются лимиты по возрасту и требуется указание даты рождения для получения «пропуска». Для проверки укажите название ролика в Гугл и посмотрите на результат. Если информация не найдена, это говорит о том, что она доступна только избранным.
Отключен Java Script
Потенциальная причина, почему в браузере Гугл Хром не показывает видео — отключенный Ява Скрипт. Для безопасности веб-проводник, а иногда и другое ПО могут отключать такие программы, как Java. Это особенно актуально, если имелась попытка взлома ресурса. Для включения приложения необходимо сделать следующие шаги:
- Запустите браузер на ПК.
- Справа вверху дисплея кликните на символ Настройка и управление Гугл Хром (три вертикальные точки).

- Перейдите к категории Дополнительно.
- В секции Конфиденциальность и безопасность жмите Настройка сайта.

- Выберите раздел Java Script.
- Поставьте переключатель в позицию Разрешить.

Теперь войдите на сайт с видео и проверьте — показывает ролик или нет. Если видео так и не запускается, попробуйте для решения вопроса использовать иные методы.
Низкая скорость
Причина, почему не проигрывает видео, может быть банальной — низкая скорость соединения. Для проверки или опровержения этой версии сделайте тест на сайте speedset.net. Если результат показался слишком низким, свяжитесь с провайдером и уточните в чем причины. Чтобы временно решить вопрос, можно выбрать более низкое качество видео в Хром, что ускорит процесс буферизации.

Забитая память ненужным кэшем
Одна из причин, почему Google Chrome не показывает видео — накопившийся кэш веб-проводника. Такая особенность может мешать просмотру. Для устранения проблемы сделайте следующие шаги:
- Копирайте адрес с роликом, который не показывает.
- Жмите три точки справа вверху и выберите Новое окно в режиме Инкогнито.
- Установите ссылку в веб-проводник и проверьте, показывает ролик или нет. Если это происходит, следуйте инструкциям, которые указаны ниже.

Учтите, что в случае чистки кэша во многие сайты придется входить заново и вводить прежние настройки. Еще раз убедитесь, что под рукой имеются все необходимые пароли.
Для очистки Гугл Хром сделайте такие шаги:
- Кликните на три вертикальные точки справа вверху.
- Перейдите в раздел Дополнительные инструменты.

- Жмите на Удаление данных о просмотренных страницах.
- В появившемся меню выберите диапазон, к примеру, за последние час или сутки.
- Укажите, что именно вы хотите удалить и подтвердите действие.

Проверьте, показывает ли видео в браузере. Если нет, переходите к следующему шагу.
Проверьте расширения и плагины
Если очистка кэша не дала результатов, причиной может быть некорректная работа плагина. В такой ситуации сделайте следующие шаги:
- Жмите на три вертикальные точки и откройте окно Инкогнито.

- Войдите на сайт, где не отображается видео в браузере Гугл Хром.
- Если ролик не запускается, перейдите в Дополнительные инструменты, а там в Расширения.


- Выключите все программы.
- Перейдите на ресурс с игрой или видео.
- Слева вверху дисплея жмите значок Обновить эту страницу.
Если видео нормально показывает, поочередно включайте расширения и обновите браузер. Так шаг за шагом можно найти приложение, из-за которого проигрыватель веб-проводника перестал воспроизводить видео.
Включено аппаратное ускорение
Трудности с воспроизведением видео могут быть связаны с работой аппаратного ускорения. Опция задействует видеокарту ПК или ноутбука, что может привести к проблемам с выполнением других задач. Перед отключением учтите, что это может привести к увеличению скорости загрузки некоторых страниц. Если решение принято, сделайте такие шаги:
- кликните на три точки и войдите в Настройки;

- войдите в раздел дополнительно, а после этого прокрутите вниз до пункта Система;
- отключите Использовать аппаратное ускорение, если оно доступно, а после этого проверьте, показывает видео или нет.

Как правило, использование этих методов позволяет решить вопрос с воспроизведением роликов. Если это не помогло, используйте методы, которые рассмотрены ниже.
Дополнительные пути решения проблемы
Выше мы рассмотрели основные причины, почему не воспроизводится видео, а также пути решения проблемы. Если ситуация не решилась, а ролик не показывает, сделайте следующие шаги.
Сбросьте браузер Хром. Для этого:
- Справа вверху кликните на три точки и войдите в Настройки.

- Перейдите в раздел Дополнительные.
- Кликните на кнопку Сбросить в специальном разделе.
- Подтвердите действие.
- Войдите на ресурс с видео, жмите на обновление и проверьте, показывает ли ролик.

Иногда проблема решается путем переподключения к Сети. Для этого достаточно отключить модем, выждать 1-2 минуты, а после этого включить его и дождаться загрузки. Для надежности перезапустите ПК или ноутбуку и войдите на сайт с роликом. Убедитесь, что он показывает в Хроме в нормальном режиме.
Почему может тормозить видео в браузере Google Chrome
Некоторые пользователи жалуются на то, что у них тормозит Ютуб в Хроме. Чем вызвано такое поведение веб-обозревателя? В данном материале мы попытаемся дать ответ на этот вопрос и постараемся рассказать, как решить проблему.
Подробности
Стоит начать с того, что Google Chrome – весьма прожорливый браузер. Всем хорошо известно, сколько он требует ресурсов. Особенно этот обозреватель неравнодушен к оперативной памяти. И если оной у вас менее 4 ГБ, то нет ничего странного в том, что видео не может нормально воспроизводиться.
Перед тем, как совершать какие-либо действия с браузером, проверьте скорость Интернет-соединения. И если она менее 2-3 мегабит в секунду, то просто уменьшите качество видео в плеере. Вероятно, ваш канал просто не справляется с потоками такого качества.
Если вы все тщательно проверили и у вас все в полном порядке, а видео все так же тормозит, то нужно как-то решать проблему. И первым делом нужно будет поработать с самим браузером. Ибо это его настройки влияют на качество видео. Начнем с самого простого.
Включение аппаратного ускорения
Эта штука очень полезна. Она не только улучшает плавность видео, но и положительно сказывается на общей производительности браузера. Только нужно знать, как правильно включать данную опцию. Здесь не все так просто.
Даже если аппаратное ускорение в браузере включено, оно может быть отключено в самом плеере. Поэтому мы рассмотрим два варианта включения. В любом случае, для этого нам понадобится веб-обозреватель. Вот подробная инструкция для активации этой функции:
- Запускаем Google Chrome при помощи иконки на рабочем столе или панели задач.
- Далее щелкаем по кнопке с тремя точками и в появившемся меню кликаем по пункту «Настройки».

- В самом верху открывшейся страницы имеется форма для поиска. В нее вводим ключевое слово «Аппаратное».
- В результате отобразится блок параметров «Система», где и содержится нужная опция.
- Вам нужно ее активировать, а затем нажать на кнопку перезапуска.

Вот так включается аппаратное ускорение в Гугл Хром. Ранее данный инструмент необходимо было активировать еще и непосредственно в видеоплеере. Но те времена давно уже прошли, и одного только перезапуска хватает. А если проблема не была решена, то переходите ко следующему шагу.
Переустановка Adobe Flash Player
Данный компонент отвечает не только за флеш-анимацию, но и за воспроизведение видео. И если в нем произошел какой-то сбой, то ролики на YouTube будут проигрываться с жуткими тормозами. На остальных сайтах будет точно такая же картина.
Поэтому плеер нужно переустановить. Процесс этот не особо сложен, но придется выполнить внушительное количество действий. Зато после этого уже точно никаких проблем с воспроизведением видео в Google Chrome не будет. Вот подробная инструкция по переустановке:
- Закрываем все окна браузера
- Жмем Win + R.
- Выполняем команду appwiz.cpl.

- Ищем Adobe Flash Player и жмем на него правой кнопкой мыши.
- В появившемся меню кликаем «Удалить».
- Запустится инсталлятор. В нем нужно нажать всего лишь одну кнопку с надписью «Удаление».

- Как только процедура завершится, кликаем на «Готово».
- Запускаем браузер и переходим на страницу https://get.adobe.com/ru/flashplayer/.

- Здесь отказывается от предлагаемых программ и кликаем на желтую кнопку.
- Запускаем загруженный exe-файл.
- Опять закрываем браузер Хром и возвращаемся к окну установки Флэша.
- Кликаем на «Далее».

- Ожидаем завершения процедуры.
- Щелкаем ЛКМ по кнопке «Готово».
- Перезапускаем компьютер.
Вот и вся переустановка. Теперь останется только открыть Хром и проверить работоспособность видео. Данный метод срабатывает практически во всех ситуациях. После установки свежей версии Adobe Flash Player весь контент должен воспроизводиться нормально.
Заключение
Теперь стоит подвести итоги и обобщить всю информацию, предоставленную выше. Мы попытались найти ответ на вопрос о том, почему тормозит YouTube в Chrome и как противостоять этому неприятному явлению. Ведь это действительно неприятно.
Для решения проблемы есть сразу несколько способов. Они способны помочь в тех случаях, если проблема вызвана программной ошибкой или неправильными настройками самого браузера. Но если на компьютере просто мало оперативной памяти, то вы ничего не сможете сделать.