Плохой звук на ютубе. Почему не работает звук в яндекс браузере. Проблема с драйверами для воспроизведения звука
Да согласен с вами, очень неприятно когда пропадает звук на «Ютубе», а ты смотришь увлекательный клип, сериал или приколы. Причин как всегда тут несколько. Если у вас на компе все работает, то в первую очередь надо проверять браузер. Случается, что в Хроме тишина, а вот в Моззиле звук отлично пашет. Тогда единственное средство — проверить обновление вашего браузера! Если скачана не последняя версия, то именно она и вызывает неполадку. Если же обновление вашего «окошка в Интернет» не помогло, тогда надо проверить флеш-плеер, может быть он ерундит! Именно это приложение от компании Adobe отвечает не только за воспроизведение видео в браузере, но и звука. Сделайте следующие шаги. Наберите в адресной строке бразуере фразу — chrome:plugins. Откроется список плагинов, взаимодействующих с вашим Хромом. Найдите надпись Flash и поставьте галочку, если плагин заработал, то звук обязательно появится в видеороликах. Но! Если у него устаревшая версия, то лучше убрать его из списка плагинов, а затем заново скачать Adobe Flash Player с их официального сайта. Это можно сделать совершенно бесплатно! Ютуб запоет с вероятностью 100%!
Но! Если у него устаревшая версия, то лучше убрать его из списка плагинов, а затем заново скачать Adobe Flash Player с их официального сайта. Это можно сделать совершенно бесплатно! Ютуб запоет с вероятностью 100%!
Почему нет звука на youtube?
Способ сжатия и декомпрессии звука во время воспроизведения влияет на последний звук, который вы слышите. Форматы файлов, в которых теряется информация, называются файловыми форматами, которые сохраняют всю звуковую информацию или позволяют их восстановить во время рендеринга.
В отличие от аналоговой записи, цифровая запись изменяет звук на строку цифр, которая может быть записана в электронном виде и преобразована обратно во звук во время воспроизведения. Аудиоформат без потерь хранит цифровой звук таким образом, который сохраняет всю оригинальную цифровую информацию или позволяет восстановить ее во время воспроизведения. Звуковые форматы без потерь включают.
Похоже, обновиться бы Вам нужно)
Если только с «трубой» проблема, то либо браузер требует обновления, либо Флеш-плейер.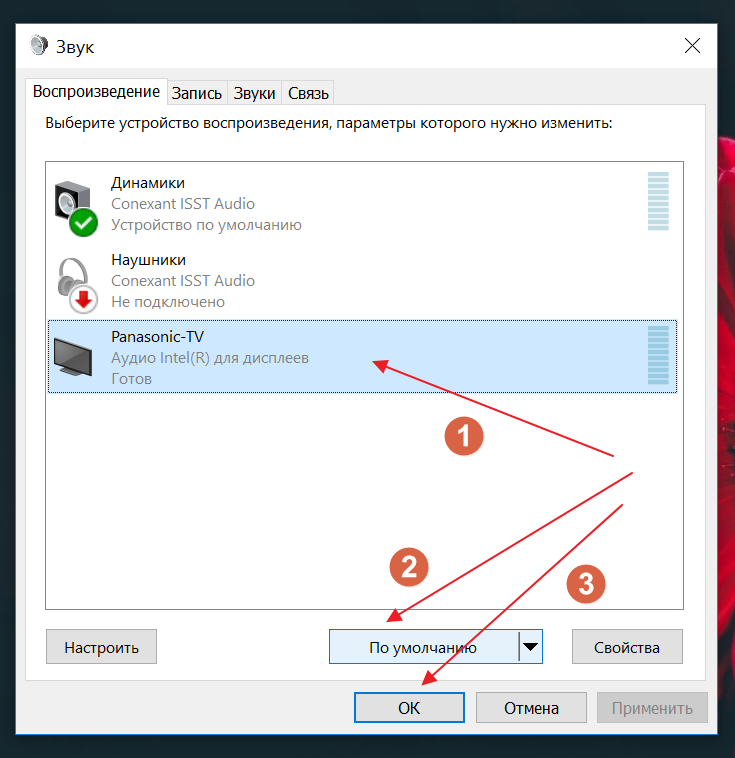 Заходим на сайт Adobe и скачиваем последнюю версию.
Заходим на сайт Adobe и скачиваем последнюю версию.
После обновлений всё, по идее, должно «зазвучать». На всякий случай перезагрузите комп, тогда точно будете уверены, что сделали всё, что смогли;)
Возможно, вы сами отключили звук. Наведите курсор на крестик возле соответствующего значка в нижней части экрана. Если после всех этих проделок звук не появится, переустановите флеш-плеер. Чтобы это сделать, в гугле или яндексе, или в любом другом поисковике введите соответствующую фразу. Скачайте его, откройте скачанный файл и проведите процедуру установки. После инсталляции перезагрузите компьютер.
Повторная инталляция Flash Player
Звуковой формат с потерями удаляет некоторую информацию из исходной цифровой записи, чтобы сэкономить место, при этом сохраняя как можно больше исходного качества звука во время записи. Каждый формат имеет другой баланс между сохранением пространства и сохранением информации для поддержания качества звука.
Почему на Ютубе нет звука? Что делать если на YouTube нет звука?
Форматы потери звука включают.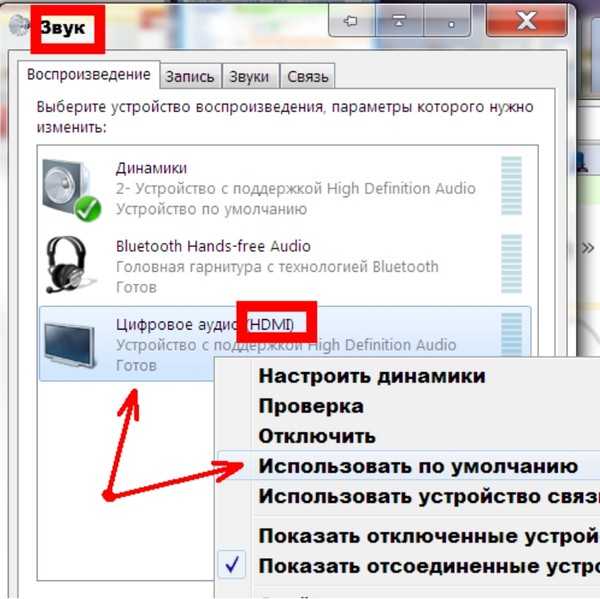
Здравствуйте! Буквально недавно столкнулась с этой же проблемой(У меня оказалась проблема со звуковыми драйверами.
Так, давайте разбираться по порядку. Если вы проверили, что звук на самом компьютере работает, то вот вам несколько советов.
Во-первых, проверьте громкость самого ролика на ютюбе.(при наведении мышки в левом углу)
Во вторых, на компьютере есть вкладка со звуком (рядом с пуском или в меню «звук»), кликните на ярлычок, там выберете «Микшер громкости» , кликните на него и откроется окошко, где будет показан звук отдельно всех приложений. Одна из вкладок будет Хром или Мозила (смотря какой браузер вы используете), и там будет ползунок громкости, который необходимо поднять до нужного уровня.
Так же это может быть проблема с Java. В каждом браузере встроен Java. Необходимо скачать заново с официально сайта и установить его. Там простая установка. Это не навредит компьютера, а просто обновит нужные драйвера. После установки перезагрузите компьютер.
Напоследок проверьте драйвера со звуком. Можете просто переустановить их.
Ну, и на всякий случай просто можете перезагрузить компьютер!
Вот, собственно, все) Надеюсь, что хоть что-то поможет)
Если звук без проблем воспроизводится на других ресурсах (в скачанных фильмах, например), дело не в компе или глюке плеера. С ними все в порядке.
Попробуйте скачать желаемый видеофайл с «YouTube», а затем воспроизведите его. Озвучка должна быть в норме.
Это означает только одно: видимо, вы сами когда-то отключили звук на ютубе. Или же это мог сделать кто-то другой, такой же забывчивый «чайник», имеющий доступ к вашему компьютеру
Откройте любое видео в ютуб-портале сети. Видео идет, звука нет – верно?
Направьте курсор на нижний срез картинки.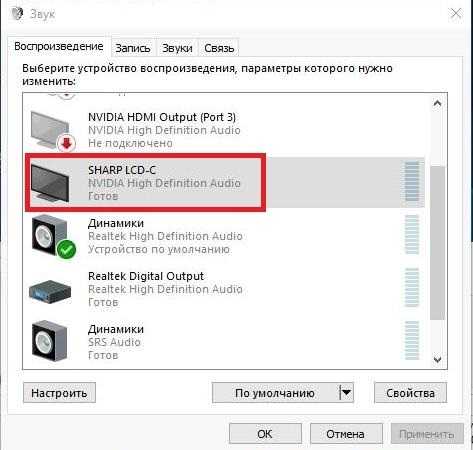 Появится узкая полоска с элементами управления.
Появится узкая полоска с элементами управления.
Третий по счету элемент – динамик. Подведите к нему курсор. Дата и время передвинутся, на их месте появится микшер звука (ползунок). Наверняка он максимально сдвинут влево, т.е звук смикширован до нуля. Переместите микшер-ползунок вправо, и звук появится J.
Тоже недавно такая же беда была! Сколько я ни щелкал на крестик, перечеркивающий значок звука, в окне просмотра, ничего не получалось, звука по-прежнему не было. Только надписи менялись: «включить звук», «отключить звук». На самом деле все оказалось проще, чем я думал. Вероятнее всего вы сами случайно его отключили. Бывает и такое!Там где расположен значок «звук» у вас стоит крестик? Правильно? А это значит – звук отключен. Вам нужно всего лишь навести курсор на «ползунок», и переместить его вправо до упора. Вуаля! Звук восстановлен. Он всего лишь был отключен. Вот с помощью таких магических действий можно решить проблему.
Но это поможет, если на разных прочих сайтах или вообще в компе есть звук, а только на ютубе нету. Запустите аудио какое-нибудь или кино для проверки. Когда звука нет на ютубе и нигде, то проблема здесь какая угодно может быть. Ну там драйвера переставлять надо, или с колонками беда.
Запустите аудио какое-нибудь или кино для проверки. Когда звука нет на ютубе и нигде, то проблема здесь какая угодно может быть. Ну там драйвера переставлять надо, или с колонками беда.
Но сначала проверьте кнопку звука, потому что о ней вечно все забывают;)
Во-первых, зайдите на ютуб и киньте взгляд на значок звука проигрывателя. Ежели на нем крестик, значит он вообще вырублен. Или включен, но на самой минималке. Если с этим порядок, проверьте, не является ли причиной неисправности старая версия флеш-плеера? Увидеть, так ли это, возможно, покопавшись в браузерных настройках. Исправляется установкой наисвежайшего флеш-плеера с офсайта плагина.
Когда хочется посмотреть новый фильм или мастер-класс в видеоформате, мы включаем компьютер, запускаем любимый браузер и заходим на сайт youtube.com. И вдруг оказывается, что видеоролик воспроизводится без звука. Это значит, что проблема в компьютере, так как Ютуб — международный сервис и практически всегда работает без сбоев.
Когда эта неприятная неожиданность произошла со мной, первым делом я проверила уровень звука в компьютере. Он был настроен правильно, то есть на 100%. Но ничего не изменилось, фильм воспроизводился беззвучно. Тогда муж решил проверить свою версию и открыл Ютуб не в Мазилле, а в другом браузере, в Опере. Кому-то такой способ помогает, но у нас проблема не была решена, ни одно кино так и не зазвучало. Тогда мы запустили проверку на вирусы, перезагрузили систему, но ничего не изменилось. В сервисе мастер сказал, что нашел проблему в чипе аудиосистемы и заменил его на новый.
Он был настроен правильно, то есть на 100%. Но ничего не изменилось, фильм воспроизводился беззвучно. Тогда муж решил проверить свою версию и открыл Ютуб не в Мазилле, а в другом браузере, в Опере. Кому-то такой способ помогает, но у нас проблема не была решена, ни одно кино так и не зазвучало. Тогда мы запустили проверку на вирусы, перезагрузили систему, но ничего не изменилось. В сервисе мастер сказал, что нашел проблему в чипе аудиосистемы и заменил его на новый.
Причины если нет звука на ютубе в браузере:
1. Не воспроизводится или искажен звук.
2. Не воспроизводится или искажено видео.
3. Плагин прекращает работу
Первые шаги для устранения проблемы с аудио/видео:
1. Обновите драйверы аудио/видеокарты.
2. Обновите браузер до последней версии.
Если проблема наблюдается только на отдельных сайтах: попробуйте очистить кэш, удалить файлы cookie и зайти на сайт снова.
Попробуйте отключить аппаратное ускорение — правый клик на видео> Настройки (Settings)> Снимите флажок «Включить аппаратное ускорение». Если вы не видите такого параметра, то функция недоступна. > Нажмите Закрыть. > Обновите страницу и проверьте, воспроизводится ли видео.
Если вы не видите такого параметра, то функция недоступна. > Нажмите Закрыть. > Обновите страницу и проверьте, воспроизводится ли видео.
Некоторые пользователи сообщают, что включение системного плагина NPAPI и отключение интегрированного в Chrome плагина PPAPI pepflashplayer.dll помогает решить проблему с воспроизведением видео и звука. Вы можете попробовать этот вариант, но мы не рекомендуем отключать pepflashplayer.dll, поскольку это более безопасный плагин. Вот инструкция по включению и отключению плагинов Adobe Flash Player. Вот почему нет звука на ютубе в браузере.
Запустите браузер с флагами —audio-buffer-size=1024 или —audio-buffer-size=2048.
Что делать если нет звука на ютубе в браузере?
Если выполнение описанных выше шагов не дало результата, пожалуйста, осуществите поиск по форуму, чтобы найти тему, которая наиболее соответствует вашей проблеме и подробно опишите Вашу проблему предоставив:
Информацию о версии браузера. Для того, чтобы узнать версию, введите в адресную строку chrome://version
— Информацию о версии Flash. Для того, чтобы узнать версию, введите в адресную строку chrome://flash
Для того, чтобы узнать версию, введите в адресную строку chrome://flash
— Информацию о вашей операционной системе (Windows 8/7/Vista/XP/98/95, OS X (версия), дистрибутив Linux и т. п.)
— Воспроизводится ли проблема в других браузерах?
— Воспроизводится ли проблема в режиме инкогнито?
Вот что делать если нет звука на ютубе в браузере обычному пользователю.
Как воспроизводить видео с YouTube в фоновом режиме на Android / iOS
если ты из Голодные фанаты YouTube И люблю слушать Ритмы и музыка В телефоне вы обязательно получите то желание, которое заставит вас пожелать, чтобы вы могли Воспроизвести видео на YouTube В фоновом режиме с помощью официального приложения. Но при воспроизведении видео он остановит звук в момент выключения экрана или когда вы планируете использовать другое приложение.
где не поддерживается Приложение YouTube На вашем устройстве Android и iOS возможность работать в фоновом режиме. Если вы выйдете из приложения YouTube или выключите смартфон, видео также остановится.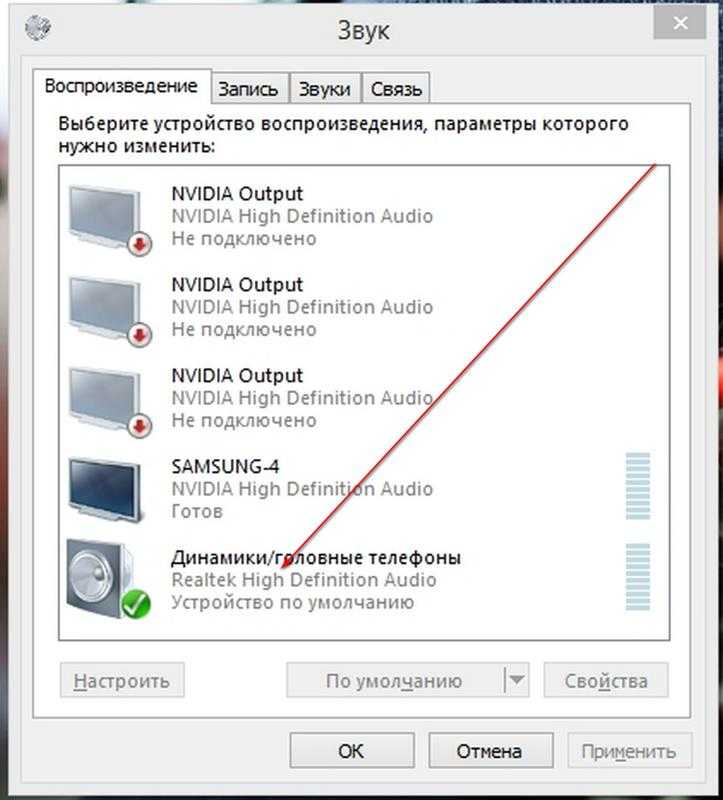 Это потому, что YouTube зарабатывает деньги на видеорекламе. Это означает воспроизведение большего количества видео больше денег что Google зарабатывает. Ведь на то, чтобы добавить Функция простого повтора В настольной версии.
Это потому, что YouTube зарабатывает деньги на видеорекламе. Это означает воспроизведение большего количества видео больше денег что Google зарабатывает. Ведь на то, чтобы добавить Функция простого повтора В настольной версии.
Итак, как вы используете свой телефон (или не будете использовать его вообще) и почему вы можете одновременно слушать любимую музыку или аудио на YouTube? Оказывается, есть несколько способов сделать это. Самым очевидным является получение YouTube Premium, который предлагает YouTube без рекламы и предлагает фоновое воспроизведение за несколько дополнительных YouTube. . это работает Подписка YouTube Premium От 12 до 7 долларов в месяц, если вы студент. Однако, если вас не интересуют какие-либо преимущества YouTube Premium, вот несколько вариантов, которые вы можете попробовать.
Как воспроизводить видео с YouTube в фоновом режиме на Android / iOS
1. Фаерфокс/Хром
Если вы раньше воспроизводили мультимедиа в Firefox или Chrome, возможно, вы заметили, что воспроизведение мультимедиа продолжается после выключения экрана.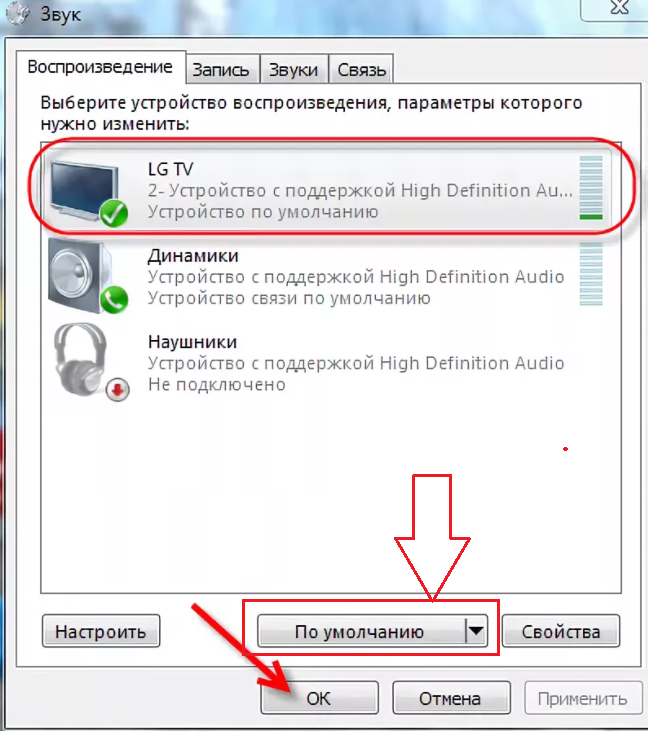 Он даже отображается как уведомление на экране блокировки, поэтому вы можете включать и выключать его в любое время. Этот метод работает со всеми видами мультимедиа, от музыки Soundcloud до файлов .mp3 в Интернете.
Он даже отображается как уведомление на экране блокировки, поэтому вы можете включать и выключать его в любое время. Этот метод работает со всеми видами мультимедиа, от музыки Soundcloud до файлов .mp3 в Интернете.
Ключевым моментом здесь является использование Firefox или Chrome для воспроизведения видео на YouTube так же, как вы используете вышеупомянутые медиафайлы. Когда это произойдет, вы будете обращаться с ним как с любым другим средством воспроизведения, позволяя воспроизводить видео даже при выключенном экране. К сожалению, если вы откроете браузер и загрузите страницу YouTube, видео перестанет воспроизводиться, когда экран выключен. Чтобы иметь возможность воспроизводить YouTube в фоновом режиме, вы должны указать Firefox или Chrome, чтобы YouTube думал, что он воспроизводится на настольном компьютере. Таким образом, он будет воспроизводить видео в обычном режиме и позволит браузеру воспроизводить мультимедиа в фоновом режиме.
Сделайте это в Firefox
Для этого в Firefox сначала перейдите на страницу YouTube, которую вы хотите запустить в фоновом режиме.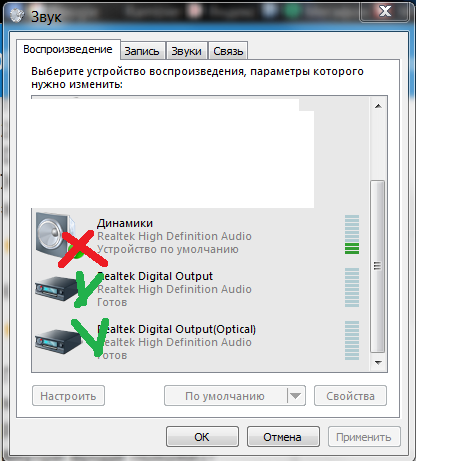 Затем нажмите на три точки в левом верхнем углу браузера.
Затем нажмите на три точки в левом верхнем углу браузера.
Нажмите «Запросить сайт для ПК».
Воспроизведите видео как обычно, и вы должны заметить, что логотип Firefox появляется на панели уведомлений. Когда вы выключаете экран или выходите из приложения, логотип должен оставаться на месте, а звук будет продолжать воспроизводиться. Он может приостановиться, после чего вы сможете проверить свои уведомления и снова воспроизвести видео.
Иногда, когда вы выходите из приложения, логотип Firefox исчезает и звук перестает воспроизводиться. Если это так, попробуйте отключить режим сайта как рабочий стол, снова включить его и снова воспроизвести видео.
Сделайте это в Chrome
Для этого в Chrome сначала перейдите к видео, которое хотите воспроизвести. Затем нажмите на три точки в правом верхнем углу.
Нажмите «Запросить сайт как рабочий стол».
Когда видео воспроизводится, на панели уведомлений появляется маленький значок динамика. При выходе из Chrome звук будет приостановлен. не переживай! Когда это произойдет, просто разверните панель уведомлений и нажмите кнопку воспроизведения, чтобы продолжить прослушивание видео.
При выходе из Chrome звук будет приостановлен. не переживай! Когда это произойдет, просто разверните панель уведомлений и нажмите кнопку воспроизведения, чтобы продолжить прослушивание видео.
2. Сафари/Хром
Если вы не хотите загружать дополнительное приложение, вы все равно можете смотреть YouTube в фоновом режиме с помощью уже имеющихся у вас браузеров.
Вероятно, это лучший способ воспроизводить видео с YouTube в фоновом режиме. И хорошо то, что он работает с любой операционной системой, такой как Android, iOS или даже Windows phone (если эти устройства все еще существуют). Все, что вам нужно сделать, это открыть www.youtube.com в поддерживаемом браузере (Chrome для Android и Safari
для iOS) и включите режим «Запросить настольный сайт». Найдите видео, которое хотите послушать, и нажмите кнопку воспроизведения. Как только вы запустите видео и выйдите из браузера или выключите экран, видео остановится. Но вы можете возобновить воспроизведение из меню уведомлений.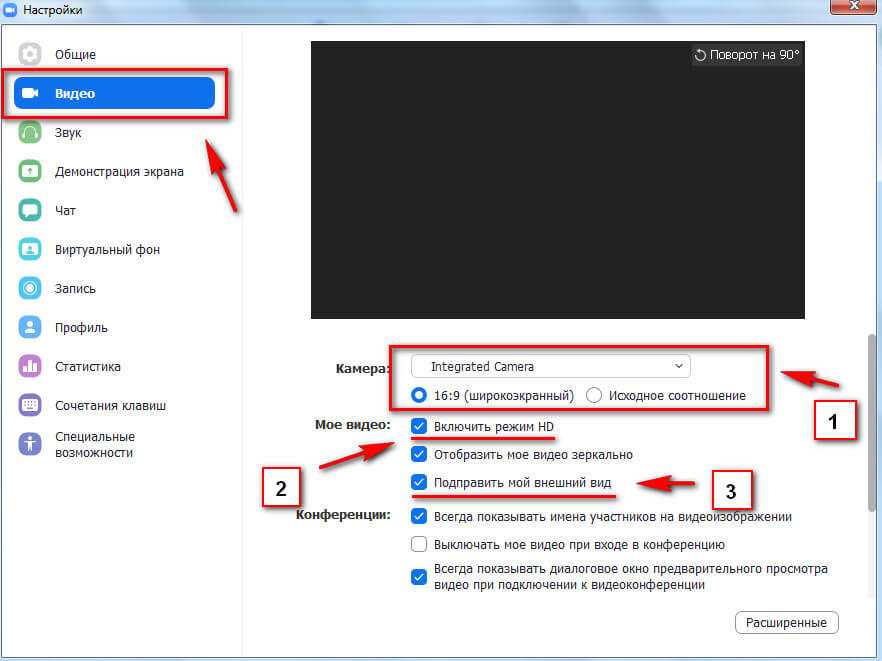
Преимущество использования этого метода перед другими методами заключается в том, что он стабилен и работает на всех устройствах. Они не мешают рекламе, что делает ее законной для YouTube. Несмотря на то, что вы в основном воспроизводите каждое видео, ваша пропускная способность будет использоваться как обычное видео.
По состоянию на октябрь 2019 года этот предыдущий метод, похоже, работает как в Chrome на Oneplus 6t, так и в Safari на iPhone xs Max. Но Google является материнской компанией как для Chrome, так и для YouTube, и они могут прекратить поддержку этого решения в будущем. В таком случае или, если вам потребуется лучший контроль, следующие приложения будут работать.
Загрузить Chrome (Android – iOS)
Скачать Safari
3. Новая труба
New Pipe — популярное приложение для Android с открытым исходным кодом на YouTube. Это от F-Droid, который является хранилищем приложений Android с открытым исходным кодом. После нескольких месяцев использования я могу сказать, что приложение стабильно и хорошо выполняет свою работу. Вы можете найти видео в приложении или поделиться видео с YouTube, однако вам придется загрузить еще одно небольшое расширение — поделиться с NewPipe.
После нескольких месяцев использования я могу сказать, что приложение стабильно и хорошо выполняет свою работу. Вы можете найти видео в приложении или поделиться видео с YouTube, однако вам придется загрузить еще одно небольшое расширение — поделиться с NewPipe.
В целом приложение очень стабильно и должно помочь большинству из нас.
Скачать NewPipe
4. Смелый браузер
Это самый востребованный браузер для Android. Brave Browser — это безопасный частный браузер для Android и iOS. Но в этой статье мы сосредоточимся на том, как воспроизводить видео YouTube в фоновом режиме на Android. Для этого перейдите в настройки своего браузера, нажав на три точки внизу. Теперь в меню «Настройки» нажмите «Настройки сайта», чтобы получить доступ к элементам управления воспроизведением мультимедиа.
В разделе «Настройки сайта» нажмите «Медиа», чтобы перейти в «Настройки мультимедиа». Теперь в настройках мультимедиа вы найдете параметр «Воспроизвести видео в фоновом режиме», который по умолчанию отключен.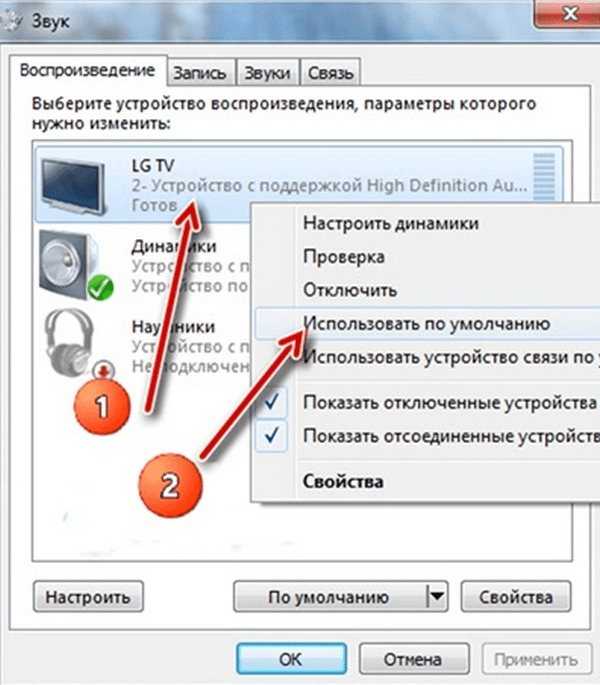 Чтобы включить его, щелкните по нему, чтобы перейти на следующую страницу.
Чтобы включить его, щелкните по нему, чтобы перейти на следующую страницу.
Здесь вы увидите, что воспроизведение фонового видео отключено, вы должны включить его, включив ползунок. Как только вы это сделаете, вы получите всплывающее окно с просьбой перезапустить браузер. Нажмите здесь. После перезапуска браузера будет включена опция включения фонового воспроизведения мультимедиа. Если вы воспроизводите видео и выходите из сеанса, оно должно продолжаться в фоновом режиме. Однако, если видео без звука, оно не вступит в силу.
Скачать Brave Browser (Android – iOS)
5. YМузыка
YMusic — это приложение для Android, которое можно использовать для воспроизведения видео с YouTube в фоновом режиме. Он также позволяет загружать эти видео в разных форматах. Если вы просто хотите загрузить музыку из видео, вы можете выбрать загрузку в формате MP3. Что отличает это приложение от остальных в этом списке, так это то, что оно значительно экономит пропускную способность, поскольку загружает только звук из видео.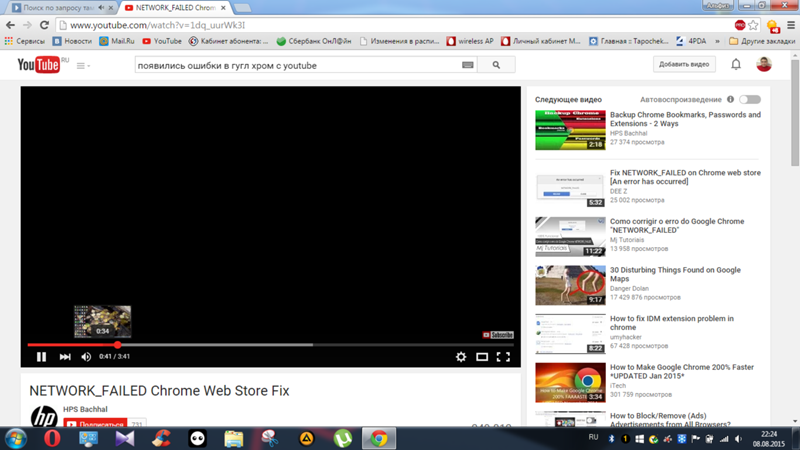 Итак, если у вас нет неограниченного объема данных, и вы просто хотите, чтобы музыка играла в фоновом режиме, выберите YMusic.
Итак, если у вас нет неограниченного объема данных, и вы просто хотите, чтобы музыка играла в фоновом режиме, выберите YMusic.
Скачать YMusic
6. YouTube стал популярным
YouTube Vanced — это модифицированная версия приложения YouTube, которая выглядит и выглядит так же, как официальное приложение YouTube, но имеет дополнительные функции. Например, он поддерживает не только фоновое воспроизведение, но и отсутствие рекламы, поддержку PiP, автоповтор. Чтобы получить iYTBP на устройстве Android без рута, вам необходимо установить два файла — модифицированную версию YouTube, которая представляет собой само приложение, и MicroG для YouTube, в котором вам нужно будет войти в свою учетную запись YouTube.
Скачать YouTube Vanced
Заключительные слова: воспроизведение YouTube в фоновом режиме на Android / iOS.
Итак, это были некоторые из способов воспроизведения видео с YouTube в фоновом режиме на смартфонах и планшетах Android / iOS. Я использую YouTube Premium, потому что не хочу устанавливать много приложений на свой телефон.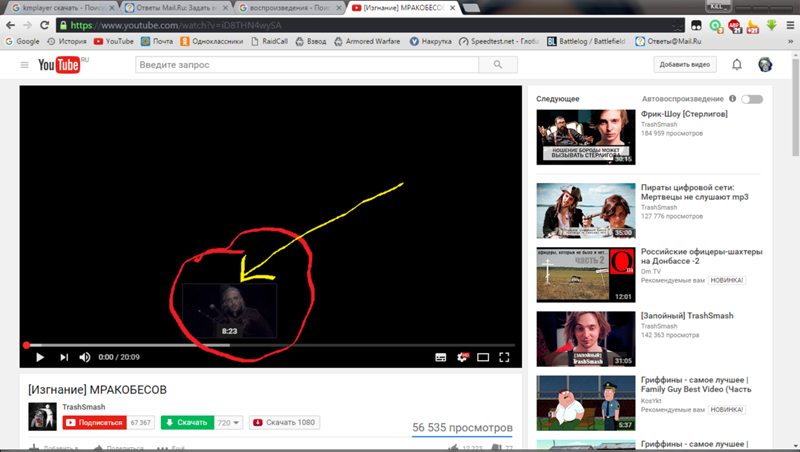 Однако, если YouTube Premium недоступен в вашей стране, вы можете попробовать YouTube Vanced. Кроме того, если вы используете Telegram, приложение позволяет воспроизводить видео в режиме PIP. Таким образом, вы можете воспроизводить видео при использовании других приложений, а также при выключенном экране.
Однако, если YouTube Premium недоступен в вашей стране, вы можете попробовать YouTube Vanced. Кроме того, если вы используете Telegram, приложение позволяет воспроизводить видео в режиме PIP. Таким образом, вы можете воспроизводить видео при использовании других приложений, а также при выключенном экране.
Если вам известно о некоторых решениях, которые нам не хватает, сообщите нам об этом в комментариях ниже. По любым вопросам вы можете отправить мне письмо по электронной почте.
Какой ваш любимый способ воспроизводить видео с YouTube в фоновом режиме на Android / iOS?
Источник
Решено: Нет звука на Youtube!
«Когда я пытаюсь воспроизвести видео, на моем Android нет звука на YouTube. Я не нажимал кнопку отключения звука, но тем не менее на видео на YouTube нет звука. Пожалуйста, помогите мне с этой проблемой. »
YouTube — самый популярный веб-сайт потокового видео. Однако «Нет звука на YouTube» — распространенная проблема, с которой сталкиваются пользователи YouTube. Эта проблема со звуком разочаровывает пользователя. Хотя можно попробовать некоторые простые решения, чтобы решить проблему. В большинстве случаев перезапуск устройства является лучшим решением. Некоторые другие решения, которые могут решить эту проблему, могут включать проверку настроек звука системы, громкости YouTube, использование другого браузера, обновление Adobe Flash Player и обновление драйвера звуковой карты. Хотя, если проблема все еще не решена, программное обеспечение Recoverit Video Repair может помочь восстановить видео и решить эту проблему со звуком.
Эта проблема со звуком разочаровывает пользователя. Хотя можно попробовать некоторые простые решения, чтобы решить проблему. В большинстве случаев перезапуск устройства является лучшим решением. Некоторые другие решения, которые могут решить эту проблему, могут включать проверку настроек звука системы, громкости YouTube, использование другого браузера, обновление Adobe Flash Player и обновление драйвера звуковой карты. Хотя, если проблема все еще не решена, программное обеспечение Recoverit Video Repair может помочь восстановить видео и решить эту проблему со звуком.
- Часть 1. Быстрое решение проблемы отсутствия звука на YouTube
- Часть 2. Что делать, если в самом видео пропало аудио на YouTube
Часть 1. Быстрое решение проблемы отсутствия звука на YouTube
Существуют различные причины проблемы отсутствия звука на YouTube. В этой части мы обсудим возможные решения этой проблемы. В большинстве случаев перезапуск устройства — лучший способ исправить такие временные проблемы.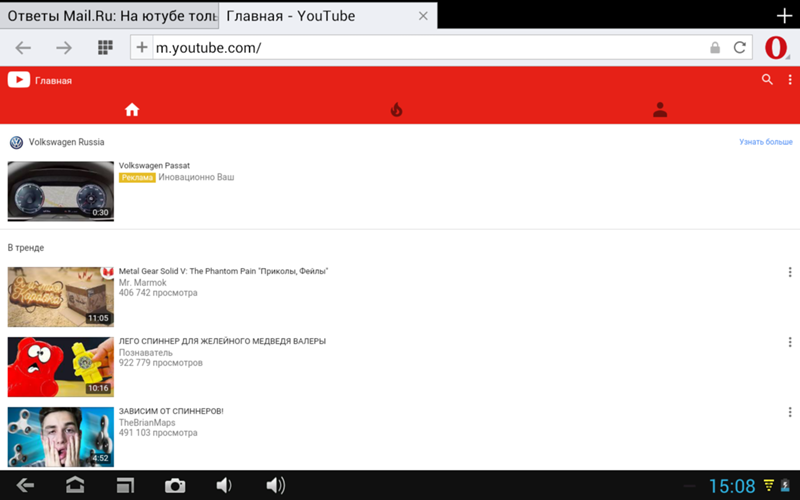
Способ 1. Проверьте кнопку громкости/отключения звука YouTube
Первое, что нужно проверить, это настройки громкости. Звук YouTube может быть отключен. Проверьте это в левом нижнем углу видео на YouTube, чтобы значок динамика не был отключен. Если звук выключен, нажмите на него, чтобы включить видео.
Способ 2. Проверка системных звуков
Проверьте настройки громкости устройства. Убедитесь, что динамики браузера и устройства не отключены или установлены на самый низкий уровень громкости. Кроме того, проверьте параметры конфигурации динамиков устройства, потому что иногда ползунок микшера громкости находится на минимально возможных настройках громкости.
Способ 3. Использование другого браузера
Другой причиной этой ошибки может быть веб-браузер. Попробуйте воспроизвести видео в другом браузере. Если в других браузерах есть звук, значит, проблема связана с используемым браузером. Такие ошибки возникают, когда веб-браузер не обновлен до последней версии.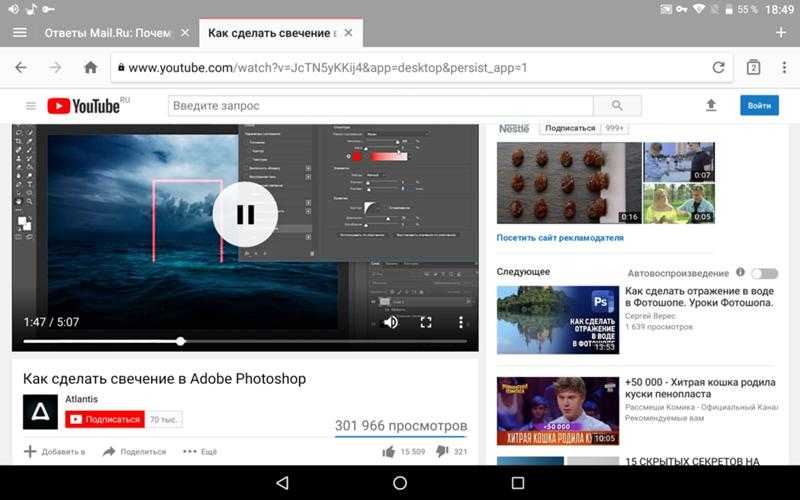 Кроме того, попробуйте обновить браузер, чтобы решить проблему.
Кроме того, попробуйте обновить браузер, чтобы решить проблему.
Способ 4. Удаление и обновление Adobe Flash Player
Для воспроизведения видео на веб-сайте необходим Adobe Flash Player. Иногда виновником может быть и флеш-плеер. Любая несовместимость с Adobe Flash Player может вызвать проблемы с YouTube. Обновление и переустановка Adobe Flash Player может решить проблему.
Способ 5. Перезагрузите компьютер или смартфон
В большинстве случаев перезагрузка компьютера или смартфона является самым простым и лучшим решением для устранения таких проблем.
Способ 6. Отключите Bluetooth и проверьте, подключены ли наушники
Еще один полезный совет для решения проблемы отсутствия звука на YouTube — включать и выключать Bluetooth. Это легко сделать, зайдя в настройки. А также проверьте подключение наушников.
Способ 7: проверьте звуковую карту и динамики на смартфоне
При отсутствии звука на YouTube проверьте настройки громкости на смартфоне. А также проверьте аппаратную часть смартфона, т.е. звуковую карту и динамик. Если эта проблема со звуком возникает только на YouTube, то это означает, что аппаратное обеспечение устройства в порядке, в противном случае вам придется ремонтировать ваше устройство.
А также проверьте аппаратную часть смартфона, т.е. звуковую карту и динамик. Если эта проблема со звуком возникает только на YouTube, то это означает, что аппаратное обеспечение устройства в порядке, в противном случае вам придется ремонтировать ваше устройство.
Способ 8. Обновите драйвер звуковой карты
Последний метод, который можно попробовать, — это обновить драйвер звуковой карты.
Видеоруководство: Как исправить отсутствие звука на Youtube
Последние видео с Repairit
Подробнее >
Часть 2: Что делать, если само видео потеряло звук на YouTube
YouTube — одна из крупнейших сетей обмена видео в мире. Тем не менее, проблемы со звуком могут вызвать разочарование. Когда люди сталкиваются с ошибками воспроизведения видео на YouTube, такими как отсутствие звука на YouTube, они обычно загружают онлайн-видео YouTube на компьютеры для воспроизведения в автономном режиме. В этом процессе загрузки видео иногда повреждаются или повреждаются. Эти видео можно восстановить с помощью Recoverit Video Repair.
В этом процессе загрузки видео иногда повреждаются или повреждаются. Эти видео можно восстановить с помощью Recoverit Video Repair.
Загрузить | Win Скачать | Mac
Recoverit Video Repair — мощное программное обеспечение для восстановления поврежденных, сломанных или поврежденных видео. Он обрабатывает видео во всех форматах, таких как форматы файлов MOV, MP4, M2TS, MKV, MTS, 3GP, AVI и FLV. Некоторые уникальные характеристики функции восстановления видео:
- Он поддерживает два режима восстановления видео, а именно:
- Быстрое восстановление: В этом режиме процесс восстановления ускоряется путем проверки и исправления различных видеоошибок с имеющегося устройства.
- Предварительный ремонт: В этом режиме данные видео тщательно анализируются и исправляются.
- Он поддерживает несколько форматов видеофайлов и позволяет восстанавливать более одного файла одновременно.

Действия по восстановлению поврежденного видео
Восстановить видео в три этапа
- Добавить поврежденное видео
- Видео ремонта
- Сохранить видео
Шаг 1. Добавление поврежденного видео
- Начните с добавления поврежденного видео на поверхность программного обеспечения. Вы можете добавить поврежденное видео двумя способами. Щелкните среднюю область интерфейса «Добавить видео и начать восстановление» или нажмите кнопку «Добавить».
- Video Repair поддерживает форматы видео: MOV, MP4, M4V, M2TS, MKV, MTS, 3GP, AVI, FLV. Он может восстанавливать мультиформатные видео одновременно.
- После добавления поврежденного видео в интерфейсе отображается информация о поврежденном видео: имя файла, путь к файлу, размер файла, дата создания и операция.
Шаг 2: Видео по ремонту
Нажмите кнопку «Восстановить». Это просто удалит ошибки в ваших поврежденных видео. Имеется в виду режим быстрого ремонта.
Имеется в виду режим быстрого ремонта.
Предварительный просмотр восстановленного видео
Recoverit Video Repair позволяет просмотреть файлы, из которых были отсканированы и удалены ошибки. Затем вы можете сохранить файлы, нажав кнопку «Сохранить».
Расширенное восстановление (необязательно)
Если видео сильно повреждено и не соответствует ожиданиям по восстановлению, выберите расширенное восстановление.
Этот режим подходит для сильно поврежденных видео. Просто нажмите кнопку «Расширенный ремонт». Затем добавьте образец видео. Образец файла — это действительный файл, созданный на том же устройстве и в том же формате, что и поврежденное видео. Advanced Repair использует информацию из примера файла и восстанавливает поврежденное видео.
Шаг 3: Сохранение восстановленного видео
Это последний шаг, на котором предварительный ремонт выполнит процесс восстановления. Нажмите кнопку «Сохранить» или «Сохранить все», чтобы сохранить восстановленное видео. Сохранение восстановленного видео займет несколько секунд.
Нажмите кнопку «Сохранить» или «Сохранить все», чтобы сохранить восстановленное видео. Сохранение восстановленного видео займет несколько секунд.
Загрузить | Win Скачать | Mac
Нет звука на YouTube? Как это исправить в Windows 10
Просмотр видео на YouTube стал любимым времяпрепровождением для многих. От поиска инструкций по ремонту сломанной трубы до прослушивания популярных подкастов YouTube стал важной частью онлайн-мира. Таким образом, это может раздражать, когда вы нажимаете кнопку воспроизведения, а на YouTube нет звука.
К счастью, проблему с неработающим звуком YouTube в Windows 10 решить довольно просто. Давайте посмотрим, как это сделать.
1. Убедитесь, что звук видео и компьютера включен
Прежде чем мы перейдем к сложным методам устранения неполадок, давайте уберем самые очевидные причины. Во-первых, проверьте, не отключили ли вы случайно видео или звук Windows 10.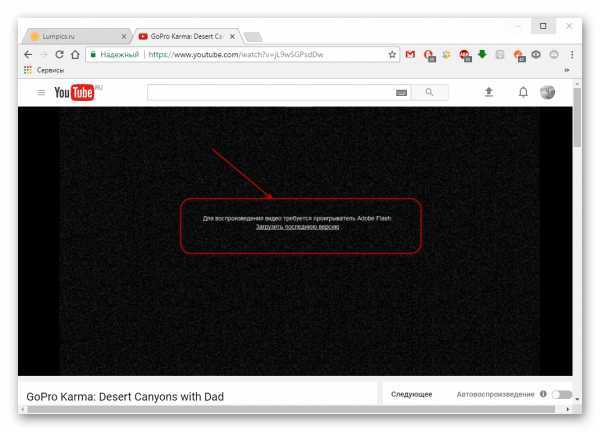
Затем загляните под элементы управления видео и посмотрите, не перечеркнут ли значок динамика. если это так, то вы отключили звук видео. Просто нажмите на значок динамика один раз или нажмите M , чтобы включить звук.
Аналогично проверьте, включен ли звук Windows 10. Далее проверьте значок тома на панели задач и посмотрите, не перечеркнут ли он. если это так, щелкните по нему, чтобы развернуть вкладку громкости, и еще раз нажмите значок, чтобы включить звук.
Мы знаем, что этот шаг немного снисходителен, но так легко случайно отключить YouTube или звук в Windows 10. Таким образом, стоит перепроверить каждый из них, прежде чем продолжить устранение неполадок.
2. Проверьте, отключена ли вкладка
Современные браузеры позволяют отключать звук для вкладок, если воспроизводимый с них медиафайл немного раздражает. Это удобный инструмент, но иногда вы случайно отключаете вкладку, не осознавая этого, и удивляетесь, почему все стало тихо.
Чтобы решить эту проблему, щелкните правой кнопкой мыши вкладку YouTube и выберите Включить звук сайта в раскрывающемся списке.
Если ваш YouTube не отключен, вы не увидите эту опцию в раскрывающемся списке. В этом случае следует попробовать другое решение.
3. Попробуйте разные браузеры
Если YouTube — единственный веб-сайт, на котором нет звука, вероятно, что-то не так с используемым вами браузером. Простое решение этой проблемы — использовать другой браузер.
Например, если Google Chrome вызывает у вас головную боль, возможно, пришло время перейти на новый Microsoft Edge на основе хрома. Edge обладает всеми функциями, которые вы ожидаете, и демонстрирует солидную производительность в борьбе между Edge и Chrome. Таким образом, ваш опыт не будет отличаться.
Однако в редких случаях, когда ни один браузер не устраняет проблему, у вас может быть аппаратная проблема.
4. Проверьте наличие проблем с оборудованием
Для проверки аппаратных проблем необходимо отключить и снова подключить периферийные устройства.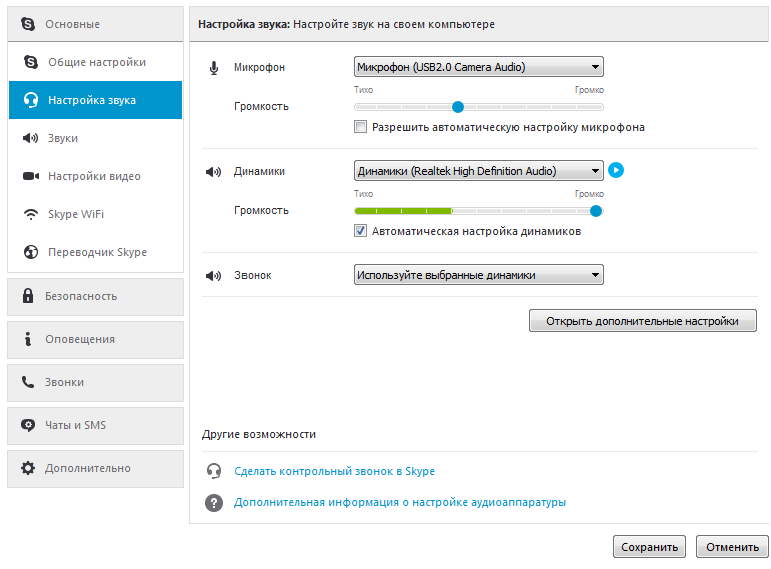 Во-первых, убедитесь, что используемое аудиоустройство подключено правильно. Затем отключите, а затем снова подключите наушники и посмотрите, решит ли это проблему.
Во-первых, убедитесь, что используемое аудиоустройство подключено правильно. Затем отключите, а затем снова подключите наушники и посмотрите, решит ли это проблему.
Затем, если вы используете встроенные динамики, подключите наушники и посмотрите, нет ли звука на YouTube. Если проводные наушники не решают проблему, попробуйте беспроводные.
Наконец, запустите средство устранения неполадок со звуком из Windows 10. Нажмите Win + S , введите Settings и выберите соответствующий параметр, чтобы открыть панель настроек. Затем нажмите Обновление и безопасность , чтобы открыть экран Центра обновления Windows . На экране Центра обновления Windows выберите Устранение неполадок на левой панели. Это приведет вас к экрану устранения неполадок.
На экране устранения неполадок перейдите к Дополнительные средства устранения неполадок > Воспроизведение аудио > Запустите средство устранения неполадок .

