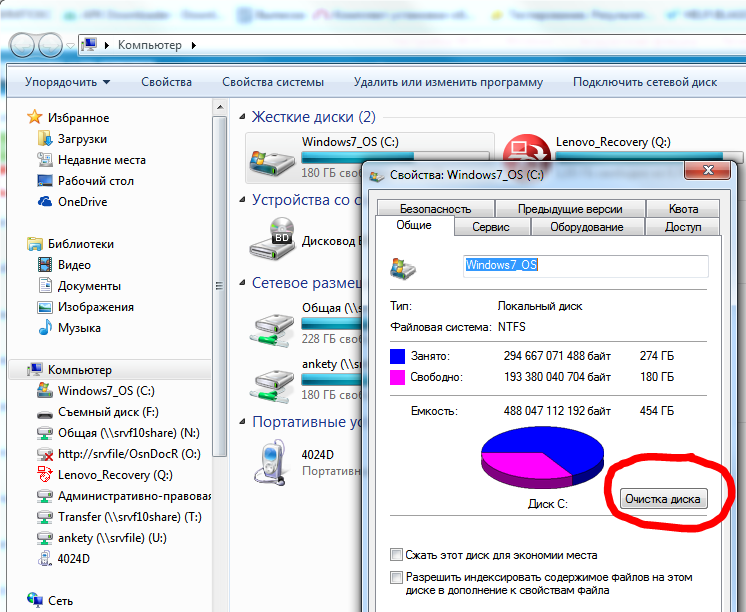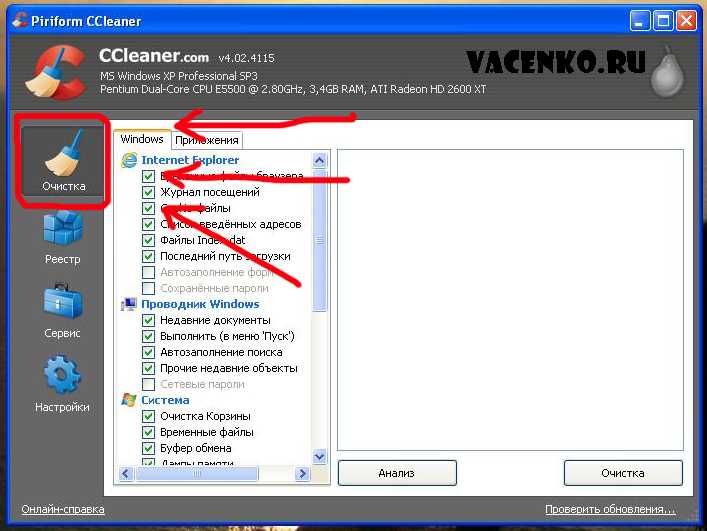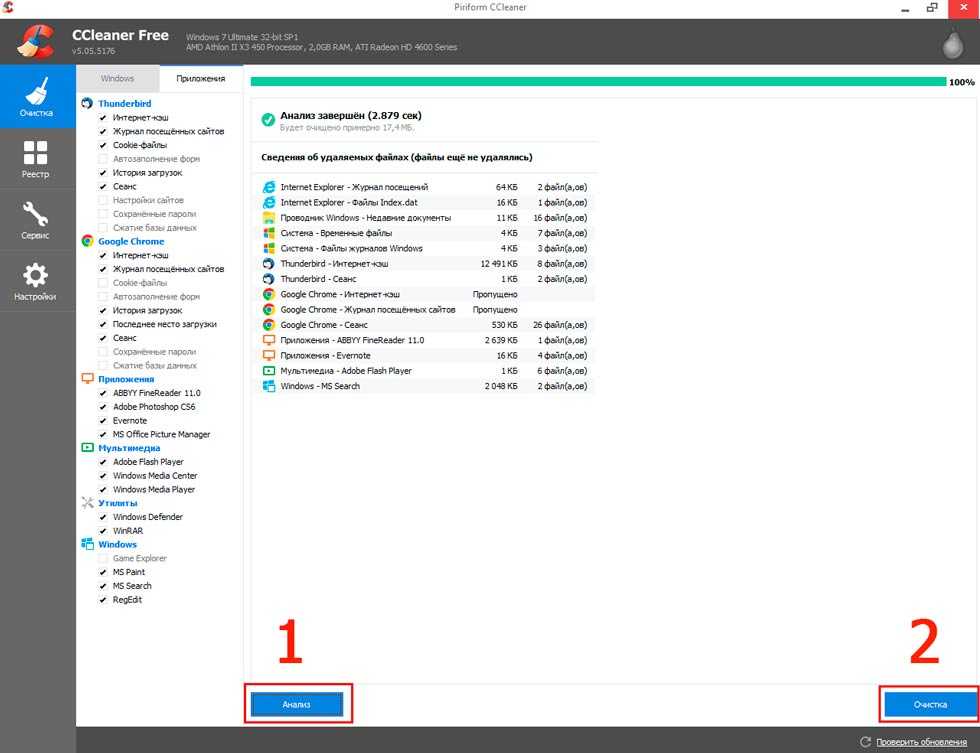Как почистить компьютер от ненужных файлов и ускорить работу ПК
В этой статье мы расскажем, как почистить компьютер и ускорить работу операционной системы Windows. Пользователи ноутбуков и ПК рано или поздно сталкиваются с необходимостью его чистки от накопившихся бесполезных файлов, лишних приложений и прочего. Весь этот «мусор» забивает память на жестком диске или SSD, а ненужные приложения могут фоном висеть в автозагрузке, снижая быстродействие системы.
Делать всё будем вручную и с помощью системных утилит, потому что использование стороннего софта не всегда приносит ожидаемый результат, а иногда и вовсе вредит. Ручная чистка займет больше времени, но зато вы четко будете понимать, что и для чего делается.
11 простых шагов, как почистить и ускорить компьютер
Ускорить системы можно с помощью нескольких простых шагов.
Удалить временные файлы
Нажимаем комбинацию клавиш Win+R, вписываем команду cleanmgr, нажимаем Enter. Дальше нужно выбрать системный диск, проверить его и выбрать категории файлов – обязательно ставим галочку в поле «временные файлы». В случае со старыми версиями Windows эта процедура может принести очень ощутимый эффект, на Windows 10 с фоновым менеджментом мусорных файлов всё получше, но тоже не идеально.
В случае со старыми версиями Windows эта процедура может принести очень ощутимый эффект, на Windows 10 с фоновым менеджментом мусорных файлов всё получше, но тоже не идеально.
Очистить корзину
Чистка корзины. Банально, да, но некоторые люди совершенно не в курсе, что её вообще нужно чистить. Они полагают, что если какой-нибудь файл удалить, то он безвозвратно исчезнет, но это не так. Все удаленные файлы помещаются в корзину, чтобы их в случае необходимости можно было вернуть. Окончательное и бесповоротное удаление данных производится через корзину – она всегда находится на рабочем столе. Нажимаем на нее правой кнопкой мыши и выбираем пункт «Очистить корзину».
Почистить кэш браузера и файлы cookie
Удаление временных объектов и чистка кэша браузера – еще один хороший способ, как почистить память компьютера и ускорить его работу. Браузером мы пользуемся регулярно, в результате чего он может накапливать информацию о посещенных сайтах и сохранять её в кэш-памяти и файлах cookie. Иногда удаление этих файлов помогает ускорить быстродействие системы, особенно на недорогих персональных компьютерах и ноутбуках. В самом популярном браузере Chrome для чистки кэша нужно нажать на три точки в правой верхней части экрана, перейти в меню «Дополнительные инструменты» и нажать «Удаление данных о просмотренных страницах». Можете смело отмечать все пункты.
Иногда удаление этих файлов помогает ускорить быстродействие системы, особенно на недорогих персональных компьютерах и ноутбуках. В самом популярном браузере Chrome для чистки кэша нужно нажать на три точки в правой верхней части экрана, перейти в меню «Дополнительные инструменты» и нажать «Удаление данных о просмотренных страницах». Можете смело отмечать все пункты.
У каждого браузера свой алгоритм действий, но обычно всё интуитивно понятно. Просто перейдите в настройки и поищите искомый пункт очистки. Кроме того, всегда можно воспользоваться инструкцией от самих разработчиков ПО.
Провести дефрагментацию жесткого диска
Эта операция полезна только для компьютеров и ноутбуков с HDD – владельцам SSD нет смысла проводить дефрагментацию. Суть её в том, чтобы объединить разрозненные фрагменты и части хранящихся файлов. Это упорядочивание информации, которое приводит к ощутимому ускорению работы жесткого диска, увеличению скорости чтения и записи. Чтобы начать дефрагментацию, делайте следующее:
- Откройте Мой компьютер.

- Выберите целевой локальный диск, нажмите на него правой кнопкой мыши и перейдите в свойства.
- Выберите пункт «Сервис», там увидите подпункт «Оптимизация и дефрагментация дисков», нажмите «Оптимизировать».
- Можно начинать дефрагментацию – проделайте эту операцию со всеми дисками в системе.
В Windows 10 процесс фрагментации оптимизирован хорошо, и эта процедура не приносит ощутимого результата, но пользователи Windows 7, 8 и более старых её версий смогут на 20-30% ускорить работу системы. И помните – SSD-накопители дефрагментировать не рекомендуется. На Windows 10 у вас и не получится это сделать через системные утилиты из-за встроенных ограничений, а вот на предыдущих версиях это возможно.
Установить все последние обновления Windows 10
Помимо прочего, с обновлениями Windows скачиваются свежие библиотеки для встроенного Windows Defender, который нужен для защиты системы от вирусов, майнеров и прочих зловредных кусков кода. При повседневном использовании вы их можете и на замечать, они могут просто нагружать систему и работать в фоне, собирая всякую информацию.
Если систему не обновлять хотя бы раз в месяц, вы становитесь уязвимы.
Ни в коем случае не отключайте встроенный брандмауэр, в Windows 10 он реализован очень хорошо и никакие сторонние антивирусы вам не нужны.
Удалить сторонние антивирусы (только для Windows 10)
Еще один хороший способ, как почистить компьютер и ускорить Windows – отказаться от сторонних антивирусов вроде Avast, Kaspersky, Eset NOD32, McAfee VirusScan. Они актуальны только для старых версий Windows, где встроенный защитник был, мягко говоря, так себе. В «десятке» есть хорошая встроенная защита, которая получает регулярные обновления и обеспечивает надежную защиту от вирусных угроз.
Сторонние антивирусы только нагружают систему и потребляют драгоценные ресурсы. Если вы пользуетесь Windows 10, реальной необходимости в их использовании нет.
Отключение автозагрузки
Один из лучших способов, как почистить и ускорить компьютер, потому что у большинства людей вместе с Windows в фоне запускается множество всяких лишних программ. Попадают они в меню автозагрузки во время установки из-за того, что невнимательные пользователи не убрали специальную галочку. Итак, делаем следующее:
Попадают они в меню автозагрузки во время установки из-за того, что невнимательные пользователи не убрали специальную галочку. Итак, делаем следующее:
- Нажимаем комбинацию Ctrl+Shift+Esc, чтобы мгновенно открыть диспетчер задач.
- Переходим во вкладку «Автозагрузка».
- Смотрим и отключаем всё лишнее.
Особенно обращаем внимание на программы, которые оказывают наибольшее влияние на запуск системы.
Помните, здесь вы не сможете отключить критически важные системные компоненты, а только всякие сторонние программы, которые никак не повлияют на работу Windows 10. Если оперативной памяти мало, рекомендуем отключить вообще всё лишнее, это значительно ускорит загрузку системы и её работу.
Удалить лишние предустановленные программы
Способ хорош, если нужно почистить компьютер и освободить память. Переходим в параметры, в поле для поиска вводим слово «установка», чтобы перейти в раздел «Установка и удаление программ». Здесь прокручиваем список, внимательно изучаем его и удаляем лишнее. Если не уверены, что за программа перед вами и для чего она нужна – лучше не поленитесь и спросите у Google. Удалять всё подряд не рекомендуется, если не хотите случайно лишиться чего-то важного в системе.
Здесь прокручиваем список, внимательно изучаем его и удаляем лишнее. Если не уверены, что за программа перед вами и для чего она нужна – лучше не поленитесь и спросите у Google. Удалять всё подряд не рекомендуется, если не хотите случайно лишиться чего-то важного в системе.
Некоторые программы удалить не получится, так как они системные. Обычно они и не занимают много места, ограничиваясь парой десятков мегабайт, так что не стоит переживать по этому поводу. Главное, чтобы они не висели в автозагрузках – этот вопрос мы рассматривали в предыдущим пункте. Если нужно срочно почистить компьютер вручную, чтобы освободить память на системном диске, этот способ хорош и не несет в себе рисков.
Поменять план электропитания
Если у вас по умолчанию стоит режим «Экономия энергии», система не будет работать на полную – в этом режиме Windows старается потреблять меньше ресурсов центрального процессора, чтобы снизить потребление энергии.
Переходим в параметры и через поиск находим пункт «Изменение параметров схемы». Заходим в дополнительные параметры питания и выбираем режим «Высокая производительность». Хоть это и не относится к вопросу, как почистить компьютер, но этот способ может помочь в целом увеличить быстродействие системы.
Заходим в дополнительные параметры питания и выбираем режим «Высокая производительность». Хоть это и не относится к вопросу, как почистить компьютер, но этот способ может помочь в целом увеличить быстродействие системы.
Освободить место на системном диске
Чтобы ОС работала должным образом, на системном диске всегда должно быть не менее 30% свободного пространства. Если он забит, Windows будет работать медленнее. Чтобы почистить компьютер вручную от ненужных файлов, перейдите в системный диск через «Мой компьютер». В большинстве случаев он называется «Локальный диск (С:)». Здесь уже нужно самостоятельно прошерстить папки и удались всё ненужное.
Главное не трогать папки, имеющие хоть какое-то отношение к самой Windows. Исключение – папка «Windows.old», которая появляется на системном диске после крупных обновлений, она содержит файлы для резервного восстановления на случай, если после обновления будут какие-то проблемы.
Эта папка может весить десятки гигабайт и её можно смело удалять, если Windows работает исправно и восстановление не требуется.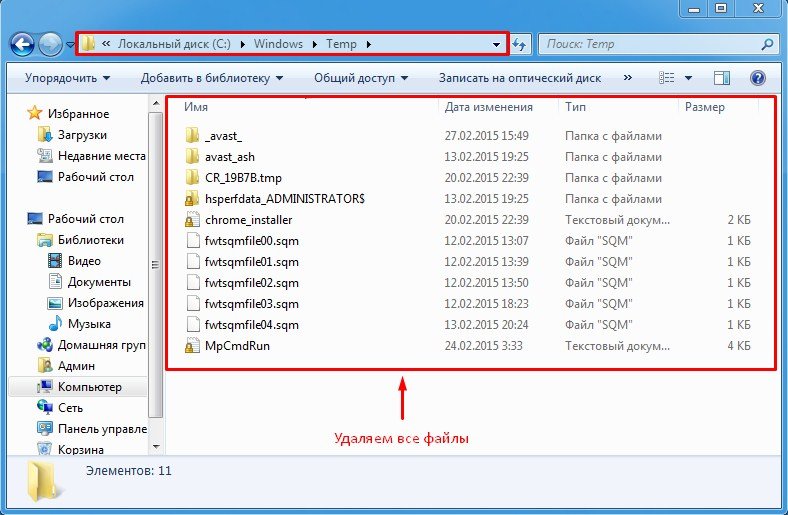
Также много мусорных файлов может содержаться по пути C:\Users. Здесь находятся папки с данными пользователей конкретного ПК. Всё, что вы скачиваете при помощи браузера, сохранения для игр, данные различных приложений. Перейдя в «Документы», вы обнаружите десятки папок с данными приложений и игр, если таковые ранее были установлены на ПК. Это хороший способ, как почистить компьютер, потому что даже после одного года пользования в этой папке накапливаются гигабайты разного рода файлов – как нужных, так и бесполезных.
Использовать лицензионную версию Windows
Последний пункт, но очень важный – использовать лицензионную версию ОС Windows 10, потому что:
- система будет работать более стабильно, на лицензии гораздо реже возникают критические ошибки и баги;
- наличие техподдержки – в случае каких-либо проблем всегда можно обратиться в support;
- ниже вероятность подхватить вирусы.
Пользователи пиратских версий вынуждены искать в Интернете активаторы, которые могут содержать майнеры и другие вредоносные вирусы.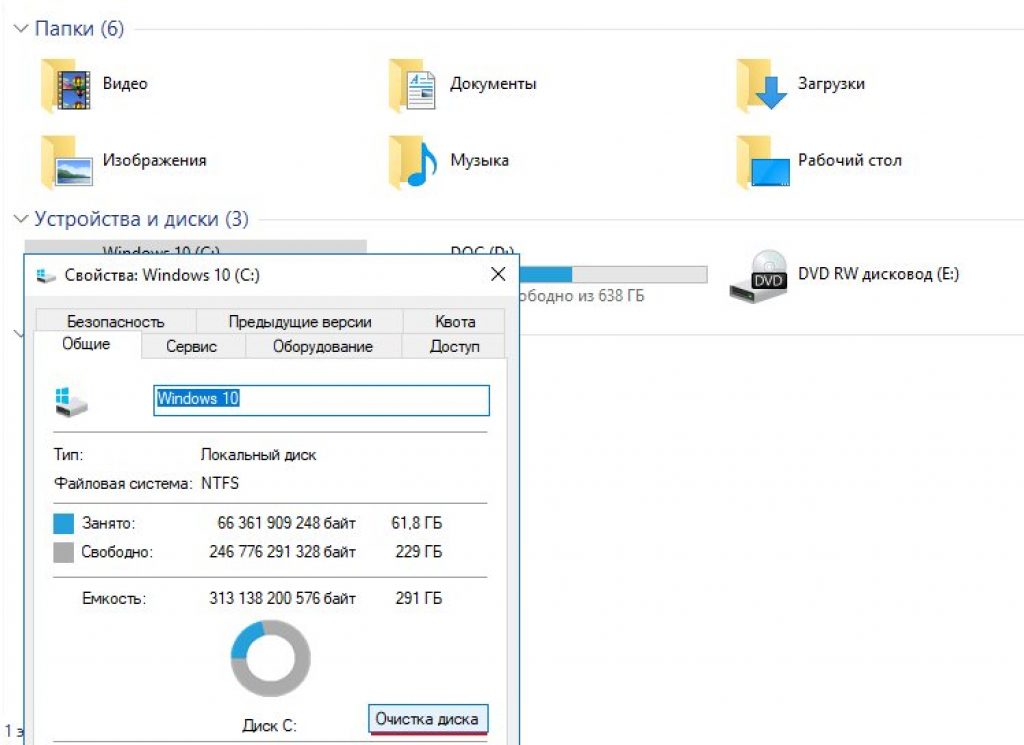 На лицензии таких проблем нет – установил, ввел ключ и спокойно пользуешься.
На лицензии таких проблем нет – установил, ввел ключ и спокойно пользуешься.
Нужно ли чистить реестр Windows
Люди, не особо разбирающиеся в компьютерах, часто лезут туда, куда не следует. И делают то, что не следовало бы. Например, пытаются вручную почистить реестр, потому что так им посоветовали «эксперты» в Интернете. Доводы таких людей обычно сводятся к тому, что в реестре якобы накапливаются мусорные файлы, и что эти файлы как-то там влияют на работу системы, замедляют её. Это абсолютная чушь, и мы ни в коем случае не рекомендуем использовать сторонние программы-чистильщики вроде CCleaner для чистки реестра.
Реестр Windows представляет собой гигантский склад с данными о самой операционной системе и установленных программах. Когда вы удаляете какую-нибудь программу или игру, записи о ней могут оставаться в реестре – именно их эти чистильщики и удаляют. Но суть в том, что сами эти записи после удаления программы никак системой не используются, Windows просто перестает к ним обращаться за ненадобностью. Они не нагружают систему и занимают считанные килобайты свободного пространства на диске. Если эти байты и килобайты для вас важны, можете за них побороться.
Они не нагружают систему и занимают считанные килобайты свободного пространства на диске. Если эти байты и килобайты для вас важны, можете за них побороться.
Более того, вы не можете наверняка знать, как именно работают программы для чистки реестра Windows, и какими алгоритмами во время работы они руководствуются. Что они будут удалять – вы этого наверняка знать не можете, если только сами не писали этот софт. Таким образом, если вы думали почистить реестр, чтобы ускорить работу ПК, лучше оставьте эту мысль – совершенно бесполезное занятие, которое, к тому же, потенциально может навредить.
На этом у нас всё, спасибо за внимание. И помните, лучший способ поддержания компьютера в рабочем состоянии – внимательно следить за тем, что вы на него скачиваете и какой софт устанавливаете. В этом случае не возникнет даже самой необходимости узнавать, как почистить ПК. Поддерживайте порядок в системе, и Windows будет служить годами без каких-либо нареканий.
Фото взяты из источников: unsplash.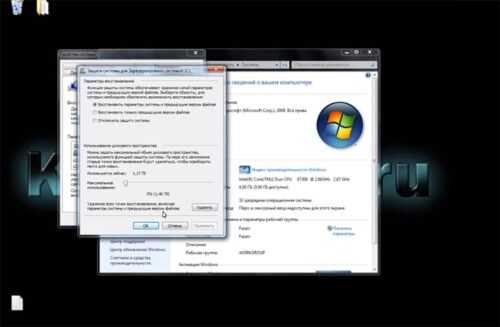 com
com
Очистка компьютера от ненужных файлов с помощью встроенных средств Windows и сторонних программ
Даже самый мощный компьютер через некоторое время начинает работать медленнее. Большое количество установленных программ и кэш браузеров отрицательно сказываются на производительности и могут стать причиной сбоев. Если скорость компьютера быстро падает, нужно избавиться от накопившегося мусора.
Решить проблему можно с помощью встроенных инструментов и программного обеспечения Windows, а также с помощью программ по очистке компьютера. Рассмотрим оба варианта.
Очистка системы встроенными средствами
В операционной системе Windows существует встроенное приложение по очистке системы. Файлы оптимизации доставки, диагностические данные, временные файлы интернета, обновления, загрузки незаметно накапливаются и забирают часть системного диска.
Таким способом получится очистить нескольких гигабайт, поэтому придется заново повторить описанные действия и нажать кнопку «Очистить системные файлы».
Очистка системы с помощью сторонних программ
Ускоритель компьютера
Ускоритель Компьютера помогает решить многочисленные проблемы вашего устройства. Это средство для оптимизации работает со всеми версиями операционной системы, в том числе Windows 10. Все опции логично рассортированы, доступна техническая поддержка и обучение, так что при использовании этого софта не возникнет никаких проблем. ПО проводит глубокую проверку, исправляет ошибочные записи реестра и помогает избавиться от лишних пунктов в автозапуске. Кроме этого, доступны поиск и удаление дублей, мониторинг в реальном времени, восстановление системы и защита приватности. При желании можно настроить планировщик.
Программа поможет решить многочисленные проблемы вашего устройства.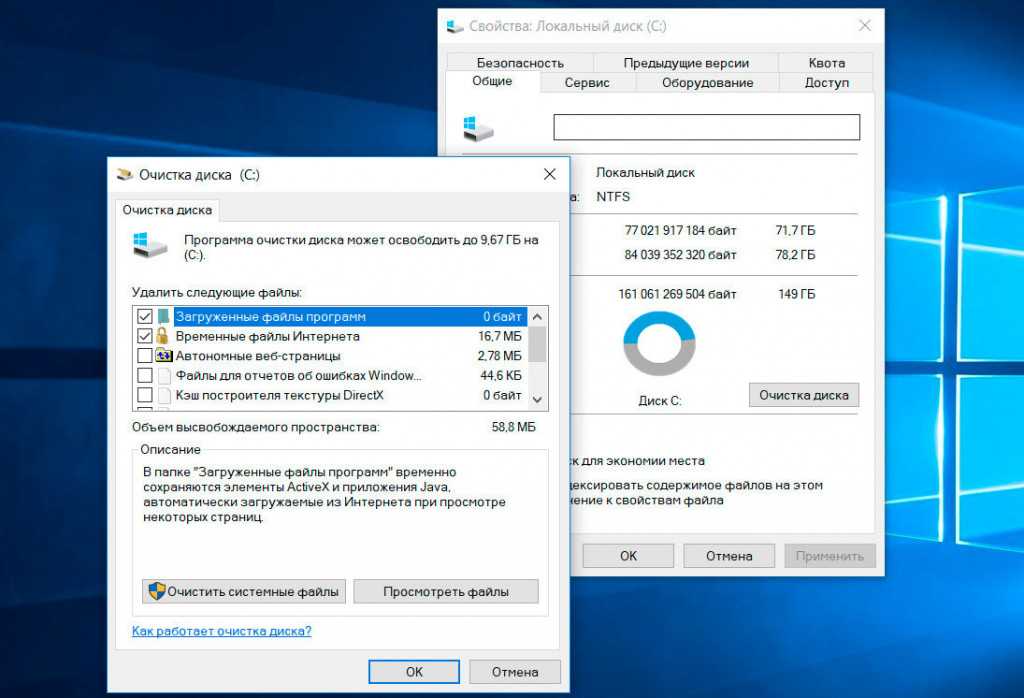 Этот инструмент оптимизации работает со всеми версиями операционной системы, включая Windows 10. Все варианты логически отсортированы, доступна техническая поддержка и обучение, чтобы при использовании этого программного обеспечения не возникало проблем. Программное обеспечение выполняет глубокое сканирование, исправляет ошибки реестра и помогает избавиться от ненужных пунктов при автозапуске. Кроме того, доступны поиск и удаление дубликатов, мониторинг в реальном времени, восстановление системы и защита конфиденциальности. При необходимости можно настроить таймер.
Этот инструмент оптимизации работает со всеми версиями операционной системы, включая Windows 10. Все варианты логически отсортированы, доступна техническая поддержка и обучение, чтобы при использовании этого программного обеспечения не возникало проблем. Программное обеспечение выполняет глубокое сканирование, исправляет ошибки реестра и помогает избавиться от ненужных пунктов при автозапуске. Кроме того, доступны поиск и удаление дубликатов, мониторинг в реальном времени, восстановление системы и защита конфиденциальности. При необходимости можно настроить таймер.
Advanced SystemCare
Утилита от фирмы iObit предлагает ряд функций для оптимизации вашего устройства. Это программное обеспечение не только очищает жесткие диски от накопившегося мусора, но и защищает данные в интернете, отслеживает программы-шпионы, отключает энергоемкие приложения. Также его можно использовать для отслеживания наличия ненужных надстроек и панелей инструментов в браузерах.
Wise Care 365
Небольшое, но функциональное приложение очень эффективно и быстро улучшает здоровье ПК, точно настраивает систему и глубоко очищает секторов.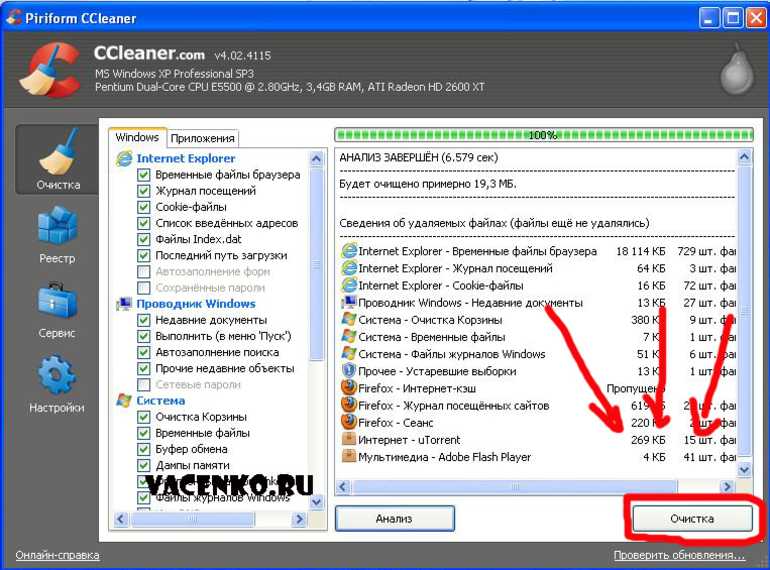 Представляет собой программное обеспечение, включающее инструменты для дефрагментации дисков, работы с компонентами реестра и операционной системы, «очистки» следов, оставленных в браузере, сокрытия важной информации, улучшения работы игр и многое другое. Wise Care 365 останавливает несанкционированный доступ к системе, сканирует жесткий диск, объединяет и сжимает реестр, очищает каталоги, создает пароли, устраняет «мусор» и восстанавливает удаленные материалы.
Представляет собой программное обеспечение, включающее инструменты для дефрагментации дисков, работы с компонентами реестра и операционной системы, «очистки» следов, оставленных в браузере, сокрытия важной информации, улучшения работы игр и многое другое. Wise Care 365 останавливает несанкционированный доступ к системе, сканирует жесткий диск, объединяет и сжимает реестр, очищает каталоги, создает пароли, устраняет «мусор» и восстанавливает удаленные материалы.
Carambis Cleaner
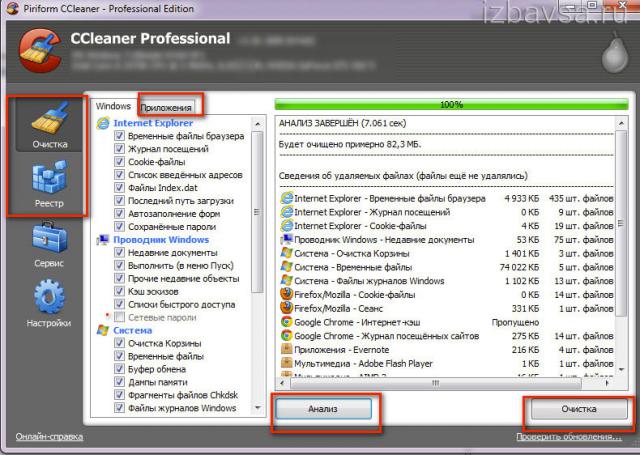
Uniblue SpeedUpMyPC 2015
Программа служит для ускорения работы компьютера благодаря правильному расположению процессов в Windows. SpeedUpMyPC самостоятельно выставит настройки для получения максимального результата, не только автоматически оптимизирует работу компьютера, но и управляет всеми процессами в системе, для улучшения работы. Также программа способна управлять жесткими дисками и производить их очистку, отслеживать использование ресурсов и распределять те, которые свободны между различными процессами. В программе присутствует свой, модифицированный диспетчер задач, позволяющий более тонко управлять работой всех приложений. Если какая-либо служба не работает, либо замедляет систему, то можно принудительно ее отключить и выгрузить из оперативной памяти.
Reg Organizer
Утилита способна качественно проверять, оптимизировать и очищать реестр системы от нерелевантных материалов и различного программного мусора. Он «тонизирует» реестр и настройки Windows, быстро анализирует операционную систему, оптимизирует и ускоряет ее работу.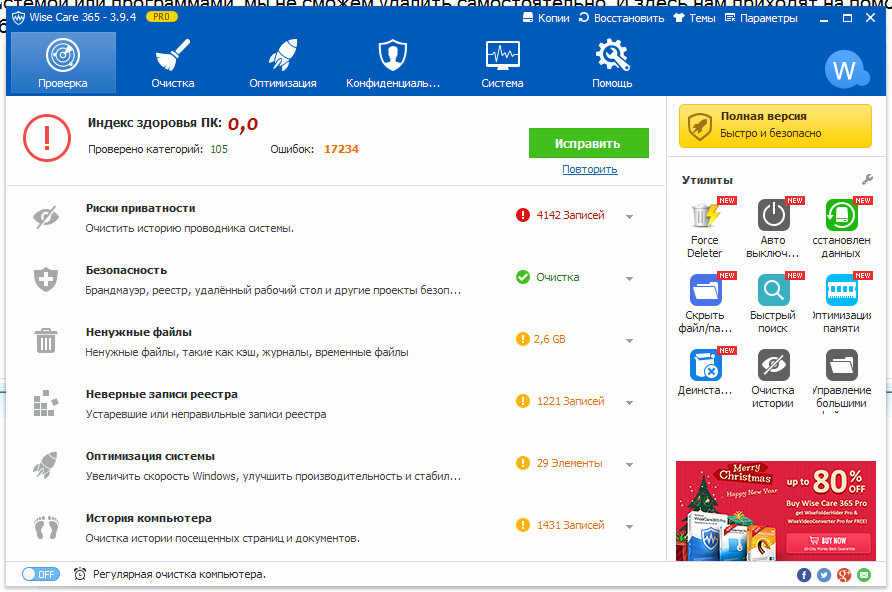 Пользователь может чистить диски и накопители, удалять программное обеспечение, редактировать, сжимать или дефрагментировать реестр, изменять пользовательские настройки в ручном или автоматическом режимах и создавать резервные копии всех материалов реестра.
Пользователь может чистить диски и накопители, удалять программное обеспечение, редактировать, сжимать или дефрагментировать реестр, изменять пользовательские настройки в ручном или автоматическом режимах и создавать резервные копии всех материалов реестра.
Revo Uninstaller Pro
Программа помогает легко удалять программы и нежелательные приложения, установленные в компьютере, даже если появилась проблема при удалении программы с помощью системных установок панели управления — Программы и компоненты > Удаление программ. Благодаря расширенным и быстрым алгоритмам, Revo Uninstaller Pro анализирует данные приложений перед удалением и сканирует следы ПО после успешного удаления. После того, как стандартная утилита удаления программы закончила работу, также можно удалить ненужные файлы, папки, ключи и значения реестра, которые обычно остаются на компьютере. Доступна автоматизация процесса удаления и деинсталлировать сразу несколько программ с помощью функции быстрое удаление.
Kerish Doctor 2022
Универсальный программный продукт для поддержания максимальной производительности компьютера. Программное обеспечение оптимизирует скорость работы системы, исправляет ошибки реестра, устраняет последствия вирусной активности, контролирует работу основных компонентов и т. д. Программа имеет понятный интерфейс, поэтому подойдет опытным и начинающим пользователя. Благодаря глобальным настройкам можно полностью автоматизировать ее работу. Утилита в нужное время будет выполнять установленные действия, направленные на устранение неполадок и стабилизацию работы ПК. Это позволит сэкономить время и получить уверенность в работоспособности системы.
OutByte PC Repair
Инструмент для комплексной проверки и оптимизации компьютера на базе Windows. Определяет уязвимости устройства, сбои приложений и позволяет установить критические обновления системы и драйверов устройств. OutByte PC Repair исправляет любые ошибки DLL-библиотек, умеет чистить дисковое пространство и удалять следы пребывания за компьютером.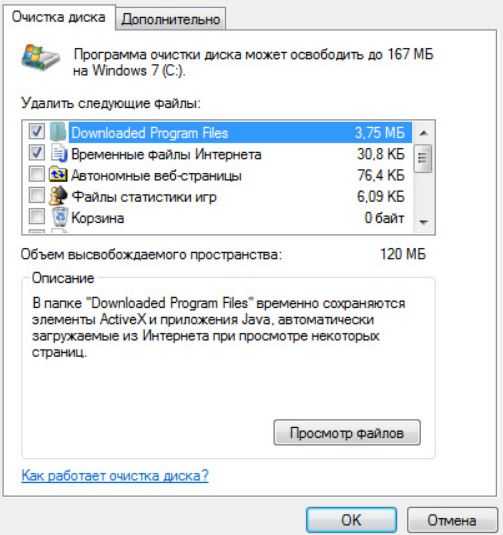
Выводы
Оптимальная программа очистки компьютера от мусора должна включать набор продвинутых инструментов и понятное управление. Несколько общих советов при нехватке места:
-
Очистить корзину;
-
Проверить папку «Загрузки», в которой незаметно накапливается огромное количество ненужных файлов.
-
Долго не используемые программы необходимо удалять.
-
Периодически производить проверку системы антивирусными программами.
-
Сохранять важную информацию на внешних носителях
Как удалить системные ненужные файлы в macOS?
На страницах поддержки Apple говорится, что удаление системного мусора необходимо, чтобы избежать замедления скорости ваших устройств. Кроме того, они признают, что освобождение памяти необходимо для повышения производительности вашего Mac. Однако Apple не уточняет, что такое системный мусор и как от него избавиться. Итак, мы сделаем это вместо этого.
Кроме того, они признают, что освобождение памяти необходимо для повышения производительности вашего Mac. Однако Apple не уточняет, что такое системный мусор и как от него избавиться. Итак, мы сделаем это вместо этого.
Продолжайте читать, чтобы узнать о наиболее распространенных типах мусора и способах его удаления. Почему? Потому что хлам не только занимает место, но и замедляет работу Mac, вызывает сбои и ошибки системы.
Что такое ненужные файлы на Mac?
Системные ненужные файлы могут занимать гигабайты драгоценного хранилища Mac. Дело в том, что их создание — нормальная часть работы macOS и использования приложений. Однако со временем таких файлов может накопиться слишком много, и скорость и производительность вашего Mac могут снизиться. Итак, лучше знать, что загромождает ваш компьютер.
Наиболее распространенными типами системных ненужных файлов являются следующие:
- Системный кеш: это временные файлы, необходимые вашей macOS для запуска и поддержания надлежащей производительности.

- Пользовательский кеш: аналогичен системному кешу, это временные файлы, которые создают приложения, которые вы используете. Они предназначены для того, чтобы ускорить запуск приложений и сделать их работу более приятной.
- Кэш браузера: файлов, созданных веб-браузерами для ускорения процесса загрузки страниц.
- Файлы системного журнала: файлов, в которых хранится активность macOS и системных приложений, необходимых в основном для целей отладки.
- Файлы локализации: , также известные как языковые файлы, они необходимы для изменения языка интерфейса macOS и приложений.
- Остатки приложений: остатки неправильно или неправильно удаленных приложений.
- Неиспользуемые образы дисков (.DMG): установщиков приложений, которые вы могли оставить на своем Mac после загрузки программного обеспечения.
- Мусор Xcode: индекс проекта и информация о сборке, оставленная Xcode.

Теперь, когда вы знаете, что такое системный мусор, мы покажем вам, как избавиться от этих ненужных файлов двумя способами — автоматически с помощью специального стороннего приложения и вручную.
Как удалить ненужные файлы в один клик
Прежде чем приступить к ручному удалению системного мусора, позвольте нам показать вам простой способ удалить его навсегда — CleanMyMac X. Это универсальное решение для очистки вашего Mac поставляется с множеством модулей, которые помогут вашему Mac работать как новый. В нем есть инструменты для оптимизации Mac, удаления вредоносных программ и удаления приложений. Но, самое главное, он поставляется с инструментом очистки, который безопасно удалит все ненужные системные ненужные файлы из труднодоступных мест в системе всего за несколько кликов.
Итак, как очистить системный мусор на вашем Mac с помощью модуля системного мусора CleanMyMac X?
- Загрузите CleanMyMac X бесплатно здесь.
- Запустите его и выберите System Junk из списка функций слева.

- Щелкните Сканировать.
- После завершения сканирования нажмите «Просмотреть подробности», чтобы узнать, что будет удалено.
- Установите флажки напротив файлов пользовательского кэша, файлов системного кэша, языковых файлов и других элементов, которые вы хотите удалить.
- Нажмите «Очистить».
Теперь ваш Mac снова в своем первоначальном состоянии! CleanMyMac X удаляет ненужные файлы, в том числе пользовательский кеш, системные журналы, загрузки и даже ненужные файлы Xcode — все сразу, чтобы ускорить работу вашего Mac и освободить его от беспорядка.
Как удалить ненужные файлы вручную
Если вы хотите попытаться отследить все ненужные файлы вручную, мы подготовили для вас несколько простых шагов, так что продолжайте читать.
1. Очистить файлы кеша
Здесь мы покажем вам, как избавиться от трех типов файлов кеша — системного кеша, пользовательского кеша и кеша браузера.
Как удалить системный кеш на Mac
Эти файлы, созданные вашей macOS, обычно не занимают много места. Тем не менее, все же лучше очистить их, потому что они могут сделать систему вялой и невосприимчивой. Обратите внимание, что вы должны быть предельно осторожны при удалении системного кеша, чтобы не удалить жизненно важные файлы.
Вот как очистить файлы системного кэша на Mac:
- Откройте Finder.
- Нажмите Command+Shift+G.
- Введите в поле следующую команду: /Library/Caches и нажмите Enter.
- В появившемся окне вы увидите все ваши файлы кеша.
- Просмотрите все папки, которые вы видите, и удалите только то, что находится внутри них.
Как очистить файлы кэша пользователя
Эти файлы, также известные как кэш приложений, могут занимать много места, поэтому их лучше удалить. В конце концов, приложения будут генерировать новые файлы, если им понадобится больше. Чтобы избавиться от пользовательского кеша:
Чтобы избавиться от пользовательского кеша:
- Откройте Finder еще раз.
- После нажатия Command-Shift-G введите следующую команду: ~/Library/Caches (обратите внимание на ~) и нажмите Enter.
- Как и в случае с системным кешем, пройдитесь по папкам и удалите то, что внутри.
Как удалить кеш браузера
Удаление так называемого интернет-кэша помогает достичь двух важных целей: устранить потенциальные проблемы с конфиденциальностью путем удаления вашего цифрового следа и освободить место на вашем Mac. Однако этот процесс различается для разных браузеров, поэтому мы покажем вам, как это сделать для трех самых популярных.
Сафари:
- Перейдите в Safari > «Настройки» > «Дополнительно».
- Убедитесь, что флажок Показать меню «Разработка» в строке меню установлен.
- Теперь перейдите в раздел «Разработка» > «Очистить кэши».
Google Chrome:
- В адресной строке введите chrome://settings.

- Перейдите в раздел Конфиденциальность и безопасность.
- Выберите Очистить данные просмотра и убедитесь, что установлен флажок Кэшированные изображения и файлы.
- Нажмите очистить данные.
Либо нажмите значок вертикального многоточия > Дополнительные инструменты > Очистить данные браузера и выполните шаги 3 и 4.
Firefox:
- Откройте меню приложения, нажав на три горизонтальные линии вверху справа.
- Выберите История > Очистить недавнюю историю.
- Проверьте кэш и нажмите OK.
2. Удалить файлы журналов пользователей
Когда ваше приложение дает сбой, вас обычно просят отправить отчет об ошибке. Система собирает ваши пользовательские журналы и включает их в отчет. Лог-файлы пользователей не содержат информации о действиях пользователей, как может показаться. Они имеют дело только с функциональностью уровня приложения.
Если ваш Mac устарел, вероятно, у вас много пользовательских журналов.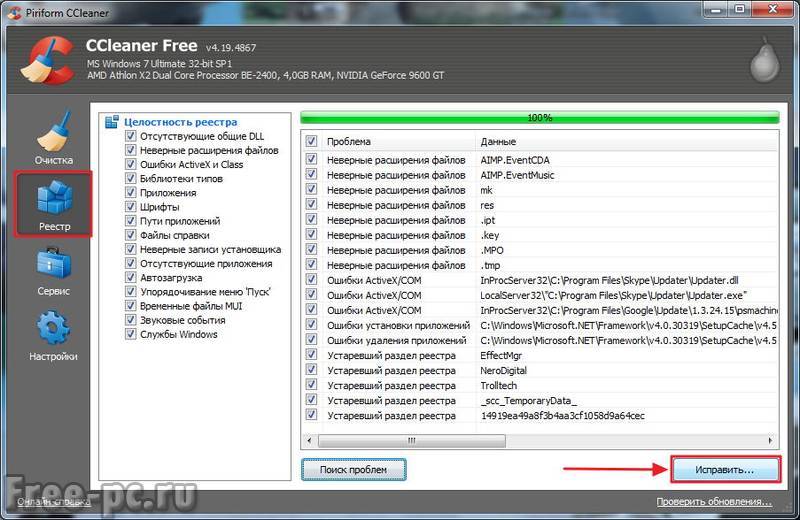 Итак, пришло время очистить вашу машину от них.
Итак, пришло время очистить вашу машину от них.
Следуйте инструкциям по удалению файлов журналов пользователей на вашем Mac:
- Открыть Finder.
- Нажмите Command+Shift+G.
- Введите в поле следующую команду: ~/Library/Logs и нажмите Enter.
- Вы увидите все файлы системного журнала. Вы можете вручную переместить файлы из папок в корзину.
Если вы хотите полностью очистить свой Mac, выберите все файлы журналов пользователей и удалите их.
3. Удалить файлы системного журнала
Каждый Mac имеет файлы системного журнала, хранящиеся глубоко в памяти. Mac сохраняет и хранит файлы системного журнала в основном для разработчиков, чтобы диагностировать ошибки и проблемы с macOS и системными приложениями при их возникновении. Эти журналы представляют собой простые текстовые файлы, поэтому они обычно не занимают много места в хранилище. Но когда у вас заканчивается свободное место, удаление даже таких небольших файлов может помочь вам навести порядок на вашем Mac.
Однако важно отметить, что при очистке файлов системного журнала вручную вы можете случайно удалить некоторые важные данные. Поэтому обязательно сделайте резервную копию своих данных, чтобы избежать душевных страданий, когда вы удаляете что-то важное. Использование безопасных средств очистки, нотариально заверенных Apple, таких как CleanMyMac X, может помочь вам предотвратить риск удаления ценных данных.
Итак, чтобы очистить файлы системного журнала на вашем Mac, сделайте следующее:
- Открыть Finder.
- В меню Перейти выберите Перейти к папке.
- Введите /var/log в поле и нажмите Enter.
- Вы увидите все файлы системного журнала. Выберите файлы, которые хотите удалить, и перетащите их в корзину.
Вы также можете найти файлы системного журнала в /Library/Logs. Эта папка содержит журналы системных приложений, которые не обязательно хранить.
Если вы перейдете в /Library/Logs/DiagnosticReports, вы найдете системные отчеты.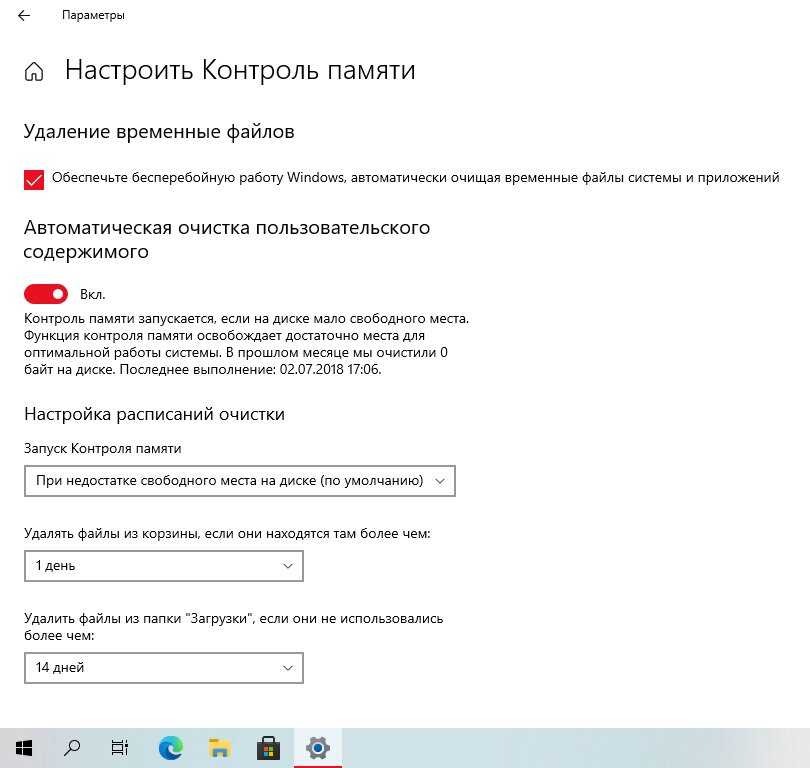 Безопасно удаляйте файлы, чтобы ваш Mac оставался чистым и свободным от беспорядка.
Безопасно удаляйте файлы, чтобы ваш Mac оставался чистым и свободным от беспорядка.
4. Удалить файлы локализации
Благодаря локализации и языковым файлам вы можете установить для своих приложений предпочитаемый язык. Но как только вы определите язык приложения, вы можете удалить другие языковые файлы. Эти файлы обычно хранятся внутри пакетов приложений, поэтому многие пользователи даже не подозревают, что они существуют на их Mac.
Если вам интересно, как удалить ненужные файлы на Mac, вы можете начать с удаления языковых файлов:
- Откройте Finder и перейдите в папку «Приложения».
- Щелкните правой кнопкой мыши значок любого приложения и выберите Показать содержимое пакета.
- Найдите папку «Ресурсы» и откройте ее.
- Все вложенные папки, оканчивающиеся на «lproj», являются языковыми файлами. Каждая папка содержит информацию о локализации на конкретном языке. Например, папка en.lproj содержит файлы на английском языке.

- Выберите языковые папки и переместите их в корзину.
Не забудьте очистить корзину, когда закончите удаление ненужных файлов с вашего Mac.
5. Удалить остатки приложений
Мы знаем, что многие пользователи Mac удаляют приложения, отправляя их в корзину. Однако, даже если вы очистите корзину после этого, она не удалит все следы удаленного приложения. На самом деле многие файлы по-прежнему загромождают вашу систему, поэтому для избавления от них требуются дополнительные усилия. Для этого откройте Finder и в меню «Переход» > «Перейти к библиотеке» вставьте по одному следующее:
- ~/Библиотека/Поддержка приложений
- /Library/Caches/
- ~/Library/Caches
- ~/Library/Internet Plug-Ins/
- ~/Library/
- ~/Library/Preferences/
- ~/Library/Apperplication Support
- ~/Library/Saved Application State/
Проверьте папки и файлы, содержащие имена давно удаленных приложений, и отправьте их в корзину. Кроме того, вы можете использовать модуль удаления, который поставляется с CleanMyMac X, и его инструмент Leftovers.
Кроме того, вы можете использовать модуль удаления, который поставляется с CleanMyMac X, и его инструмент Leftovers.
6. Удалить неиспользуемые файлы .DMG
Проверка файлов .DMG или установщиков приложений — это еще один способ удалить мусор с Mac. Эти образы дисков действительно пожирают пространство, но их можно быстро и безопасно удалить.
- Перейдите на рабочий стол и нажмите Command + F.
- Выберите «Этот Mac».
- В раскрывающемся меню выберите Расширение файла из списка.
- Теперь введите dmg и просмотрите результаты, удалив образ любого приложения, которое вы уже установили.
7. Удалите большие и старые файлы
За исключением всех шагов, описанных выше, рекомендуется также избавиться от самых больших файлов и файлов, которые вы не открывали какое-то время. Вы можете начать с папки «Документы» или «Загрузки». В любом из них выберите «Просмотр» > «Сортировать по размеру» или «Сортировать по дате последнего открытия». Теперь просмотрите свои файлы и отправьте в корзину то, что вам больше не нужно.
Теперь просмотрите свои файлы и отправьте в корзину то, что вам больше не нужно.
Если вам кажется, что работы много, у нас есть еще один совет — CleanMyMac X и его модуль «Большие и старые файлы». Он находит самые тяжелые файлы и сортирует их по размеру, типу и дате доступа. Самое приятное в его использовании то, что вам не нужно просматривать все папки вручную — инструмент сделает это за вас за считанные минуты. Для запуска:
- Откройте CleanMyMac X из папки «Программы».
- Перейдите к разделу Большие и старые файлы с боковой панели.
- Выберите место для сканирования — жесткий диск, внешний диск или определенную папку.
- Теперь нажмите Сканировать.
- После завершения сканирования просмотрите сводку, выберите наиболее подходящий вариант очистки и нажмите «Удалить» (или «Переместить»).
8. Как удалить мусор Xcode?
Если вы используете Xcode, тонны вашего дискового пространства будут заполнены старым кешем и мусором, который генерирует Xcode. Вы можете даже не заметить этого, пока это не повлияет на производительность вашего Mac. Если вы хотите просмотреть все библиотеки, чтобы удалить мусор Xcode вручную, вот список необходимых вам путей:
Вы можете даже не заметить этого, пока это не повлияет на производительность вашего Mac. Если вы хотите просмотреть все библиотеки, чтобы удалить мусор Xcode вручную, вот список необходимых вам путей:
- ~/Library/Developer/Xcode/DerivedData
- ~/Library/Developer/Xcode/Archives
- ~/Library/Developer/Xcode/iOS DeviceSupport
- ~/Library/Developer/CoreSimulator
- ~/Library/Caches/com .apple.dt.Xcode
- ~/Library/Application Support/MobileSync/Backup
Важное замечание: мы не несем ответственности за возможный ущерб или потерю данных, которые могут возникнуть при ручной очистке библиотек Xcode. Так что идите по этому пути на свой страх и риск. Или используйте CleanMyMac X, потому что он точно знает, как очищать кеш Xcode, трассировки и остатки, и делает это аккуратно, оставляя все важные файлы нетронутыми.
Хотя кажется, что каждый системный файл или журнал пользователя не занимают много места в памяти вашего Mac, вместе они могут затруднить работу вашего Mac.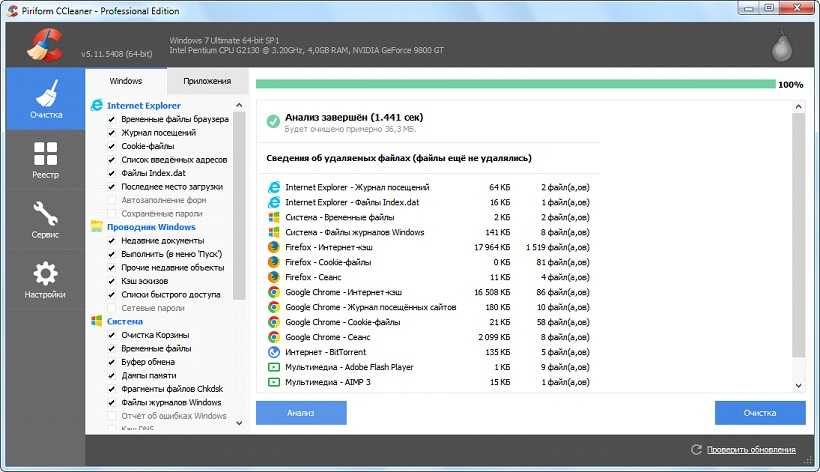 Вот почему лучше сканировать компьютер на наличие ненужных файлов и время от времени избавляться от них.
Вот почему лучше сканировать компьютер на наличие ненужных файлов и время от времени избавляться от них.
Не пора ли провести весеннюю чистку компьютера?
Наступила весна, а это значит, что наступил сезон уборки, и не только ваш дом нуждается в обновлении вашего компьютера (физически и жесткого диска). Со временем ваш компьютер замедляется из-за неиспользуемых приложений, ненужных файлов и кэширования; генеральная уборка поможет ускорить работу вашего компьютера.
Вот восемь советов по очистке и ускорению работы компьютера:
Очистите компьютер
В первую очередь необходимо физически очистить компьютер или ноутбук. бесплатная ткань. Ноутбукам не нужно слишком много чистить, просто протрите безворсовой тканью экран (протирая круговыми движениями), а затем клавиатуру. Для настольных компьютеров вы можете использовать сжатый воздух, чтобы сдуть пыль и грязь с клавиатуры, используя салфетку для удаления пыли. После очистки снаружи можно снять панель с процессора и аккуратно, следуя инструкции на банке, выдуть (изнутри наружу) пыль и ворсинки изнутри компьютера. Чтобы очистить лопасти вентилятора, держите их неподвижно.
После очистки снаружи можно снять панель с процессора и аккуратно, следуя инструкции на банке, выдуть (изнутри наружу) пыль и ворсинки изнутри компьютера. Чтобы очистить лопасти вентилятора, держите их неподвижно.
**Примечание. Не пользуйтесь пылесосом рядом с компьютером, так как статическое электричество может повредить электронику.**
Удалите приложения и файлы, которые вы больше не используете мы используем больше других (или вообще не используем), поэтому просмотрите все приложения, которые вы установили, и удалите те, которые не использовались в течение длительного периода времени. Это освободит ценное место для хранения.
Мы храним файлы, которые больше не используем, в том числе файлы фильмов, документы Word, электронные таблицы. Отсортируйте их все по дате последнего изменения и выберите все очень старые неиспользуемые файлы и переместите их в корзину.
Очистка почтового ящика
В нашей личной и личной жизни мы завалены электронными письмами, а использование почтового клиента на вашем ноутбуке означает, что у вас есть много старых писем, занимающих место на жестком диске.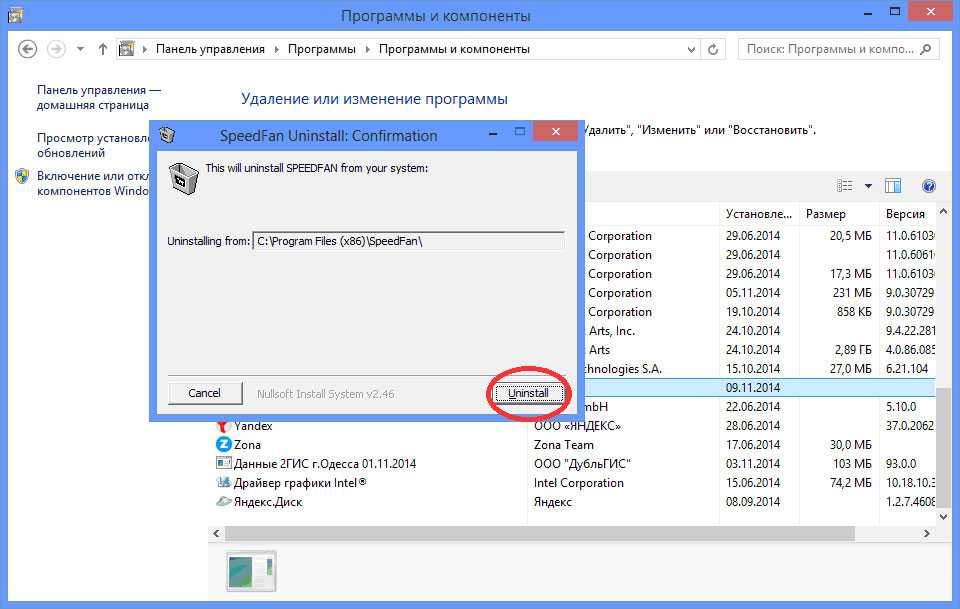 Так что идите дальше, чем просто удалите спам, очистите корзину и удалите ненужные электронные письма, например. рекламные акции, обновления и т. д.
Так что идите дальше, чем просто удалите спам, очистите корзину и удалите ненужные электронные письма, например. рекламные акции, обновления и т. д.
Удаление временных файлов и очистка веб-браузера
Двумя ведущими интернет-браузерами являются Chrome и Safari, доля рынка которых составляет 60 % и 15 % соответственно. При средних расходах взрослого 5,9часов в день с цифровыми носителями (включая смартфоны, настольные компьютеры и ноутбуки), у вирусов и программ-вымогателей или хакеров достаточно времени, чтобы попытаться получить доступ к вашей системе через лазейки в браузере или устаревшие плагины. Так что в рамках этой весенней очистки удалите ваш браузер и историю загрузок, а также очистите кеш и куки. В Windows вы можете использовать утилиту очистки диска для удаления временных файлов, а для Mac CleanMyMac считается лучшим универсальным инструментом для очистки Mac.
Пустая корзина/корзина
Помните, когда вы очищаете корзину, это не безопасное стирание данных, вы только уничтожаете ссылку на эти файлы.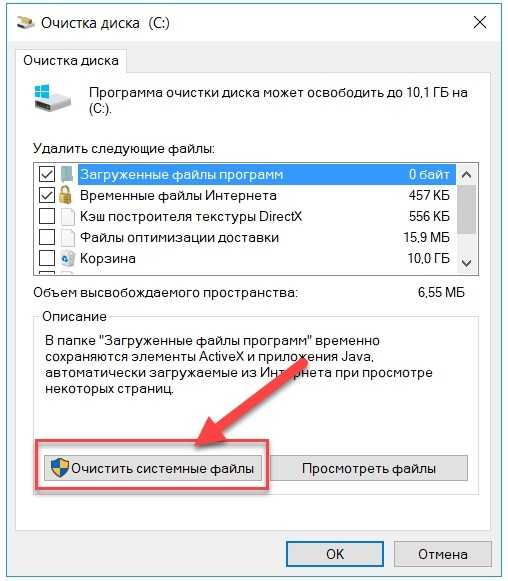 Если вы хотите стереть данные навсегда, вам понадобится профессиональное программное обеспечение для удаления данных от таких компаний, как Blancco или Ontrack, которое перезаписывает данные с использованием специального алгоритма; только тогда можно быть уверенным, что ваши личные данные были удалены.
Если вы хотите стереть данные навсегда, вам понадобится профессиональное программное обеспечение для удаления данных от таких компаний, как Blancco или Ontrack, которое перезаписывает данные с использованием специального алгоритма; только тогда можно быть уверенным, что ваши личные данные были удалены.
Установка любых системных обновлений
Установка системных обновлений может занять до 10+ минут (в зависимости от того, как долго вы ее оставили), особенно если у вас есть неотложная работа, но системные обновления помогают защитить ваш компьютер от вредоносных вирусов и вредоносных программ. Так что найдите время сейчас, чтобы полностью обновиться.
Проверьте свои настройки безопасности
Хорошо проверить свои настройки безопасности, поскольку на вашем компьютере хранится много личной информации, включая имя, адрес, телефон, банковские реквизиты и пароли. Хорошей практикой является смена ключевых паролей, чтобы убедиться, что вы защищены.