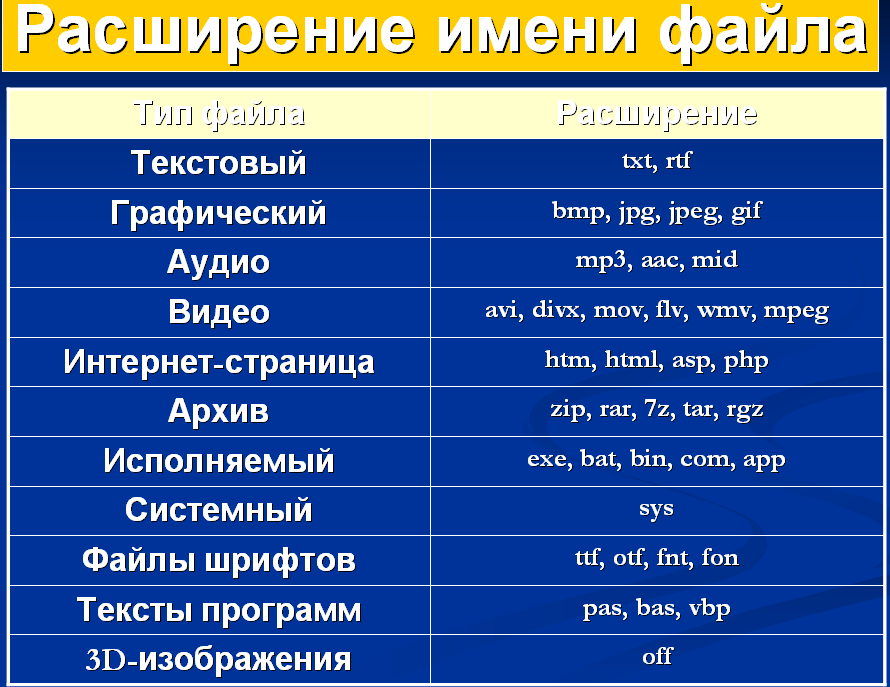Как включить отображение расширения файлов в Windows?
Расширение файла – это последовательность символов, располагающихся после точки. Эти данные предназначаются для правильной ассоциации элементов с программным обеспечением, которые выступают обработчиками машинного кода. Каждый вид расширений требует особый подход к преобразованию кода и в соответствии с этим нужно выбрать приложение.
Без соответственной кодировки, выраженной в расширении, информацию в файле использовать будет крайне сложно, так как она не будет обладать привычным видом. Так же встречаются приложения, которые создают уникальный формат записи содержимого, поддерживаемый только ими самими, принуждая таким образом к различным действиям. Итак, как же сделать видимым расширения файлов в Windows?
С момента, когда вы включите отображение полного имени файлов, вам потребуется особая осторожность при работе с именем файлов, чтобы символы после точки обязательно присутствовали и соответствовали типу содержимого, хотя вы и можете установить абсолютно любое значение.
В версиях Windows до XP включительно, присутствует ограничение на количество символов, которые выступают названиями расширений, а именно не более 3-х. В последующих версиях системы данное ограничение упразднено, позволяя указывать в названии целые фразы.
Данная функция является очень удобной для создания и управления расширениями, так как иначе придется создавать файл в программе, работающей в данном направлении.
[note]Благодаря этой функции вы можете беспроблемно создать файл в нужном формате, например: 1.php, для этого не потребуется открывать редактор, вводить название и выбирать из длинного списка нужный пункт.[/note]
Решение проблем связанных с неверной ассоциацией
Подобным образом решается и проблема, когда после открытия файлов вы получаете иероглифы вместо кода элемента или текста. Вам потребуется просто изменить расширение на правильное или скачать программу, которая способна верно интерпретировать код. Существуют файлы приложений, намеренно скомпилированых в формате, который предназначается только для понимания компьютером, защищая таким образом интеллектуальные данные.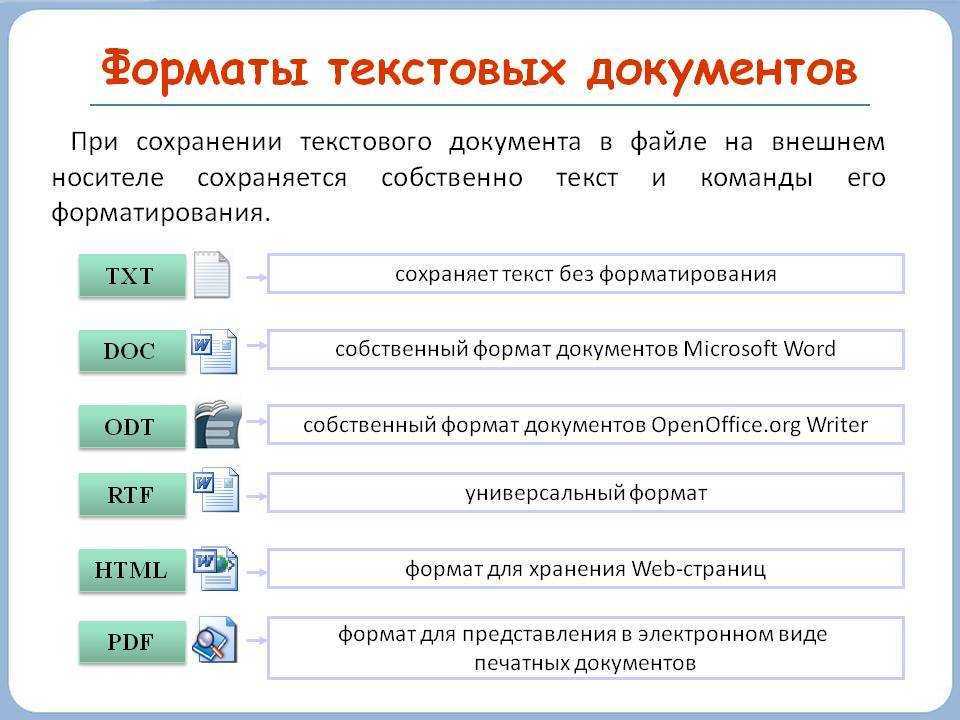
Вы должны знать, что у вас итак отображаются в системе расширения, но только незарегистрированные, то есть когда вы открываете любой файл выбранным приложением, появляется соответствующая запись в реестре. В последующие разы, когда вы будете запускать файл, он автоматически будет воспроизводиться данной программой, взяв необходимые записи из реестра.
Здесь возникает и следующая ошибка, связанная с неверной ассоциацией, обычно она является последствием работы вирусов в вашей системе. Зачастую сбои идут с запуском приложений, для воспроизведения которых требуется открыть элемент в формате .exe – это исполняемые файлы, которые можно назвать пусковым устройством всего механизма приложения. Решается данная проблема в первую очередь удалением вируса с системы, затем вам нужно восстановить правильную ассоциацию файлов, для этого можете воспользоваться ссылкой https://helpmax.pp.ua/download/files/xp_exe_fix.reg.
Никаких сторонних приложений для достижения поставленной цели не требуется и для включения отображения формата файла существует специальный пункт, который будет рассмотрен ниже.
Как включить отображение расширения файлов?
1.Нажмите на кнопку «Пуск»;
2.Перейдите по ссылке «Панель управления»;
3.Далее найдите элемент панели под названием «Параметры папок»;
4.Перейдите во вкладку «Вид»;
5.Пролистайте список до конца, где вы найдете пункт «Скрывать расширение для зарегистрированных типов файлов» и очистите поле рядом с ним;
6.Нажмите кнопку «Применить».
После выполнения этих действий у вас будут отображаться все файлы с расширениями, таким образом вы сможете влиять на их обработку.
[tip]В случае, если вы укажите неправильное расширение или приложение, которое не способно правильно воспроизвести файл, вы скорее всего получите ошибку или символы в виде иероглифов.[/tip]
Изменение отображения с помощью приложения Total Commander
Так же вы можете воспользоваться ещё одним решением, а именно сделать отображения расширений в программе Total Commander – это файловый менеджер, который позволяет более удобно производить изменение файлов. Для того, чтобы включить полную видимость имени файлов вам следует:
Для того, чтобы включить полную видимость имени файлов вам следует:
1.Скачайте приложение Total Commander, можно по ссылке https://www.techspot.com/downloads/301-total-commander.html;
2.Запустите программу, требуется нажать кнопку с цифрой 3;
3.Нажмите на вкладку «Конфигурация»;
4.Перейдите на ссылке «Настройка»;
5.Перейдите по пункту в меню «Содержимое панелей»;
6.В графе «Отображение файлов» вам следует поставить галочку в пунктах «Показывать скрытые файлы» и «Показывать системные файлы».
Используя данный подход вы сможете удобно изменять расширения, да и в общем вы получите информацию об используемых на данном компьютере форматах. Достоинством данного метода является снижение риска изменения расширения файла на неподдерживаемый или вовсе его удаления, так как на отображении файлов в системе это никак не скажется. При необходимости вы сможете просто открыть программу и изменить интересующий файл.
Советы по изменению расширения файлов
После изменения расширения, не смотря на то, что данные не поменялись, скорее всего приложение, которое прежде корректно работало с файлом не сможет его правильно открыть, так как кодировка не будет соответствовать, но не редкость и правильное отображение.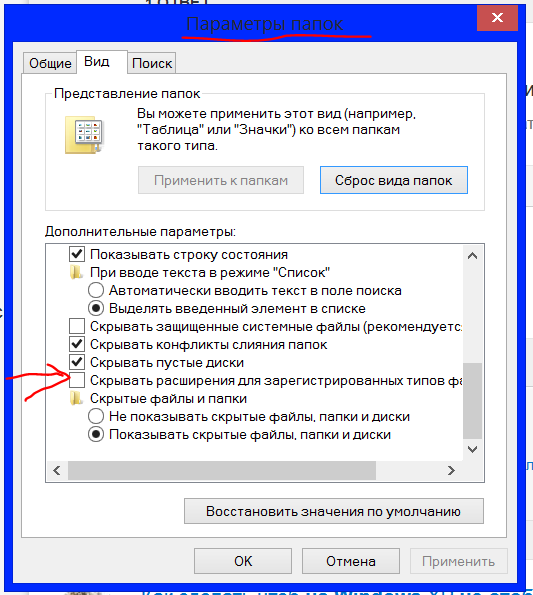
[tip]Если после изменения расширения файла он перестаёт правильно работать, не сохраняйте результат работы приложения, а просто измените формат на другой. [/tip]
Так же перед изменением важных файлов вы можете создавать точку восстановления системы, чтобы в случае неудачной попытки вы смогли воспользоваться пунктом «Восстановить прежнюю версию» к папке, в которой находится файл. Если вы воспользуетесь данным вариантом, вы сможете без какого-либо страха изменять расширения, так как всегда сможете восстановить правильный вид файла.
Вы должны обладать достаточным уровнем владения компьютером, чтобы производить манипуляции с расширениями файлов не испортив содержимое, поэтому без надобности лучше данную функцию не использовать.
Если у Вас остались вопросы по теме «Как сделать видимым расширения файлов в Windows?», то можете задать их в комментариях
Оцените материал
Рейтинг статьи 0 / 5. Голосов: 0
Голосов: 0
Пока нет голосов! Будьте первым, кто оценит этот пост.
Что такое расширение файла? — LaptopTips
Гайд в разделе Windows Что такое расширение файла? содержит информацию, советы и подсказки, которые помогут изучить самые важные моменты и тонкости вопроса….
Расширение файла или расширение имени файла — это суффикс в конце компьютерного файла. Он идет после точки и обычно состоит из двух-четырех символов. Если вы когда-либо открывали документ или просматривали изображение, вы, вероятно, заметили эти буквы в конце файла.
Расширения файлов используются операционной системой для определения, какие приложения связаны с каким файлом типы — другими словами, какое приложение открывается при двойном щелчке файла.Например, файл с именем «awesome_picture.jpg» имеет расширение «jpg». Когда вы открываете этот файл в Windows, например, операционная система ищет любое приложение, связанное с файлами JPG, открывает это приложение и загружает файл.
Какие типы расширений существуют?
Существует много различных типов расширений файлов — их слишком много, чтобы перечислить в статье, но вот несколько примеров распространенных расширений файлов, которые вы можете увидеть на своем компьютере:
- DOC / DOCX: документ Microsoft Word. DOC был исходным расширением, используемым для документов Word, но Microsoft изменила формат, когда дебютировал Word 2007. Документы Word теперь основаны на формате XML, поэтому в конце расширения добавлен символ «X».
- XLS / XLSX: — электронная таблица Microsoft Excel.
- PNG: переносимая сетевая графика, формат файлов изображений без потерь.
- HTM / HTML: гипертекстовая разметка Языковой формат для создания веб-страниц в Интернете.
- PDF: формат переносимого документа, созданный Adobe и используемый для поддержки форматирования в распределенных документах.
- EXE: исполняемый формат, используемый для программ, которые вы используете может работать.

И, как мы уже сказали, это лишь небольшая часть имеющихся расширений файлов.Их буквально тысячи.
Также важно знать, что существуют типы файлов, которые по своей природе опасны и могут быть опасными. Обычно это исполняемые файлы, которые могут запускать определенные типы кода, когда вы пытаетесь их открыть. Будьте осторожны и не открывайте файлы, если они не получены из надежного источника.
Что делать, если я не вижу расширений файлов в своих файлах?
По умолчанию Windows показывает расширения файлов.Некоторое время — в Windows 7, 8 и даже 10 — это было неправдой, но, к счастью, они изменили настройки по умолчанию. Мы говорим «к счастью», потому что считаем, что показ расширений файлов не только полезнее, но и безопаснее. Без отображения расширений файлов может быть трудно определить, действительно ли этот PDF-файл, который вы просматриваете (например), является PDF-файлом, а не каким-то вредоносным исполняемым файлом.
Если расширения файлов не отображаются для вас в Windows их достаточно легко снова включить. В любом окне проводника просто перейдите к Просмотр & gt, Параметры & gt, Изменить папку и параметры поиска. В окне «Параметры папки» на вкладке «Вид» снимите флажок «Скрывать расширения для известных типов файлов».
В любом окне проводника просто перейдите к Просмотр & gt, Параметры & gt, Изменить папку и параметры поиска. В окне «Параметры папки» на вкладке «Вид» снимите флажок «Скрывать расширения для известных типов файлов».
Расширения файлов не отображаются в macOS по умолчанию. Причина этого в том, что macOS на самом деле не использует расширения так, как это делает Windows (и мы поговорим об этом подробнее в следующем разделе).
Вы можете настроить macOS для отображения расширений файлов, и, вероятно, это неплохая идея. Открыв Finder, просто зайдите в Finder & gt, Настройки & gt, Advanced, а затем установите флажок «Показать все расширения файлов».
Как MacOS и Linux используют файл Расширения?
Итак, мы поговорили о том, как Windows использует расширения файлов, чтобы узнать, с каким типом файла работает, и какое приложение использовать при открытии файла. Windows знает, что файл с именем readme.txt является текстовым файлом из-за этого расширения файла TXT, и он знает, как открыть его с помощью текстового редактора по умолчанию. Удалите это расширение, и Windows больше не будет знать, что делать с файлом.
Удалите это расширение, и Windows больше не будет знать, что делать с файлом.
Хотя macOS и Linux по-прежнему используют расширения файлов, они не полагаются на них, как Windows. Вместо этого они используют так называемые типы MIME и коды создателей, чтобы определить, что такое файл.Эта информация хранится в заголовке файла, и macOS, и Linux используют эту информацию для определения типа файла, с которым имеют дело.
Поскольку расширения файлов на самом деле не требуются в macOS или Linux, у вас вполне может быть действительный файл без расширения, но ОС все равно может открыть файл с помощью правильной программы из-за информации о файле, содержащейся в заголовке файла.
Мы не будем вдаваться в подробности здесь, но если вам интересно узнать больше, ознакомьтесь с нашим руководством о том, почему Linux и macOS не нуждаются в расширениях файлов.
Что произойдет, если Я меняю расширение файла?
Исходя из того, о чем мы только что говорили в предыдущем разделе, то, что происходит при изменении типа расширения файла, зависит от того, какую операционную систему вы используете.
В Windows, если вы удалите расширение файла , Windows больше не знает, что делать с этим файлом.Когда вы пытаетесь открыть файл, Windows спросит вас, какое приложение вы хотите использовать. Если вы измените расширение — скажем, вы переименуете файл из «coolpic.jpg» в «coolpic.txt», — Windows попытается открыть файл в приложении, связанном с новым расширением, и вы получите сообщение об ошибке или открытый, но бесполезный файл. В этом примере Блокнот (или любой другой текстовый редактор по умолчанию) действительно открыл наш файл «coolpic.txt», но это просто беспорядок текста.
По этой причине Windows предупреждает вас, когда вы пытаетесь изменить расширение файла, и вы должны подтвердить действие.
Если вы используете macOS, происходит нечто подобное. Вы по-прежнему получаете предупреждающее сообщение, если пытаетесь изменить расширение файла.
Если вы измените расширение на другое, macOS попытается открыть файл в приложение, связанное с новым расширением. И вы получите либо сообщение об ошибке, либо искаженный файл — как в Windows.
И вы получите либо сообщение об ошибке, либо искаженный файл — как в Windows.
От Windows отличается то, что если вы попытаетесь удалить расширение файла в macOS (по крайней мере, в Finder), macOS просто добавляет то же расширение обратно, используя данные из MIME-типа файла.
Если вы действительно хотите изменить тип файла — скажем, например, вы хотели изменить изображение из формата JPG в формат PNG— вам нужно будет использовать программное обеспечение, которое действительно может преобразовать файл.
Как изменить программу, открывающую файл
Всякий раз, когда вы устанавливаете приложение, которое может открывать файл определенного типа, это приложение и расширение файла регистрируются в вашей операционной системе. Вполне возможно иметь несколько приложений, которые могут открывать один и тот же тип файла. Вы можете запустить приложение, а затем загрузить в него любой поддерживаемый тип файла. Или вы можете щелкнуть файл правой кнопкой мыши, чтобы открыть его контекстное меню и выбрать там доступное приложение.
Например, на изображении ниже вы можете увидеть, что у нас есть несколько графических приложений в нашей системе Windows, которые могут открывать файл «coolpic.jpg», который мы щелкнули правой кнопкой мыши.
Однако есть также приложение по умолчанию, связанное с каждым расширением. Это приложение открывается, когда вы дважды щелкаете файл, а в Windows это также приложение, которое появляется в верхней части списка, который вы получаете, когда вы щелкаете правой кнопкой мыши файл (IrfanView на изображении выше).
И вы можете изменить это приложение по умолчанию. Просто зайдите в Настройки & gt, Приложения & gt, Приложения по умолчанию & gt, Выберите приложения по умолчанию по типу файла. Прокрутите (очень длинный) список типов файлов, чтобы найти тот, который вам нужен, а затем щелкните связанное в настоящее время приложение справа, чтобы изменить его. Ознакомьтесь с нашим полным руководством по установке приложений по умолчанию в Windows для получения дополнительной информации.
И вы можете сделать то же самое в macOS.Просто выберите файл того типа, который хотите изменить, а затем выберите «Файл»> «Получить информацию» в главном меню. В появившемся информационном окне перейдите в раздел «Открыть с помощью», а затем используйте раскрывающееся меню, чтобы выбрать новое приложение. Достаточно просто.
Изображение предоставлено: CC0 Creative Commons / Pixabay
Что такое расширение файла?
4 способа заставить Windows 10 показывать расширения файлов
Вы можете не обращать особого внимания на расширения файлов на вашем ПК; пока он открывается, не имеет значения, какой это файл. Однако из соображений безопасности расширения файлов всегда должны быть видны. Таким образом, вы можете легко просмотреть тип файла, который хотите открыть, и обнаружить возможное вредоносное ПО.
Мы составили небольшое руководство, которое вы можете использовать для отображения расширений файлов и обеспечения безопасности вашего компьютера.
1. Включить расширения имен файлов в проводнике
Пройти через проводник — это самый простой способ заставить Windows отображать расширения файлов. В проводнике откройте вкладку View и установите флажок Расширения имени файла . Нет необходимости перезагружать компьютер или даже закрывать проводник, так как изменение должно быть мгновенным.
Если вы по-прежнему не видите расширения файлов, попробуйте перезапустить проводник, прежде чем переходить к более сложным решениям.
2. Проверьте параметры проводника
Вы можете получить доступ к параметрам проводника через панель управления, если хотите изменить его настройки. Вот как их найти:
- Открыть Панель управления .
- В меню View by выберите Large icons .
- Щелкните Параметры проводника .
- Выберите вкладку Просмотр .
- Из файлов и папок снимите флажок Скрыть расширения для известных типов файлов .

- Щелкните Применить > OK и проверьте, видны ли теперь расширения.
3. Редактировать значения в редакторе реестра
Редактор реестра представляет собой иерархическую базу данных, содержащую настройки системы и приложений. Таким образом, вы можете настроить значения, связанные с расширениями файлов, в редакторе реестра, чтобы решить проблему.
- Введите regedit в строку поиска меню Пуск и выберите Запуск от имени администратора .
- Перейдите к HKEY_CURRENT_USER > ПРОГРАММНОЕ ОБЕСПЕЧЕНИЕ > Microsoft > Windows > CurrentVersion > Explorer > Advanced .
- На правой панели откройте HideFileExt .
- Установить Значение данных от до 0 .
- Убедитесь, что Основание равно Шестнадцатеричное .
- Перезагрузите компьютер и проверьте, отображает ли Windows расширения файлов.

Примечание : Если вы хотите скрыть расширения файлов, выполните шаги 1-4 и установите Значение данных на 1 .
4. Включите расширения файлов с помощью командной строки
Вы можете использовать командную строку для изменения настроек системы. Вот как вы можете использовать его, чтобы Windows отображала расширения файлов:
- Нажмите Win + R , чтобы открыть диалоговое окно «Выполнить ».
- Введите cmd и нажмите OK .
- В Окно командной строки скопируйте следующую команду reg add HKCU\Software\Microsoft\Windows\CurrentVersion\Explorer\Advanced /v HideFileExt /t REG_DWORD /d 0 /f .
Примечание : если вы хотите скрыть расширения файлов с помощью командной строки, введите reg add HKCU\Software\Microsoft\Windows\CurrentVersion\Explorer\Advanced /v HideFileExt /t REG_DWORD /d 1 /f . Связанные: Лучшие приложения для организации файлов Windows и программное обеспечение для органайзера файлов
Связанные: Лучшие приложения для организации файлов Windows и программное обеспечение для органайзера файлов
Является ли этот .JPG действительно .EXE?
Каждый может переименовать исполняемый файл вредоносной программы, но расширение всегда раскрывает истинную форму файла. Если вы не можете просматривать расширения файлов, вы не сможете отличить изображение от исполняемого файла, замаскированного под него. И хотя первое может быть совершенно безвредным для вашего ПК, открытие второго может подвергнуть ваш компьютер вредоносному ПО.
4 основных способа показать или скрыть расширение файла в Windows 10
Расширения файлов в Windows помогают определить тип файла и определить его программу по умолчанию. Windows 10 не отображает расширения файлов, а скрытие расширений файлов представляет угрозу безопасности. Легко ошибиться с исполняемым файлом со скрытым расширением, и это может быть вредоносный код. Чтобы злоумышленники не воспользовались этим, вы можете выбрать отображение расширений файлов в проводнике.
Всего этого можно избежать, просто разрешив Windows показывать расширения файлов. Мы рассмотрим несколько способов быстрого отображения или скрытия расширений файлов в Windows 10. Итак, приступим.
1. Проводник
Вероятно, самый простой способ показать или скрыть расширения файлов в Windows — использовать ленточный интерфейс проводника. Читайте дальше, чтобы узнать, как это сделать.
Нажмите клавишу Windows + E, чтобы запустить Проводник, и переключитесь на вкладку просмотра, чтобы просмотреть расширения файлов. Теперь в разделе «Показать/скрыть» установите флажок «Расширения имен файлов».
Если этот флажок установлен, вы сможете видеть расширения файлов в конце имен файлов и наоборот.
2. Настройте параметры папки
В качестве альтернативы, вы можете использовать старый школьный маршрут, используя панель управления для просмотра или скрытия расширений файлов в Windows 10. Вот как это сделать.
Шаг 1: Откройте меню «Пуск», введите параметры проводника и нажмите Enter.
Шаг 2: На вкладке «Вид» в разделе «Дополнительные параметры» снимите флажок «Скрыть расширения для известных типов файлов», чтобы просмотреть расширения. Наконец, нажмите «Применить», а затем «ОК».
3. Используйте командную строку
Хотя описанные выше методы просты, они только изменяют предпочтение расширения файла для текущего пользователя. С помощью командной строки вы можете изменить настройки расширения файла для каждого пользователя на вашем ПК, если вы вошли в систему с учетной записью администратора. Читайте дальше, чтобы узнать, как это сделать.
Шаг 1: Откройте меню «Пуск», введите командную строку и нажмите «Запуск от имени администратора» справа от вас, чтобы открыть его с правами администратора.
Шаг 2: В консоли введите приведенную ниже команду и нажмите Enter, чтобы просмотреть файлы с их расширениями.
reg add HKCU\Software\Microsoft\Windows\CurrentVersion\Explorer\Advanced /v HideFileExt /t REG_DWORD /d 0 /f
Аналогичным образом, чтобы скрыть расширения, используйте следующую команду.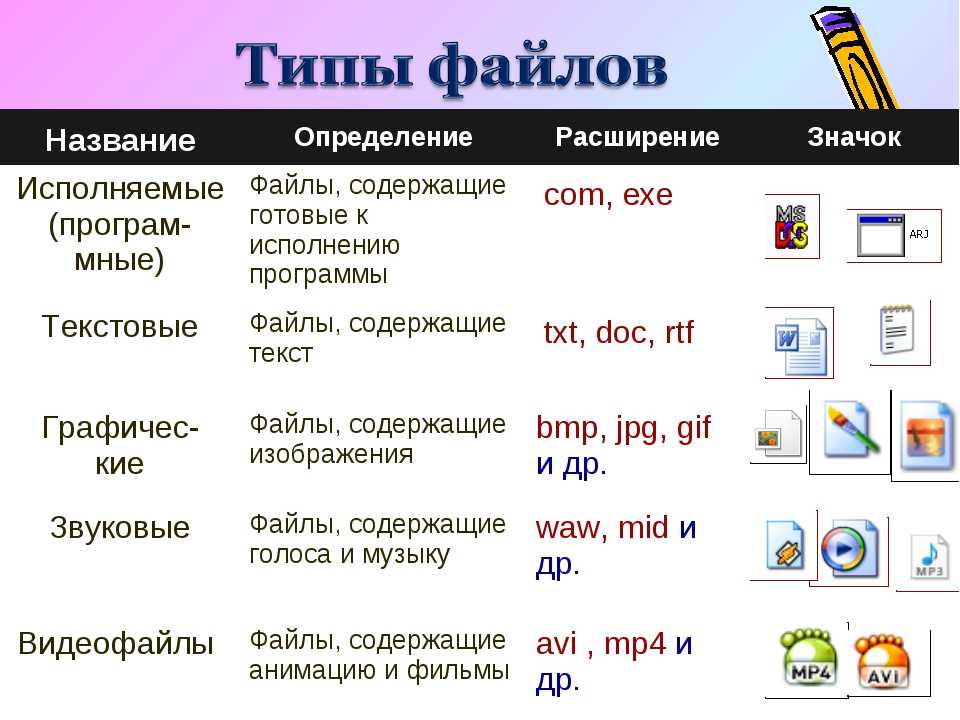
reg add HKCU\Software\Microsoft\Windows\CurrentVersion\Explorer\Advanced /v HideFileExt /t REG_DWORD /d 1 /f
Вот и все. Вы можете использовать приведенные выше команды, чтобы легко просматривать или скрывать расширения файлов для каждого пользователя на вашем ПК.
4. Попробуйте редактор реестра
Помимо вышеперечисленных методов, вы также можете отображать или скрывать расширения в Windows, внося изменения в реестр Windows.
Прежде чем продолжить, важно отметить, что реестр Windows является неотъемлемой частью Windows. Его настройка без ведома может привести к серьезным последствиям. Итак, убедитесь, что вы точно следуете инструкциям.
Шаг 1: Нажмите клавишу Windows + R, чтобы запустить команду «Выполнить». Введите regedit в поле и нажмите Enter.
Шаг 2: Используйте адресную строку вверху, чтобы перейти к следующему ключу.
HKEY_CURRENT_USER\Software\Microsoft\Windows\CurrentVersion\Explorer\Advanced
Шаг 3: Теперь дважды щелкните HideFileExt справа. В поле «Значение» введите 0, если вы хотите показать расширения файлов, или 1, чтобы скрыть их.
В поле «Значение» введите 0, если вы хотите показать расширения файлов, или 1, чтобы скрыть их.
После этого перезагрузите компьютер, чтобы изменения вступили в силу, а расширения файлов будут показаны или скрыты.
Бонус: как изменить расширения файлов в Windows 10
Знаете ли вы, что помимо просмотра расширений файлов вы также можете изменить расширение файла в Windows? Что ж, сделать это довольно просто. Вот как.
Шаг 1: Щелкните правой кнопкой мыши файл, расширение которого вы хотите изменить, и нажмите «Переименовать». Кроме того, вы также можете нажать F12 на клавиатуре, чтобы переименовать файл.
Шаг 2: Теперь измените расширение файла, переименовав его, и нажмите Enter.
Например, чтобы изменить расширение изображения с .PNG на .JPG, переименуйте файл с FileName.png на FileName.jpg.
Шаг 3: Windows предупредит вас о том, что изменение расширения файла может повредить файл.