Как отформатировать флешку в fat32 на Андроиде
Вас спросит действительно ли форматировать. Соглашаемся.
Сейчас быстро покажу как форматировать карту памяти на Android. Она же флешка или microSD.
p, blockquote 1,0,0,0,0 —>
Данная статья подходит для всех брендов, выпускающих телефоны на Android 10/9/8/7: Samsung, HTC, Lenovo, LG, Sony, ZTE, Huawei, Meizu, Fly, Alcatel, Xiaomi, Nokia и прочие. Мы не несем ответственности за ваши действия.
p, blockquote 2,0,1,0,0 —>
Внимание! Вы можете задать свой вопрос специалисту в конце статьи.
p, blockquote 3,0,0,0,0 —>
Выполняем следующие действия:
p, blockquote 4,0,0,0,0 —>
- Настройки
- Система
- Память
- Карта памяти
- Форматировать
Вас спросит действительно ли форматировать. Соглашаемся.
p, blockquote 5,1,0,0,0 —>
Увеличить
В зависимости от версии Андроида могут незначительно отличаться названия пунктов.
p, blockquote 6,0,0,0,0 —>
p, blockquote 7,0,0,1,0 —>
Следует упомянуть, что в телефон ставится не SD карта, а microSD. Поэтому не пугайтесь, что в заголовке статьи указана именно она.
p, blockquote 8,0,0,0,0 —>
Если решили форматировать карту памяти не через телефон/планшет на Android, а через компьютер, то убедитесь что файловая система будет FAT32, иначе могут возникнуть проблемы. Подробнее в статье «Android не видит карту памяти microSD (флешку)«.
p, blockquote 9,0,0,0,0 —> p, blockquote 10,0,0,0,1 —>
На этом все. Если есть чем дополнить статью — милости прошу в комментарии.
- Как увеличить память на Android
- Подключение телефона Android к компьютеру через USB как флешка
- Android телефон не видит карту памяти microSD (флешку)
- Android не сохраняет на карту памяти microSD
- Как на Android перенести приложение на карту памяти (флешку)
Скажите, пожалуйста, а если у меня нет пункта форматировать, а есть очистить? Нажала я очистить, она ещё пустая, толку ноль, так ничего на неё и не пишется и папки через файлменеджер не создаются. Форматировать через компьютер?
Форматировать через компьютер?
Да, попробуйте через компьютер.
У вас видимо блокировка на запись стоит, если не получается на карте памяти ничего создать.
На компьютере создайте папку и закиньте туда картинку или музыку. Потом проверьте на телефоне получится ли открыть данный файл.
Только обратите внимание в какой файловой системе надо форматировать.
Если после этого телефон файл не будет видеть на карте памяти, то скорее всего некорректно распознает карту. Пробуйте другую вставить.
Здравствуйте! У меня Xiaomi Redmi 4x, вставил карту 32gb телефон ее видит, всё нормально вроде бы. Вопрос такой, нужно ли мне форматировать карту памяти, если телефон её видит? И уж вдогонку следующий, как это сделать на моём аппарате? И лучше на нём или на компьютере? Как видите я далеко не мастер и андроид у меня впервые. Буду признателен за ответ.
BQ Velvet. Не получается форматировать карту, потому что в Настройках в пап Память ,информация только об опер памяти телефона .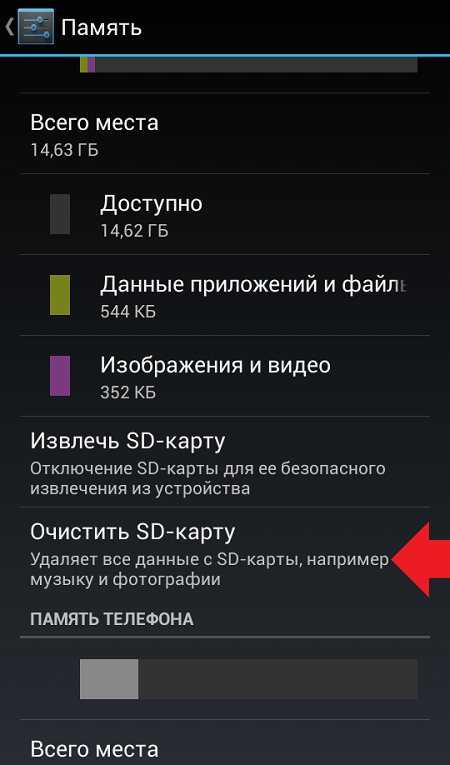 Есть ещё Хранилище , но там ифо о том , как отключить карту. Спасибо.
Есть ещё Хранилище , но там ифо о том , как отключить карту. Спасибо.
Здраствуйте,почему телефон сам удаляет фото и видео снятое на камеру?
Телефон Nokia 5228.
При перекидывании на карту памяти по Блютуз файлов, пишет:
«Недостаточно места. Освободите часть памяти»
А у меня ещё предостаточно свободного места на карте памяти — из 16 Гб, 12 Гб свободно.
Почему так?
Телефон не сохраняет на карте памяти, а во внутренней памяти, отформатировать флешку нет функции в меню. Телефон хуавей
Здравствуйте! Подскажите пожалуйста! Купили флешку для Huawei P9 lite. Карту показывает, что она есть в телефоне, память вся свободна, в настройках поставили чтобы сохранялось все на флешку, но по итогу ничего не сохраняется! хотим обновить приложения, пишет, мол память телефона заполнена, флешки как будто и нет((( что делать?
Здравствуйте у меня такая проблема на телефоне Dodgee x60l я отфармотировал карту памяти всё с неё очистилось поставил в настройках запись по умолчанию на сд карту но у меня все ровно вылазит недостаточно свободного места очистите часть места
Здравствуйте. Телефон ксиоми. Телефон закрыл мне sd карту,перезагружала,вытаскивала карту,ничего не выходит. Он закрыл мне все приложения,которые сохранялись на карту памяти. В настройках я отформатировала ее,теперь не заходит даже в «хранилище» что делать?
Телефон ксиоми. Телефон закрыл мне sd карту,перезагружала,вытаскивала карту,ничего не выходит. Он закрыл мне все приложения,которые сохранялись на карту памяти. В настройках я отформатировала ее,теперь не заходит даже в «хранилище» что делать?
Здравствуйте! Подскажите пожалуйста. Хаёми ми5 не видит флешку (компьютерную) у товарища видит а у меня нет. В интернете нашел пару способов но не помогло. Спасибо
Доброго Вам здоровья! Подскажите, пожалуйста, какой файловой системы подходит карта памяти для смартфона Redmi 7A? У меня много карт памяти разных систем, но ни одну из них телефон не распознает, пишет, что карта недоступна. Спасибо.
Доброго Вам здоровья! Подскажите, пожалуйста, какой файловой системы подходит карта памяти для смартфона Redmi 7A? У меня много карт памяти разных сис
Ситуация такая… У меня Huawei nova lite 2017. Память закончилась совсем. Сегодня купила sd-карту. Но приложения все равно скачиваются на внутреннюю память. Точнее, не скачиваются, так как памяти там нет. Я открыла настройки разработчика и, по идее, должна разрешить сохранение с внешнего накопителя, но тут такая проблема… Просто не получается включить. Бегунок не переключается на вкл. В чем причина? Можно ли это исправить?
Я открыла настройки разработчика и, по идее, должна разрешить сохранение с внешнего накопителя, но тут такая проблема… Просто не получается включить. Бегунок не переключается на вкл. В чем причина? Можно ли это исправить?
Здравствуйте, подскажите (Honor 8X) форматирую флешку и пишет что она отформатировалать, но она как была забита так и осталась, спасибо
Здравствуйте! Samsung A5 2017 года не получается отформатировать OTG флешку, пишет «сommand 25 volume partition disk. 8.0 Public falied with 400 25 Command failed!» подскажите пожалуйста
случайно отфaрмотировал карту памяти на тв приставке TX-6 и теперь смартфон её больше невидет что делать?
Здравствуйте Алексей Модель моего телефона Lenovo A369i Проблема в том,что поставила новую флешку,а на неё ни что не грузится,пишет не достаточно памяти Помогите как исправить проблему Да и средств нет лишних на телефоны Благодарю за ранее вас
Я поставил в телефон Самсунг андроид карту памяти он ее не видит пишет карта не вставлена что делать? Подскажите если можете.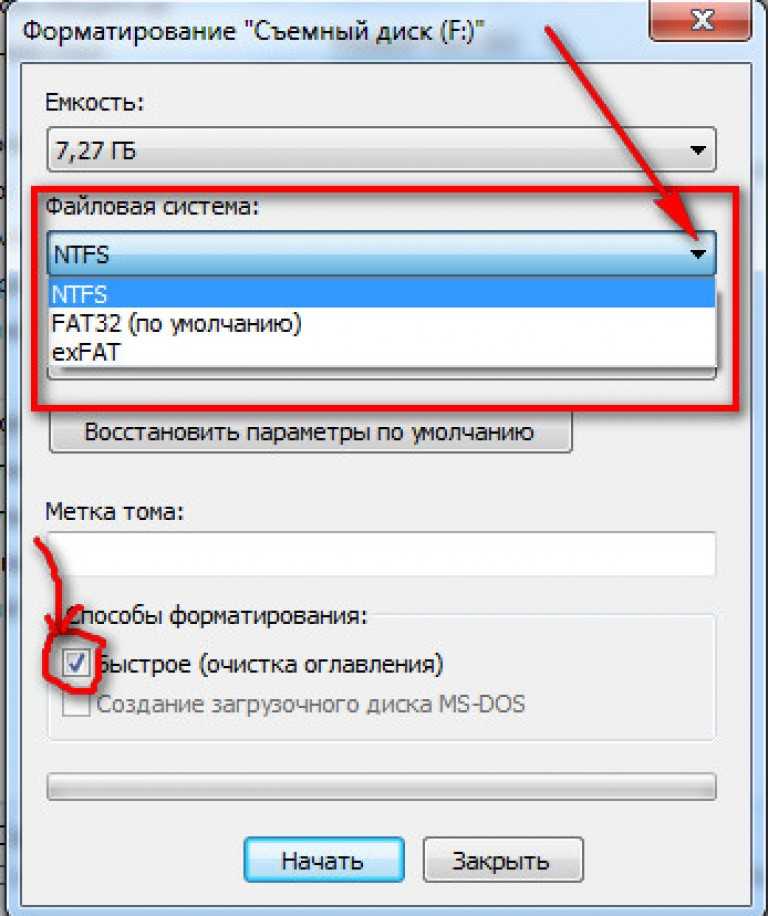
Я, отформотировал карту памяти, но телефон всё равно её не видит. Карта памяти — 16гб.
Смартфон honor 7Aпропадают песни с флэшки делаю перезагрузка появляются но через некоторое время включают опять пишет ноль
Здравствуйте! У меня телефон INOI, память по умолчанию перевёл на сд карту, через две недели исчезли все файлы, хотя в хранилище показано, что 25 Гб занято, а телефон ничего не видит. Как отформатировать карту, если такой опции даже нет, хотя раньше, до перевода памяти на сд карту такая опция была. Спасибо!
Укажите модель устройства и какие у него признаки поломки.
Тогда мы сможем вам помочь.
Реклама на сайте помогает поддерживать его работу и отвечать на ваши вопросы.
Когда и зачем необходимо форматировать флешку на телефоне?Что представляет собой форматирование флешки?
На первый взгляд может показаться, что процесс форматирования выполняется только для того, чтобы одним махом удалить с накопителя ненужные видео, музыку, фотографии. Но все не так однозначно.
Но все не так однозначно.
Современные смартфоны совместимы далеко не со всеми форматами флешек. Если накопитель будет неподдерживаемого формата, то телефон просто не сможет его распознать. Следовательно, воспользоваться им не получится.
Поэтому, после покупки карты памяти рекомендуется выполнить ее форматирование. Также в такой операции нуждаются носители, вышедшие из строя.
Среди преимуществ работы с этим форматом:
Как правильно отформатировать SD-карту на телефоне в настройках системы
Наиболее простой вариант отформатировать флешку на телефоне Андроид:
- запускаете настройки системы;
- выберите пункт «Память»;
- далее «Накопители»;
- нажмите на иконку карты;
- в открывшемся окне кликните на настройки;
- далее кликните на команду «Форматировать».
Во время процесса не извлекайте карту из носителя, не перезапускайте устройство, следите за тем, чтобы заряда хватило до окончания процесса. После этого перезапустите телефон.
После этого перезапустите телефон.
Время от времени может понадобиться отформатировать карту памяти. Зачем? Причины могут быть самыми разными. Чаще всего — продажа устройства вместе с флешкой для того, чтобы никому не досталась ваша личная информация, а также при замене девайса, чтобы носитель работал в нём максимально корректно. Также иногда приходится выполнять форматирование из-за некоторых ошибок в работе. Как это лучше всего сделать? Существует несколько способов. Мы рассмотрим с вами, как форматировать карту памяти на самом устройстве Android, а также при помощи компьютера.
Если по каким-то причинам у вас не получается форматировать карту памяти на мобильном устройстве, попробуйте сделать это при помощи компьютера. Для этого вам понадобится соединительный кабель, обычно идущий в комплекте, и исправное USB-гнездо. В некоторых случаях потребуется кардридер, которым оснащаются все ноутбуки, и адаптер на SD-карту стандартного размера. Перейдём непосредственно к очистке.
В некоторых случаях может не помочь ни один из перечисленных выше способов. В таком случае воспользуйтесь специальным приложением для форматирования и восстановления данных либо же попробуйте форматировать карту памяти в фотоаппарате. Очень часто именно они помогают достичь нужного результата.
Теперь ПК обнаружит подключенный к нему смартфон. За исключением нескольких нюансов, процедура очистки карты от всей информации на всех устройствах происходит по такой схеме:
Приложение для форматирования флешки
Если подключиться к ПК у вас нет возможности, а параметры телефона не позволяют сделать форматирование вручную, воспользуйтесь утилитами с Play Market.
Самыми популярными и надежными являются:
Интерфейс программ данного типа похож. Поэтому выбирайте любую понравившуюся утилиту и устанавливайте на смартфон.
Recovery
Метод крайне нежелательно использовать без достаточного опыта, однако если предыдущие способы не помогли, можно рискнуть и воспользоваться им. Перед работой важно отметить, что при правильно проведенной процедуре MicroSD будет очищена без проблем, но при возникновении ошибки снестись могут все компоненты системы, и тогда уже потребуется нести его в сервис.
Перед работой важно отметить, что при правильно проведенной процедуре MicroSD будет очищена без проблем, но при возникновении ошибки снестись могут все компоненты системы, и тогда уже потребуется нести его в сервис.
Для использования Recovery:
- зайдите в этот режим. Для этого выключите устройство, затем одновременно зажмите кнопку блокировки экрана и качельку регулировки громкости.
- Используя кнопки регулировки звука как стрелки, найдите раздел mounts and storage.
- Нам нужна строка format sdcard. Выделите её при помощи кнопки блокировки.
Готово! Процесс запущен. После его окончания перезагрузите смартфон стандартным способом.
1. Зайдите в меню настроек вашего устройства
2. Зайдите в Storage
Как я могу отформатировать карту памяти или флэш драйв на Android устройстве?
SanDisk карты памяти и флэш драйвы преформатированы и не нуждаются в форматирование при первом использовании.
Форматирование удалит поврежденные файлы или быстро удалит все данные с накопителя. Если вы хотите отформатировать вашу флешку, пожалуйста, следуйте инструкции ниже.
Если вы хотите отформатировать вашу флешку, пожалуйста, следуйте инструкции ниже.
Внимание: Так как форматирование удалит все данные с флешки, вам нужно сделать резервное копирование до форматирования.
Форматирование вашего флэш драйва:
1. Зайдите в меню настроек вашего устройства
2. Зайдите в Storage
3. Выберете Format SD™ card или Format USB OTG Storage
Следует помнить, что отключать флешку от смартфона или планшета на Android желательно «безопасно», т.е. не просто выдергивая из слота, а нажав в том же разделе на кнопку «Извлечь USB накопитель». Так вы избежите повреждения данных и выхода из строя контроллера флешки.
Как отформатировать карту на Андроиде
Выше мы рассказали о том, как выполнить форматирование флешки, но эта же процедура может потребоваться и для флеш-карты, которую вы устанавливаете в слот MicroSD на смартфоне. Как правило, такие носители уже отформатированы в Fat32 и не нуждаются в дополнительном форматировании. Вместе с тем, по каким-то причинам карта памяти при неправильном извлечении может получить повреждение в файловой системе и в этом случае форматирования не избежать.
Вместе с тем, по каким-то причинам карта памяти при неправильном извлечении может получить повреждение в файловой системе и в этом случае форматирования не избежать.
Как и в случае с USB-флешкой, после установки карты в соответствующий слот устройства, зайдите в настройках в раздел «Хранилище» (или «Карта SD и внутренняя память), нажмите на «Очистить USB накопитель» и выполните форматирование. Внимание! При такой процедуре все данные будут удалены с накопителя!
Общий объем накопителя для доступа к формату не ограничен и может достигать более чем 100 ГБ, но при этом размер каждого обрабатываемого файла по отдельности не должен превышать 4 ГБ. Это существенный объем данных, и на телефонах такие файлы встречаются редко. Однако все же существует вероятность возникновения проблем, например, при сохранении файлов кэша или видеозаписей, каждый из которых может занимать значительно больше места в памяти.
Формат для форматирования карты памяти на Android
По умолчанию Android-устройства способны считывать информацию с карты памяти лишь в нескольких форматах, в то время как другие типы файловой системы будут проигнорированы. Узнать о поддержке можно прямо во время использования стандартных средств форматирования из второго раздела статьи. При этом если флешка используется для определенных целей, обязательно стоит изучить преимущества каждого поддерживаемого формата.
Узнать о поддержке можно прямо во время использования стандартных средств форматирования из второго раздела статьи. При этом если флешка используется для определенных целей, обязательно стоит изучить преимущества каждого поддерживаемого формата.
Оптимальный формат при форматировании
В настоящее время телефоны на платформе Андроид способны работать с картой памяти в одном из четырех основных форматов, так же поддерживаемых большинством других устройств, включая ПК. К числу подобных типов файловой системы относится:
- FAT;
- FAT32;
- exFAT;
- NTFS.
Каждый формат позволяет хранить практически любые файлы, но при этом имеет ряд преимуществ и ограничений.
FAT
Данный тип файловой системы является наиболее устаревшим и в настоящее время практически не используется на устройствах. В частности это связано с объемом сохраняемых файлов, ограниченных не более чем 2 ГБ, недостаточными даже для хранения графики. Поэтому, если размер флешки превышает указанное значение, у вас как минимум не получится его использовать.
Несмотря на недостатки, если накопитель имеет меньший объем нежели 2 ГБ и используется для хранения малого количества информации, можете выбрать формат FAT. Однако перед этим все же обратите внимание на следующий тип файловой системы.
FAT32
Настоящий формат является улучшенной версией предыдущего варианта и пользуется наибольшей популярностью не только среди пользователей мобильных устройств, но и как тип файловой системы для USB-накопителей. Если отформатировать флешку в данном формате, будет гарантирована поддержка как на любом смартфоне, так и на компьютерах и прочих мультимедийных устройствах.
Общий объем накопителя для доступа к формату не ограничен и может достигать более чем 100 ГБ, но при этом размер каждого обрабатываемого файла по отдельности не должен превышать 4 ГБ. Это существенный объем данных, и на телефонах такие файлы встречаются редко. Однако все же существует вероятность возникновения проблем, например, при сохранении файлов кэша или видеозаписей, каждый из которых может занимать значительно больше места в памяти.
exFAT
Предпоследним типом файловой системы, доступным на платформе Android, является exFAT, не имеющий ограничений, свойственных предыдущим форматам. Именно данный вариант стоит выбрать для карты памяти большого размера и с целью сделать флешку основным хранилищем информации, включая системный кэш и мультимедиа.
Единственная проблема, связанная с exFAT, заключается в совместимости. Этот формат может иметь ряд проблем с поддержкой некоторыми мультимедийными устройствами и старыми моделями смартфонов. При этом на современных девайсах файловая система позволит обрабатывать информацию с максимально возможной скоростью.
NTFS
Для пользователей ПК данный формат является наиболее известным, так как именно такой тип файловой системы используется на диске с Windows. Основные преимущества NTFS заключаются в отсутствии ограничений на размеры файлов, объем накопителя, скорость обработки информации и в надежности.
Как и в случае с exFAT, формат NTFS поддерживается далеко не всеми устройствами, что вполне может стать основной проблемой.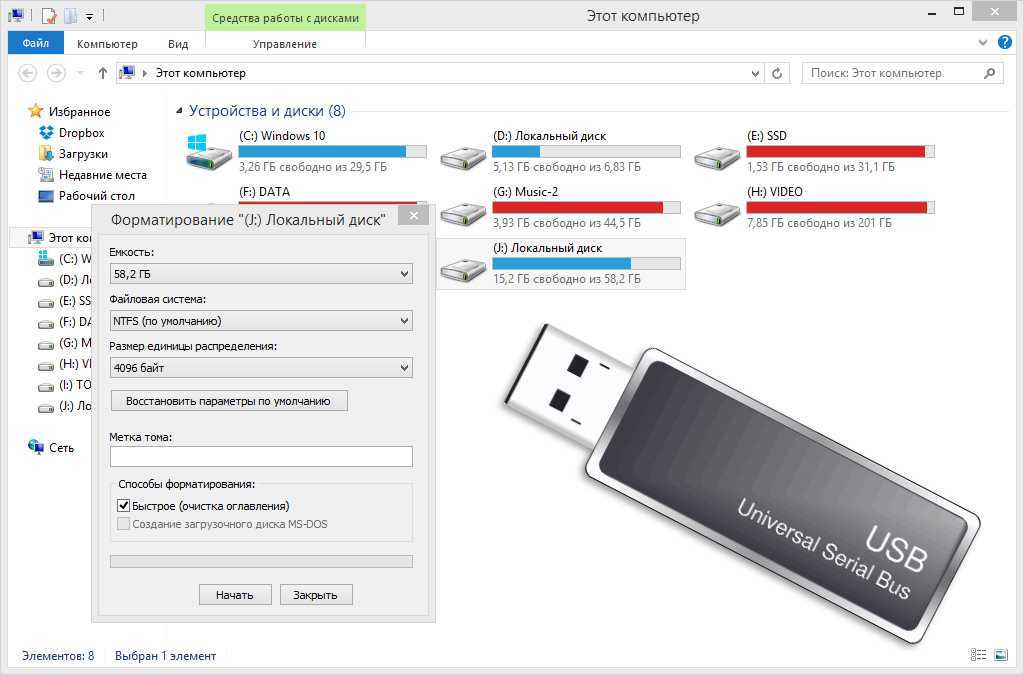 Выбирать его следует только, если устройство наверняка сможет прочитать информацию с такой флешки.
Выбирать его следует только, если устройство наверняка сможет прочитать информацию с такой флешки.
Форматирование и устранение проблем
Каждое Android-устройство, как было сказано ранее, предоставляет средства для форматирования карты памяти. Это достаточно важный нюанс, так как до записи файлов на флешку лучше всего произвести изменение формата на смартфоне, а не на ПК или других устройствах. В противном случае при подключении карты памяти к смартфону может возникнуть сообщение с требованием выполнить форматирование, несмотря на наличие поддерживаемого типа файловой системы.
Какой бы тип файловой системы не был выбран, можно будет без проблем качать файлы, сохранять мультимедиа и прочую информацию. При этом единственным универсальным форматом является FAT32, когда как другие варианты подойдут лишь для некоторых устройств и конкретных целей.
- подключите мобильный телефон к компьютеру через ЮСБ-кабель;
- запустите процесс отладки по USB;
- откройте вкладку «Компьютер»;
- нажмите на строку «Телефон»;
- кликните на правую кнопку мышки и запустите «Дополнительное меню»;
- выберите нужный инструмент;
- финальный этап – клавиша «Очистка системы».
Форматируем через ПК или ноутбук
Если хотите произвести операцию через компьютер или ноутбук выполняйте такие действия:
- подключите мобильный телефон к компьютеру через ЮСБ-кабель;
- запустите процесс отладки по USB;
- откройте вкладку «Компьютер»;
- нажмите на строку «Телефон»;
- кликните на правую кнопку мышки и запустите «Дополнительное меню»;
- выберите нужный инструмент;
- финальный этап – клавиша «Очистка системы».
Если у Вас остались вопросы или есть жалобы — сообщите нам
По окончании процесса выключите смартфон на несколько секунд. После этого включите устройство заново.
Шаг 1. Извлеките microSD из смартфона и установите в ПК при помощи специального SD-адаптера.
Как отформатировать microSD на компьютере
При помощи специального SD-адаптера карту microSD можно использовать не только в портативной технике, но и на компьютере или ноутбуке, в качестве обычного флеш-накопителя.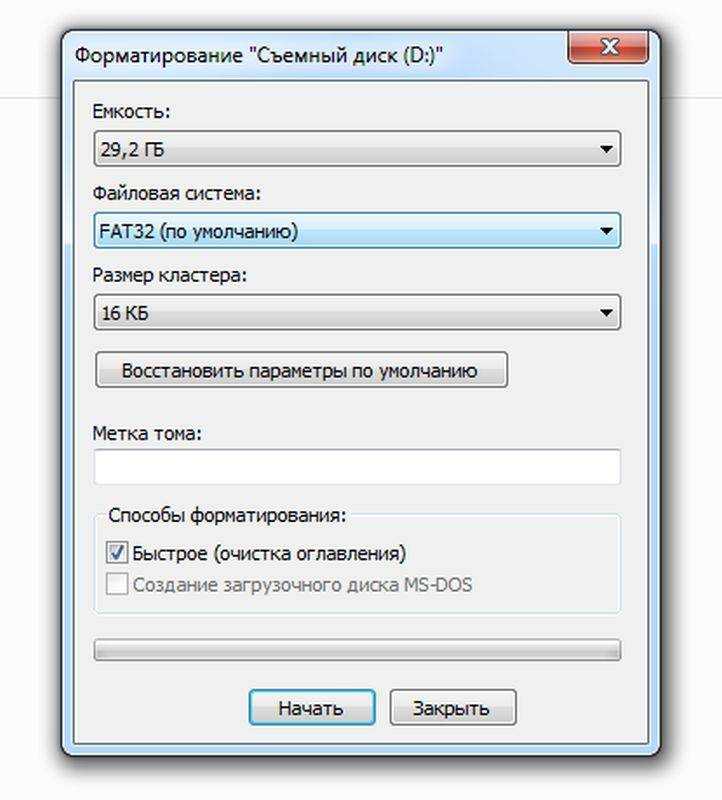 Как правило, он поставляется в комплекте с microSD, но при необходимости его можно докупить отдельно. Как отформатировать через компьютер microSD:
Как правило, он поставляется в комплекте с microSD, но при необходимости его можно докупить отдельно. Как отформатировать через компьютер microSD:
Шаг 1. Извлеките microSD из смартфона и установите в ПК при помощи специального SD-адаптера.
Внимание: форматирование карты памяти по USB (если она установлена в смартфон или планшет) невозможно.
Шаг 2. Запустите «Мой компьютер» через меню «Пуск» или при помощи ярлыка на рабочем столе. В списке устройств со съемными носителями кликните правой кнопкой мыши по SD-карте. В появившемся контекстном меню выберите «Форматировать».
Шаг 3. При необходимости выберите файловую систему (FAT32 по умолчанию), размер кластера и способ форматирования (например, быстрый). После этого нажмите «Начать».
Время форматирования съемного носителя зависит от его емкости и других параметров, но в среднем оно не превышает 10-20 минут. Если вы планируете использовать microSD в смартфоне, то рекомендуется оставить файловую систему FAT32.
Если вы планируете использовать microSD в смартфоне, то рекомендуется оставить файловую систему FAT32.
Cодержание
Поделиться с друзьями:
Твитнуть
Поделиться
Поделиться
Отправить
Класснуть
Adblock
detector
Как отформатировать карту памяти в смартфоне ZTE
Как восстановить удаленные фотографии. 3 способа
Случилось так, что вы удалили драгоценную картинку со своего смартфона? А бывает еще хуже, вы сломали или сбросили к заводским настройкам свое устройство и потеряли их все. Теперь давайте разберемся, как восстановить удаленные фотографии с телефона Android.
Блог »
7 причин, почему у смартфона медленное интернет-соединение
Смартфоны сейчас являются основным способом просмотра интернет-страниц, соцсетей facebook и instagram, покупок в интернет-магазинах. А это значит, что максимально возможная скорость интернета на наших мобильных устройствах важнее, чем когда-либо. Вот несколько причин на которые стоит обратить внимание.
Вот несколько причин на которые стоит обратить внимание.
Блог »
Avast для Android
Популярность Android, как магнит, притягивает тысячи цифровых преступников. Аналитики из агентства CVE Details признали Android самой небезопасной операционной системой для пользователей смартфонов. Несложно догадаться, что причиной подобной уязвимости стала ее многомиллионная аудитория.
Блог »
Советы по настройке
Форматирование SD-карты памяти прямо в смартфоне требуется если с ее работой возникают проблемы или недоступны некоторые функции.
Также отформатировать карту памяти желательно, если она была ранее установлена в другом смартфоне.
Форматирование карты памяти
- В меню «Настройки» перейдите к пункту «Память».
- Во вкладке «Съемный носитель» выберите «SD-карта».
- Выберите «Форматировать», а затем подтвердите действие.
- Дождитесь процесса форматирования, не производя никаких действий со смартфоном.

- Справа внизу нажмите «Готово».
*Теперь файлы из памяти смартфона можно переместить или скопировать на SD-карту, например, изменить место хранения фото и видео в смартфоне ZTE.
Как переместить или скопировать файлы на SD-карту
- Откройте приложение «Файлы».
- Перейдите во вкладку «Папки» и выберите «Телефон».
- Перейдите к нужной папке или файлу, нажмите и удерживайте.
- Отметьте, если необходимо, другие файлы (папки).
- Справа вверху нажмите «⁞», а затем выберите «Переместить» или «Копировать».
- Перейдите к «SD-карта» и выберите нужную папку.
- Нажмите внизу «Вставить».
Видео
Теги: Память,
Комментарии (0) |
Обновлено: June 18, 2021
Как изменить язык системы в смартфонах ZTE
Oct 30, 2020
Настройка
Звук нажатия на экран, нарастающий сигнал и прочее в ZTE
Oct 18, 2020
Звук
Если не отображаются нижние сенсорные кнопки в ZTE
Sep 23, 2020
Интерфейс
Настройка уведомлений приложений в ZTE
Oct 21, 2020
Приложения
Способы установки даты и времени в смартфоне ZTE
Dec 22, 2020
Настройка
Настройки SMS сообщений в смартфоне ZTE
Jan 16, 2021
Сообщения
Функция блокировки экрана в ZTE
Oct 7, 2020
Настройка
Как добавить или создать аккаунт Google в ZTE
Oct 3, 2020
Синхронизация
Выбор SIM-карты для вызовов и SMS в смартфоне ZTE
Dec 26, 2020
Настройка
Как закрыть приложения, работающие в фоновом режиме в смартфонах ZTE
Sep 30, 2020
Приложения
Будильник в смартфоне ZTE
Dec 23, 2020
Функции
Экран приложений в смартфоне ZTE
Oct 8, 2020
Приложения
Простые способы форматирования USB-накопителя без потери данных
Быстрые способы форматирования USB-накопителя без потери данных:
Шаг 1: Запустите Wondershare Recoverit и подключите внешнее устройство. (Загрузить с кнопки 90 выше)
(Загрузить с кнопки 90 выше)
Шаг 2: Выберите устройство в качестве целевого местоположения. А затем нажмите на кнопку «Старт». Даже если раздел на устройстве потерян, вы все равно можете использовать Recoverit, чтобы вернуть потерянные данные.
Шаг 3: Сканировать внешнее устройство.
Шаг 4: Предварительный просмотр файлов из результатов сканирования. Чтобы вернуть файлы, нажмите «Восстановить» и сохраните их в другом безопасном месте.
Дополнительные сведения:
- Часть 1. Что означает форматирование флэш-накопителя?
- Часть 2. Стираются ли данные при форматировании флэш-накопителя?
- Часть 3. Можно ли отформатировать флэш-накопитель USB без потери данных?
- Часть 4: Как восстановить потерянные данные после форматирования?
Будет ли при форматировании USB полностью потеряны все данные? Интересный вопрос правда? Многие из ваших ответов будут утвердительными.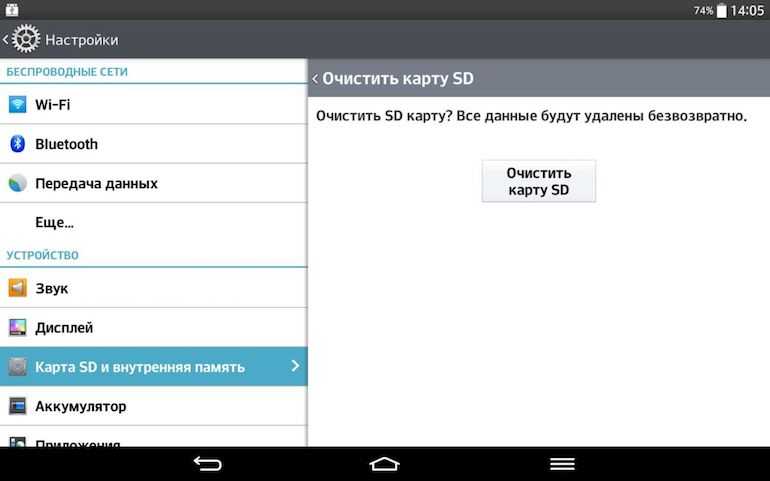 Но что интересно, этого не будет. В этом мире технологий нет ничего невозможного. Даже после полного форматирования всех файлов с флешки exFAT или FAT32 мы можем полностью восстановить ее или даже восстановить поврежденные данные.
Но что интересно, этого не будет. В этом мире технологий нет ничего невозможного. Даже после полного форматирования всех файлов с флешки exFAT или FAT32 мы можем полностью восстановить ее или даже восстановить поврежденные данные.
Здесь мы объясняем это таким образом, что каждый из вас может отформатировать USB-накопитель без потери данных .
Часть 1. Что означает форматирование флэш-накопителя?
Когда мы покупаем новый USB-накопитель, мы все убеждаемся, что все свободное место на флэш-накопителе пусто. Так что же происходит, когда мы начинаем добавлять файлы к одному и тому же? Мы знаем, что пространство начинает занимать файлы.
Но что произойдет, если он заполнен и мы хотим использовать его снова по-новому. Там мы используем метод, называемый форматированием, что означает, что мы полностью стираем все данные и файлы внутри флэш-накопителя. Итак, давайте посмотрим, как это работает:
Когда мы добавляем данные на флэш-накопитель USB, создается файловая система, которая упорядочивает данные и позволяет хранить как можно больше файлов. Этот виртуальный шкаф для хранения документов упорядочивает ваши файлы таким образом, чтобы ваш USB-накопитель работал с максимальной эффективностью.
Этот виртуальный шкаф для хранения документов упорядочивает ваши файлы таким образом, чтобы ваш USB-накопитель работал с максимальной эффективностью.
Часть 2. Стираются ли данные при форматировании флэш-накопителя?
Ответ на этот вопрос — да. Давайте быстро посмотрим, как это происходит. Здесь мы говорили об организации файлов. Файлы распределяются определенными системами, которые определяют, как и где ваши файлы хранятся в цифровом виде. В основном существует 4 типа файловых систем для устройств хранения: FAT, FAT32, exFAT и NTFS.
NTFS использует меньшую фрагментацию и, следовательно, более эффективно управляет пространством. Он также отлично справляется с передачей файлов размером более 4 ГБ. Однако эта система не всегда оптимальна для USB-накопителей, если только вам не нужно передавать очень большие файлы.
FAT и FAT32 поддерживаются почти всеми операционными системами, используют меньше памяти и работают быстрее. Файловая система exFAT сочетает в себе лучшее из NTFS и FAT для флэш-накопителей, считывая и записывая большие файлы с более высокой скоростью. См.: 5 способов конвертировать FAT32 в NTFS в Windows без потери данных
См.: 5 способов конвертировать FAT32 в NTFS в Windows без потери данных
Вот метод форматирования. Форматирование тоже не сложное. Если у вас есть флешка и компьютерная система, у вас уже есть все необходимые инструменты.
Шаг 1: Нажмите правой кнопкой мыши на флешке в разделе Мой компьютер и выберите Формат.
Шаг 2: Выберите в раскрывающемся меню файловую систему, чтобы изменить ее на желаемый формат. По умолчанию обычно используется FAT 32.
Шаг 3: При необходимости снимите флажок «Быстрое форматирование».
Шаг 4: Затем нажмите «Пуск» и нажмите «ОК», чтобы обойти предупреждение об удалении.
Часть 3. Можно ли отформатировать флэш-накопитель USB без потери данных?
Да, можно отформатировать съемный диск без потери данных . Давайте посмотрим, как это можно сделать.
Шаг 1: Создайте резервную копию данных перед форматированием
Шаг 2: Отформатируйте USB-накопитель
Эти шаги не требуют особых пояснений. Прежде чем приступить к процессу форматирования, вы должны создать резервную копию всех файлов и данных вашего диска. Это можно сделать любым способом резервного копирования по вашему выбору. Просто вы можете подключить его к компьютеру и скопировать на него все файлы, а затем сделать форматирование диска.
Прежде чем приступить к процессу форматирования, вы должны создать резервную копию всех файлов и данных вашего диска. Это можно сделать любым способом резервного копирования по вашему выбору. Просто вы можете подключить его к компьютеру и скопировать на него все файлы, а затем сделать форматирование диска.
Однако, если вы не сделали резервную копию перед форматированием, вам может понадобиться программа для восстановления данных , которая поможет вам восстановить данные.
Часть 4. Как восстановить потерянные данные после форматирования?
Видеоурок о том, как легко восстановить потерянные файлы с поврежденного USB-накопителя
Исправить раздел RAW без потери данных
Просмотреть еще >
Скачать бесплатно | Mac Скачать бесплатно | Win
Если вы не сделали резервную копию перед форматированием или обнаружили, что некоторые файлы потеряны после форматирования, вы беспокоитесь о потере данных? Больше не беспокойтесь, потому что Recoverit Data Recovery поможет вам.
Recoverit Data Recovery — лучшее программное обеспечение для восстановления файлов
- Возможность восстановления всех файлов, таких как фотографии, видео, документы и т. д.
- Может извлекать данные из всех сценариев потери данных.
- Возможность восстановления данных со всех устройств хранения (внутренних и внешних) и сбойной системы Windows.
- Инструмент для восстановления видео, который может восстанавливать поврежденные видео в различных сценариях.
Скачать бесплатно | Win Скачать бесплатно | Мак
Как восстановить потерянные данные с вашего устройства хранения с помощью Recoverit?
Чтобы восстановить файлы, сначала вам нужно запустить Recoverit на вашем компьютере. Чтобы запустить Recoverit Data Recovery на компьютере под управлением Windows, необходимо дважды щелкнуть значок «Wondershare Recoverit» на рабочем столе. Если он недоступен на рабочем столе, вы можете ввести «Recoverit» в поле поиска на вашем компьютере с Windows.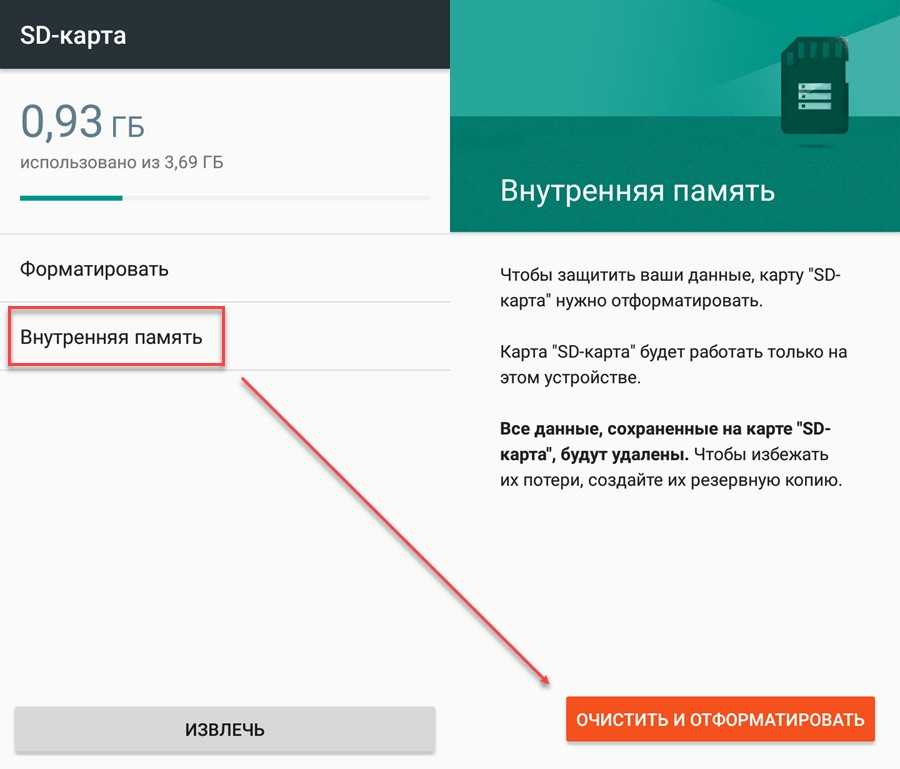 Затем нажмите на приложение или выберите «Открыть».
Затем нажмите на приложение или выберите «Открыть».
Шаг 1. Подключите внешнее устройство
Перед запуском Recoverit необходимо подключить внешнее устройство к компьютеру. Убедитесь, что его можно распознать или обнаружить.
Шаг 2: Выберите внешнее устройство
Чтобы восстановить потерянные или удаленные файлы со съемного носителя, выберите устройство в качестве целевого расположения. А затем нажмите на кнопку «Старт». Даже если раздел на устройстве потерян, вы все равно можете использовать Recoverit, чтобы вернуть потерянные данные.
Шаг 3: Сканирование внешнего устройства
Будет запущено всестороннее сканирование внешнего носителя. Подождите несколько минут, чтобы завершить сканирование. Во время процесса вы можете найти целевые файлы, а также приостановить или остановить его.
Шаг 4: Предварительный просмотр и восстановление файлов
После завершения сканирования вы можете просмотреть файлы из результатов сканирования. Чтобы вернуть файлы, нажмите «Восстановить» и сохраните их в другом безопасном месте.
Чтобы вернуть файлы, нажмите «Восстановить» и сохраните их в другом безопасном месте.
Заключение
Когда вы потеряли файлы, в первую очередь вы хотели бы увидеть, есть ли у вас резервная копия на вашем компьютере или другом носителе. Просто примите участие в резервном копировании и восстановите все свои файлы. Регулярное создание резервной копии чрезвычайно важно и полезно, это может помочь вам сохранить больше времени для восстановления файлов с USB-накопителя, когда данные были потеряны, и в противном случае вам следует получить программное обеспечение Recoverit USB Data Recovery для восстановления ваших данных обратно.
Скачать бесплатно | Win Скачать бесплатно | Mac
Как форматировать флешки для Mac и ПК
Внешние флешки могут быть очень маленькими.
AppleInsider может получать партнерскую комиссию за покупки, сделанные по ссылкам на нашем сайте.
Если вам необходимо использовать флэш-накопитель как на компьютерах Mac, так и на ПК с Windows, убедитесь, что обе системы могут его прочитать. Вот как правильно отформатировать диск.
Несмотря на то, что между экосистемой Mac от Apple и компьютерами с Windows существует большая совместимость, не все так радужно. Одной из таких областей является обмен данными.
Конечно, вы можете полагаться на сетевое подключение и устройства, такие как NAS или файловый сервер, для управления хранением данных между двумя сторонами, но это не обязательно вариант для всех.
В некоторых случаях вам придется полагаться на флэш-накопители или внешние жесткие диски, а также физически перемещать и подключать хранилище к каждому устройству. Это может быть верно в ситуациях, когда используется много данных, например, при редактировании видео, когда пойти по этому пути может быть намного быстрее, чем работать по сети.
Хотя это кажется простым, есть еще кое-что, что вам нужно знать, прежде чем идти по этому пути.
Файловые системы
Хотя проблемы с аппаратным обеспечением, такие как доступные физические соединения и бюджет на диски, будет довольно легко решить, есть еще один элемент, который может сбить людей с толку.
Файловые системы, изначально используемые Windows и macOS, сильно различаются, а безопасность и другие элементы мешают их использованию на одном компьютере.
Например, если вы отформатируете диск в NTFS, файловую систему, предпочтительную для Windows, ваш Mac сможет читать диск, но не будет записывать на него напрямую. Точно так же диск APFS будет доступен для чтения на Mac, но в Windows вам потребуется дополнительная программная помощь для работы с ним.
Решение проблемы заключается в использовании файловой системы exFAT, предназначенной для замены старой файловой системы FAT32. Помимо максимального размера файла FAT32 в 4 ТБ и размера раздела в 8 ТБ, exFAT также оптимизирован для флэш-накопителей, включая флэш-накопители и внешние устройства хранения.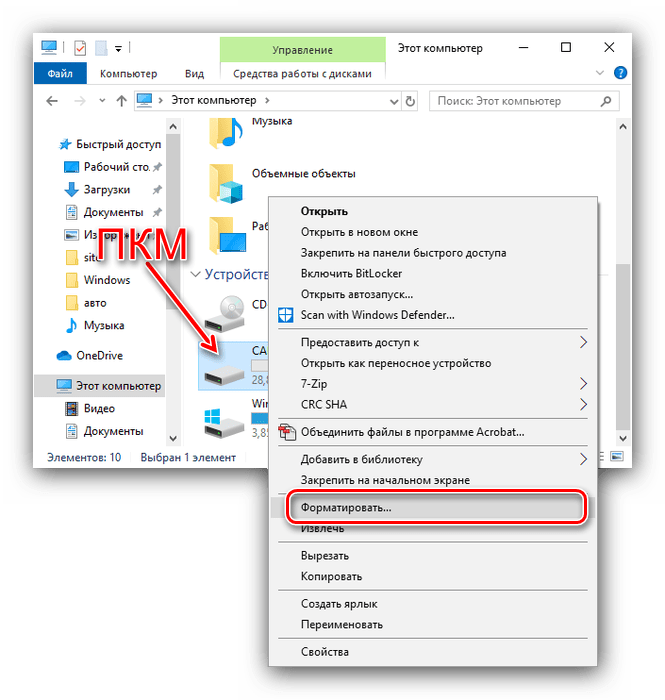
Отформатировать диск в macOS очень просто, и все это делается с помощью Дисковой утилиты.
Удобно, что и Windows, и macOS хорошо работают с exFAT, при каждом чтении и записи в разделы с использованием файловой системы.
Как правило, если емкость используемого флэш-накопителя составляет 32 ГБ или меньше, следует установить для него формат MS-DOS (FAT) и сохранить exFAT для дисков емкостью более 32 ГБ. Однако, поскольку мы видим меньше флэш-накопителей емкостью менее 32 ГБ в обычном использовании, в таких случаях неплохо придерживаться использования exFAT.
Форматирование
Вы можете использовать macOS или Windows для форматирования диска в exFAT, так как он одинаково подходит для обеих платформ, независимо от того, какая из них форматировала его в первую очередь. Ниже приведены инструкции по форматированию диска на обеих платформах.
Как отформатировать флешку в macOS для использования в Windows
- Подключите диск к соответствующему порту на Mac или к портам подключенной док-станции.
 Обычно он отображается как диск на рабочем столе.
Обычно он отображается как диск на рабочем столе. - Откройте Дисковую утилиту , которую можно найти через панель запуска или с помощью Spotlight с Command-Space, а затем выполнить поиск по термину «Дисковая утилита».
- В левой боковой панели выберите диск , который вы только что подключили к Mac.
- Нажмите Стереть на панели инструментов.
- В диалоговом окне «Стереть» введите осмысленное имя для диска, затем выберите ExFAT в раскрывающемся списке «Формат».
- Если в диалоговом окне есть параметр Схема, установите для него значение Основная загрузочная запись .
- Нажмите Стереть . После завершения нажмите Готово .
Для параметра «Схема» Apple рекомендует использовать основную загрузочную запись, чтобы убедиться, что диск совместим со всеми ПК с Windows. Вы также можете использовать карту разделов GUID, но Apple предупреждает, что ее можно использовать на «некоторых более новых» ПК и, следовательно, она может не работать для более старых настроек ПК.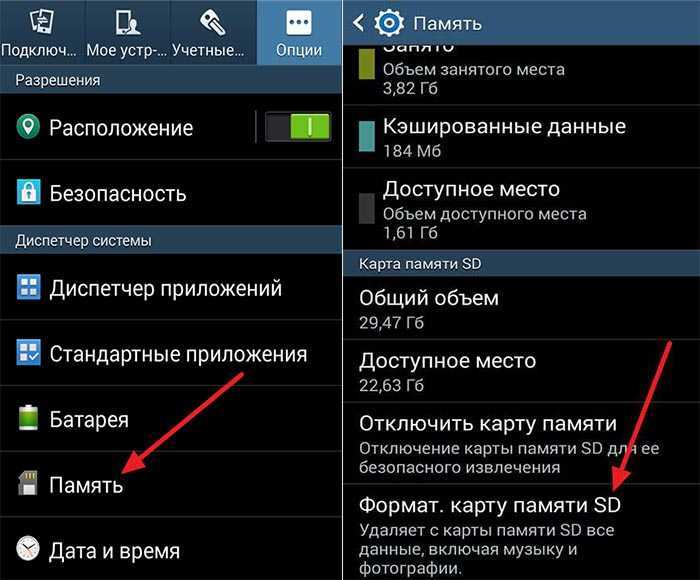
Обычно следует использовать основную загрузочную запись как наиболее совместимый вариант для рабочих столов Windows. Вы можете обойтись без карты разделов GUID, но есть небольшая вероятность несовместимости.
Что вы увидите, когда закончите форматирование диска в macOS
На этом этапе вы должны размонтировать диск как обычно, а затем подключить его к ПК с Windows, чтобы проверить, как он работает.
Как отформатировать флешку в Windows для macOS
- Подключите диск к ПК.
- Откройте File Explorer и выберите This PC на боковой панели.
- Выберите, затем щелкните правой кнопкой мыши на диске и нажмите Формат .
- В окне Формат выберите exFAT для файловой системы.
- Размер единицы размещения относится к частям емкости, которые может использовать файл, причем меньшие размеры больше подходят для большого количества крошечных файлов.
 Если сомневаетесь, то можно смело оставить с настройками по умолчанию
Если сомневаетесь, то можно смело оставить с настройками по умолчанию - Введите имя для диска под меткой тома.
- Если диск содержал конфиденциальную информацию, снимите флажок Быстрое форматирование , в противном случае оставьте его включенным.
- Нажмите Start , затем в диалоговом окне Предупреждение нажмите OK .
- После завершения форматирования нажмите OK .
Форматирование диска в Windows.
Опять же, вы можете отключить диск и установить его на Mac, чтобы убедиться, что он работает должным образом.
Вам действительно следует использовать облачное хранилище или NAS, если можете
Хотя вы можете выполнять передачу файлов или иметь общий пул данных с помощью флэш-накопителей или других внешних дисков, это не лучший подход для большинства пользователей.




 Обычно он отображается как диск на рабочем столе.
Обычно он отображается как диск на рабочем столе. Если сомневаетесь, то можно смело оставить с настройками по умолчанию
Если сомневаетесь, то можно смело оставить с настройками по умолчанию