Почему телефон не подключается к WiFi и что делать?


Сегодня мы пришли к такому интересному факту, что если компьютер или ноутбук есть не в каждой квартире или частном доме в городе, то уж мобильный телефон или планшет есть фактически в каждом. Нормальный современный мобильник позволяет выйти в сеть Интернет через модуль беспроводной связи и радоваться прелестям глобальной паутины. Но иногда это может быть сопряжено с некоторыми техническими проблемами, из-за которых на определённом этапе подключения происходит сбой и телефон не подключается к WiFi сети. Начать надо с того, что установить причину почему это происходит, а уже затем думать — что делать и как исправлять. Давайте рассмотрим основные причины и способы их устранения.
Телефон не видит беспроводную сеть
Это происходит чаще всего с теми смартфонами, которые принято называть «Серыми», то есть с ввезёнными в Россию без сертификации. Яркий пример — iPhone или iPad, привезенный в Россию из США. Его беспроводной адаптер работает по Американскому стандарту и может видеть только 11 радиоканалов. А в настройках Вай-Фай на роутере по умолчанию выставлен регион Россия, предусматривающий использование 13 радиоканалов. И если он по какой-либо причине будет использовать 12-й и 13-й каналы, то телефон просто не увидит сеть WiFi и не сможет к ней подключится. В перегруженном диапазоне 2.4 GHz многоэтажек это встречается сплошь и рядом.


Либо выбрать используемый канал вручную:
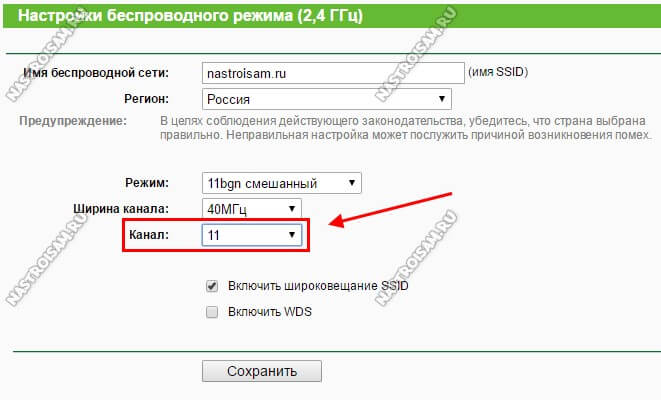
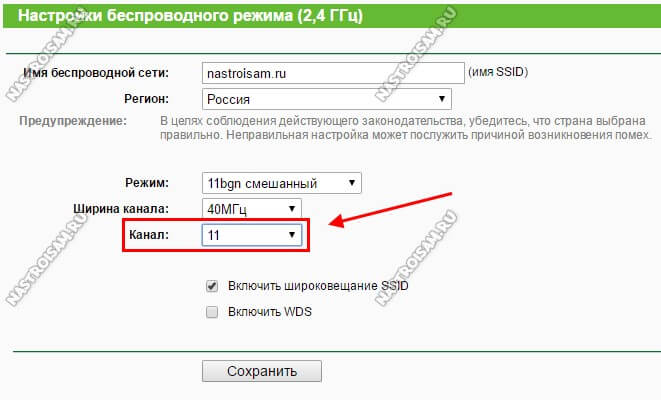
В этом случае лучше выбирать непересекающиеся каналы 1, 6 или 11.
А ещё бывает такое, что смартфон не видит сеть Вай-Фай потому, что у него плохой контакт между антенной и радио-модулем. Такое часто встречается у телефонов и планшетов Lenovo, например. Стоит чуть дальше отойти от роутера и телефон уже не подключается к WiFi, в то время как другие устройства на этом же месте работают отлично. В такой ситуации решение одно — разбирать и пропаивать.
Не дружите с паяльником? Тогда прямая дорога в сервисную мастерскую.
Идет постоянное получение IP адреса


Здесь причина обычно в отключенном на роутере DHCP-сервере. Соответственно, адреса автоматически клиентам не выдаются, телефон не может подключиться к Вай-Фай и идёт бесконечное получение IP-адреса.
Решить проблему можно зайдя на роутер в раздел настройки локальной сети LAN и включив DHCP сервер.


Если доступа к настройкам беспроводного маршрутизатора нет, то можно попробовать прописать АйПи вручную. Для этого надо зайти в параметры подключаемой сети и в поле «Настройка IP» поставить значение «Пользовательские». После этого ниже появятся дополнительные:


Примечание:
На некоторых современных телефонах в настойках WiFi есть отдельный пункт — «Статический IP».
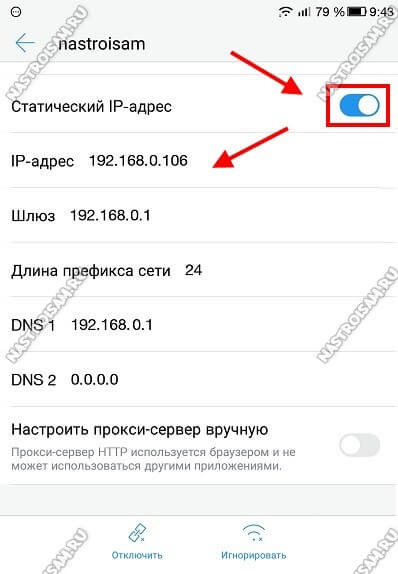
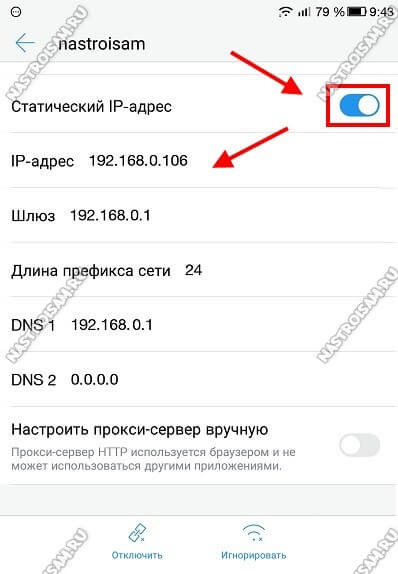
Единственное условие — вы должны знать какие настройки надо прописывать — подсеть, шлюз, серверы DNS.
Ошибка аутентификации WiFi
Ошибка аутентификации при подключении телефона к WiFi обычно означает всего лишь ошибку в пароле, которую допустил пользователь при его вводе. При этом обычно никаких сообщений об этом не выводится. Андроид просто пишет «Сохранено, защита WPA2»:


Другой момент, если Вы уже пользовались этой сетью ранее, а теперь смартфон не подключается. Как правило, это происходит если пароль WiFi был изменен на роутере или точке доступа, а в памяти мобильного устройства хранятся старые данные. Чтобы исправить ситуацию — просто удалите сеть из списка.
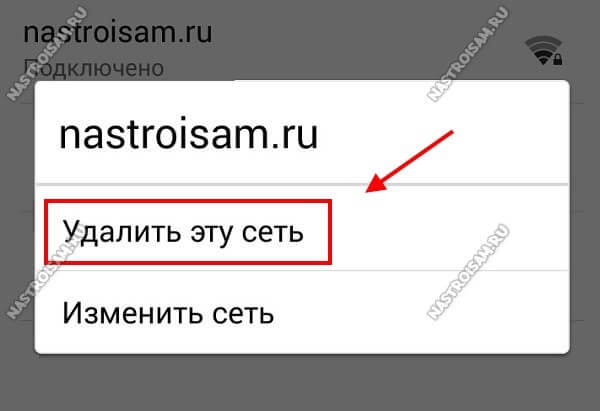
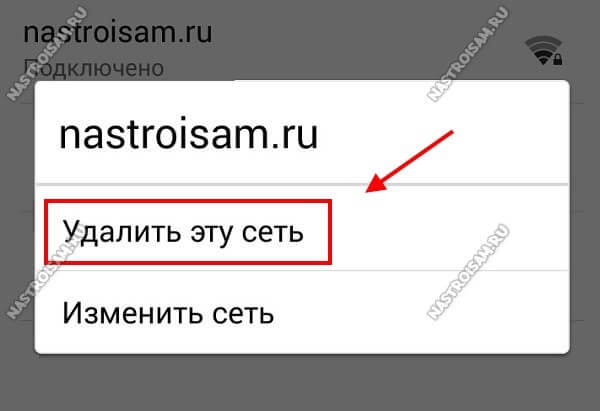
После этого снова попробуйте к ней подключиться и введите новый пароль.
А еще ошибка аутентификации на Андроид очень старых версий может возникнуть из-за того, что телефон, вернее его операционная система не умеет работать со стандартом безопасности WPA2-PSK, который установлен на роутере. С каждым годом таких экземпляров остаётся все меньше, но они пока еще встречаются.
Телефон не подключается к WiFi
Благодаря удобству эксплуатации и простоте использования беспроводное подключение потребителей к интернету получило самое широкое распространение. При практическом использовании Wi-Fi соединения довольно часто телефон не подключается к интернету. Причин возникновения подобной неполадки может быть множество, но при нормально функционирующем смартфоне и роутере все они легко устранимы без привлечения специалистов. Рассмотрим, как исправить ситуацию, если телефон не подключается к Wi-Fi.
Телефон не подключается к WiFi
Методы поиска и устранения неисправности
Сначала в телефоне убираются все возможные аппаратные помехи:
- отключается Bluetooth;
- режимы «в самолёте» и экономии заряда;
- активируется геолокация, так как в некоторых странах без информации о местоположении пользователя невозможно подключиться к сети Wi-Fi;
В том случае если ранее беспроводное соединение безотказно работало, и внезапно наступил сбой, надо попробовать подключиться к другому доступному источнику трафика интернета. При неудаче высока вероятность выхода из строя радио модуля, здесь потребуется квалифицированная помощь специалиста по ремонту смартфона.

Подключаем телефон к другому источнику раздачи Wi-Fi
Причина проблем при подключении телефона к интернету может заключаться в смартфоне или роутере. Для поиска и устранения неисправности выполняются следующие действия:
- проверяется правильность введения пароля доступа к сети Wi-Fi. Если автоматического подключения не произошло, следует сбросить параметры сети и повторить попытку входа, введя верный пароль;
- уточняются настройки маршрутизатора. Операционная система Android, установленная на конкретной модели смартфона, может не поддерживать режим шифрования сети роутером. Для устранения неисправности сменяется подтип шифрования или выполняется обновление операционной системы. Кроме того, в настройках маршрутизатора следует удалить всё, что мешает свободному доступу к сети, например, ограничение на возможность подключения нескольких потребителей и фильтрацию MAC-адреса;

Фильтруем настройки маршрутизатора
Примечание! Выделенный синим цветом режим шифрования сети поддерживается не всеми версиями операционной системы Android, его лучше сменить на подтип TKIP.
- неполадки в функционировании маршрутизатора могут возникать вследствие переполнения оперативной памяти устройства. Такая ситуация возможна при одновременном подключении к маломощному процессору множества потребителей интернет — трафика. Проблема устраняется установкой современного быстродействующего роутера, такого как ZyXEL Armor Z2;

При неполадках в функционировании роутера, следует приобрести новый
- причиной возникновения неполадок может стать вредоносное программное обеспечение. Оно способно изменять параметры настроек браузера, в том числе отключать возможность Wi-Fi соединения. Для предотвращения этого необходима установка качественного антивируса.
Как изменить неправильный пароль
Неправильно введенный пароль изменяется следующим образом:
Шаг 1. В операционной системе Android открывается главное меню.
Шаг 2. Выбирается раздел настроек.

Выбираем раздел настроек
Шаг 3. Открываются настройки Wi-Fi соединения.

Открываем настройки Wi-Fi соединения
Шаг 4. Для вызова контекстного меню необходимо зафиксировать палец на названии сети.

Для вызова контекстного меню фиксируем палец на названии сети
Шаг 5. Настройки соединения сбрасываются нажатием кнопки «Забыть сеть».

Сбрасываем настройки соединения нажав на «Забыть сеть»
Шаг 6. Для исключения ошибки введения пароля активизируется индикация набранных символов.

Для исключения ошибки введения пароля активируем индикацию набранных символов
Нажатием на кнопку «Подключиться» выполняется присоединение потребителя к транслируемому роутером трафику интернета. При этом на экране смартфона после последовательного изменения статуса с аутентификации на получение IP-адреса высвечивается надпись: «Подключено».
Иногда процесс тормозится на стадии получения IP-адреса, идет бесконечная отправка данных. Неполадка устраняется настройкой статичного IP-адреса. Для этого необходимо выполнить следующие действия:
Шаг 1. В настройках сети Wi-Fi активизируется функция статичного IP адреса.

В настройках сети Wi-Fi активизируем функцию статичного IP адреса
Шаг 2. В качестве статичного адреса назначается любой свободный из диапазона 192.168.0.100 — 192.168.0.200, к примеру, 192.168.0.123.

В качестве статичного адреса назначаем любой свободный диапазон от 192.168.0.100 до 192.168.0.200
В графах DNS-серверов прописываются значения 8.8.8.8 и 4.4.4.4. После этих манипуляций при необходимости заново вводится пароль, и выполняется подключение.
Перезагрузка операционной системы
Иногда возникшая проблема с беспроводным подключением смартфона к сети интернет решается перезагрузкой операционной системы. Для выполнения этой манипуляции клавиша пуска удерживается в нажатом состоянии до появления меню завершения рабочего процесса:

Удерживаем «Рестарт»
Перезагрузка операционной системы выполняется нажатием на кнопку «Рестарт». Если эти действия не привели к успеху, следует выполнить общий сброс параметров настроек. Для этого необходимы следующие действия:
Шаг 1. В настройках выбирается и активируется функция «Восстановление и сброс».

В настройках выбираем и активируем функцию «Восстановление и сброс»
Шаг 2. После выполнения перезагрузки следует заново настроить систему, следуя указаниям мастера установки. Из списка доступных соединений выбирается нужная сеть и вводится правильный пароль для подключения к ней.

Из списка доступных соединений выбираем нужная сеть и вводим правильный пароль
В дальнейшем смартфон будет автоматически подключаться к беспроводному соединению с интернетом.
Способы проверки функционирования Wi-Fi соединения
Если при подключении к роутеру на экране смартфона появляется сообщение об ошибке или указатель смещается в крайнее положение или к середине, скорее всего причина неисправности в графическом ядре операционной системы. Неполадка исправляется перепрошивкой системы.
К неполадкам в работе устройства может привести вредоносное программное обеспечение, маскирующееся под рабочие процессы системы. Здесь потребуется установка хорошего антивируса или переформатирование.

Вредоносное программное обеспечение, маскирующееся под рабочие процессы системы
Протестировать функционирование Wi-Fi помогут специальные приложения, такие как Wi-Fi Analyzer.

Программа для тестирования Wi-Fi Analyzer
Пользоваться анализатором очень просто.Пошаговая инструкция выглядит следующим образом:
Шаг 1. В меню настроек выбирается и активизируется функция автоматического сканирования.

Ставим галочку на «Автоматическое сканирование»
Шаг 2. Результат автоматического сканирования будет представлен в виде графика. На нём все доступные подключения изображаются в виде парабол, высота которых показывает силу сигнала.

Результат автоматического сканирования представлен в виде графика
Благодаря графику из всех доступных сетей можно выбрать наилучшее Wi-Fi соединение. Кроме того. измеритель сигнала помогает определить место расположения транслятора, при приближении к к нему высота соответствующей параболы будет увеличиваться и будут раздаваться всё более громкие звуковые сигналы.
Неполадки связанные с роутером
Маршрутизатор тоже может быть причиной проблем с подключением телефона к интернету. Исправить ситуацию помогают следующие действия:
- перезагрузка с помощью кнопки в верхней части главной страницы интерфейса;

Перезагружаем маршрутизатор с помощью кнопки «Перезагрузка»
- восстановление заводских настроек роутера после сброса прежних параметров помогает при заражении системы вредоносным программным обеспечением.

Восстановление заводских настроек роутера помогает при заражении системы вредоносным программным обеспечением
Для восстановления заводских настроек маршрутизатора выполняются следующие действия:
Шаг 1. Активизацией кнопки «Интернет — Подключение» обновляется соединение с провайдером по высокоскоростному протоколу PPPoE, при этом потребуется введение имени пользователя и пароля, указанных в договоре с поставщиком услуг интернета.

Активируем кнопки «Интернет — Подключение»
Шаг 2. Выбором команды «Администрирование — Режим работы» настраивается точка доступа Wi-Fi соединения.

Настраиваем точку доступа Wi-Fi соединения
Шаг 3. Задаются адреса потребителя интернет — трафика, маршрутизатора и DNS-серверов.

Задаём адреса потребителя интернет
Шаг 4. Придумывается вводится новое название сети и и надёжный пароль.

Вводим новое название сети и и надёжный пароль
Шаг 5. Активизацией кнопки «Локальная сеть — DHCP-сервер» проверяется функционирование раздачи роутером IP-адресов.

Активируем кнопки «Локальная сеть — DHCP-сервер»
На заключительном этапе выполняется сохранение всех настроек и перезагрузка маршрутизатора из главного меню.
Максимальную безопасность Wi-Fi соединения обеспечивает активация функции фильтрации устройств со сторонними MAC-адресами. При этом название сети не высвечивается в эфире.
Если все перечисленные манипуляции не привели к успеху остаётся выполнить следующее:
- выяснить у поставщика услуг интернета, не изменялись ли настройки сети и работает ли она вообще;
- обратиться за консультацией в сервисные центры по ремонту смартфонов и роутеров. В В заключение отметим, что справиться с проблемами беспроводного подключения телефона к интернету могут даже начинающие пользователи гаджетов. Производители маршрутизаторов и смартфонов стремятся сделать функционал управления их настройками предельно простым и понятным для рядовых покупателей.
Видео — Телефон не подключается к WiFi
Телефон не подключается к WiFi роутеру
Телефон не подключается к WiFi — это просто ужас, почему это происходит, мы знаем ответ, читайте все причины из-за чего телефон не подключает Вай Фай здесь!
Для начала стоит найти причину, из-за которой телефон не подключается к Вай Фаю. Начнем именного с этого.


Возможные причины
Если ваш смартфон не подключается к домашней беспроводной сети, то у этого может быть несколько причин:
Важно! Зачастую проблема того, что интернет на телефоне не работает, связана не с тем, что банально нет подключения. Так что, если Вы выполнили инструкции ниже, а результат не увидели, попробуйте проверить другие показатели!
Теперь рассмотрим каждую их причин и постараемся уточнить, почему телефон не подключается к Wi-Fi роутеру.
Настройка мобильного устройства
В первую очередь проверяем активен ли Вай Фай, в случае если индикатор беспроводного соединения на устройстве горит в штатном режиме то предпринимаем следующие действия:
В первую очередь удаляем сохраненное подключение:
Ещё очень часто встречаются ситуации, когда WiFi подключается но загрузки страниц не происходит, довольно в большом количестве случаем дело кроется в обычных настройках даты и времени! Да да, достаточно просто установить корректные данные на смартфоне или планшете! Это кстати может сработать, если планшет не подключается к Вай-Фай.
В том случае если данный алгоритм не помог, то нужно переходить к настройкам роутера.
Настройки модема
В первую очередь нужно определиться с тем, к какому роутеру Вы пытаетесь подключиться, если это новый роутер и его настройка производится впервые то воспользуйтесь нашей подробной инструкцией здесь: besprovodnik.ru/kak-nastroit-wifi-router.
Если же роутер уже был настроен, но Ваш новый телефон или аппарат друга не хочет подключаться то дело может быть в настройках канала WiFi соединения.
Вам нужно изменить канал с «Auto» на 7 (или же любой другой пока устройства не начнут работать, но чаще всего это именно 7 канал).
Для этого через ноутбук или компьютер подключенный по пачкорду нужно зайти в настройки роутера:
Очень часто проблема с подключением возникает на Windows Phone смартфонах и она решается сменой канала.
Забыли пароль от роутера
В данном случае его можно посмотреть через подключенный к данной сети компьютер. Мы подготовили для Вас отдельную статью по тому как посмотреть пароль от своего WiFi.
Если же данный вариант Вас не устраивает то можно сделать Hard Reset роутера и настроить его заново (ссылка на нашу статью по данной теме была выше):
- Для того чтобы сделать сброс настроек Вашего роутера до заводских, следует нажать на специальную кнопку «Reset», которая обычно расположена сзади устройства (необходимо долгое нажатие).


- После этого устройство перезагрузится и вернется к своим заводским настройкам, включая данные для входа в административную панель управления.
Если же и после проверки всех настроек и проведения необходимых манипуляций телефон все так же не подключается к WiFi то тогда скорее всего дело уже в WiFi модуле самого смартфона.
Сброс настроек смартфона
Последним вариантом здесь является сброс его настроек до заводского состояния:
- Для этого переходим в меню настроек
- Далее выбираем пункт «Резервное копирование и сброс» (или что-то подобное)


- И нажимаем на вкладку «Сброс настроек»


- После этого телефон перезагрузится и вернется к заводскому состоянию.
Внимание! Все личные данные на устройстве будут удалены, поэтому мы настоятельно советуем сделать бекап файлов с помощью любого спец приложения и синхронизировать контакты с аккаунтом gmail, для дальнейшего их восстановления.
Теперь вы знаете, что делать, если смартфон не подключается к интернету через Wi-Fi. Также на нашем сайте вы найдете решение других популярных проблем, связанных с Вай Фаем и остальными беспроводными технологиями. Пользуясь нашими инструкциями, вы сможете быстро исправлять все косяки и неполадки в работе ваших компьютеров и телефонов.
Почему не подключается Wi-Fi на телефоне, ноутбуке, планшете?
Wi-Fi является беспроводной технологией нового поколения. Всего лишь немного времени, и данным способом связи с интернетом пользуются миллионы пользователей по всему миру. Wi-Fi связь делает возможным подключение совместимых устройств, находящихся на расстоянии до пятидесяти метров от точки доступа. Скорость обмена данными при этом составляет около 150 мб/с. Однако и это ещё не всё. Благодаря последним достижениям в данной сфере показатели скорости могут достигать нескольких гигабит.
Каждый современный ноутбук, планшет или телефон имеет в своём активе Wi-Fi радиомодуль. Благодаря этому происходит значительная экономия дорогого трафика операторов мобильной связи, а ещё радиомодуль открывает доступ к мультимедийному контенту высокого качества, при этом ничего не нужно загружать на устройство. Всё, что нужно, так это настроить Wi-Fi связь на переносном устройстве, задаться защитным паролем и затем сохранить его, чтобы открылся широкий доступ в интернет. Однако порой не всё происходит так гладко, как кажется.
Иногда вай фай не подключается. Почему? На это есть ряд причин, основные из которых мы сейчас обсудим.
Почему же возникают проблемы
В основном сбои во время подключения устройство к сети Wi-Fi возникают из-за неправильных настроек беспроводного маршрутизатора. При этом ноутбук или планшет вообще не распознают интернет-соединение. Если такое произошло в домашних условиях, необходимо последовательно выполнить ряд действий, описанных ниже:
- Вначале необходимо произвести перезагрузку как роутера, так и устройства, которое планируется подключить к сети Wi-Fi. Роутер можно отключить на пару секунд, а затем снова включить его.
- Следующий шаг – зайти в устройстве в меню«Настройки», а затем выбрать подзаголовок «Сети». Далее, необходимо открыть «Wi-Fi» и посмотреть, видит ли ваше устройство Wi-Fi точку доступа.
- После выполнения вышеупомянутых двух шагов, скорее всего, появится запрос пароля от сети. Необходимо ввести пароль, который вы установили ранее, при настройке Wi-Fi сети либо уточнить пароль у людей, которые могут его знать, после ввода пароля вы подключитесь к Wi-Fi.
- Если всё идёт без изменений, нужно выполнить вновь перезапуск модуля, то есть выключить и вновь включить Wi-Fi роутер.
- Иногда могут возникнуть ситуации, когда обязательно необходимо произвести корректировку настроек маршрутизатора. К примеру, устройство может потребовать настройку канала связи, частоты, сетевого режима. Всё это необходимо для того, чтобы роутер и переносное устройство обнаружили друг друга и корректно работали.
Если при подключении переносного устройства к Wi-Fi сети появится всплывающее окно с сообщением «Сохранено, защита WPA-WPA2», значит, неправильно настроено шифрование на маршрутизаторе либо неправильно введён пароль от Wi-Fi покрытия. Чтобы всё исправить, нужно выполнить следующие инструкции:
- Проверить, правильно ли введён пароль, открыв «Подключение» и нажав «Изменить». Далее, необходимо выбрать функцию отображения пароля и ввести его заново.
- Если пароль введён правильным образом, но доступа всё ещё нет, значит, проблемными являются настройки маршрутизатора.
При неправильных настройках необходимо:
- Тщательно изучить инструкцию, прилагаемую к используемому переносному устройству. Особенно важно узнать, какой режим сети и тип шифрования информации поддерживается используемым ноутбуком, телефоном или планшетом. Может использоваться WPA, WPA2 или WEP-тип.
- Далее, нужно зайти в «Настройки» маршрутизатора. Чтобы это сделать, необходимо в адресную строку браузера ввести адрес 192.168.1.1, а затем нажать кнопку ввода. После этого необходимо ввести логин и пароль, прикреплённый к администратору. Чаще всего используется под логином и паролем значение admin.
- Следующий шаг – войти в пункт меню, где непосредственно задаются настройки беспроводной сети. Можно с ними смело экспериментировать, пока не станет достигнутым желаемый результат. Сначала можно выставить стандартный режим, поддерживаемый устройством. Скорее всего, это будет 11b-режим, обладающий низким радиусом действия. Требуется также указать свою страну, где размещён роутер, в графе «Ширина канала» стоит задаться частотой в двадцать мегагерц либо выбрать автоматический режим. Затем необходимо сохранить все установленные параметры маршрутизатора и в конце выполнить его перезагрузку.
Итог
Итак, теперь ноутбук, планшет или смартфон должен подключаться к Wi-Fi. При этом первоначальное соединение устройства с роутером будет нарушено, нужно подключиться заново. Что касается проблем шифрования, в этих случаях также необходимо действовать пошагово:
- Нужно зайти в «Настройки» маршрутизатора, выбрать пункт «Защита сети» — подпункт «WEP», «WPA/WPA2», а затем ввести пароль, который будет помогать в опознании роутером пользователя. Какой пункт выбрать вы поймете из сообщения ошибки либо можно поэкспериментировать самим.
- Далее, нужно выполнить сохранение настроек с помощью соответствующей функции, а затем перезагрузить маршрутизатор.
Вот, пожалуй, и все основные действия, которые вы сможете сделать, на этом этапе. В других случаях лучше обратиться к специалистам для более точной настройки.
Видео: что делать если не подключается Wi-Fi на Android
Видео: что делать если не подключается Wi-Fi на Ipad, Iphone
Почему телефон не видит Wi-Fi сеть роутера
Если вы зашли на эту страницу, то скорее всего ваш телефон перестал видеть Wi-Fi сеть, или сети. Это может быть домашняя сеть, где-то в гостях, общественная беспроводная сеть и т. д. Проблема в том, что нужная нам сеть не появляется в списке доступных на телефоне. Он ее просто не находит, не видит, и соответственно подключится к такой сети невозможно. Не редко бывают случаи, когда мобильное устройство не находит какую-то конкретную Wi-Fi сеть. Которую, например, ноутбук без проблем видит и подключается. А может быть такое, что телефон не находит ни одну сеть, а другие устройства их видят и отлично работают с ними.
В этой статье я постараюсь собрать все самые популярные причины и решения, которые могут вам помочь в решении данной проблемы. Как обычно, сначала желательно выяснить в чем проблема: в мобильном телефоне, или Wi-Fi роутере. Если проблема с Wi-Fi сетью дома, то у нас есть больше шансов все исправить, так как есть доступ к самому маршрутизатору. Если же это чужая сеть, то вряд ли получится что-то сделать.
По сути, нет большой разницы на каком устройстве у вас проблема. Понятно, что это скорее всего телефон на Android, или iOS. Ну может быть еще Windows Mobile. Так как в настройках самого мобильного устройства эту проблема вряд-ли можно решить, то без разницы какое у вас устройство. Точно так же с маршрутизатором.
Обратите внимание! Мы рассмотрим проблему, когда телефон вообще не видит нужную нам Wi-Fi сеть, или ни одной сети. А не когда возникает проблема с подключением, или доступом к интернету после подключения. Если у вас проблема именно с подключением/доступом к интернету, то читайте статью Телефон не подключается к Wi-Fi. Не работает интернет.Я уже писал отдельные статьи по устройствам на Android и iOS:
В этой статье я дам общие рекомендации, которые должны вам помочь.
Телефон не видит Wi-Fi роутер: возможные причины
Если у вас проблема с Wi-Fi сетью на частоте 5 GHz, то посмотрите эту статью: https://help-wifi.com/poleznoe-i-interesnoe/pochemu-noutbuk-smartfon-ili-planshet-ne-vidit-wi-fi-set-5-ghz/
1 Отключите/включите Wi-Fi, перезагрузите телефон и роутер. Для начала просто заходим в настройки своего телефона и отключаем Wi-Fi. Думаю, все знают как это сделать.
Затем обратно включаем.
Перезагружаем телефон:
- В Android достаточно нажать и подержать кнопку включения, затем выбрать «Перезагрузить». В зависимости от производителя и версии Android, действия могут немного отличатся.
- На iPhone нужно зажать и подержать кнопку «Домой» и кнопку «Питания». Телефон будет перезагружен.
Перезагружаем роутер. Если у вас есть к нему доступ. Достаточно на минуту отключить питание и снова включить роутер. Можно выполнить несколько перезагрузок подряд. Более подробно можно почитать здесь.
2 Определяем в чем причина.Проверьте все три пункта:
- Если ваш телефон не видит ни одной Wi-Fi сети, но они есть и другие устройства их находят, то понятное дело, что проблема конкретно в вашем смартфоне. Все что могу посоветовать, это перезагрузить его, и снять с него чехол. Если он есть. Если это не поможет, то можно попробовать выполнить полный сброс настроек. Если и это не поможет, то придется нести устройство в сервисный центр.
- Когда устройство не находит одну сеть, то первым делом нужно проверить, видят ли ее другие устройства. Если не видят, то скорее всего проблема на стороне роутера. Сначала перезагружаем его. Если это не помогает, то смотрите статью: роутер не раздает интернет по Wi-Fi.
- Если другие устройства находят Wi-Fi сеть, а ваш телефон нет, но при этом видит другие сети, то скорее всего проблема в настройках маршрутизатора. Как правило, помогает смена канала беспроводной сети и региона. Ниже я расскажу об этом более подробно.
Нужно зайти в настройки своего маршрутизатора, перейти в раздел с настройками Wi-Fi, и попробовать выставить статический канал беспроводной сети и другой регион. Так же можно выставить ширину канала 20 MHz. Лучше по очереди.
На роутерах TP-Link это выглядит вот так:

Более подробно в статье: как найти свободный Wi-Fi канал, и сменить канал на роутере. С каналом и регионом можно поэкспериментировать. Например, поставить регион США. Если у вас в настройках был выставлен статический канал, то поставьте «Авто».
Другие проблемы с обнаружением Wi-Fi сетей
Еще заметил, что народ частенько пишет мол телефон не видит Wi-Fi ноутбука. Я так понимаю, что проблема возникает при раздаче интернета с ноутбука, или ПК. В таком случае, я советую первым делом убедится, что ноутбук раздает беспроводную сеть. Например, посмотреть с других устройств. Возможно, вы неправильно запустили точку доступа. Здесь вам пригодится статья как раздать Wi-Fi с ноутбука или компьютера без роутера. Поднесите телефон ближе к компьютеру.
Следующий случай, когда проблемы с Wi-Fi появляются после ремонта телефона. Например, после замены батареи, экрана, стекла, корпуса и т. д. В таких случаях, я советую сразу отнести телефон в мастерскую, где его ремонтировали. Так как мастер скорее всего не подключил антенну, или сам Wi-Fi модуль.
Ну и не нужно исключать аппаратную поломку. Все ломается, и модуль, который отвечает за подключите к Wi-Fi – не исключение.
Как обычно, вы можете оставить свой вопрос в комментариях, или поделится полезной информацией по этой теме. Всегда рад ответить на ваши вопросы и благодарен за дополнения к статье.
Планшет или телефон не подключается к WiFi — что делать?!


Недавно помогал одному из читателей блога решить проблему с беспроводной сетью. Суть её сводилась к тому, что его телефон не подключается к WiFi роутеру. Причём это было не просто там какой-то дешевый китайский Леново, а дорогой (хотя и тоже китайский) имиджевый iPhone 6S. Мы потратили немало времени, перепробовали множество разных вариантов и, в конце-концов, нашли решение проблемы. Забегая вперёд, скажу что «корнем зла» была неверная настройка домашнего маршрутизатора.
После всего этого я решил свести все наши действия в одну универсальную инструкцию — что делать если планшет или телефон не подключается к Вай-Фай, не видит сеть, или видит, но не может с ней соединится. Поехали.
1. Телефон не видит сеть WiFi
Самая частая причина — это несоответствие настроек региона для роутера и для планшета или телефона. Дело в том, что практически у всех домашних маршрутизаторов и точек доступа, которые продаются в России по-умолчанию выставлен регион «Россия», в котором используются 13 радиочастотных каналов. А вот телефоны, особенно привезённые из-за границы, по умолчанию имеют другой регион, в котором может быть 10 или 11 каналов. Именно такая болячка чаще всего встечается у смартфонов Айфон и планшетов Айпад, которые к нам приехали из США. Самое смешное, что Вы можете подключиться к роутеру, какое-то время пользоваться прелестями беспроводной сети, а один прекрасный момент обнаружить, что телефон не видит WiFi сеть роутера. Решение очень просто. Для начала перезагрузите маршрутизатор. С бОльшей долей вероятности, после перезапуска он займёт другой радиоканал и всё снова отлично заработает. Чтобы снова не попасться в ловушку, можно зайти в настройки роутера, введя в адресной строке браузера его IP (192.168.1.1 или 192.168.0.1). После этого надо зайти в основные настройки WiFi:


В поле «Регион» попробуйте вместо «Россия» поставить выставите значение «США»:


Можно обойтись и без смены региона. В списке «Канал» выставите вместо «Авто» — значение 1 или 6:
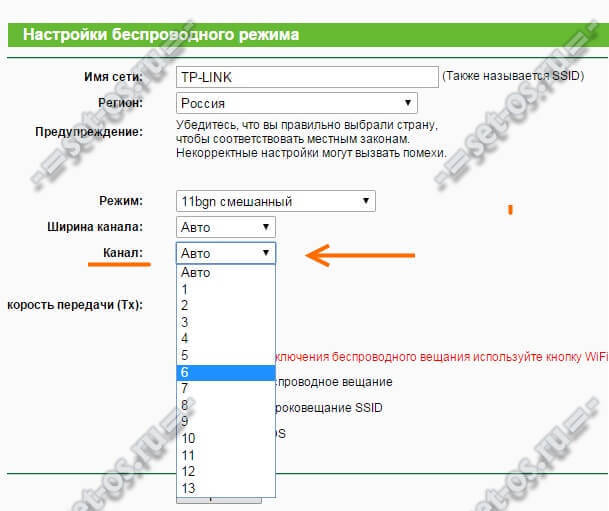
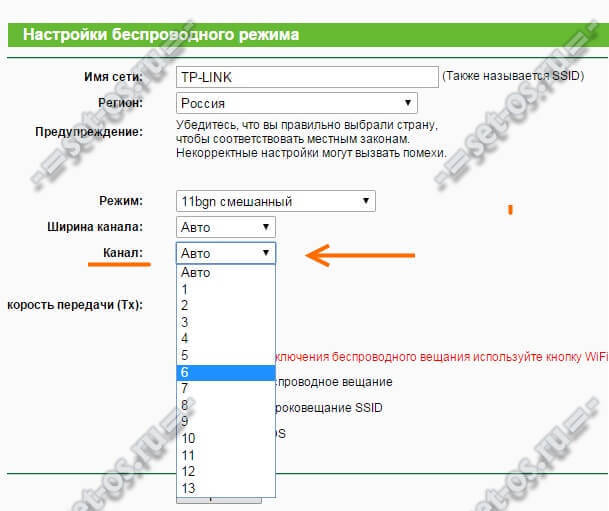
Как правило, после этого Айфоны беспроводную сеть более не теряют и всё работает «как часы».
2. Не удаётся соединится с Вай-Фай
В этом случае обычно все устройства видят беспроводную сеть без проблем, но вот при попытке к ней подключиться — их просто-напросто отбрасывает. Тут возможны несколько вариантов:
— Бесконечное подключение
Обычно такое происходит в том случае, если используемые на устройствах стандарты связи не совпадают. Например, на роутере принудительно выставлен 802.11n, а на смартфоне используются 802.11b или 802.11g. Либо наоборот. Поэтому, на роутере оптимальнее всего выставить смешанный тип — 802.11bgn.
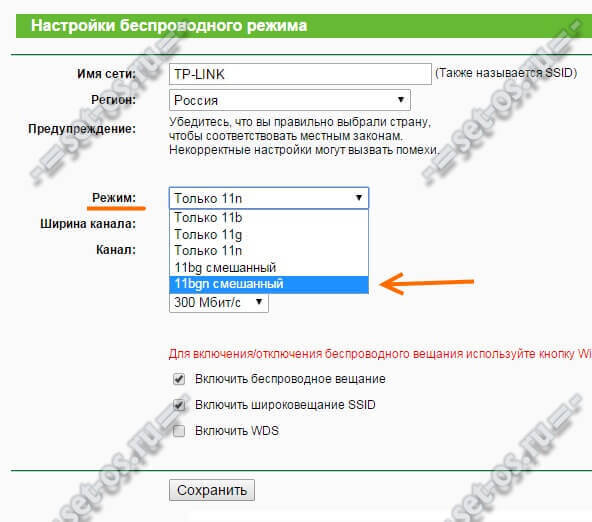
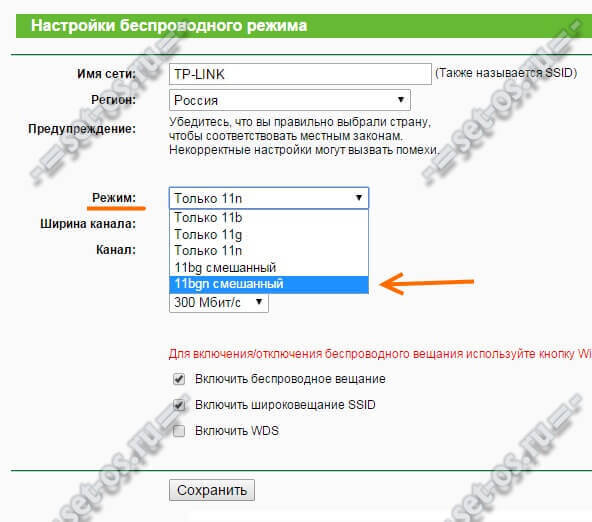
— Бесконечная авторизация
Эта самая неприятность может произойти, если на роутере сменили пароль, а в памяти смартфона остался старый из-за чего он не может подключиться к WiFi сети. Попробуйте найти её в списке доступных, нажать на неё и в появившемся меню выбрать вариант «Удалить эту сеть».
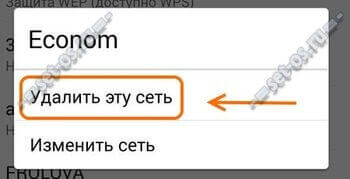
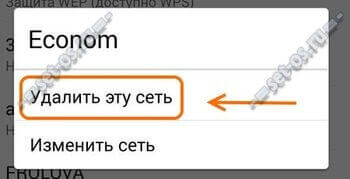
После этого снова выбрать в списке и попытаться подключиться.
Не помогает — тогда зайдите на маршрутизатор в параметры безопасности и попробуйте поставить стандарт «WPA2-PSK» с шифрованием «AES».
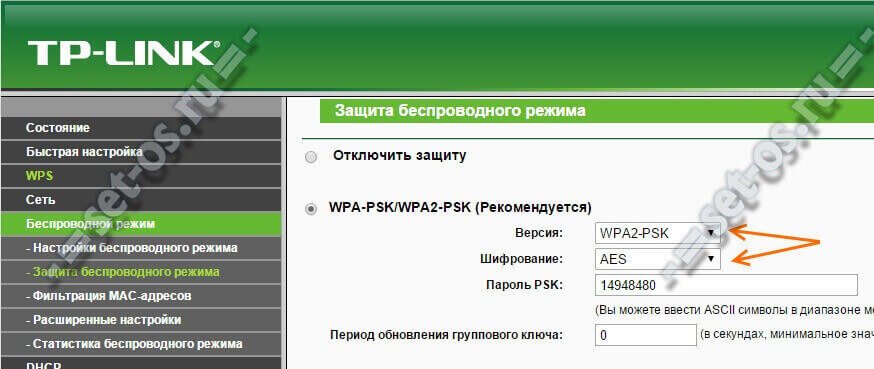
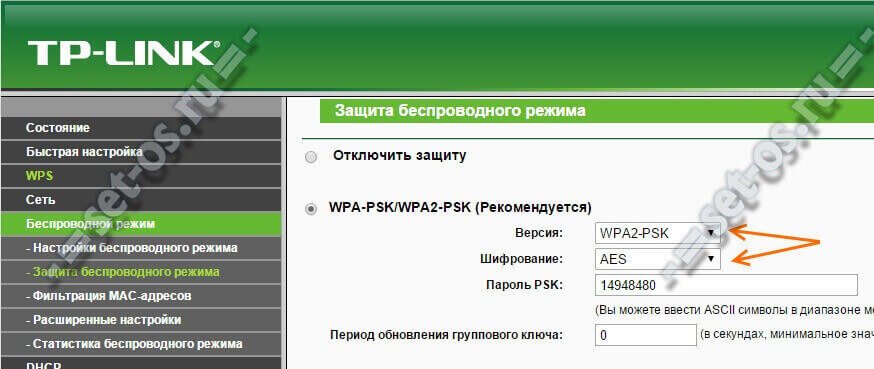
Если и это не поможет — отключите полностью безопасность и понаблюдайте как будет проходить соединение.
— Висит сообщение «Получение IP-адреса»
Обычно такое случается в том случае, когда в настройках маршрутизатора отключили DHCP-сервер. Заходим в веб-конфигуратор, находим раздел LAN или DHCP и смотрим чтобы пункту DHCP-сервер было присвоено значение «Включить».
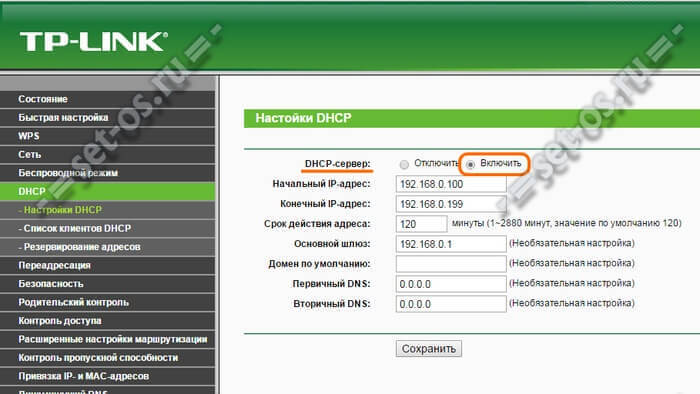
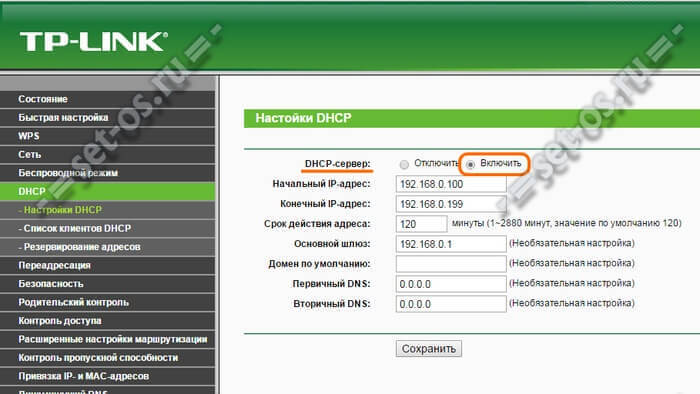
Иногда повиснуть на получении IP-адреса может из-за того, что на самом телефоне или планшете в настройках Вай-Фай прописан статический IP-адрес. Чтобы это проверить открываем раздел «Настройки» -> «WiFi» и нажимаем на подключаемую сеть. В появившемся меню выбираем пункт «Изменить». Откроется вот такое окно, в котором надо поставить галку «Дополнительно». Далее смотрим, чтобы в поле «IP-адрес» стояло значение «DHCP».
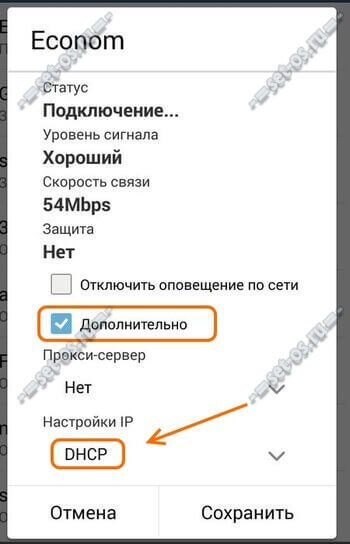
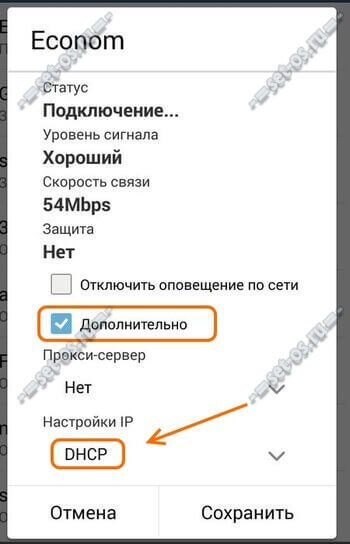
3. Подключение есть, а Интернета нет
Начните с того, что проверьте — работают ли через этот Вай-Фай другие телефоны, планшеты или ноутбуки. Работают? Тогда лезем в свой аппарат, а именно «Настройки»>>>»Wi-Fi»>>>»Изменить сеть»:


Проверяем — не включена ли случаем работа через прокси-сервер.
Ещё возможен такой вариант, хоть и очень-очень редкий, когда при подключении присваивается неправильный или нерабочий DNS-сервер. Проверить это просто — в телефоне нажимаем на нужную сеть, выбираем в меню пункт «Изменить», ставим галочку «Дополнительно», IP-адрес «Вручную» и прописываем полностью IP-адрес из подсети маршрутизатора, маску и шлюз. А вот в поле DNS-серверы вписываем следующие значения:
8.8.8.8 77.88.8.8
На телефоне или планшете с Андроид это выглядит так:
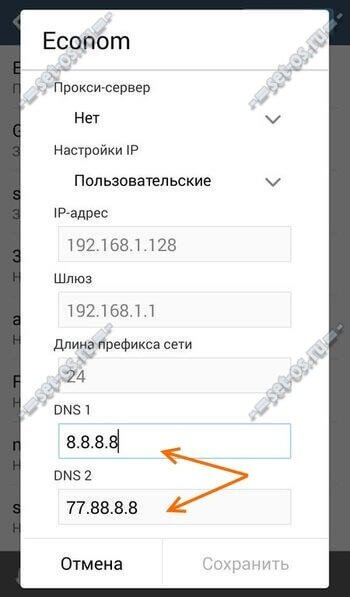
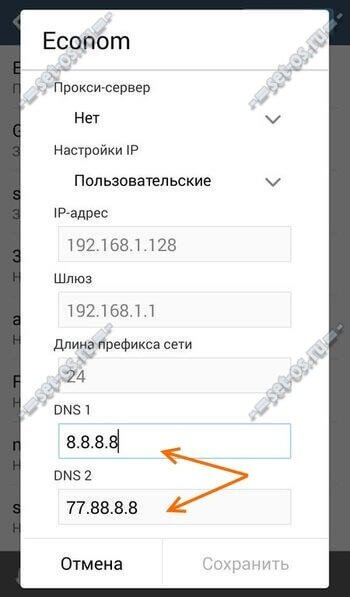
Это публичные ДНС от Гугл и Яндекс. Они 100% рабочие, что позволит полностью исключить этот варинт.
Если ни один из указанных способов не помог, тогда попробуйте вот что. Возьмите своё устройство и проверьте на другой беспроводной сети — у друга, знакомого или товарища. Если и там телефон или планшет не подключается к WiFi роутеру тоже, то проблема явно в Вашем аппарате и его надо нести в ремонт.
Android не подключается к WiFi сети
Если Android не подключается к WiFi, то чаще всего пользователь видит сообщение «Получение IP адреса» или уведомление «Ошибка аутентификации». Еще одна распространенная ошибка подключения — Андроид пишет «Сохранено, защита WPA/WPA2», но в интернет не выходит.
Данная статья подходит для всех брендов, выпускающих телефоны на Android 10/9/8/7: Samsung, HTC, Lenovo, LG, Sony, ZTE, Huawei, Meizu, Fly, Alcatel, Xiaomi, Nokia и прочие. Мы не несем ответственности за ваши действия.
Внимание! Вы можете задать свой вопрос специалисту в конце статьи.
Возможные причины сбоя
Если Android не может подключиться к Wi-Fi — например, вместо активного значка вайфая вы видите серую кнопку и значок восклицательный знак — то причиной этого может быть:
- Неправильный пароль от Wi-Fi.
- Установка неподдерживаемого типа защиты или стандарта беспроводной связи в настройках роутера.
- Проблемы с прошивкой Android.
Первым делом необходимо понять, в работе какого устройства возникают проблемы. Если к точке не подключается только ваш телефон, то причину следует искать в его настройках и прошивке. Если беспроводную сеть не находит ни одно устройство, то следует проверить настройки роутера.
Читайте Как узнать пароль от WiFi на Android к которому подключен
Сообщение «Получение IP-адреса»
Если при попытке выполнить подключение появляется сообщение с текстом «Получение IP адреса», но соединение не устанавливается, то причиной этого может быть отключение DHCP-сервера в настройках роутера или проблемы в работе Android. Помочь может простая перезагрузка роутера.
Если в работе DHCP-сервера произошел сбой, перезапуск устройства его устранит. При сохранении ошибки:
- Откройте настройки роутера.
- Убедитесь, что DHCP-сервер включен.

 Увеличить
УвеличитьВ зависимости от модели роутера порядок включения/отключения DHCP может меняться, так что вам нужно искать инструкцию для своего устройства.
Читайте Как проверить Android на ошибки
Ошибка аутентификации
Если аутентификация при подключении заканчивается ошибкой, то, скорее всего, причиной неполадки является неправильный ввод пароля Wi-Fi. Чтобы устранить ошибку:
- Забудьте беспроводную точку на телефоне/планшете.
- Перезагрузите роутер.

 Увеличить
УвеличитьЕсли перезагрузка оборудования и повторное обнаружение точки доступа не помогло, зайдите в веб-интерфейс роутера. Адрес интерфейса и данные для входа вы найдете на корпусе устройства.
- Измените пароль, используя только латинские буквы и цифры.
- Убедитесь, что для сетевой аутентификации выбран стандарт WPA2-PSK.

 Увеличить
УвеличитьЕсли телефон не поддерживает стандарт WPA2-PSK, то выберите другой режим — WPA, WPA2. Понятно, что в метро или торговом центре вы не можете это сделать, так что остается только смириться. А вот дома или в отеле можно получить доступ к роутеру и проверить параметры работы беспроводной сети.
Читайте:
Если на Android нет интернета через WiFi
Как ноутбук/компьютер на Windows 10 подключить к WiFi без пароля
Сохранено, защита WPAWPA2
Если подключение осуществляется без пароля, то ошибки аутентификации быть не может. Тем не менее, бывает другая ситуация — сеть сохранена, но доступа в интернет нет. Обычно помогает перезагрузка роутера, но иногда приходится залазить в настройки достаточно глубоко.
- Проверьте правильность ввода пароля от Wi-Fi.
- Зайдите в интерфейс роутера. Установите правильный регион (тот, в котором вы находитесь).
- Выберите канал от 1 до 10 вместо Авто.


- Попробуйте другой режим работы роутера. Если стоит «N» или «В», установите «Auto» или «B/G/N mixed».
- Измените тип шифрования и пароль.
- Поэкспериментируйте с шириной канала. Сначала попробуйте установить «Auto», потом «20 MHz» и так далее.

 Увеличить
УвеличитьКроме того, посмотрите количество разрешенных устройств. Если стоит «0», значит, ограничений нет.
Проблемы с обнаружением сети
Если Android не видит сеть Wi-Fi, то обычно тоже помогает изменение региона и канала. Если в настройках выбрана Россия, роутер автоматически подключается к каналам от 1 до 13. Однако некоторые устройства не поддерживают каналы больше 10 — так появляется ошибка. Чтобы устранить ее:
- Поставьте регион США — у него только 10 каналов.
- Измените вручную канал на один из ряда 1-10.
Если это не помогает, то убедитесь, что сеть видят другие устройства. Возможно, причину неполадки следует искать в работе Wi-Fi модуля на Android.







