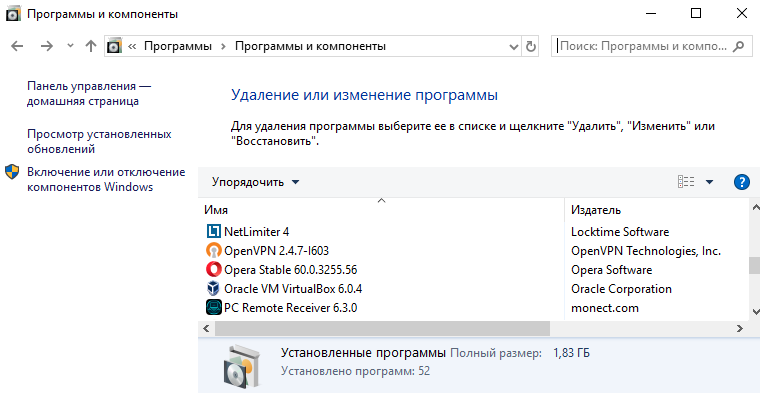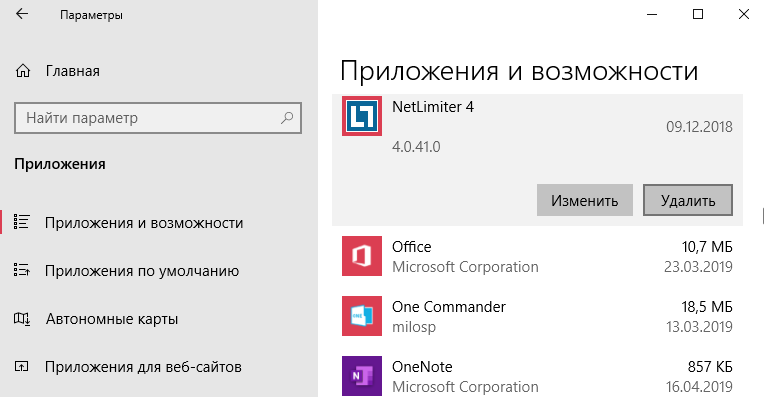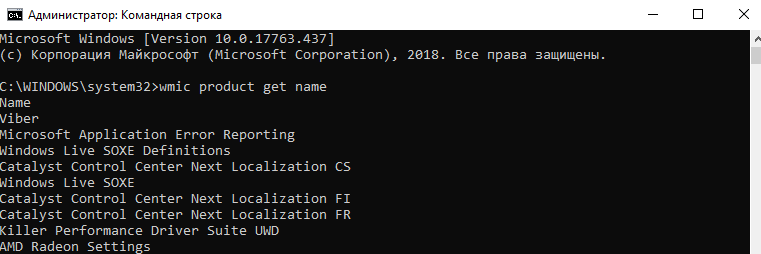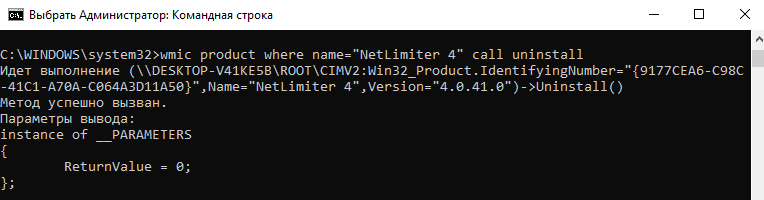Как удалить программу в Windows 10 полностью: все способы

 Со временем в системе скапливается огромное количество установленных, но не используемых программ. Лишние приложения занимают ощутимую часть памяти на жёстком диске и существенно замедляют работу компьютера. Особенно данная проблема актуальна тогда, когда каждое из таких приложений стремится попасть в автозагрузку и запускаться вместе с ОС. Часто пользователь даже не подозревает об этом. Сегодня мы как раз и поговорим о том, как удалить программу в Windows 10 и облегчить «жизнь» собственному ПК.
Со временем в системе скапливается огромное количество установленных, но не используемых программ. Лишние приложения занимают ощутимую часть памяти на жёстком диске и существенно замедляют работу компьютера. Особенно данная проблема актуальна тогда, когда каждое из таких приложений стремится попасть в автозагрузку и запускаться вместе с ОС. Часто пользователь даже не подозревает об этом. Сегодня мы как раз и поговорим о том, как удалить программу в Windows 10 и облегчить «жизнь» собственному ПК.
Деинсталляция ненужных компонентов – такая же важна процедура, как вынос мусора из квартиры. В этой инструкции мы подробно рассмотрим все способы удаления, в том числе и тех инструментов, что уже были предустановлены в системе. Удаление программ в Windows 10 можно провести множеством способов:
- использование раздела «Программы и компоненты»;
- использование сформированного при установке приложения деинсталляционного сервиса;
- применение параметров Windows 10;
- использование возможности удаления через меню «Пуск»;
- применение PowerShell;
- скачивание специальных инструментов.
Перейдём к рассмотрению каждого способа и сделаем некоторые выводы по поводу их удобства и эффективности.
Удаление вручную
Ручное удаление (удаление предустановленных программ в том числе) – первая группа вариантов, не требующая установки дополнительного программного обеспечения. Разберём несколько видов действий.
Через «Программы и компоненты»
Один из самых простых и знакомых ещё с предыдущих версий Windows способ. Последовательность деинсталляции (кроме стандартных утилит) в данном случае можно представить следующим образом:
- Переходим в панель управления. Для этого кликаем по иконке поиска рядом с меню «Пуск» и вводим соответствующий запрос, после чего переходим по первому же результату:
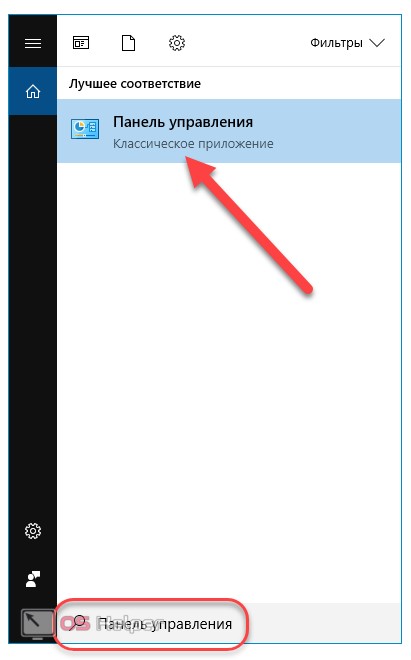
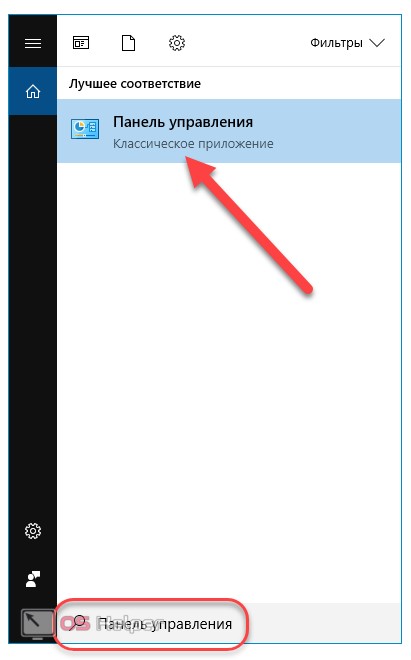
- Среди многочисленных блоков находим «Программы и компоненты» и переходим к нему:


- Система составит список, содержащий все приложения, среди которых нужно найти желаемое, кликнуть по нему и нажать на кнопку «Удалить или Изменить». Приложение будет полностью деинсталлировано с компьютера:
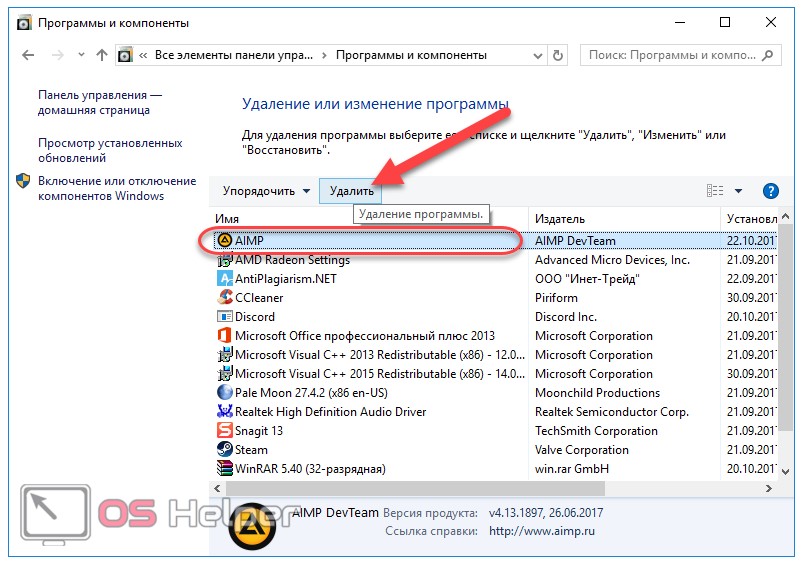
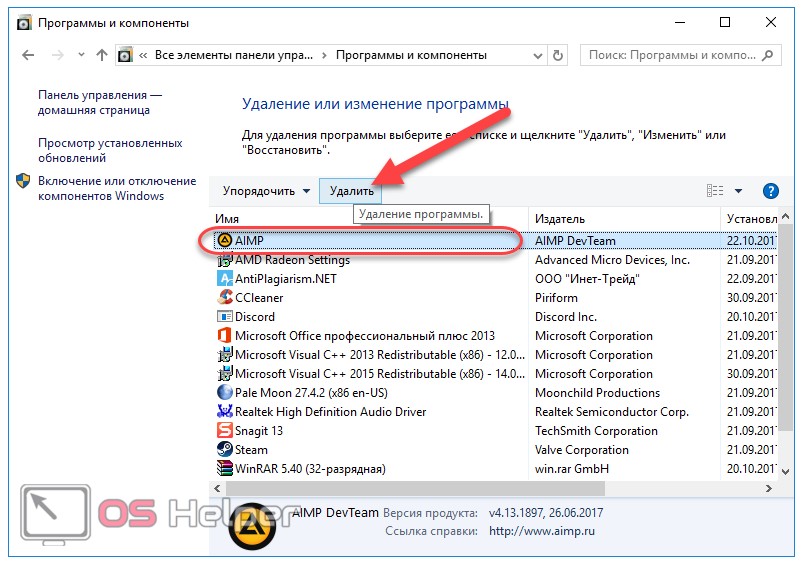
Как видно, удаление таким способом происходит максимально быстро и не требует никаких дополнительных действий. Перейдём к другому способу.
Через деинсталляционный сервис самой программы
Для использования данного варианта необходимо найти папку с установленной программой на жёстком диске. По умолчанию любой компонент на Windows 10 устанавливается в папку «Program Files» на системный диск. Если пользователь не изменял путь установки, то приложение будет установлено именно в эту папку.
Зная месторасположение нужной папки, необходимо провести нижеописанную последовательность действий:
- Открываем папку и находим файл под названием «Uninstall.exe»:
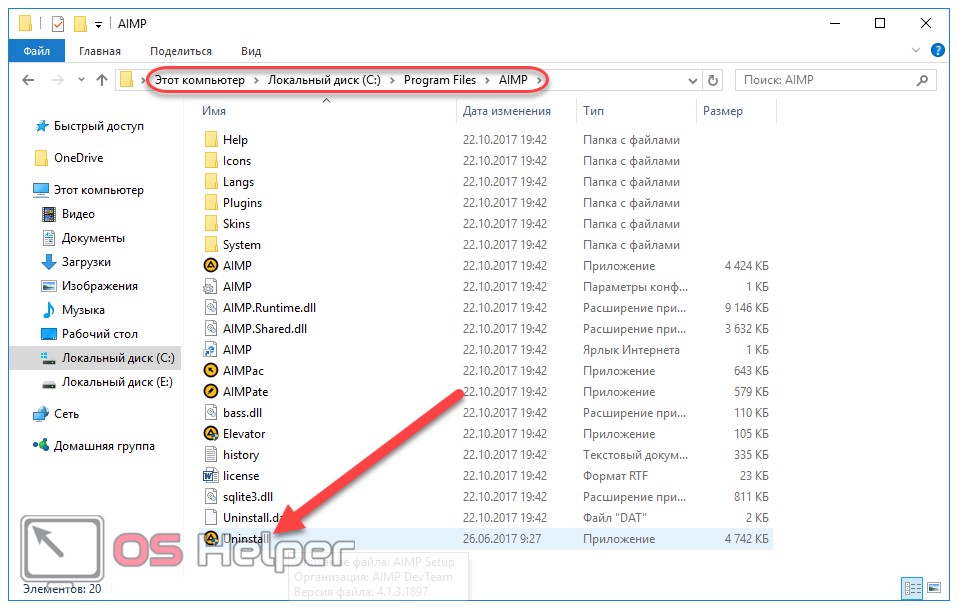
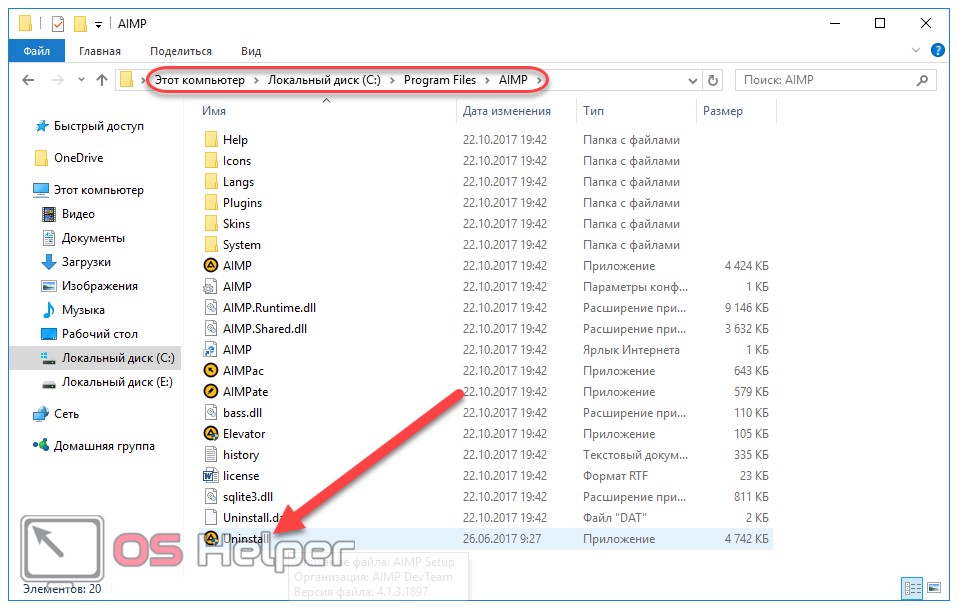
- Запускаем данный файл. Откроется мастер деинсталляции:
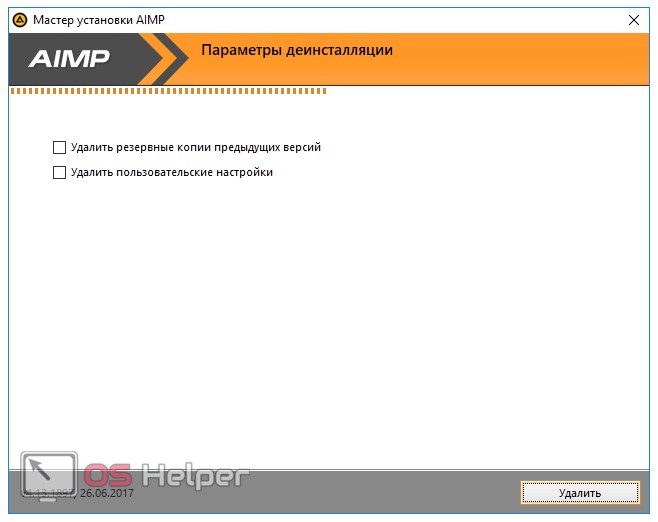
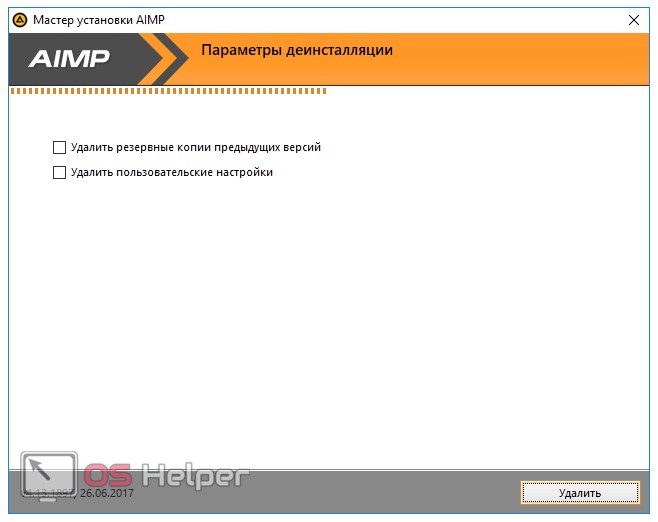
- Следуем всем указаниям мастера.
Данный способ будет полезен, когда по какой-либо причине нужное приложение не отображается в автоматически сформированном списке «Программы и компоненты».
Перейдём к альтернативному варианту действий.
Через параметры системы
Любое приложение можно удалить и через параметры системы. Данный вариант был добавлен в Windows 10 и не мог быть применён на предыдущих версиях OS. Для его реализации нужно следовать следующей инструкции:
- Открываем меню «Пуск» и кликаем по символу шестерёнки для перехода к параметрам ОС:
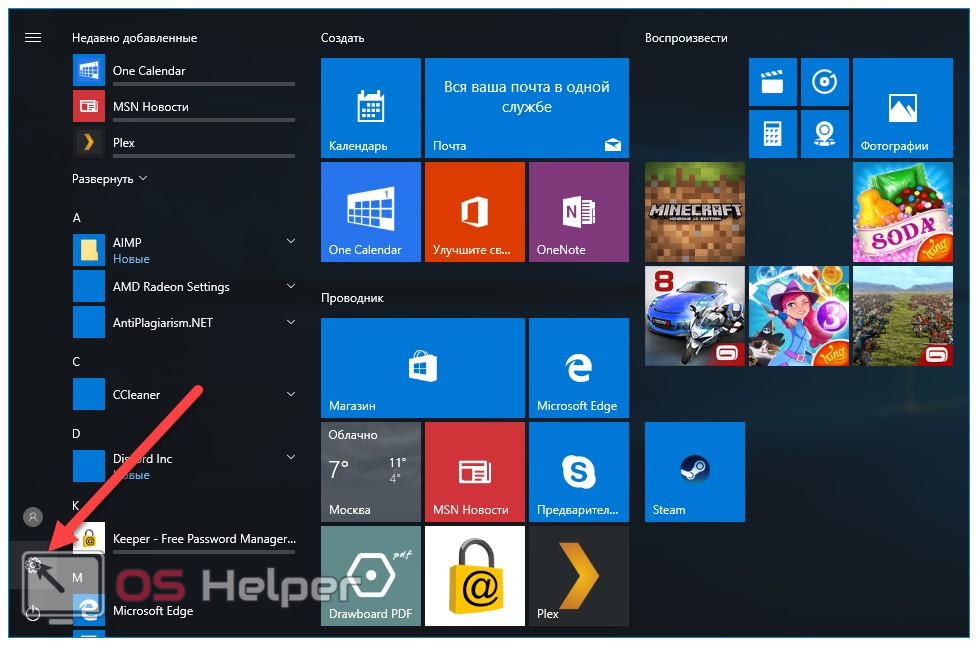
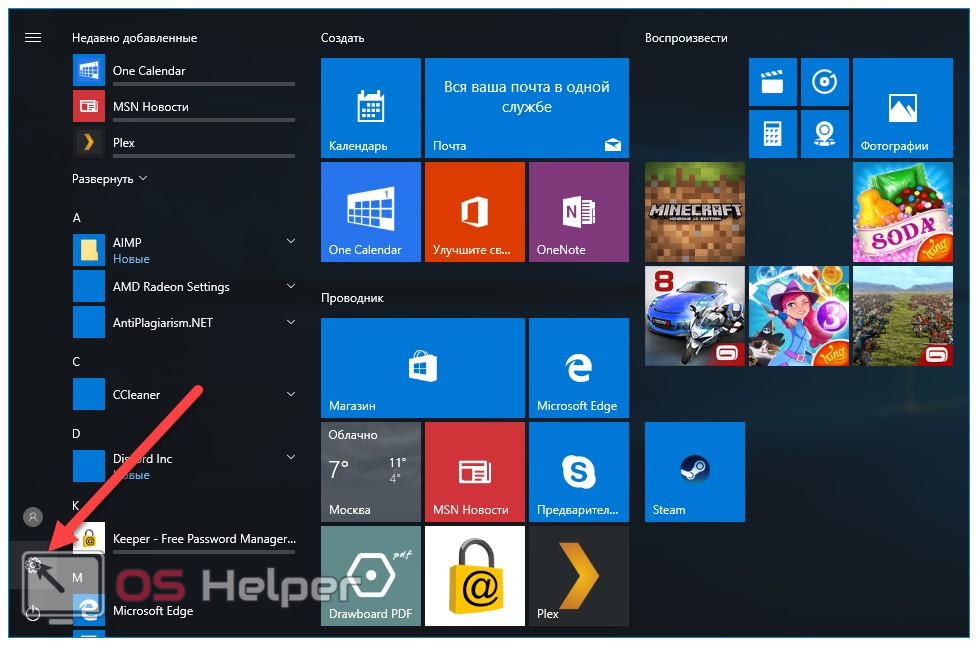
- Открываем блок «Приложения»:
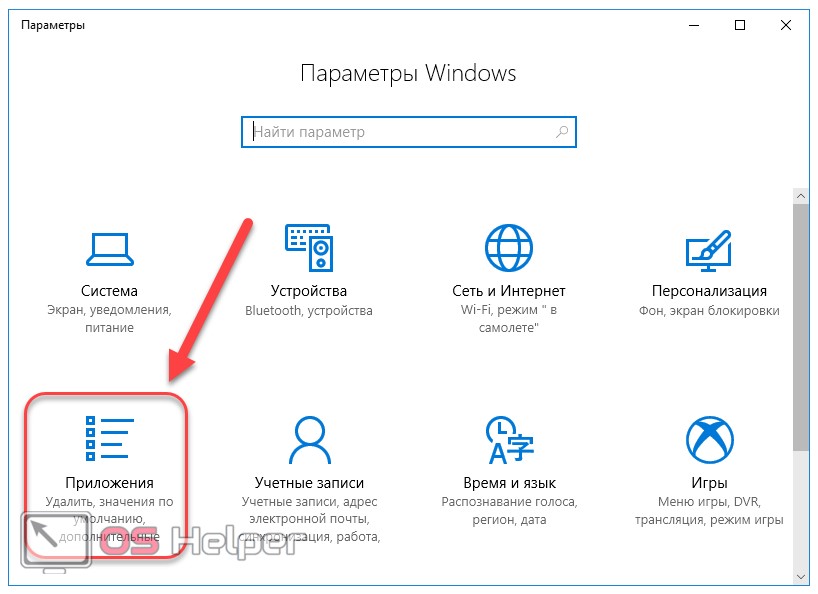
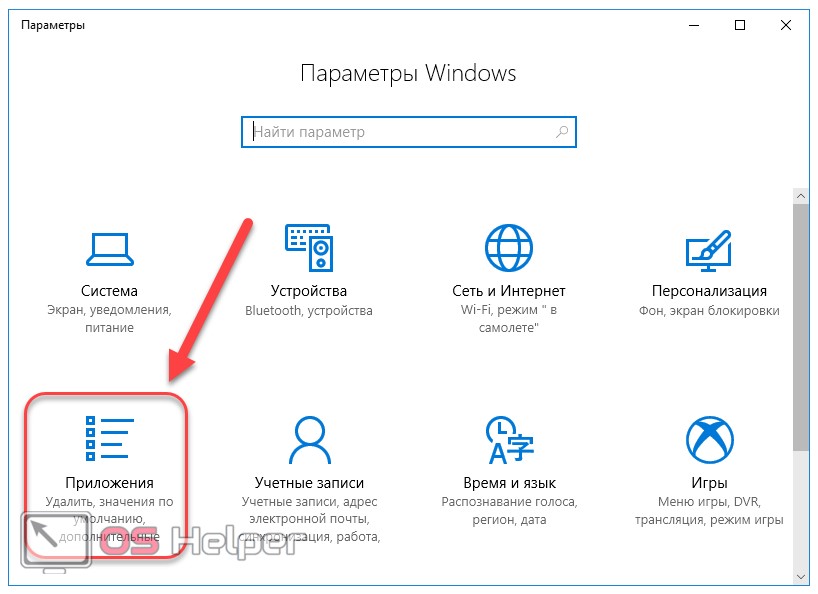
- В предложенном списке находим нужный вариант, кликаем по нему и нажимаем на «Удалить». Если список слишком велик, можно найти нужное приложение при помощи встроенной поисковой строки:
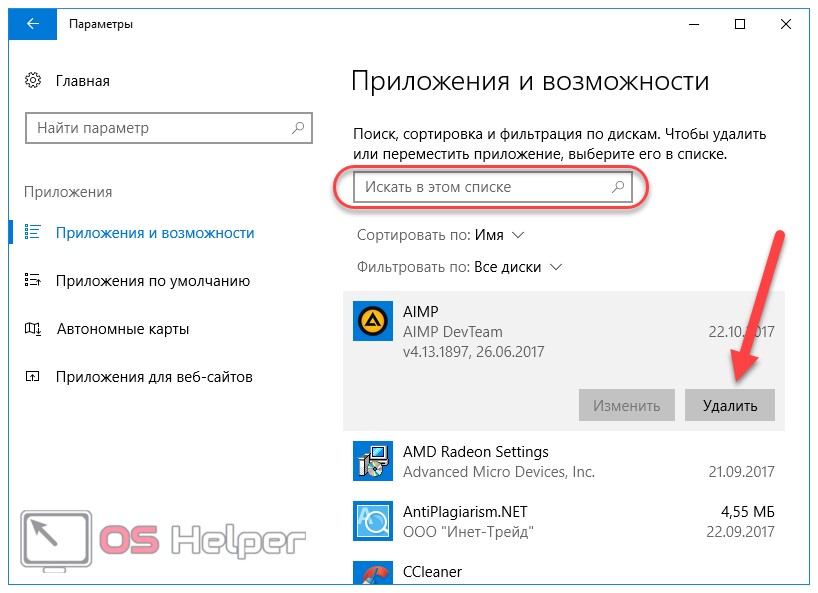
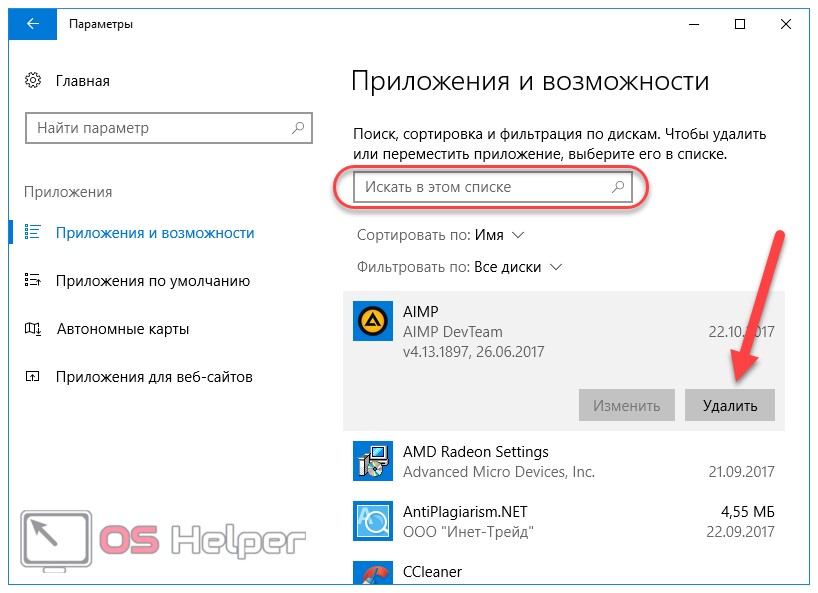
Открыть данное меню можно также нажатием на клавиатуре комбинации клавиш Win+ X и переходом в пункт «Приложения и возможности»:
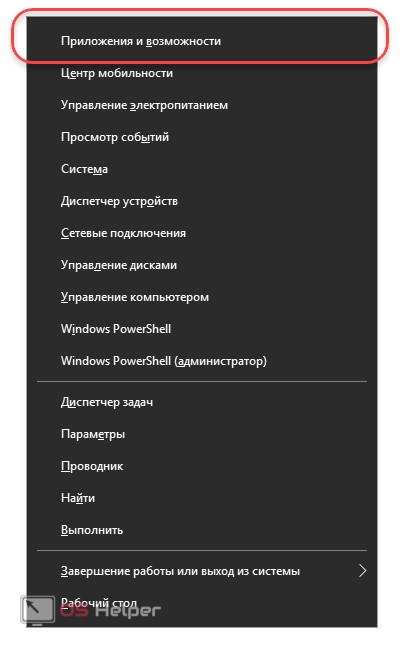
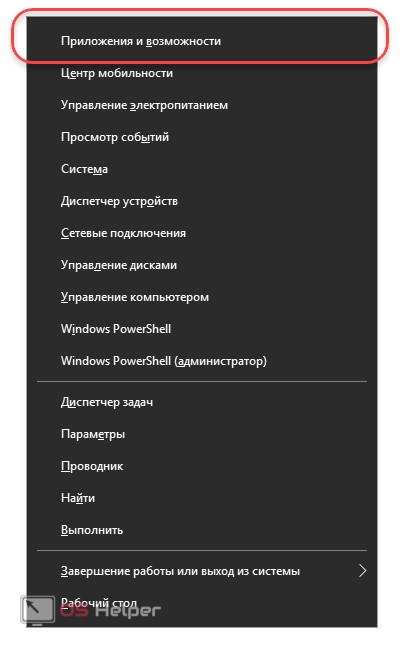
Также попасть в это меню можно и по запросу «Установка и удаление программ» в поисковой строке, расположенной непосредственно рядом с «Пуск»:
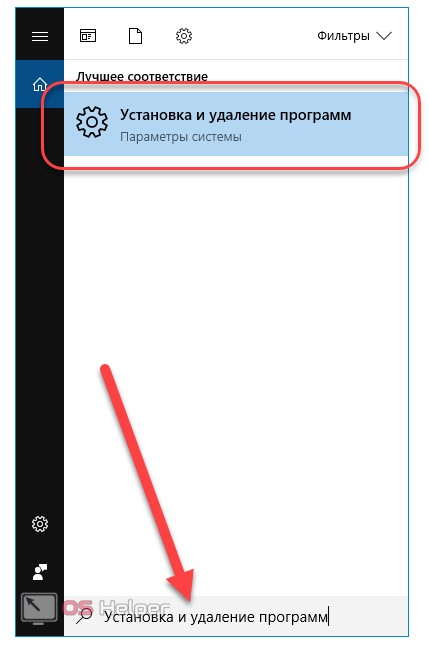
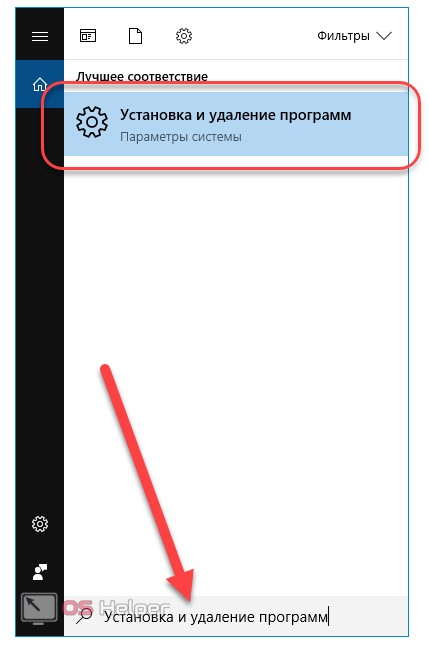
По своей сути этот способ аналогичен деинсталляции через панель управления. Отправимся к рассмотрению ещё одного варианта.
Через меню «Пуск»
В данном случае всё просто – на столько, что даже нет необходимости составлять отдельную инструкцию.
- Для удаления через меню «Пуск» просто находим её среди всех пунктов, кликаем правой кнопкой мыши и выбираем «Удалить»:
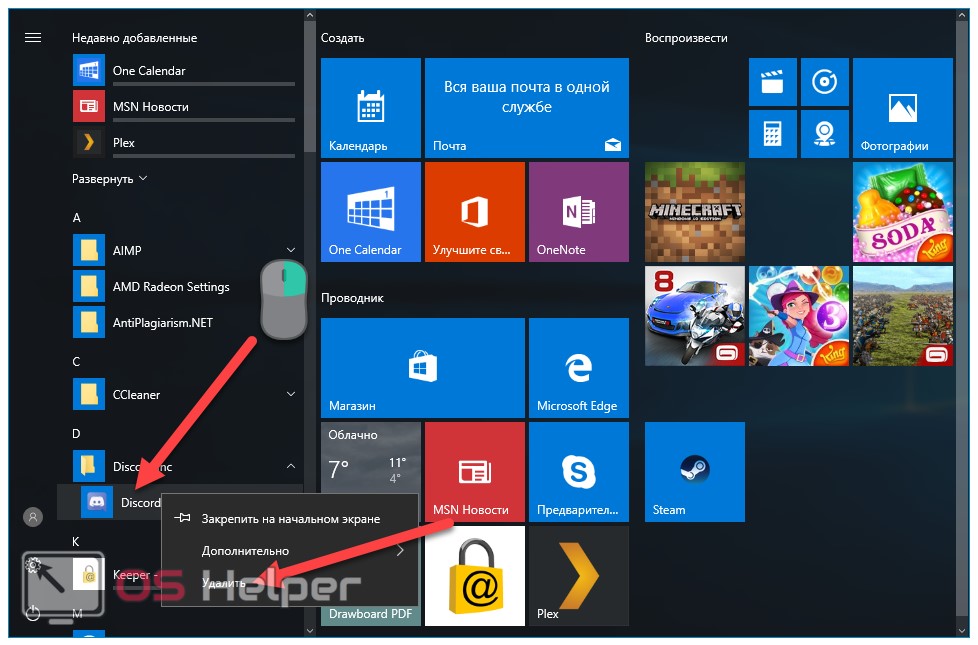
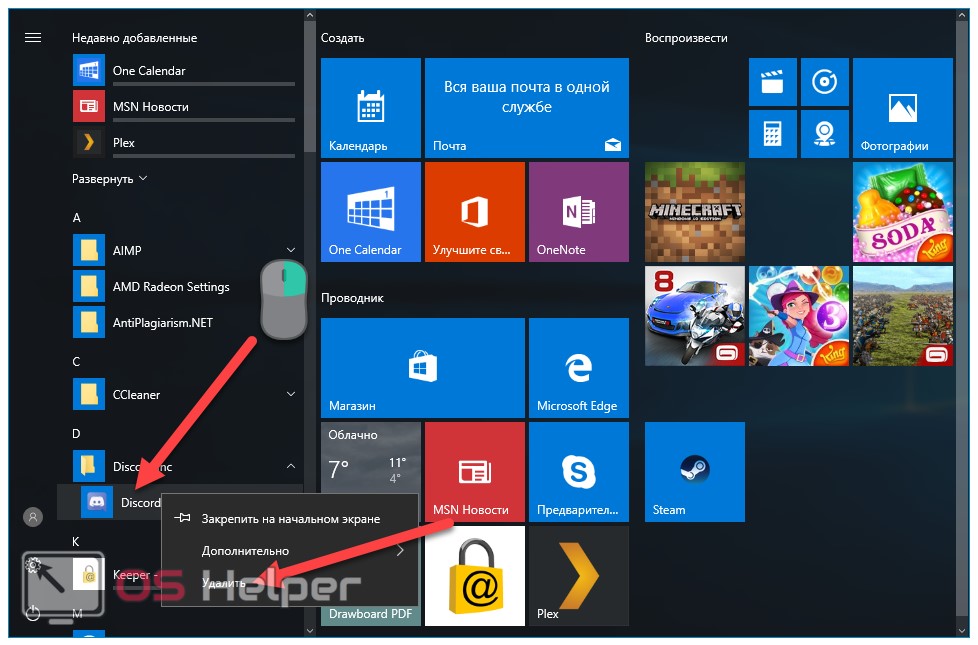
- Откроется окно, инструкция по деинсталляции через которое расположена двумя пунктами выше:
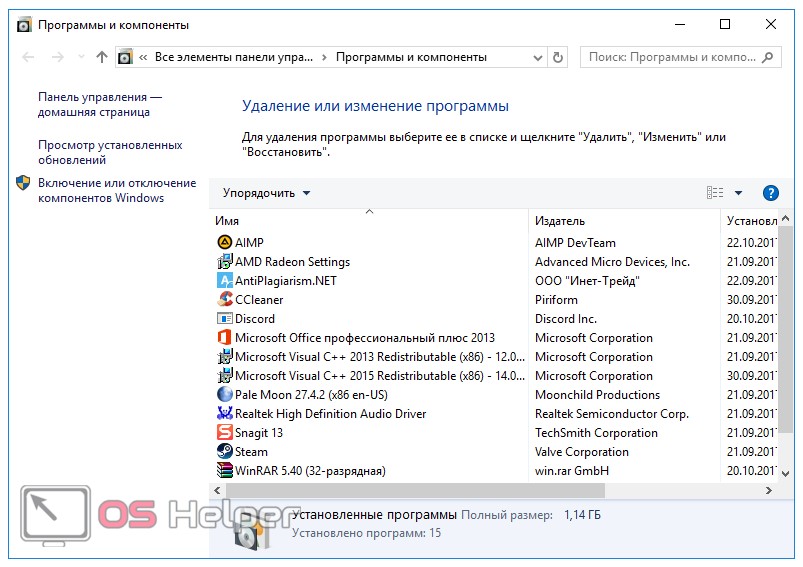
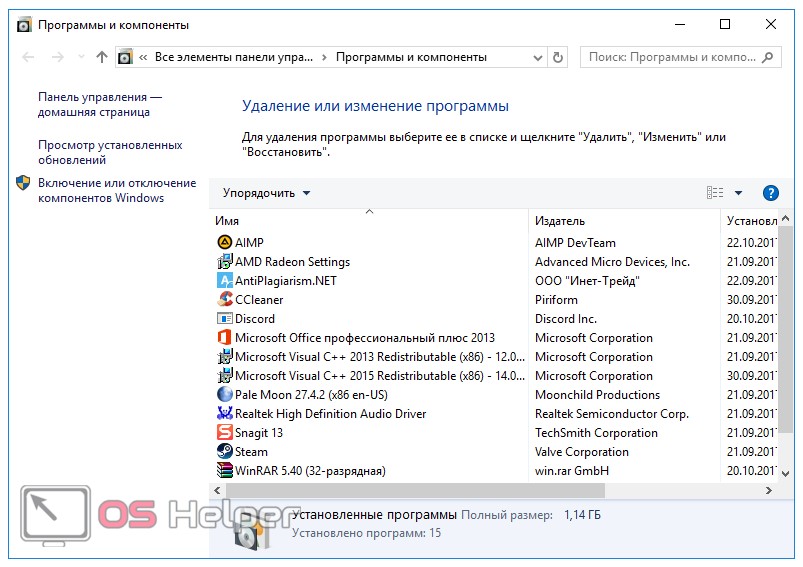
Рассмотрим другой, более нестандартный способ удаления программ на Windows 10.
Через Windows PowerShell
Windows 10 поставляется пользователю с огромным количеством встроенных компонентов и приложений (например, приложение Фотографии или утилита Калькулятор), не имеющих деинсталлятора и не удаляемых через общие «Программы и компоненты» (они просто не отображаются в подобных списках). Разберёмся, как удалить встроенные в Windows 10 приложения.Удалить стандартные программы можно при помощи предусмотренной разработчиками технологии PowerShell. Чтобы воспользоваться данной возможностью, необходимо провести нижеописанный комплекс действий:
- Кликаем по иконке поиска рядом с пуском и вводим соответствующий запрос, после чего выбираем первый же результат, делаем правый клик и выбираем пункт «Запустить от имени администратора»:
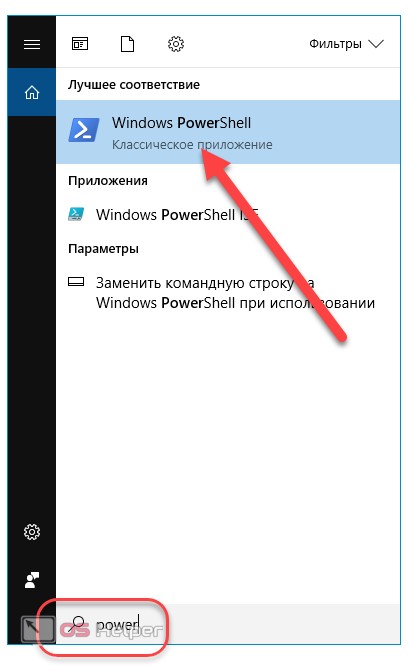
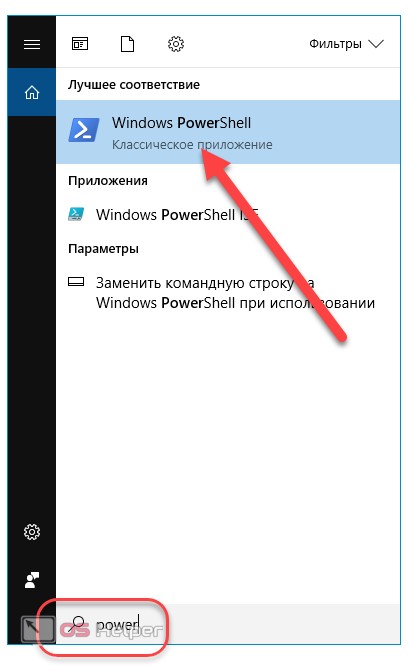
- Прописываем Get-AppxPackage | Select Name, PackageFullName для получения списка всех установленных программ. Нажимаем Enter. Самой важной для нас строкой будет PackageFullName, ведь именно она содержит полные имена:
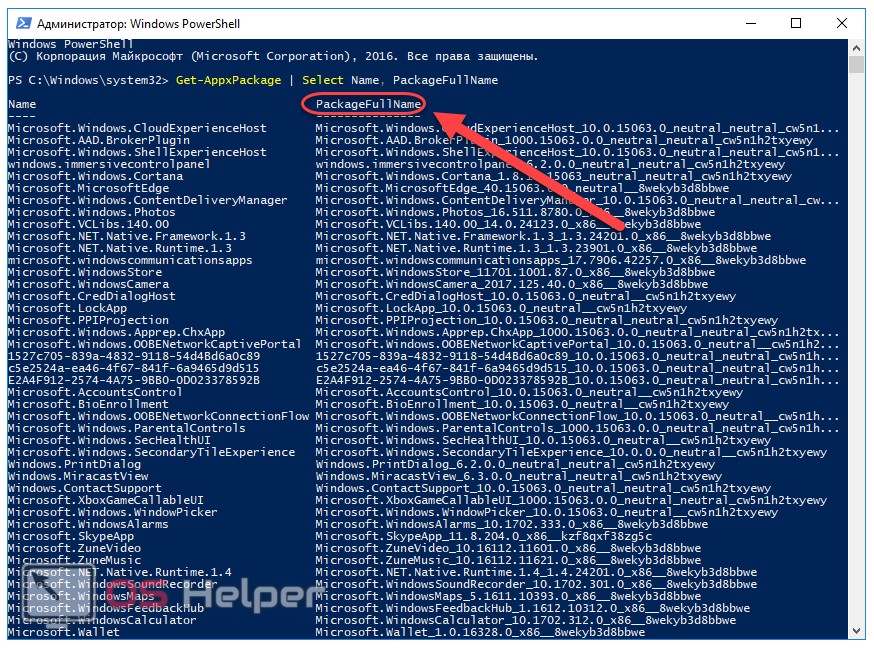
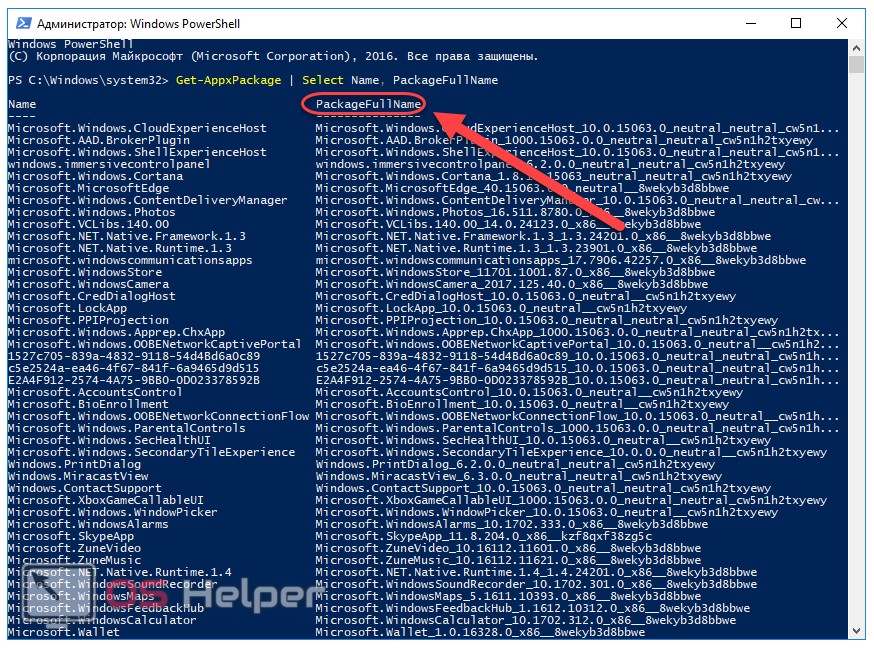
- Находим полное имя нужного компонента из данного списка и для его удаления вводим команду Get-AppxPackage ИМЯ_ПРИЛОЖЕНИЯ |Remove-AppxPackage –package (имя приложения необходимо взять из списка PackageFullName). Таким методом удалится даже та программа, которая не удаляется стандартными средствами. Нажимаем Enter и удаление с ПК будет проведено без каких-либо сопровождающих оповещений. Беспокоиться не стоит – деинсталляция проведена не навсегда, ведь восстановить удалённые программы подобного рода можно обычным скачиванием их из официального магазина.
PowerShell крайне интересен, так как с его помощью можно, например, удалить приложение из магазина Microsoft. По сути, это единственный способ, как удалить такие программы. Использовать его рекомендуется более опытным пользователям, так как ответственность за подобные изменения в OS человек берёт на себя.
Перейдём к следующей группе способов.
Удаление при помощи дополнительных инструментов
Существует большое количество программ, предназначенных для деинсталляции компонентов в Windows 10 и очистки ОС в целом. Рассмотрим самые популярные и проверенные среди пользователей варианты. Все они могут быть использованы на системах любой разрядности – как на x32 Bit, так и на x64 Bit. Важно лишь напомнить, что не стоит использовать нелицензионные программы, ведь удаление ПО – это операция, оказывающая прямое влияние на ОС.
Your Uninstaller
Your Uninstaller – крайне удобная программа для удаления любых компонентов Windows. Для того, чтобы воспользоваться её возможностями, необходимо следовать следующей инструкции:
- Открываем приложение. В нижней части окна отображается количество установленных программ и объём памяти, занимаемый ими:
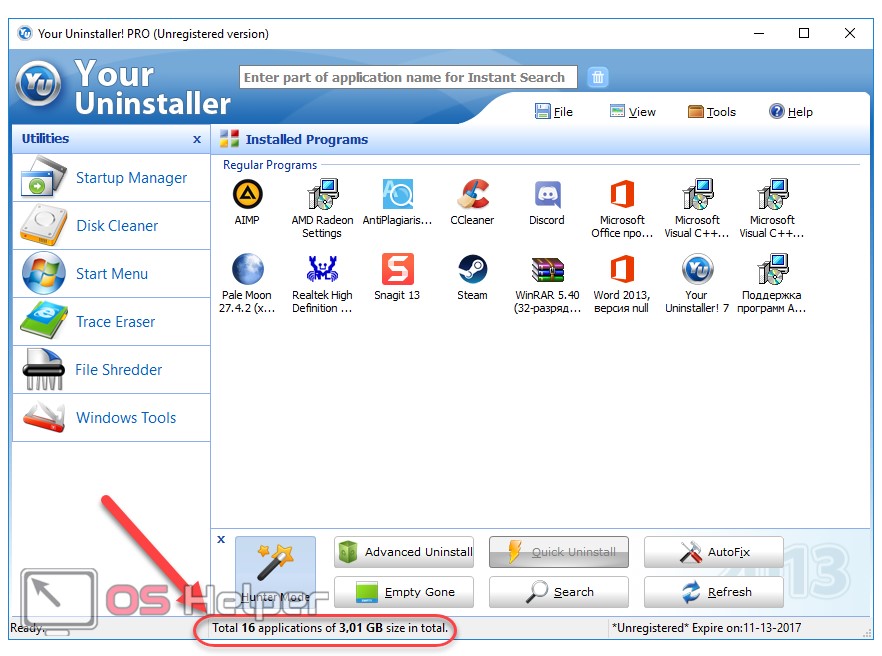
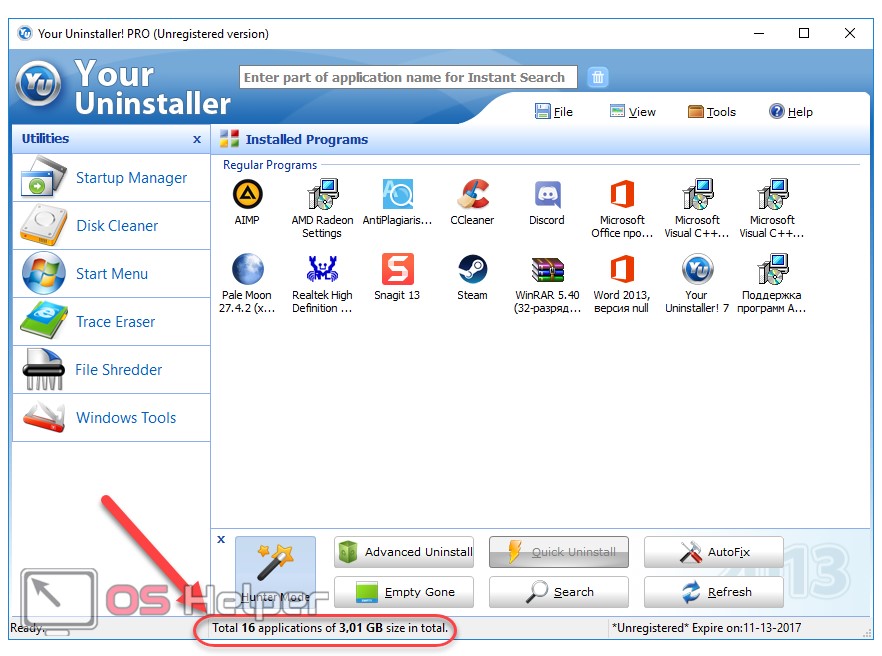
- Кликаем правой кнопкой мыши по компоненту, который необходимо удалить, и нажимаем на «Uninstall»:
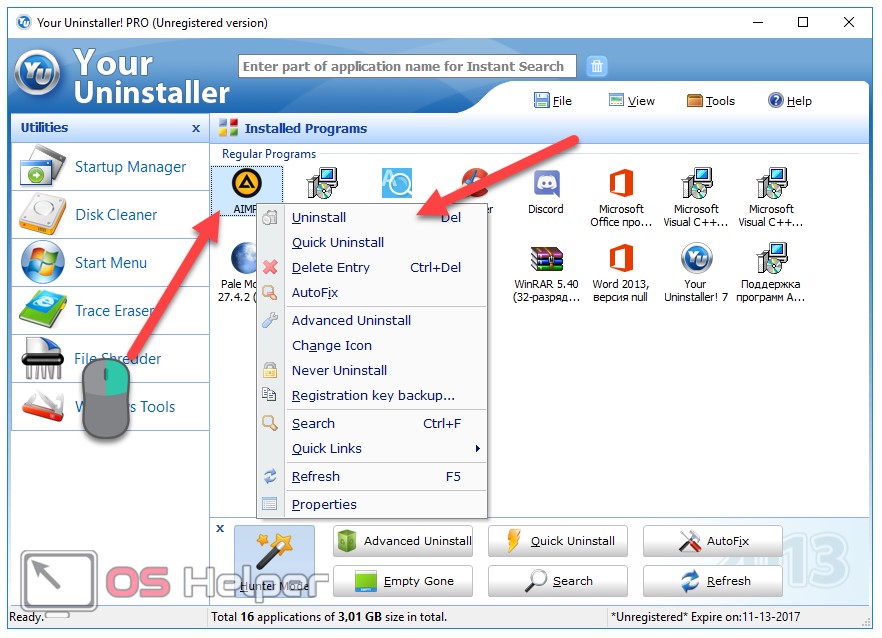
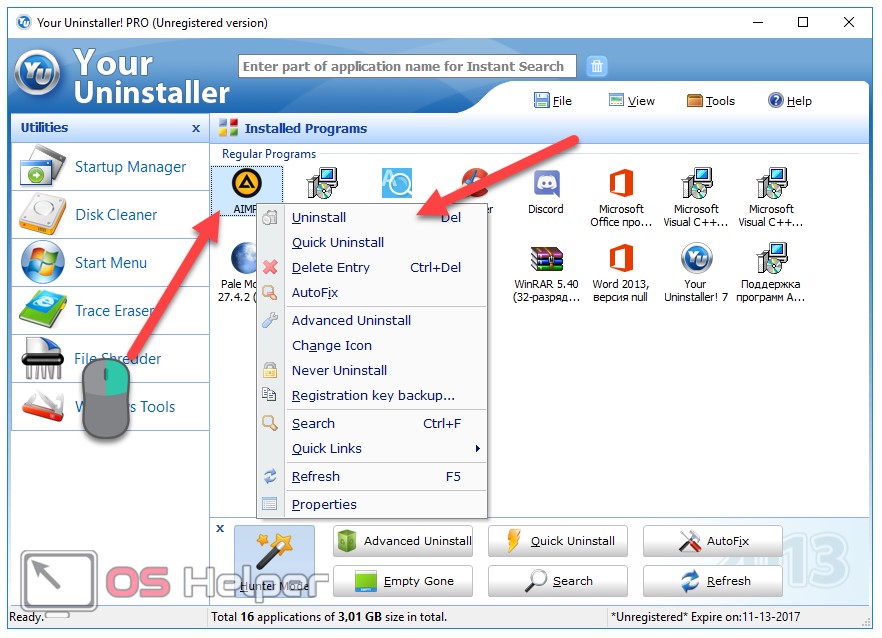
- Выбираем режим удаления. По умолчанию активирован обычный. Рекомендуется воспользоваться именно им:
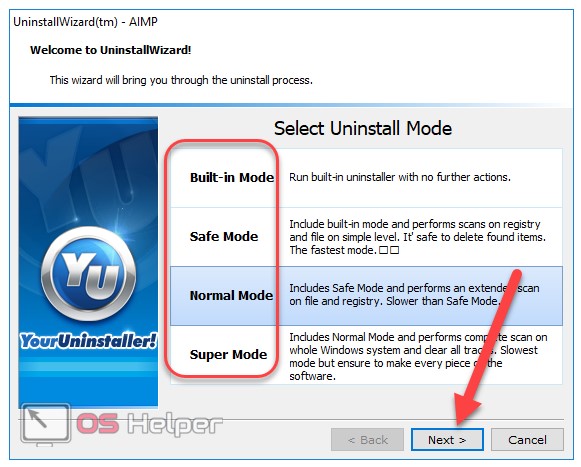
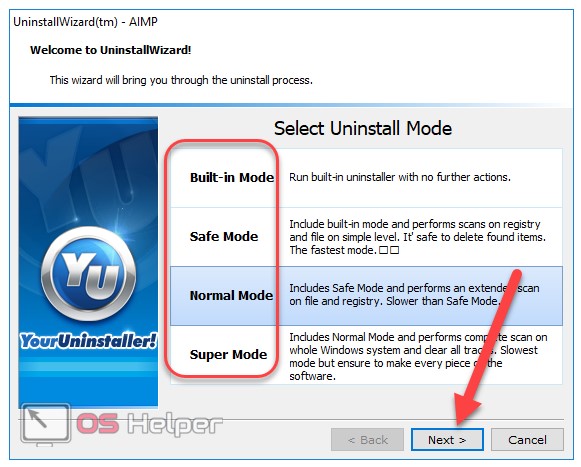
- Запустится процесс создания точки восстановления системы, после чего откроется окно стандартного мастера удаления, с помощью которого и нужно будет проводить процедуру деинсталляции.
Перейдём к следующей утилите для удаления установленных программ.
Revo Uninstaller
Revo Uninstaller – максимально простая утилита, не требующая от пользователя никаких дополнительных знаний.
- При первом же запуске формируется список установленных приложений, среди которых нужно выбрать желаемое, кликнуть по нему и нажать на кнопку «Удалить» в верхнем меню:
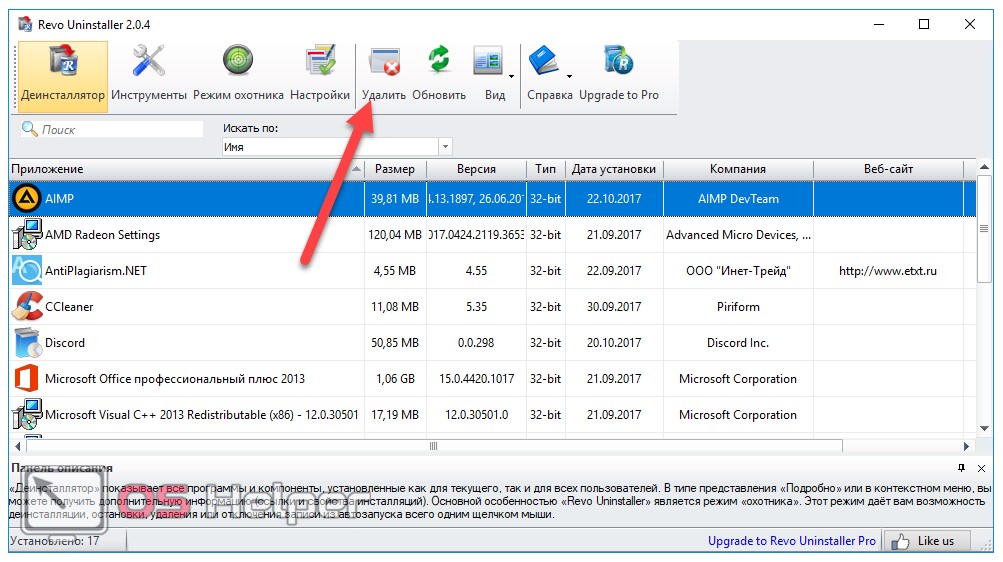
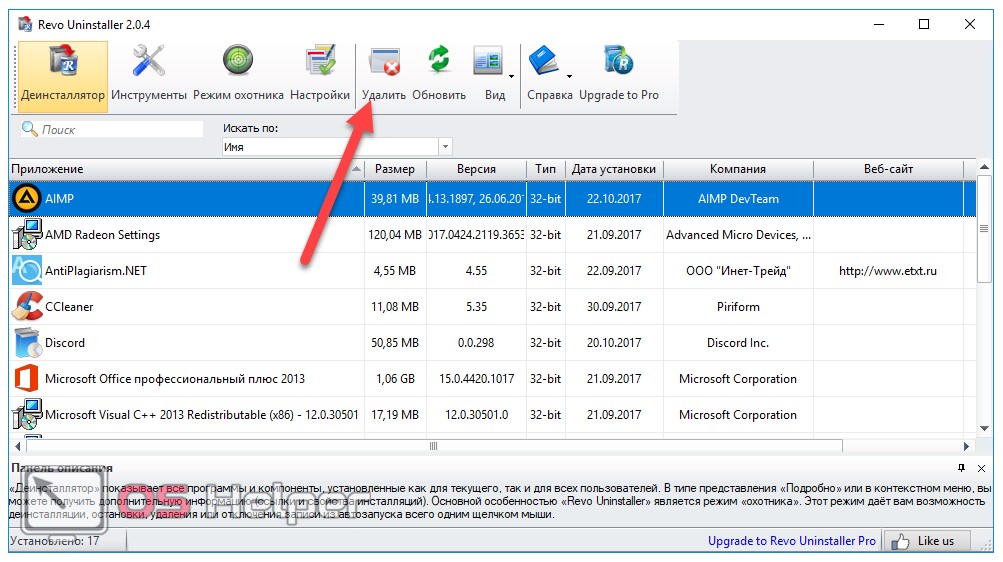
- Процесс удаления ничем не отличается от стандартного. Смысл использования подобных утилит состоит лишь в том, что многие из них удаляют и все связи, оставленные удаляемой программой, и составляют наиболее полные списки имеющихся приложений.
Перейдём к последней утилите.
CCleaner
CCleaner – это, несомненно, самая популярная утилита по очистке системы, исключению из автозагрузки и удалению компонентов, в том числе. Для того, чтобы пользоваться ею, не нужно читать отдельных инструкций – необходимо просто открыть данный инструмент, перейти в раздел «Сервис», остаться во вкладке «Удаление программ» и выбрать там нужную. Выбрав, нажимаем на кнопку «Деинсталляция» в правом меню. Процесс удаления аналогичен предыдущим:
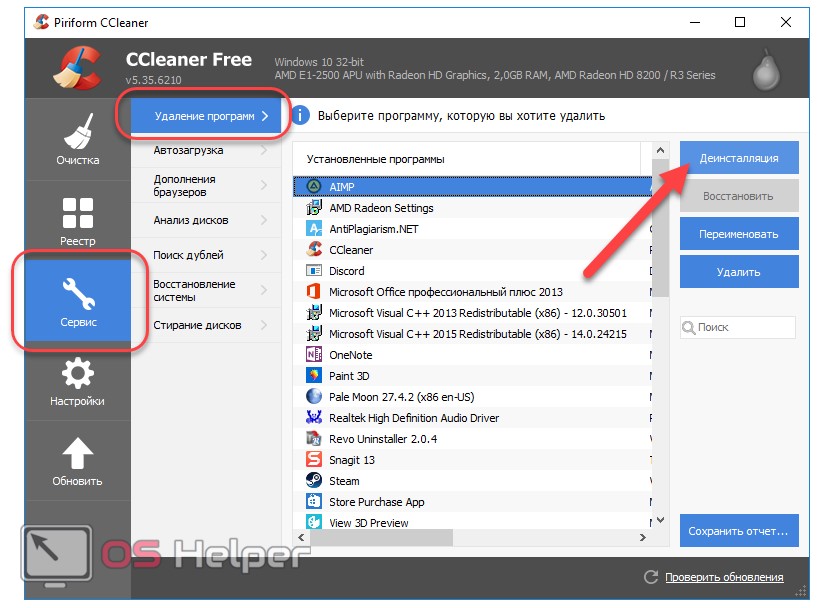
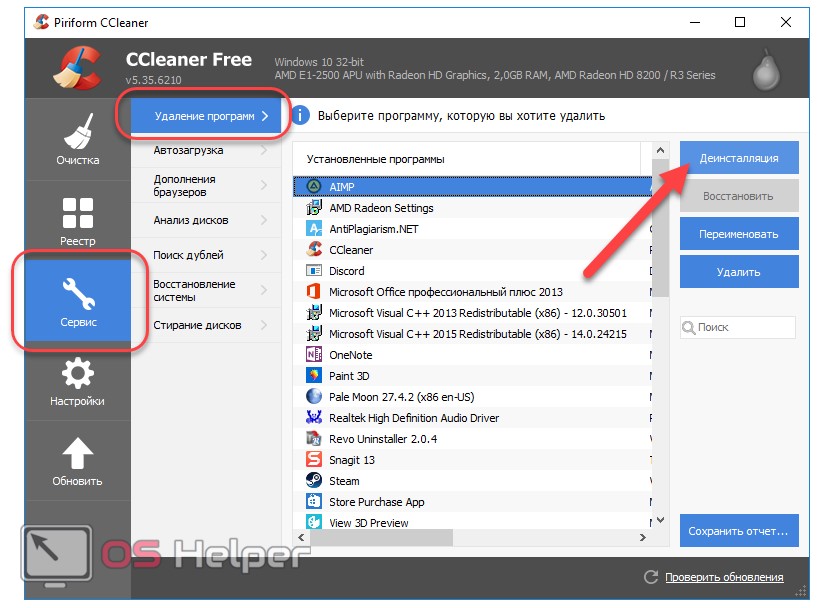
По своей сути процесс использования CCleaner аналогичен использованию встроенной в систему панели управления.
Удаление неудаляемых программ
Возможно возникновение такой ситуации, когда приложение просто не удаляется. Единственным способом удалить неудаляемую программу станет изъятие данных о ней из реестра:
- Открываем реестр системы. Для этого нажимаем на клавиатуре комбинацию Win+ R. Откроется окно, где вводим команду «regedit», после чего нажимаем на «ОК» или Enter:
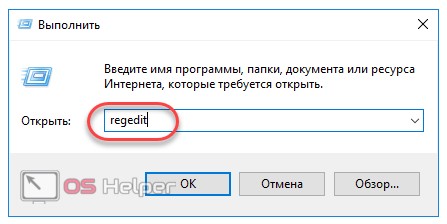
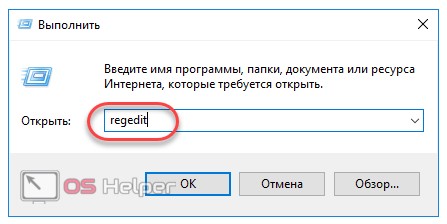
- Обязательно делаем резервную копию реестра перед любыми изменениями. Для этого переходим во вкладку «Файл» из главного меню, нажимаем на «Экспорт», выбираем место сохранения копии и создаём её:
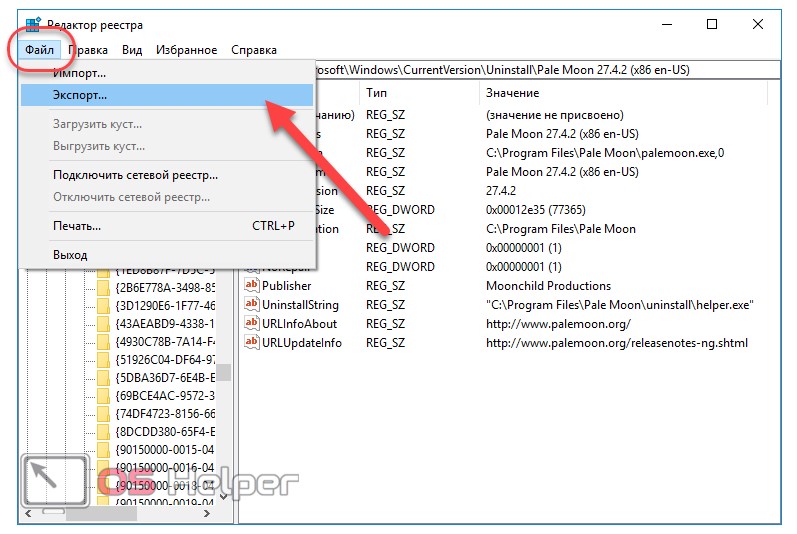
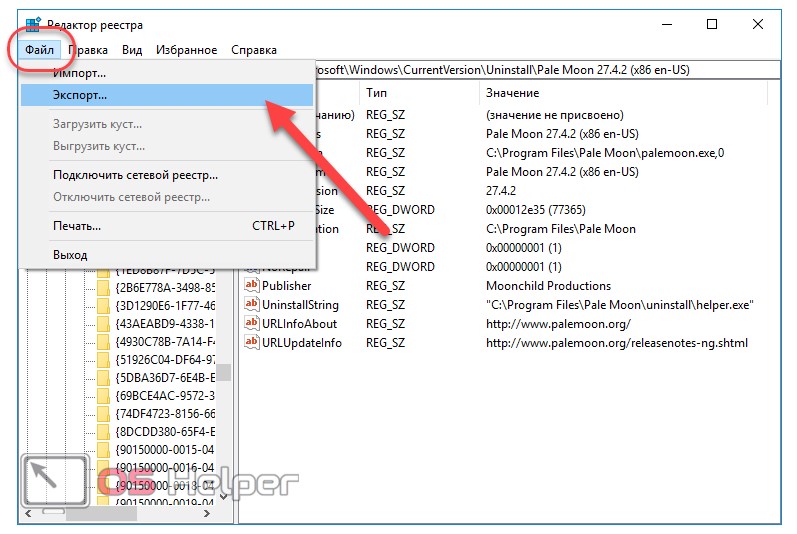
- Переходим по пути:
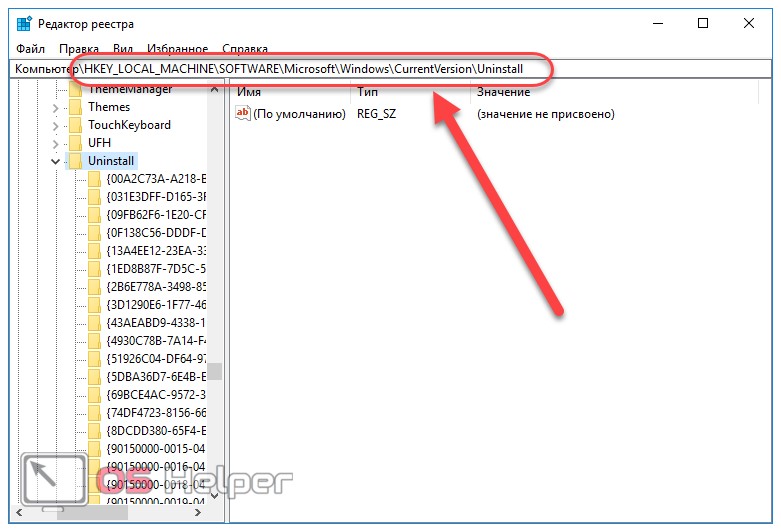
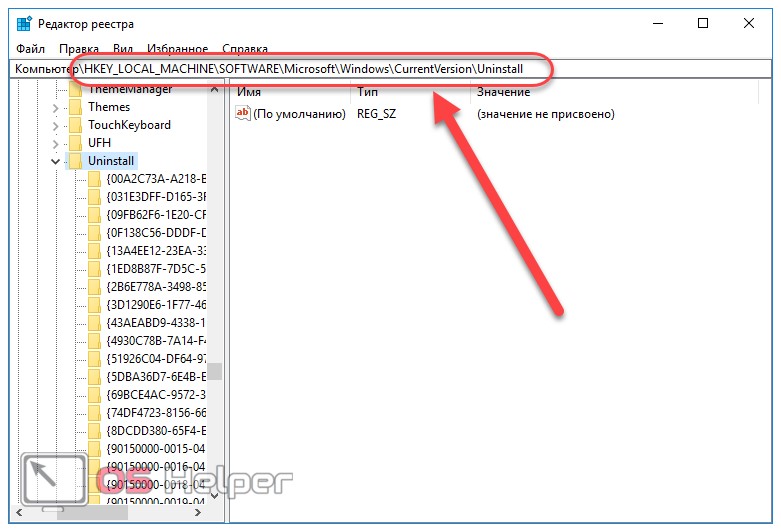
- Находим в данном списке название нужного компонента или подбираем его среди многочисленных кодов. Если название не указано в папке, то оно будет отображено в ключе «Display Name»:
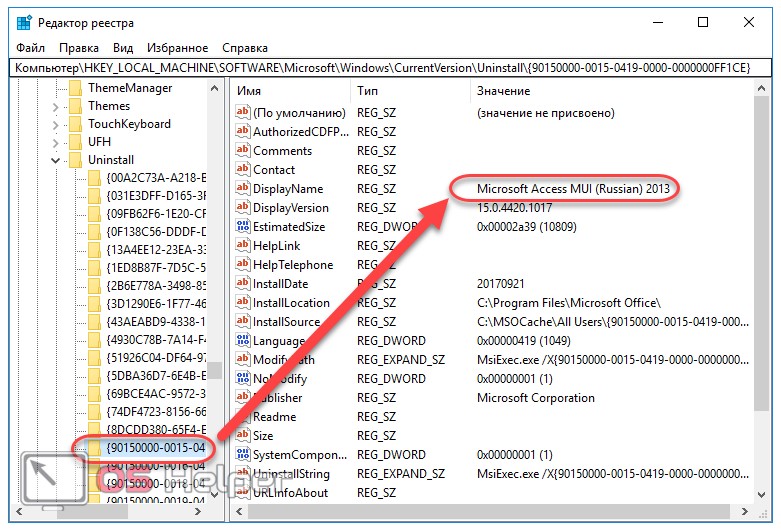
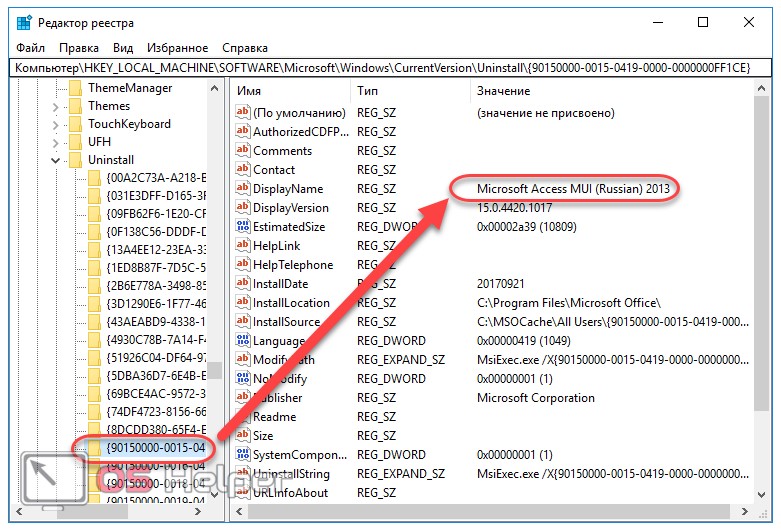
- Дважды кликаем по ключу «UninstallString» и копируем его значение:
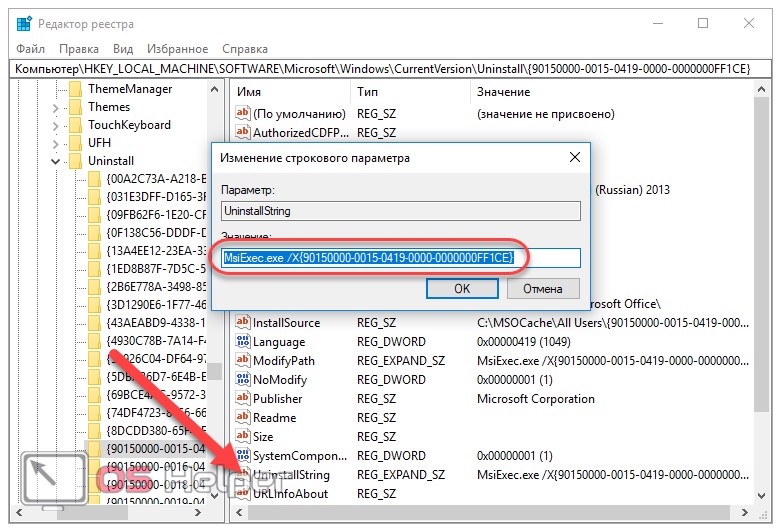
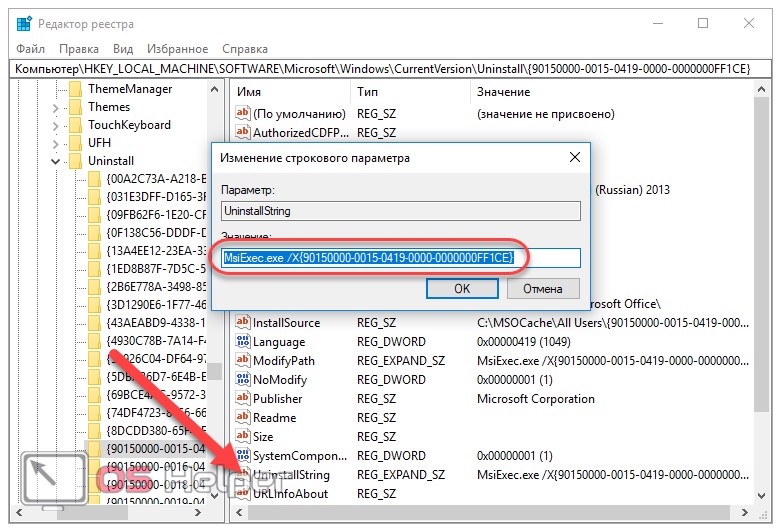
- Снова нажимаем Win+ R и вставляем скопированные данные, после чего нажимаем «ОК» или Enter. Программа будет удалена с ПК:
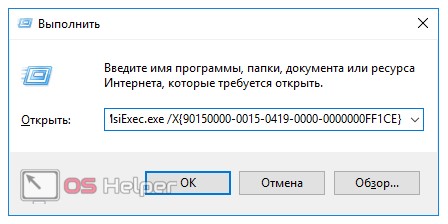
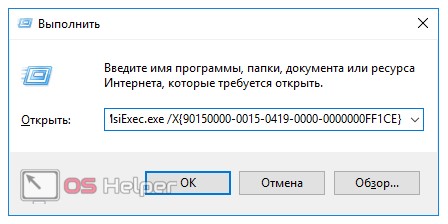
Необходимо уточнить, что вносить изменения в реестр необходимо с особой осторожностью. Он содержит большое количество ключей, в связи с чем пользователь должен точно знать, какие можно удалять, а какие лучше не затрагивать, ведь принудительное удаление важных компонентов может привести к нестабильности ОС. Однако вариант с реестром может помочь убрать из OS шпионские программы.
Итоги и комментарии
Мы полностью рассмотрели, как деинсталлировать ненужные и удалить стандартные приложения с PC. Все вышеперечисленные варианты эффективны и могут применяться в конкретной ситуации. Выбор одного из них – это решение каждого отдельного пользователя, так как все способы удобны по-своему.
Видеоинструкция
Для наглядности мы записали отдельное видео с обзором способов удаления любой установленной на компьютер или ноутбук программы.
Удаление приложений Windows 10 — 5 способов
Сейчас я расскажу о том, как удалить встроенные приложения Windows 10 из операционной системы. Удалить приложение Windows совсем не просто, потому что оно предустановлено на компьютере и входит в состав системы.
Большинство пользователей не обращает внимания на большую часть встроенных приложений в операционной системе. Есть на ПК некая программа и ладно, может когда-нибудь она потребуется.
Но, есть один нюанс: работа стандартных предустановленных приложений оказывает влияние на быстродействие Windows. Встроенное программное обеспечение обменивается данными с серверами Майкрософт, взаимодействует с различными компонентами ОС и аппаратного обеспечения ПК.
Проблема bloadware — избыточное ПО на компьютере
Встроенные приложения Windows 10 часто называют термином «bloatware» — раздутое программное обеспечение, малополезное пользователю, потребляющее ресурсы компьютера. Данное ПО поставляется вместе с операционной системой.
Разработчики из Microsoft позаботились о том, чтобы в Windows 10 имелось программное обеспечение пригодное для различных сфер деятельности пользователя. Некоторые приложения востребованы пользователями, о других мало кто знает.
Опытные пользователи отключают ненужные компоненты системы, чтобы они бесполезно не пожирали ресурсы ПК. Удаление приложений Windows 10 будет актуальным для пользователей, имеющих «слабые» компьютеры с маломощным оборудованием.
В этой ситуации, удаление приложений Windows, несколько увеличит скорость работы системы. ПК не будет бесполезно тратить ресурсы на обслуживание избыточного программного обеспечения.
Поэтому имеет смысл удалить стандартные приложения Windows на маломощных компьютерах: ноутбуках, нетбуках или стационарных ПК. Как удалить приложение в Windows 10?
Есть несколько способов для решения проблемы bloatware. Пользователь имеет возможности для удаления отдельных приложений или всех предустановленных приложений.
В этом руководстве я расскажу о 5 способах удалить встроенные приложения Windows: использование системного средства DISM, Windows 10 Debloater — графической оболочки для выполнения сценариев PowerShell, при помощи пакетного файла «Remove-Windows10-Bloat.bat», в сторонних бесплатных программах CCleaner и Geek Uninstaller.
Перед выполнением удаления приложений Windows 10 обязательно сделайте точку восстановления системы, а еще лучше: создайте резервную копию Windows. В случае, неправильных действий или возникновения проблем с работой компьютера, вы сможете сделать откат системы к прежнему состоянию. Все действия вы выполняете на свой страх и риск, беря на себя всю ответственность за последствия.Как удалить стандартные приложения Windows 10 в DISM
С помощью системного инструмента — DISM, можно удалить ненужные приложения Windows с компьютера. Сначала необходимо разобраться, какие приложения стоит удалить или не удалять в Windows 10.
Для этого необходимо выполнить следующие действия:
- Щелкните правой кнопкой мыши по меню «Пуск», выберите пункт «Windows PowerShell (администратор)».
- В окне «Администратор: Windows PowerShell» введите команду, а затем нажмите на клавишу «Enter»:
DISM /Online /Get-ProvisionedAppxPackages | select-string Packagename
В окне оболочки появится список встроенных приложений.


Выберите ненужное приложение, ориентируйтесь по его названию сразу после «Microsoft», а затем выполните команду:
DISM /Online /Remove-ProvisionedAppxPackage /PackageName:PackageName
В этой команде последний элемент «PackageName» — имя удаляемого приложения.
Вам также может быть интересно:
Например, для удаления приложения «Карты» нужно выбрать «WindowsMaps». В итоге, необходимо выполнить следующую команду:
DISM /Online /Remove-ProvisionedAppxPackage /PackageName: Microsoft.WindowsMaps_2019.1008.1857.0_neutral_~_8wekyb3d8bbwe


После завершения процесса перезагрузите компьютер.
Как удалить ненужные приложения в Windows 10 Debloater
Windows 10 Debloater, созданный Sycnex, запускает сценарий PowerShell, выполняющий удаление стандартных приложений Windows 10. Скрипт выпущен в трех вариантах: тихая версия, интерактивная версия и версия с графическим интерфейсом.
Из Windows 10 будут удалены следующие приложения: 3DBuilder, Appconnector, Bing Finance, Bing News, Bing Sports, Bing Weather, Fresh Paint, Get started, Microsoft Office Hub, Microsoft Solitaire Collection, Microsoft Sticky Notes, OneNote, OneConnect, People, Skype for Desktop, Alarms, Camera, Maps, Phone, SoundRecorder, XboxApp, Zune Music, Zune Video, Windows communications apps, Minecraft, PowerBI, Network Speed Test, Phone, Messaging, Office Sway, Windows Feedback Hub, Bing Food And Drink, Bing Travel, Bing Health And Fitness, Windows Reading List, Twitter, Pandora, Flipboard, Shazam, CandyCrush, CandyCrushSoda, King apps, iHeartRadio, Netflix, DrawboardPDF, PicsArt-PhotoStudio, FarmVille 2 Country Escape, TuneInRadio, Asphalt8, NYT Crossword, CyberLink MediaSuite Essentials, Facebook, Royal Revolt 2, Caesars Slots Free Casino, March of Empires, Phototastic Collage, Autodesk SketchBook, Duolingo, EclipseManager, ActiproSoftware, BioEnrollment, Windows Feedback, Xbox Game CallableUI, Xbox Identity Provider, and ContactSupport.
Мы используем самый простой вариант с графическим интерфейсом:
- Перейдите по ссылке на страницу сайта GitHub: https://github.com/Sycnex/Windows10Debloater.
- Нажмите на зеленую кнопку «Clone or download».
- Выберите «Download ZIP».
- Распакуйте архив, войдите в папку «Windows10Debloater-master». В папке находятся три файла для разных вариантов выполнения сценария: «Windows10Debloater.ps1» — интерактивная версия, «Windows10DebloaterGUI.ps1» — версия с графическим интерфейсом, «Windows10SysPrepDebloater.ps1» — тихая версия без вывода сообщений. Выберите способ с графическим интерфейсом: «Windows10DebloaterGUI».
- Щелкните по файлу «Windows10DebloaterGUI» правой кнопкой мыши, в контекстном меню нажмите на «Выполнить с помощью PowerShell».
- В окне «Windows PowerShell» нажмите на клавишу «Y», для изменения политики выполнения сценариев и запуска скрипта.


- Поверх Windows PowerShell откроется окно «Windows10Debloater» с параметрами выполнения сценариев. Настройки разделены на три раздела: «Debloat Options», «Revert Registry Changes», «Optional Changes/Fixes», в которых находятся кнопки для выполнения необходимых действий.


В разделе «Debloat Options» (Настройки Debloat) имеются кнопки:
- Customize Blacklist — настроить черный список.
- Remove All Bloatware — удаление всех избыточных приложений.
- Remove Bloatware with Customize Blacklist — удаление предустановленных приложений с настроенным черным списком.
В разделе «Revert Debloat» находится кнопка:
- Revert Registry Changes (Отменить изменения в реестре) — отмена изменений реестра на значения по умолчанию.
В разделе «Optional Changes/Fixes» (Необязательные изменения/исправления) находятся кнопки:
- Disable Cortana — отключить Кортану.
- Enable Cortana — включение Кортаны.
- Stop Edge PDF Takeover — отключить использование браузера Edge для открытия файлов PDF по умолчанию.
- Enable Edge PDF Takeover — включение открытия файлов PDF по умолчанию в браузере Edge.
- Uninstall OneDrive — удалить
- Disable Telemetry/Task — отключить телеметрию и задачи в Планировщике заданий.
- Unpin Tiles from Start Menu — открепить плитки из меню «Пуск».
- Remove Bloatware Regkeys — удалить ключи реестра приложений.
- Enable Dark Mode — включить темный режим.
- Disable Dark Mode — отключить темный режим.
- Install .NET v3.5 — установка Microsoft .NET Framework v3.5.
Если вам нужно настроить, что следует удалить из Windows, нажмите на кнопку «Customize Blacklist» для выбора удаляемых приложений.
В открывшемся окне «Customize Whitelist and Blacklist» (Настройте белый и черный список) поставьте или снимите флажок напротив конкретного приложения, которое необходимо удалить или оставить на компьютере. После выбора нажмите на кнопку «Save custom Whitelist and Blacklist to custom-list.ps1» (Сохранить настройки белого и черного списка в пользовательский список).


- В зависимости от вашего желания, нажмите на одну из двух кнопок в разделе «Debloat Options»: на «Remove All Bloatware» — для удаления всех предустановленных приложений или на «Remove Bloatware with Customize Blacklist» — для удаления встроенных приложений из черного списка.
- В окне «Windows PowerShell» начнется удаление приложений, дождитесь завершения операции. В окне появится надпись «Finished all tasks» (Все задания закончены).


- По желанию, можете выбрать дополнительные опции, например, удалить OneDrive или отключить телеметрию.
- Нажмите на кнопку «Remove Bloatware Regkeys» для того, чтобы убрать ключи реестра из удаленного программного обеспечения.


- После завершения удаления ключей реестра, закройте окно «Windows 10 Debloater», а затем выполните перезагрузку компьютера.
Удаление ненужных приложений с помощью Remove Windows 10 Bloat
Пользователь matthewjberger опубликовал на GitHub код для пакетного файла с расширением «.bat», с помощью которого удаляются предустановленные приложения Windows 10, а также OneDrive, OneNote, WindowsPhone, 3D Builder и другие компоненты системы.
Пройдите следующие шаги:
- Перейдите по ссылке на страницу: https://gist.github.com/matthewjberger/2f4295887d6cb5738fa34e597f457b7f.
- Нажмите на кнопку «Download ZIP».
- Распакуйте архив на компьютере.
- В папке находится файл «Remove-Windows10-Bloat» с расширением «bat».
- Щелкните по файлу «Remove-Windows10-Bloat.bat» правой кнопкой мыши, в контекстном меню выберите «Запуск от имени администратора».
- В окне командной строки начнется удаление приложений и компонентов Windows Дождитесь завершения операции.
- В окне интерпретатора командной строки вы увидите надпись: «Для продолжения нажмите любую клавишу…».


- Нажмите на любую клавишу клавиатуры, произойдет перезапуск Проводника, а затем закроется командная строка.
- Перезагрузите компьютер.
Удаление приложений Windows 10 в CCleaner
В бесплатную программу CCleaner встроена функция для удаления программ с компьютера. Помимо обычных программ, в CCleaner можно удалить встроенные приложения Windows 10.
В окне программы CCleaner выполните следующие действия:
- Откройте раздел «Инструменты», а затем вкладку «Удаление программ».
- Щелкните по приложению правой кнопкой мыши, выберите пункт «Деинсталляция». Другой способ: выделите программу, а затем нажмите на кнопку «Деинсталляция».


Удаление встроенных приложений в Geek Uninstaller
В бесплатной программе Geek Uninstaller можно удалить приложения Windows 10. Для этого пройдите следующие шаги:
- В окне программы Geek Uninstaller войдите в меню «Вид», активируйте пункт «Программы из Windows Store».
- В списке приложений выделите программу, нажмите на правую кнопку мыши, выберите «Деинсталляция…».


Как восстановить удаленные приложения Windows 10
Для возвращения на компьютер встроенных приложений Windows 10, выполните следующие действия:
- Запустите Windows PowerShell имени администратора.
- В окне «Администратор: Windows PowerShell» введите команду, а затем нажмите «Enter»:
Get-AppxPackage -AllUsers| Foreach {Add-AppxPackage -DisableDevelopmentMode -Register "$($_.InstallLocation)\AppXManifest.xml"}- Дождитесь завершения процесса выполнения команды.
- Перезагрузите ПК.
Другой вариант подразумевает установку отдельных приложений из Магазина Microsoft. Войдите в магазин «Microsoft Store», а затем выберите приложение для установки на компьютер.


Выводы статьи
В операционную систему Windows 10 предустановлено программное обеспечение, которое, в большинстве случаев, не нужно пользователям. Встроенные приложения бесполезно расходуют ресурсы системы, а это замедляет работу компьютера. Для удаления ненужных приложений можно использовать системное средство DISM, сценарий PowerShell в Windows 10 Debloate, запустить файл «Remove-Windows10-Bloat.bat», бесплатные программы CCleaner и Geek Uninstaller.
Похожие публикации:

 Автор статьи: Василий Прохоров — автор 650+ статей на сайте Vellisa.ru. Опытный пользователь ПК и Интернет
Автор статьи: Василий Прохоров — автор 650+ статей на сайте Vellisa.ru. Опытный пользователь ПК и ИнтернетКак удалить одну из двух систем Windows 10? G-ek.com
Не так давно я установил на своем компьютере две операционные системы, на диске С: установлена Windows 10 версии 1803, а на диске D: Windows 10 версия 1809. Поскольку это решение не оправдало себя, плюс на жестком диске стало недостаточно свободного места, при включении компьютера необходимо выбрать в какую из двух систем необходимо загрузится или подождать несколько секунд, чтобы войти в систему, было решено удалить вторую систему. В любом случае используется только одна система, поэтому мы можем удалить ненужную.
Сегодня мы поделимся с вами простым способом удаления второй операционной системы.
Сперва, необходимо удалить двойную загрузку Windows 10.
- Нажмите сочетание клавиш win + R, и введите в диалоговом окне Выполнить: msconfig, нажмите «ОК»
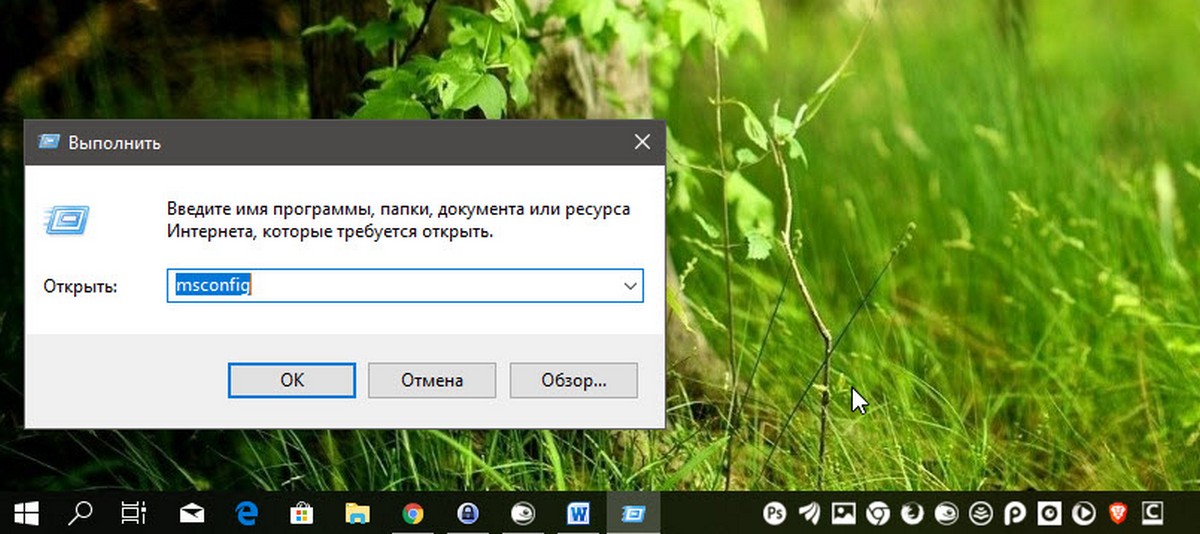
- В открывшимся окне «Конфигурация системы», перейдите на вкладку «Загрузка», затем выберите операционную систему, которую вы хотите оставить, а затем нажмите кнопку, «Использовать по умолчанию», см. картинку ниже:
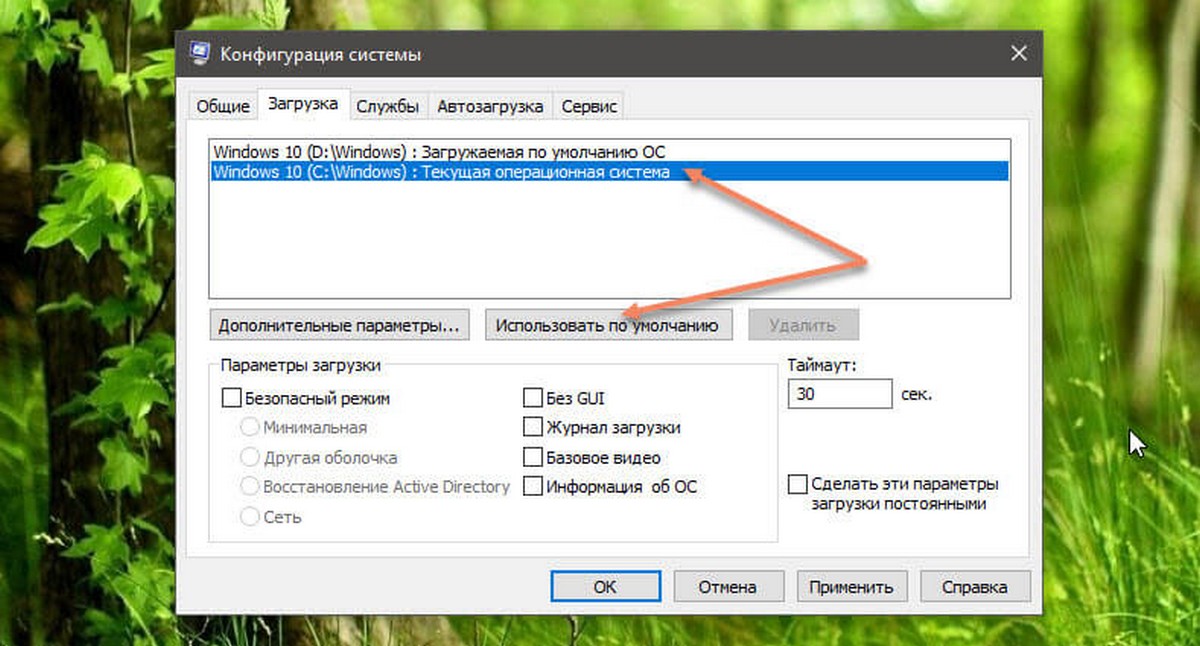
В моем случае система которую я хочу оставить находится на диске C:
- Теперь выберите мышкой систему, которую нужно удалить и нажмите кнопку «Удалить» и перезагрузите компьютер:
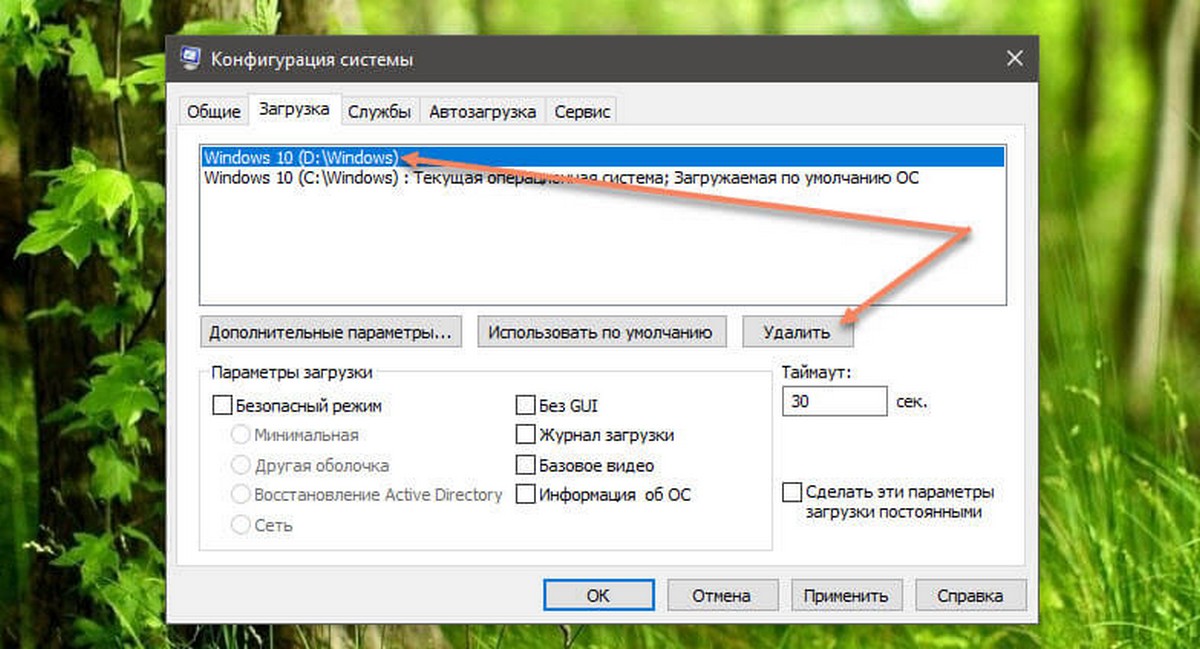
После выполнения вышеуказанных операций осталось только удалить все папки второй операционной системы.
- Перейдите на диск на котором находится ненужная нам система, в моем случае это диск D: и удалите следующие папки:
- Program Files
- Program Files (x86)
- ProgramData
- Windows
- Пользователи
Поскольку удаление данных файлов непростая задача у вас есть выбор А, В, С:
А. Если на этом диске нет нужной информации: откройте «Этот компьютер», кликните правой кнопкой мыши на диске где находится система которую вы хотите удалить, и выберите «Форматировать».
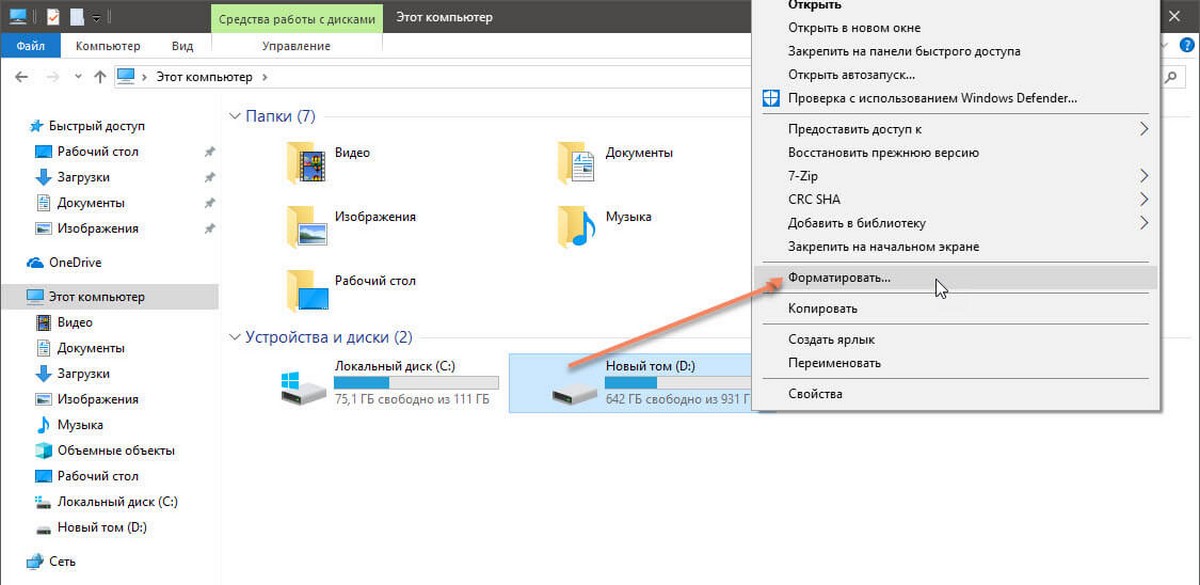
В. Изменить владельца папок и файлов для их удаления.
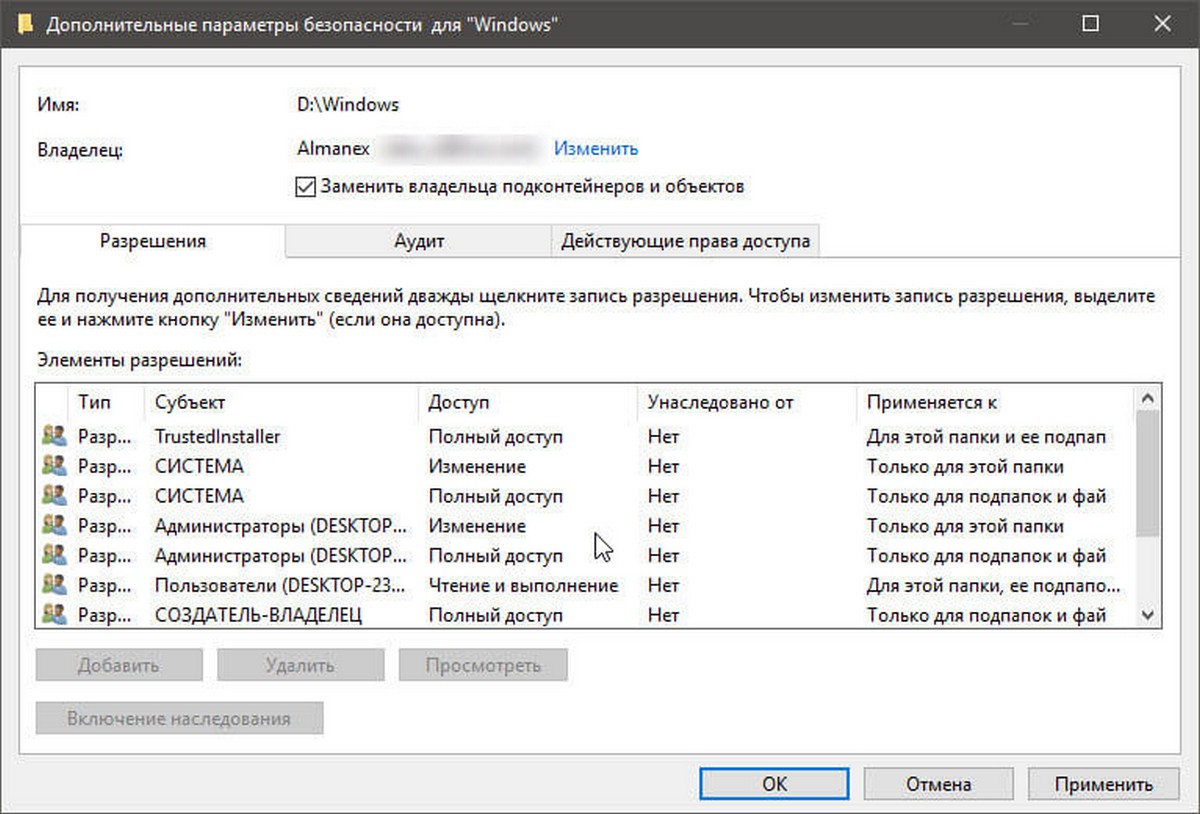
С. Создайте новую папку и переименуйте ее в Windows.old, теперь переместите в нее папки указанные выше, откройте «Этот компьютер», кликните правой кнопкой мыши на диске где находится системные папки которые вы хотите удалить, и выберите «Свойства».
- На вкладке «Общие» нажмите кнопку «Очистка диска»:
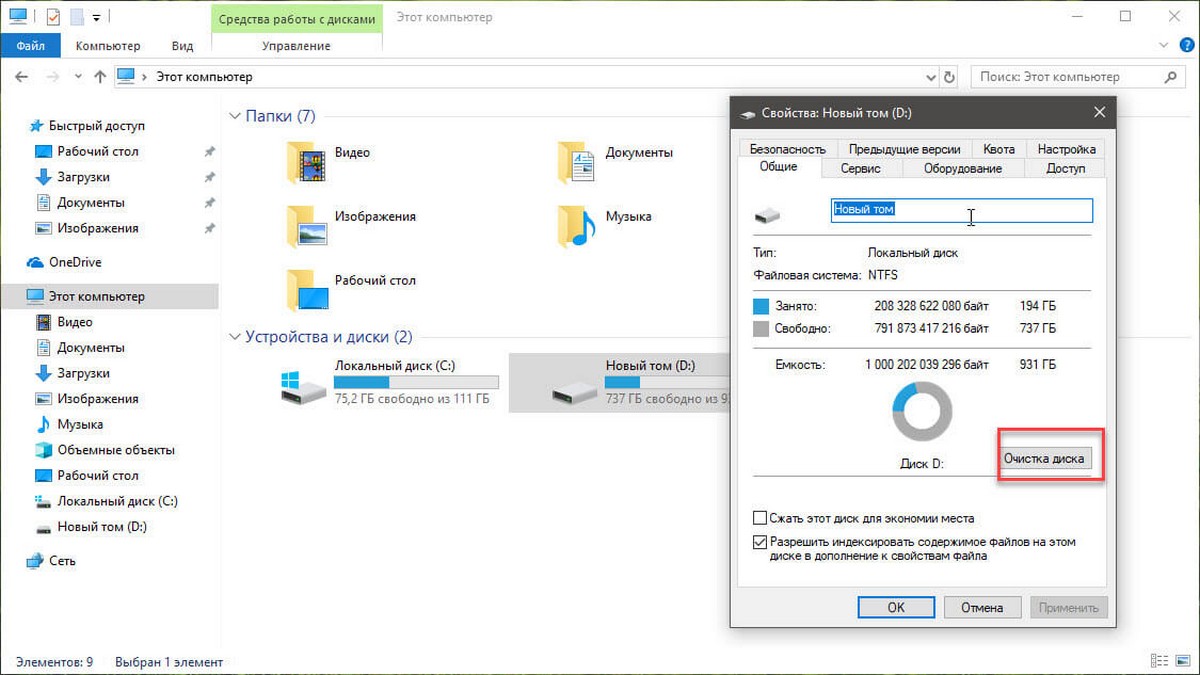
- В следующем окне нажмите «Очистить системные файлы»,
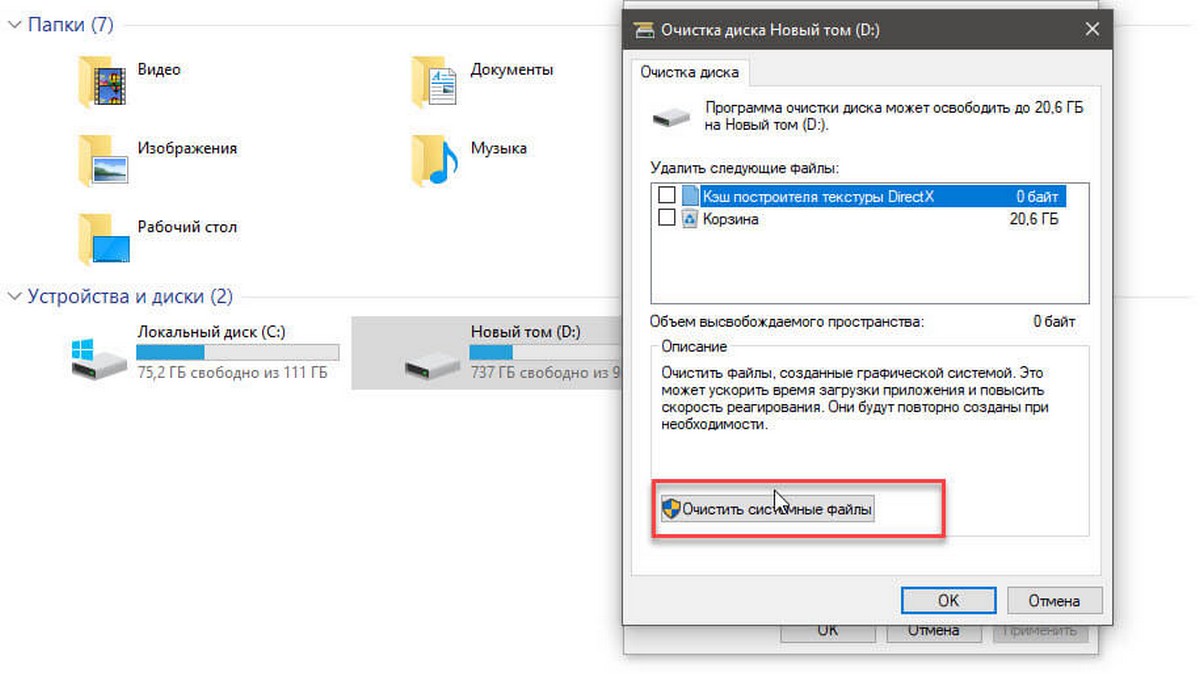
- Установите галочку напротив «Предыдущие установки Windows» и нажмите кнопку «ОК».
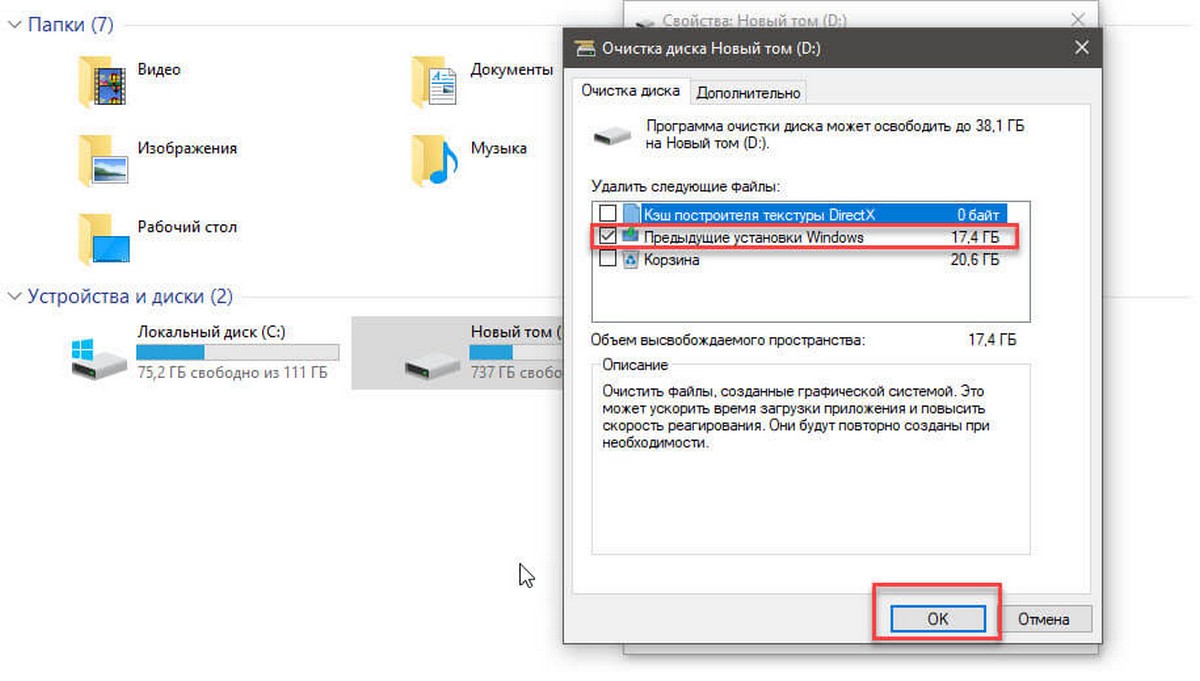
Будьте терпеливы, удаление файлов второй системы займет какое-то время.
Все!
Как на Виндовс 10 удалять программы полностью
Рано или поздно перед каждым пользователем встает вопрос – как на Виндовс 10 удалять программы?
Причины для этого могут быть совершенно разные, например, некоторые установленные приложения несанкционированно внедряются в список Автозапуска и из-за этого существенно замедляется процесс запуска операционной системы.
Зачастую большие приложения (антивирусы, игры, графические редакторы и офисные пакеты) занимают очень много места в локальной памяти, что замедляет работу компьютера. Может быть и «Личная неприязнь», ну не нравится вам конкретная утилита и все тут.
Рекомендации по деинсталляции
Прежде чем начать, несколько важных уточнений. Многие программы глубоко внедряются в систему и реестр, поэтому после удаления могут происходить сбои и нарушения в работе компьютера.
Чтобы купировать возможные проблемы, соблюдайте следующие рекомендации:
- Удаляйте и устанавливайте приложения на Windows 10 только по одной за раз. Это позволит контролировать процессы и знать, из-за чего возникли нарушения в работе системы.
- Перед установкой и удалением обязательно создавайте точку восстановления. Это позволит сделать откат и вернуть нормальную работоспособность операционной системы, если что-то пойдет не так.
- Мощные антивирусы имеют защиту от удаления. Прежде чем установить Avast или Kaspersky, изучите описание и выясните порядок удаления. В противном случае избавиться от антивируса окажется невозможно.
Аппаратными средствами Windows 10 удалять ненужные программы довольно просто. Однако следует понимать, что в этом случае используется собственный деинсталлятор приложения, поставляемый в общем пакете дистрибутива.
Если деинсталлятор в установщике не предусмотрен – избавиться от ненужного таким способом окажется невозможно.
Удаление программ средствами Windows 10
Вам необходимо попасть в модуль «Установка и удаление программ» (иначе может называться «Программы и компоненты»). Выход на эту утилиту может быть осуществлен несколькими путями.
- Через «Панель управления». Найдите раздел «Установка и удаление программ». Дождитесь пока сформируется список имеющихся на компьютере приложений. Нажмите кнопку «Удалить».
- Черед кнопку «Пуск». В списке «Все программы» найдите нужную запись. С помощью правой клавиши мыши откройте меню. В контекстом меню нажмите пункт «Удалить». Откроется интерфейс «Программы и компоненты».
- Откройте контекстное меню ярлыка приложения на рабочем столе и попробуйте удалить оттуда. Вам будет предложено для полного удаления опять-таки перейти в модуль «Программы и компоненты».

Описанным способом можно удалять ненужные программы как со стационарного компьютера на платформе Windows 10, так и с ноутбука.
Встроенные программы, входящие в дистрибутив Windows 10, таким путем не удаляются. И вообще, деинсталлировать предустановленные приложения крайне нежелательно и даже опасно для здоровья операционной системы компьютера.
Как полностью удалить программу с Виндовс 10
Описанный выше способ имеет такой недостаток, что после удаления в системе остается много не удаленных связей и файлов. Возникает вопрос – как полностью удалить программу с Виндовс 10?
Используйте для решения этой задачи специализированные утилиты.
Полное удаление приложений Windows 10 с помощью IoBit Uninstaller
Утилита IoBit Uninstaller предоставляет полный комплекс услуг по удалению приложений с «Десятки»:
- Задание точки восстановления.
- Поиск всех установленных приложений и формирование списков, сортировка по типам – большие программы, плагины, расширения, редко используемые и так далее.
- Удаление с помощью встроенного деинсталлятора.
- Принудительное удаление.
- Сканирование, поиск всех остаточных файлов и связей с последующей очисткой.
- Пакетное удаление.

Утилита IoBit Uninstaller позволяет избавляться даже от защищенных от удаления приложений, либо не имеющих собственного деинсталлятора быстро и безопасно.
Как деинсталлировать программы Windows 10 с помощью CCleaner
Последние версии популярного бесплатного чистильщика CCleaner позволяют деинсталлировать даже установленные по умолчанию приложения Виндовс 10.
Чтобы с помощью CCleaner что-нибудь удалить, следуйте следующей инструкции.
- Нажмите в Меню на значок гаечного ключа и перейдите в раздел «Сервис».
- Переключитесь на вкладку «Удаление программ».
- Найдите то, что нужно убрать с компьютера и затем в меню «Деинсталляция» выберите пункт «Удалить».
Как чистить реестр в Windows 10 с помощью программы CCleaner, читайте здесь.
Некоторые пользователи не знают, где удалять приложения и ищут приложения в папке «Program Files». Там действительно можно обнаружить деинсталляторы.
Однако после удаления таким способом папка приложения все равно остается, как остаются и некоторые файлы внутри нее. Удалять эту оставшуюся папку с файлами напрямую, средствами контекстного меню Проводника Windows крайне нежелательно. Могут быть повреждены важные скрытые системные связи и произойти изменения настроек в Реестре.
Чтобы избежать неприятностей и не нанести вреда компьютеру – следуйте рекомендациям и инструкциям выше, в которых подробно описано, как на Виндовс 10 удалять программы безопасно и полностью. CCleaner наиболее часто используемый деинсталлятор.
Короткое видео о том, как аппаратными средствами ОС Windows 10 полностью удалить программу без установки стороннего софта:
Поделитесь пожалуйста, если понравилось:
Возможно вам будет интересно еще узнать:
Как полностью удалить программу с компьютера Windows 10
Далеко не все пользователи знают как правильно удалять установленные программы в Windows 10. Зачастую не достаточно просто удалить папку программы на системном диске или переместить ярлык программы в корзину. После такого удаления на системном диске останется множество, так званных, хвостов ранее установленной программы.
Данная статья расскажет как полностью удалить программу с компьютера под управлением операционной системы Windows 10. Всем привычные способы с использованием программ и компонентов никуда не делись. А с приходом обновленных параметров системы появились ещё способы правильного удаления установленных на компьютере программ.
Как удалять установленные программы в Windows 10
Удаление установленных ненужных программ повышает производительность системы в целом. Так как после правильного удаления программы убираются с автозагрузки системы. Вместе с этим происходит удаление всех остатков программы, хотя зачастую в реестре остаются следы ранее удаленных программ.
В пользователя есть возможность выполнить правильное удаление программ через панель управления, параметры системы и даже командную строку. При необходимости можно даже удалить программу через проводник. Только в таком случае приходится самостоятельно очищать хвосты программы на системном диске.
Панель управления
В классической панели управления в разделе программ и компонентов осталась возможность выполнить удаление установленных программ. Ещё одной проблемой в пользователей становиться поиск панель управления в Windows 10. При необходимости можете добавить иконку панели управления на рабочий стол по аналогии с иконкой этого компьютера.
- Откройте панель управления выполнив команду Control в окне Win+R.
- Дальше перейдите в раздел Программы > Программы и компоненты.
- Для удаления программы выберите её в списке и щелкните Удалить.

После чего будет запущен деинсталятор ненужной программы. Следуя всем шагам деинсталятора пользователь получает возможность удалить программу с компьютера. Зачастую после запуска которого пользователю достаточно нажать несколько клавиш для полного удаления программы.
Параметры системы
Параметры системы обладают достаточно широким набором возможностей по управлению операционной системой. Ещё буквально несколько обновлений и все настройки будут перемещены с классической панели управления в обновленные параметры системы. Ранее мы уже использовали параметры для удаления стандартных приложений Windows 10.
- Перейдите по пути: Пуск > Параметры > Приложения > Приложения и возможности.
- Выберите ненужную программу со списка всех установленных приложений и нажмите кнопку Удалить.

Согласитесь способ с использованием параметров системы сильно похож на предыдущих несмотря на интерфейс обоих приложений. Только в параметрах системы также отображаются все установленные доверенные приложения с магазина. Их также можно с легкостью удалить выше представленным способом.
Командная строка
В опытных пользователей есть возможность выполнять удаление программ через командную строку. Способ с использованием командной строки сложнее, так как нужно знать несколько команд. А также зачастую искать ненужную программу в списке программ командной строки значительно сложнее чем с использованием панели управления.
- Запустите командную строку от имени администратора удобным для Вас способом.
- Для просмотра всех установленных программ выполните команду: wmic product get name.

- Чтобы удалить ненужную программу выполните: wmic product where name=»name» call uninstall.

Важно! Вам необходимо изменить значение name на реальное имя программы. Полное имя ненужной программы смотрим после выполнения первой команды. Значение полного имени программы также оставляем в кавычках как выше.
Программа CCleaner
Ранее мы уже более подробно рассматривали как пользоваться CCleaner для Windows 10. Если же вспомнить в нескольких словах, то программа CCleaner обладает действительно широкими возможностями. Пользователю достаточно запустить программу от имени администратора, чтобы получить возможность правильно удалять программы, управлять автозагрузкой, выполнять очистку дисков и много другое.
После запуска программы перейдите по пути: Сервис > Удаление программ. В текущем местоположении можно увидеть современный аналог разделу программы и компоненты стандартной панели управления. Для удаления ненужной программы достаточно после её выделения нажать кнопку Деинсталяция и следовать всем предложенным шагам деинсталятора.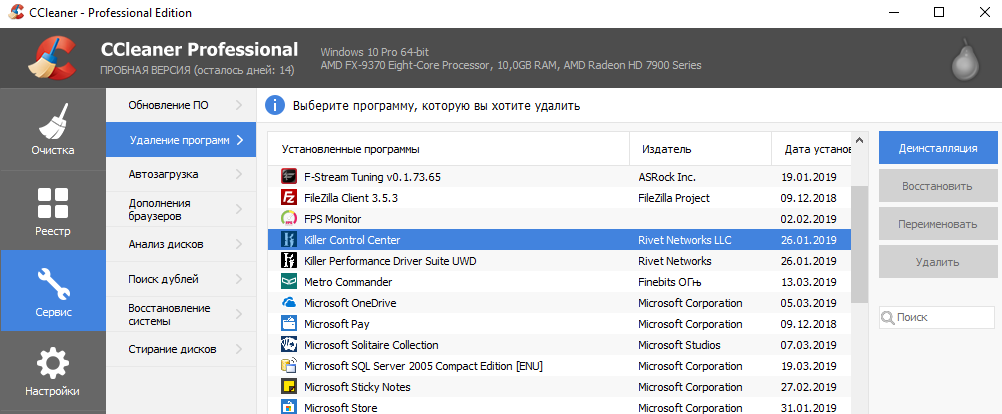 Рекомендуем установить программу CCleaner на свой компьютер для получения возможности комфортного удаления программ, простой очистки реестра и дисков от ненужных файлов и управления автозагрузкой приложений после включения системы. В бесплатной версии программы пользователю доступно значительно больше функций.
Рекомендуем установить программу CCleaner на свой компьютер для получения возможности комфортного удаления программ, простой очистки реестра и дисков от ненужных файлов и управления автозагрузкой приложений после включения системы. В бесплатной версии программы пользователю доступно значительно больше функций.
Если же программа ранее установленная программа не отображается в программах и компонентах пользователь может найти её файлы на системном диске. Бывает достаточно самостоятельно запустить деинсталятор в папке с программой. Опытный пользователь с легкостью сможет полностью и правильно удалить программу с компьютера без использования выше указанных средств.
Заключение
Правильное удаление программ не требует больших знаний, достаточно внимательно следовать шагам деинсталятора программы. Сейчас действительно проще воспользоваться программой CCleaner для поиска ненужной программы чем каждый раз искать стандартную панель управления или бродить в обновленных параметрах системы.
Как полностью удалить игру с компьютера на Windows 10
Часто бывает так, что после удаления игры она оставляет кучу ненужных файлов и папок, а значит, она деинсталлировалась не полностью. Сейчас мы рассмотрим, как полностью удалить игру с компьютера на Windows 10.
Первый способ
Самый простой способ избавиться от приложения – через меню «пуск». Для этого переходим в пуск, и ищем в списке программ игру, которую хотим удалить.
Нажимаем правой кнопкой мыши по названию и выбираем «удалить». Появится такое окошко:
Процесс проходит так просто, когда игра скачана с Windows Store. Если же она не оттуда, тогда нас перекинет в панель управления:
Здесь же ищем игру, нажимаем по ней сначала левой, потом правой кнопкой мыши, и удаляем:
Windows попросит подтвердить действие, для избавления от приложения нажимаем «да». Если она не удаляется, следует убедиться, что игра закрыта. Для этого открываем диспетчер задач. Найти его можно в поиске возле меню пуск:
Диспетчер задач показывает все запущенные приложения, а также те приложения и сервисы, которые работают в фоновом режиме.
Для того, чтобы закрыть игру, ищем её в этом списке, нажимаем на неё правой кнопкой мыши и тыкаем «снять задачу». Теперь она должна деинсталлироваться без препятствий.
Если вы хотите проверить свой компьютер на производительность, но не знаете, как это сделать, то наша статья поможет вам – http://forzapc.ru/kak-proverit-proizvoditelnost-kompyutera.html
Эта инструкция поможет вам выставить оптимальные настройки в игре PUBG, чтобы она не тормозила, читайте тут.
Стоит заметить, что это отличный способ закрыть любое приложение, которое зависло и не хочет закрываться. Таким образом можно и освободить оперативную память от лишних процессов.
Второй способ
Теперь мы попробуем удалить игру через Параметры. Для этого переходим в параметры через меню «пуск» и заходим во вкладку «приложения»:
Тут необходимо перейти в раздел «Приложения и возможности» и выбрать приложение для удаления. Нажимаем по ней, и под игрой появится кнопка «удалить».
Подтверждаем действие, и она сотрется.
Третий способ
Если игра скачана со Steam, то удалить её проще простого. Для начала открываем библиотеку в Steam и в списке игр выбираем ту, которую надо деинсталлировать.
Правой кнопкой мышки нажимаем на неё, и почти в конце списка выбираем «удалить». Steam попросит подтвердить действие, после чего полностью сотрет ее.
Четвёртый способ
Данный метод можно посчитать варварским, но только с его помощью можно удалить некоторые игры без деинсталлятора и прочих утилит. Речь идёт об “уничтожении” папок вручную.
Итак, открываем проводник и заходим в папку с установленной игрой. При скачивании и установке игр Windows создаёт каталог games. Если приложение нигде не получается найти, следует поискать именно в этом каталоге.
Как видим, здесь у нас есть одна игра. Так как в ней нет деинсталлятора и быстро её не удалить, мы нашли её в папках. Левой кнопкой мыши выбираем каталог, потом правой кнопкой мыши нажимаем по ней ещё раз и выбираем опцию «удалить».
Казалось бы, всё так просто, и программы уже нет. Но таким образом мы только переместили её в корзину. Чтобы полностью её удалить, необходимо зайти в Корзину. В основном найти её можно на рабочем столе:
Заходим в корзину, и видим там свою папку в целости и сохранности. Чтобы окончательно с ней попрощаться, в левом верхнем углу нажимаем «очистить корзину», или же выделяем каталог, правой кнопкой мыши нажимаем по нему и удаляем.
Подтверждаем действие:
И всё, игра полностью стерта.
Как подчистить «хвосты»
Много игр после, казалось бы, полного удаления всё равно оставляют ненужные файлы и данные на компьютере. В основном они хранятся на диске C в таком расположении: Этот компьютер – Локальный Диск (C:) – Пользователи – ИмяПользователя.
Заходим по этому пути, и ищем лишние файлы. Например, после деинсталляции игры Brawlhalla у нас остались реплеи боёв:
Таким образом “уничтожаем” все хвосты приложения.
Если вы хотите, чтобы Dota 2 показывала высокий FPS, то нужна правильная настройка видеокарты, как это сделать, читайте далее.
Наша статья научит вас правильно и быстро открывать файлы в формате FB2 – http://forzapc.ru/format-fb2-chem-otkryit.html
Использование программ для удаления игр
Существуют также специальные программы для удаления. Преимущества таких утилит в том, что они позволяют полностью деинсталлировать несколько игр и других приложений всего в несколько кликов и не оставляют никаких лишних папок и файлов.
Одна из таких программ – Revo Uninstaller. Данный деинсталлятор полностью отслеживает работу программ при их установке и удалении, что позволяет найти любой оставленный «хвост» и избавиться от него.
Вывод
Избавиться от игры можно многими способами. Но для того, чтобы полностью убедиться в её удалении полностью, надо либо вручную искать остатки по папкам, либо скачивать дополнительное приложение для полной очистки.
♦ Рубрика: Помощь геймерам.Удаление программ в Windows 10 — 9 способов
Удаление программ в Windows 10 — процесс деинсталляции программного обеспечения, с которым сталкиваются почти все пользователи операционной системы на своих компьютерах. Большинству пользователей приходится удалять с ПК ненужные программы от сторонних производителей или предустановленные приложения Windows 10.
Причины для удаления программ могут быть самыми разными: например, приложение установлено на компьютере изначально, но им не пользуются, из-за нехватки места на системном диске, из-за чрезмерного потребления ресурсов ПК, из-за неудовлетворительной работы и т. п. Поэтому пользователю необходимо удалить ненужный софт со своего компьютера.
Часть встроенных приложений Windows 10 и программы из Магазина Microsoft (Microsoft Store) удаляются довольно просто, без каких-либо дополнительных действий. Другую часть предустановленных приложений Windows можно удалить только при помощи специально написанных скриптов или сторонних утилит.
Удаление программ, созданных сторонними производителями, с компьютера Windows 10, обычно, проходит следующим образом: системное средство запускает на компьютере специальное приложение — деинсталлятор от разработчика удаляемого программного обеспечения, который выполняет деинсталляцию (удаление) программы с компьютера.
Специализированные программы сторонних производителей выполняют удаление приложений более тщательно, чем при использовании системного средства Windows. Часто после деинсталляции программы на компьютере остается немало следов от удаленного приложения: различные файлы, папки, библиотеки и т. п.
Программа-деинсталлятор удаляет ненужную программу, сканирует операционную систему Windows, находит остатки удаленного софта, а затем выполняет очистку ПК от оставшихся следов. Этим способом производится наиболее полная очистка системы от оставшегося мусора.
В этом руководстве вы найдете инструкции о том, как удалить программу в Windows 10 разными способами:
- из параметров Windows 10;
- использование инструмента «Приложения и компоненты»;
- удаление программы из меню «Пуск»;
- из командной строки;
- с помощью Windows PowerShell;
- из программы для оптимизации компьютера;
- при помощи программы — деинсталлятора.
Сначала давайте разберемся, где находится удаление программ в Windows 10. Пользователь может открыть системный инструмент для удаления программ через приложение «Параметры» или «Панель управления». Другие способы подразумевают использование команд или помощь сторонних приложений.
Как удалить программу с компьютера Windows 10 из приложения «Параметры» — 1 способ
Сейчас мы проведем удаление ненужных программ Windows 10 средствами операционной системы.
Выполните следующие действия:
- Войдите в меню «Пуск».
- Запустите приложение «Параметры».
- Войдите в «Приложения».
- В разделе «Приложения и возможности» находится список всех программ, установленных на компьютере. Щелкните левой кнопкой мыши по программе, которую нужно удалить с ПК.
- Под именем программы откроются дополнительные кнопки. Нажмите на кнопку «Удалить».


- На компьютере запустится процесс удаления ненужного приложения. Для выполнения деинсталляции предустановленного приложения Windows 10 потребуется подтвердить действие, а при удалении стороннего софта, запустится деинсталлятор от официального разработчика удаляемого приложения.
Отсюда можно удалить некоторые приложения Windows, для других предустановленных приложений кнопка удаления будет неактивной. Эти встроенные приложения можно удалить другими способами.
Вам также может быть интересно:
Как удалить ненужные программы Windows 10 из раздела «Приложения и возможности» — 2 способ
Этот способ идентичен предыдущему, отличается только способ доступа к разделу удаления программ.
Пройдите шаги:
- Кликните правой кнопкой мыши по меню «Пуск».
- В открывшемся меню правой кнопки мыши выберите пункт «Приложения и возможности».


- Далее выберите, а затем удалите программу методом, описанных в предыдущем способе.
Удаление программы из меню «Пуск» в Windows 10 — 3 способ
В операционной системе Windows имеется способ для быстрого удаления программ, без использования приложения «Параметры» или инструментов в Панели управления.
Пройдите следующие шаги:
- Кликните левой кнопкой по меню «Пуск».
- Найдите ненужное приложение в списке программ.
- Щелкните по нему правой кнопкой мыши, в контекстном меню выберите «Удалить».


В некоторых случаях, у программы в меню «Пуск» имеется папка, в котором находится официальный деинсталлятор этого приложения. Необходимо открыть папку программы, а затем нажать на файл деинсталлятора. У этого файла будут подобные названия: «Uninstall» или «Деинсталлировать ХХХ».


Удаление программы при помощи «Панели управления» — 4 способ
Средство удаления программ Windows 10 можно запустить из Панели управления операционной системы.
Проделайте следующее:
- Запустите Панель управления одним из удобных способов.
- В окне «Программы и компоненты» откроется раздел «Удаление или изменение программы», в нашем случае, Windows
- Щелкните по ненужному приложению правой кнопкой мыши, а в контекстном меню нажмите «Удалить». Другой способ: выделите программу, а затем нажмите на кнопку «Удалить», расположенную на панели выше списка программ.


Удаление приложения из папки программы — 5 способ
Это более сложный вариант удаления программы для случаев, когда по каким-то причинам приложение не отображается в списке программ. Мы воспользуемся встроенным деинсталлятором программы, который запустим из папки с установленной программой.
Прежде всего нам потребуется найти ненужное приложение в системной папке, которая находится, обычно, на Локальном диске «C:»:
- Откройте системный диск в Проводнике.
- В зависимости от разрядности удаляемой программы, войдите в папку «Program Files» или «Program Files (x86)».
- Найдите программу, откройте папку с программой.
- Щелкните два раза левой кнопкой мыши по файлу «Uninstall», для запуска Мастера деинсталляции данного приложения.


При удалении программ в командной строке или в Windows PowerShell, в консоли отображаются только приложения, установленные с помощью установщика Windows. Не все программы используют для установки на ПК установочные пакеты «.msi», поэтому список программ, доступных для удаления этими способами там будет неполный.
Удаление программы в командной строке — 6 способ
Сейчас мы попробуем удалить программу через командную строку Windows 10:
- Запустите командную строку от имени администратора.
- В окне интерпретатора командной строки введите команду, а затем нажмите на клавишу «Enter»:
wmic product get name
Эта команда показывает список установленных программ на компьютере.


Для удаления приложения нам понадобится название программы из столбца «Name» в окне командной строки.
- Введите команду для удаления программы:
wmic product where name="XXX " call uninstall /nointeractive
В этой команде «XXX» — имя программы, отображаемое в окне интерпретатора командной строки на английском или на русском языках. Параметр «/nointeractive» отменяет ввод дополнительных диалогов, для запуска удаления приложения сразу.
Например, для удаления голосового помощника Алисы, я ввел следующую команду:
wmic product where name="Голосовой помощник Алиса" call uninstall /nointeractive


Удаляем программы через Windows PowerShell — 7 способ
Аналогично командной строке, удалить ненужную программу можно при помощи системного средства Windows PowerShell. Предустановленные приложения Windows 10 удаляются при помощи других команд.
Необходимо сделать следующее:
- Запустите Windows PowerShell от имени администратора.
- В окне «Администратор: Windows PowerShell» выполните команду для отображения списка установленных программ:
Get-WmiObject Win32_Product | ft name,version,vendor,packagename


- Для удаления программы, выполните команду:
(Get-WmiObject Win32_Product -Filter "Name = 'XXX'").Uninstall()
В этой команде: «XXX» — имя программы в столбце «name». Вместо «XXX» введите имя удаляемой программы.
Как удалить лишние программы в Windows 10 в CCleaner — 8 способ
Функция удаления программ имеется в программах для оптимизации операционной системы Windows. Сейчас мы удалим ненужную программу при помощи бесплатной программы CCleaner.
В окне программы CCleaner нужно сделать следующее:
- Войдите во вкладку «Инструменты».
- В разделе «Удаление программ» выделите ненужную программу, а затем нажмите на кнопку «Деинсталляция».


Удаление программы при помощи программы-деинсталлятора
Специализированные программы для деинсталляции ненужных приложений с компьютера удаляют не только сами программы, но и остатки этих программ, оставшиеся в операционной системе. Это более продвинутая деинсталляция, чем стандартная функция удаления программ Windows.
На моем сайте имеется много статей про использование подобных программ.
Вам также может быть интересно:
На примере программы Uninstall Tool я покажу процесс удаления приложения с компьютера в обычном режиме:
- В окне программы Uninstall Tool кликните правой кнопкой мыши по ненужной программе, а в контекстном меню выберите «Деинсталляция…».


- Согласитесь с удалением программы, Uninstall Tool запустит деинсталлятор удаляемого приложения.
- Далее «Мастер Удаления» сканирует систему на наличие оставшихся следов от удаленной программы.


- Удалите с компьютера найденные файлы.
Выводы статьи
Для удаления программ в Windows 10, пользователь может воспользоваться несколькими способами: удалить ненужное приложение стандартным средством Windows или деинсталлировать программу при помощи стороннего программного обеспечения. Запуск встроенного средства системы осуществляется разными способами, также имеется много стороннего софта для удаления программ с ПК.
Похожие публикации:

 Автор статьи: Василий Прохоров — автор 650+ статей на сайте Vellisa.ru. Опытный пользователь ПК и Интернет
Автор статьи: Василий Прохоров — автор 650+ статей на сайте Vellisa.ru. Опытный пользователь ПК и Интернет