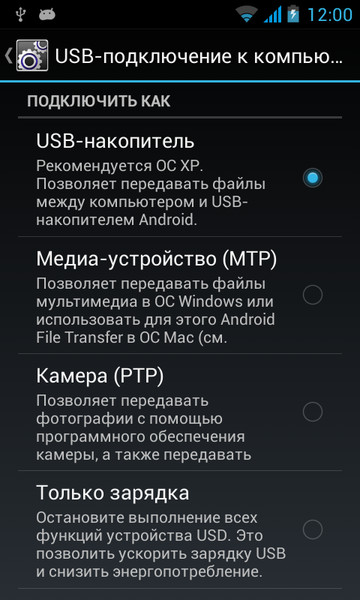Как подключить телефон Android к компьютеру через USB кабель?
Сегодня мы расскажем и покажем, как подключить смартфон на базе Android к компьютеру или ноутбуку. Для чего это нужно, спросите вы? Самый распространенный ответ — чтобы перенести фотографии из памяти телефона на компьютер. Ну или другие файлы. В общем, сейчас покажем, как происходит подключение.
В обычной ситуации сложного — ровно ничего. Берем кабель USB.
Смартфон.
И подключаем кабель одной стороной к смартфону, а другой — к порту USB.
Важная деталь: если на вашем смартфоне установлена защита рабочего стола, вы должны разблокировать рабочий стол. Пример — графический ключ:
На рабочем столе после подключения к ПК появится окно с выбором действия — зарядка или перенос данных. Если такого окна вы не видите, не беда — проведите пальцем от верхней части экрана к нижней.
Нажмите «Зарядка через USB».
Теперь выберите «Передача файлов» (актуально для смартфонов на базе Android 6.
Что это было? Таким образом вы «разрешаете» компьютеру или ноутбуку увидеть файловую систему своего смартфона — это такая зашита.
Открываете компьютер и видите подключенный смартфон.
Если все сделано верно, также будут доступны накопители — внутренний и, если имеется, внешний (карта памяти).
Можете переносить данные.
Что делать, если ПК не хочет видеть смартфон? Для начала — перезагрузите сенсорный девайс. Нередко это помогает. Затем подключите его вновь к USB-порту ноутбука или ПК.
Если не помогло, стоит включить отладку по USB. Открываете «Настройки».
Находите раздел «О телефоне».
7 раз нажимаете на «Номер сборки» (или «Версия MIUI» на смартфонах Android).
Получаете сообщение, что стали разработчиком.
Возвращаетесь в меню и находите раздел «Для разработчиков» (можете воспользоваться поиском по меню).
Включаете режим разработчика, если он отключен.
Затем включаете отладку по USB.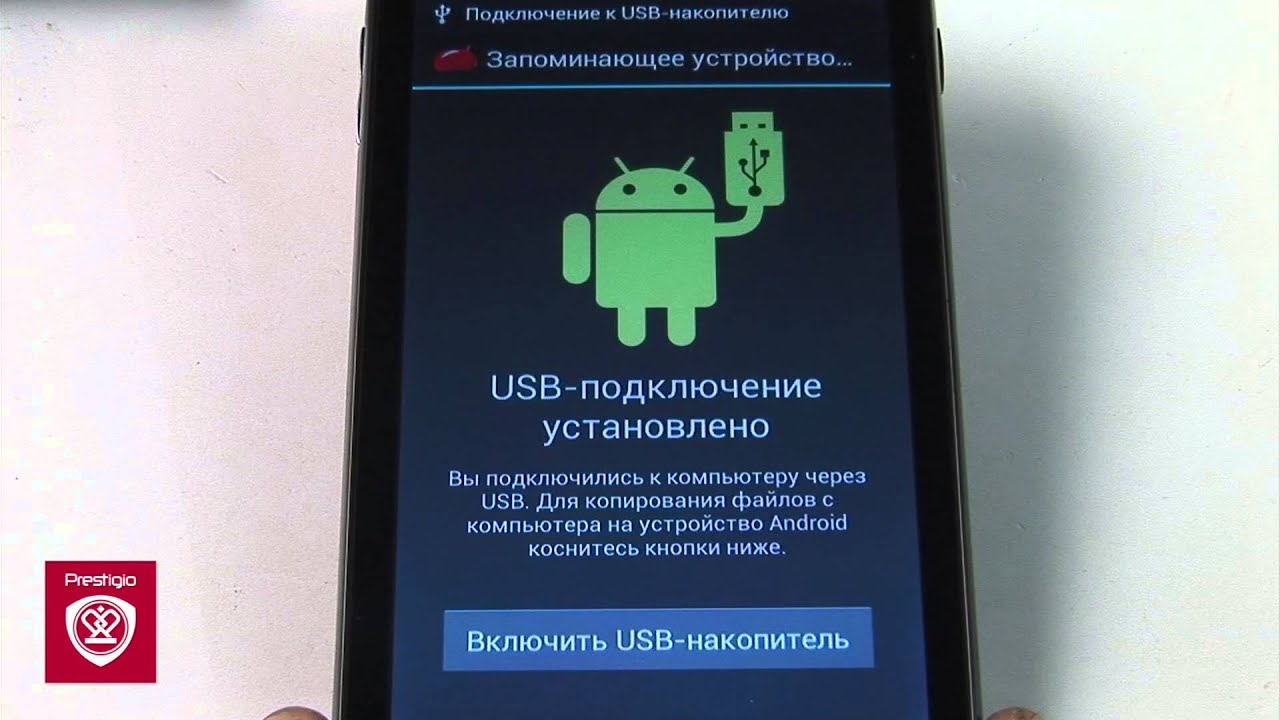
ПК или ноутбук должен увидеть ваш смартфон.
Как Андроид подключить к компьютеру через USB?
Как подключить андроид к компьютеру
Мы предлагаем вам ознакомиться с инструкцией подключения вашего смартфона, планшета к стационарному компьютеру разными возможными способами. Подключить андроид к компьютеру вы можете с помощью USB, интернета или Wi-Fi, а также через Bluetooth.
Подключение смартфона к компьютеру
Присоединение вашего смартфона к домашнему оборудованию позволит получить необходимый доступ к внутреннему носителю информации. Для этого требуется скачать и установить индивидуальную программу, как на персональный компьютер, так и на ваш телефон. Существует немалое их количество, у каждой есть свои преимущества и недостатки – выбираете ту, которая более приемлема для вас.
Далее вы выбирает необходимый вариант соединения между собой аппаратов — USB-кабель, wi-fi или bluetooth – и нажимаете «окей».
Возьмите в руки ваш смартфон, нажмите на значок USB и выберете команду «USB-подключение установлено», затем выполните операцию «включить USB – накопитель».
Ваш смартфон подскажет дальше, какие необходимо выбрать установочные программы – вы нажимаете «окей». Теперь ваш телефон готов к работе через домашний ПК. Он будет доступен для вас в проводнике, как новое подключенное устройство с именем смартфона.Еще один интересный способ – это при помощи Bluetooth соединения. Этот способ давно проверенный, а главное в нем каждому легко будет разобраться. Подключаем функцию Bluetooth на компьютере и на вашем смартфоне, затем ищем устройство. Теперь необходимо зайти в настройки и проверить активацию нашего соединения – выбираем нужное устройство и подтверждаем свой выбор.
Теперь необходимо зайти в настройки и проверить активацию нашего соединения – выбираем нужное устройство и подтверждаем свой выбор.Аналогичные данные вводим на второе устройство, теперь мы успешно установили канал обмена данными.
Подключение планшета к компьютеру
Самым первым действием владельца нового планшета является его подключение к домашнему серверу. Иногда возникают проблемы с прямым подключением, поэтому мы вам расскажем еще о парочке возможных способах.
Компьютерное подключение к андроиду через кабель происходит примерно одинаково, что у смартфона, что у планшета. Поэтому давайте рассмотрим возможности присоединения нашего устройства к персональному компьютеру с помощью wi-fi и через интернет.
Первоначально нам необходимо скачать и установить на планшет программу OnAir.
On Air 0.9.2 (904.2 KiB, 313 downloads)
Следующий шаг – это проверка есть ли на нашем компьютере ftp – менеджер, если нет, то тоже устанавливаем. Далее мы вводим одинаковые данные в режиме ftp как на планшете, так и в персональном компьютере.
Далее мы вводим одинаковые данные в режиме ftp как на планшете, так и в персональном компьютере.
Пример:
Теперь смело можно запросить любую информацию для копирования и редактирования с андроид на компьютер.
Чтобы работать с загруженной информацией в андроид через интернет поможет программа DropBox.
Com Dropbox Android (42.0 MiB, 263 downloads)
В ней вы можете хранить любые данные – они будут защищены конфиденциальностью. Установите данную программу на оба своих аппарата (планшет и ПК) и обмениваетесь ссылками или файлами.
wandroide.ru
Почему ваш ПК не определяет Андроид при подключении через USB
Компьютер не может определить Android-устройство через USB? Проблема достаточно распространённая, и ее причиной может стать как банальная поломка кабеля, так и сбой в работе операционной системы. В большинстве случаев, чтобы ваш гаджет успешно был определен компьютером, необходимо в его настройках активировать правильный тип подключения.
В этом руководстве мы подробно опишем, что может стать причиной некорректного определения устройства на ПК через USB-кабель, а также рассмотрим все варианты решения проблемы.
Если смартфон не определяется как внешний накопитель
Как показывает практика, это одна из самых распространенных проблем, с которой сталкиваются пользователи в процессе подключения своего устройства к ПК. В этом случае перед нами стоит задача дать компьютеру понять, в каком режиме работы мы пытаемся подключить Андроид устройство. Для этого необходимо перейти в настройки гаджета и задействовать режим разработчика, а также после этого активировать отладку по USB.
Отладка по USB на разных версиях ОС находится в разных разделах меню:
- Версия 2.3 и более ранняя — Настройки > Приложения > Разработка.
- Версия 3.0 до 4.1 — Настройки > Параметры разработчика.
- Версия 4.2 и новые — Настройки > О телефоне > Номер сборки (быстро клацать по нему около 7 раз), после этого вернитесь в Настройки > Параметры разработчика.

Если после этих действий при подсоединении кабеля телефон или планшет просто заряжается, то причина этого явления в том, что он подключен в режиме медиаплеера или зарядки.
Выбран не тот режим подключения.В этом случае при повторном подключении откройте шторку уведомлений и в ней выберите пункт «Включить накопитель USB».
Или перейдите в настройки системы Android и попытайтесь найти меню со способами подсоединения, в котором выберите «Подключить как медиа-устройство (MTP)».
Правильный режим подсоединения.Включен режим модема
Проблема может возникать из-за включенного режима модема. Перейдите в сетевые настройки и убедитесь в том, что данный режим отключен.
Соответственно, если он активирован, то необходимо отключить простым перетаскиванием ползунка в режим «Отключено» или снять галочку напротив в окошке (здесь все зависит от версии системы и оболочки).
Проверка USB-подключения
Одно из первых действий, которое нужно сделать, если компьютер не видит смартфон Андроид через USB, это проверить подключение.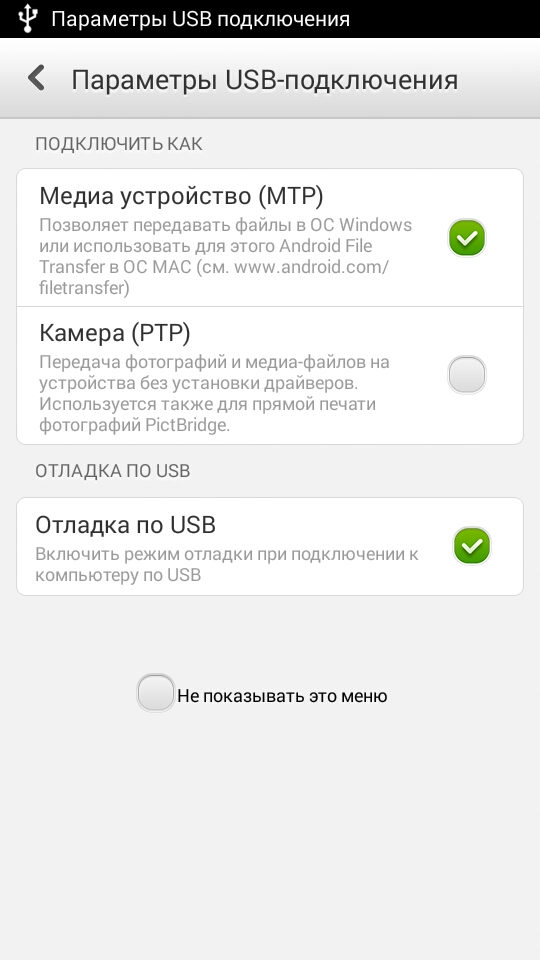 Есть вероятность, что возникла неисправность в кабеле или одном из разъемов компьютера (устройства).
Есть вероятность, что возникла неисправность в кабеле или одном из разъемов компьютера (устройства).
В том случае, если система не оповещает о том, что подключено новое USB-устройство, то нужно убедиться в работоспособности USB разъемов. Просто подключите в разъем любое другое устройство (к примеру, обычную флешку) и проверьте, как оно работает. Если оно не определиться, возможно, разъем неисправен. Попробуйте подключить Android-устройство через другой разъем.
Если компьютер обнаруживает устройство, однако не хочет его распознавать в качестве дискового накопителя, скорее всего, требуется установка дополнительного драйвера.
Обновление драйвера
Одна из самых распространенных причин, почему компьютер не видит Андроид при подключении, это отсутствие установленных драйверов для вашего телефона. Также драйверы для работы с Android-устройством могут быть случайно удалены или просто нуждаться в обновлении.
Для того чтобы самостоятельно настроить драйвер, воспользуйтесь инструкцией ниже.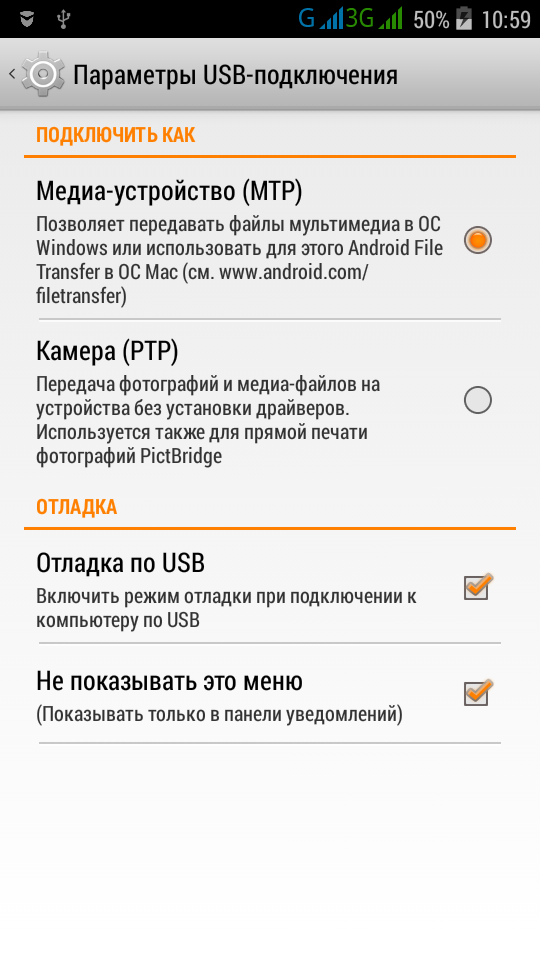
- Откройте «Диспетчер устройств».
- Перейдите во вкладку «Контроллеры USB».
- В списке устройств необходимо найти подключенный девайс.
- Кликните по нему правой кнопкой мышки и перейдите в меню «Свойства» и проверьте его текущее состояние.
- Теперь необходимо выполнить обновление или установку драйвера. Процедуру можно провести как в автоматическом, так и в ручном режиме. Опять нажмите правой кнопкой мышки по устройству в списке и выберите «Обновления».
- Теперь нужно выбрать способ обновления. Чтобы избежать возможных ошибок, рекомендуется использовать автоматический режим. В этом случае система сама обновит драйвер. Если задан ручной режим обновления, потребуется указать путь к предварительно скачанным файлам драйвера.
Тонкости подключения устройства на Windows XP
В случае если подключение устанавливается на компьютере с операционной системой Win XP, для корректной идентификации в системе может потребоваться установка дополнительного протокола Media Transfer, скачать который можно с сайта Microsoft.
Если используется относительно новый девайс, рекомендуется перейти на более актуальную версию операционной системы Windows.
Другие возможные причины и их устранение
Если все описанные выше способы не помогли решить проблему, когда ПК не видит телефон Андроид, то причина может быть в чем-то другом.
- Очистка памяти.
- Проверка телефона на вирусы.
Иногда, требуется удалить лишние файлы, если вся память на карте памяти заполнена. Попробуйте провести очистку и выполнить USB-подключение еще раз.
На сегодняшний день в интернете бродит множество вирусов, в том числе разработанных специально для мобильных операционных систем. Загрузите на устройство антивирус и просканируйте его. После этого попробуйте подключить его к компьютеру еще раз, если содержимое отобразиться, не поленитесь просканировать память устройства еще раз, но уже антивирусом установленным на ПК.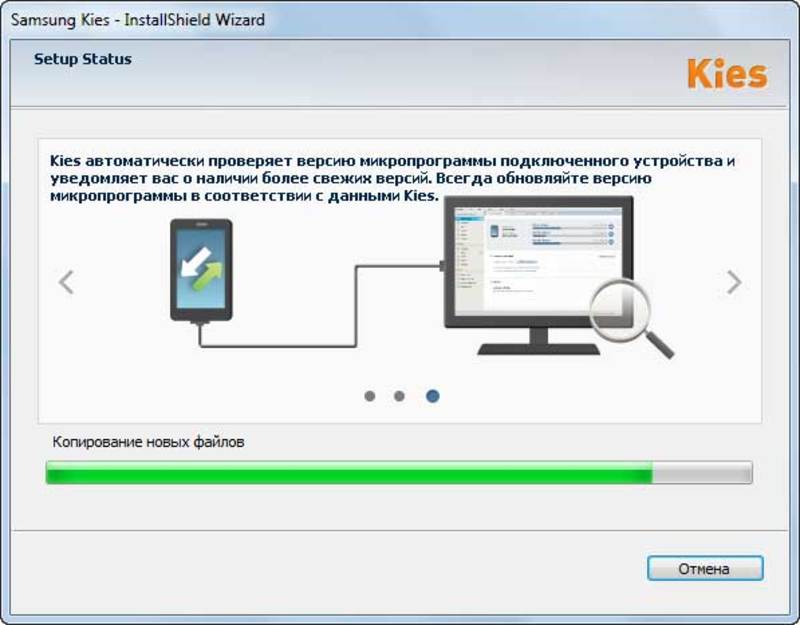
Альтернативный вариант синхронизации — Bluetooth или WiFi
В случае если решить проблему, из-за которой персональный компьютер или ноутбук не видит телефон Андроид никак не удается, а нужно срочно передать файлы с устройства на ПК, можно воспользоваться одним из приложений для обмена данными через Bluetooth или WiFi. Среди таких приложений обратите внимание на WiFi File Transfer или Передача WiFi File.
Заключение
Как видим, причин возникновения данной проблемы довольно много и все они разные. Но самая распространенная – это активация на телефоне любого другого режима соединения, кроме нужного нам USB-накопителя. Поэтому, прежде всего, рекомендуем обратить внимание именно на это.
Так же конфликт может возникать из-за активной функции «Режим модема», драйверов, а в некоторых случаях из-за неисправности в оборудовании.
Кроме того, нужно напомнить, что производители рекомендуют использовать только оригинальные USB-кабели, поскольку дешевые китайские аналоги не только быстро выходят из строя, но также могут причинить вред USB-портам устройства.
mobimozg.com
[РЕШЕНО] Как подключить смартфон к компьютеру через USB
Подключая свое устройство на системе Андроид к компьютеру, вы не просто можете удалять и скидывать на него всю необходимую информацию, но и обновлять прошивку системы до последнего обновления. В этой статье мы обсудим как подключить смартфон к компьютеру через USB максимально быстро и удобно.
Подумайте для чего вам вообще нужно подобное подключение.
Как прошить (обновить) Андроид смартфон / планшет через компьютер
Если подключение необходимо для того чтобы перепрошить аппарат, его требуется подключить к ПК с помощью USB. Затем следуя всем инструкциям происходит прошивка.
Чтобы подключить смартфон для последующей прошивки, понадобятся специальные драйвера. К каждому устройству подходят свои, конкретные программы.
Видео инструкция — Прошивка через компьютер (ADB)
Как передать файл через телефон на компьютер
Теперь наступает момент, когда мы с уверенностью можем сказать как подключить смартфон к компьютеру через USB. Подключаем для того чтобы передать файлы.
Но вот в том случае если вам требуется соединить устройство с компьютером для того чтобы передать файлы, есть несколько вариантов.
Передача файлов на ПК через USB
Если вы выбрали данный вариант, то можно он помогает синхронизировать устройство с ПК одновременно. В информации покажется надпись о том, что соединение установлено. Самым простым способом, подключить его в качестве USB-накопителя. После такого подключения, ПК покажет всего один накопитель.
Если же параметр «USBнакопитель» не присутствует, то выбирайте вариант под названием «Медиа-устройство». Но тогда, проникать в нужную систему, придется совершенно по другой траектории — «Пуск», «устройства и принтеры» и имя смартфона.
Но тогда, проникать в нужную систему, придется совершенно по другой траектории — «Пуск», «устройства и принтеры» и имя смартфона.
Передача файлов на компьютер через Wi-FI
Если же вы расположены рядом с Wi-Fi сетью, то оно позволит без труда попасть в глобальную сеть. Для этого нужно включить Wi-Fi File Transfer Pro. Такое приложение очень удобно, ведь оно копирует нужные файлы, прямиком из браузера. При этом даже старушка, не умеющая пользоваться подобными гаджетами сообразит, что да как в этой программе нужно делать.
Передача файлов на компьютер через интернет
- Синхронизируем через интернет
Чтобы синхронизировать смартфон с помощью интернета, рекомендуется использовать так называемые облачные хранилища, как самостоятельные, так и с использованием FolderSync.
После открытия памяти устройства, вы увидите огромное количество разнообразных папок и файлов. НЕ ВЗДУМАЙТЕ УДАЛИТЬ ДАЖЕ ОДНУ ИЗ НИХ! Эти папки создаются в автоматическом режиме всеми приложениями, которые были установлены когда-то на устройство. В этом же хранилище находятся и кэш файлы, которые могут хранить даже офлайн карты.
Почему компьютер не видит Андроид через USB
После того как вы завершите работу с устройством, необходимо выбрать «Выключить USB накопитель» — эта надпись появится в выпадающем меню. Все же не забывайте, что полный список возможностей вы получите только, обладая ROOT-правами.
Если вы нашли ошибку, пожалуйста, выделите фрагмент текста и нажмите Ctrl+Enter.
gurudroid.net
Подключение Андроид к Windows ПК, проблемы подключения
Подключение Андроид к Windows ПК, проблемы подключения. Иногда все все гладко работает как хотелось, и иногда простое подключение Android к Windows превращается в мучение! Решаем проблему с подключением Android к компьютеру на ОС Windows!
Иногда все все гладко работает как хотелось, и иногда простое подключение Android к Windows превращается в мучение! Решаем проблему с подключением Android к компьютеру на ОС Windows!
Смартфоны и планшеты на Android стремительно развиваются, на настольных компьютерах уходит Windows XP и 7 и на смену приходит Windows 10. Не все происходит гладко и что-то идет не так и возникает проблема подключения Android к Windows.
В данной статье вам будет предложено способ решения основной проблемы, а также доступны ссылки на другие ошибки которые могут проявиться позже в связки Android & Windows.
Драйвер Android
Самое первое на что стоит обратить свое внимание — это наличие установленного драйвера Android. Если драйвер не установлен, то это может быть самой главной проблемой. Найти и скачать драйвера на многие устройства можно со страницы Драйвера Android.
Иногда драйвер не подписан, поэтому в начале нужно отключить проверку цифровой подписи, как это сделать —Отключение цифровой подписи Windows драйверов.
Если драйвер не имеет инсталлятора, то воспользуйтесь видеоинструкцией по установке предложенной ниже:
Windows не удается определить USB устройство и проблемы с подключением MTP
Если вы установили драйвер Android, но у вас постоянно возникает проблема «Устройство USB не опознано», проблемы с MTP подключением, либо постоянно приходится переустанавливать драйвер, тогда:
- Убедитесь, что драйвер установлен именно тот, что вам необходим;
- Попробуйте поменять порт USB к которому подключается Android;
- Убедиться в том , что кабель подключения не имеет повреждений, либо смените его.
Если проблема осталась, тогда придется выполнить следующие манипуляции:
Нажимаем на клавиатуре «WIN» + «R» и пишем regedit и жмем «ОК»
Вы попали в редактор «Реестра Windows».
Далее существует 2 варианта решения когда устройство не опознается и сейчас мы их рассмотрим:
Вариант 1
Перейдите по дереву реестра:
HKEY_LOCAL_MACHINESYSTEMCurrentControlSetServiceswudfsvc
В каталоге wudfsvc, найдите запись Start и измените его значения на 2. После перезагрузите компьютер.
После перезагрузите компьютер.
Подключите Android к компьютеру, проблема должна быть решена, если нет, то воспользуйтесь 2 вариантом.
Вариант 2
Снова перейдите в реестр Windows и перейдите по пути:
HKEY_LOCAL_MACHINESYSTEMCurrentControlSetControlClass{eec5ad98-8080-425f-922a-dabf3de3f69a}
После чего удалите запись UpperFilters
После перезагрузите компьютер. Подключите Android к компьютеру, проблема должна быть решена.
Если у вас Windows 8/8.1
Помимо предложенных вариантов выше, если у вас компьютер с установленной ОС Windows 8/8.1 тогда стоит перейти к чтению специальной статьи — USB устройство не опознано в Windows 8/8.1.
Другие проблемы с подключением и работой Android с Windows
Ниже представлены ссылки на готовые решения проблем, которые могут возникнуть при работе Android с компьютером.
4pda.biz
Как подключить телефон или планшет к компьютеру
Большинство современных пользователей имеют в наличии не только персональный компьютер, но и мобильные устройства, которые используются как карманные фото и видеокамеры, инструменты для работы с изображениями и документами, а также в качестве музыкальных плееров.
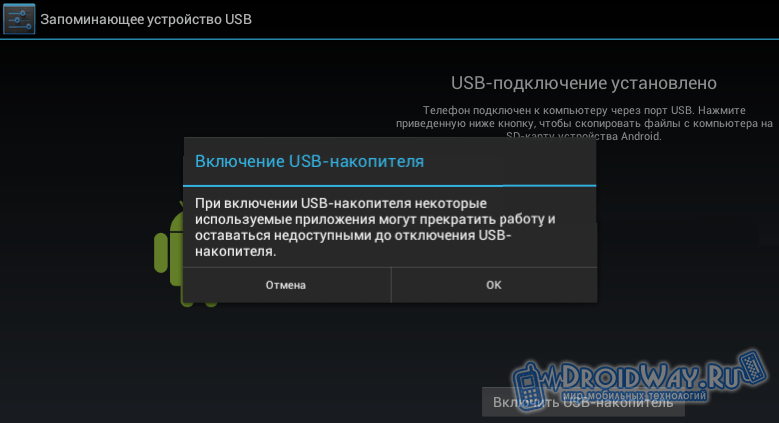 Для того чтобы иметь возможность переносить файлы с портативного девайса на ПК, необходимо знать, каким образом соединить эти два устройства. Об этом и поговорим в данной статье.
Для того чтобы иметь возможность переносить файлы с портативного девайса на ПК, необходимо знать, каким образом соединить эти два устройства. Об этом и поговорим в данной статье.Как подключить мобильный девайс к ПК
Способов подключения телефона или планшета существует три – проводной, с использованием кабеля USB, и беспроводные – Wi-Fi и Bluetooth. Все они имеют свои достоинства и недостатки. Далее разберем все варианты подробнее.
Способ 1: USB-кабель
Самым простым способом соединения двух устройств является обычный кабель с разъемом micro-USB на одном конце и стандартным USB на другом. Перепутать разъемы невозможно – первый подключается к телефону, а второй к компьютеру. Итак, рассмотрим, как выглядит подключение Андроид к компьютеру через USB.
После подключения ПК должен определить новое устройство, о чем скажет особый сигнал и всплывающая подсказка в панели задач. Девайс появится в папке «Компьютер», и с ним можно будет работать, как с обычным съемным носителем.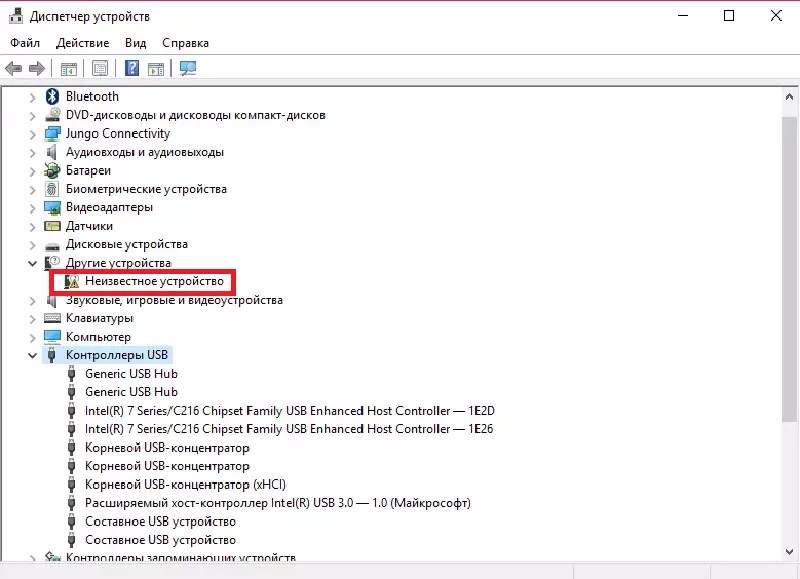
Минус такого соединения – жесткая «привязка» смартфона к ПК. Впрочем, все зависит от длины кабеля. В большинстве случаев он достаточно короткий, что продиктовано возможной потерей соединения и данных при передаче через слишком длинный провод.
Плюсы USB заключаются в повышенной стабильности, что позволяет передавать большие объемы информации, наличии доступа ко встроенной памяти мобильного устройства, а также возможности использования подключенного девайса в качестве веб-камеры или модема.
Для нормальной работы связки устройств обычно не требуется выполнять никаких дополнительных действий в виде установки драйверов. В некоторых случаях на телефоне или планшете необходимо будет принудительно установить соединение,
а также выбрать, в каком качестве он будет использоваться.
После этого можно начинать работу.
Способ 2: Wi-Fi
Для подключения мобильного устройства к ПК с помощью Wi-Fi прежде всего потребуется соответствующий адаптер. На всех ноутбуках он уже присутствует, а вот на десктопных машинах встречается довольно редко и только на топовых материнских платах, тем не менее, в продаже имеются отдельные модули для ПК. Для установки соединения оба устройства должны быть подключены к одной беспроводной сети, что позволит передавать данные, используя локальные IP-адреса.
На всех ноутбуках он уже присутствует, а вот на десктопных машинах встречается довольно редко и только на топовых материнских платах, тем не менее, в продаже имеются отдельные модули для ПК. Для установки соединения оба устройства должны быть подключены к одной беспроводной сети, что позволит передавать данные, используя локальные IP-адреса.
Минусов подключения по Wi-Fi два: возможность неожиданного обрыва связи, что может быть вызвано рядом причин, а также необходимость установки дополнительного софта. Плюсом является максимальная мобильность и возможность пользоваться устройством (все время, пока установлено соединение) по назначению.
Читайте также:
Решаем проблему с отключением WI-FI на ноутбуке
Решение проблем с точкой доступа WI-FI на ноутбуке
Программ для подключения телефона к ПК несколько и все они подразумевают установку и последующее удаленное управление устройством через браузер. Ниже приведем некоторые примеры.
Способ 3: Bluetooth
Данный способ соединения пригодится в том случае, если отсутствует кабель USB, и нет возможности подключиться к беспроводной сети. Ситуация с Bluetooth адаптерами такая же, как и с Wi-Fi: на компьютере или ноутбуке должен присутствовать соответствующий модуль. Подключение телефона через блютуз осуществляется стандартным способом, описанным в статьях, доступных по ссылкам ниже. После выполнения всех действий девайс появится в папке «Компьютер» и будет готов к работе.
Ситуация с Bluetooth адаптерами такая же, как и с Wi-Fi: на компьютере или ноутбуке должен присутствовать соответствующий модуль. Подключение телефона через блютуз осуществляется стандартным способом, описанным в статьях, доступных по ссылкам ниже. После выполнения всех действий девайс появится в папке «Компьютер» и будет готов к работе.
Подробнее:
Подключаем беспроводные наушники к компьютеру
Подключаем беспроводные колонки к ноутбуку
Подключение iOS
В соединении «яблочных» девайсов с компьютером нет ничего особенного. Все способы работают и для них, но для синхронизации требуется установить на ПК последнюю редакцию iTunes, которая в автоматическом режиме инсталлирует необходимые драйвера или обновит существующие.
Подробнее: Как установить iTunes на компьютер
После подключения устройство спросит вас о том, можно ли доверять этому ПК.
Затем откроется окно автозапуска (если он не отключен в настройках Windows) с предложением выбрать вариант использования, после чего можно приступать к передаче файлов или другим операциям.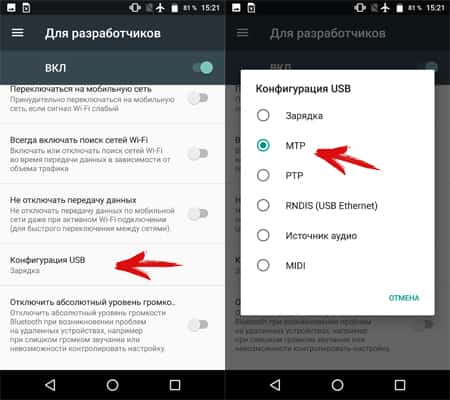
Заключение
Из всего сказанного выше можно сделать следующий вывод: в подключении телефона или планшета к компьютеру нет ничего сложного. Вы можете выбрать для себя наиболее удобный или единственный приемлемый способ и выполнить необходимые действия по соединению устройств.
Мы рады, что смогли помочь Вам в решении проблемы.Опишите, что у вас не получилось. Наши специалисты постараются ответить максимально быстро.
Помогла ли вам эта статья?
ДА НЕТ5 способов исправить проблему, когда телефон Android не подключается к компьютеру
Если вам сложно подключить телефон Android к компьютеру, не волнуйтесь, эта проблема может возникнуть по многим причинам, например: статус связи между телефоном и компьютером неправильный или ваш компьютер не поддерживает драйверы (драйверы), необходимые для подключения, и тогда вы легко сможете это исправить. Применяя следующие советы один за другим, чтобы устранить проблему.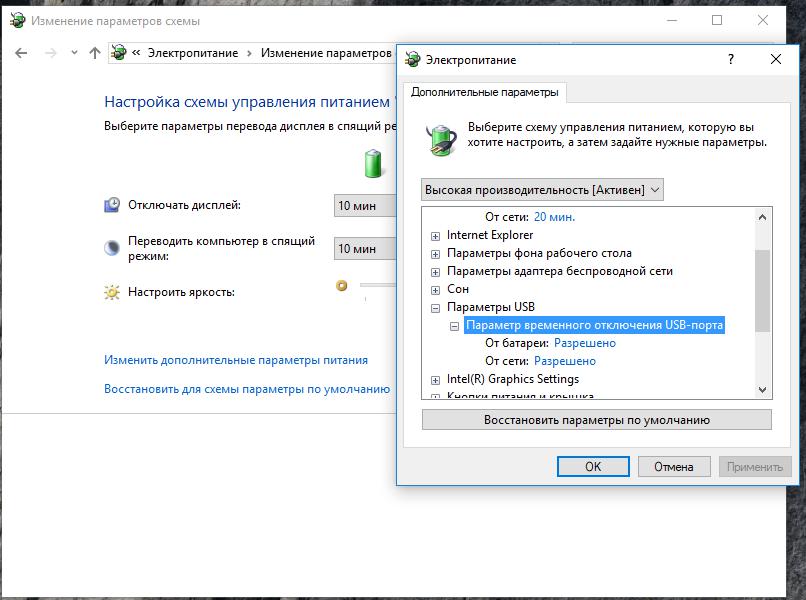
Вот 5 способов исправить проблему с подключением телефона Android к компьютеру:
1- Проверьте состояние USB-соединения в телефоне Android:
Телефон Android поддерживает множество режимов связи при подключении к компьютеру, и каждый режим имеет различные цели, и некоторые из них могут привести к тому, что компьютер не распознает телефон, а затем изменение режима подключения в телефоне может позволить компьютеру распознать его, вот как это сделать:
Подключите свой телефон Android к компьютеру с помощью кабель USB.
Перетащите панель уведомлений вниз по телефону, затем выберите режим передачи файлов.
Как только вы это сделаете, вы увидите, что ваш телефон появится в компьютере как диск для хранения данных.
Теперь вы можете начать копирование файлов в телефон и обратно.
2- Используйте инструмент передачи файлов на компьютере Mac:
В отличие от компьютеров Windows, вы не можете передавать файлы напрямую с телефона Android на компьютер Mac, вам необходимо сначала установить инструмент передачи файлов Android на компьютер Mac поскольку он действует как мост между компьютером и телефоном для передачи файлов.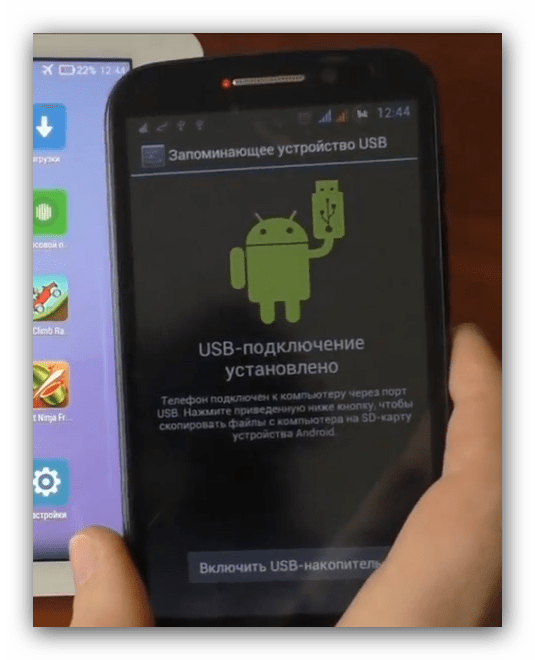
- Загрузите инструмент с официального сайта Android по этой ссылке.
- После установки инструмента на компьютер Mac перетащите его в папку «Приложения».
- Дважды щелкните инструмент в папке Applications, чтобы запустить его.
- Подключите телефон Android к компьютеру Mac с помощью кабеля USB.
- Как только ваш телефон появится на экране инструмента, вы можете напрямую начать передачу файлов.
3- Замените порт USB и кабель USB другим:
Если вы выполнили предыдущие шаги и по-прежнему сталкиваетесь с той же проблемой, возможно, порт или кабель USB, который вы используете, повреждены, так как это предотвратит компьютер от распознавания вашего телефона Android, и, к счастью, большинство компьютеров имеют несколько портов USB.
Итак, вам следует попробовать другой порт на компьютере, чтобы узнать, распознает ли он телефон или нет, или подключите телефон к компьютеру с помощью другого кабеля USB.
4- Удаление других средств связи Android:
Некоторые производители смартфонов предлагают свои собственные решения для подключения, такие как: (Samsung SideSync) инструмент, который вы можете установить на телефон и компьютер для простой передачи файлов, но возможно, что такие инструменты заставляют компьютер вообще не распознавать ваш телефон Android.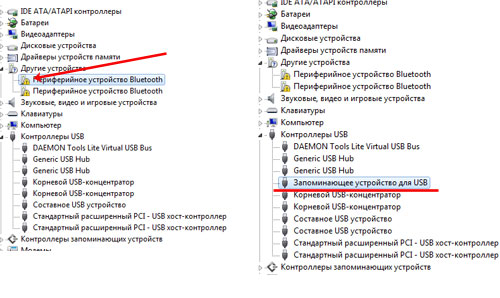
Если у вас установлен какой-либо из этих инструментов, попробуйте удалить их с компьютера, чтобы избежать помех. После этого снова подключите телефон к компьютеру и посмотрите, работает ли он как обычно или нет.
5- Запустите средство устранения неполадок компьютера:
ОС Windows 10 поставляется с множеством средств устранения неполадок; Чтобы помочь вам найти и исправить проблемы, одна из них — устранение неполадок внешних устройств, таких как ваш телефон Android, где вы можете получить помощь от этого инструмента, чтобы исправить проблемы с подключением и заставить компьютер распознавать ваш телефон.
Тип USB-подключения для устройства Android не отображается в Phonecheck
GeneralСначала включите USB Debugging
Если устройство не реагирует на USB-отладку, попробуйте изменить тип подключения
Чтобы активировать тип подключения USB:
Подключите устройство к кабелю, чтобы запросить меню типа подключения
Потяните вниз в меню устройства
Выберите СИСТЕМУ ANDROID — нажмите для других параметров USB
Выберите Передача файлов
youtube.com/embed/d-3LswMHi4U?rel=0″ frameborder=»0″ webkitallowfullscreen=»» mozallowfullscreen=»» allowfullscreen=»»/>
Устройства LGПримечание : Иногда телефоны LG требуют другого типа подключения для правильного чтения на любом компьютере.
Попробуйте следующие шаги:
Пользователь должен выполнить предыдущие шаги, чтобы открыть раскрывающееся меню ТИП СОЕДИНЕНИЯ USB.
После этого выберите MIDI-соединение.
Теперь вы настроили отображение устройства на экране!
Примечание. Поле устройства в красном цвете означает, что приложение не устанавливается на эти устройства. У Xiaomi есть ограничения на установку приложений из неизвестных источников или через ADB.
У вас должен быть экран на главном экране, чтобы увидеть всплывающее окно установки через USB. Если вы пропустите всплывающее окно, приложение не будет установлено.
Если вы пропустите всплывающее окно, приложение не будет установлено.
Попробуйте следующие шаги:
Перейдите в Настройки на устройстве
Вкладка Дополнительные настройки
Затем Параметры разработчика
Включите все параметры, которые вы видите ниже
Если по-прежнему не работает, попробуйте следующие варианты:
Войдите в учетную запись MI
Перейдите в Настройки на устройстве
Вкладка Дополнительные настройки
Затем Параметры разработчика
Внизу отключите «Включить оптимизацию MIUI»
Если все еще не работает → Выйдите из учетной записи MI, создайте новую учетную запись и включите USB-отладку
Примечание : Некоторые устройства, не являющиеся основными брендами, могут испытывать трудности с подключением к программному обеспечению, d У устройств может быть другая опция USB DEBUGGING, которую необходимо включить.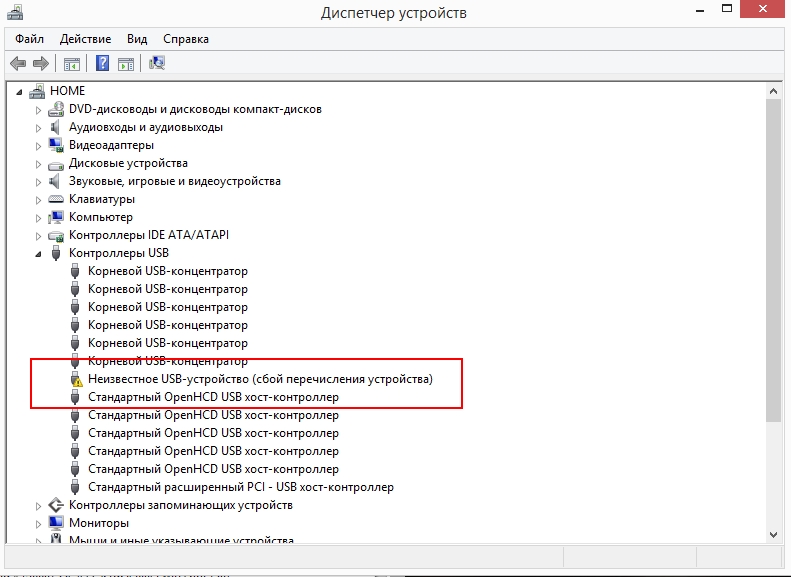
На устройствах, которые редко называют «бюджетными» устройствами Samsung, LG, Motorola, пользователю может потребоваться дополнительный шаг, чтобы обойти начальное соединение.
Устройствам, которые не могут подключиться по данным инструкциям, может потребоваться дополнительная проверка того, что определенный переключатель не включен.
[Fix] Android Auto не подключается через USB-C: AndroidAuto
Месяцев назад Android Auto перестала работать с моим Pixel 2 XL на Pioneer 4200nex. При подключении стереосистема на экране показывала ошибку «Нет ответа».С телефоном ничего не происходит, хотя он заряжает телефон.
Я исследовал проблему в течение последних нескольких месяцев и безрезультатно пробовал все шаги по устранению неполадок. Я тестировал другие телефоны, и они работали без проблем.
Из того, что я прочитал, похоже, что у многих людей есть аналогичная проблема с множеством различных головных устройств как OEM, так и вторичного рынка. Общей темой, похоже, был порт USB-C.
Теперь у меня все снова работает отлично. За последние несколько месяцев я испробовал все предложения, такие как покупка нового высококачественного кабеля из списка рекомендаций и очистка кеша / хранилища приложений Android Auto, Google и Google Play Services.Я пробовал каждые пару недель, чтобы убедиться, что это просто программная ошибка.
Google рекомендует шаги по устранению неполадок Android Auto при невозможности подключения, которые можно найти здесь: https://support.google.com/androidauto/thread/2467281?hl=en
У меня также были симптомы того, что я больше не могу подключиться мой телефон (Pixel 2 XL) на любой ПК для передачи файлов. Уведомление о переключении типа USB-подключения не отображалось. Также не было активности в диспетчере устройств, когда телефон был подключен или отключен от компьютера.
Я сузил вопрос до проблемы с портом USB-C на самом телефоне. Я проверил это, загрузив телефон в Recovery Mode. При подключении через USB к компьютеру я обычно вижу какую-то активность в диспетчере устройств, даже если в самой операционной системе (Android) были серьезные проблемы. Я вообще ничего не видел. Хотя телефон всегда продолжал заряжаться.
Я вообще ничего не видел. Хотя телефон всегда продолжал заряжаться.
Оказывается, это была проблема с оборудованием, но с самим телефоном. Ни кабеля, ни ПК, ни винды, ни головного устройства.
Готовы к этому? Порт USB-C был грязным! Чтобы очистить его, я обнаружил небольшой тонкий кусок пластика, который легко перемещался взад и вперед с обеих сторон внутри порта USB-C телефона. Я использовал зажим от колпачка шариковой ручки. Не используйте ничего металлического! Будьте осторожны с центральным пластиковым разделителем, о котором вы натираете. Он немного прогибается и может легко сломаться.
Мой телефон много раз лежит в переднем кармане и, должно быть, собрал пыль, ворсинки и т. Д. После очистки контактов разъема канал данных снова установил соединение с ПК.Уведомление появилось как обычно, и диспетчер устройств обновил свою страницу. Я вышел на улицу и проверил его в машине. Android Auto запущен прямо сейчас!
Tldr; Порт USB-C вашего телефона загрязнен.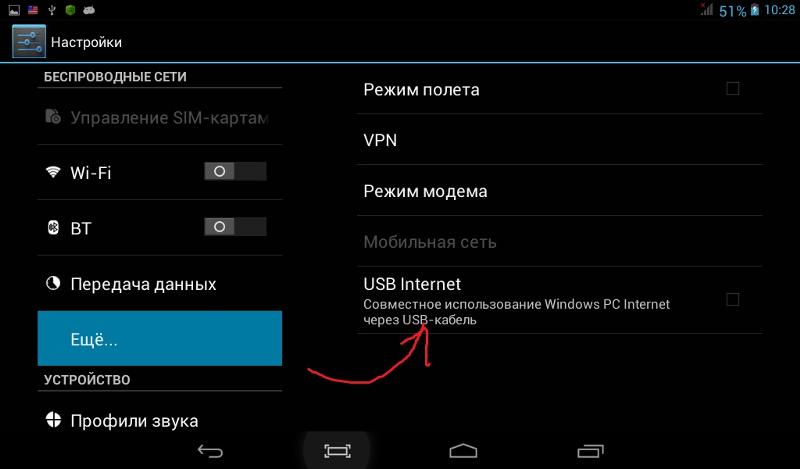
Изменить: снова не работает! 🤯 Я съездил в несколько мест, и это сработало отлично примерно 4 раза. Теперь все, что я получаю, это ошибка «Нет ответа».
Исправить передачу файлов Android, не работающую в Windows 11/10
USB-соединение — это наиболее распространенный способ подключения телефона Android к компьютеру с Windows 11 и Windows 10.Вы можете использовать его для выполнения передачи файлов. Но иногда вы можете обнаружить, что передача файлов не работает при подключении телефона Android к компьютеру. Если вы столкнулись с этой проблемой, читайте дальше. Эта проблема может быть вызвана рядом факторов. Это включает несовместимость или отсутствие необходимых драйверов или несовместимого оборудования.
Передача файлов Android не работает в Windows
Следующие предложения помогут вам решить проблему неработающей передачи файлов Android:
- Обновите или установите необходимые драйверы Android ADB.
- Проверьте оборудование.

- Установите драйвер USB-устройства MTP вручную.
- Запустите средства устранения неполадок.
1] Обновите или установите необходимые драйверы.
Драйверы устройств являются одним из основных факторов, обеспечивающих работу этих внешних устройств на компьютере с Windows 10. Вы можете получить последнюю версию драйверов Android ADB с их веб-сайта здесь и установить их на свой компьютер.
После перезагрузки компьютера устройство Android начнет без проблем подключаться к нему.
2] Проверьте оборудование
Попробуйте физически отключить любое внешнее устройство, подключенное к вашему компьютеру, и проверьте, решает ли это проблему. Вы также можете проверить, правильно ли работает ваш USB-порт, потому что он может вызвать проблему, упомянутую выше. Если вы не можете этого сделать, лучше всего обратиться к специалисту службы поддержки ПК для проверки портов USB. Также вы можете попробовать заменить соединительный кабель USB, что тоже стоит попробовать.
3] Установите драйвер USB-устройства MTP вручную
Вы можете попытаться устранить проблемы, связанные с драйвером USB-устройства MTP.
Это также жизнеспособный метод решения вашей проблемы.
4] Запустите средства устранения неполадок
Есть вероятность, что средство устранения неполадок оборудования может решить проблему автоматически. Вы можете попробовать и проверить, не появляется ли это сообщение об ошибке снова после обнаружения и исправления каких-либо проблем. Вы также можете запустить средство устранения неполадок USB.
Почему у меня не работает передача файлов Android?
Может быть несколько причин, по которым передача файлов Android не работает на вашем компьютере.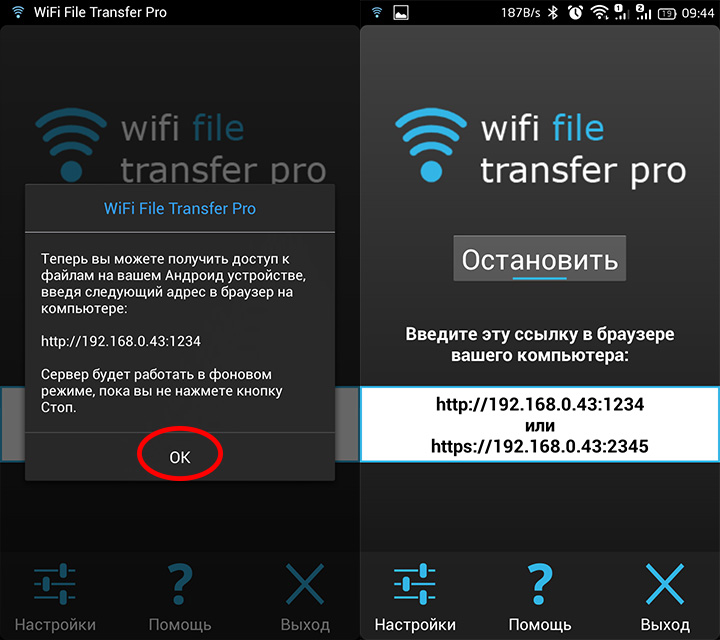 Однако решения одинаковы, независимо от того, используете ли вы Windows 11, Windows 10 или любую другую версию. На вашем ПК должен быть установлен правильный драйвер ADB, должен быть включен драйвер MTP USB и т. Д. Кроме того, вы также можете проверить, есть ли какие-либо проблемы с кабелем, или вы используете какой-либо блокировщик приложений на своем мобильном телефоне или нет. .
Однако решения одинаковы, независимо от того, используете ли вы Windows 11, Windows 10 или любую другую версию. На вашем ПК должен быть установлен правильный драйвер ADB, должен быть включен драйвер MTP USB и т. Д. Кроме того, вы также можете проверить, есть ли какие-либо проблемы с кабелем, или вы используете какой-либо блокировщик приложений на своем мобильном телефоне или нет. .
Почему я не могу передавать файлы с Android на ПК?
От неправильной настройки вашего мобильного телефона до отсутствия установленного драйвера — все может быть привлечено к ответственности за эту проблему.Вот почему вы должны проверить, установлены ли на вашем компьютере соответствующий драйвер ADB, драйвер MTP USB и т. Д. Однако, если эти шаги не решают вашу проблему, вы можете следовать другим руководствам, упомянутым в этой статье.
Сообщите нам, если что-нибудь здесь вам помогло.
Что делать, если LG Stylo 6 не подключается к ПК через USB
Пользователи смартфонов часто подключают свои мобильные устройства к ПК. Это можно сделать для того, чтобы передавать файлы с одного устройства на другое для дальнейшего использования.Однако иногда пользователи сталкиваются с определенными проблемами, из-за которых LG Stylo 6 игнорирует подключение к ПК через USB. Почему это происходит и что можно сделать в этом случае?
Это можно сделать для того, чтобы передавать файлы с одного устройства на другое для дальнейшего использования.Однако иногда пользователи сталкиваются с определенными проблемами, из-за которых LG Stylo 6 игнорирует подключение к ПК через USB. Почему это происходит и что можно сделать в этом случае?
Почему LG Stylo 6 не подключается к ПК
Если пользователь подключает смартфон к ПК через USB-кабель, но компьютер никак не реагирует на подключение, это означает, что пользователь столкнулся с одним из следующих проблемы:
- неисправный кабель;
- повреждение гнезда USB на одном из устройств;
- на ПК установлены неверные драйверы, соответствующие смартфону, или их нет совсем;
- при подключении смартфона была выбрана опция «Только питание»
- сбой работы операционной системы на одном из устройств.
Таким образом, все выявленные проблемы можно разделить на физические и программные. Чтобы определить точную причину, по которой LG Stylo 6 не может подключиться к ПК, вам необходимо проверить оборудование и настройки обоих устройств.
Как решить проблему
Сначала вам нужно убедиться, что вы используете исправный USB-кабель для подключения. Самый простой способ — зарядить телефон тем же шнуром. Если устройство заряжается, значит, проблема не в кабеле.
Второй момент, который пользователи часто упускают из виду, — это неправильный тип подключения. Когда пользователь подключает смартфон к ПК, на экране мобильного устройства появляется уведомление, предлагающее выбрать один из нескольких типов сопряжения:
- только питание;
- камера; ,
- носителей и так далее.
Опция по умолчанию — «Только питание». В этом случае смартфон Android просто получает заряд от компьютера. Проверьте настройки сопряжения и выберите «Подключить как носитель» или «USB-накопитель».«Только в этом случае ПК определит телефон LG Stylo 6 как полноценный носитель информации.
Если при подключении мобильного устройства к ПК ничего не происходит (устройство даже не заряжается), необходимо проверить функциональность USB-соединения на компьютере. Например, вы можете вставить флешку или подключить мышь.
Например, вы можете вставить флешку или подключить мышь.
Физические проблемы (обрыв кабеля или разъема) можно решить только путем замены соответствующих компонентов. Если вы выбрали правильный тип подключения (носитель) и использование исправных аксессуаров, неисправные драйверы становятся основной причиной ошибки.
Обычно они устанавливаются автоматически при первом сопряжении смартфона и ПК. Программное обеспечение загружается только при наличии подключения к Интернету. Если вы не подключитесь к сети, драйверы не будут загружены. Поэтому рекомендуется проверить подключение к Интернету.
Проверить работу драйверов можно следующим образом:
- Откройте диспетчер устройств (нажмите Win + R и введите devmgmt.msc).
- Найдите устройство MTP или имя телефона в списке.
- Дважды щелкните левой кнопкой мыши.
- Щелкните «Обновить драйвер».
- Выберите «Устройство MTP USB».
- Нажмите «Далее».
- Дождитесь переустановки драйверов.

Если смартфон не отображается в диспетчере устройств, вы можете включить режим разработчика на устройстве Android:
- Откройте настройки телефона.
- Перейдите в «Параметры разработчика».
- Включите режим.
- Щелкните «Конфигурация USB по умолчанию».
- Выберите «Передача файлов».
Если ни один из предложенных советов не помог, единственный способ решить проблему — сбросить настройки смартфона. Это выполняется в тех случаях, когда пользователь подозревает, что сопряжение неисправно из-за вирусов.
Для сброса настроек необходимо:
- Открыть настройки.
- Зайдите в «Восстановление и сброс».
- Нажмите «Сбросить настройки».
После завершения операции все файлы будут удалены с устройства.Чтобы не потерять важную информацию, рекомендуется сначала создать резервную копию.
Альтернативные способы подключения
Если телефон LG Stylo 6 не смог подключиться к компьютеру через USB, вы можете попробовать альтернативные методы передачи информации с одного устройства на другое:
- с помощью карты microSD;
- через Wi-Fi.

Первый вариант гарантирует отсутствие необходимости в подробном описании, достаточно просто вставить карту памяти в адаптер и подключить ее к ПК через соответствующий разъем.Однако такое соединение позволит вам передавать файлы только на флэш-накопитель или с него.
Чтобы получить доступ к памяти вашего смартфона, вам необходимо использовать соединение Wi-Fi. Для этого вам понадобится дополнительное программное обеспечение. Например, MyPhoneExplorer. Скачать приложение нужно как на свой компьютер (с официального сайта), так и на телефон (через Google Play).
Дальнейшее подключение осуществляется следующим образом:
- Подключите оба устройства к одной сети Wi-Fi.
- Откройте на телефоне приложение MyPhoneExplorer.
- Введите пароль, который будет использоваться для установления соединения.
- Откройте приложение на ПК.
- Нажмите кнопку «Файл» и выберите опцию «Подключить».
- Подтвердите сопряжение, введя ранее выбранный пароль.

Это позволит смартфону подключаться к ПК без использования кабеля USB. MyPhoneExplorer на вашем компьютере отобразит список всех доступных файлов. Вы можете передавать информацию как с телефона, так и в его хранилище.
Как избежать этой проблемы в будущем
Чтобы ситуация не повторилась в будущем, выполните несколько простых шагов:
- Используйте только предварительно упакованные аксессуары для подключения. Не покупайте дешевые кабели.
- Установите на телефоне опцию «Медиа-устройство» или «USB-накопитель».
- При первом сопряжении обязательно установите драйверы и обновите их при необходимости.
Эти три правила будут соблюдены один раз и для всех избавит вас от проблем при подключении телефона к компьютеру.
Поделитесь этой страницей с друзьями:См. Также:
Как прошить LG Stylo 6
Как получить root права на LG Stylo 6
Аппаратный сброс для LG Stylo 6
Как перезагрузить LG Stylo 6
Как разблокировать LG Stylo 6
Что делать, если LG Stylo 6 не включается
Что делать, если LG Stylo 6 не заряжается
Как сделать снимок экрана на LG Stylo 6
Как сбросить FRP на LG Stylo 6
Как обновить LG Stylo 6
Как сделать запись звонков на LG Stylo 6
Как подключить LG Stylo 6 к телевизору
Как очистить кеш на LG Stylo 6
Как сделать резервную копию LG Stylo 6
Как отключить рекламу на LG Stylo 6
Как очистить хранилище на LG Stylo 6
Как увеличить шрифт на LG Stylo 6
Как поделиться интернетом на LG Stylo 6
Как перенести данные на LG Stylo 6
Как разблокировать загрузчик на LG Stylo 6
Как восстановить фото на LG Stylo 6
Как записать экран на LG Stylo 6
Как найти черный список в LG Stylo 6
Как настроить отпечаток пальца на LG Stylo 6
Как заблокировать номер на LG Stylo 6
Как включить авто -поворот на LG Stylo 6
Как настроить или выключить будильник на LG Stylo 6
Как изменить мелодию звонка на LG Stylo 6
Как включить процент заряда батареи на LG Stylo 6
Как отключить уведомления на LG Stylo 6
Как отключить Google Ассистент на LG Stylo 6
Как отключить экран блокировки на LG Stylo 6
Как удалить приложение на LG Stylo 6
Как восстановить контакты на LG Stylo 6
Где находится корзина на LG Stylo 6
Как установить WhatsApp на LG Stylo 6
Как установить фото контакта в LG Stylo 6
Как отсканировать QR-код на LG Stylo 6
Как подключить LG Stylo 6 к компьютер
Почему не подключается к ПК V ia USB Другие телефоны
Запуск приложений на вашем устройстве
Обзор При создании приложения для Android важно всегда тестировать приложение не только на эмуляторах, но и на реальном устройстве.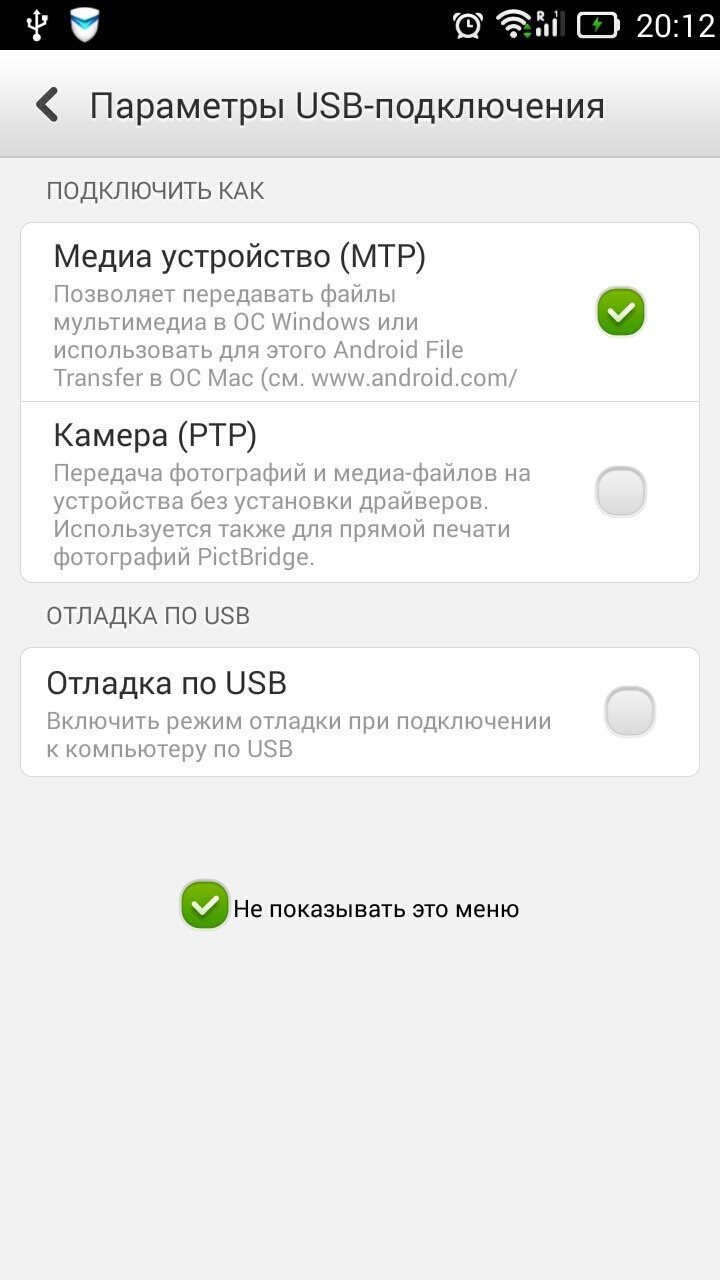 На этой странице описывается, как настроить среду разработки и устройство под управлением Android для тестирования и отладки на устройстве.
На этой странице описывается, как настроить среду разработки и устройство под управлением Android для тестирования и отладки на устройстве.
Если вам нужен идеальный телефон с разблокированной SIM-картой для тестирования, вы можете подумать о телефоне Pixel.
Подключите телефон к компьютеруПодключите устройство к компьютеру с помощью кабеля USB. Если вы разрабатываете в Windows, вам может потребоваться установить этот универсальный драйвер USB ADB или найти специальный драйвер USB для вашего устройства.
Включить отладку по USBСледующим шагом является включение отладки по USB, чтобы телефон мог взаимодействовать с компьютером в режиме разработчика.
Необходимы следующие шаги:
- (только Windows) Установите этот драйвер ADB
- Подключите устройство Android к компьютеру через USB
- Откройте приложение «Настройки» на устройстве
- Прокрутите вниз, чтобы найти элемент «О телефоне»
- Прокрутите вниз, чтобы найти раздел «Номер сборки»
- Быстро нажмите на «Номер сборки» 7 раз подряд
- Вы должны увидеть сообщение «Теперь вы разработчик!»
- Вернуться на главную страницу «Настройки»
- Прокрутите вниз, чтобы найти элемент «Параметры разработчика».

- Включите переключатель «Отладка по USB» и нажмите «ОК».
- Отключить и снова подключить устройство
- Появляется диалоговое окно «Разрешить отладку по USB?»
- Установите флажок «Всегда разрешать с этого компьютера» и нажмите «ОК».
Просмотрите это видео-руководство, чтобы получить наглядное руководство по включению отладки по USB.
Запуск вашего приложенияТеперь мы можем запускать приложения из Android Studio на нашем устройстве:
- Выберите один из ваших проектов и нажмите «Выполнить» на панели инструментов.
- В появившемся окне «Выбрать устройство» установите переключатель «Выбрать работающее устройство», выберите устройство и нажмите «ОК».
После завершения сборки Gradle Android Studio должна установить приложение на подключенное устройство и запустить его.
Поиск и устранение неисправностейНе видите свое устройство в окне «Выбрать устройство»? Попробуйте следующее:
- Отключите устройство от USB-порта компьютера
- Перезагрузите устройство, выключив и снова включив его
- Убедитесь, что
Settings => Developer options => USB Debuggingis enabled - Закройте и повторно запустите Android Studio .
- Принудительно перезапустить ADB из «Android Device Monitor»
- Подключите устройство обратно к USB-порту компьютера
- Разблокируйте устройство и нажмите «ОК» в любом диалоговом окне.

Теперь телефон должен работать как отладочное устройство как положено!
Все еще не работает?
Если после подключения устройства к компьютеру вы не видите сообщения об авторизации устройства, возможно, вам необходимо приобрести другой USB-кабель.Не все USB-кабели поддерживают передачу данных . Если есть вероятность, что ваш кабель предназначен только для зарядки, вы можете приобрести кабель USB-C для Pixel или кабель micro-USB для Nexus 6 и более ранних версий.
Список литературыПодключение через USB
Введите условие поиска и щелкните.
Камера может быть подключена к компьютерам и смартфонам через USB.
Подключение к компьютерам
Перед удаленной загрузкой снимков или съемкой снимков подключите камеру к компьютеру и убедитесь, что она работает нормально.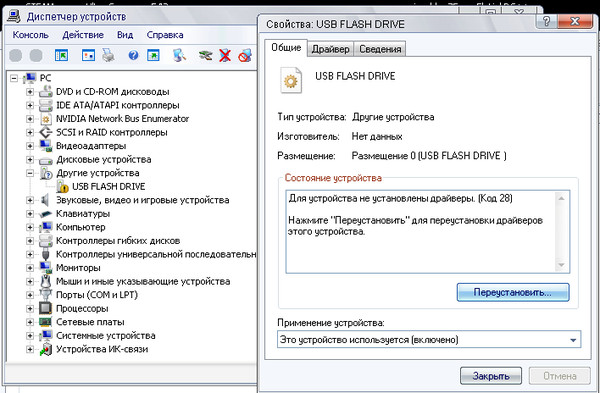
Включите компьютер.
Отрегулируйте настройки в зависимости от того, будете ли вы использовать камеру.
Выключите камеру.
Подключите кабель USB.
Разъем USB (Type-C)
Кабель USB должен быть не более 1,5 м (4,9 фута) в длину и подходить для передачи данных.
Включите камеру.
Скопируйте изображения на свой компьютер.
- Передача изображений : Используйте приложения, поставляемые с вашей операционной системой.
- Привязанная съемка : Во время привязанной съемки вы можете копировать изображения с помощью программного обеспечения для привязанной съемки, такого как Capture One Pro Fujifilm / Adobe ® Photoshop ® Lightroom ® + подключаемый модуль Tether / FUJIFILM X Acquire.
- Преобразование RAW : обработка изображений RAW с помощью FUJIFILM X RAW STUDIO.
 Мощь процессора обработки изображений камеры используется для быстрой обработки.
Мощь процессора обработки изображений камеры используется для быстрой обработки. - Сохранение и загрузка настроек камеры : Используйте FUJIFILM X Acquire для сохранения или загрузки настроек камеры. Сохраните предпочтительные настройки в файл за одну операцию и скопируйте их на несколько камер.
Выключите камеру перед отсоединением кабеля USB.
При подключении USB-кабелей убедитесь, что разъемы полностью вставлены в правильной ориентации. Подключите камеру напрямую к компьютеру; не используйте концентратор USB или клавиатуру.
Отключение питания во время передачи может привести к потере данных или повреждению карты памяти. Перед подключением камеры вставьте новую или полностью заряженную батарею.
Если вставлена карта памяти, содержащая большое количество изображений, может возникнуть задержка перед запуском программного обеспечения, и вы не сможете импортировать или сохранить изображения. Используйте устройство чтения карт памяти для передачи изображений.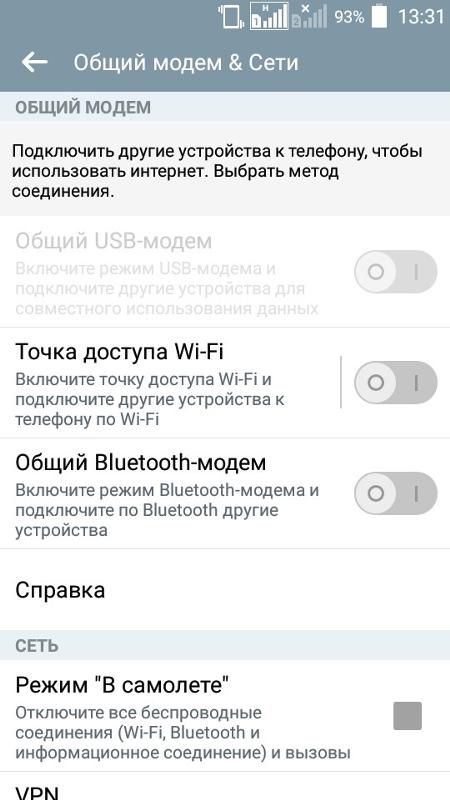
Перед отключением камеры убедитесь, что индикаторная лампа не горит или горит зеленым.
Не отсоединяйте кабель USB во время передачи.Несоблюдение этой меры предосторожности может привести к потере данных или повреждению карты памяти.
Отсоедините камеру перед тем, как вставлять или извлекать карты памяти.
В некоторых случаях может быть невозможно получить доступ к изображениям, сохраненным на сетевом сервере, с помощью программного обеспечения так же, как на автономном компьютере.
Не отсоединяйте камеру от системы и не отсоединяйте кабель USB сразу после того, как с дисплея компьютера исчезнет сообщение о том, что идет копирование.Если количество скопированных изображений очень велико, передача данных может продолжаться после того, как сообщение перестанет отображаться.
Пользователь несет все применимые сборы, взимаемые телефонной компанией или поставщиком Интернет-услуг при использовании услуг, требующих подключения к Интернету.
Копирование изображений на компьютер
- Перед копированием изображений на компьютер выберите USB CARD READER для D НАСТРОЙКА СОЕДИНЕНИЯ > РЕЖИМ СОЕДИНЕНИЯ .
- Программное обеспечение, которое можно использовать для копирования изображений, зависит от операционной системы вашего компьютера.
Mac OS X / macOS
Снимки можно скопировать на компьютер с помощью программы Image Capture (входит в комплект поставки компьютера) или другого программного обеспечения.
Используйте устройство чтения карт для копирования файлов размером более 4 ГБ.
Окна
Снимки можно копировать на компьютер с помощью приложений, поставляемых с операционной системой.
Съемка на привязи: Capture One Pro Fujifilm / Adobe
® Photoshop ® Lightroom ® + подключаемый модуль Tether / FUJIFILM X Acquire Прежде чем продолжить, выберите USB TETHER SHOOTING AUTO для D НАСТРОЙКА СОЕДИНЕНИЯ > РЕЖИМ СОЕДИНЕНИЯ в меню камеры.
Выберите USB ФИКСИРОВАННАЯ СЪЕМКА НА ПРИСОЕДИНЕНИИ , если камера будет использоваться только для привязанной съемки. Обратите внимание, что если USB-кабель отключен, камера продолжит работать в привязанном режиме, и изображения не будут сохраняться на карту памяти камеры.
Для получения дополнительной информации посетите следующий веб-сайт:
a Навязанная стрельба
Capture One Pro Fujifilm, Adobe ® Photoshop ® Lightroom ® + подключаемый модуль Tether и FUJIFILM X Acquire можно использовать для привязанной съемки.
Дополнительную информацию о Capture One Pro Fujifilm, Adobe ® Photoshop ® Lightroom ® + Tether и FUJIFILM X Acquire см. В разделе «Программное обеспечение для использования с вашей камерой».
Преобразование изображений RAW: FUJIFILM X RAW STUDIO
- Прежде чем продолжить, выберите USB RAW CONV.
 /BACKUP RESTORE для D НАСТРОЙКА СОЕДИНЕНИЯ > РЕЖИМ СОЕДИНЕНИЯ в меню камеры.
/BACKUP RESTORE для D НАСТРОЙКА СОЕДИНЕНИЯ > РЕЖИМ СОЕДИНЕНИЯ в меню камеры. - FUJIFILM X RAW STUDIO можно использовать для преобразования изображений RAW в изображения JPEG или TIFF.
Резервное копирование и восстановление настроек камеры (FUJIFILM X Acquire)
- Прежде чем продолжить, выберите USB RAW CONV./BACKUP RESTORE для D НАСТРОЙКА СОЕДИНЕНИЯ > РЕЖИМ СОЕДИНЕНИЯ в меню камеры.
- FUJIFILM X Acquire можно использовать для резервного копирования и восстановления настроек камеры.
Подключение к смартфонам
Чтобы скопировать изображения на смартфон, выберите ВЫКЛ. для D НАСТРОЙКА СОЕДИНЕНИЯ > НАСТРОЙКА ПИТАНИЯ USB и подключите камеру к телефону с помощью кабеля USB.
Для клиентов, использующих устройства Android
Способ подключения камеры зависит от типа USB-разъема, которым оснащен ваш смартфон.
Тип-C
Подготовьте кабель, оснащенный разъемами, соответствующими разъему USB (Type-C) на камере.
A Сторонний USB-кабель
B Разъем типа C (вилка)
CType-C разъем (вилка)
Micro-B
Используйте USB-кабель на ходу (OTG).
A USB-кабель в комплекте
Кабель BUSB OTG
CType-C разъем (вилка)
D Разъем типа A (вилка)
E Разъем типа A (розетка)
Разъем FMicro-B (вилка)
Смартфон должен поддерживать USB OTG.
Желаемых результатов нельзя достичь с помощью кабеля USB Type-C – Mirco-B. Используйте кабель OTG.
Установите D НАСТРОЙКА СОЕДИНЕНИЯ > НАСТРОЙКА ПИТАНИЯ USB на ВЫКЛ. .
Подключите камеру к смартфону с помощью кабеля USB.
Если смартфон запрашивает разрешение на доступ к камере для приложения, отличного от «Camera Importer», нажмите «Отмена» и переходите к следующему шагу.

На смартфоне коснитесь уведомления «Подключено к USB PTP».
Из рекомендуемых приложений выберите «Camera Importer».
Приложение запустится автоматически и позволит вам импортировать фотографии и фильмы на ваш смартфон.
Если в приложении появляется сообщение «Устройство MTP не подключено», повторите попытку, начиная с шага 2.
Для клиентов, использующих iOS
Требуется адаптер Apple Lightning — USB для камеры.
Используйте адаптер Apple Lightning — USB для камеры
A USB-кабель в комплекте
BApple Lightning — адаптер камеры USB
CT Разъем типа C (вилка)
D Разъем типа A (вилка)
Установите D НАСТРОЙКА СОЕДИНЕНИЯ > НАСТРОЙКА ПИТАНИЯ USB на ВЫКЛ. .
Подключите камеру к смартфону с помощью кабеля USB. Приложение «Фото» запустится автоматически и позволит вам импортировать фотографии и фильмы на ваш смартфон.







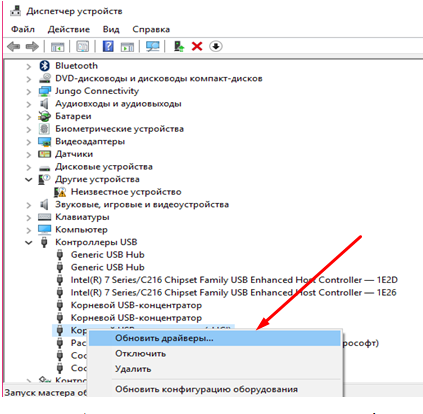

 Мощь процессора обработки изображений камеры используется для быстрой обработки.
Мощь процессора обработки изображений камеры используется для быстрой обработки.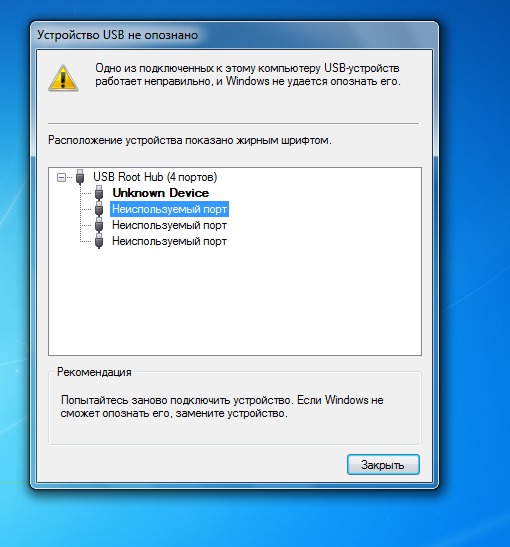 /BACKUP RESTORE для D НАСТРОЙКА СОЕДИНЕНИЯ > РЕЖИМ СОЕДИНЕНИЯ в меню камеры.
/BACKUP RESTORE для D НАСТРОЙКА СОЕДИНЕНИЯ > РЕЖИМ СОЕДИНЕНИЯ в меню камеры.