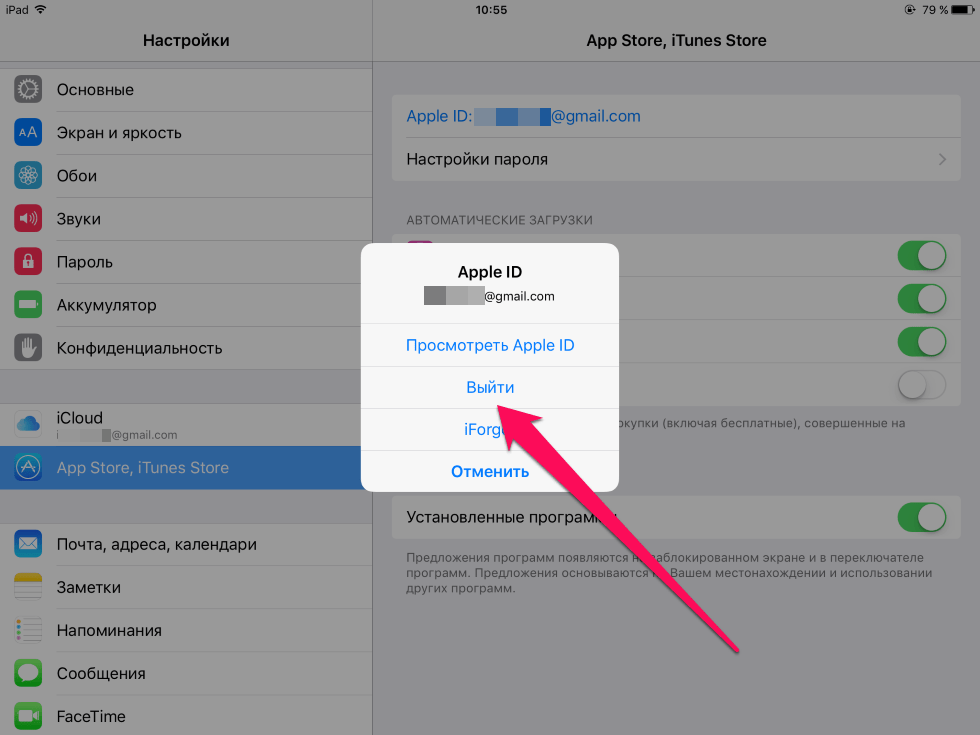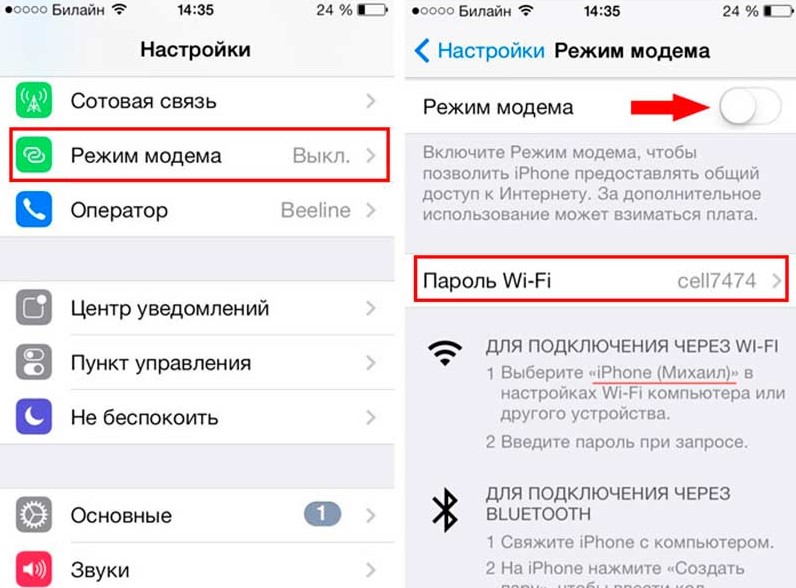iPhone не подключается к iTunes – что делать? │ Сервисный центр А-сервис
Вы собирались создать резервную копию своего айфона, выполнить синхронизацию или закачать на него видео из iTunes! Но вот беда — iPhone не подключается к iTunes! Эта ситуация встречается не так уж редко и дезориентирует пользователя. К счастью, с большинством ситуаций можно разобраться вполне самостоятельно. Главное — правильно определить, по какой причине айфон не подключается к iTunes. В этой статье мы разберем, какие бывают варианты ситуации.
Как правило, внешне то, что iPhone не подключается к iTunes, проявляется либо полным отсутствием реакции компьютера, либо тем, что на его экране появляется неизвестная ошибка (или в некоторых случаях код ошибки 0xE). Сначала стоит проверить самые простые версии. А именно, включен ли iPhone. Если вы не заметили, что телефон полностью разрядился и подключили его, то нет ничего удивительного, что айфон не подключается к iTunes. Сначала немного подзарядите и включите его. Также не будет производиться соединение с компьютером, если экран iPhone заблокирован — сначала разблокируйте телефон, и возможно все наладится.
Также не будет производиться соединение с компьютером, если экран iPhone заблокирован — сначала разблокируйте телефон, и возможно все наладится.
Следующая версия, над которой стоит задуматься — это устаревшая версия iTunes, в этом случае возможно и такое, что iPhone не подключается к iTunes. Обновите программу до последней ее версии. Если и это не сработало, перезагрузите компьютер. Возможно, потребуется обновить и операционную систему до последней версии. На всякий случай перезагрузите и iPhone, это исключит ситуацию случайного сбоя.
Вы подключились к компьютеру с помощью кабеля USB, а что ответили на вопрос «Доверять этому компьютеру», который появился на экране? Если это ваше устройства, без сомнения подтверждайте «доверять». Без этого нет ничего удивительного, что айфон не подключается к iTunes, ведь по сути вы ему запретили взаимодействовать с данным компьютером!
Мы уже упоминали о кабеле, а как обстоят дела с ним? Если он выглядит изрядно потрепанным жизнью, вполне вероятно, что поврежден его разъем или нарушено внутренняя структура, в итоге соединения двух устройств происходить не будет. Также есть вероятность того же самого негативного результата, если кабель неоригинальный. Попробуйте использовать другой оригинальный кабель, чтобы убедиться, что айфон не подключается к iTunes не по этой причине.
Также есть вероятность того же самого негативного результата, если кабель неоригинальный. Попробуйте использовать другой оригинальный кабель, чтобы убедиться, что айфон не подключается к iTunes не по этой причине.
Есть некоторая вероятность, что проблема — не с кабелем, а с портом USB компьютера или же с разъемом самого айфона. Можно попробовать подключиться к другому порту USB. Разъем iPhone самостоятельно исправить не получится, даже если он не поврежден, а просто загрязнен, в этом случае потребуется визит в сервисный центр. Вероятность проблем с разъемом iphone есть, если в тот же самый порт компьютера на том же самом кабеле без проблем подключается другой айфон. Аналогично, если при подключении айфона с тем же кабелем к другому компьютеру происходит успешный вход в iTunes, скорее всего, проблема именно с компьютером — разъемом USB или более серьезная.
Изредка может возникнуть ситуация, когда айфон не подключается к itunes из-за конфликтом с другим устройством, подключенным к USB-порту компьютера (например, колонками или принтером). Проверить эту версию можно, если отключить все такие устройства (кроме мышки и клавиатуры) и снова попробовать подключиться к iTunes.
Проверить эту версию можно, если отключить все такие устройства (кроме мышки и клавиатуры) и снова попробовать подключиться к iTunes.
Несмотря на все попытки, айфон так и не подключается к iTunes? Это повод для обращения к специалистам, которые разберутся в ситуации, возможно предложат ремонт iPhone, и обязательно решат вашу проблему!
Не видно айфон с компьютера — не подключается и не отображается как съемный диск
Содержание:
- Почему компьютер не видит айфон
- Компьютер не видит айфон через USB
- Компьютер не видит айфон через USB и не заряжается
- Компьютер не видит iPhone через USB, но заряжается
- Почему iTunes не видит iPhone
- Почему айфон не отображается на компьютере как диск
- Не видит айфон через Mac OS — что делать
- Не видит айфон через Windows — что делать
- Получение через магазин Microsoft Store
- Получение утилиты через официальную страницу Эпла
- iTunes не видит заблокированный iPhone
- Как сделать компьютер доверенным
Одна из проблем, с которой сталкиваются владельцы гаджетов семейства Эпл, в том, что компьютер не видит айфон.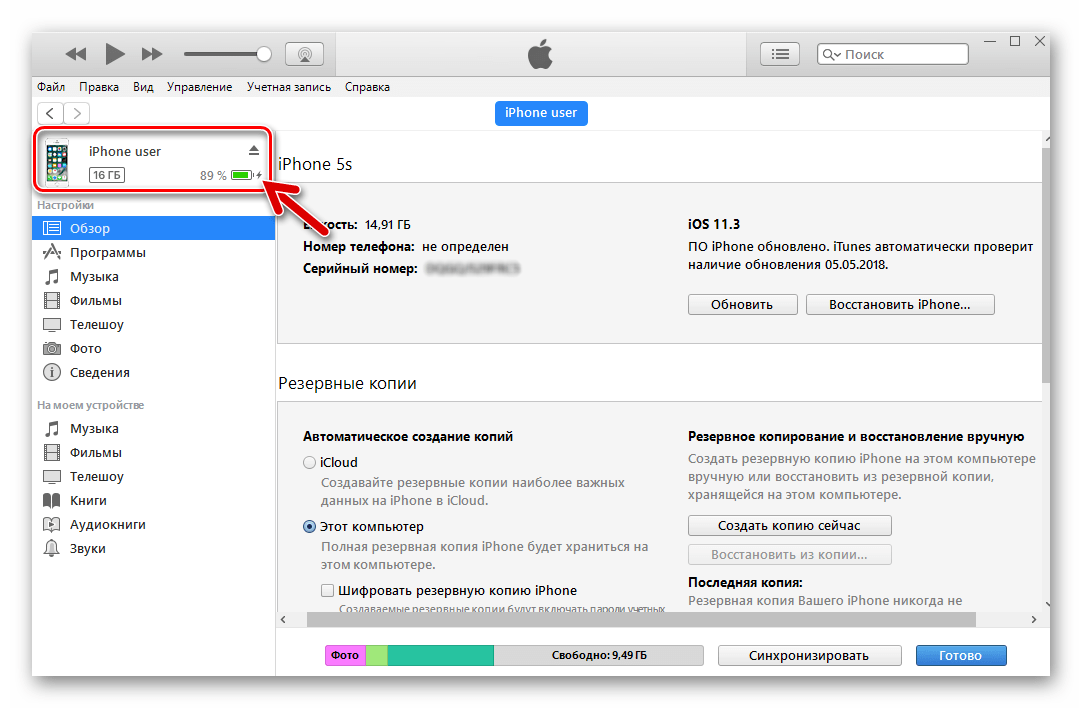 Проблему с ноутбуками, работающими под управлением операционных систем Виндовс и Мак, можно отрегулировать, при условии точного выполнения инструкций. Если ни один способ ее не решает, то пользователю придется обращаться в ближайший сервисный центр.
Проблему с ноутбуками, работающими под управлением операционных систем Виндовс и Мак, можно отрегулировать, при условии точного выполнения инструкций. Если ни один способ ее не решает, то пользователю придется обращаться в ближайший сервисный центр.
Почему компьютер не видит айфон
К актуальным ответам на вопрос, почему домашний компьютер не видит айфон, является отсутствие присоединения к приложению айтюнс. Для его решения достаточно подтверждения соединения и внесение устройства в список доверенных.
Компьютер не видит айфон
Если и после этого проблема остается актуальной, то к ее источникам относят:
- неработоспособность USB-порта;
- устаревшие версии программного обеспечения;
- проблемные драйвера чипсетов материнской платы.
Персональный компьютер может не распознавать смартфон при нерабочем состоянии последнего. Он может быть отключен или не реагировать на нажатия клавиатуры. В этом случае нужно провести его принудительную перезагрузку: одновременное удержание кнопки «домой» (регулировка громкости в новых версиях) и «питания» до момента, когда начнет открываться логотип компании на дисплее. Процедура занимает около 10 секунд.
Процедура занимает около 10 секунд.
Важно! Перед соединением компьютера и смартфона необходимо убедиться, что провод, адаптер и разъемы находятся в рабочем состоянии.
Грязь, видимые места изломов требуют очистки или замены поврежденной детали. Если отклонений нет, но проблема сохраняется, необходимо обратиться за профессиональной помощью в сервисный центр.
Компьютер не видит айфон через USB
Почему айфон не видит сим-карту — причины
При покупке гаджета каждый пользователь получает специальный соединительный шнур. Его функция заключается в соединении ноута через USB-порт. Он помогает проводить обмен между двумя устройствами музыкой, фотоснимками, программами и пр.
Компьютер не видит айфон через ЮСБ
Компьютер не видит айфон через USB и не заряжается
При отсутствии признаков зарядки смартфона проблема может заключаться:
- в сломанном проводе – для проверки берут новый;
- загрязнении слота Lightning на мобильном – в нем может скопиться пыль и грязь, которую удаляют иглой;
- неработоспособности USB-разъёма на персональном компьютере – для решения вопроса достаточно переставить его в новое гнездо.

Важно! Если айфон не подключается к домашнему компьютеру через USB, и вышеуказанные способы починки не дали результатов, то нужна консультация специалиста из сервисного центра.
Самостоятельная реанимация нефункционирующего гаджета, отказывающегося включаться и заряжаться, может привести к его поломке.
Компьютер не видит iPhone через USB, но заряжается
При активной подзарядке смартфона он не всегда отображается в приложении в iTunes. Отклонение может быть связано с неверно установленным программным обеспечением. Но возможно присутствие и иных факторов:
- нефункционирующие драйвера на USB-устройстве;
- пользователь забыл включить «разрешить» на экране гаджета;
- поврежденный провод;
- устаревшие драйверы чипсетов.
Важно! К распространенным причинам бездействия специалисты относят несовместимость версий операционной системы на смартфоне и утилиты iTunes на персональном компьютере.
Почему iTunes не видит iPhone
Почему айфон не видит наушники — что делать
Если iTunes не видит iPhone, то необходимо выполнить ряд действий:
- Выключить оба устройства и заново их включить.
- Обновить приложение на персональном компьютере, работающего под управлением ОС Windows.
- Открыть программу, перейти из «справки» в «обновления».
В момент подключения не стоит отвлекаться на посторонние вопросы и игнорировать диалоговые окна, возникающие на экране компьютера. Через некоторое время система задаст вопрос, стоит ли доверять подключаемому девайсу. Действие обязательно нужно подтвердить.
Обновление айтюнс
Важно! Если на экране смартфона постоянно появляется надпись о доверии, то проблема заключается в устаревшей версии iTunes. Утилиту нужно обновить и заново провести связь между двумя устройствами.
Почему айфон не отображается на компьютере как диск
Почему компьютер не видит телефон андроид через USB
К первопричинам, из-за которых смартфон не определяется как съемный диск или флешка, относят:
- повреждение или использование неоригинального провода для того, чтобы подключиться;
- отсутствие доверия между устройствами;
- некорректная работа компьютера или смартфона;
- нарушения в функциональности программы iTunes;
- конфликт между другими подключенными девайсами.

Обновление телефона
Важно! Одна из важных проблем – это сбой в функциональности Apple-устройства версий 5 S или XR. Он возникает на гаджетах, на которых ранее была проведена процедура джейлбрейка.
Не видит айфон через Mac OS — что делать
При отсутствии связи нужно провести следующие шаги:
- После присоединения проверить разблокировку, на гаджете должна появляться надпись «домой».
- После нажатия и удерживания клавиши «Option» на Mac, необходимо пройти в основное меню и выбрать «информацию или отчет о системе».
- В расположенном с левой стороны списке найти «USB».
Важно! Если девайс на макбуке виден в подразделе «структура USB», то вопрос решается восстановлением программ. Если его нет на ОС MacBook Pro, то лучше закинуть вопрос в службу технической поддержки Apple.
Не видит айфон через Windows — что делать
Инструкции по исправлению проблемы зависят от места загрузки программы iTunes.
Получение через магазин Microsoft Store
Для переустановки Apple Mobile Device USB Driver нужно отключить гаджет, разблокировать его и переместиться к экрану «домой». Если при повторном включении девайса активируется iTunes, то нужно его закрыть.
Дальше правой клавишей мыши щелкнуть по «пуску» и выбрать «диспетчера устройства». В нем отыскать подпункт «переносные устройства», найти присоединенный девайс и нажать правую кнопку мыши, наведя курсор на значок. В возникшем окне нажать на «обновление драйвера».
Из предложенных вариантов выбирают «автоматический поиск обновленных драйверов» и устанавливают ПО. По завершении процедуры переходят в основное меню, из него в «обновления и безопасность», затем – в «центр обновления» и проверяют наличие свежих обновлений. Завершающий шаг – открытие приложения iTunes.
Получение утилиты через официальную страницу Эпла
Для обновления Apple Mobile Device USB Driver устройство отключают от компьютера, проводят разблокировку и переходят на экран «домой».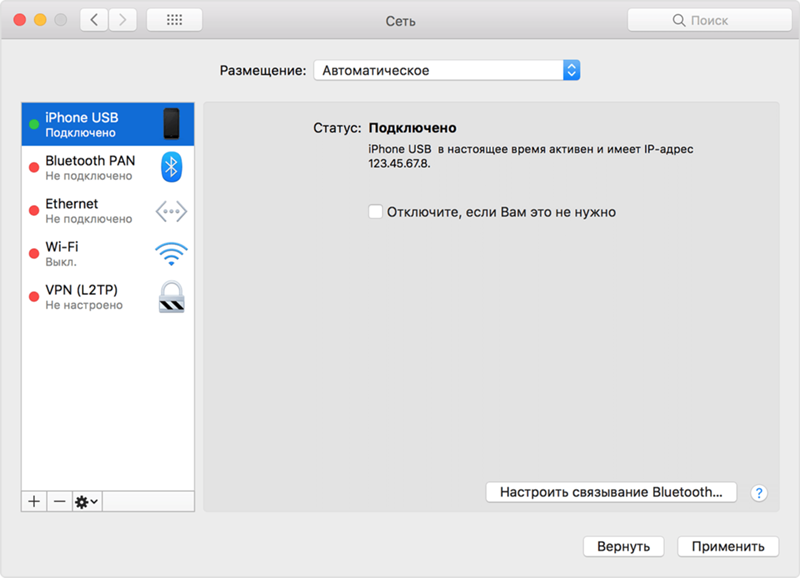 После повторного подсоединения гаджета всплывшее окно iTunes закрывают.
После повторного подсоединения гаджета всплывшее окно iTunes закрывают.
Переустановка драйвера
Для открытия пункта «выполнить» необходимо одновременно нажать на клавиши «Win» и «R». Во всплывшем окне вводят команду: %ProgramFiles%\Common Files\Apple\Mobile Device Support\Drivers. После нажимают «ок», правой кнопкой мыши кликают по файлу usbaapl64.inf или usbaapl.inf, выбирают действие «установить». Устройство отсоединяют от ПК, последний перезапускают. После повторного удавшегося подсоединения запускают iTunes.
iTunes не видит заблокированный iPhone
Пользователи часто сталкиваются с неприятной ситуацией отсутствия связи между утилитами на компьютере и девайсом. Почему iTunes не видит заблокированный iPhone? Пустой экран может быть связан с отсутствием синхронизации или процедурой, которая осуществлялась при помощи другого устройства. В результате необходимо провести полный сброс, при котором вся информация с паролем будет уничтожена.
Важно! Можно попробовать перекинуть данные с устройства через сторонний софт – iFunBox или иной.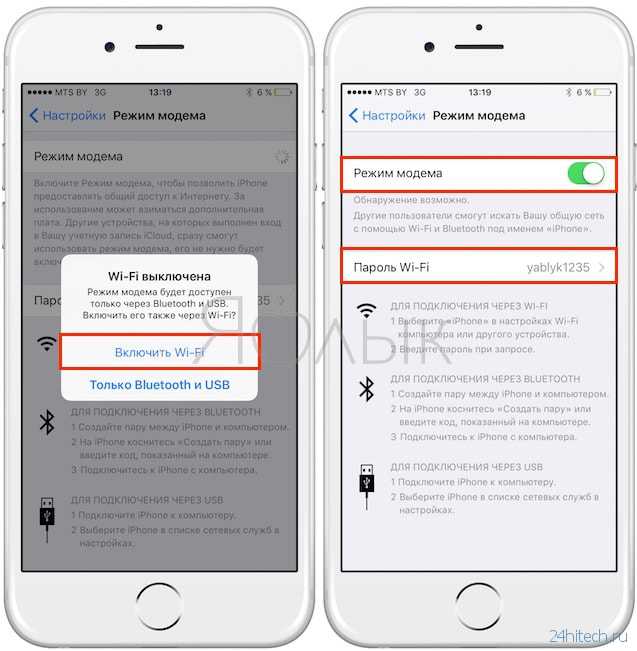 Проще перенести папки с важной информацией, чем потом их восстанавливать.
Проще перенести папки с важной информацией, чем потом их восстанавливать.
Смартфон или айпод соединяют с компьютером через ЮСБ, проводят принудительную перезагрузку. После нее должно включиться самовосстановление и выбор вариантов. Нажимают на клавишу «восстановить» и ожидают окончания процесса. После проводят настройку как на новом аппарате.
Все действия в этом режиме не должны занимать больше 15 минут. Если программа не смогла уложиться в указанные сроки, то нужно будет заново проводить принудительную перезагрузку.
Как сделать компьютер доверенным
Отсутствие связи между смартфоном и персональным компьютером часто связано с невнимательностью пользователя. При возникновении на экране вопроса «доверять ли этому компьютеру», он дает отрицательный ответ, что в последствии приводит к блокировке содержимого мобильного устройства для приложения iTunes.
Предупреждения о доверии могут возникать при каждом подсоединении айпада или гаджета к устройству. Практика показывает, что существуют дополнительные нарушения, которые делают смартфон невидимкой для персонального компьютера.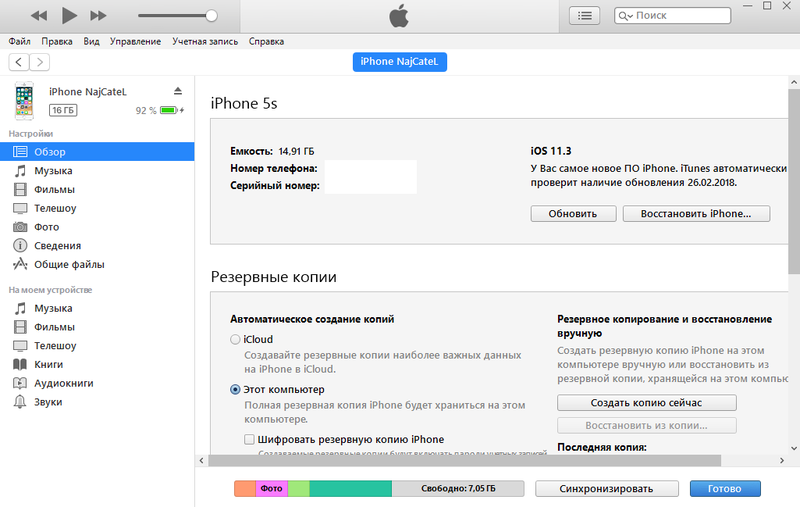
Доверие компьютеру
Для решения вопроса необходимо провести обновление приложения до последней версии и переподключение мобильного устройства к компьютеру. Параллельно проводится изменение уровня доверия и перенастройка данных сети.
Чтобы скинуть информацию, необходимо сделать следующие шаги:
- Войти в основное меню.
- Перейти из «основных» в «сброс».
- Зайти в «сбросить геонастройки».
После окончания процесса откроется окно с надписью «доверие компьютеру».
Если такой подход не решил проблему, то разработчики советуют провести сброс настроек сети. Из главного меню переходят в «основные» и «сброс», перемещаются в «сбросить настройки сети». Пользователь должен помнить, что вместе с изменениями сотрутся все пароли, настройки и параметры VPN и APN, которыми пользовались раньше.
Если комп и смартфон не видят друг друга, то решение проблемы заключается в переустановке программного обеспечения, проверке целостности и работоспособности дата-кабеля.
Автор:
Aбaлмaсoвa Eкaтaринa CeргeeвнaКак исправить iPhone не подключается к WiFi
Лиза Паркер | 16 декабря 2022 г.
Бывший представитель службы поддержки Apple, которая за свою карьеру обслуживала тысячи клиентов по различным вопросам, связанным с iPhone, самым дружелюбным образом, будь то проблемы с батареей, дисплеем, оборудованием или программным обеспечением.
Одно из основных применений наших iPhone — использование их для работы в сети и общения в различных социальных сетях. Для этого необходимо иметь бесперебойное подключение к сети, скорее всего, через Wi-Fi.
Когда ваш iPhone отказывается подключаться к сети, возникает проблема, затрудняющая доступ к различным службам. В этой статье собраны различные способы подключения iPhone к Wi-Fi.
Что нужно проверить, если iPhone не подключается к Wi-Fi
1. Проверьте маршрутизатор Wi-Fi
Первое, что нужно сделать, это убедиться, что ваш маршрутизатор включен. Идите вперед и перезапустите его, чтобы убедиться, что он работает хорошо. Кроме того, убедитесь, что вы находитесь в зоне действия маршрутизатора.
2. Убедитесь, что Wi-Fi включен на вашем iPhone
Убедитесь, что Wi-Fi на вашем iPhone включен и что ваша сеть указана среди сетевых подключений. Вы также можете попробовать забыть о сети, а затем снова попробовать подключиться.
iphone не подключается к сети Wi-Fi
3. Проверьте кабели и соединения
Ваш iPhone может отказаться подключаться к сети, если соединение нестабильно. Вы можете проверить и убедиться, что кабели правильно подключены и что сетевое соединение стабильно.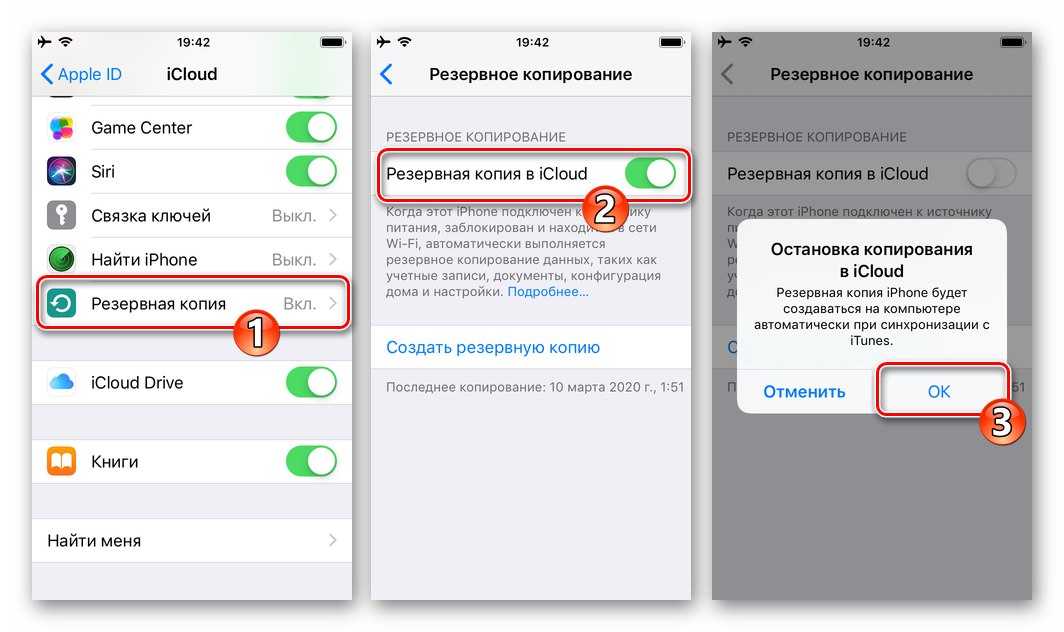
4. Убедитесь, что режим полета отключен.
Вы можете случайно включить режим полета, что приведет к отключению сети Wi-Fi. Перед повторной попыткой подключения к сети убедитесь, что режим полета отключен.
5. Проверьте, защищен ли пароль сети Wi-Fi
Если пароль сети защищен, возможно, вы не сможете подключиться к сети Wi-Fi. Перейдите к опции Wi-Fi в приложении «Настройки» и проверьте, есть ли у сети Wi-Fi значок замка. Если есть, значит, он защищен, и вы можете только попросить владельца подключить вас к сети.
Что делать, если iPhone не подключается к Wi-Fi
1. Перезагрузите iPhone
Если ваш iPhone продолжает отключаться, вы можете перезапустить его, чтобы закрыть все запущенные приложения и очистить кэш, который может быть причиной проблемы.
Вы также можете использовать более продвинутый метод перезагрузки, выполнив следующие действия:
- iPhone 6S или более ранние модели: нажмите кнопку «Домой» и кнопку питания один раз, удерживая их, пока не увидите, что логотип Apple исчезает и появляется снова, затем отпустите ее.

- iPhone 7: нажмите кнопку питания и кнопку уменьшения громкости, удерживая их, пока логотип Apple не исчезнет и не появится на экране снова.
- iPhone 8 или более новые модели: нажмите и отпустите кнопки увеличения и уменьшения громкости, затем нажмите и удерживайте боковую кнопку, пока не появится логотип Apple.
Принудительно перезагрузить iPhone6 и более ранние версии
Принудительно перезагрузить iPhone7s
Принудительно перезагрузить iPhone8
2. Сброс сети
Еще один метод, который может помочь исправить iPhone, который не подключается к сети, — это сброс сети до значений по умолчанию. Для этого выполните следующие действия:
- Откройте «Настройки» > «Основные» > «Сброс»
- Из вариантов, которые будут перечислены, выберите параметр «Сбросить настройки сети» и подтвердите его.
iphone не подключается к сбросу Wi-Fi
Ваш iPhone перезагрузится. После этого вы можете попробовать и посмотреть, сможет ли Wi-Fi подключиться на этот раз.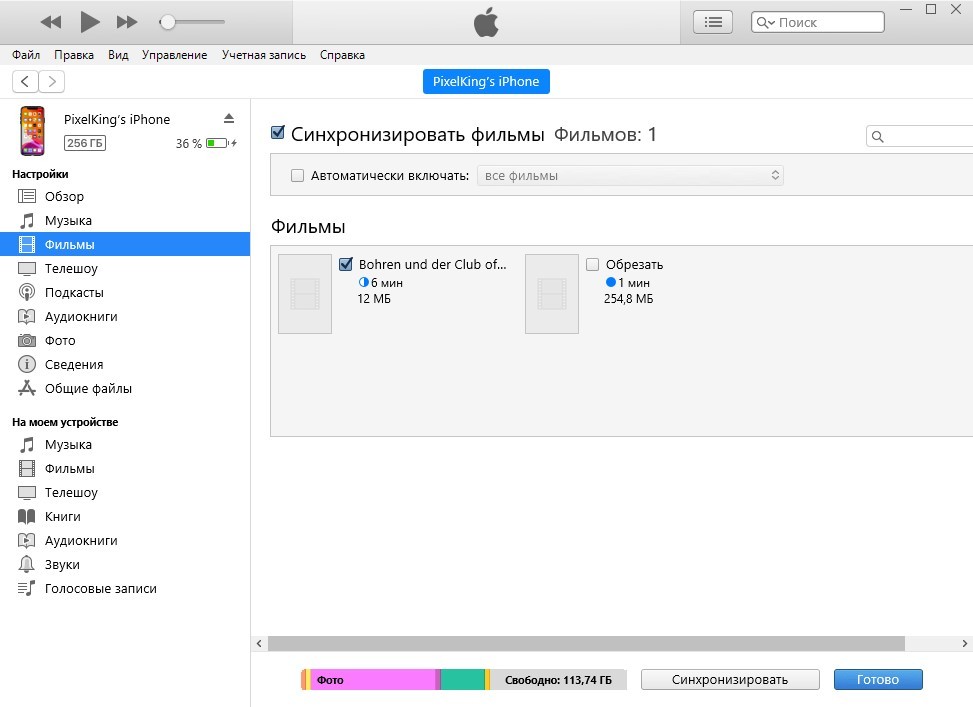
3. Восстановите iPhone
Восстановление вашего iPhone может помочь вам исправить Wi-Fi, который не подключается. Это стирает все с вашего iPhone, позволяя вам подключиться к Wi-Fi.
Вы можете попробовать восстановить заводские настройки из приложения «Настройки», выполнив следующие действия:
- Перейдите в «Настройки» > «Основные».
- Нажмите «Сброс» > «Удалить все содержимое и настройки»
- Введите свой пароль.
- В появившемся предупреждении нажмите «Стереть».
Попробовав все остальные способы, вы можете попытаться восстановить свой iPhone с помощью iTunes. Этот метод рекомендуется только в том случае, если ваш iPhone сталкивается с фатальными проблемами. Однако сначала вам нужно будет сделать резервную копию ваших данных, потому что все данные будут уничтожены. Прежде чем выполнять следующие действия, убедитесь, что на вашем компьютере установлена последняя версия iTunes.
Шаг 1. Запустите iTunes на своем компьютере, затем с помощью кабеля Lightning подключите iPhone к компьютеру.
Шаг 2: Введите пароль, если будет предложено, затем подтвердите «Доверять этому устройству». Следуйте инструкциям, которые вы увидите на экране.
Шаг 3: Из устройств, которые будут показаны, выберите свой iPhone.
Шаг 4: Перейдите в приложение «Настройки» > «Восстановить».Если вы хотите сначала сделать резервную копию своих данных, выберите «Резервное копирование iPhone».0003
iPhone не подключается к Wi-Fi через восстановление с помощью iTunes
Если ваш iPhone не отображается на ПК, попробуйте эти решения
При подключении iPhone к компьютеру вы можете войти в Проводник для просмотра и передачи фотографий и видео с камеры iPhone на ПК. Хотя, если iPhone не отображается на ПК, эти методы, предлагаемые программным обеспечением MiniTool, могут решить проблему.
Почему ваш iPhone не отображается на ПК?
Если вы хотите только перенести фотографии и видео с iPhone на компьютер, вы можете подключить устройство iOS к компьютеру, перейдите к Проводник Windows > Apple iPhone > Внутренняя память > DCIM , а затем скопируйте и вставьте необходимые элементы на свой компьютер.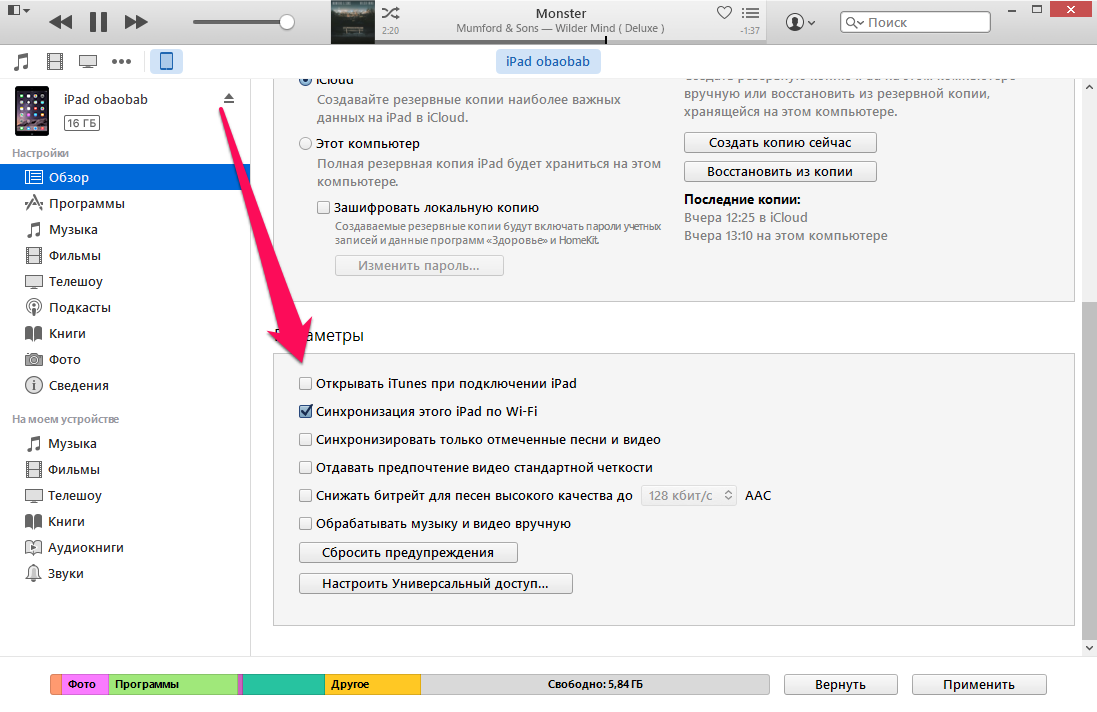
Совет: Если вы используете устройство Android, вы можете обратиться к этому сообщению, чтобы перенести файлы Android на свой компьютер: Как эффективно перенести файлы с Android на ПК?
Это простой способ, и вам не нужно использовать какое-либо стороннее программное обеспечение для передачи данных iPhone. Но этот способ будет недоступен, если ваш iPhone не отображается на ПК .
Почему ваш компьютер не распознает ваш iPhone? Вот возможные причины:
- USB-кабель сломан, но вы не знаете. Это также наиболее распространенная причина, по которой iPhone не отображается в проводнике Windows.
- Используемая версия iOS устарела или используется неоригинальный USB-кабель.
- Если вы не доверяете компьютеру на своем iPhone, компьютер не сможет успешно распознать ваш iPhone.
- Вам разрешено передавать фотографии и видео только с камеры iPhone на компьютер с Windows. Если ваш iPhone Camera Roll пуст, ваши фотографии и видео с iPhone в других папках не будут отображаться на ПК.
 То есть папка DICM в Windows будет пустой.
То есть папка DICM в Windows будет пустой. - Если порт USB не работает или сломан, ваш iPhone не сможет успешно подключиться к компьютеру.
Конечно, есть и другие причины, по которым iPhone может не отображаться на ПК. Мы не будем перечислять их все здесь.
Теперь срочно нужно исправить этот iPhone, который не отображается на ПК / компьютере, не распознающем проблему с iPhone, и тогда вы сможете плавно передавать файлы iPhone на ПК.
Мы провели поиск этой проблемы в Интернете и собрали несколько решений. Мы также пробуем их один за другим. В этом посте мы покажем вам несколько методов, которые доказали свою эффективность. Если вы не знаете точную причину, по которой iPhone не отображается на ПК, вы можете попробовать эти методы один за другим, пока не найдете подходящий.
Попробуйте эти простые советы заранее
iPhone не отображается на ПК может быть легкой проблемой, если следующие советы работают:
- Убедитесь, что ваш iPhone включен.

- Убедитесь, что в Фотопленке на вашем компьютере есть фото и видео.
- Перезагрузите iPhone и компьютер, чтобы избавиться от некоторых программных проблем на устройствах.
- Откройте и разблокируйте свой iPhone. Затем нажмите Доверяйте этому компьютеру , если на экране устройства есть такое сообщение.
- Убедитесь, что вы используете оригинальный USB-кабель Apple, или попробуйте другой оригинальный USB-кабель на случай, если используемый USB-кабель неисправен.
- Чтобы исключить возможность того, что USB-порт не работает, вы можете попробовать другие USB-порты на вашем компьютере, чтобы увидеть, отображается ли ваш iPhone на вашем ПК.
- Подключите ваш iPhone к другому компьютеру, чтобы узнать, может ли этот компьютер распознать ваш iPhone.
- Проверьте, используете ли вы последнюю версию iOS. Если нет, то вам нужно перейти к Настройки> Общие> Обновить программное обеспечение на вашем iPhone, а затем следуйте инструкциям, чтобы обновить iOS до последней версии.

Возможно, вас беспокоит другая похожая проблема: iTunes не распознает ваш iPhone. Если это так, помимо вышеуказанных исправлений, вы также можете обновить iTunes до последней версии, чтобы увидеть, успешно ли ваш iPhone отображается в iTunes.
Совет: Если фотографии и видео с вашего iPhone по ошибке отсутствуют в Фотопленке, вы не сможете восстановить их напрямую с устройства. Но есть и другие способы, которые могут помочь вам вернуть их. Вы можете узнать об этих методах в этом посте: Фотографии iPhone исчезли из фотопленки? Восстановите их сейчас!
Но, если ваш iPhone по-прежнему не отображается на ПК или iTunes не обнаруживает ваш iPhone после использования вышеуказанных методов, вам необходимо принять некоторые другие меры.
В следующем содержании мы покажем вам еще 2 доступных решения.
Если ваш iPhone не отображается на ПК, не паникуйте. Есть несколько простых решений, которые можно использовать, чтобы избавиться от этой проблемы. Нажмите, чтобы твитнуть
Нажмите, чтобы твитнуть
Решение 1. Обновите драйвер iPhone в диспетчере устройств
Устаревший драйвер Apple iPhone также может стать причиной того, что iPhone не отображается. на ПК/компьютере, не распознающем iPhone. Итак, вы можете обновить драйвер iPhone, чтобы попробовать решить проблему.
Вы можете выполнить следующие шаги, чтобы выполнить задание:
1. Нажмите кнопку Windows и кнопку X одновременно, чтобы открыть Quick Access
2. Выберите Диспетчер устройств из всплывающее меню.
3. Найдите раздел Portable Devices и коснитесь его, чтобы развернуть параметры.
4. Щелкните правой кнопкой мыши параметр Apple iPhone и выберите Обновить драйвер из всплывающего списка.
5. Чтобы продолжить, выберите параметр Поиск драйверов на моем компьютере .
6.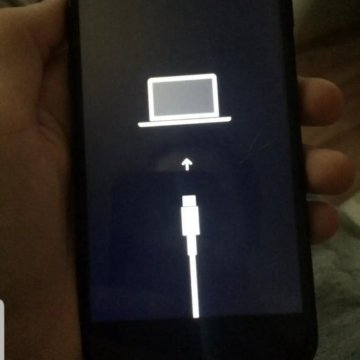 Чтобы продолжить, выберите Позвольте мне выбрать из списка доступных драйверов на моем компьютере .
Чтобы продолжить, выберите Позвольте мне выбрать из списка доступных драйверов на моем компьютере .
7. Выберите драйвер устройства, который вы хотите установить для данного оборудования, и нажмите кнопку Next , чтобы продолжить.
8. Windows начнет установку драйвера на ваш компьютер. Когда процесс завершится, вы увидите следующий интерфейс. Затем нажмите Кнопка закрытия для выхода из этого окна.
9. Закройте Диспетчер устройств.
10. Перезагрузите компьютер.
После этих шагов вы можете снова подключить свой iPhone к компьютеру, а затем проверить, может ли ваш компьютер успешно распознать ваш iPhone.
Если ваш iPhone не отображается в проводнике Windows, попробуйте следующее решение.
Решение 2. Устранение неполадок с iPhone на панели управления
Если iPhone не отображается на вашем ПК, проблема не связана с драйвером iPhone, вы можете перейти на панель управления для устранения неполадок устройства.
Вот пошаговое руководство:
1. Нажмите Start на своем компьютере.
2. Введите панель управления в поле поиска и нажмите Введите .
3. Выберите Панель управления , чтобы открыть ее.
4. Перейдите на страницу Оборудование и звук > Просмотр устройств и принтеров .
5. Перейти к разделу Unspecified .
6. Щелкните правой кнопкой мыши iPhone и выберите Устранение неполадок из контекстного меню.
7. Windows автоматически обнаружит проблемы на устройстве. Если на устройстве есть проблемы, вы можете следовать инструкциям на экране, чтобы исправить их.
Наконец, вам нужно перезагрузить компьютер и iPhone, чтобы увидеть, сможет ли ПК распознать ваш iPhone и успешно отобразить его в проводнике Windows.
Но, если этот метод не работает или средство устранения неполадок показывает вам сообщение типа , средство устранения неполадок не может определить проблему , что вы можете сделать, чтобы успешно перенести файлы с iPhone на компьютер?
В качестве альтернативы вы можете использовать стороннее программное обеспечение.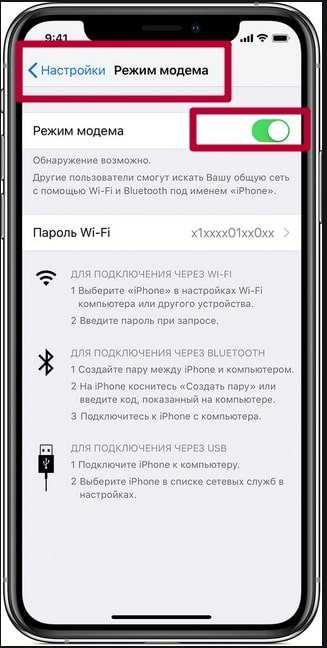 Мы покажем вам такое программное обеспечение в следующей части.
Мы покажем вам такое программное обеспечение в следующей части.
Вы можете обновить драйвер iPhone или устранить неполадки вашего iPhone, чтобы избавиться от этого iPhone, который не отображается на ПК. стороннее программное обеспечение, вы можете рассмотреть возможность использования безопасного и профессионального MiniTool Mobile Recovery для iOS.
Название программы показывает, что это инструмент для восстановления данных iPhone. Но мы скажем вам, что он также может сканировать существующие файлы на устройстве iOS и помогать вам сохранять их на вашем компьютере. Он выполняет свою работу, не влияя на ваш компьютер и iPhone.
Файлы, которые вы можете перенести на свой компьютер, не ограничиваются элементами в Camera Roll. Вы также можете передавать другие типы файлов, такие как текстовые сообщения, контакты, заметки и т. д.
Восстановление с устройства iOS 9Модуль 0108 этого программного обеспечения можно использовать для прямого сканирования и сохранения файлов iPhone на компьютер. Но вам нужно установить последнюю версию iTunes на свой компьютер, чтобы этот модуль работал нормально.
Но вам нужно установить последнюю версию iTunes на свой компьютер, чтобы этот модуль работал нормально.
С помощью MiniTool Mobile Recovery для iOS Free Edition вы можете без ограничений сохранять на свой компьютер только определенные типы файлов (вы можете увидеть подробные ограничения в этом списке: Функциональные ограничения в MiniTool Mobile Recovery для iOS).
Теперь вы можете нажать следующую кнопку, чтобы загрузить и установить это бесплатное программное обеспечение на свой компьютер, чтобы попробовать.
Бесплатная загрузка
1. Подключите iPhone к компьютеру с помощью USB-кабеля.
2. Откройте программное обеспечение.
3. Это программное обеспечение может автоматически обнаруживать ваш iPhone и отображать его в интерфейсе. Затем нажмите кнопку Scan , чтобы начать процесс сканирования.
4. Процесс сканирования займет некоторое время. Когда он закончится, вы увидите, что в левой части программного интерфейса есть список типов данных. Затем вы можете выбрать тип данных, который вам нужен, чтобы его элементы отображались в программном обеспечении.
Затем вы можете выбрать тип данных, который вам нужен, чтобы его элементы отображались в программном обеспечении.
Например, вы хотите перенести свои фотографии на компьютер. Таким образом, вы можете выбрать «Фотографии» из списка, а затем программа покажет вам элементы, которые она обнаружит перед вами. Имена существующих элементов выделены черным цветом, а имена удаленных элементов — оранжевым. Пожалуйста, обратите внимание на эти различия.
5. Выбрав нужные элементы, нажмите кнопку Восстановить для продолжения.
6. Программное обеспечение назначит вам путь по умолчанию для сохранения выбранных файлов. Вы можете нажать кнопку «Восстановить» во всплывающем окне, чтобы сохранить эти элементы напрямую. Однако, если вы хотите сохранить их в другом месте, вы можете нажать Найдите , чтобы выбрать другой путь для их сохранения.
Наконец, необходимые файлы перенесены на ваш компьютер, и вы можете сразу же их использовать.
MiniTool Mobile Recovery для iOS — это альтернативный инструмент, который может переносить файлы iPhone на ваш компьютер. Попробуйте передать свои файлы, если ваш iPhone не отображается в проводнике Windows. Нажмите, чтобы твитнуть
Если вы хотите использовать это программное обеспечение для передачи файлов вашего iPhone, включая фотографии, видео, текстовые сообщения и многое другое, на ваш компьютер без ограничений, вы можете обновить его до полной версии. Вы можете пойти в официальный магазин MiniTool, чтобы получить такое расширенное издание.
После получения лицензионного ключа этого программного обеспечения вы можете просто нажать кнопку Обновить (кнопка со стрелкой в верхнем меню программного обеспечения), чтобы зарегистрировать это программное обеспечение, а затем сохранить все необходимые файлы на свой компьютер.
В этом посте мы покажем вам различные способы решения проблемы, когда iPhone не отображается на ПК/компьютере, который не распознает iPhone.



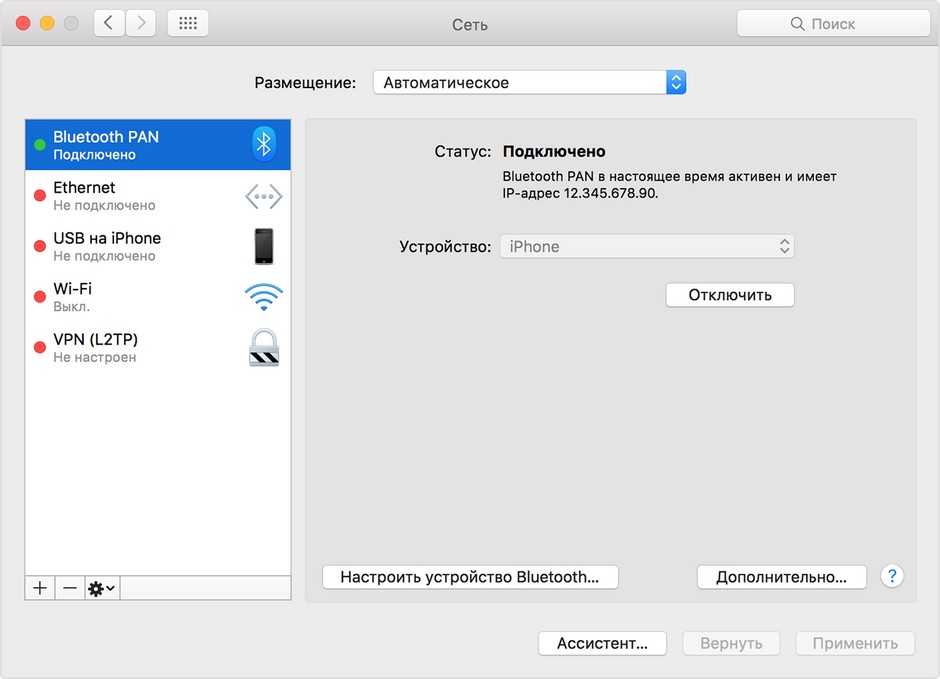

 То есть папка DICM в Windows будет пустой.
То есть папка DICM в Windows будет пустой.