Компьютер не видит телефон через USB ✯ КоролевКомп
Компьютер не видит телефон через USB ✯ КоролевКомп- О нас
- Цены
- Политика
- Преимущества
- Контакты
+7 (977) 349-90-08
- Компьютеры
| ВЫЕЗД НА ДОМ БЕСПЛАТНО | ДИАГНОСТИКА БЕСПЛАТНО | ГАРАНТИЯ КАЧЕСТВА |
Скидка 20% на замену
BGA чипов
Почему компьютер не видит телефон через USB

Повреждения
Драйвера
Несовместимость
Вирусы
Повреждения
Прежде, чем искать проблему глубоко в программных установках и вирусах, следует проверить внешние причины неполадки. Часто так бывает, что из-за повреждений USB шнура компьютер не находит мобильные устройства. Оболочка кабеля может быть недостаточно прочной и выйти из строя уже через месяц с момента его эксплуатации, что и приводит к неполадке.
Если с кабелем все в порядке, переходим к проверке порта USB на компьютере.
 Вход для шнура мобильного устройства имеет контроллер и
мост материнской платы, которые часто повреждаются из-за хрупкого
строения. Чтобы выяснить проблему, нужно подключить телефон к
другому разъему на компьютере. Если ничего не произошло, а мобильник
все так же не обнаруживается, проверьте гнездо на телефоне.
Возможно, устройство подвергалось воздействию воды или сильным
ударам. В таком случае требуется замена разъема на мобильном
устройстве.
Вход для шнура мобильного устройства имеет контроллер и
мост материнской платы, которые часто повреждаются из-за хрупкого
строения. Чтобы выяснить проблему, нужно подключить телефон к
другому разъему на компьютере. Если ничего не произошло, а мобильник
все так же не обнаруживается, проверьте гнездо на телефоне.
Возможно, устройство подвергалось воздействию воды или сильным
ударам. В таком случае требуется замена разъема на мобильном
устройстве.Осуществите окончательную проверку аппаратных причин путем перезагрузки оборудования, или изъятием аккумулятора на несколько минут и обратную его установку. Когда ни один из методов не дал положительного результата, переходите к проверке программных причин.
Драйвера
Так бывает, что мобильное устройство не отображается на компьютере, но заряд батареи осуществляется.
 В таком случае можно проверить
драйверное обеспечение на ПК:
В таком случае можно проверить
драйверное обеспечение на ПК:- В диспетчере устройств откройте графу под названием «Контроллеры USB».
- Отыщите название своего смартфона. Чаще всего устройство схоже с моделью или названием ОС телефона.
- Откройте с помощью щелчка правой кнопки мыши новое меню и выберите строку «Свойства».
- Подключите интернет или проверьте его наличие.
- Установите драйверное обеспечение автоматическим путем, для чего
нужно нажать правую кнопку мыши на названии вашего телефона и в
выпавшем меню нажать на строку «Обновить драйверы».

Дальнейшие процедуры будут выполнены компьютером автоматически.
Несовместимость
- Перезагрузите компьютер.
- Во время загрузки оборудования нажмите на клавишу F.
- С помощью клавиши вниз выберите строку «Безопасный режим с загрузкой сетевых драйверов» и нажмите Enter.
Когда компьютер полностью загрузится, снова подключите мобильный телефон к оборудованию.

Вирусы
Поломка может быть связана с заражением одного из устройств. Проверить компьютер на наличие вирусов можно с помощью антивирусного обеспечения. Мобильное устройство можно просканировать с помощью программы Doctor Web, которая проверит устройство и автоматическим путем устранит вредоносные программы. Когда устройство отобразиться на компьютере, следует повторить процедуру сканирования на телефоне еще раз с помощью антивирусного обеспечения ПК.Когда уже не осталось вариантов решения проблемы, но телефон все еще не отображается на компьютере, следует обратиться в сервисный центр для консультации от профессионала и помощи по устранению неполадки.

Отзывы о нас
Светлана Рожкова
Долго мучилась с проблемой того, что компьютер постоянно тупил и наконец то решила вызвать мастера, мне очень повезло, что я обратилась в компанию КоролёвКомп. Ко мне приехал симпатичный молодой человек и быстро определил в чем неполадка моего компьютера. Теперь все работает отлично, единственный недочет в том, что мастер немного задержался и опоздал на 15 минут. поэтому ставлю 4, а в остальном все супер.
Сергей Белов
Вызвал мастера из КоролёвКомп, когда компьютер заразился вирусом. Ничего
не работало, нельзя было открыть ни один документ, ни один файл,
комп просто встал.
Любовь Смирнова
В ноутбуке Samsung была странная поломка он через 10-15 мин работы выключался, я решила вызвать специалиста и определить в чем причина поломки. Мастер сразу сказа, что проблема в том, что я ни разу не делала профилактику системы охолождения процессора. После не долгой профилактики все стало работать отлично. Я очень довольна качеством услуг и недорогой их стоимостью. РЕКОМЕНДУЮ
Ирина Алексеева
Я студентка и постоянно работаю с ноутбуком. Недавно он накрылся,
просто выключился и я не могла никак его реанимировать. Как назло
произошло все это перед сессией и у меня на ноуте хранились все
курсовые. Была в жуткой панике, пока не нашла компанию КоролёвКомп.
Слава Богу, ребята сразу разобрались в чем дело, переустановили
систему и восстановили все данные. Это просто спасение, огромное
вам спасибо!
Недавно он накрылся,
просто выключился и я не могла никак его реанимировать. Как назло
произошло все это перед сессией и у меня на ноуте хранились все
курсовые. Была в жуткой панике, пока не нашла компанию КоролёвКомп.
Слава Богу, ребята сразу разобрались в чем дело, переустановили
систему и восстановили все данные. Это просто спасение, огромное
вам спасибо!
УСЛУГИ ЛЮБОЙ СЛОЖНОСТИ
Подробную информацию по услугам вы можете узнать по телефону компьютерной помощи +7 (977) 349-90-08 . Наши специалисты будут рады ответить на ваши вопросы!
ЛИЦЕНЗИОННЫЕ ПРОГРАММЫ
Вы можете быть уверены в легальности установленных программ. Мы
работает только с лизензионным программным обеспечением.
Простая схема работы с нами:
Заказ
Вы делаете заказ по телефону или онлайн через наш сайт.
Диагностика
В срок от 30 минут мастер приезжает к вам и производит диагностику. Если вас устраивает стоимость услуг, мы приступаем к работам.
Исправная техника
По окончании работ вы получаете исправную технику.
БЕСПЛАТНЫЙ ВЫЕЗД
БЕСПЛАТНАЯ ДИАГНОСТИКА
ГАРАНТИЯ КАЧЕСТВА
Диагностика
бесплатно
Гарантия
и договор
на работу
Скидки
пенсионерам
Разумная ценовая политика ‒ основное преимущество нашей компании. Мы
предлагаем ПК-помощь по демократичной стоимости, запчасти и
комплектующие в доступном диапазоне, диагностику, которую мы
проведем бесплатно. Выездная поддержка. Для того, чтобы техника
заработала, не нужно везти ее в сервисный центр ‒ специалисты
приедут на дом или в деловой центр, решат проблему вне зависимости
от ее сложности. Ремонт наши сотрудники проводят точно в оговоренное
с заказчиком время. Мы доступны в любой момент, с 10 до 19 часов ‒
квалифицированные услуги для всех клиентов. Мы
предлагаем ПК-помощь по демократичной стоимости, запчасти и
комплектующие в доступном диапазоне, диагностику, которую мы
проведем бесплатно. Выездная поддержка. Для того, чтобы техника
заработала, не нужно везти ее в сервисный центр ‒ специалисты
приедут на дом или в деловой центр, решат проблему вне зависимости
от ее сложности. Ремонт наши сотрудники проводят точно в оговоренное
с заказчиком время. Мы доступны в любой момент, с 10 до 19 часов ‒
квалифицированные услуги для всех клиентов. |
Специалист приезжает по вызову оперативно. Практически каждому
известны ситуации, в которых заказчик проводит долгие часы, ожидая
визита мастеров-ремонтников, иногда теряя целый день. Наши клиенты
не сталкиваются с проблемами такого рода. От вызова до приезда
специалиста проходит от 20 минут (в зависимости от района, в который
нужно приехать). Заказчик может оставлять заявки по телефону или
заполнив форму в онлайн-режиме ‒ все запросы обрабатываются с
максимальной оперативностью. Заявка не останется без внимания. Наши клиенты
не сталкиваются с проблемами такого рода. От вызова до приезда
специалиста проходит от 20 минут (в зависимости от района, в который
нужно приехать). Заказчик может оставлять заявки по телефону или
заполнив форму в онлайн-режиме ‒ все запросы обрабатываются с
максимальной оперативностью. Заявка не останется без внимания. |
Мы выдаем гарантии на проведенный ремонт, вне зависимости от
характера работ. Базовая настройка и отладка ПК или решение
комплексной и неочевидной проблемы ‒ опыт и квалификация наших
сотрудников позволяют справиться с любой задачей. Проблему будет
решать специалист, который хорошо разбирается в вопросе, и после его
решения предоставит гарантийный чек. Также мы заключаем с заказчиком
полноценный договор. Удобство для клиентов ‒ наш приоритет. Также мы заключаем с заказчиком
полноценный договор. Удобство для клиентов ‒ наш приоритет. |
Схема работы с техникой
| Заказ | Диагностика | Стоимость | Исправная техника |
| Вы делаете заказ по телефону или онлайн через наш сайт. | В срок от 30 минут мастер приезжает к вам и производит диагностику. | Если вас устраивает стоимость услуг, мы приступаем к работам. | По окончании работ вы получаете исправную технику . |
Скидка 20% на замену
BGA чипов
Обращаем ваше внимание на то, что данный сайт носит исключительно информационный характер и не является публичной офертой, определяемой положениями Статьи 437 ГК РФ.
Заказать звонок
Почему компьютер не видит Google Pixel 4 через USB
Рейтинг телефона:
- 1
- 2
- 3
- 4
- 5
(5 — 1 голос)
Владельцы смартфонов регулярно подключают мобильный девайс к ПК. Делается это для того, чтобы передать файлы с одного носителя на другой для дальнейшего использования. Но иногда пользователи сталкиваются с проблемой, когда телефон Google Pixel 4 не видит компьютер. Почему так происходит, и что нужно делать в такой ситуации?
Но иногда пользователи сталкиваются с проблемой, когда телефон Google Pixel 4 не видит компьютер. Почему так происходит, и что нужно делать в такой ситуации?
Почему Google Pixel 4 не видит компьютер
Если человек подключает смартфон к ПК через USB-кабель, но компьютер никак не реагирует, значит, пользователь столкнулся с одной из следующих проблем:
- неисправность кабеля;
- поломка гнезда USB на одном из устройств;
- на компьютере установлены некорректные драйвера для смартфона, или их нет вовсе;
- при подключении выбрана опция «Только зарядка»;
- сбой в работе операционной системы одного из устройств.
Таким образом, все обозначенные проблемы можно поделить на физические и программные. Чтобы определить точную причину того, что телефон Google Pixel 4 не видит ПК, нужно выполнить проверку оборудования и настроек обоих устройств.
Как решить проблему
Для начала вы должны убедиться, что для подключения используется исправный кабель. Самый простой способ – поставить телефон на зарядку с тем же шнуром. Если девайс заряжается, значит, проблема точно не в кабеле.
Самый простой способ – поставить телефон на зарядку с тем же шнуром. Если девайс заряжается, значит, проблема точно не в кабеле.
Второй момент, который пользователи часто упускают из вида, – выбран неправильный тип подключения. Когда человек соединяет смартфон с ПК, на экране мобильного устройства появляется уведомление, предлагающее выбрать один из нескольких типов сопряжения:
- только зарядка;
- камеры;
- медиаустройство и так далее.
По умолчанию указывается тип «Только зарядка». При таком подключении смартфон на ОС Андроид просто получает энергию от компьютера. Проверьте настройки сопряжения и выберете пункт «Подключить как медиаустройство» или «USB-накопитель». Только в таком случае ПК увидит телефон Google Pixel 4, как полноценный носитель информации.
Если же при подключении мобильного девайса к ПК не происходит совсем ничего (гаджет даже не заряжается), нужно проверить работоспособность интерфейса USB на компьютере. Например, можно вставить флешку или подключить мышку.
Проблемы физического характера (поломка кабеля или разъема) решаются только заменой комплектующих. А в ситуации, когда вы выбираете правильный тип подключения (медиаустройство) и пользуетесь исправными аксессуарами, причиной появления ошибки становятся неисправные драйвера.
Как правило, они устанавливаются автоматически при первом сопряжении смартфона и ПК. Загружается ПО только при наличии соединения с интернетом. Если не подключиться к сети, драйвера загружены не будут. Поэтому рекомендуется проверить доступ к интернету.
Проверить работоспособность драйверов можно следующим образом:
- Открыть диспетчер устройств (Win+R и затем ввести devmgmt.msc).
- Найти в списке MTP-устройство или название телефона.
- Дважды нажать левой кнопкой мыши.
- Кликнуть «Обновить драйвер».
- Выбрать «USB-устройство MTP».
- Нажать «Далее».
- Дождаться окончания переустановки драйверов.
Если же в диспетчере устройств никак не отображается смартфон, есть смысл включить на гаджете Андроид режим разработчика:
- Открыть настройки телефона.

- Перейти в раздел «Для разработчиков».
- Активировать функцию.
- Кликнуть «Конфигурация USB по умолчанию».
- Выбрать значение «Передача файлов».
Когда не помогает ни один из предложенных советов, единственный выход – сбросить настройки смартфона. Эта операция выполняется в том случае, если владелец устройства подозревает, что сопряжение отсутствует из-за наличия вирусов.
Для сброса настроек нужно:
- Открыть настройки.
- Перейти в раздел «Восстановление и сброс».
- Нажать «Сбросить настройки».
После выполнения операции с мобильного девайса удалятся все файлы. Чтобы не потерять важную информацию, рекомендуется предварительно создать резервную копию.
Альтернативные методы подключения
Если соединить телефон Google Pixel 4 с компьютером через USB не получилось, можно попробовать альтернативные методы передачи информации с одного устройства на другое:
- при помощи MicroSD-карты;
- через Wi-Fi.

Первый вариант не нуждается в подробном описании, так как в таком случае просто требуется вставить карту памяти в адаптер и подключить к ПК через соответствующий разъем. Но подобный вид сопряжения позволит лишь перекинуть файлы на флешку или с нее.
Чтобы получить доступ к памяти смартфона, нужно использовать соединение Wi-Fi. Для этого понадобится дополнительная программа. Например, MyPhoneExplorer. Ее следует загрузить как на ПК (с официального сайта), так и на телефон (через Google Play).
Дальнейшее подключение выполняется следующим образом:
- Подключить оба устройства к одной сети Wi-Fi.
- Открыть приложение MyPhoneExplorer на телефоне.
- Придумать пароль для подключения.
- Открыть программу на ПК.
- Нажать кнопку «Файл» и выбрать пункт «Подключить».
- Подтвердить сопряжение вводом ранее созданного кода.
Так смартфон сможет подключиться к ПК без использования USB-кабеля. В MyPhoneExplorer на компьютере отобразится список всех доступных файлов. Можно перекинуть информацию как с телефона, так и на него.
Можно перекинуть информацию как с телефона, так и на него.
Как не столкнуться с проблемой в будущем
Чтобы впредь ситуация не повторялась, и телефон Google Pixel 4 всегда видел компьютер, следуйте нескольким простым советам:
- Используйте для подключения только комплектные аксессуары. Не покупайте дешевые кабели.
- На телефоне выставляйте параметр «Медиаустройство» или «USB-накопитель».
- При первом сопряжении не забудьте установить драйвера и при необходимости обновить их.
Соблюдение всего трех правил раз и навсегда избавит от проблем при подключении телефона к компьютеру.
Поделитесь страницей с друзьями:
Если все вышеперечисленные советы не помогли, то читайте также:
Как прошить Google Pixel 4
Как получить root-права для Google Pixel 4
Как сделать сброс до заводских настроек (hard reset) для Google Pixel 4
Как разблокировать Google Pixel 4
Как перезагрузить Google Pixel 4
Что делать, если не включается Google Pixel 4
Что делать, если не заряжается Google Pixel 4
Как сделать скриншот на Google Pixel 4
Как сделать сброс FRP на Google Pixel 4
Как обновить Google Pixel 4
Как записать разговор на Google Pixel 4
Как подключить Google Pixel 4 к телевизору
Как почистить кэш на Google Pixel 4
Как сделать резервную копию Google Pixel 4
Как отключить рекламу на Google Pixel 4
Как очистить память на Google Pixel 4
Как увеличить шрифт на Google Pixel 4
Как раздать интернет с телефона Google Pixel 4
Как перенести данные на Google Pixel 4
Как разблокировать загрузчик на Google Pixel 4
Как восстановить фото на Google Pixel 4
Как сделать запись экрана на Google Pixel 4
Где находится черный список в телефоне Google Pixel 4
Как настроить отпечаток пальца на Google Pixel 4
Как заблокировать номер на Google Pixel 4
Как включить автоповорот экрана на Google Pixel 4
Как поставить будильник на Google Pixel 4
Как изменить мелодию звонка на Google Pixel 4
Как включить процент заряда батареи на Google Pixel 4
Как отключить уведомления на Google Pixel 4
Как отключить Гугл ассистент на Google Pixel 4
Как отключить блокировку экрана на Google Pixel 4
Как удалить приложение на Google Pixel 4
Как восстановить контакты на Google Pixel 4
Где находится корзина в Google Pixel 4
Как установить WhatsApp на Google Pixel 4
Как установить фото на контакт в Google Pixel 4
Как сканировать QR-код на Google Pixel 4
Как подключить Google Pixel 4 к компьютеру
Как установить SD-карту на Google Pixel 4
Как обновить Плей Маркет на Google Pixel 4
Как установить Google Camera на Google Pixel 4
Как включить отладку по USB на Google Pixel 4
Как выключить Google Pixel 4
Как правильно заряжать Google Pixel 4
Как настроить камеру на Google Pixel 4
Как найти потерянный Google Pixel 4
Как поставить пароль на Google Pixel 4
Как включить 5G на Google Pixel 4
Как включить VPN на Google Pixel 4
Как установить приложение на Google Pixel 4
Как вставить СИМ-карту в Google Pixel 4
Как включить и настроить NFC на Google Pixel 4
Как установить время на Google Pixel 4
Как подключить наушники к Google Pixel 4
Как очистить историю браузера на Google Pixel 4
Как разобрать Google Pixel 4
Как скрыть приложение на Google Pixel 4
Как скачать видео c YouTube на Google Pixel 4
Как разблокировать контакт на Google Pixel 4
Как включить вспышку (фонарик) на Google Pixel 4
Как разделить экран на Google Pixel 4 на 2 части
Как выключить звук камеры на Google Pixel 4
Как обрезать видео на Google Pixel 4
Как проверить сколько оперативной памяти в Google Pixel 4
Как обойти Гугл-аккаунт на Google Pixel 4
Как исправить черный экран на Google Pixel 4
Почему компьютер не видит другие модели
Samsung Galaxy Note9
Samsung Galaxy A7 SM-A700H
JXD S9100
Blackview BV7100
ios — iPhone не подключен.
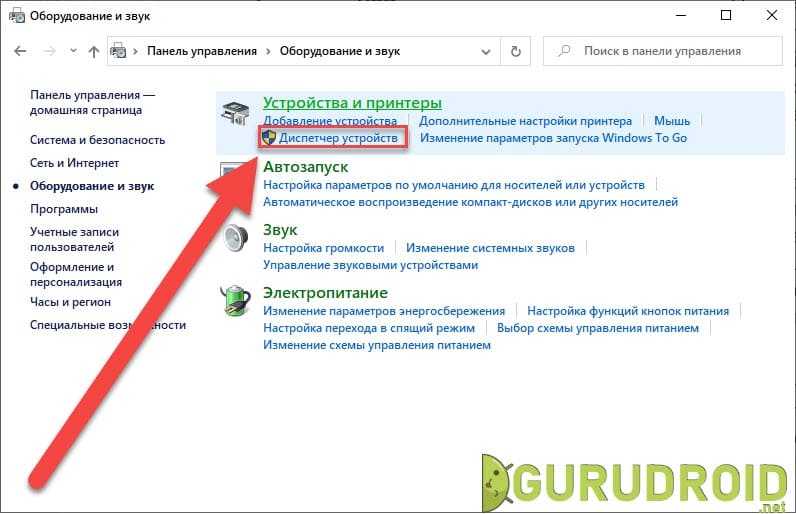 Xcode будет продолжаться, когда iPhone будет подключен
Xcode будет продолжаться, когда iPhone будет подключенспросил
Изменено 10 месяцев назад
Просмотрено 63к раз
Мой iPhone подключен к Xcode. Недавно он работал нормально. Я вижу его в разделе «Устройства и симуляторы», но когда я пытаюсь скомпилировать свое приложение, он говорит:
iPhone 6SD не подключен. Xcode продолжит работу при подключении iPhone 6S D.
В Устройствах и Симуляторах вижу как отключен.
Пробовал перезагружать телефон, включать и выключать вайфай. Он подключен к той же сети Wi-Fi, я попытался перезапустить Xcode, но ничего. Я запускаю Xcode 9, Beta 6 на данный момент. У кого-нибудь есть подобная проблема и, надеюсь, он знает, как ее решить?
- ios
- iphone
- xcode
6
Устранение неполадок:
- подключите iPhone.

- Открыть Xcode
- перейти к
окно->Устройства и симуляторы - Щелкните правой кнопкой мыши на вашем устройстве
- щелкните
Отключить устройствои отключите его. - перезапустить Xcode
- перезагрузите iPhone.
- Подключите ваш iPhone через USB
- запустите приложение
- , затем отключите его, и он снова должен работать через Wi-Fi.
Настройка
- Окно -> Устройства и симуляторы
- Выберите свое устройство из списка.
- Установите флажок «подключиться через сеть».
11
В меню «Окно» > «Устройства и симуляторы» щелкните правой кнопкой мыши на своем iPhone и «Подключиться с IP-адресом», затем введите IP-адрес iPhone, и вы подключены.
5
Отключите WIFI на Mac , а также на вашем iPhone . Затем снова включите WIFI на обоих устройствах.
Я часто сталкиваюсь с этой проблемой, так как не использую USB-кабель для сборки приложения на свой iPhone. Так что это мой обычный способ решить проблему с подключением.
5
Как Ответ Сэма Х. , банка Подключиться через IP-адрес . Это функция XCode 9 или 9.1 . И вам нужно обновить ваше устройство до iOS11 +
0
Судя по всему, эта проблема возникает у большего числа людей. Единственное «решение», которое я нашел, заключалось в том, чтобы подключить iphone к USB, запустить приложение, а затем попытаться запустить его с помощью Wi-Fi. Обычно это решает мою проблему.
Обычно это решает мою проблему.
Вы также можете подключиться через IP-адрес
Пока Xcode открыт, перейдите к
Windows -> Устройство и симуляторы
Щелкните правой кнопкой мыши свое устройство и подключитесь через IP-адрес. Вы можете получить IP-адрес своего телефона в настройках Wi-Fi и нажав кнопку информации в сети.
У меня сработал перезапуск Wi-Fi на моем Mac.
1
Я использую Xcode 9.1, и у меня внезапно возникла эта проблема. Прочитав другие ответы, я понял, что это ошибка Xcode через отладку Wi-Fi. Мое решение состояло в том, чтобы подключить iphone к USB, затем перейти к Добавить дополнительные симуляторы, затем прийти к интерфейсу ниже снимите флажок «подключиться через сеть». Проблема решена, и обратно к отладке через USB.
3
Мне удалось повторно подключиться с помощью этого метода:
- Отключить/отключить устройство от Mac
- Закрыть X-код
- Запустите «sudo pkill usbmuxd» в терминале
- Повторно открыть Xcode
- Переподключить устройство
Попробуйте этот способ, если метод разрыва пары не работает.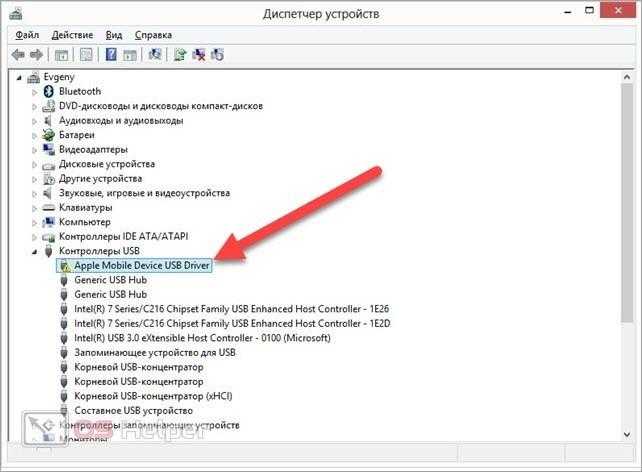
1
Отключение сотовых данных решило мою проблему
2
В моем случае мне пришлось обновить Xcode. Я пробовал буквально все остальное в этой теме.
1
У меня возникла эта проблема, когда я изменил сетевое подключение на своем Mac, и в этом случае повторное подключение телефона с помощью USB-кабеля не работает. Мне пришлось перезапустить xCode.
Мне пришлось повторно открыть Xcode с разблокированным iPhone X, а затем сразу же открыть Windows->Устройства.
Затем сообщение было изменено на: «iPhone X занят: подготовка поддержки отладчика для iPhone X»
Также убедитесь, что ваше устройство iOS находится в той же сети Wi-Fi, что и ваш Mac, иначе Xcode будет настаивать на подключении вашего устройства через USB , даже если вы установили флажок, чтобы использовать беспроводную разработку для этого устройства.
Может быть несколько причин, по которым xcode часто забывает устройство. Одним из них может быть динамический IP, который назначается автоматически.
Помимо общего устранения неполадок (устройство разблокировано и т. д.), вот несколько советов, основанных на моем опыте.
1) Проверьте, используете ли вы SAME WIFI на компьютере и устройстве.
2) В Xcode> Устройства и симуляторы> Щелкните правой кнопкой мыши> Отключите устройство и снова подключитесь.
3) Предпочтительно использовать статический IP . По крайней мере для устройства (Дайте вручную IP-адрес в iPhone).
4) В Xcode> Устройства и симуляторы> Подключиться через IP-адрес
5) Используйте USB-кабель для запуска приложения, а затем отключите его, чтобы использовать беспроводную связь, решает эту проблему чаще всего.
6) Отключите и снова подключите беспроводную связь на компьютере и мобильном устройстве
7) Отключите Сотовую связь Данные
8) Отключите любой VPN , который вы используете.
9) Проверьте настройки сети на компьютере и устройстве. Отключите все подозрительные настройки ( Proxy и т. д.).
10) Перезагрузить Устройство и компьютер. Это часто решает несколько проблем с сетевым интерфейсом.
Убедитесь, что ваше устройство Mac и подключен в той же сети (Wi-Fi) подключение.
Это просто добавить другие возможные причины, которые забыли упомянуть в ответах:
Вы получили новый телефон, и Xcode пытается подключиться к старому телефону:
Окно<< Устройства и симуляторы:
Нажмите кнопку +, подключите телефон через usb-кабель и нажмите
на своем устройстве. Он должен добавить его в этот момент.
Вы также можете попробовать запустить Bluetooth вместо Wi-Fi, но это может привести к тем же проблемам. Убедитесь, что ваше устройство подключено правильно
1 — Перейдите в Xcode — Окно — Устройство и симулятор — Отключить устройство
2 — Xcode и Mac перезагружаются и снова открывают Xcode, подключают ваше устройство через USB-кабель и запускают его.
- Перезапустите Xcode и, если проблема не устранена, выполните шаги 2–4.
- Открыть окно «Устройства и симуляторы» в Xcode (сочетание клавиш
⌘⇧2команда+shift+2) - Убедитесь, что ваше устройство активно (нажмите кнопку «Домой» и введите пароль, если необходимо)
- Откройте терминал и выполните команду
netstat.
Ваше устройство будет повторно подключено
В моем случае ожидающее обновление программного обеспечения на моем iPhone не позволяло ему принимать новые сборки из Xcode — даже через USB.
Я попробовал все другие предложения в этой теме, и ничего не помогло, но принятие ожидающего обновления на моем телефоне решило проблему .
На всякий случай, если кто-то сделал то же, что и я: раньше у меня было беспроводное соединение с моим Mac Mini, но однажды я решил использовать кабель. С того дня у меня были проблемы с моими устройствами, мне всегда приходилось использовать USB при первом открытии Xcode. Когда я отключил кабельное соединение, все заработало нормально, как и раньше.
Когда я отключил кабельное соединение, все заработало нормально, как и раньше.
Я попробовал комбинацию вышеуказанных решений и не могу точно определить, что помогло.
Когда Xcode застрял при попытке подключиться к моему беспроводному iPad, мне нужно было начать просмотр с Safari на моем iPad. Думаю, что как-то освежает сеть на айпаде.
«Устройство и симулятор» Xcode может неправильно отражать состояние соединения между устройством и Mac, поэтому после просмотра с помощью iPad/iPhone нажмите «Выполнить» на Xcode, а затем просто подождите, пока они не найдут друг друга
Вчера/сегодня у меня была такая же проблема. Пробовал различные предложения здесь, но никто не работал. За исключением, может быть, перезагрузки iPhone. Я смог установить свое приложение!!
Ранее у меня было несоответствие версии Xcode/iOS, но в настоящее время это версия 12.2/14.2, которая должна и, наконец, работала.
На самом деле проблема заключалась в самом кабеле, кажется, что некоторые дешевые кабели, которые вы покупаете, могут не работать на 100% с вашим iPad/iPhone.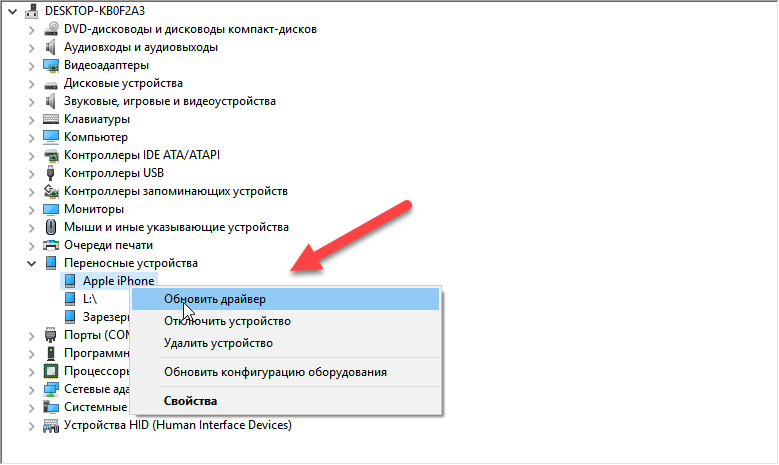 Попробуйте с другим кабелем
Попробуйте с другим кабелем
Вы должны поставить пароль на устройство, иначе отладка Wi-Fi не будет работать.
Разблокируйте свой iPhone или iPad (мне помогло).
Зарегистрируйтесь или войдите в систему
Зарегистрируйтесь с помощью Google
Зарегистрироваться через Facebook
Зарегистрируйтесь, используя адрес электронной почты и пароль
Опубликовать как гость
Электронная почта
Требуется, но никогда не отображается
Опубликовать как гость
Электронная почта
Требуется, но не отображается
Компьютер не распознает телефон Android Windows 10 USB Fix
Опубликовано Автор adminas24 0
Вы хотите загрузить большую музыкальную коллекцию на свой Телефон Android или перенести коллекцию фото и видео из отпуска на ПК. А вот при подключении смартфона происходит… вообще ничего. Проводник Windows показывает только сообщения об ошибках. Но не волнуйтесь: в большинстве случаев это незначительная проблема, если Windows 10 не распознает телефон Android . При правильном подходе вы сможете быстро и легко справиться с проблемами.
- Исключить аппаратные ошибки
- Выберите правильный режим
- Установить драйвер Android
- Отключить отладку по USB
Исключить аппаратные ошибки
Сначала следует определить, все ли в порядке с используемым вами оборудованием. Первым нарушителем спокойствия может стать бывший в употреблении USB-кабель . Некоторые кабели позволяют только заряжать аккумулятор, но не передавать данные на ПК. Поэтому попробуйте другой USB-кабель, если это возможно. Даже замена USB-порта на ПК может решить проблему с данными. Наконец-то хороший перезапуск может быть решением, в лучшем случае с мобильного телефона и ПК. Если это все еще не работает, попробуйте подключить смартфон к другому ПК . Если здесь нет звука, есть вероятность, что это аппаратный дефект. В этом случае может помочь только ремонт или замена, это полезно для исследования Как исправить Компьютер не распознает телефон android windows 10 через тему usb.
Даже замена USB-порта на ПК может решить проблему с данными. Наконец-то хороший перезапуск может быть решением, в лучшем случае с мобильного телефона и ПК. Если это все еще не работает, попробуйте подключить смартфон к другому ПК . Если здесь нет звука, есть вероятность, что это аппаратный дефект. В этом случае может помочь только ремонт или замена, это полезно для исследования Как исправить Компьютер не распознает телефон android windows 10 через тему usb.
Выберите правильный режим
Малоизвестно, но часто является источником ошибок: Android знает, что USB-подключение к ПК отличается режимы передачи . До Android 5 включал в смартфонах «Протокол передачи мультимедиа», короткий MTP по умолчанию при подключении к компьютеру. Как следует из названия, это обеспечивает обмен данными между ПК и смартфоном. С изменением на Android 6 разработчики Android изменили этот параметр по умолчанию. При первом подключении мобильного телефона к ПК через USB-кабель будет заряжаться только аккумулятор (Android USB не определяется, но заряжается) . Для этого есть простая причина, а именно безопасность ваших данных. В старых стандартных настройках похитители данных могли даже просматривать и копировать файлы, хранящиеся на смартфоне, даже если устройство заблокировано. Теперь вам нужно активировать передачу данных вручную , которая работает только в разблокированном состоянии.
При первом подключении мобильного телефона к ПК через USB-кабель будет заряжаться только аккумулятор (Android USB не определяется, но заряжается) . Для этого есть простая причина, а именно безопасность ваших данных. В старых стандартных настройках похитители данных могли даже просматривать и копировать файлы, хранящиеся на смартфоне, даже если устройство заблокировано. Теперь вам нужно активировать передачу данных вручную , которая работает только в разблокированном состоянии.
То, что ваш Android-смартфон не сразу появляется в Windows 10, является функцией безопасности.
Чтобы иметь возможность передавать файлы на смартфон и с него через проводник Windows, сначала подключите смартфон с помощью USB-кабеля. Теперь разблокируйте экран и перетащите вниз область уведомлений Android. Здесь вы должны увидеть сообщение ” USB-зарядка этого устройства – коснитесь, чтобы увидеть дополнительные параметры “. Коснитесь, чтобы открыть дополнительные параметры. Активируйте опцию « Передача файлов » здесь. Теперь Windows снова должна правильно отображать память смартфона в Проводнике.
Коснитесь, чтобы открыть дополнительные параметры. Активируйте опцию « Передача файлов » здесь. Теперь Windows снова должна правильно отображать память смартфона в Проводнике.
При правильных настройках ваш компьютер должен перейти на телефон Android.
Вас в основном интересует передача фото и видео со смартфона на компьютер? Тогда вы можете альтернативно попробовать режим » Передача фотографий (PTP) “. Здесь смартфон регистрируется на ПК как мультимедийное устройство, сравнимое с цифровой камерой. Когда вы включаете эту функцию, вы можете импортировать изображения, используя соответствующие фотоинструменты. Это работает, например, с фотоприложением Windows 10 или специальными программами, такими как Adobe Lightroom . Однако остальные данные на Android-смартфоне, такие как файлы PDF или песни в формате MP3, в этом режиме будут вам недоступны. этот режим используется для решения мой телефон не подключается к моему компьютеру через usb проблема
Используйте параметр «Перенос фотографий», чтобы импортировать фотографии со смартфона на компьютер.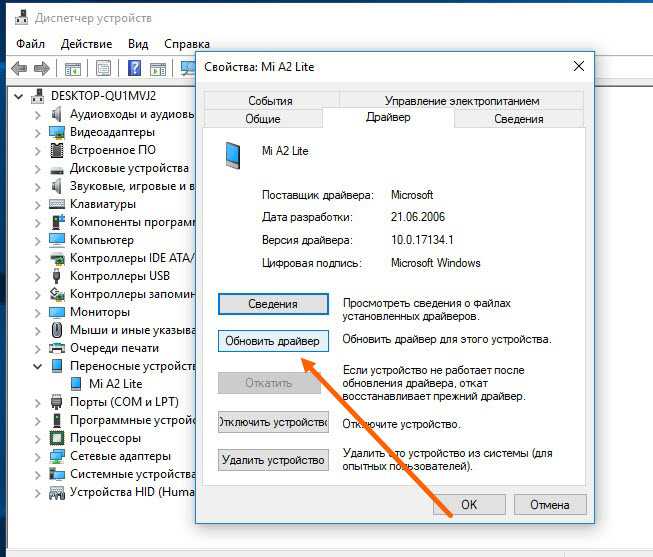
Установка драйвера Android
Обычно драйвер для использования Android-смартфона на ПК не требуется. При определенных обстоятельствах может оказаться целесообразным поискать соответствующий драйвер для Android-смартфонов. Это относится, например, к более старым устройствам . Часто производители комплектуют соответствующие USB-драйверы инструментами, которые можно использовать для управления смартфоном в Windows. Примеры включают Huawei HiSuite или Samsung Smart Switch . В качестве альтернативы Google предлагает универсальные драйверы устройств для Android. Хотя они немного старше, они могут помочь решить проблемы с подключением. Их можно найти по этой ссылке (например, для драйвера Windows 10 MTP ):
https://developer.android.com/studio/run/win-usb
После загрузки распакуйте драйверы Android и установите их. через Диспетчер устройств. Для этого выполните следующие действия:
- Откройте Диспетчер устройств Windows .
 Нажмите клавиши [Windows] + [R] и введите команду « devmgmt.msc ».
Нажмите клавиши [Windows] + [R] и введите команду « devmgmt.msc ». - Найдите свой Android-смартфон в списке устройств. При необходимости вы найдете его в разделе « Портативные устройства ». Кроме того, оно также может отображаться как неизвестное устройство в разделе «Другие устройства », которое вы можете распознать по желтому позывному.
- Щелкните правой кнопкой мыши устройство и выберите Обновить драйвер Команда.
- Затем нажмите « Поиск драйвера на компьютере «.
- Войдите в папку, в которую вы только что загрузили драйвер. Либо нажмите Browse и перейдите к соответствующей папке. Нажмите « Далее ».
- На следующем шаге вы, наконец, выбираете подходящий драйвер. Windows отображает только совместимые драйверы.
После завершения процесса повторите попытку подключения.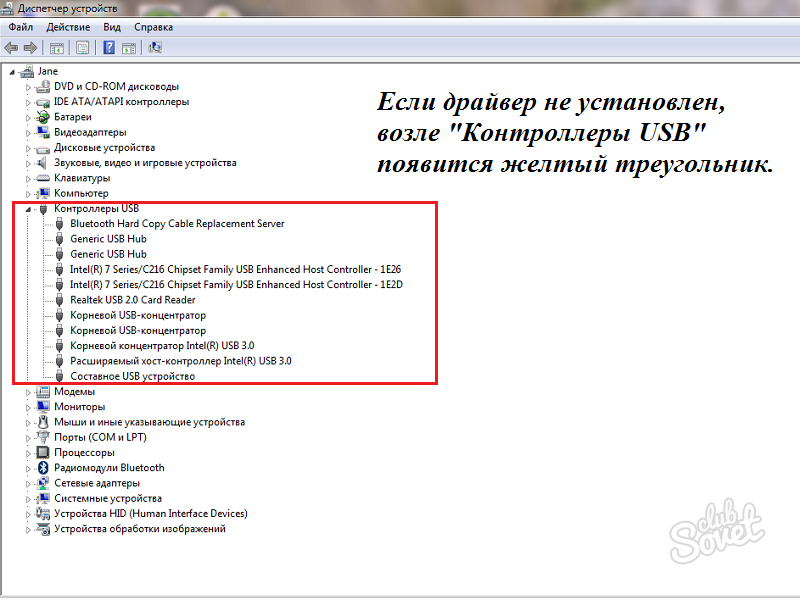


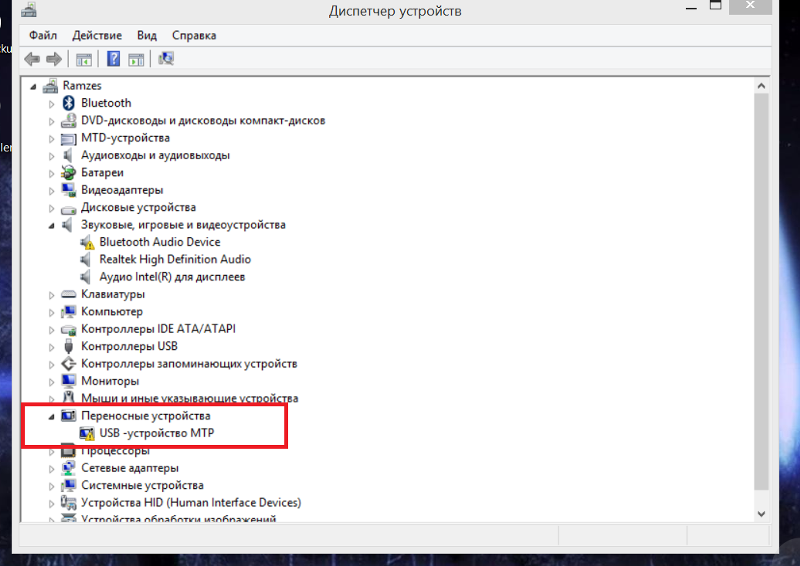 Вход для шнура мобильного устройства имеет контроллер и
мост материнской платы, которые часто повреждаются из-за хрупкого
строения. Чтобы выяснить проблему, нужно подключить телефон к
другому разъему на компьютере. Если ничего не произошло, а мобильник
все так же не обнаруживается, проверьте гнездо на телефоне.
Возможно, устройство подвергалось воздействию воды или сильным
ударам. В таком случае требуется замена разъема на мобильном
устройстве.
Вход для шнура мобильного устройства имеет контроллер и
мост материнской платы, которые часто повреждаются из-за хрупкого
строения. Чтобы выяснить проблему, нужно подключить телефон к
другому разъему на компьютере. Если ничего не произошло, а мобильник
все так же не обнаруживается, проверьте гнездо на телефоне.
Возможно, устройство подвергалось воздействию воды или сильным
ударам. В таком случае требуется замена разъема на мобильном
устройстве. В таком случае можно проверить
драйверное обеспечение на ПК:
В таком случае можно проверить
драйверное обеспечение на ПК: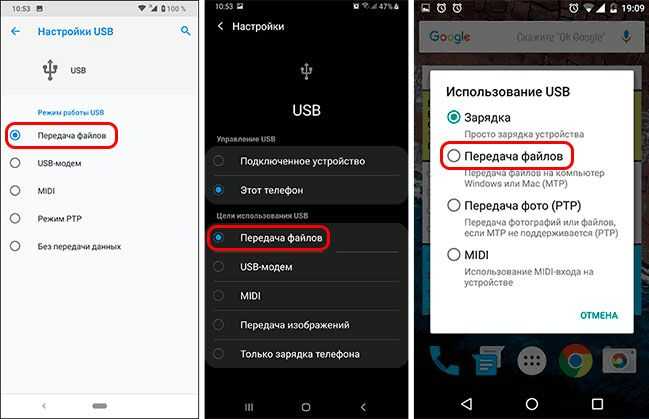
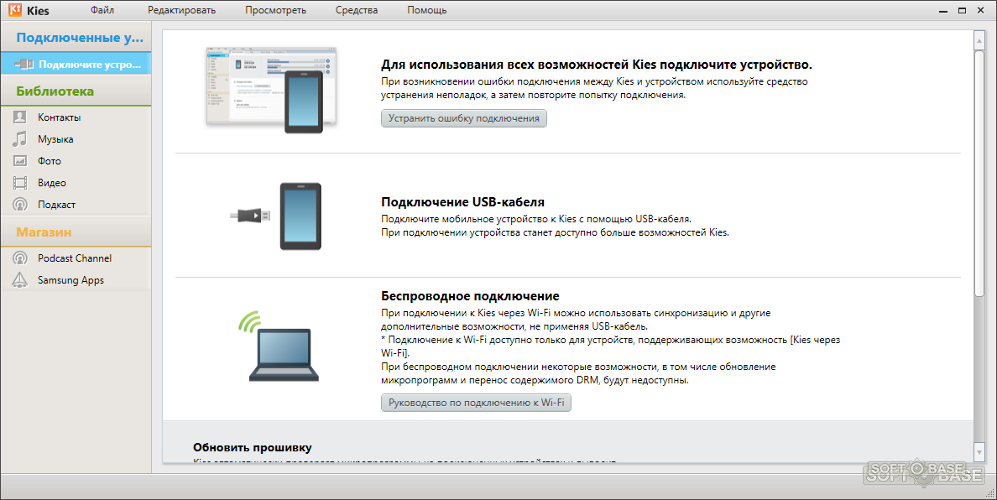


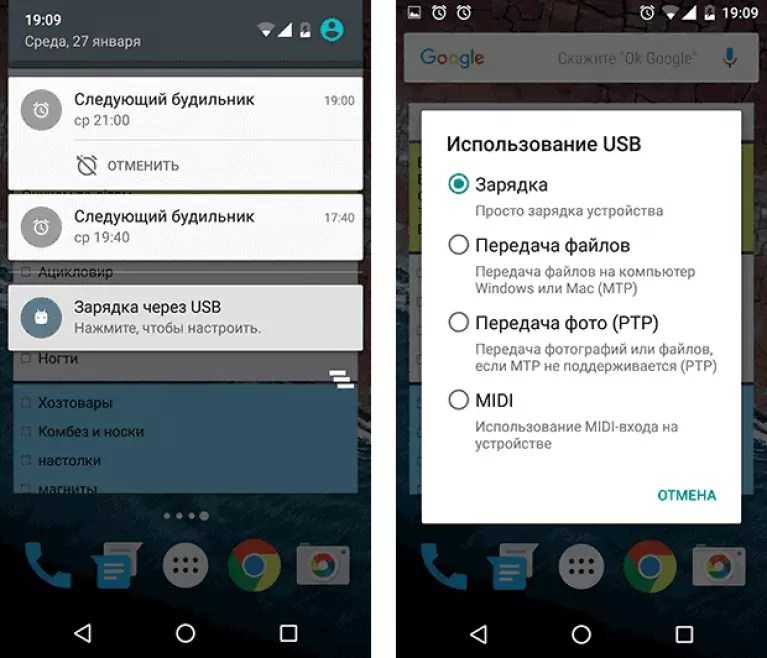
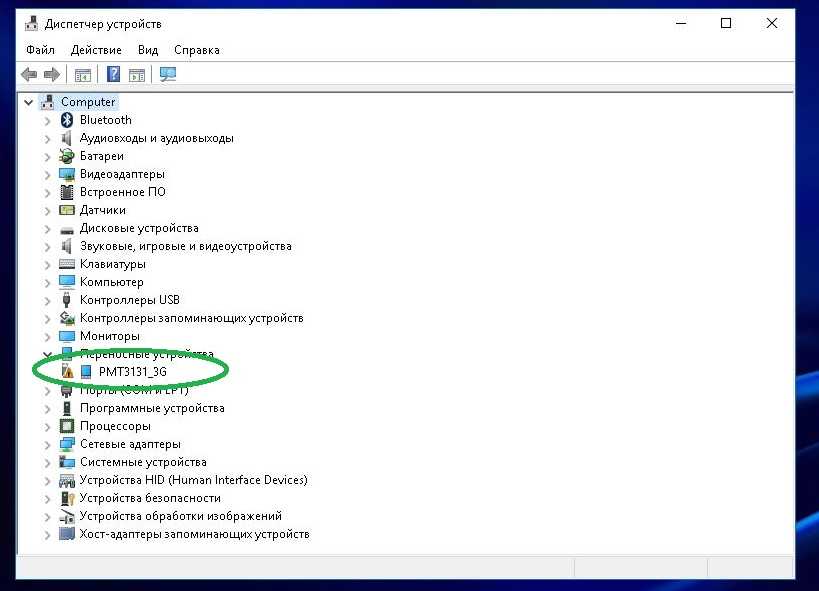
 Нажмите клавиши [Windows] + [R] и введите команду « devmgmt.msc ».
Нажмите клавиши [Windows] + [R] и введите команду « devmgmt.msc ».