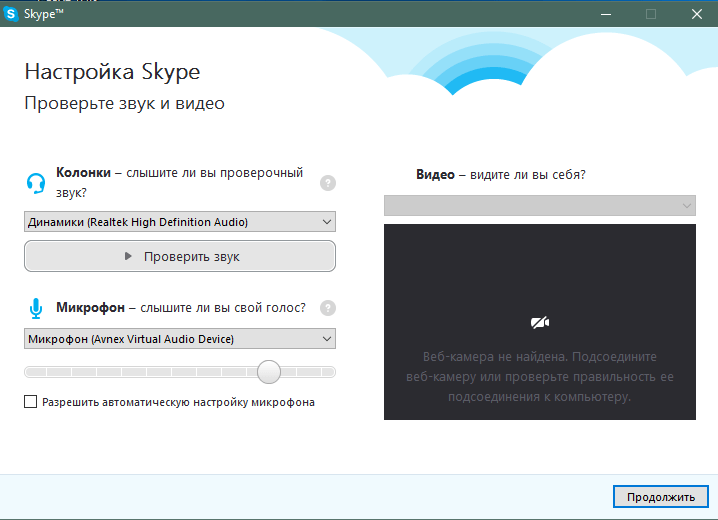Не устанавливается скайп на компьютер
Проблема очень популярна и возникает чаще всего в 7 версии системы независимо от того лицензионная она или нет. Чтобы понять почему не устанавливается скайп необходимо выяснить причины, которые препятствуют его установке на компьютер.
Я приведу список самых популярных сообщений об ошибках:
- Не удалось установить соединение с сервером загрузки.
- Не удаётся записать файлы установки на диск. Убедитесь, что на диске достаточно места.
Если существую другие ошибки, то напишите о них свой комментарий. Данные сообщения появляются по ряду причин, которые я выделил в списке ниже.
Скайп не может установиться потому, что:
- Вы не имеете права администратора.
- Испорчен файл установки.
- Изменены какие-либо параметры системы.
- Вы устанавливаете старую версию.
- Присутствуют старые записи в реестре.
В инструкции я покажу как устранить данные проблемы в 2 версиях ОС.
Не устанавливается скайп на Windows 7
Наверняка несколько из этих советов должны вам помочь. Если после использования всех способов скайп всё равно не устанавливается, то проверьте установку других программ. Возможно проблема на уровне всей системы и конкретно скайп тут ни при чём.
Перед использованием всех способов рекомендую отключить антивирус и Firewall. Возможно именно они мешают процессу установки.
Смена языка.
Скачайте последнюю версию скайп и при установке выберите английский язык. Затем в настройках его можно будет поменять на русский.
Использование учётной записи администратора
Зайдите от имени администратора и попробуйте запустить установку заново. Актуально если на компьютере несколько пользователей.
Использование другого файла
Если проблема в файле, то данный способ может помочь. Перейдите в папку по адресу:
Перейдите в папку по адресу:
C:\Users\(ваш пользователь)\AppData\Local\Temp
Здесь необходимо найти SkypeSetup.msi и запустить его. Это альтернативный файл установки на случай если возникают проблемы с обычным. Он проведёт установку последней версии оффлайн. Если не получается найти, то его можно загрузить по ссылке.
Последняя версия IE
Как ни странно, но существуют зависимости скайпа от настроек этого браузера. Скачайте файлы последней версии Internet Explorer.
Использование бесплатного твикера
Возможно вы или кто-то другой занимались оптимизацией системы и затронули некоторые функции по умолчанию, которые были нужны для Skype. Необходимо скачать твикер (программа для изменения системы
Затем можно вернуть всё обратно, если данный способ помог решить проблему.
Исправление ошибок в реестре
Это можно сделать с помощью бесплатной программы Ccleaner. Скачайте её и установите. После запуска перейдите во вкладку реестра, отметьте все пункты и проведите поиск проблем с исправлениями до тех пор, пока не будут исправлены все проблемы.
Использование портативной или онлайн версии
Портативная версия не требует установки. Потребуется только запустить установочный файл. Скачайте её отсюда.
В скайпе можно общаться прямо из браузера. Перейдите по ссылке, чтобы авторизоваться в свою учётную запись.
Не устанавливается скайп на Windows XP
В этой системе тоже есть своя проблема. Но ничего сложного в её решении нет.
Во время установки появляется ошибка:
Failed to get proc address for GetLogicalProcessorInformation (KERNEL32. dll)
Для устранения проблемы скачайте пакет обновлений SP3. Удобней всего воспользоваться встроенной утилитой в компьютере. Это последнее обновление, после него поддержка XP была прекращена.
Удобней всего воспользоваться встроенной утилитой в компьютере. Это последнее обновление, после него поддержка XP была прекращена.
Каким способом вы решили проблему с установкой скайпа?Poll Options are limited because JavaScript is disabled in your browser.
Почистил реестр от ошибок. 33%, 1 голос
1 голос 33%
1 голос — 33% из всех голосов
Ничего не помогло! 33%, 1 голос
1 голос 33%
1 голос — 33% из всех голосов
Использовал портативную версию.
 33%, 1 голос
33%, 1 голос1 голос 33%
1 голос — 33% из всех голосов
Просто поменял язык на английский. 0%, 0 голосов
0 голосов
0 голосов — 0% из всех голосов
-
Установил последние файлы IE. 0%, 0 голосов
0 голосов
0 голосов — 0% из всех голосов
Использовал MSI установщик. 0%, 0 голосов
0 голосов
0 голосов — 0% из всех голосов
Зашёл под учётной записью администратора.
 0%, 0 голосов
0%, 0 голосов0 голосов
0 голосов — 0% из всех голосов
Воспользовался твикером и убрал все галочки. 0%, 0 голосов
0 голосов
0 голосов — 0% из всех голосов
Установил пакет обновлений SP3. 0%, 0 голосов
0 голосов
0 голосов — 0% из всех голосов
Воспользовался скайпом онлайн из браузера. 0%, 0 голосов
0 голосов
0 голосов — 0% из всех голосов
Всего голосов: 3
9 декабря, 2016
×
Вы или с вашего IP уже голосовали.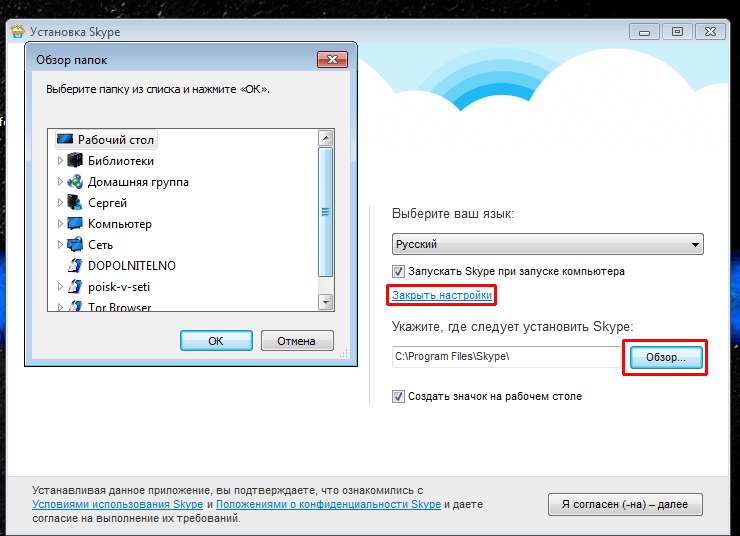 Голосовать
ГолосоватьПочему не устанавливается Skype в Windows
Если вы решили начать использовать Скайп, то первое, что нужно сделать, – это установить его. За долгое время существования продукта разработчики максимально упростили установку программы. Однако многое не зависит от них. Если у пользователя есть проблемы с компьютером, то Скайп может не установиться. Данная статья поможет вам разобраться и узнать, почему не устанавливается Скайп, а также самостоятельно разрешить проблему.
Недостаточно места на системном диске
Это самая банальная и легко решаемая причина. Не устанавливается Скайп, если раздел, на котором установлена операционная система, заполнен до предела, поэтому установка на него невозможна. Кроме того, у вас может не получиться даже скачать Скайп. Чтобы исправить это, вам необходимо освободить хотя бы 500 МБ памяти. Лучше всего несколько гигабайт. Так система будет работать намного быстрее. Для этого перенесите самые большие по размеру файлы с рабочего стола и папки «Загрузки» на другой раздел жесткого диска.
Ошибка Microsoft Installer
Данная ошибка чаще всего встречается в ОС Windows XP и на Windows 7. Иногда в Windows 8. Возникает она из-за того, что по умолчанию в этих операционных системах предустановлена уже устаревшая версия Internet Explorer. С тех пор, как Скайп выкупила компания Microsoft, он содержит в себе некоторые компоненты Internet Explorer. Соответственно, в устаревшей версии они будут работать некорректно или вообще могут отсутствовать, клиент при установке выдает ошибку. Стоит отметить, что в Скайп на Windows 10 такая проблема отсутствует. Проблема решается 2 способами: обновление Internet Explorer до версии 11 или же использование локального инсталлятора. Рассмотрим оба эти способа. Чтобы обновить IE, перейдите на https://www.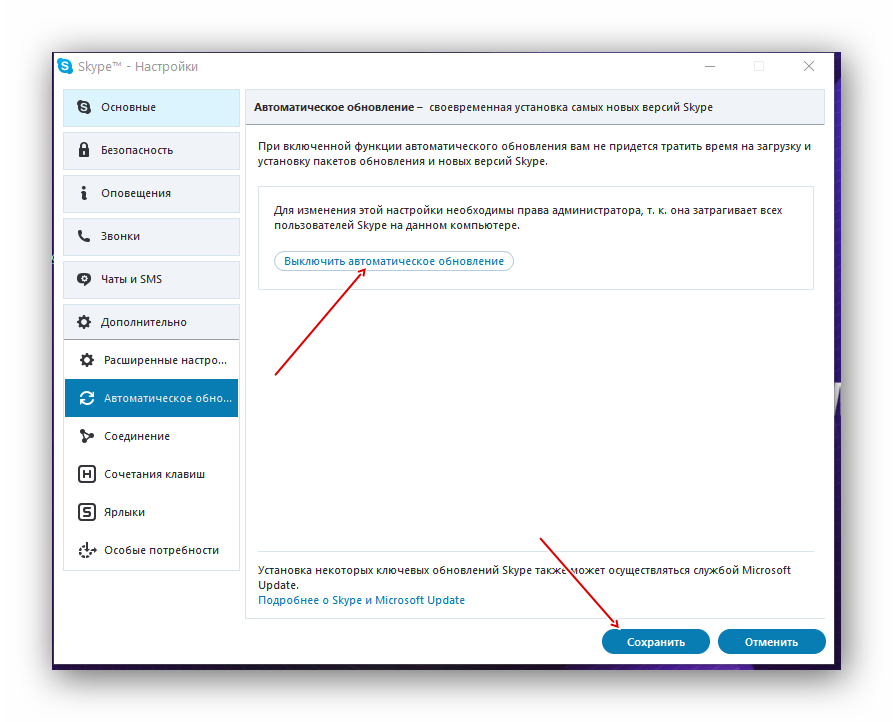
В следующем окне выберите язык из выпадающего списка и нажмите «Скачать».
После загрузки запустите установочный пакет и дождитесь окончания обновления. Это может занять до 10–15 минут. После этого перезагрузите компьютер и начните заново установку Скайп. Процесс должен пройти нормально.
Если вы не хотите обновлять Internet Explorer, то скачайте Скайп на компьютер. Разработчик предоставляет возможность загрузки полноценного инсталлятора. Для этого откройте ссылку www.skype.com/go/getskype-msi. Загрузка начнется автоматически. Запустите скачанный файл и следуйте инструкциям мастера. Если не удалось установить программу и после этого, переходите к следующему шагу.
Проблемы с реестром
Не устанавливается Skype также из-за неправильного удаления предыдущей версии Скайпа. Программа могла оставить хвосты в реестре, которые мешают выполнить установку обновленной версии, сообщая инсталлятору, что Скайп уже установлен.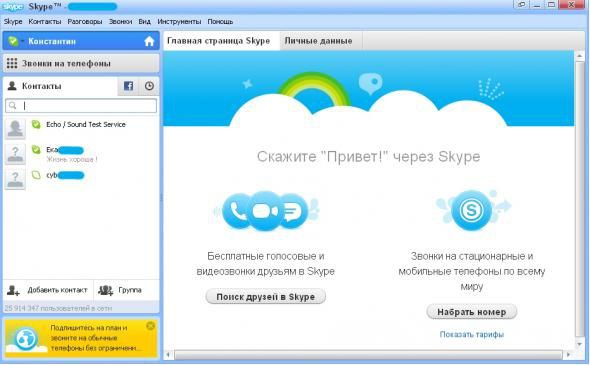 Соответственно, возникает сбой Skype новой версии. Первое, что в этой ситуации стоит сделать, – перезагрузить компьютер. Если проблема осталась, загрузите бесплатную утилиту CCleaner и запустите ее. Перейдите в раздел «Реестр» и нажмите «Очистка».
Соответственно, возникает сбой Skype новой версии. Первое, что в этой ситуации стоит сделать, – перезагрузить компьютер. Если проблема осталась, загрузите бесплатную утилиту CCleaner и запустите ее. Перейдите в раздел «Реестр» и нажмите «Очистка».
Программа выполнит сканирование и удаление битых ключей реестра. Перезагрузите компьютер и запустите процесс установки еще раз. Больше инсталлятор не должен выдавать ошибки.
Проблемы с интернетом
Если у вас часто бывают перебои с интернетом или вы используете мобильный интернет, то Скайп не сможет нормально загрузиться, ведь по умолчанию с сайта скачивается веб-версия установщика. Соответственно, если у вас низкая скорость интернета, то инсталлятор загружать и устанавливать программу может длительное время, вплоть до 1 часа. В этом случае при установке Skype будет казаться, что установщик завис. Если случается обрыв связи, установщик автоматически попытается восстановить соединение, если это не получится сделать после нескольких попыток, вы увидите ошибку установки.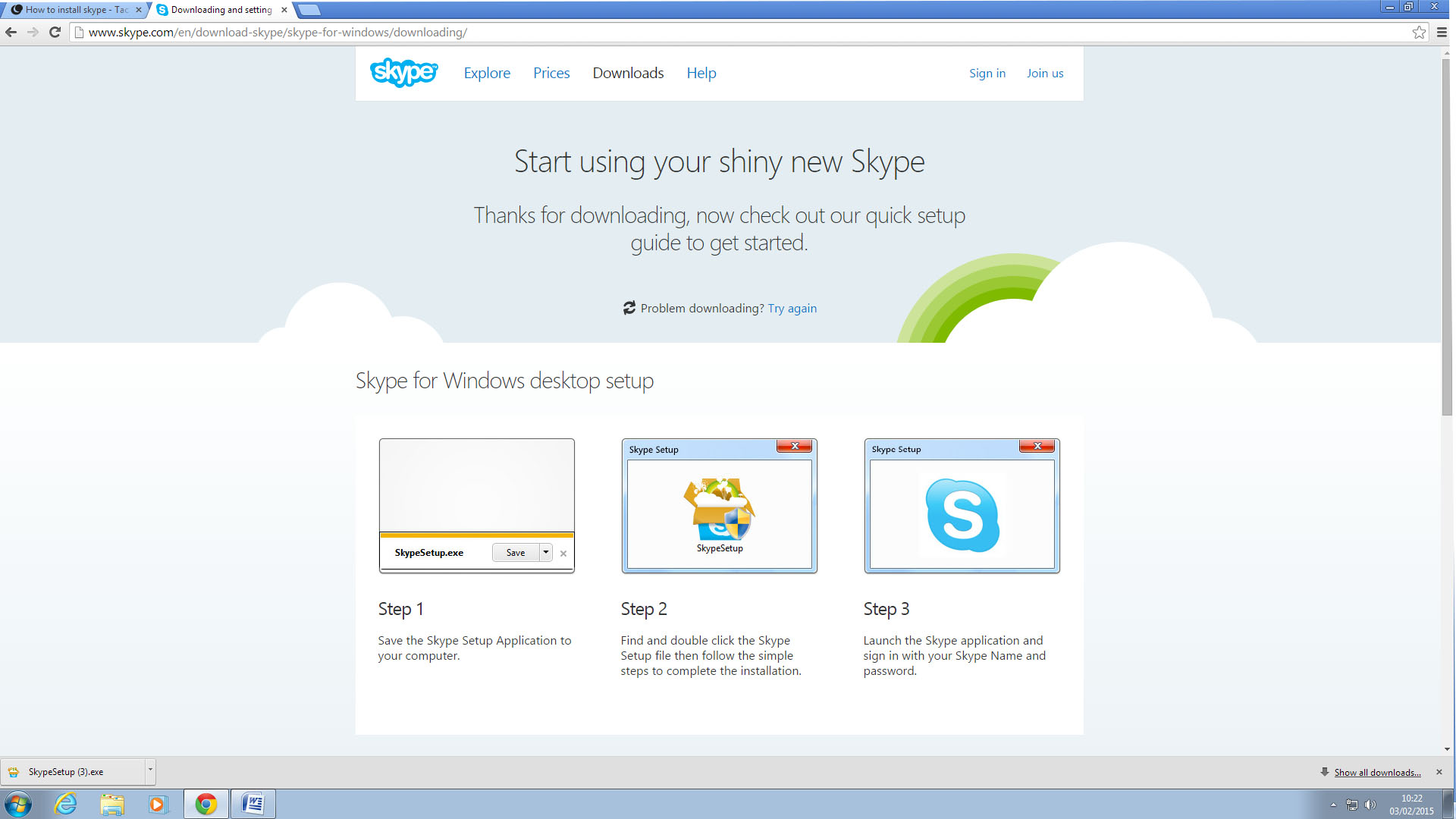 В качестве решения проблемы попробуйте скачать полную версию инсталлятора по ссылке выше со своего ПК или с любого другого, который подключен к более быстрому интернету.
В качестве решения проблемы попробуйте скачать полную версию инсталлятора по ссылке выше со своего ПК или с любого другого, который подключен к более быстрому интернету.
Недостаточно прав
Не удается установить Skype и в том случае, если ваша учетная запись на компьютере не обладает правами администратора или вовсе гостевая. Скайп требует права именно администратора системы, иначе установить его не получится. Что делать в этом случае? Чтобы запустить установку, вам необходимо войти под учетной записью администратора. Также можно скачать полный инсталлятор и запустить от имени администратора (правый клик по файлу – запуск от имени администратора).
Примечание: администраторы компьютера могут ставить пароль на свои учетные записи, уточните его заранее.
Это основные способы, позволяющие решить проблему установки Скайпа. В подавляющем большинстве случаев они позволяют решить проблему.
Почему не могу установить скайп на windows 7
Мне уже неоднократно не только писали на почту, но и звонили, задавая вопрос: почему я не могу установить скайп?
Такие проблемы возникают как на компьютере, так и на ноутбуке, как в windows 7, так и виндовс 8.
Их всегда удавалось решить, но чтобы постоянно не повторять одно и тоже, все кому скайп не получается установить найдут ответы здесь.
Главное на что хотелось бы обратить внимание, так это на то, что здесь в основном описано только если не удается установить лишь скайп – если возникают проблемы и с другими программами, тогда то, что описано ниже вам может не помочь.
В таких случаях вам нужно исправлять системные ошибки (их могут наделать вирусы) или переустановить виндовс полностью
Основные причины почему не удается установить скайп
Самая основная причина, почему не удается установить программу скайп – это неправильное удаление предыдущей версии.
При неправильном удалении в системе остаются так называемые «хвосты» — это записи в реестре.
Если они остались, а вы пытаетесь установить скайп, да к тому же не самую последнюю версию, система может посчитать что программа установлена и обновлять ее не нужно.
Вот вам и ответ, почему не удается. Не исключаются и другие причины, только они сугубо «личные» и решаются в индивидуальном порядке.
Не исключаются и другие причины, только они сугубо «личные» и решаются в индивидуальном порядке.
Над разработкой программы скайп, работают специалисты высшего уровня, поэтому если с вашей операционной системой windows 7 или 8, все в порядке, то ошибки установки исключены.
Что делать если не удается установить скайп
Первым делом, когда установочный файл не хочет корректно «ставить» программу на компьютер, скачайте утилиту CCleaner. Чтобы скачать программу, перейдите по ссылке здесь.
Можете поступить и иначе. Скачайте специальную программу для удаления файлов, которая удаляет за собой «хвосты» — чистит реестр.
В дальнейшем всегда все установленные приложения на компьютере удаляйте не стандартными инструментами windows 7, а именно этой программой, так вы будете более эффективно сохранять стабильную работу своего ПК.
После того как правильно удалите старый скайп или выполните чистку реестра, можете приступать к установке нового.
Не устанавливается скайп – универсальное решение
Что делать, если все что описано выше не помогло? Есть еще один вариант, можно сказать универсальный, о котором известно не многим – установить портативную версию — скачать ее можете здесь.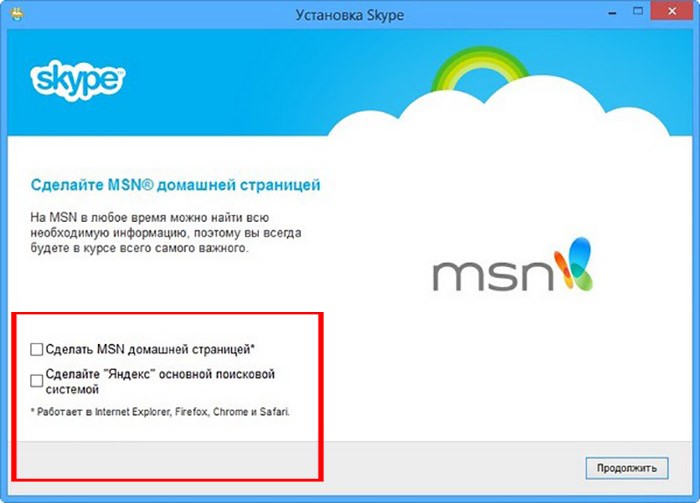
Портативная версия не требует установки – скачиваете и сразу можете водить логин, пароль и начинать общаться.
Если и этот вариант не прокатит, к тому же не устанавливаются и другие программы, тогда ваша операционная система нуждается в лечении.
Не исключено что к ошибкам привели вирусы. Просканируйте свой компьютер доктором веб или AVZ.
Вот и все, что было известно по теме: «почему в компьютере я не могу установить скайп на windows 7», тем поделились.
Если проблему не решили, помните – комментарий ваш лучший друг, ведь проблема может быть сугубо «индивидуальной».
Как удалить и переустановить Skype компьютере? | Поддержка Skype
Как удалить и переустановить Skype компьютере? | Поддержка Skype Вернуться к результатам поискаЕсли у вас возникли технические проблемы с Skype, иногда может помочь Skype и ее переустановка.
Версия для рабочего стола Windows
- Сначала вам потребуется выйти из Skype. Если вы Skype на панели задач, щелкните его правой кнопкой мыши и выберите Выход. Если на панели задач нет Skype, щелкните его правой кнопкой мыши (или нажмите CTRL+ALT+DELETE) и выберите Диспетчер задач ,а затем Skype и нажмите кнопку Окончание задачи.
- Одновременно нажмите Windows клавиши R и R на клавиатуре.
- В appwiz.cpl в диалоговом окке Выполнить выберите ОК.
- Найдите Skype в списке, щелкните его правой кнопкой мыши и выберите удалить или удалить. (Если вы не можете найти Skype установленных программах, следуйте указаниям здесь.
- Скачайте и установите последнюю версию Skype.
Mac
- Сначала вам потребуется выйти из Skype, щелкнув Skype ивыбрав Выход Skype.

- Откройте папку Приложения и перетащите копию Skype в корзину.
- Откройте Finder и найдите «Skype» с помощью функции поиска в Mac OS X. Переместите все результаты, возвращенные в корзину.
- Щелкните кнопку корзины, нажав клавишу CONTROL, и выберите очистить корзину.
- Перезагрузите компьютер.
- Скачайте и установите последнюю версию Skype.
машинный перевод
ВНИМАНИЕ! Эта статья переведена с помощью средств машинного (автоматического) перевода, а не человеком. Дополнительные сведения см в следующей статье. В Skype машинный перевод используется для предоставления статей службы поддержки и справки на дополнительных языках. При этом автоматически переведенные статьи могут содержать ошибки, а также синтаксические и грамматические неточности, аналогичные тем, которые допускают носители других языков. Skype не несет ответственности за неточности, ошибки и ущерб, вызванные некачественным переводом или его использованием клиентами.
См. исходный текст на английском языке: FA10634
Статьи на эту тему
Дополнительные ресурсы
Была ли эта статья полезной? Да Нет
Как мы можем улучшить ее?
Важно! Не указывайте личные или идентификационные данные.
Отправить Нет, спасибо
Благодарим вас за отзыв.
https://go.skype.com/myaccount https://go.skype.com/logoutКомпьютер не позволяет установить скайп. Почему не удается установить на компьютер скайп
Сегодня общаться с родными и близкими через интернет крайне удобно, к тому же это можно делать совершенно бесплатно при помощи специального софта. Одной из таких программ является Skype. Вы можете пользоваться ею где угодно, главное, чтобы под рукой был компьютер, ноутбук или даже мобильный телефон с высокоскоростным интернетом и соответствующей гарнитурой, которая позволит слышать и видеть собеседника во время общения. Но всё же большинство пользователей встречаются с проблемами во время инсталляции утилиты. В данной статье мы постараемся разобраться, почему не устанавливается «Скайп».
Но всё же большинство пользователей встречаются с проблемами во время инсталляции утилиты. В данной статье мы постараемся разобраться, почему не устанавливается «Скайп».
Немного общей информации
Уже несколько лет люди успешно пользуются программой под названием Skype, которая обладает массой возможностей. Например, можно разговаривать с друзьями и близкими, живущими за границей, и делать это абсолютно бесплатно. Это же касается и переписки. Но это далеко не весь список преимуществ. Имеется возможность создавать видеоконференции. Кстати, после последних изменений эта функция тоже бесплатна. Доступны групповые звонки и многое другое.
Итак, как было отмечено выше, причин того, почему не устанавливается «Скайп», может быть очень и очень много. Наиболее распространённые — это различного рода несовместимости и отсутствие важных файлов и компонентов системы, необходимых для нормального функционирования программы. Во-первых, вы должны понимать, что инсталляция программы на ПК должна осуществляться только тогда, когда нет различных вирусов, установлены директории DirectX и т. п. Всё это позволит избежать проблем и в большинстве случаев является решением.
п. Всё это позволит избежать проблем и в большинстве случаев является решением.
Безусловно, приложение требует определённого количества места на вашем компьютере, а также виртуальной памяти. Если ваше устройство не соответствует минимальным требованиям, то в этом случае нужно обновить ПК. А сейчас мы в подробностях рассмотрим, как должна проходить установка программы на компьютер. Но сначала её нужно скачать. Желательно делать это с официального сайта. Так вы сможете исключить наличие вирусов в исполняемом файле.
Установка «Скайпа» на компьютер: пошаговая инструкция
Итак, мы перешли на официальный сайт программы и нашли последнюю версию продукта. После этого начинаем закачку, сохраняем файл. Далее вам будет предложено скачать полную версию. Всё проходит в три простых шага. Все, что от вас требуется, — это нажимать «Далее». На что стоит обратить внимание, так это на инсталляцию MSN в качестве домашней страницы от Skype. Конечно, тут по желанию, однако намного удобнее использовать тот же Google или Яндекс. Хотя если вы пользуетесь браузером Opera, Chrome, то она всё равно работать не будет.
Хотя если вы пользуетесь браузером Opera, Chrome, то она всё равно работать не будет.
В зависимости от скорости вашего интернет-соединения, установка может занять как всего пару минут, так и более. Если сигнал плохой, то с первого раза может не получиться инсталировать программу, но об этом мы поговорим немного позже. После того как процесс будет окончен, вас автоматически выбросит на главную страницу программы «Скайп». Установка программы завершена. Вам будет предложено войти или зарегистрироваться. Если у вас уже есть аккаунт, то вы просто «логинитесь», если же нет, то проходите минутную регистрацию.
Желательно поставить галочку под автоматической авторизацией, это позволит заходить в программу сразу при запуске Windows. На всякий случай запишите свой логин и пароль. Сделать это можно в тетради, где-нибудь на компьютере, на облачном диске, почте и т. п. После того как вы выполнили установку, зарегистрировались/вошли, можете добавлять контакты. Для этого необходимо отправить уведомление. Когда пользователь примет заявку, вам придёт соответствующее сообщение. Вот, в принципе, и всё, что касается установки продукта и первых шагов в программе. Как вы видите, всё предельно просто и понятно. Что касается самого Skype, то пользоваться им крайне удобно, чему способствует интуитивно понятный интерфейс.
Когда пользователь примет заявку, вам придёт соответствующее сообщение. Вот, в принципе, и всё, что касается установки продукта и первых шагов в программе. Как вы видите, всё предельно просто и понятно. Что касается самого Skype, то пользоваться им крайне удобно, чему способствует интуитивно понятный интерфейс.
«Скайп» не устанавливается на компьютер
У многих пользователей возникают трудности уже при инсталяции программы. Однозначно сказать невозможно, почему не устанавливается «Скайп», но разобраться с проблемой всё же можно. Во-первых, нужно использовать софт с официального сайта. Если после этого ситуация не изменилась, то попробуйте отключить антивирус, который может блокировать исполняемый файл. Это же касается и брандмауэра операционной системы. Во время инсталляции его можно выключить или добавить программу в список исключений. Как показывает практика, такое решение помогает 30% пользователей.
Если конкретно вам это не подходит, то переходим к радикальным мерам. Устанавливаем программы для очистки реестра компьютера и выполняем проверку. После этого следуем инструкции, удаляем битые файлы и пробуем инсталлировать утилиту еще раз.
Устанавливаем программы для очистки реестра компьютера и выполняем проверку. После этого следуем инструкции, удаляем битые файлы и пробуем инсталлировать утилиту еще раз.
Дело в том, что реестр может стать причиной огромного количества неисправностей Skype, в некоторых случаях страдает даже система компьютера (аппаратное ускорение, производительность, графика и т. п.). Но если и это не помогло, то нужно смотреть на файл log, в котором будет указана ошибка при установке «Скайпа». Полученную информацию вы можете использовать для того, чтобы найти решение возникшей проблемы.
Неполадки и несовместимости операционной системы тоже имеют место. Тут важно понимать, что чаще всего проблему просто так не обнаружить. Если дело не в вирусе или реестре, а в потерянных или битых файлах Windows, то наверняка понадобится переустановка операционной системы. В 99% случаев, это помогает и решает все проблемы. Тем не менее, если «Скайп» при установке выдает ошибку, то скорее всего, вы инталлируете с диска не последнюю версию. Её необходимо будет обновить вручную, после этого проблема должна решиться. Если такой возможности нет, то можно обратиться к друзьям и знакомым.
Её необходимо будет обновить вручную, после этого проблема должна решиться. Если такой возможности нет, то можно обратиться к друзьям и знакомым.
Выдает ошибки.DLL, что делать?
Нужно понимать, что у каждой программы есть основной файл, отвечающий за её работоспособность. Если его нет или он битый, то никогда утилита работать не будет. Ошибки типа.dll — это отсутствие какого-либо файла в библиотеке. К счастью, данный недуг лечится очень быстро, и на это не уходит много времени. Вам нужно будет отыскать документ «название файла».dll. Фраза в кавычках — это тот файл, который не был найден. Например: kernel32.dll. Ошибка в «Скайпе» может быть вызвана именно его отсутствием. Остаётся только скачать его и следовать инструкции по установке. DLL-файл нужно будет скинуть либо в папку с программой, либо же в другое место.
Достаточно часто встречается проблема следующего рода. При установке пишет не найдена» kernel32.dll. Ошибка в «Скайпе» такого плана не редкость. Но она достаточно легко исправляется. Вам необходимо скачать файл и положить его в папку Windows. Хотелось бы отметить, что не стоит недооценивать важность данной проблемы. Обусловлено это тем, что данный файл имеет большое значение для самой операционной системы, так как он непосредственным образом отвечает за правильную обработку виртуальной памяти. Установив его, вы убьёте сразу двух зайцев. Положить его нужно в папку windows/system 32. Всё, проблема решена.
Вам необходимо скачать файл и положить его в папку Windows. Хотелось бы отметить, что не стоит недооценивать важность данной проблемы. Обусловлено это тем, что данный файл имеет большое значение для самой операционной системы, так как он непосредственным образом отвечает за правильную обработку виртуальной памяти. Установив его, вы убьёте сразу двух зайцев. Положить его нужно в папку windows/system 32. Всё, проблема решена.
Если во время установки вам предлагают разрешить копирование на правах администратора, то смело жмём «Да». Бывает такое, что выдаёт ошибку о том, что файл защищен от копирования. Решается это перезагрузкой ПК. Если же вам предложат заменить уже существующий.dll, то делаем это. Вот, в принципе, и всё, что можно рассказать о данной проблеме. Если по той или иной причине у вас не получается выполнить копирование, то делаем следующее. Переходим в безопасный режим, копируем kernel32.dll, «Скайп» и систему перезапускаем. Проблема должна решиться.
Устраняем ошибку 1603
Как показывает практика, чаще всего данная неполадка возникает во время попытки обновления программы.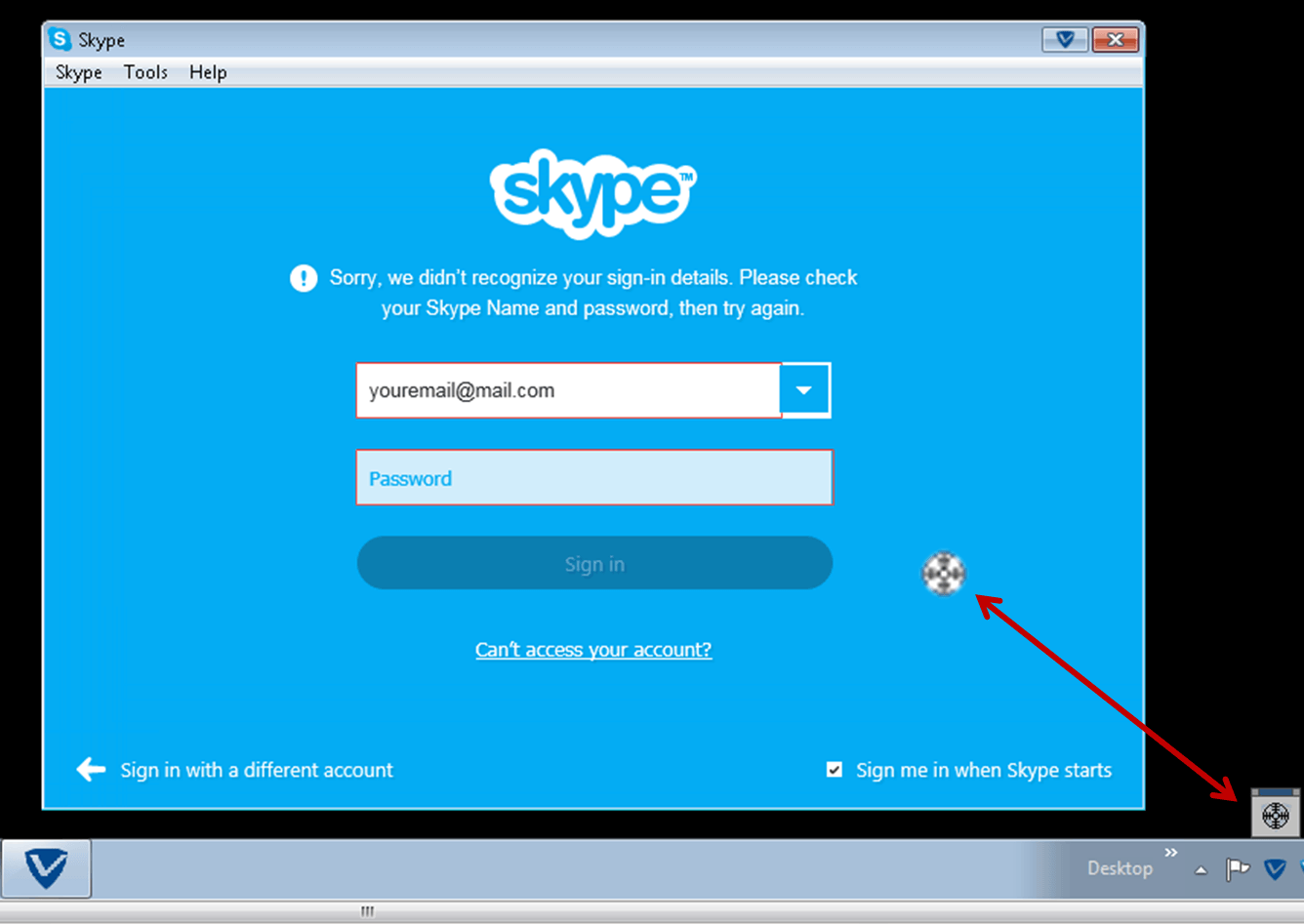 Опять же, устанавливая Skype с официального сайта, скорее всего, вы избежите такой ошибки. Но если она всё же возникла, то не нужно паниковать. Решение есть, и оно довольно простое и понятное. Прежде всего необходимо обратить внимание на целостность реестра компьютера. Чаще всего именно это и является причиной. Чтобы проверить операционную систему, нужно скачать специальную программу. В настоящее время есть куча бесплатного софта для сканирования и восстановления реестра.
Опять же, устанавливая Skype с официального сайта, скорее всего, вы избежите такой ошибки. Но если она всё же возникла, то не нужно паниковать. Решение есть, и оно довольно простое и понятное. Прежде всего необходимо обратить внимание на целостность реестра компьютера. Чаще всего именно это и является причиной. Чтобы проверить операционную систему, нужно скачать специальную программу. В настоящее время есть куча бесплатного софта для сканирования и восстановления реестра.
После того как вы выполнили полную очистку и проверку, удалите старую версию приложения. Делать это желательно через «Установку и удаление программ». Дело в том, что таким образом вы сможете полностью избавиться от файлов Skype на ноутбуке или компьютере. В случае если вы удалите приложение через uninstall, велика вероятность того, что проблема останется. Перезагружаем компьютер и заходим на официальный сайт. Именно оттуда скачиваем последнюю версию утилиты. Устанавливаем и обновляем, если осталась, то нужно попробовать сделать еще кое-что для устранения неполадки.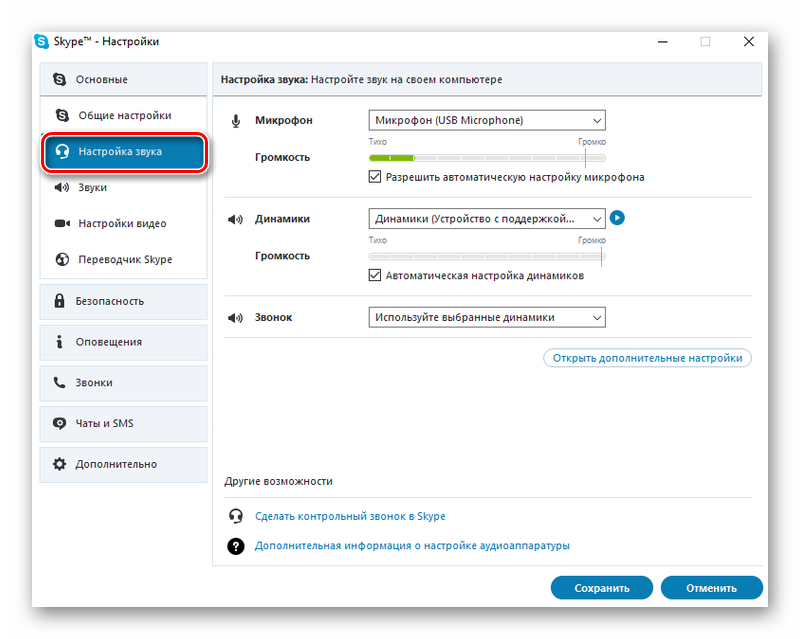
Существуют специальные утилиты для автоматического лечения системных неисправностей. Именно с такой программой и попробуем поработать. Можно скачать Fix It. После этого необходимо установить программу и полностью удалить «Скайп». В принципе, можно запускать Fix it. На всё про всё может уйти несколько минут. После этого программа завершит свою работу. Нам же нужно скачать последнюю версию Skype и попытаться её установить и обновить. Если всё прошло успешно, поздравляем, проблема решена. Когда же ошибка остаётся, нужно переустанавливать операционную систему, это точно поможет.
Немного о том, как решить неполадку с кодом 1601
Существует несколько способов решения данной проблемы. Возникает она не так часто, однако всё же встречается у 15% пользователей. Во время установки вам может выдать окно, в котором будет написано: «Ошибка, код-1601». У некоторых появляется надпись: «Не удалось получить доступ к установке Windows». По сути, это одно и то же, только в разных проявлениях. Тем не менее, лечится проблема одним и тем же способом.
Тем не менее, лечится проблема одним и тем же способом.
Прежде всего рекомендуется операционной системы. Если это не помогает, то нужно запускать Windows в безопасном режиме. Дело в том, что «Скайп» при установке выдает ошибку в штатном режиме, но если попытаться подключить сетевые драйверы и выполнить запуск, как было отмечено выше, то есть вероятность того, что у вас получится решить проблему.
Чаще всего причина в неисправных MSI-пакетах. Следовательно, нам нужна программа для их восстановления или установки. Одной из таких утилит является SafeMSI, которая раздаётся совершенно бесплатно. Для более комфортной работы можно скачать русскую версию. После запуска программа автоматически выполнит все необходимые действия, вам остаётся лишь подождать несколько минут. Зачастую при установке 1601 после восстановления MSI-пакетов пропадает. Если этого не случилось, то делаем следующее.
Заходим в меню «Пуск», затем нажимаем на окошко «Выполнить». В данном методе подразумевается работа с теми же пакетами, но уже немного другим путём. Для этого набираем msiexec/unreg, нажимаем enter и ждём окончания процесса. После этого снова заходим в «Пуск»-«Выполнить», но на этот раз пишем msiexec/regserver, опять нажимаем enter и ждём. Вновь пытаемся установить Skype с официального сайта, скорее всего, всё будет нормально, и проблема решится. Если же этого не произошло, то настоятельно рекомендуется выполнить установку пакета Windows Installer, желательно последней версии.
Для этого набираем msiexec/unreg, нажимаем enter и ждём окончания процесса. После этого снова заходим в «Пуск»-«Выполнить», но на этот раз пишем msiexec/regserver, опять нажимаем enter и ждём. Вновь пытаемся установить Skype с официального сайта, скорее всего, всё будет нормально, и проблема решится. Если же этого не произошло, то настоятельно рекомендуется выполнить установку пакета Windows Installer, желательно последней версии.
Ошибка с кодом 2738 и её решение
В одно время встречалась такая проблема. Определённый период программа работала нормально, после чего резко прекращала своё функционирование и уже не запускалась. После этого появлялась ошибка при установке «Скайпа» 2738. До сегодняшнего дня однозначного решения нет. Некоторым приходится переустанавливать операционную систему, для того чтобы нормально пользоваться программой. Давайте же попробуем разобраться, почему не устанавливается «Скайп» конкретно в этом случае. Зачастую данная неполадка сопровождается внутренней ошибкой операционной системы, после которой приложение не может установиться или запуститься.
Как показывает практика, вручную удалить Skype не удаётся, причины того — внутренние проблемы. Иногда окошко с логином и паролем запускается, однако оно неактивно, даже после того, как вы ввели все данные. Это же касается и портабл-версии, которая также может не запускаться в большинстве случаев. Чтобы решить неполадку, рекомендуется переустановить или полностью удалить плагин Skype под названием Click to Call. Желательно воспользоваться специальными программами для деинсталляции или же стандартной, входящей в вашу сборку операционной системы. Если ничего не выходит, то предпринимаем следующие меры.
Переходим в «Пуск», далее «Выполнить». В пустом поле пишем следующее: regsvr32jscript.dll, нажимаем enter. В большинстве случаев это помогает решить проблему. Как вы видите, она заключена в Java-скриптах. С большой уверенностью можно сказать, что это системная ошибка, которая решается путём установки Fix it или вышеописанным методом. Если же «Скайп» выдает ошибку, то рекомендуется обратиться в техническую поддержку или переустановить операционную систему. Существует большая вероятность того, что неполадка устранится сама собой спустя некоторое время. Это обусловлено временной перегрузкой серверов или каким-либо системным сбоем. Тем не менее мы попытались решить данную проблему, и это должно помочь.
Существует большая вероятность того, что неполадка устранится сама собой спустя некоторое время. Это обусловлено временной перегрузкой серверов или каким-либо системным сбоем. Тем не менее мы попытались решить данную проблему, и это должно помочь.
Устранение прочих неполадок
Нельзя не сказать, что вышеописанные ошибки — это далеко не всё, что может встретиться вам на пути. Их может быть целая масса, например код 1638, 1711 и многие другое. Важно понимать, что все они имеют нечто общее. Как правило, это нарушение работы какого-либо файла или блокировка антивирусом. Всегда рекомендуется устанавливать утилиту Fix It, которая помогает побороть преобладающее количество ошибок. Данной программой можно вылечить многое, и это подтвердят множество пользователей Skype, которые ею пользовались. Безусловно, существует масса аналогов, которые никто не запрещает вам попробовать. Если у вас всё же не получается установить «Скайп», то переустановите операционную систему.
Если вы пытаетесь установить старую версию Skype на более новую, то тоже получите соответствующую ошибку. Если возникла нужда в использовании именно этой программы, то вам сначала нужно полностью удалить ту, которая уже установлена, и только после этого инсталлировать приложение повторно. Лучше всего перезагрузить компьютер и удалить все плагины. Это гарантирует вам «чистую» установку программы и нормальную её работу. Также можно попытаться сделать откат до более старой версии, что тоже вариант. При этом не нужно ничего удалять или переустанавливать, а достаточно лишь выполнить перезапуск «Скайпа».
Если возникла нужда в использовании именно этой программы, то вам сначала нужно полностью удалить ту, которая уже установлена, и только после этого инсталлировать приложение повторно. Лучше всего перезагрузить компьютер и удалить все плагины. Это гарантирует вам «чистую» установку программы и нормальную её работу. Также можно попытаться сделать откат до более старой версии, что тоже вариант. При этом не нужно ничего удалять или переустанавливать, а достаточно лишь выполнить перезапуск «Скайпа».
Чтобы вы могли нормально установить «Скайп», следуйте инструкции во время инсталляции. Это поможет вам сделать всё именно так, как это должно быть. Более того, желательно не отключать антивирус, если этого не требуется. Лишь иногда защита компьютера блокирует подобные программы. Нужно понимать, что ошибка может быть совершенно любой, главное — знать, как её исправить. Как уже было отмечено выше, для этого идеально подойдут специальные программы. Это Windows Installer, Fix It и т. п. Не забывайте устанавливать DirectX и самые последние обновления. Это позволит избежать ошибок, связанных с отсутствием dll-файлов.
Не забывайте устанавливать DirectX и самые последние обновления. Это позволит избежать ошибок, связанных с отсутствием dll-файлов.
Если вы успешно установили программу, но не можете общаться с друзьями или близкими, то, скорее всего, вам необходимо выполнить настройку наушников и микрофона. Сделать это можно непосредственно в Skype. Громкость лучше всего установить в диапазоне 50-80%, но всё зависит от чувствительности микрофона и мощности наушников. Если нужны драйверы, то установите их и обновите до последней версии. Время от времени тестируйте свое интернет-соединение, так как именно оно может стать причиной обрывов во время разговоров, искажения голоса и подобных неприятных дефектов. Желательно, чтобы скорость была не менее 512 kb/s и выше. Еще одной причиной плохой связи может быть запущенный торрент, который забирает большую часть трафика на скачку файла.
Заключение
Давайте подведём итог и сделаем определённые выводы. Мы рассмотрели, как можно исправить большинство возникающих ошибок. Основные из них: 1601, 1603,2738 и т. п. Разъяснили, что нужно тщательно следить за состоянием своего реестра и периодически его чистить и восстанавливать. Также желательно иметь надёжную антивирусную программу. Всё это поспособствует тому, что проблем будет гораздо меньше.
Основные из них: 1601, 1603,2738 и т. п. Разъяснили, что нужно тщательно следить за состоянием своего реестра и периодически его чистить и восстанавливать. Также желательно иметь надёжную антивирусную программу. Всё это поспособствует тому, что проблем будет гораздо меньше.
Помните, что если ваша операционная система в порядке, то установка «Скайпа» на компьютер и его последующий запуск будут проходить без каких-либо нареканий. Хотя иногда можно заметить сбои в работе роутера и сети, что тоже может стать причиной различного рода нарушений в функционировании программы. Иногда лучшим выходом из ситуации бывает звонок в техподдержку Skype. Сотрудники службы работают оперативно и слаженно. Если они в курсе, из-за чего возникла неполадка, то выдадут вам инструкцию. Например, удалить какую-то папку или файл и т. п.
Вот пожалуй и всё, что можно сказать о том, на ваш персональный компьютер и вылечить большую часть неполадок. По сути, тут нет ничего сложного, однако нужно быть внимательным и не скачивать подозрительные файлы из интернета, а выполнять установку приложения с проверенного ресурса.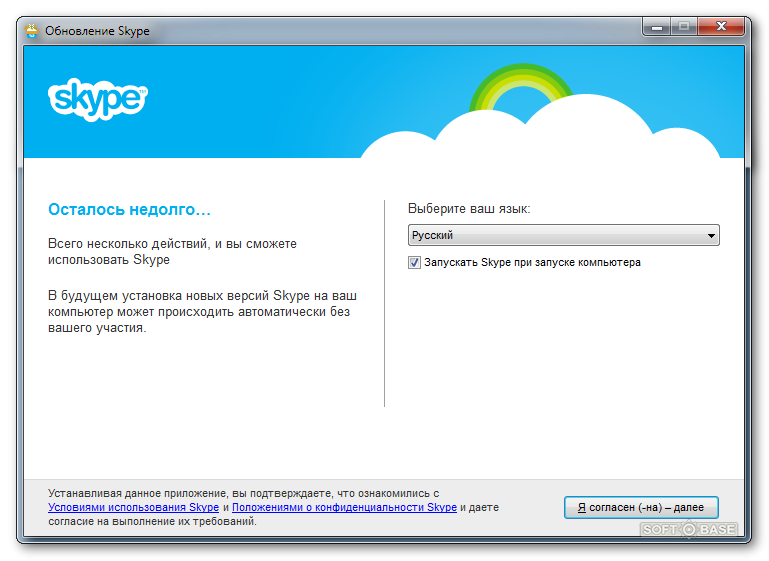 Что касается обновлений, то, если вы не хотите, чтобы Skype автоматически их скачивал, то можете убрать галочку в настройках.
Что касается обновлений, то, если вы не хотите, чтобы Skype автоматически их скачивал, то можете убрать галочку в настройках.
Установка Skype в некоторых случаях терпит неудачу. Вам могут написать что невозможно установить связь с сервером или что-нибудь другое. После такого сообщения установка прерывается. Особенно проблема актуальна при переустановке программы или ее обновлении на Windows XP.
Вирусы
Очень часто вредоносные программы блокируют установку различных программ. Запустите проверку всех областей компьютера установленным антивирусом.
Привлеките портативные утилиты (AdwCleaner , AVZ) для поиска зараженных объектов. Они не требуют установки и не вызывают конфликта с постоянным антивирусом.
Можно еще параллельно использовать программу Malware , которая довольно эффективна в поиске трудноуловимых вирусов.
После очистки всех угроз (если таковые были найдены), запустите программу CCleaner . Она просканирует все файлы и очистит лишнее.
Этой же программой проверим и исправим реестр. Кстати, если угроз вы не обнаружили, все равно используем эту программу.
Удаление Скайп при помощи специальных программ
Зачастую, при стандартном удалении различного ПО, в компьютере остаются лишние файлы, которые мешают последующим установкам, поэтому удалять их лучше специальными программами. Я удалю Скайп при помощи программы Revo UninStaller . После ее использования перегружаем компьютер и можно начинать новую установку.
Установка других версий Skype
Возможно выбранная версия Скайп не поддерживается вашей операционной системой, в таком случае необходимо скачать несколько загрузчиков и поочередно пробовать их установить. Если ничего не выйдет, существует портативная версия программы не требующая установки, можно использовать ее.
Настройки Internet Explorer
Проблема может возникать из-за неправильных настроек . Для этого зайдем в «Сервис-Свойства браузера-Сброс» . Перегрузим компьютер. Загрузим заново «Skype.exe» и попытаемся установить еще раз.
Перегрузим компьютер. Загрузим заново «Skype.exe» и попытаемся установить еще раз.
Обновления Windows или Skype
Не редко, в компьютере начинаются различные непонятки после обновления операционной системы или других программ. Решить проблему можно только «Средством восстановления» .
Для Виндовс 7 заходим в «Панель управления» , переходим в раздел «Восстановление-Запуск Восстановления системы» и выбираем откуда восстанавливаться. Начинаем процесс.
Для Windows XP «Программы-Стандартные-Служебные-Восстановление системы» . Далее «Восстановление более раннего состояния компьютера» . При помощи календаря выберем нужную контрольную точку Windows Recovery, они выделены на календаре жирным шрифтом. Запустим процесс.
Обратите внимание, что при восстановлении системы личные данные пользователя не исчезают, отменяются все изменения, которые произошли в системе за определенный промежуток времени.
По окончании процесса проверяем, исчезла ли проблема.
Это самые популярные проблемы и способы их исправления. Если ничего не помогло, вы можете обратиться в службу поддержки или переустановить операционную систему.
Skype – это одна из самых востребованных программ на сегодняшний день. Многие пользователи используют ее не только для общения с родными, но и по работе. Недавно ко мне обратились с вопросом, почему не устанавливается Скайп на компьютер или ноутбук. В этой короткой статье я расскажу об основных проблемах, которые могут мешать установке Скайпа, и, разумеется, о том, как их исправить.
Первым делом, когда установочный файл не хочет корректно «ставить» программу на компьютер, скачайте утилиту CCleaner. Чтобы скачать программу, перейдите по ссылке .
После того, как зашли на страницу, жмите по кнопке «Download».
Включаем программу, нажимаем «Очистка», по окончанию в левой части окна выбираем вкладку «Реестр», затем «Поиск проблем».
Ждем пару минут, нажимаем «Исправить». В сообщении выбираете «Нет», хотя можете «Да», и сделать резервную копию реестра. После чего появится окно, в котором выбираете «Исправить отмеченные».
После всех этих несложных процедур пробуем установить Skype, все должно заработать.
Если выше описанные действия не помогли, тогда может помочь отключение антивируса на время установки, поскольку может случить так, что антивирус заблокировал Скайп.
Очень часто помогает установка предыдущей версии Skype, разумеется, что на официальном сайте вы такую не найдете. Не знаю почему они этого не делают, но факт остается фактом. Но, если поискать в Google, то найти не составит труда. Пробуем установить разные старые версии Скайпа . Ссылка для скачивания старых версий чуть ниже.
Что делать, если не помогло? Чтобы выйти из ситуации, когда не знаете, почему не устанавливается Скайп – скачайте версию Portable, которая не требует установки. Очень часто этот способ помогает. Если первый раз об этом слышите, рекомендую к прочтению: « ».
Если первый раз об этом слышите, рекомендую к прочтению: « ».
Возможно, что у вас есть ошибки в операционной системе, например если вы не можете установить не только Скайп, но и другую программу, то тогда надо решать проблему с Windows. Надо не исключать, что могут быть вирусы в вашем компьютере. Проверьте его бесплатной утилитой Dr.Web Cure It!
Вот и все, что я хотел сказать. Счастливо!
Мне уже неоднократно не только писали на почту, но и звонили, задавая вопрос: почему я не могу установить скайп?
Такие проблемы возникают как на компьютере, так и на ноутбуке, как в windows 7, так и виндовс 8.
Их всегда удавалось решить, но чтобы постоянно не повторять одно и тоже, все кому скайп не получается установить найдут ответы здесь.
Главное на что хотелось бы обратить внимание, так это на то, что здесь в основном описано только если не удается установить лишь скайп – если возникают проблемы и с другими программами, тогда то, что описано ниже вам может не помочь.
В таких случаях вам нужно исправлять системные ошибки (их могут наделать вирусы) или переустановить виндовс полностью
Основные причины почему не удается установить скайп
Самая основная причина, почему не удается установить программу скайп – это неправильное удаление предыдущей версии.
При неправильном удалении в системе остаются так называемые «хвосты» — это записи в реестре.
Если они остались, а вы пытаетесь установить скайп, да к тому же не самую последнюю версию, система может посчитать что программа установлена и обновлять ее не нужно.
Вот вам и ответ, почему не удается. Не исключаются и другие причины, только они сугубо «личные» и решаются в индивидуальном порядке.
Над разработкой программы скайп, работают специалисты высшего уровня, поэтому если с вашей операционной системой windows 7 или 8, все в порядке, то ошибки установки исключены.
Что делать если не удается установить скайп
Первым делом, когда установочный файл не хочет корректно «ставить» программу на компьютер, скачайте утилиту CCleaner. Чтобы скачать программу, перейдите по ссылке .
Чтобы скачать программу, перейдите по ссылке .
Портативная версия не требует установки – скачиваете и сразу можете водить логин, пароль и начинать общаться.
Если и этот вариант не прокатит, к тому же не устанавливаются и другие программы, тогда ваша операционная система нуждается в лечении.
Не исключено что к ошибкам привели вирусы. Просканируйте свой компьютер или
Вот и все, что было известно
Является одним из самых востребованных мессенджеров на сегодняшний день, что доказывает миллиард скачиваний в Магазине приложений. Многие используют удобную программу не только для общения с друзьями, но и в качестве бизнес-связи, для поддержки контакта с коллегами и партнерами. Однако, встречается, что Skype не устанавливается на устройство. С чем это может быть связано?
Если на компьютере или смартфоне уже использовался мессенджер, но по какой-либо причине требуется его переустановить, то для начала необходимо удалить старую версию и все файлы, которые могли остаться в системе. Быстро и надежно данную операцию выполнит специальная утилита. Среди наиболее распространенных программ, созданных с этой целью, можно отметить CCleaner . Утилита бесплатно распространяется и проста в использовании. После ее запуска требуется кликнуть на кнопку «Очистка», и в автоматическом режиме будут найдены и удалены остаточные файлы от предыдущих установок приложения. Далее необходимо заново попробовать инсталлировать Skype и проверить, устранена ли проблема.
Быстро и надежно данную операцию выполнит специальная утилита. Среди наиболее распространенных программ, созданных с этой целью, можно отметить CCleaner . Утилита бесплатно распространяется и проста в использовании. После ее запуска требуется кликнуть на кнопку «Очистка», и в автоматическом режиме будут найдены и удалены остаточные файлы от предыдущих установок приложения. Далее необходимо заново попробовать инсталлировать Skype и проверить, устранена ли проблема.
Другая причина того, почему не устанавливается Cкайп на Windows, может заключаться в том, что антивирус или брандмауэр блокирует инсталляцию, считая приложение вредоносным. Если программа была скачана с официального сайта или другого надежного источника, то понадобится просто отключить антивирус на время установки. Это выполняется в настройках программы и зависит от ее вида. Если на устройстве работает приложение для управления загрузками, то его тоже рекомендуется отключить. После установки мессенджера программы можно снова активировать.
В некоторых случаях причина того, что Скайп не устанавливается, заключается в том, что происходит конфликт программного обеспечения или технические требования приложения не соответствуют используемому устройству. В такой ситуации помогает установка более ранней версии Skype. На сайте разработчиков можно скачать только обновленную программу. Но на различных софт-ресурсах можно найти и установить старую версию мессенджера. Минусом данного способа считается отсутствие технической поддержки со стороны разработчиков.
Еще одно эффективное решение проблемы – использование программы Portable. Для этого следует скачать загрузочный файл на съемный носитель и работать в программе, когда это удобно. Кроме того, разработчики представили . Для того чтобы ей воспользоваться, необходимо перейти на страницу Скайп и ввести логин и пароль от своего аккаунта. Так как на данный момент эта версия проходит бета-тестирование, то ее функции пока довольно урезаны. Однако, вполне возможно, что в будущем она будет не хуже десктопного варианта приложения.
В случае, когда загрузка установочных файлов, совершается на сетевой диск, могут возникать проблемы с инсталляцией программы. Поэтому при скачивании следует убедиться, что данные сохраняются на жестком диске устройства. Файлы необходимо загружать в папку, к которой пользователь имеет полный доступ (Документы или Рабочий стол).
Перед началом установки рекомендуется удостовериться в стабильности связи с сетью интернет. Если все способы не помогли и Скайп не устанавливается, следует проверить, не возникают ли проблемы при инсталляции других приложений. Вполне вероятно, что причина заключается в сбое операционной системы. Тогда понадобится решать проблемы, возникающие в работе Windows. При заражении компьютера вредоносными программами могут появляться ошибки при установке новых утилит.
Как установить Skype ? | Компьютер для чайников
Для чего же нужно установить Skype? — что бы общаться с близкими людьми на расстоянии с возможностью видеосвязи. Что бы звонить далеким родственникам на любой телефон по минимальным ценам и не переплачивать за роуминг. Что бы общаться с интересными людьми в скайп конференциях и многое многое другое. Установить Skype очень просто, главное точно следовать инструкциям.
Что бы звонить далеким родственникам на любой телефон по минимальным ценам и не переплачивать за роуминг. Что бы общаться с интересными людьми в скайп конференциях и многое многое другое. Установить Skype очень просто, главное точно следовать инструкциям.
Установка Skype
- Установка программы не получится без дистрибутива. Поиск его, наверное самая важная часть. Лучше всего скачивать дистрибутивы с официальных сайтов. В нашем примере skype нужно скачать здесь.
- Теперь переходим непосредственно к установке скайпа, запускаем скачанный файл двойным кликом.
- Этот шаг встречается почти во всех случаях установки программ. После запуска нам необходимо выбрать язык установки и указать параметры установки. Открываем «Дополнительные настройки».
- Теперь необходимо указать дополнительные параметры, по умолчанию эта настройка подходит для большинства пользователей.
- Указываем путь установки skype. Если нет проблем с местом на диске C, то оставляем по умолчанию.

- Создать значок на рабочем столе. На ваше усмотрение
- Запускать skype при запуске компьютера. Запускать skype при включении компьютера, на ваш выбор. На слабых компьютерах лучше снять
- Указываем путь установки skype. Если нет проблем с местом на диске C, то оставляем по умолчанию.
- После настройки всех параметров нажимаем «Я согласен — далее».
- Установка дополнительных программ в наше время встречается почти всегда и отчасти является рекламой сторонних проектов. Снимаем все галочки и жмем «Продолжить».
- Начался процесс установки, ждем окончания.
- После окончания жмем «продолжить». В случае установки других программ в этот момент может выскочить предложение перезагрузить компьютер, перезагрузка в этом случае обязательна.
- В этом пункте скайп предлагает настроить параметры звука и видео. Настройки по умолчанию подходят всем, ничего не меняя жмем продолжить.
- Установка аватара не является обязательной, жмем отложить.
- В последнем пункте жмем «Использовать skype».
Возможно после 7го пункта вам придется ввести свои логин и пароль от skype, если у вас их нет — регистрируемся здесь.
что делать, почему, как открыть, как исправить
В двадцать первом веке тяжело представить жизнь без общения с окружающим миром. Для того, чтобы можно было поддерживать контакт со своими друзьями, близкими в любое время и в любом месте, была создана программа Skype. В данной статье мы узнаем что же нужно делать, если Skype не открывается на компьютере.
Описание программы
Skype – программное обеспечение, созданное для связи пользователей, находящихся далеко друг от друга. Приложение обеспечивает обмен текстовыми сообщениями, голосовую и видеосвязь через интернет. Также пользователям доступен обмен файлами.
Slype можно установить на разные операционные системы на:
- компьютер или ноутбук;
- телефон;
- планшет.
Программа Skype доступна для бесплатного скачивания и проста в использовании. За небольшую плату можно получить доступ к телефонным звонкам и отправке SMS-сообщений. Учитывая все эти нюансы, программа на сегодняшний день является очень популярной в сфере коммуникации.
Причины неисправности
Рассмотрим основные причины почему не открывается Skype на компьютере:
- Неполадки главного сервера.
Возможно, проблема запуска программы связанна со сбоем работоспособности основного сервера, однако данную неприятность разработчики решают очень быстро. Если после этого у вас Skype не возобновил нормальную работу в течение суток, значит проблема не с серверами. - Блокировка антивирусами или брандмауэрами.
Также работу приложения могут блокировать брандмауэр, который контролирует все данные, передаваемые по сети между компьютерами, или антивирус. Они принимают Skype за вредоносную программу. Соответственно, необходимо отключить на время firewall и проверить, запускается ли приложение. - Заражение вирусами файлов приложения.
Чтобы узнать, влияют ли зловреды на работу приложения, воспользуйтесь антивирусом для сканирования и удаления зараженных файлов. - Автоматическое обновление.
В момент установки обновлений программа не будет запускаться, необходимо дождаться ее полного обновления, после чего перезапустить.
Исправление
В случае, когда Skype не запускается, первым делом перезапустите компьютер. Если проблема не устранилась, то переходим к дальнейшим действиям.
Удаление файла
Сбой может вызывать файл, который находится в папке приложения. Для возобновления работы его нужно удалить.
- Завершаем работу зависшего приложения Skype. Для этого запускаем диспетчер задач комбинацией клавиш «Ctrl+Alt+Del» и переходим во вкладку «Процессы», в которой ищем строку с названием «Skype.exe». Кликаем по ней ПКМ и выбераем пункт «Завершить процесс».
- Нажимаем ПКМ по кнопке «Пуск» и выбираем в появившемся меню пункт «Выполнить». Откроется окно, в котором необходимо ввести команду
%appdata%\skypeи нажимаем «ОК». - В папке, которая открылась, необходимо найти файл с названием «shared.xml» и удалить его.
- При повторном запуске программа возобновит свою работу.
Данный способ возобновления работы программы Skype подходит для операционных систем Windows 7, 8, 10.
Переустановка
Полное удаление и последующая установка последней версии поможет решить проблему в 70% случаев.
- Зайдите в «Этот компьютер» («Мой компьютер») → «Удалить или изменить программу».
- Нажмите на Skype → «Удалить».
- Скачайте последнюю версию приложения → Установите и запустите программу.
Если эти действия не помогли, попробуйте отключить запущенный антивирус и брандмауэр на вашем компьютере. Как это сделать вы найдете в статье: «Включение, настройка и отключение брандмауэра Windows 10». После этого проверьте, запускается ли Skype. Если нет, то откатите систему с помощью точки восстановления до того момента, когда приложение работало.
Совет! Своевременно устанавливайте обновления для Skype.
Если после всех вышеописанных действий Skype не открывается на компьютере, нужно скачать последнюю версию приложения с официального сайта по данной ссылке и переустановить его на вашем устройстве.
Skype не отображается в папке приложений | Small Business
Владельцы бизнеса, использующие Skype, экономят на телефонных расходах и предоставляют клиентам возможность использовать видеочат. Пользователи должны понимать, как установить, устранить неполадки и найти приложение Skype, которое не сохранено в правильном каталоге. В системах Macintosh файл обычно находится в папке Application. Если вы установите Skype неправильно, он может быть сохранен не в папке «Приложения» на вашем компьютере, а в другой папке.Поиск Skype и восстановление установки позволяет переместить файл в папку «Приложения».
Пользователи должны понимать, как установить, устранить неполадки и найти приложение Skype, которое не сохранено в правильном каталоге. В системах Macintosh файл обычно находится в папке Application. Если вы установите Skype неправильно, он может быть сохранен не в папке «Приложения» на вашем компьютере, а в другой папке.Поиск Skype и восстановление установки позволяет переместить файл в папку «Приложения».
Загрузить Skype
Когда вы загружаете установочный файл Skype на свой компьютер, он изначально сохраняется в папке «Загрузки». В некоторых случаях, если у вас есть настройки для сохранения файлов в другом месте, Skype загружает в место, указанное в ваших предпочтениях. Двойной щелчок по загруженной папке открывает установочную папку.
Установите Skype
После загрузки файла и двойного щелчка по файлу DMG появляется диалоговое окно с двумя значками — «Skype» и «Приложения».«Некоторые люди дважды щелкают значок« Skype », который загружает приложение, но не сохраняет его на вашем компьютере. В этом случае папка« Skype »не будет найдена в папке« Приложения ». Вместо этого она отображается как образ диска, когда вы щелкаете значок «Finder», расположенный в пользовательской док-станции Mac. Установите приложение должным образом, закрыв его, если оно открыто, и перетащив файл «Skype» в папку «Applications», как указано в начальном диалоговом окне
В этом случае папка« Skype »не будет найдена в папке« Приложения ». Вместо этого она отображается как образ диска, когда вы щелкаете значок «Finder», расположенный в пользовательской док-станции Mac. Установите приложение должным образом, закрыв его, если оно открыто, и перетащив файл «Skype» в папку «Applications», как указано в начальном диалоговом окне
Поиск Skype
Системы Macintosh скрывают системные файлы в отдельных пакетах, которые выглядят как значки.Чтобы открыть настоящую папку Skype, щелкните правой кнопкой мыши значок приложения и выберите «Показать содержимое пакета». Это открывает приложение и позволяет просматривать содержимое папки. Чтобы найти приложение, щелкните значок «Finder», расположенный в нижней части экрана; щелкните «Все мои файлы» в меню «Избранное» и введите слово «Skype» в поле поиска в правом верхнем углу. Убедитесь, что в окне отмечена вкладка «Этот Mac». Когда вы найдете приложение, перетащите его в папку «Приложения», чтобы упростить поиск в будущем.
Переустановка
Иногда не удается найти папку приложения Skype. Посетите сайт Skype и снова скачайте приложение. Когда файл загрузится, дважды щелкните значок и перетащите значок «Skype» на значок «Приложения» в диалоговом окне. Затем вы можете посетить папку Applications, чтобы найти файл.
Ресурсы
Биография писателя
Эйвери Мартин имеет степень бакалавра музыки по оперному исполнению и бакалавра искусств по восточноазиатским исследованиям.Как профессиональный писатель она писала для Education.com, Samsung и IBM. Мартин предоставил английский перевод для сборника японских стихов Мисузу Канеко. Она работала педагогом в Японии и руководит частной голосовой студией у себя дома. Она пишет об образовании, музыке и путешествиях.
Как загрузить Skype на компьютер Mac за 4 шага
- Вы можете быстро загрузить Skype на компьютер Mac с веб-сайта Skype с помощью нескольких щелчков мышью.
- Skype можно бесплатно загрузить на Mac, и в зависимости от мощности вашего интернет-соединения это займет всего несколько секунд.
- Посетите домашнюю страницу Business Insider, чтобы узнать больше.
Skype может быть отличным инструментом для поддержания связи с друзьями и семьей, а также для проведения собеседований и других чатов, связанных с работой.
А если у вас есть компьютер Mac, вы можете легко загрузить программное обеспечение — вам просто нужно знать, как получить версию Skype для Mac.
Вот самый быстрый и простой способ установить Skype на компьютер Mac.
Ознакомьтесь с продуктами, упомянутыми в этой статье:MacBook Pro (от 1299,99 долл. США при лучшей покупке)
Как загрузить Skype на Mac1. Перейдите на сайт skype.com и выберите «Загрузки» в меню вверху экрана.
Вы также можете нажать кнопку «Загрузить Skype», чтобы перейти на ту же страницу.Девон Дельфино / Business Insider2. Нажмите «Получить Skype для Mac» — в нижней части окна браузера появится всплывающее окно загрузки. Если ваш Mac спрашивает вас, где вы хотите сохранить загруженный файл, сохраните его в удобном для вас месте, например, на рабочем столе.
Веб-страница автоматически распознает, что вы используете Mac, и предложит вам правильную загрузку.Девон Дельфино / Business Insider3. После завершения загрузки файла щелкните это всплывающее окно или дважды щелкните сохраненный файл для загрузки — откроется другое окно.
4. В соответствии с инструкциями перетащите значок Skype в папку «Приложения».
Перетащите Skype в свои приложения.Девон Дельфино / Business InsiderПосле этого вы увидите другое открытое окно, на этот раз показывающее процесс загрузки. По завершении вы должны увидеть значок Skype на рабочем столе и в папке «Приложения».
Дважды щелкните этот значок, и откроется Skype.
Как отключить Skype или полностью удалить его в Windows 10
Раньше я любил Skype.Качество видеоконференцсвязи было беспрецедентным. Раньше Skype был модным словом, которое мы использовали, когда хотели связаться с друзьями или коллегами. Уже нет!
С тех пор, как Microsoft приобрела Skype в 2011 году, коммуникационная платформа быстро изменилась, превратившись в удобное и удобное программное обеспечение, которое мы, пользователи, когда-то обожали.
Skype когда-то был глаголом, присоединившись к таким компаниям, как Google и Facebook, услуги которых так важны для нас. Мы Google вопросы; мы друзья WhatsApp … но мы больше не Skype.
Грустно? Возможно. Но по мере развития технологий нам иногда приходится двигаться вперед, потому что мы всегда предпочитаем пробовать лучшие вещи, верно? Не поймите меня неправильно, я до сих пор иногда пользуюсь Skype.
Одна вещь, которая меня действительно раздражает в приложении, — это запуск Skype сам по себе. Skype запускается автоматически каждый раз, когда я открываю свой ноутбук HP (Windows 10, 64-разрядная версия). Что еще хуже, иногда он работал в фоновом режиме «незаметно», чрезмерно потребляя системные ресурсы (ЦП, память, диск и т. Д.).) на моем компьютере. Вам это кажется знакомым?
Почему Skype запускается случайным образом? Как его отключить? Как удалить Skype в Windows 10? Подобные вопросы легко могут попасть нам в голову.
Вот почему я пишу это руководство, рассказывая о нескольких различных способах избавления от Skype на вашем компьютере, чтобы Windows 10 могла запускаться быстрее, а вы могли выполнять больше работы.
Используете Mac? Также прочтите: Как удалить и переустановить Skype на Mac
Как запретить автоматический запуск Skype Windows 10
Как я уже сказал, Skype использует гораздо больше ресурсов на ПК, чем следовало бы.Если вы хотите, чтобы Skype был установлен на вашем компьютере, но просто не хотите, чтобы он открывался при запуске, вы можете легко отключить его с помощью диспетчера задач. Вот как это сделать:
Шаг 1. Откройте приложение Task Manager в Windows 10. Вы можете либо выполнить быстрый поиск, чтобы запустить его, либо щелкнуть правой кнопкой мыши строку меню, расположенную в нижней части рабочего стола, и выбрать «Задача» Менеджер».
Шаг 2. Вы увидите окно диспетчера задач, подобное приведенному ниже. Вкладка по умолчанию — «Процесс», но чтобы отключить Skype, чтобы он не запускался автоматически, нам нужно перейти на вкладку Startup .
Шаг 3: Щелкните вкладку «Запуск», затем прокрутите вниз, пока не увидите значок Skype. Щелкните один раз, чтобы выбрать эту строку, затем щелкните программу правой кнопкой мыши и нажмите Отключить .
Вот и все. Skype не откроется сам по себе, когда вы в следующий раз включите компьютер.
Совет. Обратите внимание на те приложения, которые помечены как «Включено» в столбце «Состояние». Это могут быть предустановленные программы, такие как Skype. Если вам не нужно, чтобы они запускались автоматически, отключите их.
Чем меньше программ или служб в этом списке запуска, тем быстрее будет ваш компьютер.
Теперь вы остановили автоматический запуск Skype (или других приложений) в Windows 10. Что делать, если вы действительно хотите полностью удалить Skype на своем компьютере? Мы собираемся показать вам несколько различных способов выполнения работы.
4 способа полного удаления Skype в Windows 10
Важно: сначала выйдите из Skype и убедитесь, что его службы не работают в фоновом режиме, прежде чем запускать любой из описанных ниже методов.
Сначала закройте Skype, если он у вас открыт. Просто нажмите «X» в правом верхнем углу, который должен быть выделен красным при прокрутке.
Затем вы должны посмотреть вниз и найти значок Skype на панели навигации Windows. Щелкните значок правой кнопкой мыши и выберите «Выйти из Skype».
Отлично! Теперь вы можете перейти к процессу удаления одним из следующих способов.
Примечание:
- Метод 1–3 рекомендуется, если вы не хотите устанавливать какие-либо сторонние программы удаления.
- Метод 4 рекомендуется для других ситуаций, например, когда невозможно удалить Skype традиционными способами (также известными как методы 1-3).
Метод 1. Удаление через панель управления
Использование панели управления — это самый простой способ удалить Skype или любые другие приложения. Таким образом вы случайно не удалите ярлыки или другие программы, например Skype для бизнеса. Кроме того, необходимо отметить, что для Skype существует как настольное приложение, так и приложение для Windows.Вы можете загрузить настольную версию с веб-сайта Skype и установить приложение из Windows Store. Мы расскажем, как удалить их обоих.
После полного закрытия Skype перейдите в левую часть панели навигации Windows и найдите Панель управления, введя ее в строку поиска Кортаны.
После открытия панели управления нажмите «Удалить программу» в нижнем левом углу.
Прокрутите список программ на своем ПК, чтобы найти Skype.Щелкните его правой кнопкой мыши и выберите «Удалить».
После этого Windows удалит Skype. Как только это будет сделано, вы получите уведомление.
Метод 2: Удалить Skype напрямую
В качестве альтернативы, если вы знаете, где хранится файл Skype на вашем компьютере, вы можете удалить его прямо оттуда. Для большинства пользователей он хранится в папке «Программы». Файл, который большинство из нас видит на рабочем столе, обычно является ярлыком, а не самим файлом, который вы хотите удалить.
Просто введите «Skype» в строке поиска Кортаны в нижнем левом углу.Когда приложение появится, щелкните правой кнопкой мыши, затем нажмите «Удалить». Этот метод применим к приложению Skype вне зависимости от того, скачали ли вы установочный файл с сайта Skype.com или из Microsoft Store.
Метод 3. Удаление с помощью настроек
Введите «программы» в поле поиска Кортаны и нажмите «Добавить или удалить программы».
Открыв его, щелкните Приложения и функции и прокрутите вниз до приложения Skype. Как видно на скриншоте ниже, обе версии появляются на моем компьютере.Щелкните по одному из них и нажмите кнопку Удалить . Затем сделайте то же самое с другим, как только будет сделано первое.
Удаление остаточных файлов, связанных со Skype
Хотя вы удалили приложение Skype, весьма вероятно, что некоторые остаточные файлы, связанные со Skype, все еще хранятся на вашем компьютере, занимая ненужное место. Чтобы найти и удалить их, нажмите клавиши «Windows + R» и введите «% appdata%» в появившемся диалоговом окне. Примечание. На большинстве компьютеров кнопка Windows находится между ALT и FN.
После того, как вы нажмете «ОК» или клавишу Enter, в проводнике Windows должно появиться следующее окно:
Прокрутите вниз, чтобы найти Skype, затем щелкните правой кнопкой мыши и выберите Удалить . Обратите внимание, что это также удалит вашу историю чата. Если вы хотите сохранить свою историю, откройте папку и найдите файл с вашим именем пользователя Skype внутри. Скопируйте и вставьте этот файл в другое место.
Последний шаг — очистить записи в реестре.Снова нажмите комбинацию клавиш «Windows + R». Введите «regedit» и нажмите Enter.
Должен появиться следующий файл:
Выберите Изменить , а затем Найдите .
Набери в скайпе. Вы увидите до 50 записей. Щелкните правой кнопкой мыши и удалите каждый по отдельности.
ПРИМЕЧАНИЕ. При изменении реестра следует проявлять особую осторожность, поскольку могут возникнуть серьезные проблемы. Перед изменением реестра всегда рекомендуется создать резервную копию реестра в Windows 10.
Метод 4. Использование сторонней программы удаления
После того, как вы исчерпали все остальные возможности и обнаружите, что Skype все еще не удаляется, вы можете обратиться к сторонней программе удаления. Поделюсь двумя хорошими вариантами. Хотя они не бесплатны, они предлагают бесплатные пробные версии, которые должны удалить большинство программ, включая Skype.
IObit Uninstaller — После загрузки и установки программы. Он должен показать вам список всех программ при запуске. Введите «Skype» в строку поиска или прокрутите вниз, чтобы найти его.Как только вы это сделаете, нажмите значок корзины справа, чтобы удалить Skype.
CleanMyPC — После установки программы перейдите к функции «Multi Uninstaller» на левой панели. Вскоре вы должны увидеть список всех программ, установленных на вашем компьютере. Прокрутите вниз, чтобы найти Skype, затем установите флажок слева. Нажмите зеленую кнопку «Удалить», когда она появится. Прочтите наш подробный обзор CleanMyPC.
Немного лишних мыслей
Skype уже не используется.Хотя многие корпоративные клиенты, такие как GE и Accenture, по-прежнему подписываются на Skype для бизнеса и поддерживают новое программное обеспечение, обычные пользователи нашли замену. Например, поклонники Apple используют FaceTime, геймеры используют Discord или Twitch, а более 1,5 миллиарда человек во всем мире (включая меня) используют WhatsApp. Другие сервисы, такие как WeChat и Telegram, «крадут» пользователей некогда легендарного Skype.
Многие потребители не любят Skype из-за его относительно плохой связи, устаревшего пользовательского интерфейса и продвижения платформы на основе сообщений вместо того, чтобы сосредоточиться на том, что сделало его громким: видеозвонки.Для этих целей Whatsapp и Facebook Messenger — два приложения, которые очень хорошо работают для обычного пользователя.
WhatsApp прославился как приложение для обмена сообщениями и голосовых вызовов, которое могло использовать Wi-Fi. Он был расширен за счет видеозвонков и остается бесплатным для пользователей. Он имеет очень простой дизайн и удобен для навигации для начинающих пользователей. Групповые чаты работают без проблем и могут включать максимум 256 участников. Он также отлично подходит для международных поездок и автоматически заменяется на ваш новый номер телефона в определенных тарифных планах с новой SIM-картой.Некоторые тарифные планы на передачу данных в таких странах, как Сингапур, включают неограниченное использование WhatsApp. Кроме того, существует веб-версия, которая позволяет пользователям отправлять текстовые сообщения с наших ноутбуков.
Messenger от Facebook предлагает аналогичные услуги, но интегрирован с Facebook и больше ориентирован на обмен сообщениями, хотя предлагает функции голосовых и видеозвонков. Мы можем напрямую отправлять сообщения нашим друзьям из Facebook. Основными проблемами Messenger являются интенсивное использование данных и разряд батареи. Однако Facebook выпустил облегченную версию Messenger для решения этих проблем.
Заключительные слова
Хотя у меня остались приятные воспоминания о том, как в детстве я звонил друзьям или болтал с другими игроками в MMORPG по Skype, я обнаружил, что в наши дни звонить в Messenger и WhatsApp намного удобнее. Преимущество Skype перед другими — это экосистема Microsoft. Очень часто он предустановлен на ПК с Windows, если к нему трудно получить доступ или который настоятельно рекомендуется.
Дело в том, что у большинства из нас все еще есть Skype на наших компьютерах, но использование и вовлеченность, вероятно, не будут такими высокими.И если вы на самом деле это читаете, скорее всего, вы похожи на меня: вас раздражает автоматический запуск Skype и вы хотите отключить или удалить его.
Я надеюсь, что ваше удаление Skype прошло успешно, и вы сможете найти альтернативу, если решите навсегда покинуть Skype. Оставьте комментарий ниже, задав дополнительные вопросы или опасения, и сообщите нам, как все прошло для вас.
Установка Skype для бизнеса на Mac · Самообслуживание клиентов
Суд использует приложение Skype для бизнеса для видеовстреч, конференций и других видов виртуальных встреч.Подключиться к встрече можно двумя способами:
Присоединяйтесь к встрече через браузер
Используйте веб-версию Skype для бизнеса через браузер, если вас пригласили на собрание. Вы не будете устанавливать приложение на свой компьютер.
- В день и время встречи откройте электронное письмо с информацией о встрече
- Щелкните ссылку «Попробуйте веб-приложение Skype» внизу сообщения электронной почты
Для получения дополнительной помощи перейдите на веб-сайт Microsoft.
Загрузите и установите приложение Skype для бизнеса на Mac
ПриложениеSkype для бизнеса поддерживается только в OS X El Capitan (версия 10.11) или более поздней версии OS X. Чтобы проверить версию macOS, выберите «Об этом Mac» в меню Apple. Если на вашем Mac установлена более ранняя версия macOS, перейдите по адресу https://support.apple.com/en-us/HT206886, чтобы узнать, можете ли вы выполнить обновление до OS X El Capitan (версия 10.11).
- Загрузите Skype для бизнеса с веб-сайта Microsoft по адресу https://www.microsoft.com/en-us/download/details.aspx?id=54108
Примечание. Это приложение недоступно в App Store на вашем Mac. - Установите приложение, дважды щелкнув файл PKG.Если вы не можете найти файл, попробуйте поискать в папке «Загрузки» в Finder.
- Для установки следуйте инструкциям на экране.
- Щелкните приложение в Finder> Applications или на панели запуска, чтобы запустить
Примечание. Если при попытке открыть приложение появляется сообщение «Skype.app не открывается, потому что Apple не может проверить его на наличие вредоносных программ»:
- Перейдите в Finder> Приложения
- Найдите «Skype для бизнеса» в списке установленных приложений
- Нажмите клавишу Control, щелкнув «Skype для бизнеса».
- Выберите «Открыть» в меню и в появившемся диалоговом окне нажмите «Открыть».
- Введите имя администратора и пароль, когда будет предложено
Вернуться к началу
Исправлен код ошибки 666/667 в обновлении Skype, из-за которого не удалось установить
.Если вы регулярно пользуетесь социальными сетями, вы должны знать о Skype.Skype существует уже около 16 лет и в то время стал очень популярным. Эта платформа стала популярной благодаря тому, что она бесплатно соединяет людей со всего мира. Однако в последнее время с этим приложением возникли некоторые проблемы.
Распространенной проблемой, о которой сегодня сообщают многие пользователи Skype, является появление ошибок при обновлении. Большинство людей не знают, как решить проблему «Не удается установить обновление Skype» в Windows 10, что затрудняет использование приложения. Однако еще не все потеряно. В этой статье мы подробно рассмотрим эту проблему, чтобы вы могли понять, как с ней справиться, как профессионал.Так что читайте дальше, чтобы узнать.
Большинство пользователей Skype, особенно те, кто использует приложение на своих компьютерах с Windows 10, утверждают, что оно работало нормально, пока они не попытались установить последнее обновление. Пользователи настаивают на том, что каждый раз, когда они пытаются установить обновление, они получают ответ об ошибке 666/667.
Весьма вероятно, что вы получите этот ответ, если какой-либо файл на вашем компьютере поврежден. Таким образом, вы можете получить код ошибки Skype 667, если ваш компьютер внезапно выйдет из строя при установке последнего обновления.Эта ошибка также может возникать, когда AV Scan помещает в карантин важные файлы, связанные с Центром обновления Windows.
Причина появления кода ошибки 666/667 «Не удается установить обновление Skype»
Оказывается, именно эта проблема вызвана повреждением системного файла. В большинстве случаев это происходит после неожиданного выключения компьютера или после антивирусного сканирования, которое помещает в карантин некоторые файлы, принадлежащие компоненту Центра обновления Windows.
Оказывается, наиболее частой причиной того, что обновление KB2876229 для Skype не удается установить в вашей системе, является поврежденный системный файл.Но, к счастью, в Windows есть несколько встроенных утилит (DISM и SFC), которые должны позволить вам автоматически исправлять большинство проблем, связанных с коррупцией.
Хотя их основные операции схожи, эти две утилиты подходят к повреждению файлов по-разному, что делает их идеальными для совместного использования.
Чтобы исправить сбой установки обновления Skype, код ошибки 666/667
Выполнить сканирование SFC и DISM
Если вы видите код ошибки 666 или 667 при установке обновления Skype, это означает, что вы не можете установить Skype KB2876229.В этом случае основная причина проблемы заключается в том, что в вашей системе есть поврежденные файлы, которые также являются токсичными для других ваших данных. Поэтому очень важно, чтобы вы правильно разобрались с этой проблемой. Мудрый профессионал всегда предложит здесь сканирование DISM и SFC, так как эти программы автоматически устанавливаются на ваш компьютер.
Это сканирование позволяет удалить все поврежденные файлы на месте без каких-либо корректировок вручную. Хотя основные операции DISM и SFC идентичны, общая производительность DISM и SFC очень эффективна, если мы будем следовать рекомендациям технических экспертов.Прежде чем выбрать этот путь, вы должны прокрутить вниз всю важную информацию о нем.
- Средство проверки системных файлов: (SFC) — это служебная программа Microsoft Windows, которая позволяет пользователям сканировать свои устройства и восстанавливать любые поврежденные системные файлы.
- Службу развертывания и образов: (DISM) можно назвать защитником или обновленной версией SFC. Это инструмент командной строки, который позволяет пользователям сканировать и восстанавливать любые поврежденные файлы. Он пытается устранить препятствия, мешающие работе SFC.Таким образом, если ваш SFC поврежден, вы можете использовать DISM для восстановления SFC.
Вот процедура, которой необходимо следовать для успешного сканирования вашего устройства.
- Откройте командную строку на своем ПК и запустите ее от имени администратора.
- Вы увидите запрос UAC (Контроль учетных записей пользователей), в котором вам нужно нажать Да.
- Теперь введите SFC / scan и нажмите Enter.
- После завершения процесса сканирования вам необходимо перезагрузить компьютер.
- После этого ваша система перезагрузится.
- Снова откройте командную строку и введите DISM / Online / Cleanup-image / Проверить работоспособность.
- Когда вы наберете это и нажмете Enter, начнется сканирование DISM.
- Перезагрузите компьютер, затем установите Skype.
После большинства результатов вы получите решение своей проблемы. Если проблема не исчезнет, вы можете попробовать следующий метод.
Выполните ручную установку последней версии Skype
Поскольку Microsoft отвечает за Skype и Windows, обновления Skype обычно зависят от обновлений версии Windows.Однако, если вы хотите безупречно использовать Skype, вы можете установить последние обновления Skype самостоятельно, вручную.
Хотя обновление Skype KB2876229 вызвало проблемы у многих пользователей, особенно у тех, кто использует ПК с Windows 7, ручная установка — удобный вариант. Этот метод включает удаление существующей версии Skype на ПК, а затем загрузку последней версии с официального сайта компании.
Когда Windows получает информацию о последней установке, она может прекратить выполнение ожидающего обновления Skype, поскольку обновлять уже нечего.Если вы хотите выполнить ту же процедуру, вы можете обратиться к следующему руководству.
- Закройте приложение Skype на вашем ПК и, например, любые фоновые процессы.
- Нажмите клавишу Windows + R, чтобы открыть диалоговое окно «Запуск».
- Введите «appwiz.CPL» в поле поиска и нажмите Enter. Откроется меню «Программы и компоненты», в котором содержится список всех установленных программ.
- В правой части этого меню вы увидите список доступных программ, которые можно найти в Skype.
- Теперь щелкните Skype правой кнопкой мыши и выберите в меню «Удалить». Откроется экран удаления.
- На этом экране вы можете следовать подсказкам в соответствии с вашими потребностями.
- Перезагрузите компьютер после завершения процесса удаления Skype.
- Теперь откройте официальный сайт Microsoft, где вы можете получить последнюю версию Skype. В зависимости от доступных параметров выберите Skype для рабочего стола или Skype для Windows.
- Загрузите и установите файл, а затем перезагрузите компьютер.
- Теперь вам нужно нажать клавишу Windows + R, чтобы вернуться в диалоговое окно запуска.
- Введите wuapp в поле поиска и нажмите Enter, откроется окно компонента Центра обновления Windows.
- Запустите проверку, чтобы увидеть, доступны ли новые обновления, если процесс установки прошел успешно, никаких ошибок на экране не появится.
Попробовав эти высокотехнологичные методы, вы можете безопасно избавиться от проблемы с установкой обновлений Skype. При использовании этих методов ваше интернет-соединение не должно отключаться, иначе вы можете столкнуться с множеством проблем во время процесса.
5 способов исправить ошибку SkypeBridge.exe в Windows 10
Не знаете, как исправить ошибку Skypebridge.exe в Windows 10?
Skype — это мощный инструмент общения не только для деловых встреч, но и для общения с друзьями и членами семьи. Если вам нужен стандартный голосовой вызов, групповой видеозвонок или обмен текстовыми сообщениями, Skype все это сделает за вас.
Некоторые пользователи полагаются на эту безупречную службу в повседневном общении, и невозможность получить к ней доступ может им дорого обойтись.
Недавно несколько пользователей сообщили, что на их экране отображается ошибка SkypeBridge.exe при загрузке операционной системы. Это может быть связано с несколькими причинами, включая устаревшую версию Skype и поврежденные системные файлы.
Если вы столкнулись с подобной проблемой, мы вам поможем.
Ниже перечислены несколько простых решений, которые помогут вам решить проблему в кратчайшие сроки.
Приступим.
1. Обновите Skype.
Если на вашем экране отображается ошибка при попытке использовать приложение, то первое, что вам следует сделать, это проверить, доступны ли какие-либо обновления.Если ваша система показывает какие-либо ожидающие обновления, вы должны установить их, поскольку последние обновления содержат новые функции и исправления ошибок.
Ниже приведен метод обновления Skype в Windows 10. Если вы используете версию Skype UWP в Windows, следуйте первому способу. Однако, если вы используете настольную версию, перейдите ко второму способу.
Обновите версию Skype UWP.
ПриложенияUWP созданы специально для пользователей Windows 10 и предлагают уникальное ощущение наряду с новейшими функциями.Вот как вы можете обновить версию Skype UWP на вашей Windows:
- Нажмите одновременно клавиши Windows + R на клавиатуре, чтобы открыть диалоговое окно Выполнить .
- В текстовом поле диалогового окна введите « ms-windows-store: // Home » и нажмите Введите .
- Откроется домашняя страница магазина Microsoft. В окне магазина Microsoft найдите значок download и щелкните по нему.
- Теперь проверьте, есть ли в магазине Microsoft последнее обновление Skype. Если это так, щелкните обновление, чтобы установить его.
- После завершения установки перезагрузите компьютер и проверьте, устранена ли ошибка.
Если устаревшее приложение Skype вызывало проблему, установка последнего обновления решит ее. Теперь вы можете использовать Skype без ошибок.
Обновите приложение Skype для ПК.
Обновление настольной версии Skype сильно отличается от процесса, упомянутого выше.Вот что вам нужно сделать:
- Откройте настольную версию Skype в Windows 10 и войдите в свою учетную запись.
- После входа в систему щелкните вкладку Help в меню ленты и выберите Проверить наличие обновлений .
- Если в приложении отображаются ожидающие обновления обновления, которые необходимо установить, следуйте инструкциям на экране, чтобы установить их.
- Наконец, перезагрузите компьютер и проверьте, устранила ли это ошибка.
Теперь вы можете без проблем использовать приложение Skype.
2. Обновите Windows.
Иногда приложения, такие как Skype, требуют обновлений безопасности в Windows для правильной работы. Если обновление Skype до последней сборки не устранило ошибку, попробуйте установить ожидающие обновления Windows, поскольку это может помочь вам решить проблему.
, следуйте инструкциям ниже, чтобы установить ожидающие обновления Windows:
- Откройте диалоговое окно Выполнить , одновременно нажав клавиши Windows + R .
- Введите ‘ ms-settings: windowsupdate ’ внутри текстового поля и нажмите OK .
- Откроется страница «Обновление и безопасность». Найдите Проверить наличие обновлений на правой панели и щелкните по нему.
- Если в вашей системе отображаются ожидающие обновления обновления, которые необходимо установить, следуйте инструкциям на экране, чтобы завершить процесс установки.
- После этого перезагрузите компьютер.
Если проблема была вызвана ошибкой или повреждением в системе, установка ожидающего обновления исправит ее.
3. Удалите сторонние программы.
Если ваш экран начал отображать рассматриваемую ошибку после того, как вы установили новую стороннюю программу, высока вероятность того, что новая программа является виновником.
Самый простой способ решить эту проблему — удалить недавно установленную стороннюю программу. Вот как это можно сделать:
- Введите Control Panel в строку поиска и нажмите Введите .
- Найдите Удалите программу и щелкните по ней.
- На вашем экране отобразится список программ, установленных на вашем ПК. Найдите тот, который вы недавно установили, и щелкните его правой кнопкой мыши.
- Выберите Удалить и следуйте инструкциям на экране, чтобы завершить удаление.
Все просто. Это устранит ошибку SkypeBridge .exe в Windows 10. Однако, если ошибка не исчезнет, причиной может быть вирус. В этом случае перейдите к следующему способу, описанному ниже.
4.Попробуйте использовать CleanMyPC.
Возможно, мы этого не осознаем, но наши операционные системы тоже нуждаются в обслуживании. Если мы этого не сделаем, их могут заразить несколько вирусов и ошибок, связанных с повреждением, что приведет к ошибкам, подобным данной.
Единственное решение для удаления этих вирусов — глубокая очистка вашей системы. Хотя вы можете сделать это вручную и с помощью программного обеспечения для очистки, мы рекомендуем использовать надежный и эффективный очиститель ПК.
Недавно мы протестировали несколько представленных на рынке очистителей ПК и нашли CleanMyPC лучшим из них.
Он поставляется с широким набором инструментов для обслуживания системы, которые могут не только удалить ненужные файлы, но и улучшить общую функциональность исправления вашего ПК. Вы также можете положиться на него, чтобы увеличить скорость и защитить свою конфиденциальность в Интернете.
Все, что вам нужно сделать, это выполнить сканирование с помощью CleanMyPC, а обо всем остальном позаботятся!
Попробуйте CleanMyPC прямо сейчас !
5. Переустановите Skype.
Если ни один из вышеперечисленных методов у вас не работает, то ошибку повреждения, вызвавшую проблему, нельзя устранить с помощью обычных шагов по устранению неполадок.В этом случае у вас не остается многих вариантов, и лучший способ решить проблему — переустановить Skype.
Как и метод 1, этот метод также включает в себя шаги по повторной установке как для настольного приложения Skype, так и для приложения Skype up UWP.
Переустановите настольную версию Skype.
Вот как можно удалить настольную версию Skype, а затем переустановить ее:
- Откройте диалоговое окно Выполнить , одновременно нажав клавиши Windows + R .
- Введите « appwiz.cpl » в текстовое поле и нажмите Введите . Вы попадете в меню «Программы и компоненты».
- Найдите Skype внутри окна и щелкните его правой кнопкой мыши.
- Теперь выберите Удалить и следуйте инструкциям на экране, чтобы завершить процесс.
- После этого перезагрузите компьютер и посетите страницу загрузки Skype.
Вот и все. Это приведет к успешной переустановке настольной версии Skype, что устранит ошибку в процессе.
Переустановите Skype UWP версии
Вот как можно установить версию Skype для UWP, чтобы исправить ошибку SkypeBridge.exe в Windows 10:
- Откройте диалоговое окно Выполнить , одновременно нажав клавиши Windows + R .
- Введите « ms-settings: appsfeatures » в текстовом поле диалогового окна, чтобы открыть окно «Приложения и функции».
- Найдите Skype в списке доступных приложений и щелкните по нему.
- Теперь щелкните Дополнительные параметры и в новом окне прокрутите вниз, чтобы найти кнопку Сбросить .
- Нажмите кнопку Reset и следуйте инструкциям на экране, чтобы завершить процесс.
- После завершения процесса перезагрузите компьютер и снова установите Skype.
Это должно решить проблему раз и навсегда.
На этом мы подошли к концу нашего руководства по исправлению ошибки Skypebridge.exe в Windows 10.Мы попытались подробно описать вам все шаги и надеемся, что один из методов поможет вам решить проблему раз и навсегда. Если у вас есть какие-либо вопросы относительно шагов по устранению неполадок, сообщите нам об этом в разделе комментариев ниже!
Если это руководство вам помогло, поделитесь им. 🙂
Решено! Как я установил Skype в Windows Vista
2 декабря 2010 г., 9:59
Всем привет,
На днях я решил установить Skype на свой компьютер с Windows Vista.Я предполагал, что это будет «щелчок», но два часа спустя я все еще был в этом, а Skype все еще не было. Windows Vista не позволяет установить Skype в папку: C: \ Program Data \ Microsoft \ Windows \ StartMenu \ Programs \ Skype.
Разрешения безопасностиVista говорили мне, что у меня нет прав на доступ к этой папке. Несмотря на то, что я вошел в систему как администратор, Vista продолжала выдавать мне следующую ошибку: «Войдите в систему как администратор или обратитесь к системному администратору» .Все это сводило меня с ума, и я пробовал множество предполагаемых решений, но безрезультатно. После пары часов проб, ошибок и исследований я наконец «понял». Вот «проблема» и «решение»:
ПРОБЛЕМА:
Чтобы получить доступ к файлу или папке в Vista, на которые у вас нет прав, вы должны стать владельцем этого файла или папки. Vista сообщит вам, что у вас нет разрешений (даже если вы вошли в систему как администратор), и вы увидите ошибку «Доступ запрещен».Это средство безопасности Vista, которое может свести вас с ума!
РЕШЕНИЕ:
Вы должны стать владельцем файла или папки , чтобы они могли делать то, что вы хотите!
Вы можете сделать это вручную, что несколько сложно и требует много шагов (см. Здесь). Или… ..
Вы можете сделать это простым способом: есть отличный способ взлома реестра, который автоматически все сделает за вас. Этот способ взлома реестра добавит элемент «Take Ownership» в контекстное меню проводника Windows.Это будет выглядеть так:
Просто щелкните правой кнопкой мыши нужный файл или папку и выберите «Принять права собственности» . Теперь вы можете делать все, что вам угодно, с этим файлом или папкой! Как это круто! Возьмите эту Vista !!
Вот взлом реестра: Скачать TakeOwnership.zip
Загрузите, разархивируйте, дважды щелкните файл InstallTakeOwnership.reg и следуйте инструкциям. Вам даже не нужно перезагружаться! Наслаждаться!!
Профессор Рэнди говорит: Вы владелец своего компьютера! Не позволяйте Windows говорить вам иначе! Избавьтесь от владения Windows, используя описанную выше процедуру.
Теги: установить Skype на Windows Vista, взять на себя ответственность за файл или папку, разрешения для папки Vista–
RSS канал для комментариев к этому сообщению | TrackBack URI
.

 33%, 1 голос
33%, 1 голос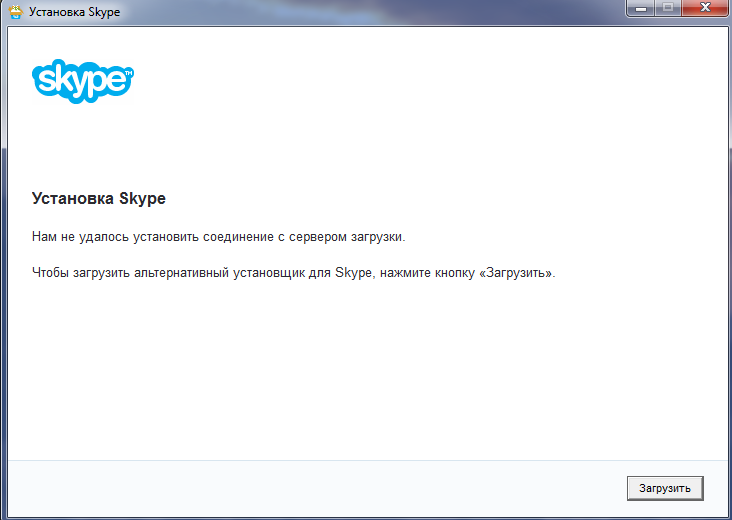 0%, 0 голосов
0%, 0 голосов