Аккаунт гугл ошибка синхронизации андроид. На Android не включается синхронизация аккаунта Google
Синхронизация аккаунта Google на Android смартфоне – это очень удобная функция. Благодаря ей часть важной информации со смартфона сохраняется на серверах Google и в случае перехода на новый смартфон эта информация может быть быстро восстановлена.
Например, список контактов. Если вы используете синхронизацию аккаунта, то после перехода на новый смартфон ваш список контактов появится на нем буквально через минуту и вам не придется вручную заново вводить все номера телефонов.
В этом материале вы узнаете, как включить и настроить синхронизацию аккаунта Google на вашем Android смартфоне или планшете.
После того, как вы выбрали аккаунт Google, перед вами появятся настройки синхронизации для этого аккаунта. Здесь можно включить или отключить синхронизацию множества сервисов, среди которых веб-браузер Chrome, почта Gmail, заметки Google Keep и многое другое. Для того чтобы включить синхронизацию, переведите переключатели напротив нужных сервисов в положение «Включено».
Если хотите, чтобы синхронизация аккаунта началась немедленно, то можно нажать на кнопку в правом верхнем углу экрана и в открывшемся меню выбрать вариант «Синхронизировать».
Таким образом вы запустите синхронизацию всех выбранных сервисов с аккаунтом Google. Если синхронизация все равно не срабатывает, то нужно проверить доступ к Интернету.
Как и большинство других операционных систем, Android не является идеалом. В ней время от времени могут возникать различные сбои. Особенно такие сбои могут проявляться при установке приложений, взятых не из PlayMarket. Также проблемы могут возникать при инсталляции неофициальных прошивок. Ошибка синхронизации аккаунта является одной из наиболее распространенных. Давайте попробуем узнать, как можно избавиться от данной ошибки.
Ошибка синхронизации аккаунта: типичные сбои
Прежде всего, стоит отметить, то при возникновении подобных неполадок, если пользователь не всегда может некоторые возможности ОС, не стоит сразу же все валить на само устройство или операционную систему.
Что делать при возникновении ошибки синхронизации аккаунта?
В ситуации, когда возникает ошибка синхронизации аккаунта Google Android на планшете или телефоне, самым неприятным моментом является «зависшая синхронизация». Как показывает практика, в данном случае «виснет» вся система. Исправить сбой помогает элементарная перезагрузка устройства. Это в большинстве случаев помогает. Достаточно вспомнить, как при перезагрузке зависшие программы в Windows снова начинают работать.
Как исправить ошибку?
Вероятно, ошибка синхронизации аккаунта Google Android на смартфоне или планшете может быть вызвана некорректным вводом пароля и логина. Здесь необходимо просто корректно ввести данные, полученные при регистрации. В качестве логина используется адрес электронной почты в G-mail. Можно также попробовать восстановить пароль.
Как проверить параметры синхронизации
В некоторых случаях ошибка с синхронизацией аккаунта в Google Android может быть связана с неправильными настройками самой системы. Можно попробовать вернуть устройство к заводским настройкам, но в большинстве случаев таких кардинальных мер не требуется. Необходимо просто зайти в настройки и проверить включенные службы. Синхронизация, как правило, должна быть включена для всех аккаунтов. Для начала необходимо снять галочки со всех служб, которые требуют аутентификации, а после этого выполнить перезагрузку устройства. Далее при заново включенном устройстве необходимо снова перейти в раздел аккаунтов и поставить напротив соответствующих служб галочки, включая браузер, передачу данных и тому подобное.
Удаление учетной записи
Если все описанные выше методы не помогают и ошибка, связанная с синхронизацией аккаунта, появляется снова, придется идти на крайние меры, а именно – на удаление существующей учетной записи. Для этого необходимо использовать меню настроек. Здесь нужно выбрать раздел аккаунтов. Внимание стоит обратить на учетную запись Google. Войдите в нее, введи адрес Gmail и подтвердите удаление при помощи команды меню или кнопки снизу. Теперь необходимо перезагрузите устройства. После данного действия при наличии интернет — соединения система предложит либо создать новую учетную запись, либо использовать уже имеющиеся регистрационные данные. Необходимо ввести логин и пароль и подтвердить выбор. В том случае, если данный способ не поможет устранить проблему, придется создавать новую учетную запись.
Заключение
Ошибки, связанные с синхронизацией аккаунта Google, являются довольно распространенными. Бороться с ними можно самыми простыми средствами и методами, достаточно использовать сам мобильный гаджет. Никакое подключение к персональному компьютеру со входом в установленную управляющую программу при этом не требуется. Стоит также обратить внимание на тот момент, что в данной статье не рассматривалась проблема сбоев, которые могут возникнуть на устройствах с неофициальными прошивками. Все дело в том, что при установке неофициальных апдейтов может появиться достаточно серьезная проблема, связанная с их безопасным удалением. Данный вопрос требует особого внимания и максимальной осторожности. В противном случае можно довести систему до неработоспособного состояния.
Компания Google вместе с Android создала целую группу различных сервисов, которые существенно расширяют функционал устройства. Огромной популярностью пользуется функция синхронизация Android, благодаря которой вы сможете быстро и удобно перемещать данные между несколькими телефонами, в том числе и контакты. Активировать синхронизацию на Android можно в настройках аккаунта всего за несколько шагов.
Огромной популярностью пользуется функция синхронизация Android, благодаря которой вы сможете быстро и удобно перемещать данные между несколькими телефонами, в том числе и контакты. Активировать синхронизацию на Android можно в настройках аккаунта всего за несколько шагов.
Преимущества синхронизации: как лучше включить синхронизацию на «Андроиде»
Большинство людей часто меняют телефоны. Покупка нового гаджета – событие приятное, но несет с собой одну распространенную проблему. Появляется необходимость переносить все свои контакты с «Андроида» на новый гаджет. Это можно сделать вручную, просто переписав список необходимых номеров, а затем вбив их поочередно. Если в вашей записной книжке десятки или даже сотни номеров, такой способ не подойдет.
Не менее большой проблемой является восстановление номеров, если вы потеряли свой телефон. На восстановление всего списка контактов заново уйдет очень много времени, а некоторые важные номера могут быть навсегда утеряны. Решить все эти проблемы поможет синхронизация контактов устройств на Android с Google.
Все, что вам понадобится, – это аккаунт Google на Android, который непосредственно связан с gmail. Необходимо войти в этот аккаунт на телефоне, с которого вы хотите считать информацию. Далее следует зайти в эту же учетную запись, но с другого смартфона, а затем активировать синхронизацию. После этой процедуры можно удалить аккаунт со старого устройства для дополнительной безопасности. Однако далеко не все пользователи андроид-устройств знают, как включить синхронизацию аккаунта Google на «Андроид».
Активация синхронизации: синхронизация контактов ОС android с google
Процедура включения не представляет собой особых сложностей. Вам будет достаточно только 1 раз активировать синхронизацию контактов. Как только телефон синхронизируется, ее можно убрать.
После этого контакты с «Андроида» будут записаны на облако, и вам будет достаточно загрузить их на другой телефон. Теперь вы знаете, как включить синхронизацию на мобильных телефонах и планшетах на «Андроиде». Если вам интересно, как отключить синхронизацию, тогда необходимо просто снять галочки с пунктов, которые не нужно синхронизировать. Это все действия, которые необходимы для отключения.
Активируем отображение контактов
Следующий логичный вопрос – как синхронизировать контакты Android с Google на новом устройстве. Для этого сначала следует проделать аналогичную процедуру. Если это не работает, возможно, необходимо выставить отображение. Для этого выполните несколько простых шагов:
В записной книжке появятся все необходимые номера, и вы сможете пользоваться синхронизированными данными. Если у вас несколько гугл-аккаунтов, проследите, чтобы для обоих телефонов использовался один и тот же. Зарегистрироваться в системе Google можно как с телефона, так и через персональный компьютер.
Начну по порядку. После того, как этот подозрительный тип в Долькабаре взял в руки мой телефон, вся жизнь моя пошла наперекосяк.
Тип спросил, могу ли я 10 минут прожить без телефона и запустил обновление системы.
Через какое-то время я заметил, что почта gmail перестала обновляться.
Я удалил аккаунт гмейла в настройках и вошел заново. Но запуск приложения Gmail навечно зависает в этой фазе:
В Настойки-Аккаунты-Гмейл видно, что не работает синхронизация. Периодически выдаются сообщения:
В приложении Синхронизация Календаря Google произошла ошибка.
В приложении Сервисы Google Play произошла ошибка.
И еще нескольких.
Бог с ним, с гмейлом, в крайнем случае я могу запускать его в браузере, но без него, похоже, не работает Google Play, что не дает мне скачивать и обновлять приложения.
Несмотря на то что я залогинен в гугле, выдается сообщение:
Есть у кого-нибудь идеи, как решить проблему, не доводя до восстановления заводских установок?
В гугле не забанен, инструкций прочел штук 10. Галочки в настройках включал-выключал, приложения останавливал, чистил память и кэш, перегружался раз 10. Ничего не помогло, беру помощь зала.
Галочки в настройках включал-выключал, приложения останавливал, чистил память и кэш, перегружался раз 10. Ничего не помогло, беру помощь зала.
Как и большинство других, идеальной не является. Само собой разумеется, что и в ней могут возникать сбои, особенно сильно проявляющиеся при установке приложений, взятых не из официального сервиса Play Market, и инсталляции неофициальных прошивок. Одной из самых распространенных является ошибка синхронизации аккаунта Google Android. Попробуем разобраться, как от нее избавиться.
Ошибка синхронизации аккаунта Google Android: типичные сбои
Прежде всего заметим, что при возникновении таких неполадок, когда пользователь не может использовать некоторые возможности системы при ошибке аутентификации, не стоит все валить исключительно на «операционку» или сам девайс.
Чаще всего пользователи сталкиваются с сообщением, указывающим на сбой, точная причина возникновения которого до сих пор не выяснена, однако можно предположить, что связана она исключительно с действиями самого юзера, а также с неправильными настройками входа в систему. Сейчас гаджеты с неофициальными прошивками рассматриваться не будут, поскольку они сами по себе могут навредить системе, и их придется удалять, возвращая девайс в исходное состояние.
Сейчас гаджеты с неофициальными прошивками рассматриваться не будут, поскольку они сами по себе могут навредить системе, и их придется удалять, возвращая девайс в исходное состояние.
Ошибка синхронизации аккаунта Google Android: что делать?
Самым неприятным в ситуации, когда появляется ошибка синхронизации аккаунта Google Android на телефоне или планшете, может быть так называемая «зависшая синхронизация».
В данном случае, как показывает практика, «виснет» вся система, и добиться исправления сбоя можно самой элементарной перезагрузкой устройства. В большинстве случаев это помогает (вспомните зависшие программы в Windows — при перезагрузке они снова работают).
Исправляем синтаксическую ошибку
Вполне вероятно, что ошибка синхронизации аккаунта Google Android на планшете или смартфоне может быть вызвана неправильным вводом своих персональных данных (логина и пароля).
Здесь следует просто ввести корректные записи, полученные при регистрации (в качестве логина используется адрес G-mail). В крайнем случае, можно попробовать восстановить пароль.
В крайнем случае, можно попробовать восстановить пароль.
Проверяем параметры синхронизации
Иногда ошибка синхронизации аккаунта Google Android связана и с неправильными настройками в самой системе. Можно, конечно, попробовать вернуться к заводским настройкам, однако в большинстве случаев этого не требуется. Нужно просто зайти в настройки и посмотреть на включенные службы.
Как правило, синхронизация должна быть включена для всех аккаунтов. Для начала можно снять галочки со всех служб, требующих аутентификации, а затем перезагрузить устройство. После этого уже при заново включенном девайсе следует снова войти в раздел аккаунтов и поставить галочки напротив соответствующих служб и сервисов, включая передачу данных, браузер и т. д.
В некоторых случаях нужно в обязательном порядке отключить систему двухуровневой аутентификации в параметрах настроек безопасности аккаунта. При этом также стоит задействовать автосинхронизацию и передачу данных в фоновом режиме.
Удаляем учетную запись
Если все методы, приведенные выше, не помогают, и ошибка синхронизации аккаунта Google Android появляется снова, придется применять крайние меры — удаление существующей «учетки».
Для этого используется меню настроек, в котором выбирается раздел аккаунтов. Здесь нас интересует учетная запись Google. Входим в нее, вводим адрес Gmail и подтверждаем удаление кнопкой снизу или командой меню.
Теперь, как уже, наверное, понятно, следует перезагрузить девайс, после чего, при наличии Интернет-соединения и попытке входа в сервисы Google, система предложит либо создать новую запись, либо использовать уже имеющиеся регистрационные данные. Вводим логин и пароль и подтверждаем выбор. Если и это не поможет (например, на устройствах с установленными прошивками), придется создавать новую «учетку», однако при этом ни о каком восстановлении списка контактов или ранее установленных приложений и речи быть не может.
Заключение
Хотя ошибки такого типа и являются очень распространенными, бороться с ними можно самыми простыми методами и средствами, которые чем-то слишком уж сложным не являются. Достаточно использовать только свой мобильный гаджет. При этом никакое подключение к компьютеру со входом в установленную управляющую программу не потребуется.
Достаточно использовать только свой мобильный гаджет. При этом никакое подключение к компьютеру со входом в установленную управляющую программу не потребуется.
Кроме того, стоит обратить внимание, что здесь специально не рассматривалась проблема сбоев, которые возникают на устройствах с прошивками. Дело в том, что при инсталляции неофициальных апдейтов может возникнуть достаточно серьезная проблема по их безопасному удалению, что требует особого внимания и максимальной осторожности. А то ведь и всю систему можно довести до состояния полной неработоспособности.
В остальном же рассмотренные стандартные средства являются самыми простыми и не вызывают сложностей ни у одного пользователя. Напоследок можно отметить, что еще можно удалить данные и кэш самого сервиса, но к ошибке синхронизации учетной записи эти параметры имеют отношение, как говорится, постольку-поскольку.
Материалы по теме:
- Как создать аккаунт на телефоне: пошаговая инструкция. Вход, удаление, разблокировка
- Ошибка сервисов Google Play: как исправить? Что делать, если в приложении Сервисы Google Play произошла ошибка?
- Как восстановить данные на Андроиде: порядок действий, резервное копирование, сброс настроек
Исправление: синхронизация Google Chrome не работает
Google Chrome предоставляет вам возможность синхронизировать данные между устройствами, на которых вы обычно открываете браузер Chrome.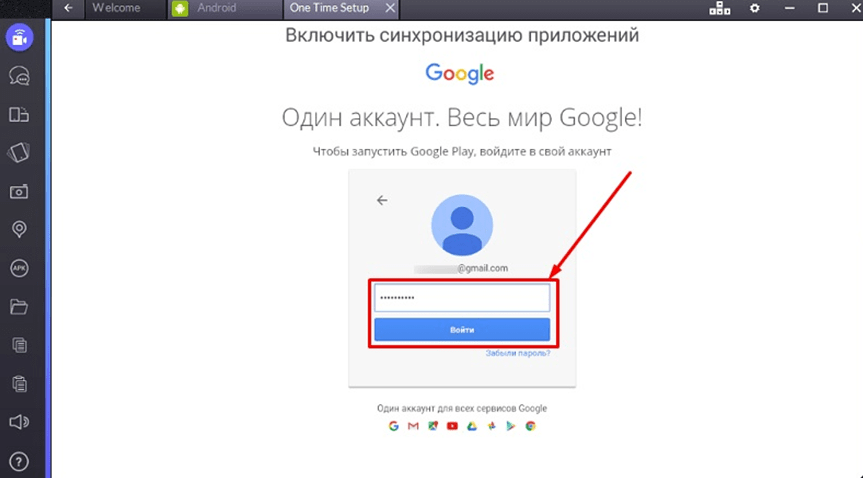 Когда вы входите в Chrome, включается функция с именем Chrome Sync , которая синхронизирует ваши закладки, историю просмотров, автозаполнение, пароли и т. Д. с вашей учетной записью Google, чтобы вы могли используйте их на всех ваших устройствах. Эта функция очень полезна в тех случаях, когда вы хотите догнать видео на YouTube позже на своем мобильном телефоне, которое вы ранее просматривали на своем ПК, или продолжить редактирование документа в Интернете при переносе с мобильного на планшет.
Когда вы входите в Chrome, включается функция с именем Chrome Sync , которая синхронизирует ваши закладки, историю просмотров, автозаполнение, пароли и т. Д. с вашей учетной записью Google, чтобы вы могли используйте их на всех ваших устройствах. Эта функция очень полезна в тех случаях, когда вы хотите догнать видео на YouTube позже на своем мобильном телефоне, которое вы ранее просматривали на своем ПК, или продолжить редактирование документа в Интернете при переносе с мобильного на планшет.
Однако иногда возникают проблемы с синхронизацией вашей информации в Chrome при получении ошибки синхронизации или при внесении изменений в синхронизированные данные, но вы не можете увидеть их на других устройствах. Данное руководство поможет вам с такими ошибками синхронизации Google Chrome.
Что вызывает проблему
Когда вы входите в Chrome и включаете Sync, Chrome использует вашу учетную запись Google для шифрования синхронизированных данных с помощью Синтаксическая парольная фраза . Когда вы устанавливаете кодовую фразу, вы можете зашифровать и хранить свои данные на Cloud, не позволяя никому их читать. Вам нужна эта фраза для продолжения синхронизации между всеми вашими устройствами, в которых вы используете Chrome.
Когда вы устанавливаете кодовую фразу, вы можете зашифровать и хранить свои данные на Cloud, не позволяя никому их читать. Вам нужна эта фраза для продолжения синхронизации между всеми вашими устройствами, в которых вы используете Chrome.
Иногда может случиться так, что вы забыли свою кодовую фразу или недавно внесли изменения в свою учетную запись Google. В таких обстоятельствах Chrome Sync может сломаться и привести к ошибкам синхронизации, как показано на рисунке выше.
Если вы столкнулись с такими проблемами, давайте посмотрим, как вы можете решить проблемы с Chrome Sync.
Исправить 1: Введите правильную кодовую фразу
Вы можете перетасовать настройки синхронизации, указав правильную кодовую фразу. Вот как это сделать:
1. В окне Chrome нажмите кнопку вертикального эллиптического меню (
) вверху справа, чтобы открыть меню Chrome.
2. Нажмите сообщение об ошибке синхронизации, чтобы открыть Расширенные настройки синхронизации .
3. В разделе Параметры шифрования введите правильную кодовую фразу. Если вы использовали свой аккаунт Google для шифрования данных, введите свой предыдущий пароль учетной записи Google.
4. Нажмите OK, чтобы обновить настройки синхронизации.
Исправить 2: Отсоединить и снова подключить учетную запись Google к Chrome
Если приведенное выше исправление не помогло, вы можете попробовать следующее:
1. Откройте меню Chrome, нажав кнопку вертикального эллипса и нажмите Настройки.
2. В окне настроек / вкладке нажмите Отключите кнопку своей учетной записи Google .
3. Появится диалоговое окно подтверждения с возможностью удаления истории, закладки и других параметров, а также отключения учетной записи. Нажмите Отключить аккаунт для подтверждения.
4. Ваша учетная запись будет отключена. Закройте окно Chrome и полностью выйдите из браузера, затем откройте его.
5. Вновь откройте окно настроек и нажмите Войдите в Chrome , чтобы повторно подключить свой аккаунт Google.
6. После того, как вы вошли в систему, вы можете увидеть, что настройки Chrome Sync вернулись на место.
Исправить 3: Сбросить парольную фразу с помощью Google Dashboard
Панель инструментов Google для синхронизации Chrome — это где вы можете увидеть всю информацию о ваши синхронизированные данные, такие как подсчеты для ваших сохраненных элементов, включая те, которые не отображаются в Chrome.
Вы можете использовать панель инструментов для сброса синхронизации Chrome. Это потенциально очистит ваши данные от серверов Google и удалит вашу кодовую фразу, но данные, хранящиеся на ваших устройствах, не будут удалены. Вот как сбросить настройки синхронизации:
1. Предполагая, что вы вошли в свою учетную запись Google, нажмите эту ссылку, чтобы открыть Диалоговое окно Chrome Sync .
2. Прокрутите страницу вниз, где доступна опция Сбросить синхронизацию .
3. Нажмите Сбросить синхронизацию , а затем нажмите кнопку «ОК» в диалоговом окне подтверждения, чтобы сбросить парольную фразу. Войдите в Chrome и снова запустите синхронизацию.
Войдите в Chrome и снова запустите синхронизацию.
Как только проблема будет решена с использованием любого из приведенных выше методов, ваши данные и настройки могут быть синхронизированы на нескольких устройствах, где вы используете Chrome.
Сообщите нам в разделе комментариев, если у вас возникли проблемы с исправлениями, упомянутыми выше.
Этот пост поможет вам исправить ошибки загрузки Google Chrome.
Известные проблемы с синхронизацией учетных записей Google с Microsoft Cloud
Outlook для Microsoft 365 для Mac Дополнительно… Меньше
Общий
Если у вас возникли проблемы с подключением вашей учетной записи Google к Outlook, см. раздел Устранение проблем с подключением вашей учетной записи Google к Microsoft Cloud.
org/ListItem»>Категории не поддерживаются.
Задачи и заметки не поддерживаются.
После удаления аккаунта Google из Outlook для Mac с помощью функции «Удалить со всех устройств» повторное добавление того же аккаунта может занять до 24 часов.
Использование Apple Script для автоматизации аккаунта Google не поддерживается.
Почта
Создание, переименование или удаление папок (ярлыков Gmail) в Outlook пока не поддерживается.

Перемещение почты в другой почтовый ящик и из него не поддерживается.
Вы не можете отправлять вложения размером более 10 МБ, хотя ограничение Gmail составляет 25 МБ.
Вы не можете отметить сообщение напоминанием.
Ярлыки в Gmail отображаются как папки в Outlook. Если вы создаете или переименовываете ярлык в Gmail, может пройти до 24 часов, прежде чем соответствующая папка появится в Outlook.
org/ListItem»>Информацию о том, где в Outlook хранятся сообщения Gmail из категорий «Вся почта», «Помеченные» и «Важные», см. в разделе Изменения в подключенных учетных записях Gmail.
В настоящее время папка «Черновики» не синхронизируется из Outlook в Gmail.
 Однако он синхронизируется из Gmail в Outlook.
Однако он синхронизируется из Gmail в Outlook.Правила в настоящее время не поддерживаются.
Ярлык Command + Shift + Delete не работает для учетных записей Google.
Вы не можете получить доступ к вложениям из зашифрованного сообщения электронной почты. Вложение будет отображаться как .p7m.
Если ваш почтовый ящик Gmail большой, первоначальная загрузка всего почтового ящика в Outlook для Mac может занять некоторое время из-за ограничений данных в Google. Вам не нужно ждать загрузки всего почтового ящика, чтобы использовать свою учетную запись Gmail в Outlook. Вся новая электронная почта будет отправлена или получена без задержки. Однако, в зависимости от размера вашего почтового ящика, для того, чтобы старые сообщения стали доступны в Outlook, может потребоваться несколько дней.
Календарь
Чтобы отвечать на приглашения на собрания от Google, собрание должно отображаться в вашем календаре. Веб-приложение Календаря Google предоставляет параметр, определяющий, будут ли встречи в приглашениях отображаться в вашем календаре.
 Для этого параметра необходимо установить значение «Да», чтобы отвечать на собрания в Outlook. В браузере перейдите в Календарь Google и выберите Настройки вверху страницы. Затем выберите Настройки > Общие > Автоматически добавлять приглашения в мой календарь . Выберите любой из вариантов «Да» для этого параметра.
Для этого параметра необходимо установить значение «Да», чтобы отвечать на собрания в Outlook. В браузере перейдите в Календарь Google и выберите Настройки вверху страницы. Затем выберите Настройки > Общие > Автоматически добавлять приглашения в мой календарь . Выберите любой из вариантов «Да» для этого параметра.Календари, которыми с вами поделились в Календаре Google, автоматически появятся на левой панели вашего календаря в Outlook. Кнопка Открыть общий календарь не работает с календарями Google, поскольку общие календари появляются автоматически. Общий доступ к календарю с разрешениями Free & Busy не работает.
Примечание. В настоящее время существует ограничение в 20 календарей для календарей, к которым вам предоставлен доступ.
org/ListItem»>Вложения в событиях в настоящее время не поддерживаются.
При удалении собрания организатору отправляется ответ, даже если вы решите не делать этого в Outlook.
Календарь «Дни рождения» в Календаре Google отображается как «Контакты» на левой панели календаря в Outlook.

Календарь «Погода» в Календаре Google не отображается в Outlook.
Добавление Google Meet в мероприятие календаря в настоящее время не поддерживается в Outlook.
Расширенный контент в событиях календаря не поддерживается, поэтому кнопки в разделе «Форматировать текст» неактивны.
Если вы создаете событие в своем календаре в Outlook, его видимость по умолчанию — «Общедоступно», независимо от настроек вашего Календаря Google. Чтобы событие не было общедоступным, щелкните правой кнопкой мыши событие в календаре Outlook и выберите «Частное» или откройте событие и выберите значок замка на ленте.
Контакты
Все ваши контакты из Google будут загружены в Outlook, как только вы добавите свою учетную запись Google, но последующие изменения, сделанные в веб-приложении Google Контакты, не будут загружены в Outlook в течение 24 часов.
 Вы можете выбрать папку контактов на левой панели или щелкнуть правой кнопкой мыши папку контактов и выбрать «Синхронизировать сейчас» для немедленной синхронизации. Изменения, которые вы вносите в контакты в Outlook, всегда будут немедленно загружены в Google.
Вы можете выбрать папку контактов на левой панели или щелкнуть правой кнопкой мыши папку контактов и выбрать «Синхронизировать сейчас» для немедленной синхронизации. Изменения, которые вы вносите в контакты в Outlook, всегда будут немедленно загружены в Google.Между Google и Outlook для Mac поддерживаются только следующие поля контактов: имя (имя, отчество, фамилия), суффикс, должность, компания, отдел, псевдоним, адреса электронной почты, телефоны, заметки.
Поля «Адрес» в Google Контактах отображаются в Outlook, но не могут быть изменены.
Тип адреса (домашний, рабочий, пользовательский) не отображается в Outlook.

Другие поля в контактах Google, которые не поддерживаются в Outlook для Mac, отображаться не будут.
Изображения, добавленные к контакту с помощью Outlook для Mac, не синхронизируются с Google.com.
Дополнительные ресурсы
Спросите у экспертов
Общайтесь с экспертами, обсуждайте последние новости и рекомендации по Outlook и читайте наш блог.
Техническое сообщество Outlook
Получить помощь в сообществе
Задайте вопрос и найдите решения от агентов службы поддержки, MVP, инженеров и пользователей Outlook.
Форум Outlook об ответах
Предложить новую функцию
Нам очень приятно читать ваши предложения и отзывы! Поделитесь своими мыслями.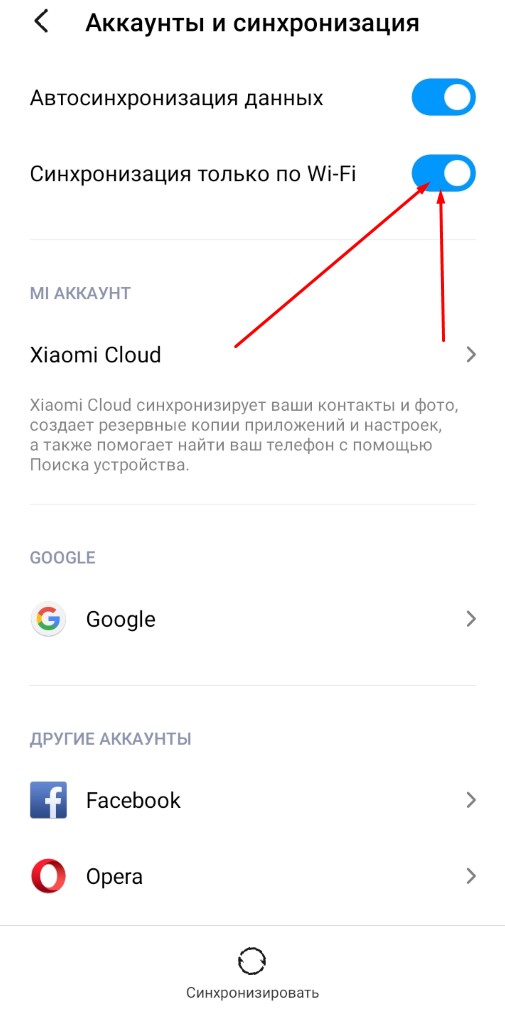 Мы слушаем.
Мы слушаем.
Обеспечить обратную связь
См. также
Исправления или обходные пути для недавних проблем в Outlook для Mac
Что такое синхронизация Gmail? Как исправить ошибку синхронизации Gmail?
Gmail — одно из самых популярных приложений, разработанных Google, которое используется для предоставления бесплатных почтовых услуг на всех платформах этих компаний. Вам просто нужно иметь учетную запись Google или Gmail, чтобы отправлять и получать электронную почту, создавать адресную книгу, блокировать спам, архивировать электронную почту, сохранять контакты, а также отправлять и получать мгновенные сообщения, среди прочего.
- Что такое Gmail Sync?
- Преимущества Gmail Sync
- Ограничение Gmail Sync
- Как решить проблему с синхронизацией в Android?
- Что такое синхронизация сервера?
- Что произойдет, если отключить синхронизацию?
- Синхронизация Gmail и Google Sync
Что такое Gmail Sync?
Да, это полезное приложение, и лучше знать некоторые из его функций, которые необходимо знать, например функции « Gmail Sync ». Может возникнуть ситуация, когда вы вошли в свою почту Gmail на своем мобильном телефоне, планшете или смартфоне. И вы выполняете некоторые действия в Gmail, такие как отправка почты кому-либо, очистка корзины, ведение архива на своем ПК , и когда вы открываете Gmail на своем мобильном телефоне с тем же логином Google, вы можете ожидать, что те же действия будут выполняться в вашей учетной записи Gmail на вашем мобильном телефоне. И если вы этого не найдете, вы начнете беспокоиться об этом и перестанете использовать приложение.
Может возникнуть ситуация, когда вы вошли в свою почту Gmail на своем мобильном телефоне, планшете или смартфоне. И вы выполняете некоторые действия в Gmail, такие как отправка почты кому-либо, очистка корзины, ведение архива на своем ПК , и когда вы открываете Gmail на своем мобильном телефоне с тем же логином Google, вы можете ожидать, что те же действия будут выполняться в вашей учетной записи Gmail на вашем мобильном телефоне. И если вы этого не найдете, вы начнете беспокоиться об этом и перестанете использовать приложение.
Как исправить неработающее почтовое приложение на …
Пожалуйста, включите JavaScript
Как исправить почтовое приложение не работающее на iPhone
Не волнуйтесь, ребята, я помогу вам понять эту функцию Gmail Sync. По сути, если вы хотите поддерживать одну и ту же информацию на всех платформах, Google предоставляет функции синхронизации Gmail. Функции Gmail Sync помогают обеспечить одинаковые почтовые сообщения на всех платформах.
Функции Gmail Sync помогают обеспечить одинаковые почтовые сообщения на всех платформах.
📓 Если включены функции синхронизации Gmail, то предположим, что вы создали мобильную почту для входящей почты, тогда она автоматически отразит и другие устройства.
Google Позвольте нам синхронизировать следующие основные функции:
- Google Contacts
- Google Play Movies & TV
- Google Calendars
- Люди.0027
Но с Gmail Sync Google будет синхронизировать только сообщения Gmail. Также здесь мы говорим только о Gmail Sync.
В целом, в Gmail все ваши электронные письма и ваши действия в Gmail находятся на серверах Google. Затем предположим, что функции автоматической синхронизации включены, Google выполняет автоматическую синхронизацию во всех ваших Gmail. Вам не нужно обновлять его.
Когда вы выполняете какое-либо действие в своем Gmail в Интернете, а затем когда вы входите в тот же Gmail на мобильном устройстве, Google автоматически синхронизирует (сервер Google с вашим телефоном) все новые данные, полученные с момента последнего входа в систему.

Лучше включить эту функцию автосинхронизации на ваших устройствах.
Пример:
- Отправка электронной почты в Gmail автоматически отображается на всех устройствах, подключенных к Gmail.
- Удаление электронной почты из папки «Входящие» автоматически отражается и удаляется на всех устройствах, подключенных к Gmail.
- Архивировать почту автоматически отражает и архивирует одну и ту же почту на всех устройствах, подключенных к Gmail.
- Контакты Gmail автоматически отображаются на всех устройствах, подключенных к Gmail.
- Мгновенные сообщения Gmail автоматически отображаются на всех устройствах, подключенных к Gmail.
- Gmail перемещен в спам, корзину, отмечен звездочкой, а папки автоматически отображаются на всех устройствах, подключенных к Gmail.
Читайте также: Как скачать защищенные файлы с Google Диска (pdf, видео, документы)?
Преимущества Gmail Sync
- Не бойтесь потери данных
- Доступ к вашим данным Gmail по всему миру и на любой платформе.

- Автосинхронизация экономит время на синхронизацию Gmail, автоматически выполняя действие за вас.
Это работает не только с электронной почтой, но и с другими сервисами, предоставляемыми Google. Например, контакты, фотографии и т. д.
Простыми словами, когда включена функция автосинхронизации, Google автоматически синхронизирует все новые данные, которые пришли с момента последнего входа, из вашей учетной записи Google в ваш телефон. Вы будете получать уведомления обо всех изменениях, происходящих с вашим Gmail автоматически. Когда вы включите его, Gmail Sync будет работать в фоновом режиме, и он полностью автоматизирован, что гарантирует постоянную синхронизацию.
Когда вы открываете синхронизированные сообщения, они загружаются быстрее и потребляют меньше трафика, поскольку эти сообщения уже загружены.
Если ваше приложение Gmail не синхронизируется автоматически, вы можете столкнуться со следующими проблемами:
- В Gmail я не получаю новую почту.

- Не удается отправить почту, или почта застревает посреди процесса.
- Вы не можете прочитать отправленное вам письмо.
- Появится сообщение об ошибке «Учетная запись не синхронизирована».
- Производительность приложения Gmail ухудшится.
- Вложение не открывается.
- Возможно, функция поиска Gmail не будет работать.
- Переход из папки «Входящие» в другие меню невозможен.
Ограничение Gmail Sync
Вот несколько ограничений Gmail Sync:
- Ни на одном из ваших устройств вы не сможете использовать Google Sync для редактирования черновиков писем.
- Каждое устройство, за исключением iOS Mail, позволяет архивировать вашу электронную почту.
- Вы можете искать сообщения только на устройствах iOS; эта функция недоступна ни на каких других платформах.
Как решить проблему с синхронизацией в Android?
Большую часть времени мы сталкиваемся с проблемами синхронизации в Gmail, и мы можем это четко заметить, потому что мы столкнемся с вышеупомянутой проблемой.
1 Обновите приложение Gmail Итак, попробуем их решить.
Итак, попробуем их решить.Иногда обновление приложения Gmail может помочь, так как может возникнуть проблема с Gmail, и некоторые пользователи сообщают о серьезных проблемах, поэтому Google может установить последнюю версию.
Нажмите здесь , чтобы перейти на страницу обновления.
2 Перезагрузите устройствоМногие ненужные кеши и файлы Gmail будут удалены с вашего телефона. Это как вариант рекомендации.
3 Проверьте настройки устройства3.1 Попробуйте подключиться к Интернету. При подключении к Интернету Gmail может автоматически синхронизировать почту.
3.2 Выключение и включение режима полета. Когда вы включаете режим телефона, на панели уведомлений появляется значок самолета, а когда вы его отключаете, режим полета отключается. Когда вы выключаете его, ваша сотовая сеть, Wi-Fi, GPS и Bluetooth отключаются, и их повторная активация аналогична их перезапуску.
 Так что, если есть какая-либо проблема, связанная с Wi-Fi, это может решить.
Так что, если есть какая-либо проблема, связанная с Wi-Fi, это может решить.3.3 Установите флажок « Синхронизировать Gmail » в настройках Gmail
Для этого выполните следующие действия.
- Войдите в свою учетную запись Gmail
- В верхнем левом углу нажмите на 3 полосы
- Выберите Настройки из списка.
- Выберите нужную учетную запись, у которой не работает синхронизация
- Затем обязательно установите флажок рядом с « Синхронизировать Gmail 9».0216 «проверено. В противном случае проверено.
4 Очистить данные кэша
У вас может быть большое количество файлов/папок в папке загрузки, которые вы можете удалить. Вы можете удалить приложение, которое больше не находится в
5 Убедитесь, что вы вошли в систему
Если вы обнаружите, что выходите из Gmail, вы не сможете синхронизировать Gmail для этого письма.
 , просто зайдите в свою почту и подождите некоторое время и посмотрите работает синхронизация или нет.
, просто зайдите в свою почту и подождите некоторое время и посмотрите работает синхронизация или нет.6 Последняя попытка Очистить кэш и данные Gmail
Если ни один из вышеперечисленных шагов не работает, просто сначала очистите кэш Gmail.
Шаги:
- Открыть Настройки Опция
- GO и нажмите на приложения Опция
- Поиск для Gmail
- TAP
. работает со смартфонами Samsung. Будут аналогичные параметры для другого смартфона.
Читайте также: Как массово удалить все непрочитанные письма в Gmail?
Если это не сработает, последний вариант — очистка данных Gmail.
Важно помнить, что удаление данных вернет программу к заводским настройкам по умолчанию. Любые сохраненные личные данные в приложении будут удалены. Позже потребуется полная повторная синхронизация всех учетных записей, что потребует большой пропускной способности, поэтому делайте это, когда у вас есть неограниченный трафик или Wi-Fi.

Действия по очистке данных Gmail
- Открыть Настройки Опция
- GO и нажмите Приложения Опция
- Поиск для Gmail и выберите его
- Tab Tab
- , затем TAP . Очистить данные.
Читайте также: Как выйти или выйти из аккаунта Gmail со всех устройств?
Что такое синхронизация сервера?
Для синхронизации ваши устройства не должны быть включены, поскольку синхронизация данных происходит не на клиенте, а на сервере. На сервере он работает весь день, чтобы постоянно получать актуальную информацию.
Что произойдет, если отключить синхронизацию?Ответ: Когда эта опция отключена, вы должны обновить свою электронную почту, потянув ее сверху вниз (мобильный телефон или планшет) или нажав F5 (на ПК).
Gmail Sync и Google Sync
Google Sync позволяет вашим пользователям синхронизировать свою почту, контакты и календари Служб Google со своими мобильными устройствами с помощью Microsoft® Exchange Active Sync®.



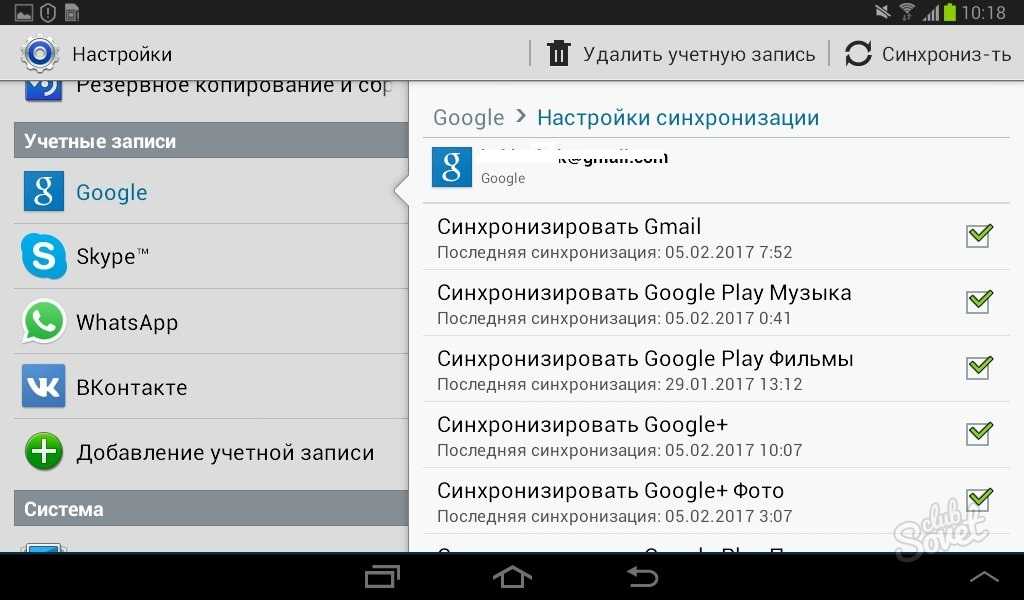
 Однако он синхронизируется из Gmail в Outlook.
Однако он синхронизируется из Gmail в Outlook. Для этого параметра необходимо установить значение «Да», чтобы отвечать на собрания в Outlook. В браузере перейдите в Календарь Google и выберите Настройки вверху страницы. Затем выберите Настройки > Общие > Автоматически добавлять приглашения в мой календарь . Выберите любой из вариантов «Да» для этого параметра.
Для этого параметра необходимо установить значение «Да», чтобы отвечать на собрания в Outlook. В браузере перейдите в Календарь Google и выберите Настройки вверху страницы. Затем выберите Настройки > Общие > Автоматически добавлять приглашения в мой календарь . Выберите любой из вариантов «Да» для этого параметра.
 Вы можете выбрать папку контактов на левой панели или щелкнуть правой кнопкой мыши папку контактов и выбрать «Синхронизировать сейчас» для немедленной синхронизации. Изменения, которые вы вносите в контакты в Outlook, всегда будут немедленно загружены в Google.
Вы можете выбрать папку контактов на левой панели или щелкнуть правой кнопкой мыши папку контактов и выбрать «Синхронизировать сейчас» для немедленной синхронизации. Изменения, которые вы вносите в контакты в Outlook, всегда будут немедленно загружены в Google.



 Итак, попробуем их решить.
Итак, попробуем их решить. Так что, если есть какая-либо проблема, связанная с Wi-Fi, это может решить.
Так что, если есть какая-либо проблема, связанная с Wi-Fi, это может решить.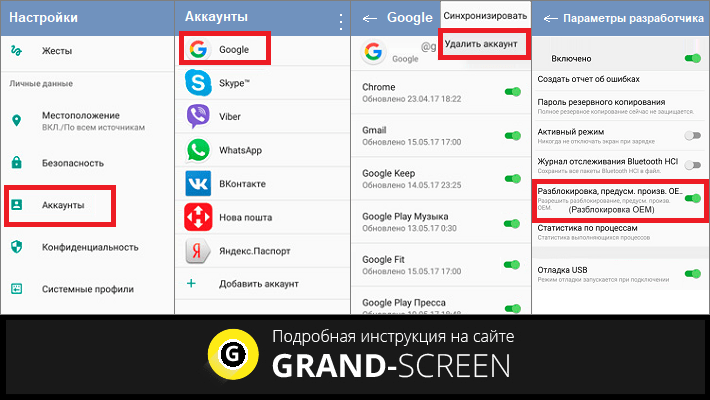 , просто зайдите в свою почту и подождите некоторое время и посмотрите работает синхронизация или нет.
, просто зайдите в свою почту и подождите некоторое время и посмотрите работает синхронизация или нет.
