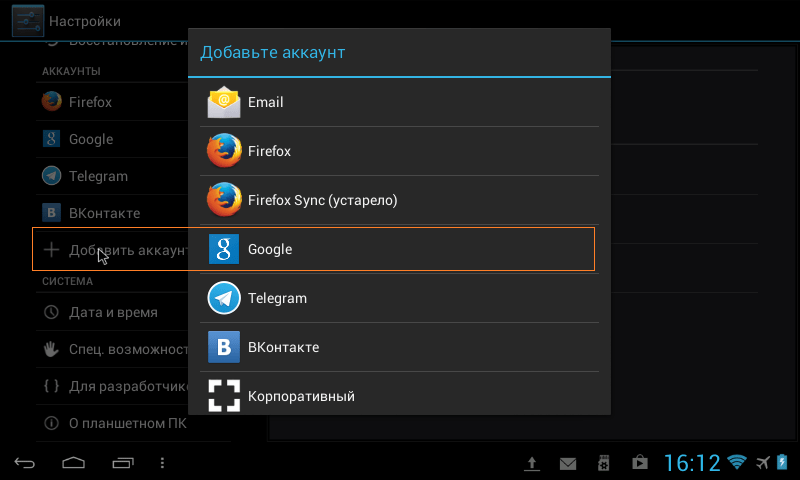Настройка Google Chrome для устройств Android с помощью Intune — Microsoft Intune
Twitter LinkedIn Facebook Адрес электронной почты
- Статья
- Чтение занимает 2 мин
Вы можете использовать политику конфигурации приложений Intune для настройки Google Chrome для устройств Android. Параметры приложения можно применить автоматически. Например, можно специально задать закладки и URL-адреса, которые вы хотите заблокировать или разрешить.
Параметры приложения можно применить автоматически. Например, можно специально задать закладки и URL-адреса, которые вы хотите заблокировать или разрешить.
Предварительные требования
- Устройство Android Enterprise пользователя должно быть зарегистрировано в Intune. Дополнительные сведения см. в статье Настройка регистрации устройств с личным рабочим профилем Android Enterprise.
- Google Chrome добавляется как управляемое приложение Google Play. Дополнительные сведения об Управляемом Google Play см. в статье Подключение учетной записи Intune к управляемой учетной записи Google Play.
Добавление приложения Google Chrome в Intune
Войдите в Центр администрирования Microsoft Endpoint Manager.
Выберите Приложения>Все приложения>Добавить , а затем добавьте управляемое приложение Google Play .
Перейдите к Управляемому Google Play, выполните поиск в Google Chrome и подтвердите.

Назначьте Google Chrome группе в качестве требуемого типа приложения. Google Chrome будет развернут автоматически при регистрации устройства в Intune.
Дополнительные сведения о добавлении управляемого приложения Google Play в Intune см. в статье Управляемые приложения магазина Google Play.
Добавление конфигурации приложения для управляемых устройств AE
В центре администрирования Майкрософт Endpoint Manager выберите Приложения>Политики конфигурации приложений>Добавить>управляемые устройства.
Задайте следующие сведения:
- Имя — имя профиля, отображаемого на портале.
- Описание — описание профиля, отображаемого на портале.
- Тип регистрации устройств . Для этого параметра задано значение Управляемые устройства.
- Платформа — выберите Android.

Щелкните Связанное приложение , чтобы открыть панель Связанное приложение . Найдите и выберите Google Chrome. Этот список содержит управляемые приложения Google Play, утвержденные и синхронизированные с Intune.
Щелкните Параметры конфигурации, выберите Использовать конструктор конфигураций, а затем нажмите кнопку Добавить , чтобы выбрать ключи конфигурации.
Ниже приведен пример общих параметров:
- Блокировка доступа к списку URL-адресов:
["*"] - Разрешить доступ к списку URL-адресов:
["baidu.com", "youtube.com", "chromium.org", "chrome://*"] - Управляемые закладки:
[{"toplevel_name": "My managed bookmarks folder" }, {"url": "baidu.com", "name": "Baidu"}, {"url": "youtube.com", "name": "Youtube"}, {"name": "Chrome links", "children": [{"url": "chromium. org", "name": "Chromium"}, {"url": "dev.chromium.org", "name": "Chromium Developers"}]}]
org", "name": "Chromium"}, {"url": "dev.chromium.org", "name": "Chromium Developers"}]}] - Доступность режима инкогнито:
Incognito mode disabled
После добавления параметров конфигурации с помощью конструктора конфигураций они будут перечислены в таблице.
Приведенные выше параметры создают закладки и блокируют доступ ко всем URL-адресам, кроме
yahoo.com,chromium.orgиchrome://.- Блокировка доступа к списку URL-адресов:
Нажмите кнопки ОК и Добавить, чтобы добавить политику конфигурации в Intune.
Назначьте эту политику конфигурации группе пользователей. Дополнительные сведения см. в статье Назначение приложений группам с Microsoft Intune.
Проверка параметров устройства
После регистрации устройства Android в Android Enterprise управляемое приложение Google Chrome со значком портфеля будет развернуто автоматически.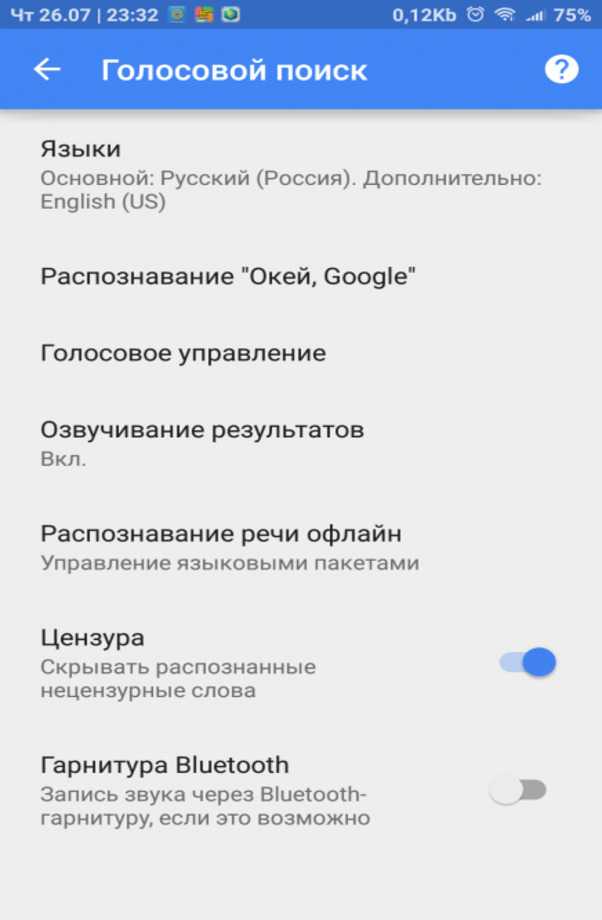
Запустите Google Chrome, и вы найдете примененные параметры.
Закладки:
Заблокированный URL-адрес:
Разрешить URL-адрес:
Вкладка «Инкогнито»:
Устранение неполадок
Проверьте Intune, чтобы отслеживать состояние развертывания политики.
Запустите Google Chrome и посетите chrome://policy. Мы можем проверить, успешно ли применены параметры.
- Добавление политик конфигурации приложений для управляемых устройств Android Enterprise
- Список политик Chrome Enterprise
Дальнейшие действия
- Дополнительные сведения о полностью управляемых устройствах Android Enterprise см. в статье Настройка Intune регистрации устройств Android Enterprise с полным управлением.
Как открыть настройки помощника Google на Android, Iphone и…
Мы все хотим, чтобы наша настоящая онлайн-жизнь была легкой. Несмотря на то, что Google Assistant преуспел в этом, его создатель, то есть Google, похоже, имеет другие мысли. Это происходит потому, что, когда все другие приложения размещают свои настройки так, чтобы они были удобно доступны, поиск настроек Google Assistant напоминает задачу, назначенную в реалити-шоу.
Несмотря на то, что Google Assistant преуспел в этом, его создатель, то есть Google, похоже, имеет другие мысли. Это происходит потому, что, когда все другие приложения размещают свои настройки так, чтобы они были удобно доступны, поиск настроек Google Assistant напоминает задачу, назначенную в реалити-шоу.
Я мог бы преувеличить это, но настройки скрыты. И если, как и многие другие пользователи, вы также не знаете, как запустить настройки Google Assistant, ну, вы находитесь в нужном месте.
В этом посте мы расскажем, как активировать настройки Google Assistant на телефонах Android, iPhone и Google Home. Читайте до конца, вы также найдете несколько бонусных советов.
Давай прыгнем.
Просмотр настроек на Android
Существует три способа запуска настроек Google Assistant на телефонах и планшетах Android.
1. Используйте Google Assistant
Шаг 1.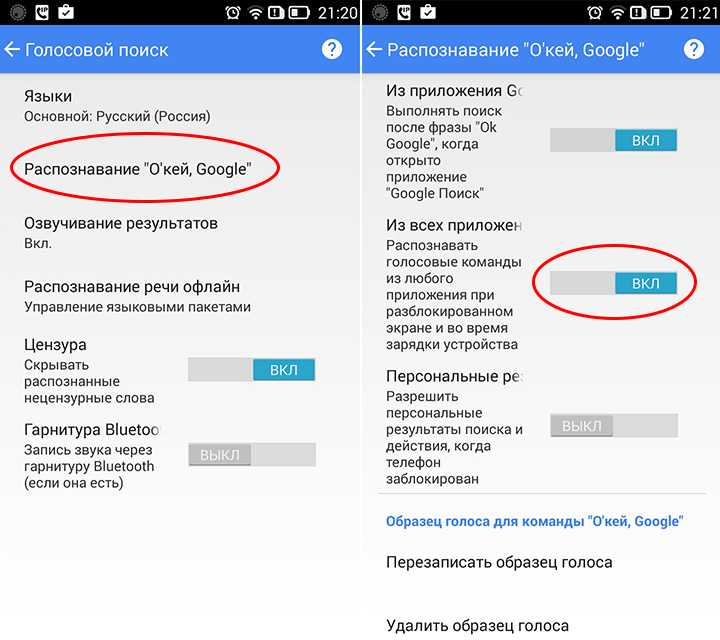 Запустите Google Assistant на своем телефоне, сказав «Ok Google» (если он включен), или нажмите и удерживайте кнопку «Домой».
Запустите Google Assistant на своем телефоне, сказав «Ok Google» (если он включен), или нажмите и удерживайте кнопку «Домой».
Шаг 2. После появления Google Assistant коснитесь значка компаса в нижней части.
Шаг 3: Вы попадете на экран исследования. Нажмите на значок профиля в верхней части. В меню выберите «Настройки».
Шаг 4: Нажмите на вкладку Помощник. Поздравляем! Вы достигли пункта назначения.
2. Использование Google App
Шаг 1. Запустите приложение Google на телефоне и нажмите вкладку «Дополнительно» в нижней части.
Шаг 2. Нажмите «Настройки», а затем «Помощник Google».
Шаг 3: Нажмите на вкладку Помощник, чтобы изменить настройки.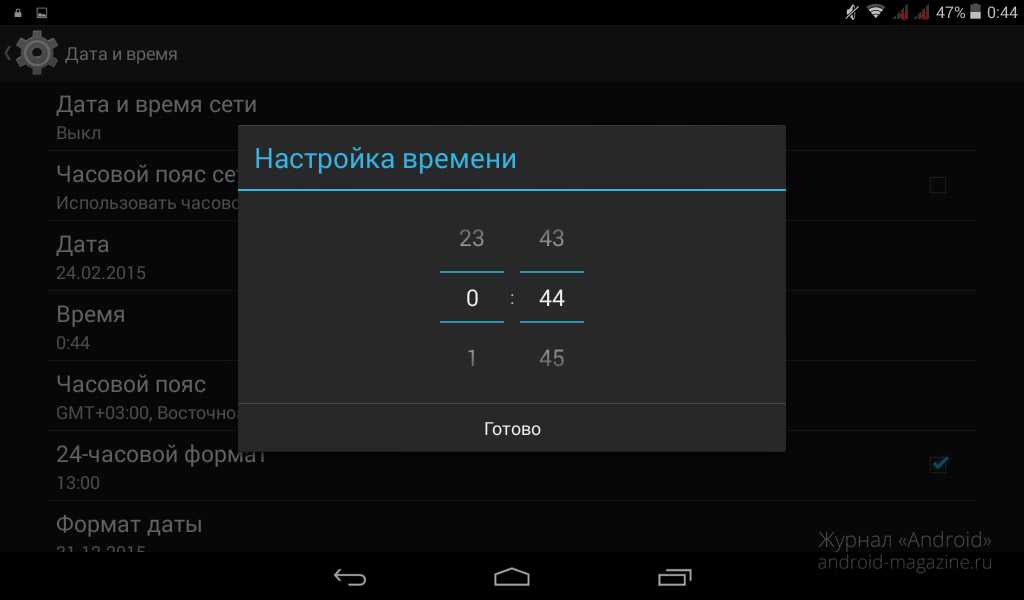
3. Использование команды
Вы даже можете попросить самого Ассистента открыть для вас настройки. Сначала запустите Google Assistant, а затем произнесите или введите команду «Настройки Google Assistant». Помощник Google скажет вам, чтобы коснуться опции Настройки ниже. Нажмите на него, чтобы просмотреть настройки.
Также на
Что такое Google Lens и каковы его лучшие функции
Настройки помощника в Google Home
Несмотря на то, что настройки помощника доступны с помощью вышеуказанных методов для Google Home и Home Mini, вы также можете использовать приложение Google Home. Для этого выполните следующие действия:
Шаг 1. Запустите приложение Google Home на своем телефоне Android или iPhone.
Шаг 2: Нажмите на значок пользователя внизу.
Шаг 3. На телефонах Android нажмите «Настройки» в разделе «Общие настройки». На iPhone нажмите Дополнительные настройки, доступные под ярлыком Google Assistant.
Шаг 4. В обоих случаях вы попадете в настройки Google. Нажмите на вкладку «Помощник» и измените необходимые настройки для дома и мини.
Настройки запуска помощника на iPhone
Хотя Google Assistant уже предустановлен на большинство телефонов Android, он доступен на iPhone, загрузив только приложение Assistant.
Чтобы получить доступ к его настройкам, выполните следующие действия:
Шаг 1. Запустите приложение Google Assistant.
Шаг 2: В Ассистенте, нажмите на значок профиля изображения в правом верхнем углу.
Шаг 3: На следующем экране нажмите на вкладку Помощник. Наслаждайтесь настройками помощника здесь.
Изменить Ok Настройки Google
Чтобы изменить настройки «Ok Google» или «Hey Google», сначала запустите настройки Assistant на своем телефоне, как показано выше. Затем на вкладке «Помощник» прокрутите вниз и нажмите «Телефон».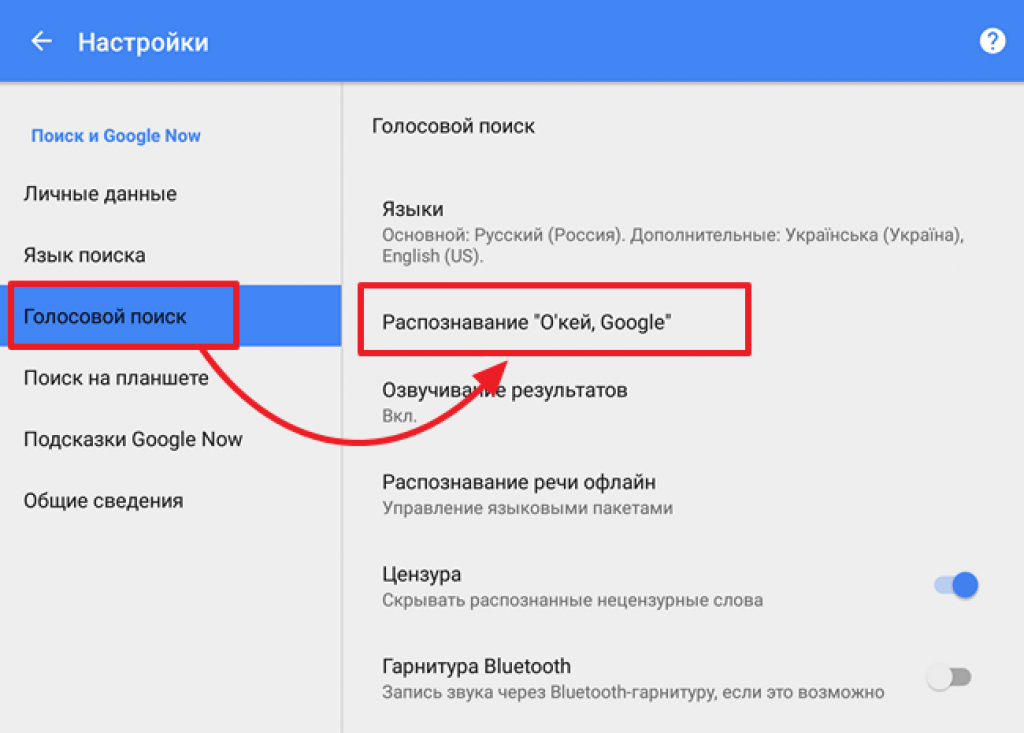
Здесь вы можете отключить возможность доступа к Google Assistant, сказав приведенные выше команды. Если Google не распознает ваш голос, вы можете переучить его или удалить голос, перейдя в опцию «Модель голоса». И если проблема не исчезнет, попробуйте эти исправления.
Также на
# Как к / Guides
Нажмите здесь, чтобы увидеть нашу страницу статей с инструкциями / руководствами
Бонусный совет 1. Сделайте режим ввода в качестве ввода по умолчанию для Google Assistant
Если вам не нравится взаимодействовать с Assistant с помощью голоса, вы можете вводить команды, печатая их. Для этого запустите Google Assistant. Он начнет слушать вашу команду, обозначенную четырьмя точками. Нажмите на точки и нажмите значок клавиатуры.
Как вариант, подождите 3-5 секунд, чтобы вращающиеся точки прекратились. После этого значок клавиатуры автоматически появится в нижней панели. Нажмите на нее, чтобы активировать клавиатуру. Теперь введите запрос и нажмите клавишу ввода на клавиатуре.
Теперь введите запрос и нажмите клавишу ввода на клавиатуре.
Чтобы сделать набор текста предпочитаемым режимом ввода, перейдите в настройки помощника, как показано выше. Прокрутите вниз и нажмите на телефон. Затем нажмите на Предпочитаемый ввод и выберите Клавиатура. Чтобы вернуться назад, повторите шаги и выберите Голос.
Бонусный совет 2: поменяйте голос помощника Google на мужской
Большинство виртуальных помощников, включая Google Assistant, используют женский голос по психологическим причинам. Однако, если вы хотите, у вас может быть мужской голос или другая версия женского голоса для помощника.
Вместо того, чтобы предоставлять вам варианты, такие как голос 1, голос 2 или мужчина 1, женщина 1 и т. Д., Google использует цвета для дифференциации голосов. Google случайным образом назначает цвета голосу, и вам нужно выбрать цвет, чтобы изменить голос.
Для этого перейдите в настройки Google Assistant. Затем нажмите на присутствующий голос помощника на вкладке «Помощник». Нажмите на цвет для предварительного просмотра и выберите голос.
Затем нажмите на присутствующий голос помощника на вкладке «Помощник». Нажмите на цвет для предварительного просмотра и выберите голос.
Также на
Как изменить звук напоминания помощника Google
Исправить настройки
Так вот, как изменить настройки Google Assistant. Иногда после игры с его настройками Google Assistant может не произносить ответы. Если это произойдет, прочитайте наше руководство, чтобы это исправить, и ответьте на вопрос помощника Google.
Кроме того, Google Assistant недавно обновил функцию заметок и списков. Теперь обе функции являются частью помощника. Попробуй.
Следующее: хотите ли вы изучить интересную сторону Google Assistant? Проверьте список забавных вещей, которые вы можете спросить.
Измените эти настройки Android и восстановите свою цифровую конфиденциальность
Android и конфиденциальность — два слова, которые несовместимы. Многие пользователи выбирают iPhone (и iOS) от Apple только из-за заявлений компании о конфиденциальности данных. Однако в последние несколько лет ситуация улучшилась. За последние несколько лет Google добавила в Android несколько настроек конфиденциальности для защиты пользовательских данных. Вот некоторые из лучших настроек конфиденциальности Android, о которых вам следует знать.
Однако в последние несколько лет ситуация улучшилась. За последние несколько лет Google добавила в Android несколько настроек конфиденциальности для защиты пользовательских данных. Вот некоторые из лучших настроек конфиденциальности Android, о которых вам следует знать.
Примечание : некоторые настройки могут различаться в зависимости от версии Android и типа устройства. Лучше искать конкретную настройку, если вы не можете определить ее напрямую.
1. Проверьте разрешения приложения Android
Очень полезная настройка Android, которую часто игнорируют, — это встроенный в операционную систему менеджер разрешений. Android позволяет вам точно видеть, к каким разрешениям имеют доступ установленные приложения и что они используют в фоновом режиме. Вы должны следить за этими разрешениями и следить за тем, чтобы приложения имели доступ только к тем ресурсам, которые им нужны. Чтобы управлять разрешениями приложений на Android-смартфоне, выполните следующие действия:
Источник: Pocketnow
- Откройте Настройки и прокрутите вниз, пока не увидите меню Конфиденциальность .

- В настройках Privacy выберите Permissions Manager .
- Здесь вы можете управлять тем, к каким ресурсам может получить доступ каждое приложение.
Прокрутите список разрешений и посмотрите, какое приложение обращается к какому ресурсу и как часто оно обращается к нему. Если вы обнаружите, что что-то не так, нажмите на приложение и запретите ему доступ к этому конкретному разрешению.
2. Просматривайте веб-страницы с большей конфиденциальностью
- Включите настройки конфиденциальности в браузере по умолчанию (Chrome): Google Chrome предустановлен в качестве веб-браузера по умолчанию на большинстве смартфонов Android. Веб-браузер от Google имеет встроенную функцию Enhanced Safe Browsing, которая защищает пользователей от опасных загрузок и вредоносных веб-сайтов. Однако Google говорит, что собирает больше данных, когда включен Enhanced Safe Browsing, из-за чего многие пользователи не решаются использовать эту опцию.
 Тем не менее, вот как вы можете включить расширенный безопасный просмотр в Google Chrome для Android:
Тем не менее, вот как вы можете включить расширенный безопасный просмотр в Google Chrome для Android:
- Откройте Google Chrome и коснитесь трех точек в правом верхнем углу.
- Теперь выберите Настройки → Конфиденциальность и безопасность → Безопасный просмотр .
- Выберите Расширенный безопасный просмотр .
Источник: Pocketnow
- Используйте веб-браузер, ориентированный на конфиденциальность: Google Chrome, несмотря на то, что это браузер по умолчанию на большинстве Android-смартфонов, это не лучший веб-браузер, ориентированный на конфиденциальность. К счастью, в магазине Google Play доступен ряд веб-браузеров, ориентированных на конфиденциальность. Я обычно предпочитаю браузеры Brave и Firefox, но вы также можете переключиться на DuckDuckGo, который также предлагает прозрачность отслеживания приложений Apple.
3.
 Используйте частный DNS
Используйте частный DNSИсточник: Pocketnow
Система доменных именили DNS, для тех, кто не знает, — это телефонная книга Интернета, которая позволяет вашему устройству Android переводить удобочитаемые имена веб-сайтов (например, Google.com) в их IP-адреса. Многие сервисы отслеживают журналы DNS, поэтому лучше переключиться на DNS, ориентированный на конфиденциальность, например Cloudflare, на вашем Android-смартфоне. Выполните следующие действия, чтобы изменить DNS на вашем устройстве Android:
.- Откройте Настройки и перейдите к сетевым настройкам.
- Теперь выберите Частный DNS и теперь выберите Имя хоста провайдера частного DNS .
- В появившемся текстовом поле введите адрес предпочтительного поставщика DNS. Например, если вы хотите переключиться на Cloudflare в качестве поставщика DNS, введите
http://1dot1dot1dot1.cloudflare-dns.com/в текстовом поле.
4. Следите за доступом к микрофону и камере
Источник: Pocketnow
В Android 12 Google добавила в операционную систему функцию, которая уведомляет пользователя всякий раз, когда приложение или служба получает доступ к конфиденциальным ресурсам, камере, местоположению и микрофону устройства. При каждом доступе к ним в правом верхнем углу вашего устройства должна появляться зеленая точка. Хотя такие приложения, как Google, Instagram и Snapchat, имеют доступ к этим ресурсам, когда вы их используете, это нормально, если вы заметите какое-либо случайное приложение, получающее доступ к этим функциям в фоновом режиме, вы должны немедленно запретить ему это делать (используйте первый прием, чтобы запретить приложению использовать ресурс).
5. Использовать параметр «Приблизительное местоположение»
Источник: Pocketnow
Еще одна отличная функция конфиденциальности, которую Google добавила в ОС Android с Android 12, — это возможность указать приложениям приблизительное местоположение. Эта функция удобна в приложениях, которым не требуется ваше точное местоположение для работы, таких как погода и конвертер времени. Вот как вы можете включить эту опцию:
Эта функция удобна в приложениях, которым не требуется ваше точное местоположение для работы, таких как погода и конвертер времени. Вот как вы можете включить эту опцию:
- Откройте Настройки и перейдите к Конфиденциальность → Диспетчер разрешений .
- Затем выберите Расположение и теперь выберите приложение.
- На следующем экране отключите переключатель Использовать точное местоположение .
6. Отказ от целевой рекламы
Google и другие компании собирают много данных, когда вы используете приложение. Эти данные, в свою очередь, используются для показа таргетированной рекламы. Один из способов запретить приложениям и веб-сайтам показывать вам целевую рекламу — отказаться от персонализации рекламы. Чтобы отключить персонализацию рекламы на Android, перейдите на страницу 9.0006 Настройки , выберите Google , затем Реклама и выключите его. Пока вы находитесь в этой настройке, вам также следует подумать о том, чтобы нажать кнопку Сбросить рекламный идентификатор , чтобы полностью отключить ваш Android-смартфон от вашего рекламного профиля Google.
Пока вы находитесь в этой настройке, вам также следует подумать о том, чтобы нажать кнопку Сбросить рекламный идентификатор , чтобы полностью отключить ваш Android-смартфон от вашего рекламного профиля Google.
Предстоящее обновление Google для Android 13 будет включать в себя еще больше функций! Обязательно ознакомьтесь со следующими статьями, чтобы узнать, как Google улучшает Android для вас:
- Android 13: лучшие новые функции
- Будущие функции безопасности и конфиденциальности Google, о которых вы должны знать
7. Удалите неиспользуемые приложения
Если вы давно используете свой Android-смартфон, возможно, у вас есть несколько приложений, которыми вы не пользуетесь на регулярной основе. Вам следует подумать об удалении этих приложений, так как удаление неиспользуемых приложений не только освободит место на вашем Android-устройстве, но и улучшит безопасность вашего устройства. Многие приложения работают в фоновом режиме (вы даже не подозреваете об этом).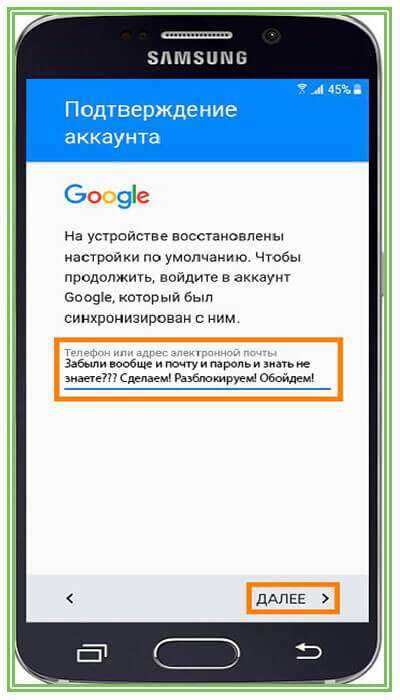 Такие приложения могут собирать и передавать ваши личные данные, поэтому лучше от них избавиться.
Такие приложения могут собирать и передавать ваши личные данные, поэтому лучше от них избавиться.
8. Используйте Google Play Защиту
Источник: Pocketnow
Еще одна функция Android, о которой многие не знают, — Play Protect. Думайте об этой функции как о антивирусе для вашего смартфона, который регулярно сканирует на наличие вредоносных и некорректно работающих приложений. Он предупредит вас, если обнаружит что-то подозрительное. Несмотря на то, что эта функция автоматически работает в фоновом режиме, вам следует время от времени запускать сканирование вручную. Чтобы вручную запустить проверку системы Google Play Protect, перейдите на страницу Настройки вашего Android-смартфона. Затем выберите Безопасность → Google Play Protect (часто обозначается как Безопасность приложений ), а затем нажмите Сканировать .
9. Скрыть конфиденциальные уведомления на экране блокировки
Источник: Pocketnow
Android по умолчанию показывает все уведомления на экране блокировки.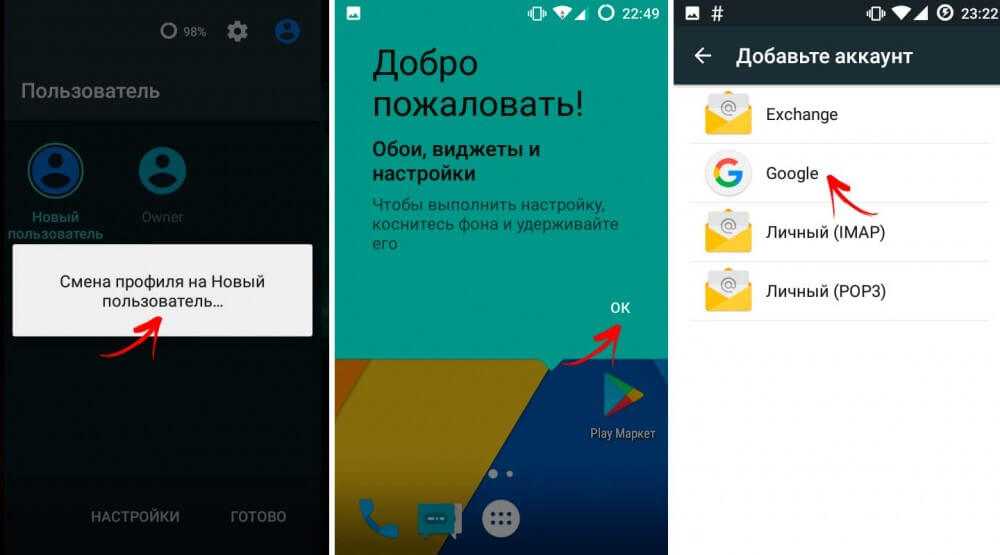 Это означает, что если ваш телефон случайно попадет в чужие руки, они могут получить доступ к некоторой личной и конфиденциальной информации. В таких случаях лучше отключить отображение уведомлений на экране блокировки. Для этого перейдите на Настройки → Конфиденциальность → Уведомления на экране блокировки . Теперь вы можете выбрать Показывать конфиденциальное содержимое только при разблокировании — при этом будут отображаться только уведомления, которые ОС Android считает «неконфиденциальными» — или вы можете скрыть все уведомления, выбрав Не показывать уведомления в все .
Это означает, что если ваш телефон случайно попадет в чужие руки, они могут получить доступ к некоторой личной и конфиденциальной информации. В таких случаях лучше отключить отображение уведомлений на экране блокировки. Для этого перейдите на Настройки → Конфиденциальность → Уведомления на экране блокировки . Теперь вы можете выбрать Показывать конфиденциальное содержимое только при разблокировании — при этом будут отображаться только уведомления, которые ОС Android считает «неконфиденциальными» — или вы можете скрыть все уведомления, выбрав Не показывать уведомления в все .
10. Выполните проверку безопасности Google
Источник: Pocketnow
Чаще всего ваше Android-устройство подвергается риску из-за настроек вашей учетной записи Google. Вы можете управлять настройками безопасности своей учетной записи прямо на своем Android-устройстве. Перейти к Настройки → Безопасность и выберите Проверка безопасности Google .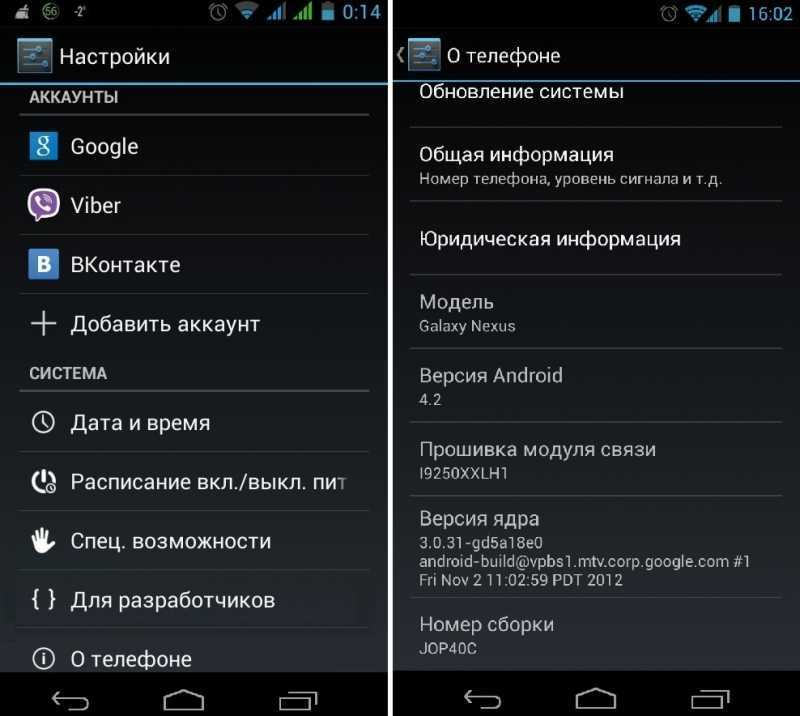 Здесь вы можете увидеть, находится ли ваша учетная запись под угрозой. Например, я забыл подтвердить «Резервный адрес электронной почты» своей основной учетной записи Google. Google напрямую уведомил меня об этом во время проверки безопасности Google.
Здесь вы можете увидеть, находится ли ваша учетная запись под угрозой. Например, я забыл подтвердить «Резервный адрес электронной почты» своей основной учетной записи Google. Google напрямую уведомил меня об этом во время проверки безопасности Google.
11. Убедитесь, что функция «Найти мое устройство» правильно настроена
Как и Apple, Google также предлагает услугу под названием «Найти мое устройство», которая позволяет отслеживать ваше Android-устройство в случае его потери или кражи. Вы также можете заблокировать и стереть данные с устройства с помощью функции «Блокировать и стереть», которую предлагает программа «Найти мое устройство». Убедитесь, что функция «Найти мое устройство» включена, перейдя к пункту 9.0006 Настройки → Безопасность → Найти устройство .
12. Закрепление приложения
Источник: Pocketnow
App Pinning — недооцененная функция Android, которую Google представила в Android Lollipop. Это может пригодиться в ряде ситуаций, особенно если вы передаете свой телефон детям (и незнакомым людям).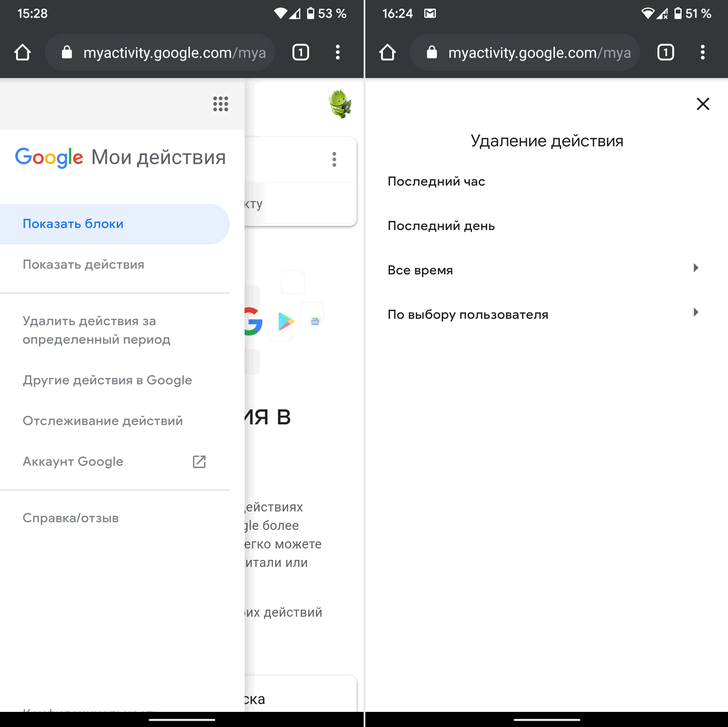 Закрепление приложений позволяет заблокировать телефон для одного приложения. Пользователь сможет использовать только определенное приложение на вашем телефоне Android.
Закрепление приложений позволяет заблокировать телефон для одного приложения. Пользователь сможет использовать только определенное приложение на вашем телефоне Android.
Чтобы использовать функцию закрепления приложений, перейдите к пункту 9.0006 Настройки → Безопасность → Дополнительные настройки → Закрепление приложения . В следующий раз, когда вы передадите свой телефон кому-то другому, перейдите на экран «Обзор системы», нажмите и удерживайте значок приложения, а затем выберите Pin . После того, как вы выберете это, пользователь не сможет использовать какое-либо другое приложение на вашем телефоне. Уведомления также отключены в этом режиме. Чтобы открепить приложение, нажмите и удерживайте кнопку «Назад» и «Обзор» на смартфоне Android, а затем введите пароль экрана блокировки.
Вот некоторые настройки Android, на которые следует обратить внимание. Небольшие шаги и изменение таких настроек конфиденциальности — это некоторые из небольших шагов, которые вы можете предпринять, чтобы обеспечить безопасность и защиту своих данных. Знаете ли вы какие-либо настройки конфиденциальности Android, которые мы пропустили? Оставьте комментарий и дайте нам знать!
Знаете ли вы какие-либо настройки конфиденциальности Android, которые мы пропустили? Оставьте комментарий и дайте нам знать!
6 секретных настроек для умной настройки Chrome Android
Android Intelligence
Дж. Р. Рафаэль, пишущий редактор, Компьютерный мир |
О компании |
Необычные новости Android — разнообразное сочетание советов, идей и анализа от опытного Android-журналиста Дж. Р. Рафаэля.
Аналитический совет Android
Улучшите работу вашего смартфона с помощью этих мощных, но полностью скрытых опций.
Аналитический совет Android
- 3 быстрых трюка для более умного Android…
- 5 расширенных дополнений для Gmail…
- 7 секретов более умного Android Chrome…
- 20-минутная настройка Android
- 5 невидимых сверхспособностей Google.
 ..
..
Показать больше
Привет. Ты. Да, ты там — тот, у которого слишком влажные глаза уставились в экран. Что, если бы я сказал вам, что у браузера, на который вы полагаетесь во всех своих веб-исследованиях на Android, есть куча дополнительных функций — сверхсекретные настройки, которые добавят потрясающие возможности в ваши мобильные приключения и заставят шевелиться. вокруг этой дурацкой паутины наша значительно лучше?
Что ж, при условии, что вы используете браузер Google Chrome для Android, это правда, насколько это возможно. И самое главное, чтобы найти все тщательно спрятанные сокровища Chrome, не нужно много времени — если вы знаете, где искать.
Шесть настроек на этой странице сделают просмотр веб-страниц на базе Android более мощным, эффективным и, как правило, более приятным. Они все просто сидят и ждут, пока их найдут — так почему же , а не пользуются тем, что они могут предложить?
Прежде чем мы углубимся в детали, одно краткое предупреждение: все эти настройки являются частью системы флагов Chrome, которая является домом для параметров, находящихся в стадии разработки, над которыми все еще активно работают и которые технически не предназначены для основное использование. Система флагов предназначена для опытных пользователей и других столь же информированных (и/или безумных) людей, которые хотят заранее ознакомиться с продвинутыми предметами. Он также довольно регулярно развивается, поэтому вполне возможно, что некоторые из упомянутых здесь настроек могут отличаться от того, что я описал, или даже полностью исчезнуть в какой-то момент в не столь отдаленном будущем.
Система флагов предназначена для опытных пользователей и других столь же информированных (и/или безумных) людей, которые хотят заранее ознакомиться с продвинутыми предметами. Он также довольно регулярно развивается, поэтому вполне возможно, что некоторые из упомянутых здесь настроек могут отличаться от того, что я описал, или даже полностью исчезнуть в какой-то момент в не столь отдаленном будущем.
Более того, система флагов содержит множество дополнительных параметров, некоторые из которых потенциально могут привести к тому, что веб-сайты будут выглядеть странно, сам Chrome станет нестабильным или даже ваши уши начнут извергать восхитительно мятный пар. (Эй, вы никогда не знаете.) Итак, другими словами: действуйте с осторожностью, внимательно следуйте моим инструкциям и не связывайтесь ни с чем другим, с чем вы столкнетесь в этой области браузера, если вы действительно не понимаете это и действительно не знаете, что вы делаете. делает.
[Psst: Любите ярлыки? Мой Android Shortcut Supercourse научит вас множеству хитростей, позволяющих сэкономить время на вашем телефоне. Зарегистрируйтесь сейчас бесплатно !]
Зарегистрируйтесь сейчас бесплатно !]
Понял? Хороший. А теперь давайте дадим вашему браузеру новые шикарные сверхспособности, не так ли?
Настройка Chrome Android № 1: Умные скриншоты
Не знаю, как вы, но я делюсь огромным количеством скриншотов со своими товарищами, пялящимися в телефон, наземными млекопитающими. И часто на экране будет какая-то информация, которую я хочу выделить — определенная область на веб-странице, элемент интерфейса, фотография моей малоберцовой кости размером с мизинец или что-то еще.
Собственный встроенный в Android редактор скриншотов позволяет легко делать пометки на любом скриншоте, который вы снимаете, и добавлять его в виде грубо нарисованной линии или круга, но ключевой термин здесь — «грубо нарисованный». Вы буквально просто рисуете пальцем на экране, и вы можете многое сказать по тому, как это выглядит в конечном итоге.
Но поймите: теперь вы можете создать аккуратное и профессионально выглядящее поле, кружок или стрелку поверх любого снимка экрана, снятого прямо в Chrome, не прерывая рабочий процесс.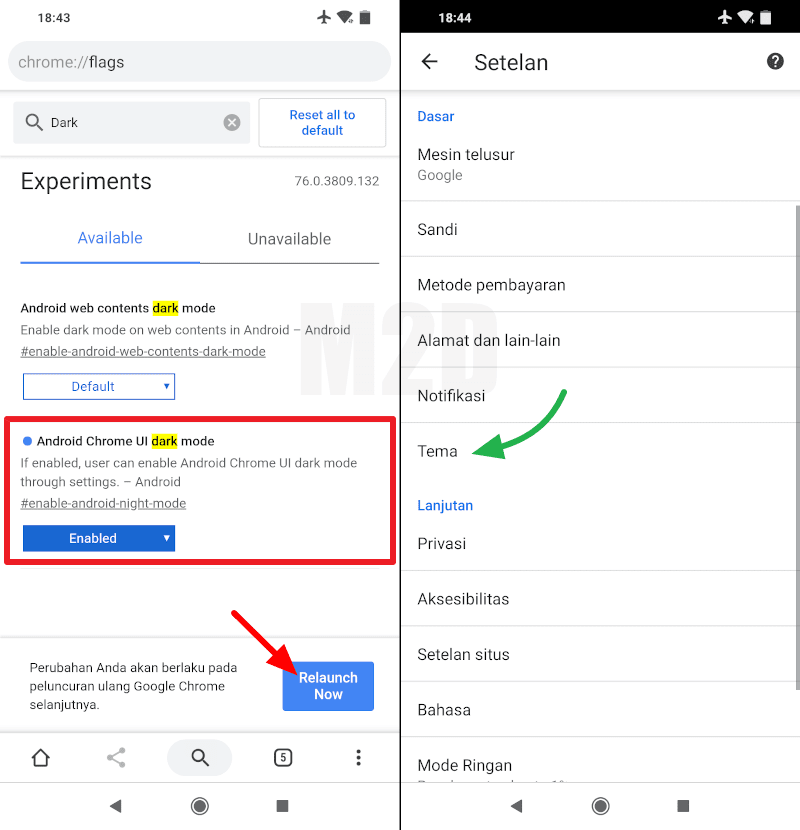 И все, что вам нужно сделать, это щелкнуть одним переключателем, чтобы это стало возможным.
И все, что вам нужно сделать, это щелкнуть одним переключателем, чтобы это стало возможным.
Вот в чем хитрость:
- Введите chrome:flags в адресную строку приложения Chrome для Android.
- Введите скриншотов в поле поиска на появившемся экране.
- Коснитесь строки «Скриншоты для Android V2» и измените ее настройку с «Отключено» на «Включено».
- Коснитесь синей кнопки «Перезапустить» в нижней части экрана.
После перезагрузки браузера откройте веб-страницу — любую старую веб-страницу. Коснитесь трехточечного значка меню в правом верхнем углу Chrome, выберите «Поделиться», а затем выберите «Снимок экрана» на небольшой всплывающей панели.
А как насчет этого? В нижней части этого инструмента есть безобидное на вид новое дополнение под названием «Форма».
JRКоснитесь этого, и вы сможете нарисовать любую четкую рамку, кружок или стрелку в любом месте на скриншоте, в любом цвете, который вы хотите:
JRНе слишком потрепанный, а?
Параметр Chrome Android № 2: Меньше ограничений на создание снимков экрана
Говоря о снимках экрана, пытались ли вы когда-нибудь сделать снимок экрана того, что вы просматриваете в режиме инкогнито Chrome на своем телефоне?
Если нет, то позвольте мне испортить вам сюрприз: это не работает.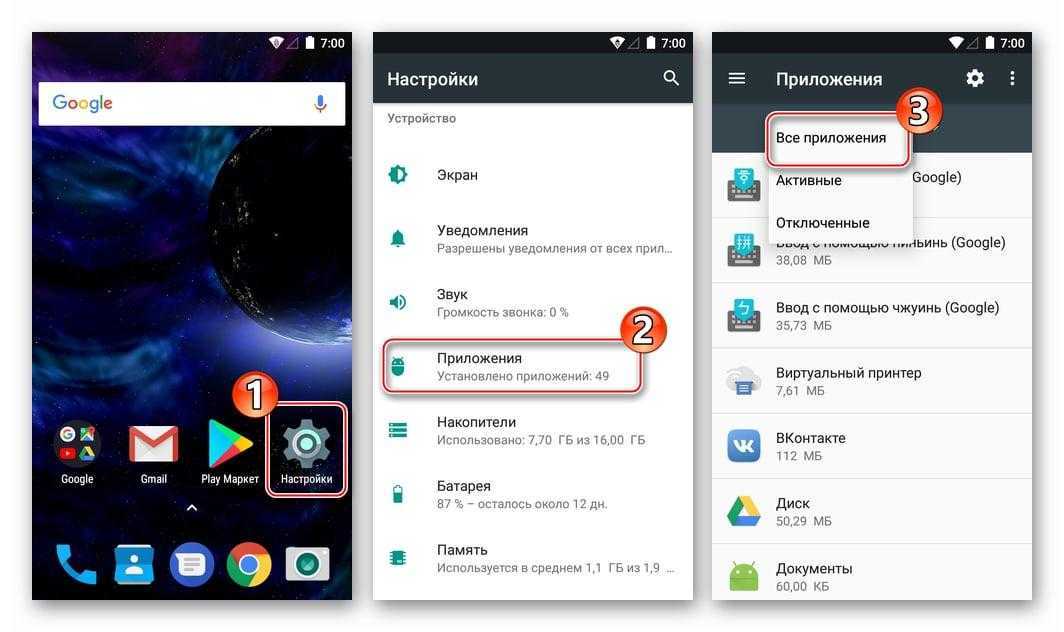 Вы просто получаете пустое черное изображение, на котором ничего не видно — что, я полагаю, прекрасно в своей простоте, но не так уж полезно, когда дело доходит до попытки поделиться важной информацией.
Вы просто получаете пустое черное изображение, на котором ничего не видно — что, я полагаю, прекрасно в своей простоте, но не так уж полезно, когда дело доходит до попытки поделиться важной информацией.
Ну, вот что: глубоко в самых сырых недрах Chrome находится простой переключатель, который удаляет политику запрета снимков экрана для режима инкогнито браузера и позволяет вам захватывать все, что вы хотите, в любом режиме, который вы используете.
Например, вы используете режим инкогнито Chrome, чтобы просмотреть что-то без входа в систему. Или, может быть, вы полагаетесь на него, чтобы проверить определенный поиск, не связывая этот термин с вашей историей просмотров Google. Или, может быть, вы используете его для, э-э, определенных других нераскрытых целей.
В любом случае обязательно будут моменты, когда вы захотите сделать скриншот чего-то в таком состоянии. И теперь вы можете.
Вот и все:
- Еще раз введите chrome:flags в адресную строку браузера.

- Введите инкогнито в поле поиска на появившемся экране.
- Найдите строку с надписью «Снимок экрана в режиме инкогнито» и измените ее настройку с «По умолчанию» на «Включено».
- Коснитесь кнопки «Перезапустить» в нижней части экрана.
Вот и все: теперь вы можете делать скриншоты окон в режиме инкогнито, когда вам этого захочется.
Просто помните: если вы случайно что-то щелкнете в (гм) непреднамеренный момент, вы должны найти и удалить это.
Параметр Chrome Android № 3: разумная экономия в какой-то момент, очевидно — эта следующая скрытая функция Chrome предназначена только для вас.
Это более умная система для сохранения данных прямо в браузере Android без всего беспорядка, а затем убедитесь, что вы действительно не забыли вернуться к нему позже.
А для этого нужно активировать две разные части головоломки:
- Начните с ввода chrome:flags в адресную строку браузера (пока не чувствуете себя знакомым?).

- Затем введите , прочитайте позже в поле поиска.
- Найдите строку с надписью «Список для чтения» и измените ее настройку на «Включено (с пунктом меню приложения)».
- Затем найдите строку с надписью «Прочитать уведомление о напоминании позже» и измените ее настройку на «Включено».
- Наконец, нажмите кнопку «Перезапустить» в нижней части экрана.
Когда Chrome перезагрузится, попробуйте открыть любую статью на любом понравившемся веб-сайте. Коснитесь трехточечного значка меню в правом верхнем углу Chrome, и вы должны увидеть недавно добавленную опцию «Добавить в список для чтения» в середине меню.
JRВыберите это, и страница будет перенесена в специальную область закладок вашего браузера, специально зарезервированную для материалов, которые вы хотите прочитать позже — и через неделю вы получите напоминание о том, что вам действительно нужно его прочитать.
Если вы когда-нибудь захотите получить доступ к своему списку чтения самостоятельно, просто снова коснитесь трехточечного значка меню Chrome и выберите «Закладки». Затем вы должны увидеть «Список для чтения» в качестве опции и сможете найти в нем все, что вы сохранили.
Затем вы должны увидеть «Список для чтения» в качестве опции и сможете найти в нем все, что вы сохранили.
И в качестве очень полезного бонуса все эти статьи также автоматически становятся доступными для чтения в автономном режиме, если вы когда-нибудь захотите наверстать упущенное, находясь в самолете или в неизвестном подземном бункере.
Параметр Chrome Android № 4: Улучшенные закладки
Пока мы думаем об этих закладках Chrome Android, давайте уделим секунду самостоятельному обновлению интерфейса в этой области — не так ли?
Правда в том, что это довольно запоздалое улучшение. Область закладок Chrome на Android уже давно не пользуется большой популярностью, и в результате она выглядела скорее бла (используя технический термин). Но не бойтесь, Google не забыл об этом совсем.
Вы можете быстро добавить свой Android-телефон в новую и улучшенную настройку закладок Chrome, выполнив эту быструю и простую настройку:
- Введите chrome:flags в адресную строку браузера.

- Введите bookmarks в поле поиска на появившемся экране.
- Коснитесь строки с надписью «Обновление закладок» и измените ее настройку с «Отключено» на «Включено (включено с визуальными эффектами)».
- Коснитесь кнопки «Перезапустить» в нижней части экрана.
После перезагрузки браузера коснитесь значка меню из трех точек в правом верхнем углу и снова коснитесь «Закладки» в этом главном меню Chrome. Вас встретит обновленное представление закладок Android, в котором не выглядит так, как будто последний раз касались в доисторические времена, и, в качестве дополнительного преимущества, вы также заметите новую и менее двусмысленную опцию для добавления сайт в закладки в главном меню Chrome.
Настройка Chrome Android № 5: более умная темная тема
Темная тема для Android — это отличный способ сделать ваш виртуальный мир немного приятнее для глаз, особенно в вечерние часы или в любое время, когда вы находитесь в темноте (например, в неизвестном подземном бункере).
Как ни странно, использование общесистемного переключателя темной темы на самом деле не влияет на Интернет. Большинство сайтов по-прежнему отображаются ярко, как день, и резко контрастируют с мягкими тусклыми вибрациями, которые дает вам rest Android в этом контексте.
Ну, вот исправление:
- Тип — ага, угадали! — chrome:flags в адресную строку браузера.
- Теперь введите dark в поле поиска на появившемся экране.
- Найдите строку с надписью «Флажок затемнения веб-сайтов в настройках тем» и измените ее настройку на «Включено».
- Нажмите на эту великолепную кнопку «Перезапустить» внизу экрана. (Не волнуйтесь. Ей это нравится.)
Теперь откройте любой старый веб-сайт, который вы хотите, и вы увидите, что сайт волшебным образом превращается в темную тему для вашего удовольствия.
JR И помните: если вы когда-нибудь захотите отключить это преобразование, вы можете зайти в настройки приложения Chrome для Android и выбрать «Тема», чтобы найти переключатель, который позволит вам включить или выключить его. по мере необходимости.
по мере необходимости.
Настройка Chrome Android № 6: Более богатые реакции
И последнее, но не менее важное: слегка глуповатый, но все же потенциально полезный вариант Chrome Android. И это идет рука об руку с первыми двумя трюками, которые мы рассмотрели в начале этой саги.
Готовы? Это наше последнее ура — это расширенная система для скриншотов на основе браузера, которая позволяет восхитительно легко добавлять выразительную реакцию к любому изображению, которое вы снимаете, для дополнительного эффекта.
Видишь?
JRХотите попробовать? Вот как:
- В последний раз введите chrome:flags в вашу нетерпеливую и ожидающую адресную строку.
- Введите реакций в поле поиска в верхней части экрана.
- Найдите строку с надписью «Легкие реакции (Android)» и измените ее настройку на «Включено».
- И последнее, но не менее важное — скажем все вместе! — коснитесь кнопки «Перезапустить» внизу экрана.

Когда Chrome снова заработает, просто перейдите на любой старый веб-сайт, который вам нравится, выберите опцию «Поделиться» в главном меню Chrome и найдите новую возможность «Добавить эмоции».
Разбейте этого щенка, затем выберите нужную эмоцию (и обратите внимание, что вы можете прокручивать список опций горизонтально, чтобы открыть еще больше символов) — затем используйте пальцы, чтобы переместить и изменить его размер и даже продублировать его, если вы хотите действительно весело.
JRВсе, что осталось, — это нажать на значок галочки в правом нижнем углу экрана, а затем отправить свое творение в виде живой анимации тому коллеге, которого вы решите благословить своей выразительностью.
Для всех остальных на вашем рабочем месте одновременно: Добро пожаловать — и извините.
Готовы к еще более продвинутым знаниям Android? Подпишитесь на мой бесплатный суперкурс Android Shortcut , чтобы узнать множество хитростей, экономящих время!
Связанный:
- Андроид
- Мобильный
- Интернет
- Мобильные приложения
- Браузеры
- Хром
- Малый и средний бизнес
Ответственный редактор Дж.




 org", "name": "Chromium"}, {"url": "dev.chromium.org", "name": "Chromium Developers"}]}]
org", "name": "Chromium"}, {"url": "dev.chromium.org", "name": "Chromium Developers"}]}]
 Тем не менее, вот как вы можете включить расширенный безопасный просмотр в Google Chrome для Android:
Тем не менее, вот как вы можете включить расширенный безопасный просмотр в Google Chrome для Android:
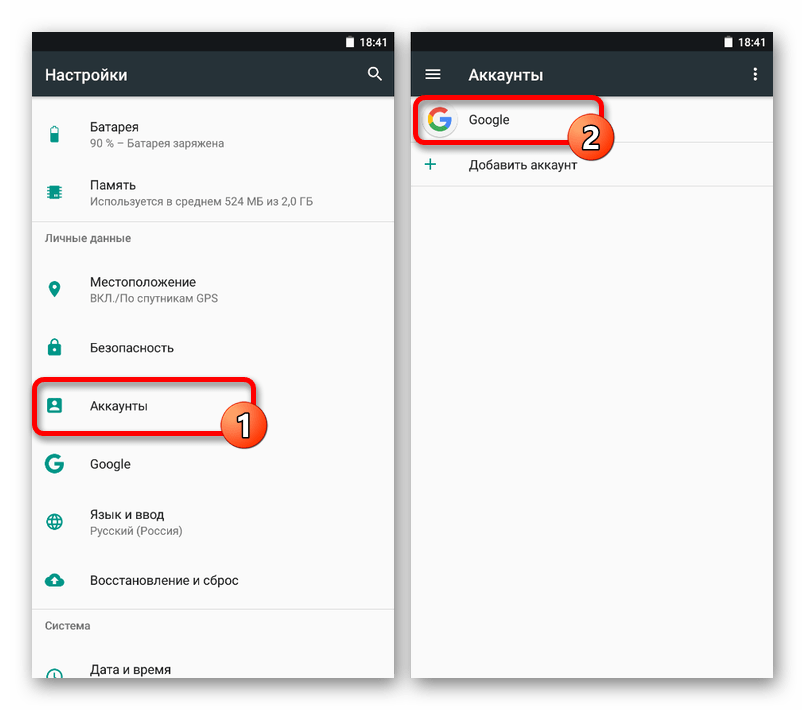 ..
..