Ошибка «Не удается подключиться к этой сети» в Windows 10
Решил написать о возможных решениях еще одной проблемы с подключением к Wi-Fi в Windows 10. Это ошибка «Не удается подключиться к этой сети». Когда мы в списке доступных сетей выбираем нужную нам сеть, нажимаем подключится, вроде бы идет подключение, но появляется надпись «Не удается подключиться к этой сети». В Windows 10 это выглядит вот так:
Появляться эта ошибка может из-за чего угодно: какой-то сбой в самой системе, или на роутере, смена параметров Wi-Fi сети (пароль, тип шифрования), и т. д. Кстати, самая популярная причина, это как раз смена пароля Wi-Fi сети. Если при попытке подключить свой ноутбук на Windows 10 к Wi-Fi вы видите ошибку что это не возможно, то есть несколько способов, которые могут вам помочь. Сейчас мы их рассмотрим.
Первым делом перезагрузите ноутбук и роутер. Очень часто обычная перезагрузка помогает, и не нужно будет копаться в настройках.
Если же этот способ не помог, то нужно удалить сеть на вашем компьютере (забыть ее).
Дальше, на вкладке Wi-Fi выберите Управление параметрами сети Wi-Fi.
Выберите сеть к которой не удается подключится и нажмите на кнопку Забыть.
После этого попробуйте заново подключится к своей Wi-Fi сети. Нужно будет указать пароль. Можете смотреть эту инструкцию по подключению. Более подробно о том, как «забыть» сеть в Windows 10 я писал здесь.
Обновление: попробуйте отключить антивирус
В комментариях Алекс посоветовал отключить антивирус. Ему это помогло, ошибка «Не удается подключиться к этой сети» пропала, и он смог подключится к интернету. Так что, обязательно попробуйте у себя отключить антивирус. Как правило, нужно нажать правой кнопкой на иконку антивируса на панели уведомлений, и выбрать что-то типа «приостановить защиту».
Отключите встроенный в Windows 10 брандмауэр.
Обновление: обновляем конфигурацию оборудования
Снова же в комментариях Артем написал, что от ошибки «Не удается подключиться к этой сети» он избавился обновлением оборудования в диспетчере устройств. Михаил подтвердил, что ему так же помог этот способ. Поэтому, решил добавить это решение в статью.
Достаточно зайти в диспетчер устройств и нажать на кнопку «Обновить конфигурацию оборудования».
Возможно, вам этот способ так же поможет. Напишите о результатах в комментариях.
Обновление: смените канал Wi-Fi сети
Есть информация, что ошибка «Не удается подключиться к этой сети» может появляться из-за того, что Wi-Fi сеть, к которой не получается подключится работает на 12-том, или 13-том канале.
Для начала я советую несколько раз перезагрузить роутер. Возможно, он автоматически выберет другой канал, и все подключится (если проблема в этом). Если не сработает, то можно самому сменить канал в настройках роутера по этой инструкции: https://help-wifi.
Попробуйте установить любой канал, только не 12, или 13-тый. Если это не решило проблему, то рекомендую обратно поставить автоматический выбор канала.
Обновление: включите и отключите режим «В самолете»
В комментариях подсказали, что это помогло решить проблему с подключением к беспроводной сети. Откройте центр уведомлений и активируйте режим «В самолете». Затем отключите его нажав на кнопку еще раз.
Спасибо Марии за подсказку. Поделитесь в комментариях своим решением!
Обновление: удалите Wi-Fi адаптер для его переустановки
И снова совет из комментариев. Алексей рассказал, что эта ошибка у него появилась после обновления Windows 10. Ничего не помогло кроме удаления Wi-Fi адаптера в диспетчере устройств. Сделать это не сложно.
После обновления конфигурации оборудования (кнопка в диспетчере устройств), или перезагрузки компьютера адаптер будет установлен повторно.
Обновление: включите «Случайные аппаратные адреса»
Очередная подсказка, которой в комментариях поделился Артем. Он включил функцию «Случайные аппаратные адреса» и Windows 10 подключилась к Wi-Fi сети, ошибка пропала.
Включить ее можно в параметрах, в разделе «Сеть и Интернет» на вкладке «Wi-Fi». Возле «Использовать случайные аппаратные адреса» установите переключатель в положение Вкл.
В двух словах поясню как это работает. Аппаратный адрес — это MAC-адрес. Уникальный адрес Wi-Fi модуля. Он фиксируется роутером при подключении. Если, например, MAC-адрес вашего компьютера заблокирован в настройках роутера, то при подключении будет ошибка. Может быть конфликт MAC-адресов. После включения функции «Случайные аппаратные адреса» Windows 10 начинает каждый раз менять физический адрес при подключении к новым Wi-Fi сетям.
Обновление: меняем ширину канала в свойствах Wi-Fi адаптера
Нужно зайти в диспетчер устройств (можно нажать Win + R и выполнить команду devmgmt. msc), открыть вкладку «Сетевые адаптеры», нажать правой кнопкой на Wi-Fi адаптер (в названии будет «802.11», «Wireless», «Dual Band») и выбрать «Свойства».
msc), открыть вкладку «Сетевые адаптеры», нажать правой кнопкой на Wi-Fi адаптер (в названии будет «802.11», «Wireless», «Dual Band») и выбрать «Свойства».
На вкладке «Дополнительно» слева нужно выбрать свойство «Ширина канала (диапазон сети)» или «Bandwidth» и слева в выпадающем меню выбрать «20 MHz». Сохраните настройки нажав «Ok».
Если вам известны другие варианты решения проблемы «Не удается подключиться к этой сети», которая появляется в Windows 10, то вы можете поделиться ими в комментариях.
Приложение Дом с Алисой объединяет все ваши устройства и позволяет легко ими управлять. Обратите внимание, что в вашем телефоне это приложение может называться «Умный Дом». Даже если у вас установлено приложение «Яндекс — с Алисой», для управления умным домом лучше \n скачать\n и использовать приложение Дом с Алисой. | \n
Приложение Дом с Алисой объединяет все ваши устройства и позволяет легко ими управлять. Обратите внимание, что в вашем телефоне это приложение может называться «Умный Дом». Даже если у вас установлено приложение «Яндекс — с Алисой», для управления умным домом лучше \n скачать\n и использовать приложение Дом с Алисой. | \n
Приложение Дом с Алисой объединяет все ваши устройства и позволяет легко ими управлять. Обратите внимание, что в вашем телефоне это приложение может называться «Умный Дом». Даже если у вас установлено приложение «Яндекс — с Алисой», для управления умным домом лучше \n скачать\n и использовать приложение Дом с Алисой. | \n
Приложение Дом с Алисой объединяет все ваши устройства и позволяет легко ими управлять. Даже если у вас установлено приложение «Яндекс — с Алисой», для управления умным домом лучше \n скачать\n и использовать приложение Дом с Алисой. | \n
Приложение Дом с Алисой объединяет все ваши устройства и позволяет легко ими управлять. Даже если у вас установлено приложение «Яндекс — с Алисой», для управления умным домом лучше \n скачать\n и использовать приложение Дом с Алисой. | \n
Приложение Дом с Алисой объединяет все ваши устройства и позволяет легко ими управлять. Обратите внимание, что в вашем телефоне это приложение может называться «Умный Дом». Даже если у вас установлено приложение «Яндекс — с Алисой», для управления умным домом лучше \n скачать\n и использовать приложение Дом с Алисой. | \n
Приложение Дом с Алисой объединяет все ваши устройства и позволяет легко ими управлять. Обратите внимание, что в вашем телефоне это приложение может называться «Умный Дом». Даже если у вас установлено приложение «Яндекс — с Алисой», для управления умным домом лучше \n скачать\n и использовать приложение Дом с Алисой. | \n
Приложение Дом с Алисой объединяет все ваши устройства и позволяет легко ими управлять. Обратите внимание, что в вашем телефоне это приложение может называться «Умный Дом». Даже если у вас установлено приложение «Яндекс — с Алисой», для управления умным домом лучше \n скачать\n и использовать приложение Дом с Алисой. | \n
Приложение Дом с Алисой объединяет все ваши устройства и позволяет легко ими управлять. Обратите внимание, что в вашем телефоне это приложение может называться «Умный Дом». Даже если у вас установлено приложение «Яндекс — с Алисой», для управления умным домом лучше \n скачать\n и использовать приложение Дом с Алисой. | \n
Приложение Дом с Алисой объединяет все ваши устройства и позволяет легко ими управлять. Обратите внимание, что в вашем телефоне это приложение может называться «Умный Дом». Даже если у вас установлено приложение «Яндекс — с Алисой», для управления умным домом лучше \n скачать\n и использовать приложение Дом с Алисой. | \n
Как исправить ошибку «Windows не удается подключиться к этой сети»
Вы получаете сообщение об ошибке «Windows не может подключиться к этой сети» на компьютере с Windows 10? Это может быть очень неприятной проблемой, особенно если вам нужно выйти в Интернет для работы или учебы.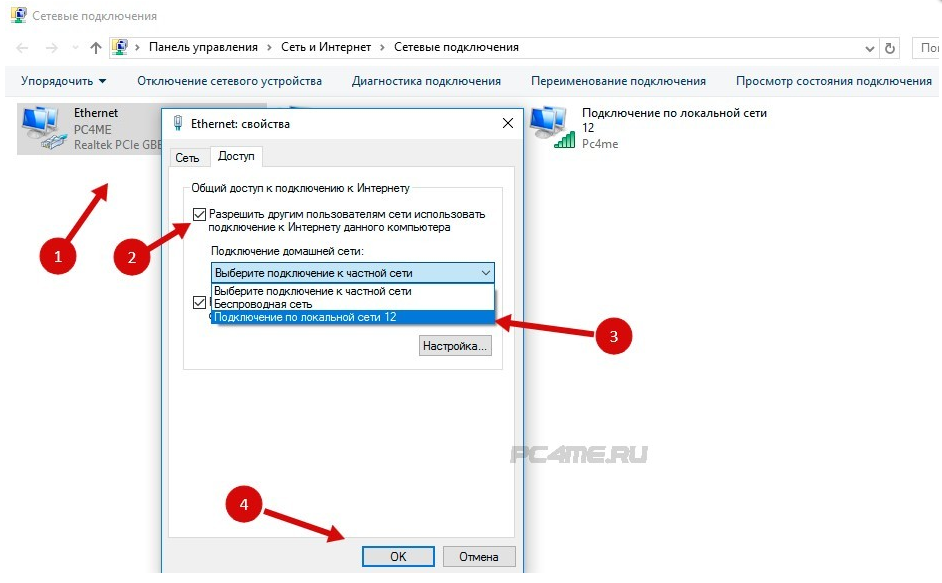 В этой статье мы обсудим 10 рабочих решений этой проблемы.
В этой статье мы обсудим 10 рабочих решений этой проблемы.
Это может быть невероятно неприятно, когда Windows внезапно не может подключиться к сети. Вы можете увидеть сообщение об ошибке «Windows не удается подключиться к этой сети», даже если ваше соединение Wi-Fi стабильно. К счастью, есть несколько решений, которые вы можете попробовать. В этой статье будут рассмотрены 10 различных способов исправить ситуацию, когда ваша система Windows не может подключиться к сети.
Пользователи Windows уже давно видят сообщение об ошибке «Windows не удается подключиться к этой сети». Найдите несколько жизнеспособных решений этой проблемы в этой статье! Некоторые из этих решений являются прямыми и простыми, в то время как другие могут потребовать немного больше технических знаний. Но не волнуйтесь, мы вас прикроем!
Продолжайте читать, чтобы узнать все, что вам нужно знать, чтобы быстро вернуть компьютер в домашнюю или рабочую сеть.
Что вызывает ошибку «Windows не удается подключиться к этой сети»? Ошибки Windows обычно не вызваны каким-то одним фактором.
Может быть множество причин, по которым Windows 10 не может подключиться к сети:
- Неправильная информация о Wi-Fi, такая как пароль, SSID и т. д.
- Проводное соединение подключено неправильно
- Ваше устройство находится вне зоны действия Wi-Fi
- Помехи Wi-Fi, проблемы с вашим интернет-провайдером
- Устаревшие или отсутствующие драйверы сетевого адаптера
- Поврежден маршрутизатор, кабель Ethernet или другое оборудование
- Другие проблемы с оборудованием
Проблемы с подключением к сети Wi-Fi также могут быть вызваны неправильными настройками приложений Windows и переполненными точками доступа в Интернет.
Используйте эти решения, чтобы исправить ошибку «Windows не удается подключиться к этой сети» в вашей операционной системе. Шаги были написаны с использованием Windows 10 , но вы можете применить их и к Windows 11 , и к Windows 8 .
Способ 1. Забудьте и снова подключитесь к сети Wi-FiПростое отключение и удаление сети с вашего устройства, а затем повторное подключение к ней может помочь вам решить эту проблему.
- Щелкните значок Windows в левом нижнем углу экрана, чтобы вызвать меню «Пуск». Выберите Settings или используйте ярлык Windows + I .
- Нажмите на плитку Сеть и Интернет .
- Перейдите на вкладку Wi-Fi .
 Здесь нажмите на ссылку Управление известными сетями .
Здесь нажмите на ссылку Управление известными сетями .
- Выберите сеть Wi-Fi, к которой у вас возникли проблемы с подключением, затем нажмите Кнопка «Забыть ». В результате этого действия профиль будет полностью стерт.
- Щелкните значок Networks на панели задач и выберите беспроводную сеть, для которой вы только что удалили профиль. Проверьте, можете ли вы успешно подключиться, нажав кнопку Подключить .
- Возможно, вас попросят предоставить данные для входа, например пароль Wi-Fi. Введите необходимую информацию и подождите, чтобы увидеть, появляется ли ошибка «Windows не удается подключиться к сети».
Некоторые пользователи заметили, что включение и выключение режима полета в Windows решает проблему с сетью. Если ваше устройство (например, ноутбук) имеет режим полета, вы можете использовать его, чтобы попытаться восстановить подключение к Интернету.
- Щелкните значок Network на панели задач. Если режим полета включен, возможно, значок отображается как символ самолета. (Если значок вообще не виден, щелкните стрелку, чтобы увидеть скрытые элементы в трее.)
- Вы увидите свои сети и различные плитки с такими параметрами, как «Мобильная точка доступа» и т. д. Проверьте, включена ли плитка «Режим полета» . Если это так, нажмите на его символ, чтобы отключить его.
- Ваши сети должны снова стать видимыми. Попробуйте повторно подключиться к сети, чтобы узнать, сможете ли вы снова выйти в сеть.
Драйверы делают или ломают устройство. Если ваши сетевые драйверы отсутствуют или устарели, высока вероятность возникновения этой ошибки. К счастью, вы можете легко обновлять драйверы автоматически или вручную. Просто выберите подход, который вы предпочитаете, и следуйте инструкциям ниже.
Центр обновления Windows имеет функцию, позволяющую автоматически обновлять устаревшие драйверы. Это может помочь вам быстро найти и обновить некоторые из ваших драйверов без необходимости индивидуально проверять наличие новых версий.
- Чтобы открыть меню «Пуск», щелкните значок Windows в левом нижнем углу экрана и выберите Настройки . Либо нажмите Windows + I , чтобы вызвать меню.
- Выберите плитку Обновление и безопасность из раскрывающегося меню. Большинство настроек Центра обновления Windows можно найти здесь.
- Перейдите в раздел Центр обновления Windows и щелкните ссылку Просмотреть дополнительные обновления , если она доступна.
- Разверните раздел Обновления драйверов , чтобы увидеть, какие драйверы необходимо обновить прямо сейчас.
 Просто установите флажки рядом с драйверами, которые вы хотите обновить, затем нажмите кнопку 9.0012 Кнопка «Загрузить и установить» .
Просто установите флажки рядом с драйверами, которые вы хотите обновить, затем нажмите кнопку 9.0012 Кнопка «Загрузить и установить» .
- Разрешите Windows загружать и обновлять устаревшие драйверы перед перезагрузкой компьютера.
Выполните следующие действия, чтобы вручную обновить драйвер, который может быть устаревшим. Имейте в виду, что для загрузки драйверов следует использовать только легальные сайты! Некоторые мошеннические веб-сайты могут попытаться заставить вас загрузить зараженные вредоносным ПО файлы драйверов.
- Для доступа к нужной утилите нажмите клавиши Windows + X на клавиатуре и выберите Диспетчер устройств из контекстного меню.
- Разверните категорию Сетевые адаптеры и щелкните правой кнопкой мыши текущий сетевой адаптер. Выберите Обновить драйвер из контекстного меню.

- Выберите способ обновления драйвера. Вы можете позволить Windows найти драйвер автоматически или вручную найти новый файл драйвера на вашем компьютере.
Если обновление драйвера сетевого адаптера не помогло, попробуйте переустановить его. Это можно сделать, сначала удалив драйвер, а затем позволив Windows установить рабочий драйвер по умолчанию.
- Нажмите клавиши Windows + X на клавиатуре и выберите Диспетчер устройств в контекстном меню.
- Разверните категорию Сетевые адаптеры и щелкните правой кнопкой мыши адаптер, который вы используете в данный момент. В контекстном меню выберите пункт 9.0012 Опция удаления устройства .
- Перезагрузите компьютер. Windows автоматически переустановит правильный драйвер, необходимый для его работы. Вы можете попытаться снова подключиться к сети после выполнения этих шагов.

Windows поставляется с множеством встроенных средств устранения неполадок, упрощающих решение проблем. Вы можете использовать средство устранения неполадок с сетью, чтобы решить проблемы с подключением к Интернету и, возможно, исправить ошибку «Windows не удается подключиться к этой сети».
- Щелкните значок Windows в левом нижнем углу экрана, чтобы открыть меню «Пуск». Выберите Settings или используйте ярлык Windows + I .
- Щелкните плитку Обновление и безопасность . Здесь вы можете найти большинство встроенных средств устранения неполадок.
- Перейдите на вкладку Устранение неполадок с помощью левой панели. Здесь вы должны увидеть средство устранения неполадок с именем 9.0012 Сетевой адаптер .
- Если вы не предоставляете Майкрософт полные диагностические данные, щелкните ссылку Дополнительные средства устранения неполадок и найдите там средство устранения неполадок сетевого адаптера.

- Нажмите кнопку Запустить средство устранения неполадок . Подождите, пока средство устранения неполадок просканирует ваше устройство и выявит все проблемы.
Проверьте, поможет ли запуск средства устранения неполадок решить проблему. Если средство устранения неполадок не находит проблем, продолжайте читать и попробуйте один из других вариантов, которые мы предоставили!
Метод 6. Выполните сброс WinsockСброс вашей библиотеки Winsock может помочь вам решить любые проблемы и восстановить настройки Windows Sockets API по умолчанию, чтобы все снова работало гладко!
- Щелкнув значок увеличительного стекла на панели задач, вы можете получить доступ к панели поиска. Вы также можете использовать сочетание клавиш Windows + S , чтобы вызвать его.
- Введите Командная строка в поле поиска. Когда вы увидите его в результатах, щелкните его правой кнопкой мыши и выберите 9.
 0012 Запуск от имени администратора . Если вы используете локальную учетную запись, у которой нет прав администратора, сначала нажмите здесь .
0012 Запуск от имени администратора . Если вы используете локальную учетную запись, у которой нет прав администратора, сначала нажмите здесь .
- При появлении запроса контроля учетных записей (UAC) нажмите Да , чтобы разрешить запуск приложения с правами администратора.
- Введите приведенные ниже команды в следующем порядке, нажимая клавишу Enter на клавиатуре после каждой строки:
- сброс винсока netsh
- netsh int сброс IP-адреса
- Закройте командную строку и проверьте, можете ли вы подключиться к сети после выполнения этих шагов.
Вы можете попробовать вручную очистить кэш DNS вашего устройства, чтобы увидеть, исчезнут ли проблемы, которые он создает. Процесс занимает всего несколько минут и требует использования только командной строки.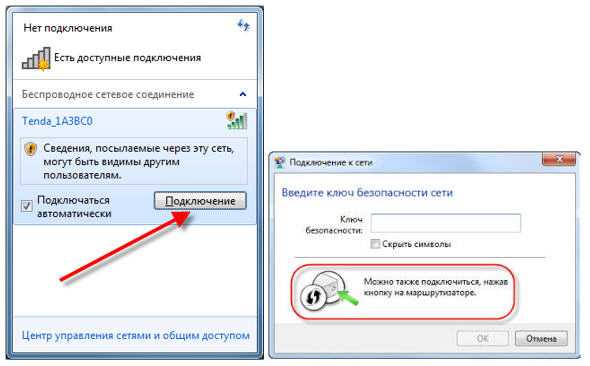
- Откройте строку поиска на панели задач, щелкнув значок увеличительного стекла. Вы также можете поднять его с помощью Windows + S сочетание клавиш.
- Введите Командная строка в поле поиска. Когда вы увидите его в результатах, щелкните его правой кнопкой мыши и выберите Запуск от имени администратора . Если вы используете локальную учетную запись, у которой нет прав администратора, сначала нажмите здесь .
- При появлении запроса контроля учетных записей (UAC) нажмите Да , чтобы разрешить запуск приложения с административными разрешениями.
- Введите команды ниже в следующем порядке, нажимая клавишу Enter на клавиатуре после каждой строки:
ipconfig /flushdns
ipconfig /registerdns
ipconfig /renew
ipconfig /renew
ipconfig /release 55- Закройте командную строку и проверьте, можете ли вы подключиться к сети после выполнения описанных выше действий.

- Закройте командную строку и проверьте, можете ли вы подключиться к сети после выполнения описанных выше действий.
Функция сброса сети может помочь вам восстановить подключение к Интернету. Он удаляет все существующие профили для сетей, к которым подключена ваша машина. Это перезагрузит ваш компьютер с заводскими настройками по умолчанию.
Имейте в виду, что вам потребуется повторно авторизовать все сети, которые вы ранее использовали, после выполнения описанных ниже процедур.
- Щелкните значок Windows в левом нижнем углу экрана, чтобы открыть меню «Пуск». Выберите Settings или используйте ярлык Windows + I .
- Нажмите на плитку Сеть и Интернет .
- Обязательно оставайтесь на Статус вкладка. Здесь прокрутите вниз до нижней части страницы и нажмите ссылку Сброс сети .
- Перед началом процедуры сброса сети ознакомьтесь с мерами предосторожности.
 Нажмите кнопку Reset now , как только вы узнаете, что делает эта функция.
Нажмите кнопку Reset now , как только вы узнаете, что делает эта функция.
- Нажмите Да . После того, как все ваши сетевые профили будут сброшены, проверьте, можете ли вы выйти в интернет.
Если у вас возникли проблемы с подключением к сети, возможно, Windows активировала IPv6 на вашем устройстве. Если отключение этой функции не повлияет на работу вашего устройства, выполните следующие действия, чтобы отключить протокол.
- Нажмите клавиши Windows + X на клавиатуре, чтобы вызвать меню WinX, и щелкните Сетевые подключения в контекстном меню.
- Выберите текущий тип соединения (например, Ethernet или Wi-Fi ) на левой панели, а затем нажмите кнопку Изменить параметры адаптера .
- Щелкните правой кнопкой мыши сетевой адаптер, с которым в данный момент возникают проблемы, и выберите Свойства в контекстном меню.

- Прокрутите вниз, пока не увидите параметр Интернет-протокол версии 6 (TCP/IPv6) . Если рядом с ним стоит галочка, щелкните по нему один раз, чтобы отключить его. Если поле уже пусто, значит, на вашем устройстве не включен протокол IPv6, и вы можете попробовать другое решение этой ошибки.
- Нажмите OK . Это решение было бы наиболее полезным, если бы IPv6 был конкретной причиной, по которой вы не могли использовать свою сеть.
Windows позволяет настроить свойства вашего сетевого адаптера, что означает, что вы можете попробовать включить функцию 802.11d, чтобы исправить сетевую ошибку.
- Нажмите клавиши Windows + X на клавиатуре, чтобы открыть меню WinX, и нажмите Сетевые подключения из контекстного меню.
- Выберите текущий тип подключения (например, Ethernet или Wi-Fi ) на левой панели, а затем щелкните ссылку Изменить параметры адаптера , указанную на правой панели.

- Щелкните правой кнопкой мыши сетевой адаптер, с которым в данный момент возникают проблемы, и выберите Свойства в контекстном меню.
- Нажмите кнопку Настроить .
- Перейдите на вкладку «Дополнительно» с помощью строки меню в верхней части окна. Здесь в разделе «Свойства» выберите 802.11d , если доступно, и убедитесь, что установлено значение Enabled .
- Нажмите OK , чтобы сохранить настройки и проверить, помогло ли это изменение подключиться к сети.
Мы надеемся, что вам удалось решить проблему «Windows не удается подключиться к этой сети» на вашем ПК с Windows, используя решения, описанные в этой статье. Если нет, пожалуйста, свяжитесь с нами и дайте нам знать, с чем вам нужна помощь. Наша команда экспертов всегда готова помочь вам.
Если какие-либо вопросы остались без ответа или проблемы не решены, пожалуйста, не стесняйтесь обращаться к нам — наша команда экспертов будет рада помочь! А пока следите за всеми техническими новшествами, проверяя новые статьи об устранении неполадок и подписываясь на нас в социальных сетях.
Следите за нашим блогом , чтобы не пропустить больше замечательных статей, подобных этой! Кроме того, вы можете посетить наш справочный центр , чтобы получить массу информации о том, как устранять различные проблемы.
Еще кое-чтоПодпишитесь на нашу рассылку и получите ранний доступ к нашим сообщениям в блоге, акциям и кодам скидок. Спасибо за чтение! Мы надеемся увидеть Вас снова скоро.
Рекомендуемые статьи » Решено: нет подключения к Интернету Windows 10
» Исправлено: Windows не может автоматически определить настройки прокси-сервера этой сети0002 Не стесняйтесь звонить по номеру и обращаться по номеру с вопросами или просьбами, которые вы хотели бы, чтобы мы рассмотрели.
Как исправить ошибку «Windows не удается подключиться к этой сети» в Windows 11
Распространенной сетевой проблемой, с которой сталкиваются пользователи Windows 11, является ошибка «Windows не удается подключиться к этой сети».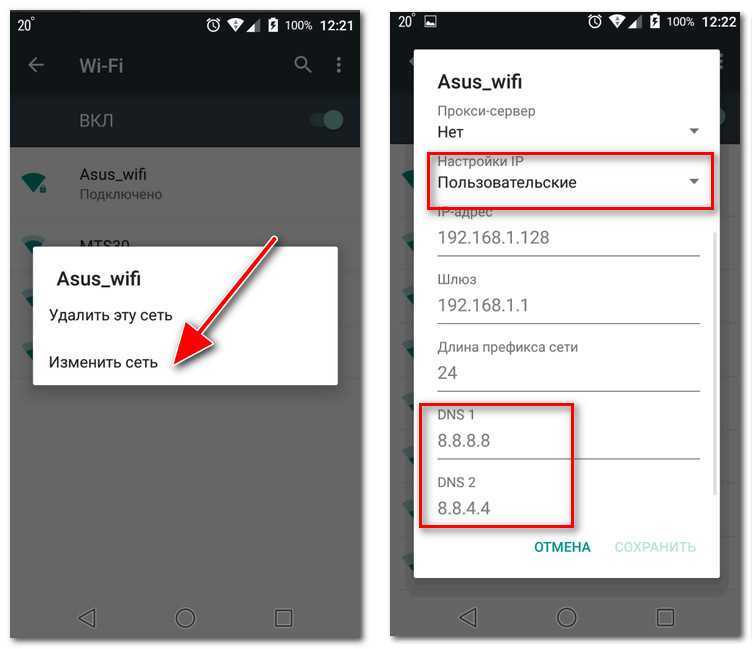 Эта ошибка может быть довольно неприятной, поскольку Windows не дает вам никаких инструкций о том, как ее исправить. Иногда вам просто нужно обновить сетевой драйвер или запустить средство устранения неполадок сети.
Эта ошибка может быть довольно неприятной, поскольку Windows не дает вам никаких инструкций о том, как ее исправить. Иногда вам просто нужно обновить сетевой драйвер или запустить средство устранения неполадок сети.
Однако решение может быть немного сложнее, но в этом нет необходимости, не беспокойтесь. Мы проведем вас через весь процесс устранения неполадок, чтобы избавиться от ошибки «Windows не удается подключиться к этой сети».
1. Подключитесь к сети с помощью другого устройства
Есть вероятность, что с вашим компьютером с Windows 11 все в порядке, но вы получаете сообщение об ошибке «Windows не может подключиться к этой сети» из-за проблемы, связанной с сетью. Чтобы проверить это, попробуйте подключиться к той же сети, используя другое устройство. Если вы столкнетесь с той же ошибкой, вам придется решить проблемы с сетью.
Если вы можете подключиться к той же сети на другом устройстве, следуйте приведенным ниже советам по устранению неполадок.
2. Управление сетевыми драйверами в Windows 11
Во многих случаях проблемы с подключением, такие как ошибка «Windows не удается подключиться к этой сети», можно решить, обновив сетевые драйверы вашего ПК. Однако, если вы недавно обновили драйверы и вскоре после этого появилась ошибка, вам следует откатить драйверы на предыдущую версию, пока не будут исправлены новые. Вы также можете попробовать переустановить драйверы, чтобы посмотреть, решит ли это проблему.
Все эти действия можно выполнить, зайдя в Диспетчер устройств, поэтому давайте погрузимся и попробуем исправить некоторые ошибки.
1. Обновите сетевые драйверы
Чтобы обновить сетевые драйверы, выполните следующие действия:
- Щелкните правой кнопкой мыши кнопку Пуск и выберите Диспетчер устройств .
- В окне диспетчера устройств разверните раздел Сетевые адаптеры .
- Щелкните правой кнопкой мыши беспроводной адаптер для вашего устройства и выберите Обновите драйвер .

- В следующем окне выберите Автоматический поиск драйверов .
- Windows загрузит и установит последние версии драйверов для вашего устройства.
2. Откат сетевых драйверов
Если проблема возникла после установки нового сетевого драйвера, вот как вернуться к драйверам, которые у вас были раньше:
- Откройте Диспетчер устройств.
- Разверните раздел Сетевые адаптеры .
- Щелкните правой кнопкой мыши сетевой драйвер и выберите Свойства .
- В окне свойств перейдите на вкладку Драйвер .
- Щелкните параметр Откатить драйвер . Параметр будет недоступен, если драйвер не был недавно обновлен.
- Windows установит предыдущую версию сетевого драйвера.
- Перезагрузите компьютер.
3. Удалите сетевые драйверы
Если вы хотите выполнить новую установку, сначала загрузите сетевые драйверы с веб-сайта производителя. Рекомендуется сделать это перед удалением текущих сетевых драйверов; как только они исчезнут, вы не сможете подключиться к Интернету через этот сетевой адаптер, пока снова не переустановите его драйверы.
Рекомендуется сделать это перед удалением текущих сетевых драйверов; как только они исчезнут, вы не сможете подключиться к Интернету через этот сетевой адаптер, пока снова не переустановите его драйверы.
Когда у вас будут готовы новые драйверы, пора удалить старый:
- Откройте Диспетчер устройств.
- Снова разверните раздел Сетевые адаптеры .
- Щелкните правой кнопкой мыши сетевой драйвер.
- Нажмите Удалить устройство .
- Установите флажок Попытка удалить драйвер для этого устройства .
- Нажмите Удалить .
- При перезагрузке ПК Windows автоматически переустановит драйвер.
Если этот метод не сработал, существуют другие способы удаления драйверов в Windows 11.
3. Проверьте наличие обновлений Windows
Microsoft постоянно выпускает обновления для устранения любых ошибок и сбоев, с которыми вы можете столкнуться при использовании компьютера. Если вы используете более старую версию Windows, вы можете пропустить обновления, предназначенные для бесперебойной работы вашего компьютера.
Если вы используете более старую версию Windows, вы можете пропустить обновления, предназначенные для бесперебойной работы вашего компьютера.
Чтобы обновить Windows до последней версии, нажмите клавишу Windows + I , чтобы вызвать Настройки меню. Затем нажмите Обновления Windows > Проверить наличие обновлений .
Windows выполнит поиск любых обновлений и установит их автоматически. После завершения процесса попробуйте подключиться к сети.
4. Отключить IPv6
IPv6 действительно не требуется для большинства подключений, если это явно не указано вашим маршрутизатором или интернет-провайдером. Поэтому вам следует отключить его и снова попробовать подключиться к беспроводной сети.
Вот как вы можете отключить IPv6 на своем компьютере:
- Найдите значок сети на панели задач.
- Щелкните значок правой кнопкой мыши и выберите Настройки сети и Интернета .

- Нажмите Расширенные настройки сети .
- В разделе «Связанные настройки» выберите Дополнительные параметры сетевого адаптера .
- Щелкните правой кнопкой мыши беспроводную сеть, затем выберите Свойства . Убедитесь, что у вас есть права администратора.
- Снимите флажок с параметра Интернет-протокол версии 6 (IPv6).
- Нажмите OK .
- Снова подключитесь к беспроводной сети.
5. Отключите и включите адаптер беспроводной сети
Иногда простой сброс адаптера беспроводной сети может решить проблемы с подключением в Windows. Вы можете сделать это, используя Дополнительные параметры сети в Windows 11:
.- Щелкните правой кнопкой мыши значок сети, расположенный на панели задач.
- Нажмите Настройки сети и Интернета .
- Нажмите Расширенные настройки сети .
- В следующем окне выберите Дополнительные параметры сетевого адаптера .

- Теперь щелкните правой кнопкой мыши беспроводной адаптер и выберите Отключить .
- Подождите немного, затем щелкните правой кнопкой мыши беспроводной адаптер и выберите Включить .
- Перезагрузите компьютер и попробуйте повторно подключиться к сети.
6. Освободите IP-адрес и сбросьте кэш DNS в командной строке 9.0014
Ошибка «Windows не может подключиться к этой сети» может быть связана с ошибкой IP. Чтобы это исправить, вам нужно освободить IP-адрес и очистить кеш DNS.
Это может показаться сложным, но все, что вам нужно сделать, это запустить несколько команд в командной строке Windows, а Windows сделает все остальное. Вот как это сделать:
- Введите cmd в поиске Windows.
- Щелкните правой кнопкой мыши Командная строка > Запуск от имени администратора .
- В консоли командной строки введите следующие команды и нажмите Введите после каждого из них:
- netsh winsock reset
- netsh int ip reset
- ipconfig /release
- ipconfig /renew
- ipconfig /flushdns
1 Ошибка команды закрыть и перезагрузить компьютер все еще там.

7. Сброс конфигурации сети Windows
Одним из наиболее распространенных виновников ошибки «Windows не удается подключиться к этой сети» является неправильная конфигурация сети. Простой способ исправить это — просто сбросить сетевые настройки вашего ПК до заводских значений по умолчанию.
К счастью, Windows позволяет сбросить все сетевые настройки с помощью одной опции:
- Щелкните правой кнопкой мыши кнопку Пуск и перейдите к Настройки .
- Нажмите на опцию Сеть и Интернет на панели навигации слева.
- В следующем окне выберите Дополнительные параметры сети .
- В разделе Дополнительные настройки нажмите Сброс сети .
- Нажмите Сбросить сейчас .
- Ваш компьютер перезагрузится.
8. Включение и выключение режима полета
Этого быстрого трюка может быть достаточно, чтобы решить проблемы с сетью. Включив режим полета, вы указываете Windows полностью отключиться от всех сетей. Это позволяет восстановить стабильное соединение после отключения режима полета.
Включив режим полета, вы указываете Windows полностью отключиться от всех сетей. Это позволяет восстановить стабильное соединение после отключения режима полета.
Откройте Центр поддержки Windows и щелкните плитку Режим полета . Подождите пару минут и выключите его. Затем попробуйте повторно подключиться к сети.
Если режим полета отсутствует в Центре поддержки, существуют другие способы его включения и отключения.
9. Используйте средство устранения сетевых неполадок
Windows 11 имеет встроенное средство устранения неполадок для обнаружения и устранения проблем с сетью. Возможно, стоит попробовать проверить, может ли утилита обнаружить и устранить проблему, вызывающую ошибку «Windows не удается подключиться к этой сети».
Чтобы запустить средство устранения неполадок сети Windows, выполните следующие действия:
- В поиске Windows введите средство устранения неполадок сети .
- В результатах поиска выберите параметр Найти и устранить сетевые проблемы .

- Нажмите Далее в средстве устранения неполадок.
- Windows обнаружит и попытается устранить проблемы с подключением на вашем ПК
10. Забудьте и снова подключитесь к сети Wi-Fi
Если вы получаете ошибку подключения к сети при попытке подключения к определенным сетям, Windows должна их забыть.
Вот как вы можете управлять каждой сетью, к которой вы подключены:
- Откройте настройки Windows.
- Перейдите на страницу Сеть и Интернет > Wi-Fi .
- Выберите Управление известными сетями .
- Нажмите кнопку Забыть рядом с сетью, к которой вы не можете подключиться.
- Теперь снова подключитесь к Wi-Fi. Вам придется повторно ввести пароль.
11. Перезагрузите или перезагрузите маршрутизатор
Иногда ваш маршрутизатор немного зависает и требует перезагрузки, чтобы снова разобраться. Таким образом, быстрая перезагрузка маршрутизатора — это хороший способ быстро и легко исправить нестабильное соединение Wi-Fi.
Способ сброса настроек маршрутизатора зависит от модели маршрутизатора. Однако обычно на самом маршрутизаторе есть физическая кнопка питания, которую можно использовать для его выключения и повторного включения. Если нет, вы также можете получить доступ к странице конфигурации маршрутизатора и перезагрузить его оттуда.
В противном случае вы можете попробовать восстановить заводские настройки маршрутизатора либо с помощью кнопки на маршрутизаторе, либо на странице его конфигурации. Однако вам придется перенастроить маршрутизатор после его сброса.
12. Используйте кабель Ethernet
Если вы пробовали что-либо из списка безуспешно и у вас нет времени на более трудоемкие решения, такие как установка большого обновления Windows или загрузка точки восстановления, есть одно быстрое решение. Подключитесь к сети с помощью кабеля Ethernet.
Это не только устранит проблему, но и сделает кабели Ethernet более надежными и обеспечит лучшую скорость.





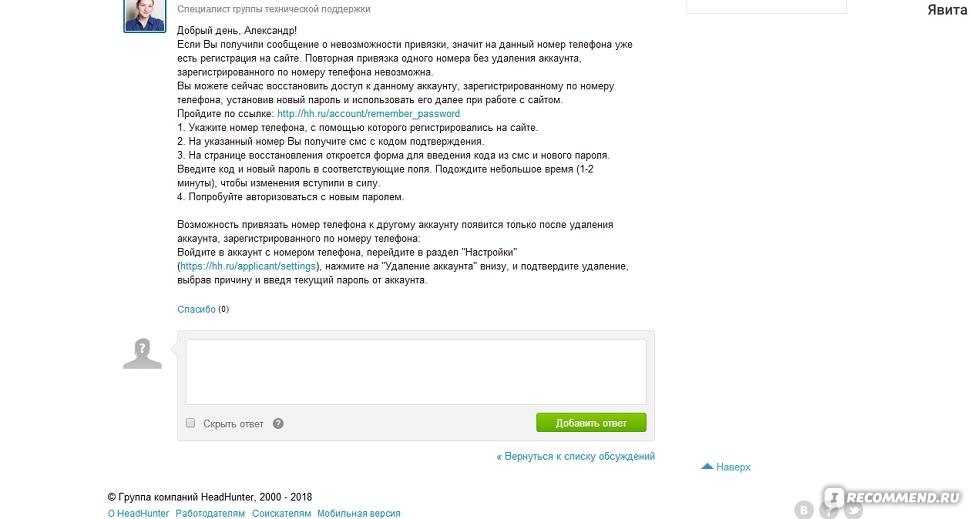
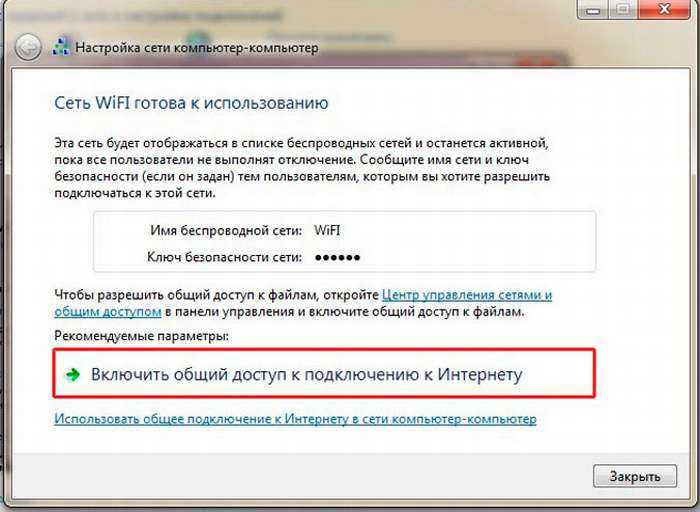 Обратите внимание, что в вашем телефоне это приложение может называться «Умный Дом».
Обратите внимание, что в вашем телефоне это приложение может называться «Умный Дом».


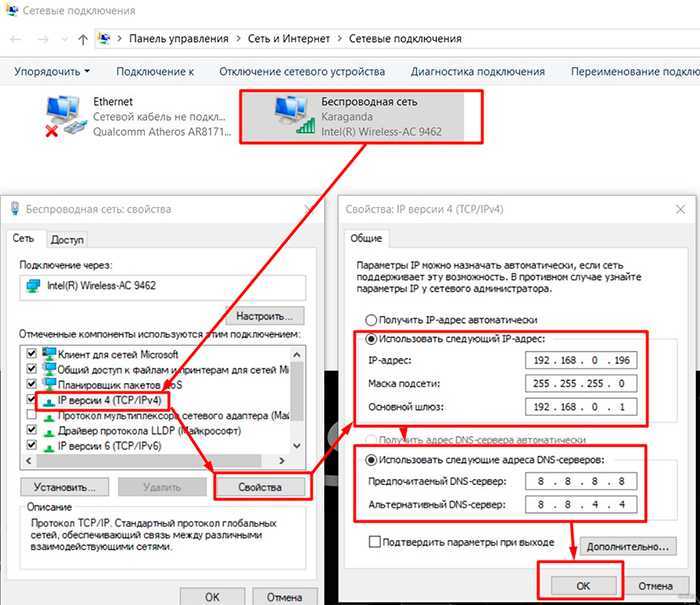 Обычно используются такие данные:
Обычно используются такие данные: Обратите внимание, что в вашем телефоне это приложение может называться «Умный Дом».
Обратите внимание, что в вашем телефоне это приложение может называться «Умный Дом».
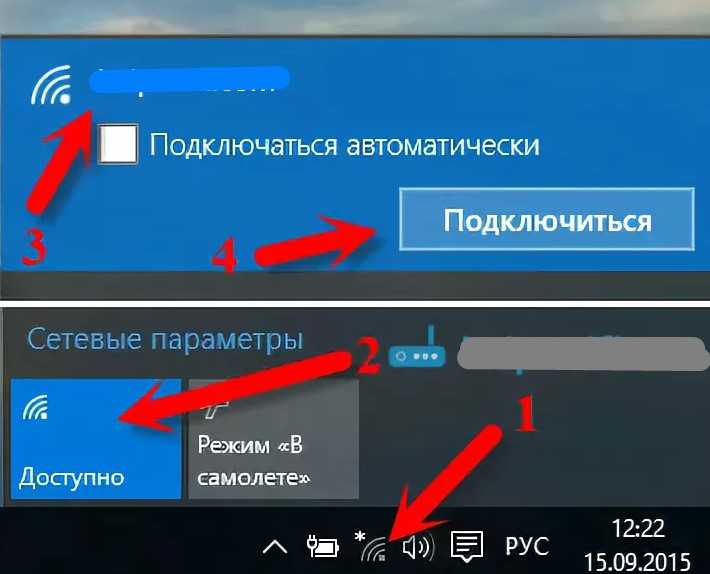



 Убедитесь, что имя сети Wi-Fi не содержит пробелов и специальных символов. Чтобы изменить его, перейдите в раздел Настройки → Основные → Об этом устройстве → Имя.
Убедитесь, что имя сети Wi-Fi не содержит пробелов и специальных символов. Чтобы изменить его, перейдите в раздел Настройки → Основные → Об этом устройстве → Имя. Здесь нажмите на ссылку Управление известными сетями .
Здесь нажмите на ссылку Управление известными сетями .  Просто установите флажки рядом с драйверами, которые вы хотите обновить, затем нажмите кнопку 9.0012 Кнопка «Загрузить и установить» .
Просто установите флажки рядом с драйверами, которые вы хотите обновить, затем нажмите кнопку 9.0012 Кнопка «Загрузить и установить» . 

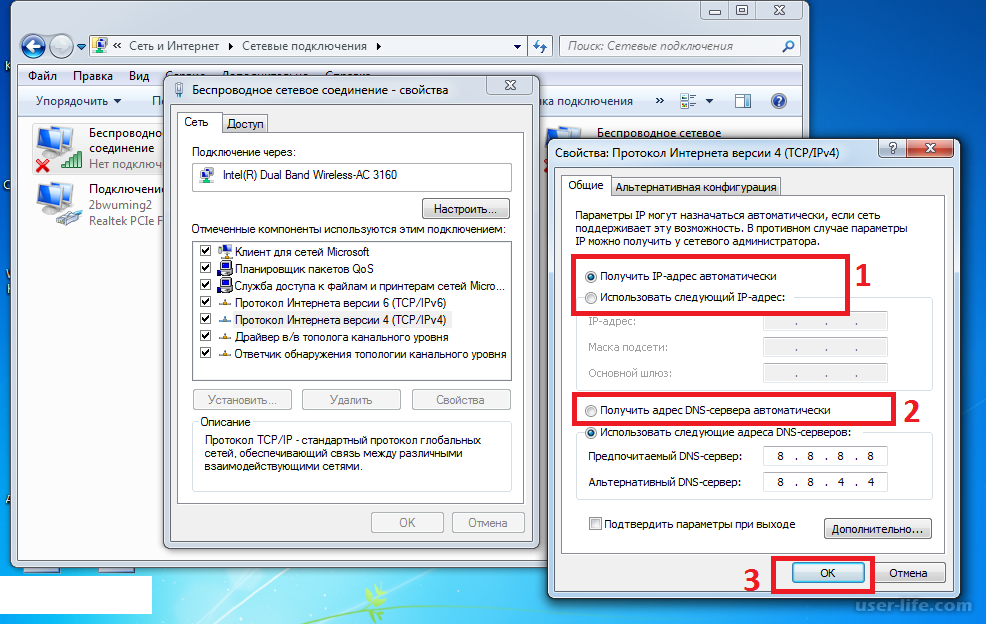 0012 Запуск от имени администратора . Если вы используете локальную учетную запись, у которой нет прав администратора, сначала нажмите здесь .
0012 Запуск от имени администратора . Если вы используете локальную учетную запись, у которой нет прав администратора, сначала нажмите здесь . 
 Нажмите кнопку Reset now , как только вы узнаете, что делает эта функция.
Нажмите кнопку Reset now , как только вы узнаете, что делает эта функция. 





