Забыл пароль Apple ID. Что делать?
Вам знакома ситуация, когда после восстановления/обновления iOS или стирания контента и настроек ваш iPhone запрашивает пароль к Apple ID, а вы его напрочь забыли? Или, может быть, вы купили «бэушный» iPad, заблокированный на Apple ID продавца, который забыл или намеренно не вышел из своей учетной записи и теперь вы не можете активировать свое устройство? Сегодня мы расскажем вам, как сбросить пароль Apple ID.
Напомню, что Apple ID — это персональная учетная запись, которая используется для входа практически во все сервисы Apple: App Store, iTunes Store, Mac App Store, iCloud и другие. Идентификатором Apple ID служит основной адрес электронной почты, который вы указывали при создании учетной записи, например, [email protected] Для того, чтобы использовать учетную запись, вам нужно помнить идентификатор Apple ID и пароль.
К безопасности персональных данных компания Apple относится серьезно, поэтому предъявляет повышенные требования к паролю Apple ID.
Требования к паролю Apple ID
- Должен состоять из 8 и более символов.
- Должен содержать прописные и строчные буквы.
- Должен содержать хотя бы одну цифру.
Запомнить такой пароль непросто, и неудивительно, что многие его частенько забывают.
Без пароля Apple ID невозможно:
- Купить или загрузить бесплатно программы и игры для iPhone, iPad и iPod Touch (iOS) в App Store.
- Купить или загрузить бесплатно музыку, фильмы и телешоу в iTunes Store и Apple Music.
- Купить или загрузить бесплатно программы и игры для компьютеров Mac (OS X) в Mac App Store.
- Купить или загрузить бесплатно электронные книги и журналы в iBook Store.
- Войти в iCloud. Пароль Apple ID и пароль iCloud — это одно и то же.
- Отключить блокировку активации на iPhone, iPad и компьютере Mac.
Сбросить пароль Apple ID можно 2 способами
1. По электронной почте:
При наличие доступа к почтовому ящику, на который был зарегистрирован Apple ID самым быстрым и простым способом восстановить забытый пароль Apple ID станет выполнение процедуры сброса через письмо, отправленное на e-mail.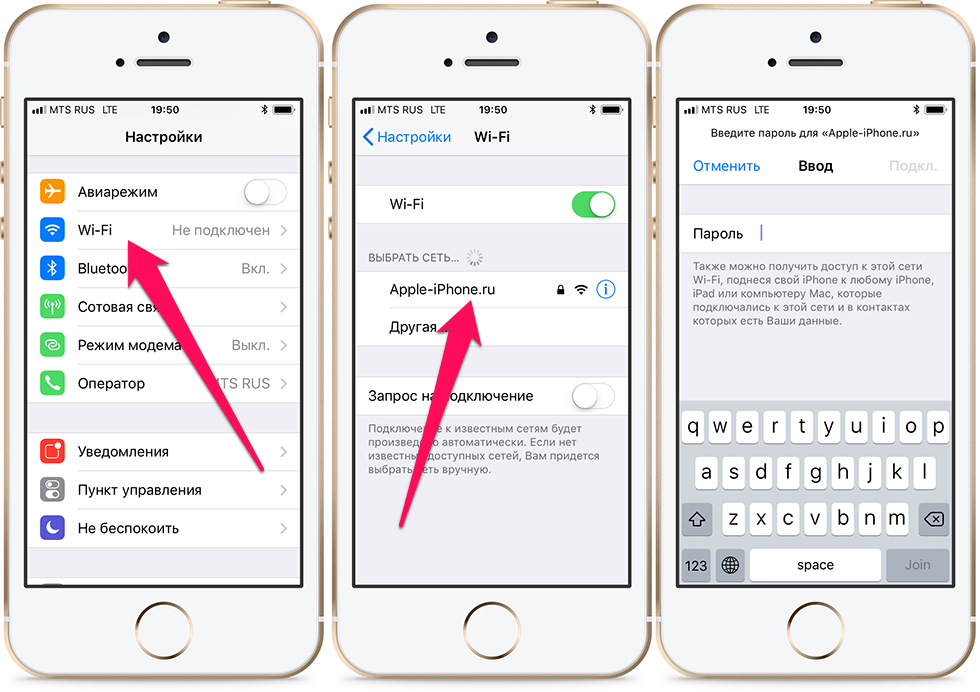 Для этого переходим на страничку управления Apple ID (appleid.apple.com/ru/) и, обратившись к правому верхнему блоку, кликаем по кнопке «Сбросить пароль».
Для этого переходим на страничку управления Apple ID (appleid.apple.com/ru/) и, обратившись к правому верхнему блоку, кликаем по кнопке «Сбросить пароль».
Далее указываем наш Apple ID, который, как предполагается, вы знаете, и переходим к выбору метода аутентификации.
После чего, на указанный email приходит письмо, с инструкцией по дальнейшему сбросу пароля.
2. Ответив на контрольные вопросы:
Если по каким-то причинам вы не имеете доступа к указанному при регистрации Apple ID ящику, то можно попробовать восстановить пароль с помощью ответов на контрольные вопросы.
Сделать это можно таким же путем: идем на страничку «Мой Apple ID» (appleid.apple.com/ru/) и в правом верхнем блоке кликаем по кнопке «Сбросить пароль». Далее указываем свой Apple ID, затем дату своего рождения и попадаем на страничку с вопросами. Если вы ответили верно, вас перенаправляет на страницу, где вы сможете создать новый пароль.
P.S. Что делать, если забыл ответы на секретные (контрольные) вопросы Apple ID
Зачастую, в стремлении как можно лучше защитить себя от злоумышленников, пользователи придумывают такие ответы на вопросы, что порой сами не в состоянии вспомнить правильный.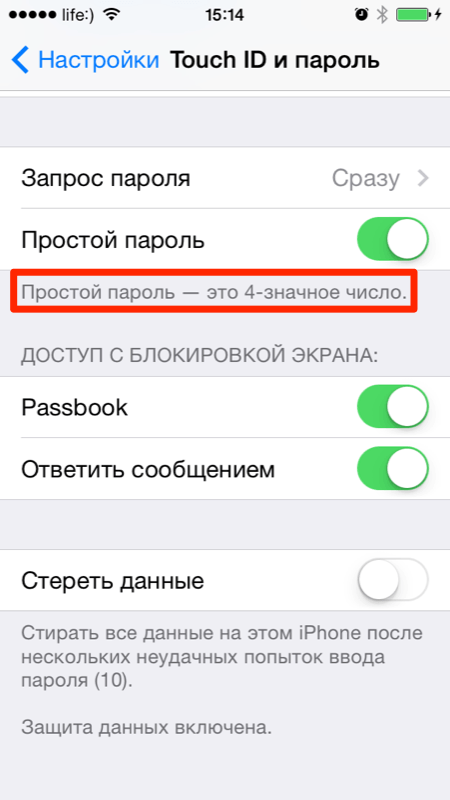 К сожалению, в такой ситуации без обращения в техподдержку Apple не обойтись.
К сожалению, в такой ситуации без обращения в техподдержку Apple не обойтись.
Сделать это можно на страничке «Обращение в службу поддержки iTunes Store», где необходимо выбрать «Пароль и контрольные вопросы» и пункт «Забыты вопросы безопасности идентификатора Apple ID».
Или же, минуя заполнение формы обращения, самостоятельно позвонить по номеру, указанному для вашей страны на странице «Идентификатор Apple ID: обращение в Apple за помощью по вопросам безопасности учетной записи Apple ID».
Как поставить пароль на Apple iPhone 4 32GB NeverLock (Black)
Рейтинг телефона:
- 1
- 2
- 3
- 4
- 5
(5 — 3 голосов)
В процессе эксплуатации смартфона важную роль играет защита персональных данных. Ведь память устройства хранит в себе не только личные фото и видео, но и пароли от социальных сетей, а также банковские карты. Поэтому для защиты конфиденциальной информации нужно поставить пароль на Apple iPhone 4 32GB NeverLock (Black).
Как поставить пароль на экран блокировки Apple iPhone 4 32GB NeverLock (Black)
Самый простой и надежный способ защиты – установка пароля на экран блокировки. В таком случае в безопасности будут находиться все данные вашего Apple iPhone 4 32GB NeverLock (Black). А для доступа к рабочему столу и приложениям будет необходим зарегистрированный ранее пароль:
- Откройте настройки телефона.
- Перейдите в раздел «Безопасность», а затем – «Блокировка экрана».
- В качестве средства защиты выберите «Пароль».
- Дважды введите код доступа, чтобы зарегистрировать его.
Теперь, если вы нажмете на кнопку питания для блокировки экрана, то при попытке разблокировки Андроид попросит вас ввести пароль. В случае удачного ввода символов вы окажетесь на рабочем столе.
Обратите внимание, что пароль – это далеко не единственное средство защиты рабочего стола. Также в зависимости от версии прошивки и особенностей смартфона могут быть предложены другие методы. Например, PIN-код, графический ключ, отпечаток или лицо. Самым надежным вариантом является блокировка экрана при помощи отпечатка, а самым удобным – защита по лицу.
Например, PIN-код, графический ключ, отпечаток или лицо. Самым надежным вариантом является блокировка экрана при помощи отпечатка, а самым удобным – защита по лицу.
Как поставить пароль на приложение Apple iPhone 4 32GB NeverLock (Black)
Установив код доступа для разблокировки экрана, вы уже надежно защитили смартфон. Но, если периодически устройство передается в пользование другому человеку, то не лишним будет поставить пароль на отдельные приложения. Сделать это можно несколькими способами.
Через настройки приложения
Многие приложения (например, отвечающие за работу мобильного банка) предлагают установить пароль при первом же запуске. Поэтому, если вы переживаете за сохранность денежных средств на карте, то просто не забудьте зарегистрировать параметры входа после установки приложения Сбера, Тинькофф, Альфа-банка или другой денежно-кредитной организации. Аналогичная возможность есть и в настройках других программ, которые работают с персональными данными.
Через настройки смартфона
Если используемое вами приложение не предлагает установку пароля, то для защиты вы можете обратиться к помощи функционала Apple iPhone 4 32GB NeverLock (Black), выполнив несколько простых шагов из инструкции:
- Откройте настройки смартфона.

- Перейдите в раздел «Защита приложений».
- Отметьте программы, которые нужно защитить, и нажмите кнопку «Задать пароль».
- Дважды укажите код доступа для его регистрации.
Теперь при запуске выбранных приложений смартфон постоянно будет запрашивать пароль. Только с его помощью вы сможете получить доступ к данным, которые представлены внутри программы.
При помощи специальных программ
Если в настройках Apple iPhone 4 32GB NeverLock (Black) не предусмотрена опция запароливания приложений, то в качестве альтернативного способа защиты рекомендуется использовать специальные программы вроде AppLock или CM Locker:
- Установите приложение для защиты (например, AppLock).
- Придумайте графический ключ или пароль.
- Укажите адрес электронной почты для восстановления доступа.
- Отметьте приложения, которые нужно защитить.
Пароль при запуске выбранных программ будет работать до тех пор, пока на вашем смартфоне установлена утилита AppLock.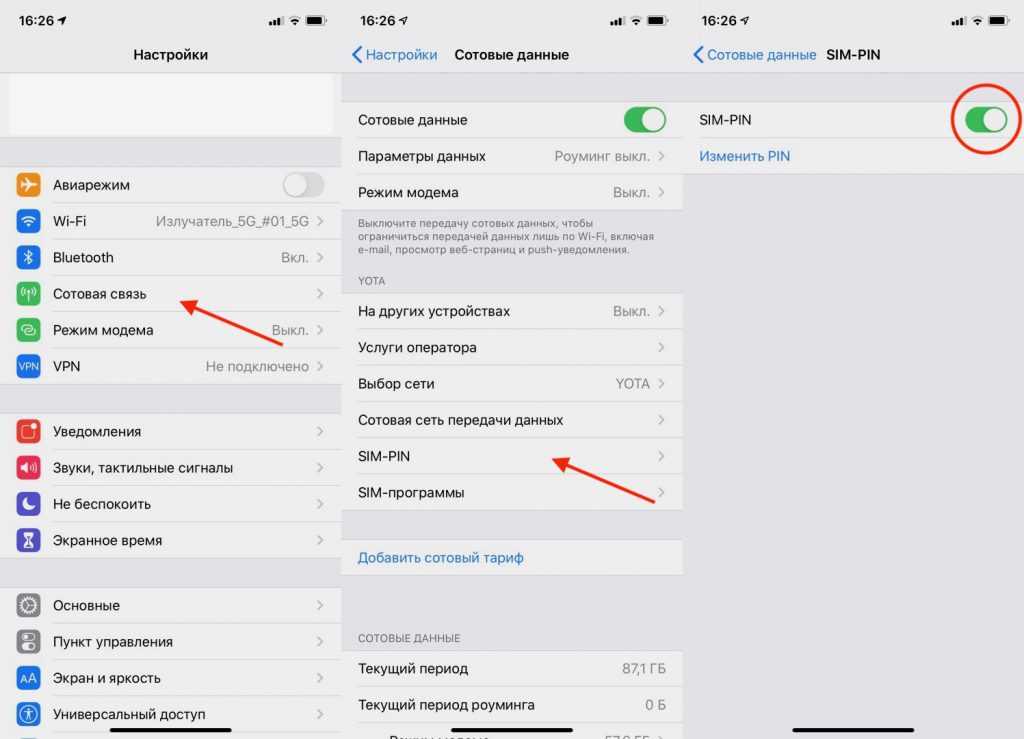 После ее удаления блокировка автоматически снимается.
После ее удаления блокировка автоматически снимается.
Как поставить пароль на Галерею Apple iPhone 4 32GB NeverLock (Black)
«Галерея» является одним из самых важных приложений для владельца Apple iPhone 4 32GB NeverLock (Black), ведь именно здесь хранятся личные фотографии и видеозаписи. Защита «Галереи» осуществляется точно так же, как и в случае с другими программами. То есть для блокировки доступа к приложению вы можете воспользоваться стандартным функционалом смартфона или дополнительным софтом вроде AppLock.
Поделитесь страницей с друзьями:
Если все вышеперечисленные советы не помогли, то читайте также:
Как прошить Apple iPhone 4 32GB NeverLock (Black)
Как получить root-права для Apple iPhone 4 32GB NeverLock (Black)
Как сделать сброс до заводских настроек (hard reset) для Apple iPhone 4 32GB NeverLock (Black)
Как разблокировать Apple iPhone 4 32GB NeverLock (Black)
Как перезагрузить Apple iPhone 4 32GB NeverLock (Black)
Что делать, если Apple iPhone 4 32GB NeverLock (Black) не включается
Что делать, если Apple iPhone 4 32GB NeverLock (Black) не заряжается
Что делать, если компьютер не видит Apple iPhone 4 32GB NeverLock (Black) через USB
Как сделать скриншот на Apple iPhone 4 32GB NeverLock (Black)
Как сделать сброс FRP на Apple iPhone 4 32GB NeverLock (Black)
Как обновить Apple iPhone 4 32GB NeverLock (Black)
Как записать разговор на Apple iPhone 4 32GB NeverLock (Black)
Как подключить Apple iPhone 4 32GB NeverLock (Black) к телевизору
Как почистить кэш на Apple iPhone 4 32GB NeverLock (Black)
Как сделать резервную копию Apple iPhone 4 32GB NeverLock (Black)
Как отключить рекламу на Apple iPhone 4 32GB NeverLock (Black)
Как очистить память на Apple iPhone 4 32GB NeverLock (Black)
Как увеличить шрифт на Apple iPhone 4 32GB NeverLock (Black)
Как раздать интернет с телефона Apple iPhone 4 32GB NeverLock (Black)
Как перенести данные на Apple iPhone 4 32GB NeverLock (Black)
Как разблокировать загрузчик на Apple iPhone 4 32GB NeverLock (Black)
Как восстановить фото на Apple iPhone 4 32GB NeverLock (Black)
Как сделать запись экрана на Apple iPhone 4 32GB NeverLock (Black)
Где находится черный список в телефоне Apple iPhone 4 32GB NeverLock (Black)
Как настроить отпечаток пальца на Apple iPhone 4 32GB NeverLock (Black)
Как заблокировать номер на Apple iPhone 4 32GB NeverLock (Black)
Как включить автоповорот экрана на Apple iPhone 4 32GB NeverLock (Black)
Как поставить будильник на Apple iPhone 4 32GB NeverLock (Black)
Как изменить мелодию звонка на Apple iPhone 4 32GB NeverLock (Black)
Как включить процент заряда батареи на Apple iPhone 4 32GB NeverLock (Black)
Как отключить уведомления на Apple iPhone 4 32GB NeverLock (Black)
Как отключить Гугл ассистент на Apple iPhone 4 32GB NeverLock (Black)
Как отключить блокировку экрана на Apple iPhone 4 32GB NeverLock (Black)
Как удалить приложение на Apple iPhone 4 32GB NeverLock (Black)
Как восстановить контакты на Apple iPhone 4 32GB NeverLock (Black)
Где находится корзина в Apple iPhone 4 32GB NeverLock (Black)
Как установить WhatsApp на Apple iPhone 4 32GB NeverLock (Black)
Как установить фото на контакт в Apple iPhone 4 32GB NeverLock (Black)
Как сканировать QR-код на Apple iPhone 4 32GB NeverLock (Black)
Как подключить Apple iPhone 4 32GB NeverLock (Black) к компьютеру
Как установить SD-карту на Apple iPhone 4 32GB NeverLock (Black)
Как обновить Плей Маркет на Apple iPhone 4 32GB NeverLock (Black)
Как установить Google Camera на Apple iPhone 4 32GB NeverLock (Black)
Как включить отладку по USB на Apple iPhone 4 32GB NeverLock (Black)
Как выключить Apple iPhone 4 32GB NeverLock (Black)
Как правильно заряжать Apple iPhone 4 32GB NeverLock (Black)
Как настроить камеру на Apple iPhone 4 32GB NeverLock (Black)
Как найти потерянный Apple iPhone 4 32GB NeverLock (Black)
Как включить 5G на Apple iPhone 4 32GB NeverLock (Black)
Как включить VPN на Apple iPhone 4 32GB NeverLock (Black)
Как установить приложение на Apple iPhone 4 32GB NeverLock (Black)
Как вставить СИМ-карту в Apple iPhone 4 32GB NeverLock (Black)
Как включить и настроить NFC на Apple iPhone 4 32GB NeverLock (Black)
Как установить время на Apple iPhone 4 32GB NeverLock (Black)
Как подключить наушники к Apple iPhone 4 32GB NeverLock (Black)
Как очистить историю браузера на Apple iPhone 4 32GB NeverLock (Black)
Как разобрать Apple iPhone 4 32GB NeverLock (Black)
Как скрыть приложение на Apple iPhone 4 32GB NeverLock (Black)
Как скачать видео c YouTube на Apple iPhone 4 32GB NeverLock (Black)
Как разблокировать контакт на Apple iPhone 4 32GB NeverLock (Black)
Как включить вспышку (фонарик) на Apple iPhone 4 32GB NeverLock (Black)
Как разделить экран на Apple iPhone 4 32GB NeverLock (Black) на 2 части
Как выключить звук камеры на Apple iPhone 4 32GB NeverLock (Black)
Как обрезать видео на Apple iPhone 4 32GB NeverLock (Black)
Как проверить сколько оперативной памяти в Apple iPhone 4 32GB NeverLock (Black)
Как обойти Гугл-аккаунт на Apple iPhone 4 32GB NeverLock (Black)
Как исправить черный экран на Apple iPhone 4 32GB NeverLock (Black)
Как поставить пароль на другие телефоны Андроид
Sony Xperia E5
ZTE Blade A72 4G
Blackview OSCAL C20 Pro
Huawei Honor 7A
Как разблокировать iPhone 4 без пароля [обновлено недавно]
Вы разблокировали свой iPhone из-за многократного ввода неправильного кода доступа? В этом случае вы получите сообщение «iPhone отключен», и вам придется повторить попытку через 1 минуту.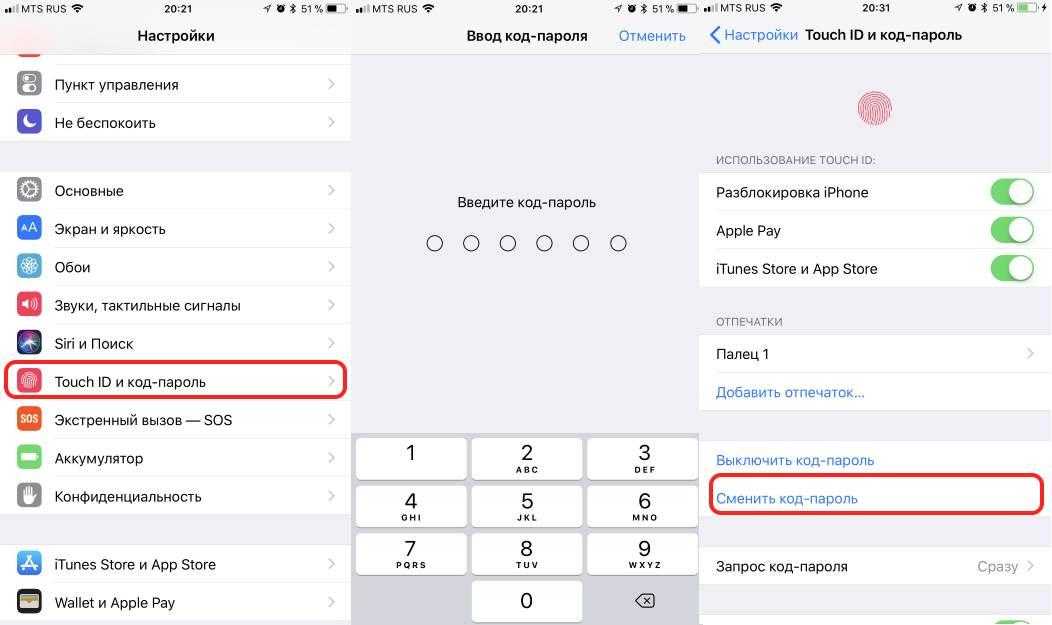 Если это случайно вызвал ваш друг, вы можете легко разблокировать его, введя правильный пароль за минуту. Но что, если вы просто забудете код доступа к экрану? Как разблокировать iPhone 4 без пароля в такой ситуации? В этой статье проиллюстрировано 4 метода, цель которых — просто снять блокировку экрана iPhone 4.
Если это случайно вызвал ваш друг, вы можете легко разблокировать его, введя правильный пароль за минуту. Но что, если вы просто забудете код доступа к экрану? Как разблокировать iPhone 4 без пароля в такой ситуации? В этой статье проиллюстрировано 4 метода, цель которых — просто снять блокировку экрана iPhone 4.
- Часть 1. Лучший способ разблокировать iPhone 4 без пароля [Hot]
- Часть 2. Как разблокировать iPhone 4 без пароля или iTunes
- 2.1 Разблокировать iPhone 4 без пароля через iCloud
- 2.2 Разблокировать iPhone 4 без пароля с помощью Siri
- Часть 3. Как разблокировать iPhone 4 без пароля с помощью iTunes
- 3.1 Разблокируйте iPhone 4 на доверенном компьютере
- 3.2 Разблокировка iPhone 4 в режиме Recovery/DFU
- Часть 4. Часто задаваемые вопросы о разблокировке iPhone 4 без пароля
Часть 1.
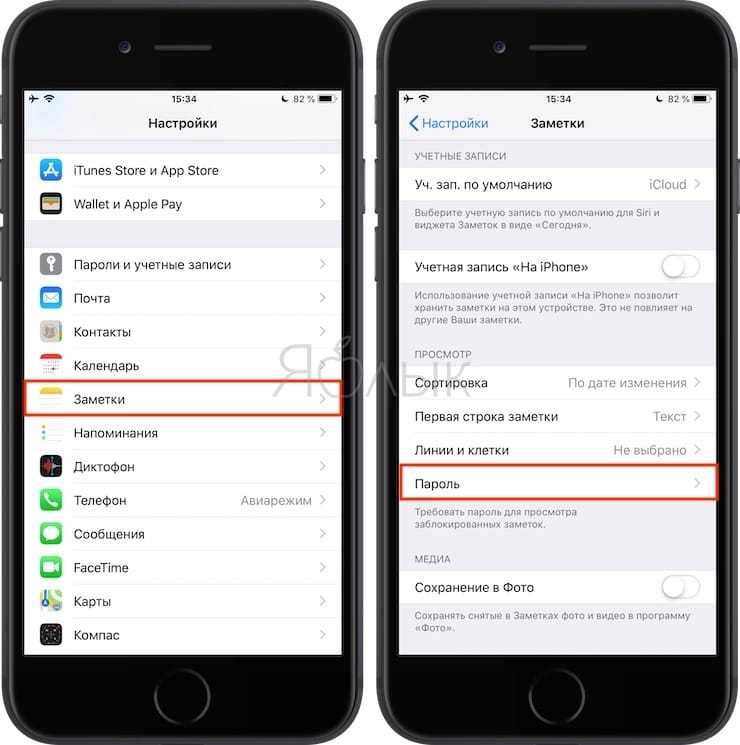 Как разблокировать iPhone 4 без пароля с помощью iPhone 4 Unlocker
Как разблокировать iPhone 4 без пароля с помощью iPhone 4 UnlockerГоворя о разблокировке iPhone без пароля, вы все подсознательно думаете об iTunes и iCloud. Однако в некоторых случаях они недоступны. Итак, когда iTunes и iCloud бесполезны, как разблокировать iPhone 4 без пароля? На данный момент Joyoshare iPasscode Unlocker — это более надежный выбор для вас, который предназначен для разблокировки блокировки экрана без пароля на iPhone, iPad или iPod touch с помощью простых шагов.
Кроме того, его можно применять в любых ситуациях. Он поддерживает удаление различных типов блокировки экрана. Например, вы не можете вспомнить код доступа к экрану, хотите восстановить заводские настройки отключенного iPad, сбросить настройки iPhone для продажи и так далее. Помимо разблокировки общего 4-значного и 6-значного кода доступа, он имеет возможность удалить Touch ID и Face ID.
Помимо этого, Joyoshare iPasscode Unlocker может снять блокировку Apple ID и Screen Time без потери пароля и данных. Если у вас есть iPhone или iPad с ограничениями MDM, вы также можете использовать его для удаления. Он совместим с рядом моделей устройств iOS от iPhone 4 до iPhone 13 и последней версией iOS.
Если у вас есть iPhone или iPad с ограничениями MDM, вы также можете использовать его для удаления. Он совместим с рядом моделей устройств iOS от iPhone 4 до iPhone 13 и последней версией iOS.
Основные функции Joyoshare iPasscode Unlocker
- Удаление блокировки экрана, включая цифровой пароль, Touch ID и Face ID
- Исправление Apple ID неактивно, Apple ID отключен и другие возможные проблемы
- Разблокируйте код доступа к экранному времени и снимите ограничения MDM без потери данных
- Поддержка почти всех устройств iOS и iPadOS, а также версий iOS и iPadOS
Попробуйте бесплатно Попробуйте бесплатно
Если вы не знаете, как разблокировать блокировку паролем iPhone 4 с помощью Joyoshare iPasscode Unlocker, сделайте следующее. Вы можете установить его на Mac или Windows. В следующем содержимом в качестве примера используется Mac.
На первом этапе вы должны запустить Joyoshare iPasscode Unlocker на своем компьютере и подключить iPhone 4 к компьютеру через USB-кабель.
 После того, как эта программа обнаружит ваше устройство, вы можете нажать «Разблокировать экран iOS», а затем нажать кнопку «Пуск», чтобы продолжить.
После того, как эта программа обнаружит ваше устройство, вы можете нажать «Разблокировать экран iOS», а затем нажать кнопку «Пуск», чтобы продолжить.Шаг 2. Загрузите iPhone 4 в DFU или режим восстановления
На этом этапе вы должны перевести свой iPhone 4 в режим DFU, как указано на экране. Если это не удается, щелкните ссылку в нижней части экрана, чтобы перейти в режим восстановления. Затем нажмите кнопку «Далее».
Шаг 3. Загрузите и проверьте пакет прошивки
После успешного входа в режим DFU или режим восстановления Joyoshare iPasscode Unlocker распознает модель вашего устройства и покажет всю информацию. Вам нужно подтвердить, если это правильно. Далее следует загрузить и проверить пакет прошивки с помощью кнопки Download.
Шаг 4. Начните разблокировать iPhone 4 без пароля
Когда процесс проверки завершится, вы должны нажать на кнопку Разблокировать, чтобы разархивировать пакет прошивки.
 Через некоторое время этот инструмент разблокировки удалит блокировку экрана вашего iPhone 4.
Через некоторое время этот инструмент разблокировки удалит блокировку экрана вашего iPhone 4.
Часть 2. Как бесплатно разблокировать iPhone 4 без iTunes
Если ваш iPhone 4 отключен или вы забыли код доступа к его экрану, вы можете использовать iTunes для разблокировки путем восстановления iPhone. Но что, если вы не синхронизируете свой iPhone с iTunes или iTunes может не распознать ваше устройство? Как разблокировать iPhone 4 без iTunes в данных обстоятельствах? Использование iCloud или Siri — неплохой выбор, и вам не нужно устанавливать какое-либо дополнительное приложение.
2.1 Разблокировать iPhone 4 без пароля через iCloud
Если вы помните свой пароль Apple ID и на вашем устройстве включена функция Fine My iPhone, вы можете использовать iCloud для удаленного удаления данных с iPhone 4. Это может помочь вам снять блокировку экрана на устройстве.
Шаг 1. Посетите сайт www.icloud.com в браузере с другого устройства и войдите в свою учетную запись iCloud.
Шаг 2. Затем просто нажмите Find My iPhone , чтобы выбрать Все устройства.
Шаг 3. После этого вам нужно выбрать заблокированный iPhone 4 среди списка устройств.
Шаг 4. Наконец, нажмите кнопку Erase iPhone , чтобы восстановить отключенное устройство.
2.2 Разблокировка iPhone 4 без пароля с помощью Siri
Существует ошибка на iPhone, работающем с iOS 8.0 до iOS 11. Вы можете использовать эту ошибку, чтобы разблокировать свой iPhone 4. Если ваш iPhone 4 не был обновлен до последней версии iOS, вы можете использовать Siri для разблокировки iPhone 4 без пароля.
Шаг 1. Нажмите кнопку «Домой», чтобы активировать Siri для открытия часов.
Шаг 2. Нажмите «Мировые часы» и добавьте другие часы, затем введите что-нибудь в опции «Выбрать все».
Шаг 3. Существуют различные приложения, такие как вырезание, копирование, определение и совместное использование, и коснитесь параметра «Поделиться».
Шаг 4. Вы увидите всплывающее окно и нажмите значок сообщения, чтобы продолжить.
Шаг 5. Введите что-нибудь в поле Кому, а затем нажмите кнопку возврата на клавиатуре.
Шаг 6. Текст будет выделен зеленым цветом. Коснитесь значка +, чтобы выбрать «Создать новый контакт».
Шаг 7. Затем нажмите кнопку «Добавить фото» и выберите параметр «Добавить фото».
Шаг 8. Перейдите в библиотеку фотографий и откройте любой альбом, затем нажмите кнопку «Домой», чтобы перейти на главный экран.
Когда операции будут завершены, блокировка экрана вашего iPhone 4 будет снята. Вы установите новый простой пароль на устройстве.
Часть 3. Как разблокировать блокировку паролем iPhone 4 с помощью iTunes
Как упоминалось выше, iTunes можно использовать для снятия блокировки экрана iPhone 4 путем восстановления заводских настроек устройства. Вы можете разблокировать свой iPhone 4 с помощью iTunes в двух режимах. Вот как это сделать.
Вот как это сделать.
3.1 Разблокировка iPhone 4 на доверенном компьютере
Просто ваш iPhone 4 синхронизирован с ним. Если на вашем iPhone 4 не включена функция «Найти iPhone», для разблокировки можно использовать iTunes. Не забудьте сделать резервную копию важных файлов перед выполнением. Для работы выполните следующие действия.
Шаг 1. Откройте iTunes и подключите свой iPhone 4 к доверенному компьютеру.
Шаг 2. Как только iTunes обнаружит ваше устройство, вы можете щелкнуть его значок, чтобы выбрать параметр «Сводка».
Шаг 3. Если вам необходимо выполнить резервное копирование, вы можете выполнить резервное копирование вручную, нажав «Создать резервную копию сейчас».
Шаг 4. После резервного копирования просто нажмите «Восстановить iPhone», чтобы восстановить заводские настройки iPhone 4, и блокировка паролем будет снята.
Шаг 5. Не спешите отключать iPhone от сети. Теперь необходимо нажать «Восстановить резервную копию» рядом с кнопкой «Создать резервную копию сейчас», чтобы восстановить данные на вашем устройстве.
Теперь необходимо нажать «Восстановить резервную копию» рядом с кнопкой «Создать резервную копию сейчас», чтобы восстановить данные на вашем устройстве.
3.2 Разблокировка iPhone 4 в режиме Recovery/DFU
Если вы впервые подключаете iPhone 4 к iTunes на компьютере, вам следует сначала перевести устройство в режим восстановления. Пошаговое руководство ниже расскажет вам, как разблокировать блокировку паролем iPhone 4 в этом случае.
Шаг 1. Сначала запустите iTunes. Затем подключите iPhone 4 к компьютеру с помощью USB-кабеля.
Шаг 2. Во-вторых, просто продолжайте удерживать кнопки «Домой» и «Питание», пока экран не станет черным.
Шаг 3. После этого следует отпустить кнопку питания и продолжать нажимать кнопку «Домой», пока на экране iPhone не появится «Подключение к iTunes».
Шаг 4. iTunes обнаружит ваше устройство в режиме восстановления, и появится всплывающее окно с предложением выбрать «Обновить» или «Восстановить».
Шаг 5. Наконец, вам нужно нажать «Восстановить», чтобы разблокировать заблокированный экран iPhone 4.
Часть 4. Часто задаваемые вопросы о забытом коде доступа iPhone 4 Как разблокировать
Q1. Как разблокировать iPhone 4, если забыл пароль?
A: Если вы забыли свой пароль, вы можете разблокировать свой iPhone 4 с помощью iTunes, iCloud или программы разблокировки iPhone 4.
Q2. Как разблокировать мой iPhone 4 без iTunes?
A: Без использования iTunes вы по-прежнему можете разблокировать свой iPhone 4. Затем вы можете попробовать разблокировать устройство с помощью iCloud, Siri или iPhone 4.
Q3. Как разблокировать пароль iPhone 4 без потери данных?
A: Невозможно разблокировать iPhone 4 без потери данных, если вы забыли пароль. Но вы можете заранее сделать резервную копию данных, а затем восстановить данные после их разблокировки.
Заключение
Как разблокировать iPhone 4? Как показано в этой статье, iTunes и iCloud могут разблокировать iPhone 4 без пароля. По сравнению с ними Joyoshare iPasscode Unlocker является более профессиональным и неограниченным из-за его точного алгоритма и мощной функции разблокировки. В любом случае, вы можете использовать программу Joyoshare, чтобы взломать блокировку экрана iPhone 4 без пароля. Если iTunes или iCloud не могут работать на вас должным образом, вам рекомендуется использовать Joyoshare iPasscode Unlocker. Не забудьте сделать резервную копию данных на вашем устройстве.
По сравнению с ними Joyoshare iPasscode Unlocker является более профессиональным и неограниченным из-за его точного алгоритма и мощной функции разблокировки. В любом случае, вы можете использовать программу Joyoshare, чтобы взломать блокировку экрана iPhone 4 без пароля. Если iTunes или iCloud не могут работать на вас должным образом, вам рекомендуется использовать Joyoshare iPasscode Unlocker. Не забудьте сделать резервную копию данных на вашем устройстве.
Попробуйте бесплатноПопробуйте бесплатно
Как переключиться на четырехзначный код доступа на iPhone и iPad
Хотите снова использовать более короткий четырехзначный код доступа на своем iPhone или iPad? Вы можете сделать это, хотя важно помнить, что более короткие коды доступа не так безопасны.
Если вы давно пользуетесь iPhone или iPad, вы, вероятно, помните старые времена, когда вы могли использовать четырехзначные коды доступа. Хотя сейчас Apple по умолчанию использует для пользователей шестизначные коды доступа, вы все равно можете переключиться на четырехзначный код доступа, если хотите.
Как вы, возможно, помните, пароль по умолчанию, необходимый для разблокировки iPhone и iPad, представлял собой четырехзначный цифровой код. Однако с добавлением устройств с поддержкой Touch ID и Face ID, которые делают разблокировку быстрее и удобнее, Apple перешла на более безопасный шестизначный код доступа. Это не означает, что вы больше не можете использовать четырехзначные коды доступа, поскольку они все еще доступны в качестве опции в настройках. Поэтому, если вам трудно запомнить шестизначные коды доступа, вы хотите использовать простой код доступа для детского устройства или просто считаете более громоздким использование длинного кода доступа, и вы понимаете относительные риски безопасности и конфиденциальности при использовании более простых коды доступа, вы можете использовать это как вариант и вернуться к четырехзначному коду доступа на вашем iPhone и iPad.
Использование четырехзначного пароля на вашем устройстве iOS / iPadOS не так сложно, как вы думаете. На самом деле, это так же просто, как изменить сам пароль. Вот как:
Вот как:
- Перейдите в «Настройки» с главного экрана вашего iPhone или iPad.
- В меню настроек прокрутите вниз и нажмите «Face ID и код-пароль» или «Touch ID и код-пароль» в зависимости от используемого устройства. Вам будет предложено ввести пароль, прежде чем вы сможете перейти к следующему шагу.
- Здесь прокрутите вниз и нажмите «Изменить пароль», чтобы использовать новый пароль.
- Теперь вы сможете ввести новый пароль. Вместо того, чтобы использовать новый шестизначный пароль, нажмите «Параметры пароля», чтобы продолжить.
- Затем убедитесь, что вы выбрали «4-значный цифровой код».
- Теперь вы сможете ввести новый четырехзначный код доступа по вашему выбору.
Вот и все. Вам удалось переключиться на четырехзначный код доступа на вашем устройстве iOS/iPadOS.
Хотя четырехзначный пароль легче ввести, он гораздо менее безопасен, чем шестизначный. Так как возможных комбинаций с четырехзначным паролем всего 10000, его проще угадать или взломать методом грубой силы. Для сравнения, шестизначный код доступа имеет 1 миллион возможных комбинаций. И, конечно же, буквенно-цифровые и более длинные сложные коды доступа еще труднее угадать или взломать, и, следовательно, они более безопасны.
Так как возможных комбинаций с четырехзначным паролем всего 10000, его проще угадать или взломать методом грубой силы. Для сравнения, шестизначный код доступа имеет 1 миллион возможных комбинаций. И, конечно же, буквенно-цифровые и более длинные сложные коды доступа еще труднее угадать или взломать, и, следовательно, они более безопасны.
Как правило, вы используете Touch ID или Face ID для разблокировки устройства. Вам будет предложено ввести пароль только в том случае, если вы получили доступ к SOS, перезагрузили устройство или если биометрическая аутентификация не удалась. Однако, поскольку в настоящее время многие люди носят маски из-за пандемии COVID-19, разблокировка паролем снова стала обычным явлением среди пользователей iPhone (хотя вы можете попробовать этот трюк, чтобы лучше использовать Face ID в маске).
Кроме того, вы также можете установить буквенно-цифровой код доступа на своем iPhone или iPad для повышения безопасности.
Если вы используете Apple Watch в качестве сопутствующего устройства с iPhone, вы, возможно, заметили, что Apple по-прежнему по умолчанию использует для пользователей простой четырехзначный пароль для этого устройства.



 После того, как эта программа обнаружит ваше устройство, вы можете нажать «Разблокировать экран iOS», а затем нажать кнопку «Пуск», чтобы продолжить.
После того, как эта программа обнаружит ваше устройство, вы можете нажать «Разблокировать экран iOS», а затем нажать кнопку «Пуск», чтобы продолжить.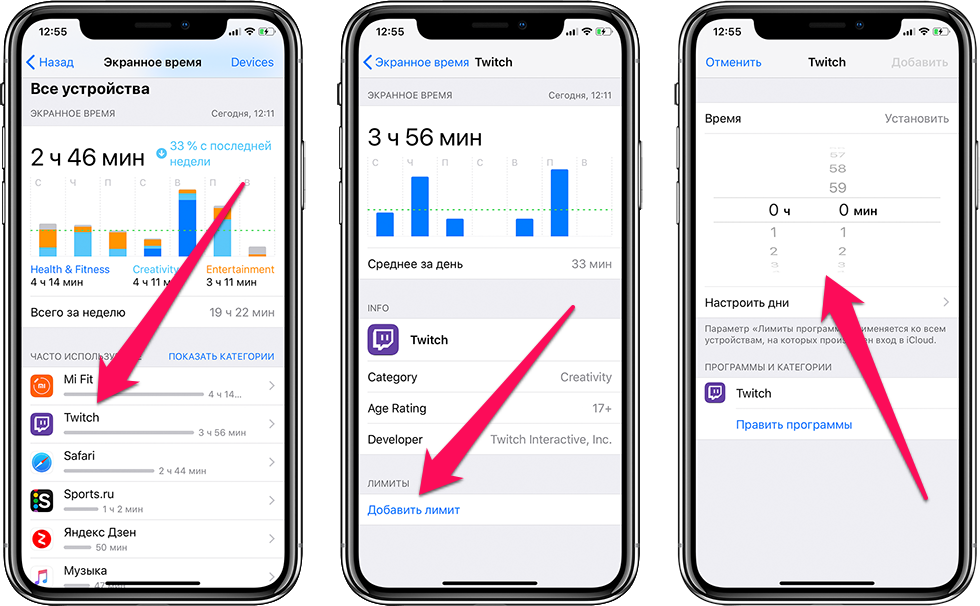 Через некоторое время этот инструмент разблокировки удалит блокировку экрана вашего iPhone 4.
Через некоторое время этот инструмент разблокировки удалит блокировку экрана вашего iPhone 4.