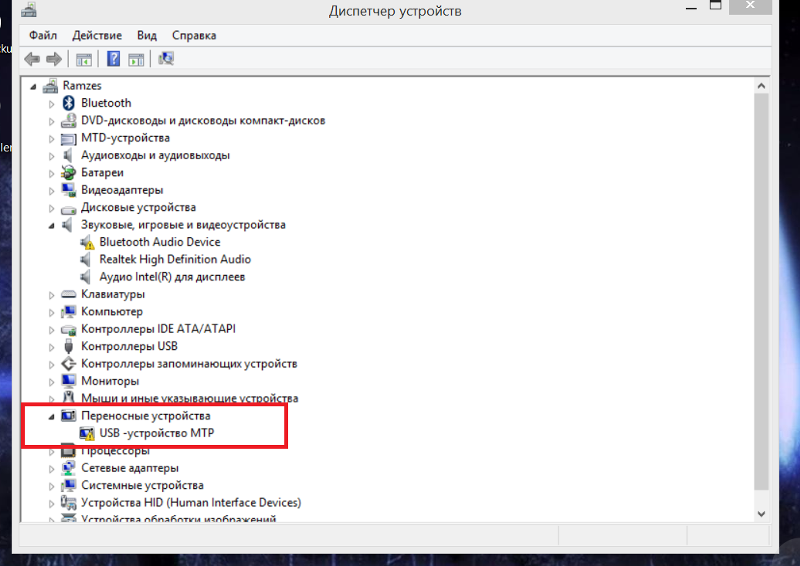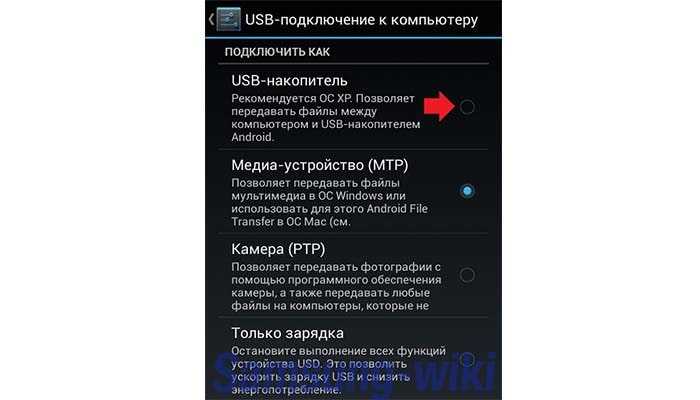Почему компьютер не видит Айфон через USB?
Главная > iPhone
Рубрика: iPhone
Содержание
- 1.Отсутствие нужных драйверов
- 2.Блокирование доступа к драйверу
- 3.Сбой настроек iTunes
- 4.Отказ iPhone взаимодействовать с ПК
- 5.Технические неисправности
К сожалению, взаимодействие телефона с ПК не всегда протекает гладко. Некоторые пользователи сталкиваются с тем, что компьютер не распознает Айфон через USB и не реагирует на подключение.
Причина может крыться в нескольких факторах. Разобраться, почему компьютер не видит Айфон через USB, поможет перечень наиболее часто возникающих неполадок и способов их устранения. О них мы сейчас и расскажем.
1.Отсутствие нужных драйверов
Чаще всего компьютер не находит iPhone из-за отсутствия драйверов или их конфликта с операционной системой. Чтобы устранить проблему, потребуется:
- Нажать правой кнопкой мыши на «Мой компьютер» и выбрать строку «Свойства»;
- Перейти к разделу «Диспетчер устройств» в левом меню;
- Найти в группе «Контроллеры USB» драйвер «Apple Mobile Device», нажать на него правой кнопкой мыши и выбрать «Удалить»;
- Согласиться на удаление драйверов и нажать «ОК»;
- Загрузить универсальный драйвер Apple, установить его;
- Повторно подключить устройство к компьютеру для обновления конфигурации.

2.Блокирование доступа к драйверу
Антивирусные программы могут видеть в загруженном драйвере Apple вредоносное ПО. Устранить неполадку необходимо в следующем порядке:
- Временно отключить антивирус;
- Отключить девайс от ПК, после чего снова подключить;
- Сочетанием клавиш «Win» и «R» вызвать окно «Выполнить»;
- Вставить в активную строку путь: %ProgramFiles%\Common Files\Apple\Mobile Device Support\Drivers и нажать «ОК»;
- Правой кнопкой мыши нажать на файл usbaapl64.inf (на версиях Windows x64) или usbaapl.inf (на версиях х86), выбрать строку «Установить»;
- Отсоединить смартфон, перезагрузить ПК и снова вставить USB.
3.Сбой настроек iTunes
Фирменная программа Apple просто незаменима для владельцев «яблочных» девайсов. Она помогает не только управлять смартфоном, но и устанавливать драйвера при первом его подключении.
Проблемы в работе iTunes возникают в нескольких случаях: при обновлении Windows, при восстановлении ОС, а также при чистке системного диска. Решается неполадка переустановкой программы с официального сайта.
Решается неполадка переустановкой программы с официального сайта.
4.Отказ iPhone взаимодействовать с ПК
При каждом подключении к новому компьютеру на экране смартфона отображается диалоговое окно «Доверять этому компьютеру». Чтобы предоставить ПК доступ к Айфону, необходимо разблокировать его и нажать «Доверять». Если ранее был выбран отрицательный вариант, и ПК не видит iPhone через USB, следует перезагрузить девайс и подключить его повторно.
5.Технические неисправности
Данная категория охватывает три основных неполадки: проблемы с USB-кабелем, поломки разъемов USB на компьютере и microUSB на смартфоне. Первую проблему можно решить, посетив любой магазин электроники и купив новый провод. Справиться с остальными неисправностями могут только технические специалисты сервисных центров.
Проблемы с распознаванием iPhone могут возникать на персональном компьютере по разным причинам. Точно определить природу неисправности проблематично, поэтому следует комплексно изучить смартфон и проверить его на наличие каждой из неполадок, указанных выше.
iPhone 5S iPhone 6 iPhone 7 Инструкция ПК
Понравилась статья? Поделитесь с друзьями!
Что делать, если iTunes не распознает iPhone? [2023 Решено]
Кэмпбелл Адамс | 16 декабря 2022 г.
5-летний инженер по смартфонам, с большим опытом работы с программным обеспечением iOS. Он представляет наиболее действенные решения для читателей в наиболее простой для понимания форме.
- Обновите iTunes до последней версии, чтобы избежать ошибок при подключении iTunes к iPhone.
- В этой статье описаны некоторые базовые и расширенные методы решения проблемы «iTunes не распознает iPhone».
исправить itunes не распознает iphone
Почему iTunes не распознает ваш iPhone? Вам нужно синхронизировать содержимое iPhone с компьютером? Или, может быть, вы нажали множество потрясающих изображений и хотите загрузить их, или вам нужно сделать резервную копию или обновить свое устройство, или ваш iPhone имеет программный сбой и т.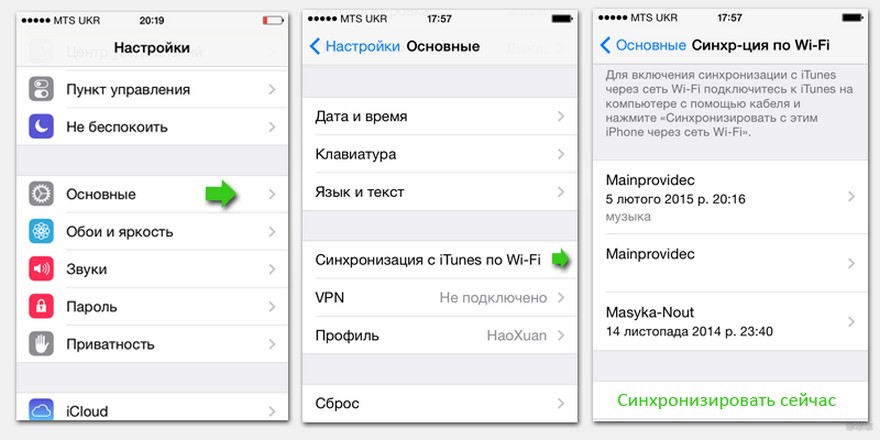
Являясь старшим специалистом по электронике, я работаю в Apple уже 5 лет и занимаюсь различными неисправностями iPhone/iTunes. Люди часто приходят со своими вопросами о подключении к iTunes.
К вашему облегчению, теперь вам больше не нужно искать в Google. Почему это так? Это потому, что я придумал разные методы, чтобы помочь вам, когда iTunes не распознает iPhone понятным образом. Теперь мой опыт может быть полезен и нетехническим людям. Давайте продолжим.
Часть 1: Почему iTunes не распознает мой iPhone?
Если iTunes не распознает ваш iPhone, это может быть связано с физическими проблемами , такими как неисправность USB или USB-порта, порт iPhone может быть засорен мусором и т. д. Проблемы с программным обеспечением , такие как заблокированные устройства iOS, устаревшие версии iTunes, ошибки во время обновлений, неисправные USB-драйверы Apple, неправильные настройки также могут вызывать эту проблему.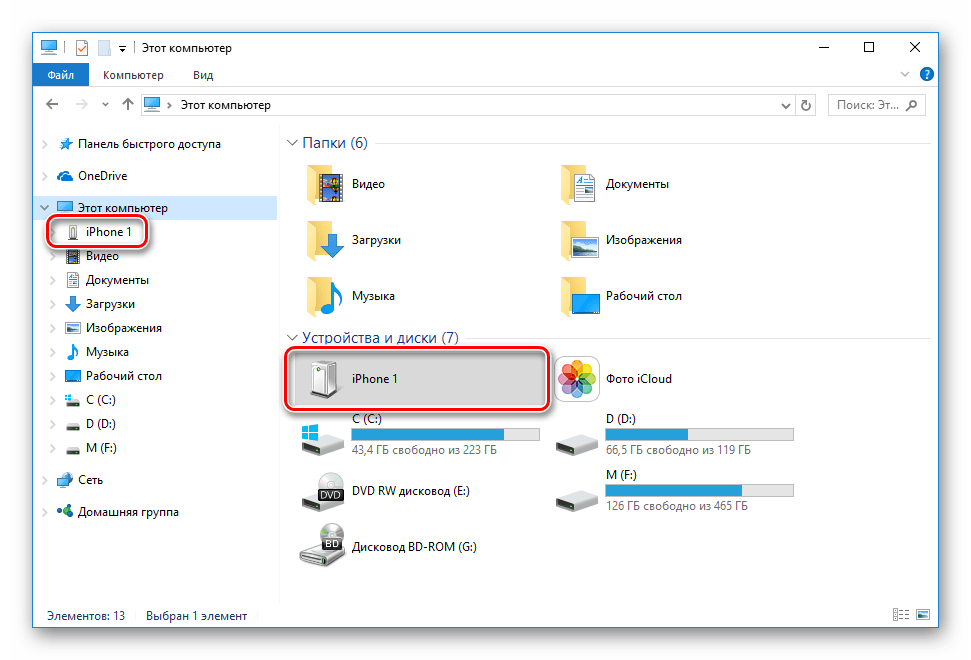
Какой бы ни была проблема, следующие методы обязательно помогут вам в решении проблемы «iTunes не распознает iPhone».
Часть 2: Методы исправления iTunes не распознает iPhone
Исходя из моего опыта, я перечислю некоторые основные и некоторые расширенные методы решения проблемы «iTunes не распознает iPhone». Очевидно, вам нужно попробовать сначала основные способы.
Что делать, если эти методы не решают проблему? Хорошо! Не паникуйте. У нас тоже есть план Б. Если план А не сработает, вам нужно будет подать заявку продвинутые способы, которые, скорее всего, решат вашу проблему. Давайте углубимся в детали.
Основные способы:
1. Проверьте кабель Lightning и порт USB
Проверьте, полностью ли подключен кабель к устройству и компьютеру или нет. Ваш USB-кабель должен быть в хорошем состоянии. Наконец, я бы рекомендовал использовать USB-кабели Apple.
проверьте кабель Lightning и порт USB
2. Включите и разблокируйте свой iPhone, доверяйте своему компьютеру
Подключите устройство и сразу разблокируйте его. Убедитесь, что он находится на главном экране. Затем подключите iPhone к iTunes. Когда на главном экране появится предупреждение «Доверяйте этому компьютеру», сразу же нажмите « Trust », иначе iTunes не распознает iPhone .
Убедитесь, что он находится на главном экране. Затем подключите iPhone к iTunes. Когда на главном экране появится предупреждение «Доверяйте этому компьютеру», сразу же нажмите « Trust », иначе iTunes не распознает iPhone .
3. Перезагрузите iPhone и компьютер
Перезагрузите iPhone : Иногда сбой программного обеспечения может быть причиной того, что iTunes не распознает iPhone. Просто перезагрузите устройство iOS, выполнив шаги по перезагрузке iPhone.
Перезагрузите компьютер : Точно так же проблема с программным обеспечением или ошибка в компьютере может вызвать эту проблему. Выключите компьютер и снова включите его через несколько минут.
4. Обновите iTunes до последней версии
Обновите iTunes до последней версии, чтобы избежать ошибок при подключении iTunes к iPhone. Позвольте мне показать вам, как обновить iTunes.
На Mac:
- Откройте App Store на своем Mac.

- В окне App Store нажмите Обновления .
- Если у iTunes более новая версия, нажмите «Установить ».
На ПК:
Microsoft Store: iTunes, загруженный из Microsoft Store, будет автоматически обновляться при выпуске новой версии.
Веб-сайт Apple: iTunes, загруженный с веб-сайта Apple, запустите его, нажмите Справка > Проверьте наличие обновлений и следуйте инструкциям, чтобы установить последнюю версию.
5. Обновите программное обеспечение
Ваш iPhone по-прежнему не отображается в iTunes? Теперь вам нужно убедиться, что вы обновили свой iPhone, iTunes и компьютер (macOS или Windows).
- Обновите свой Mac: Откройте «Системные настройки» и нажмите «Обновление ПО»
- Обновите Windows: Нажмите «Пуск», перейдите в «Настройки», нажмите «Обновление и безопасность» и нажмите «Центр обновления Windows»
- Обновите iTunes на Mac: Откройте «App Store», нажмите «Обновления» или «Обновить iTunes»
- Обновите iTunes на ПК с Windows: Откройте iTunes, перейдите в раздел «Справка», затем нажмите «Проверить наличие обновлений».

6. Проверьте системный отчет
Системный отчет доступен только пользователям Mac. Он показывает активные устройства при подключении iPhone к Mac. Попробуйте это и решите свою проблему.
проверить системный отчет mac
7. Отключите или удалите программное обеспечение безопасности
Отключите или удалите антивирусное программное обеспечение и другие программы безопасности одну за другой, если ваш Mac был указан в системном отчете.
удалить программное обеспечение безопасности mac
Расширенные способы:
1. Восстановление iTunes с помощью Mobitrix Perfix
Проблема до сих пор не решена? Подготовьтесь к использованию Mobitrix Perfix. Как эксперт, настоящая причина, по которой я предпочитаю Mobitrix Perfix, заключается в том, что его функция восстановления iTunes бесплатна и проста в реализации. В целом, Perfix — это быстрое решение различных проблем с iOS, iPad, tvOS и iTunes. С помощью этого инструмента верните устройства Apple в нормальное состояние без потери данных.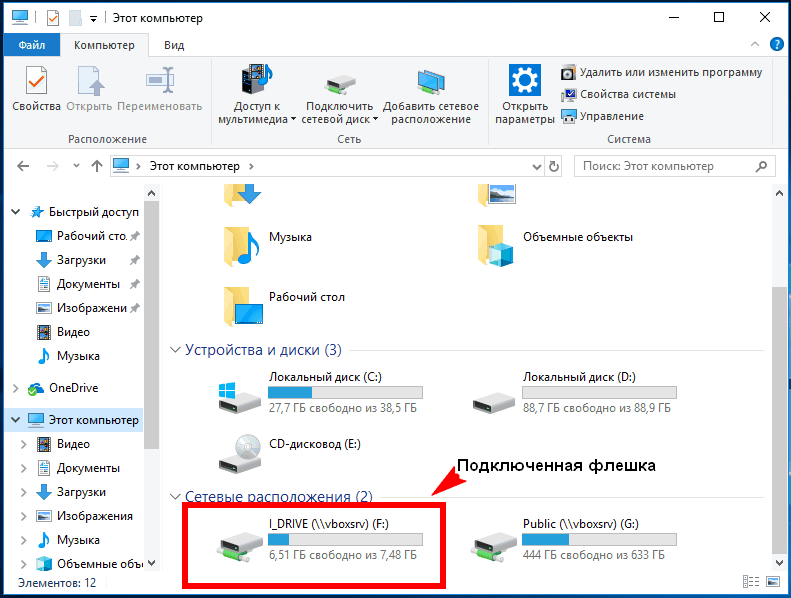
Преимущества:
- Бесплатное использование.
- Быстро и быстро решает проблемы.
- Просто всего за несколько кликов вы получите положительные результаты.
шагов:
- Нажмите Восстановить iTunes в главном меню
- Нажмите Ремонт
- Начать ремонт
Perfix Click Repair Itunes
2. Обновите драйвер мобильного устройства на компьютере
- Если вы загрузили iTunes из Microsoft Store:
- Отключите iPhone от сети, разблокируйте его и подключите к ПК с помощью USB-кабеля.
- Выберите « Диспетчер устройств » в меню « Пуск» И нажмите « Портативные устройства ».
- Щелкните правой кнопкой мыши на Apple iPhone. Нажмите « Обновить драйвер » и выберите « Автоматический поиск » для обновления программного обеспечения драйвера.

Установка этого программного обеспечения обновит драйвер вашего iPhone. После установки откройте iTunes. Теперь ваш iPhone будет распознан.
- Если вы загрузили iTunes из Apple:
- Подключите iPhone к компьютеру и разблокируйте его.
- Команда «Выполнить» открывается одновременным нажатием клавиш Windows + R . Введите следующее в окне «Выполнить»:
- Выберите « Хорошо «. Выберите « Usbaapl64.inf » или « Usbaapl.inf » и нажмите « Install 9».0009 » Наконец, отключите и перезагрузите iPhone, затем снова подключите его, прежде чем открывать iTunes.
%ProgramFiles%Common FilesAppleMobile DeviceSupportDrivers
Если вам нужно синхронизировать iPhone с компьютером, используйте iTunes. Но если вам нужно обновить свое устройство, сбросить настройки устройства iOS до заводских или исправить другие подобные проблемы, то, как бывший сотрудник Apple, я бы посоветовал вам не использовать iTunes.
Удивлен? Не надо быть! Причина в том, что iTunes не удобен для пользователя, сложен в использовании, отнимает много времени и т. д. Вы можете столкнуться с такими проблемами, как iTunes не распознает iPhone, непредсказуемые ошибки и т. д.
Если не iTunes, то что? Хорошо! Вместо этого используйте лучший инструмент. Я лично справлялся со всеми этими проблемами с помощью «Перфикса» и уверяю вас, что попробовать стоит.
Часть 3: Обновление или устранение неисправностей iPhone без iTunes
Когда я работал в магазине Apple, я имел дело с людьми, которые направлялись в наш магазин и платили сотни долларов либо за обновление своих устройств iOS, либо за зависший экран с логотипом Apple, либо за черно-белый экран, либо за то, что они не могли включить свои устройства. включение/выключение устройств и т. д.
Что, если все это можно легко сделать, не выходя из дома, в несколько кликов? В этом отношении Perfix является универсальным решением.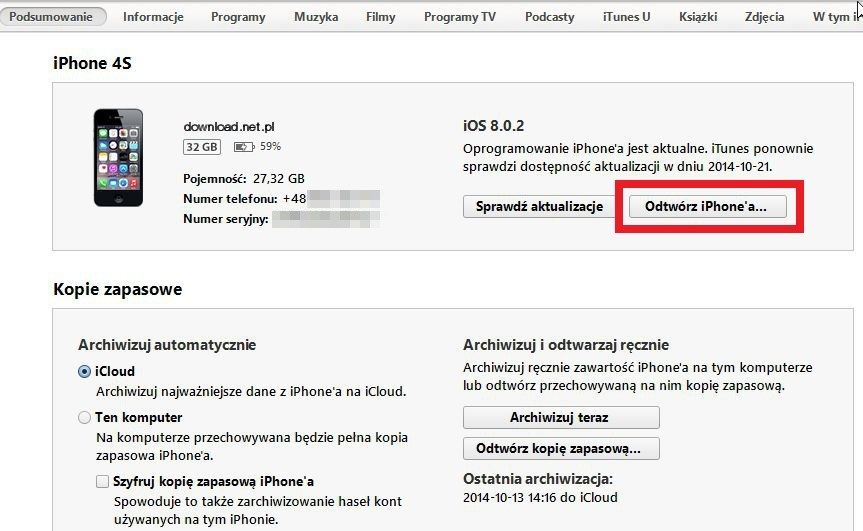
Преимущества Perfix:
- Нет необходимости загружать iTunes или Finder.
- Ваши данные в безопасности.
- Очень прост в использовании.
- Поддерживает все устройства и версии iOS.
- Perfix на 100% безопасен и защищает конфиденциальность данных.
шагов:
- Нажмите Start в главном меню
- Нажмите Стандартный ремонт
- Начать ремонт
Стандартный ремонт Mobitrix Perfix — выберите стандартный режим
Часто задаваемые вопросы:
Войдите в режим восстановления или режим DFU, чтобы обновить или восстановить мертвый iPhone, который ничего не показывает на экране, находится в зависшем состоянии или отказывается подключаться к iTunes. С другой стороны, вы можете просто использовать Mobitrix Prefix-Standard Repair для более быстрого и безопасного восстановления данных.
С другой стороны, вы можете просто использовать Mobitrix Prefix-Standard Repair для более быстрого и безопасного восстановления данных.
В: Как подключить iPhone к iTunes без USB?
В первый раз вам придется подключиться с помощью USB-кабеля. Если ваш iPhone находится в той же сети Wi-Fi, что и ваш компьютер, установите флажок «Синхронизировать с этим iPhone через Wi-Fi» на вкладке «Сводка». Теперь, когда ваш iPhone и компьютер подключены, данные будут синхронизироваться по беспроводной сети. Подключение через USB по-прежнему требуется для таких методов, как обновление и восстановление.
Сводка
Теперь я надеюсь, что у вас не возникнет проблем, когда iTunes не распознает iPhone. Работа специалистом по электронике сделала меня достаточно умным, чтобы выбрать лучший вариант решения проблем с iOS. В этой статье я представил эффективный инструмент Mobitrix Perfix, который помог мне и, несомненно, облегчит вашу жизнь.
Кто хочет быстрого решения без каких-либо осложнений, должен использовать Mobitrix Perfix. Теперь наслаждайтесь использованием своих устройств iOS в рамках вашего бюджета.
Теперь наслаждайтесь использованием своих устройств iOS в рамках вашего бюджета.
Что делать, если iDevice не подключается?
Если программа не может распознать ваш iPhone, iPad или iPod или ваше устройство iOS не может подключиться, устраните неполадки и попробуйте подключить его снова, следуя приведенным ниже советам.
Часть 1. Что делать, если iDevice подключено, но не распознается?
Часть 2. Последняя версия iTunes установлена, но все равно не распознает iDevice?
Часть 3. Свяжитесь с нами для получения дополнительной помощи
Часть 1. Что делать, если iDevice подключено, но не распознается?
Если вы не уверены, по какой причине ваше устройство iOS может быть не распознано программой, вы можете последовательно проверить следующие возможные причины и соответствующие решения, чтобы убедиться, что ваше iDevice может быть успешно распознано.
1.1 Возможные причины нераспознания iDevice
Если ваше устройство iOS не распознается программой, это может быть по следующим причинам:
(1) USB-кабель или USB-порт не работают должным образом, поэтому iDevice не может подключиться к компьютеру.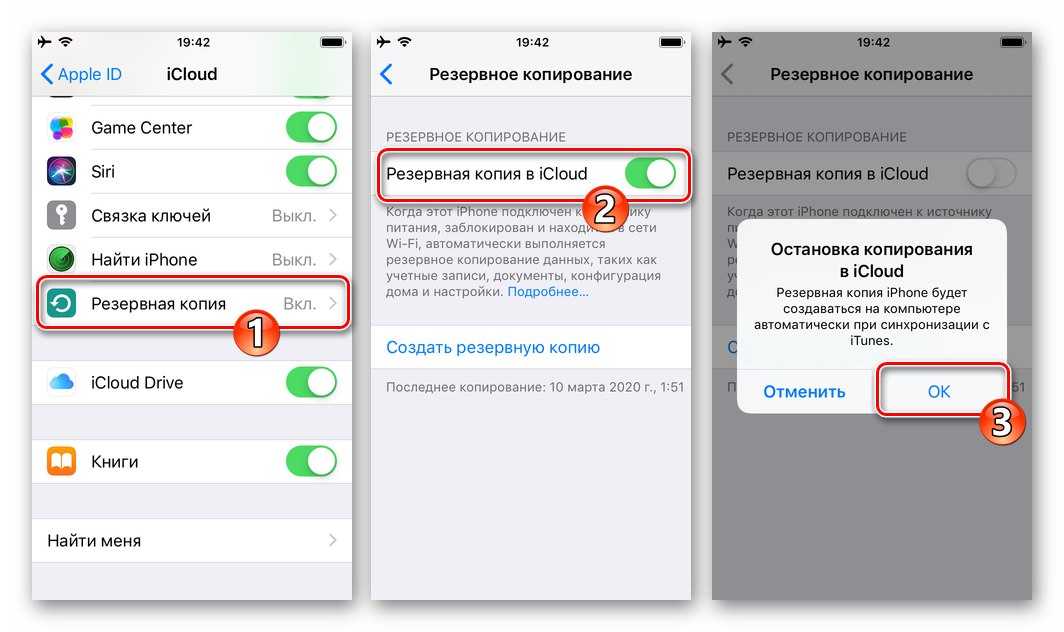
(2) Вы не нажали опцию «Доверять» на iDevice для авторизации этого компьютера, когда появляется запрос «Доверять этому компьютеру».
(3) Версия iOS ниже iOS 4.0, и программа ее не поддерживает.
(4) Плохое соединение между устройством и компьютером, поэтому соединение нестабильно.
(5) Служба Apple Mobile Device не запущена на вашем компьютере.
(6) Иногда антивирусное программное обеспечение может ограничивать функциональность программы.
(7) Ваш iDevice не распознается iTunes или Apple Music.
1.2 Соответствующие решения для распознавания вашего iDevice
(1) Если USB-кабель или USB-порт не работают должным образом, попробуйте другой USB-кабель или USB-порт.
(2) Когда программа напомнит вам нажать « Trust » на вашем iDevice, разблокируйте устройство iOS с помощью пароля или отпечатка пальца, затем нажмите « Доверяйте » на вашем iDevice, чтобы подключить его.
Если вы по ошибке нажали « Не доверять » или вы не видите всплывающее окно « Доверяйте этому компьютеру » на вашем устройстве, отключите его от сети. а затем снова подключите свое устройство, чтобы снова отобразить всплывающее окно, и нажмите « Trust ». ниже iOS 4.0, вы можете загрузить предыдущую версию программы, чтобы попробовать (поддерживаются старые iPod):
а затем снова подключите свое устройство, чтобы снова отобразить всплывающее окно, и нажмите « Trust ». ниже iOS 4.0, вы можете загрузить предыдущую версию программы, чтобы попробовать (поддерживаются старые iPod):
Версия для Windows: https://www.coolmuster.com/downloads/cool-iii2pc-transfer.exe
Версия для Mac: https://www.coolmuster.com/downloads/cool-iii2mac-transfer.dmg
Если после этого вы обнаружите проблему с лицензионным кодом, свяжитесь с нами по электронной почте, чтобы заменить его: [email protected].
Чтобы проверить версию iOS вашего iDevice, нажмите « Настройки » > « Общие » > « О » > « Версия » на вашем устройстве iOS.
Или вы можете напрямую обновить iDevice до последней версии iOS, перейдя в « Настройки » > « Общие » > « Обновление программного обеспечения », где вы можете напрямую загрузить и установите последнюю версию iOS на свой iDevice ( ПРИМЕЧАНИЕ: Перед обновлением версии iOS сделайте резервную копию вашего iDevice с помощью iTunes или iCloud на случай непредвиденной потери данных. )
)
(4) Если между вашими устройствами плохое соединение и компьютер, отключите все другие USB-соединения, кроме мыши и клавиатуры, или перезагрузите устройство iOS и компьютер.0003
(5) Если служба Apple Mobile Device не запущена, необходимо запустить ее на своем компьютере. Для этого на ПК с Windows перейдите в « Панель управления » > « Административные инструменты », как показано ниже:
Затем нажмите « Службы » и найдите « Служба мобильных устройств Apple », где вы можете проверить статус Apple Mobile Device Service. Если это « Running », вам не нужно его менять; если не видно » Бег » в столбце «Статус» выберите параметр « Запустить » слева, чтобы запустить службу.
затем нажмите кнопку « Start » под « Статус службы: Остановлено », как показано ниже.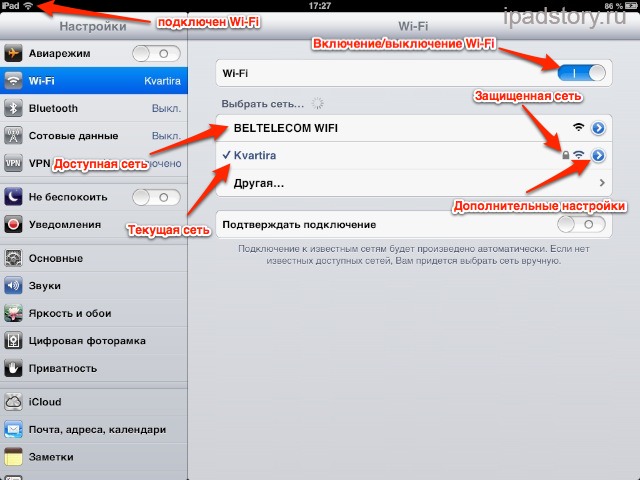
(6) Иногда антивирусное программное обеспечение может ограничивать функциональность программы. Чтобы исправить это, измените настройки антивируса. или отключить их при использовании программы.
Обратите внимание, что это временное отключение антивирусного программного обеспечения, но не удаление антивирусного программного обеспечения или другого программного обеспечения на компьютере.
Чтобы отключить антивирусное программное обеспечение на компьютере, нажмите « Пуск » > « Панель управления » > « Система и безопасность » > « Центр поддержки » > « Защита от вирусов », где вы можете посмотреть установленное антивирусное программное обеспечение на вашем компьютере. Затем просто отключите его, если он включен.
(7) Если на вашем компьютере установлена программа iTunes, проверьте, является ли она последней версией. Если нет, загрузите и установите на свой компьютер последнюю версию iTunes (64-разрядная версия Windows для iTunes или 32-разрядная версия Windows для iTunes) с официального веб-сайта Apple; или обновите iTunes до последней версии, нажав « Help » > « Check for Updates » в интерфейсе iTunes.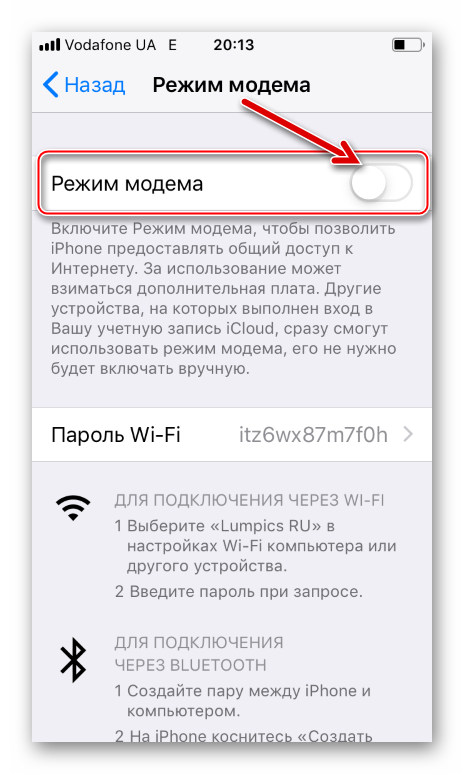
Часть 2. Последняя версия iTunes установлена, но не распознает iDevice?
Прежде чем двигаться дальше, уясните, что ваше устройство iOS должно обнаруживаться iTunes или Apple Music, иначе программа может не обнаружить ваше устройство.
Если установлена последняя версия iTunes, но она по-прежнему не может распознать ваше iDevice, это может быть связано с ошибкой распознавания. Дополнительные решения можно получить в службе поддержки Apple: https://support.apple.com/HT204095.
Часть 3. Свяжитесь с нами для получения дополнительной помощи
Все еще не удается подключить iDevice? Пожалуйста, свяжитесь с нами напрямую для получения дополнительной помощи по электронной почте: [email protected] со следующей информацией:
(1) Модель вашего устройства Apple и версия iOS?
(2) Какая у вас версия iTunes?
(3) Какая операционная система на вашем компьютере?
(4) Пришлите нам скриншоты продуктов Coolmuster.