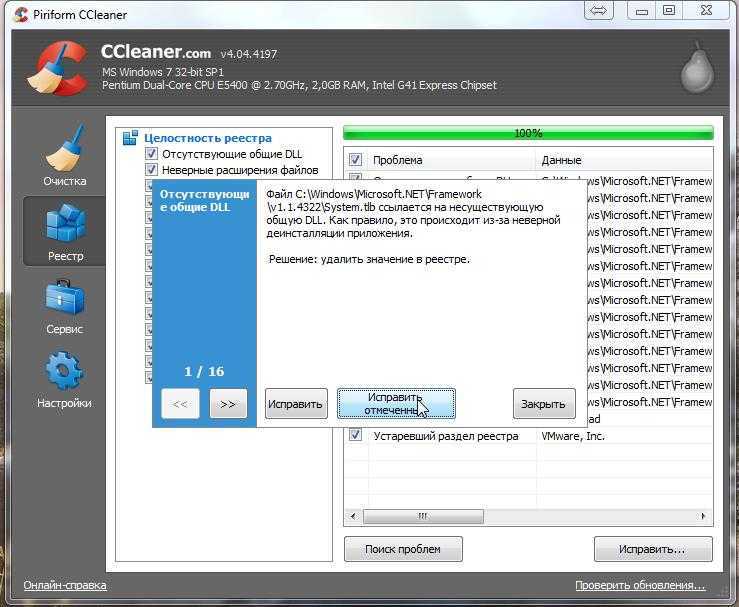Как почистить компьютер от мусора для ускорения работы — инструкция
Ничего так не утомляет, как постоянное зависание программ и длительное ожидание загружающихся оконпрограмм. Некоторые пользователи сразу спешат приобрести новый быстрый ПК, другие же пользуются более прагматичными методами очистки и оптимизации.
Снижение производительности электронного помощника часто обусловлено наличием ненужных файлов на жестких дисках. Разберемся, как почистить компьютер от ненужных файлов и повысить его функциональность.
Способы очистки
Чаще всего медленная работа обусловлена различными программами и утилитами, которые расходуют основные ресурсы ПК, но не помогают решать ваши задачи быстро. Перед тем, как чистить компьютер от ненужных файлов, следует выбрать наиболее подходящий для вас способ оптимизации.
Классификация методов
- системные — используют стандартный набор программ для очистки операционной системы Windows 7, 10 и прочих;
- программные — используют специальные программы для очистки компьютера;
- ручные — позволяют удалять ненужные файлы доступными опциями в ручном режиме.

Первые два варианта наиболее простые и быстрые, поэтому могут применяться даже неопытными пользователями. Они способны удалить из системы только конкретные массивы данных в зависимости от их категории. В ручных методах оптимизация и очистка компьютера от мусора будет производиться точечно — например, вы можете удалить только одну программу или определить критерии для временных файлов.
Что можно удалить на компьютере для ускорения работы
Чтобы очистить компьютер от мусора, вам необходимо определить наиболее проблемные файлы, отнимающие рабочие ресурсы агрегата. К таким могут относиться:
- программные папки и файлы временного назначения, оставшиеся на винчестере;
- настроечные логи;
- использованные архивы обновления Windows;
- cookie-файлы;
- неиспользуемые файлы антивирусной защиты;
- ошибки дампа памяти;
- ненужные отчеты об ошибках на ноутбуке или компьютере;
- игры и редко применяемые программы;
- вирусы, остатки стертых файлов, вредоносные программы и прочее.

Перед тем, как правильно чистить компьютер от ненужных файлов, важно разобраться с доступными способами удаления. Практически во всех случаях очистка виндовс от мусора может осуществляться несколькими способами.
Алгоритм очистки
Довольно распространенный способ, как удалить ненужные файлы, использует стандартные свойства компьютера — контекстное меню жесткого диска. Для этого вам нужно выполнить следующие действия:
- Откройте «Мой компьютер».
- Нажмите правой клавишей мыши на тот диск, с которого необходимо удалить ненужные файлы.
- В контекстном меню выберите «Свойства».
- Нажмите вкладку «Очистка».
- В открывшемся окне поставьте отметку напротив нужных файлов.
- Нажмите ОК и подтвердите очистку.
Дефрагментация диска
Быстрое удаление программ приводит к частичному стиранию элементов, в то время, как оставшаяся часть продолжает занимать место на жестком диске и активно расходует ОЗУ при поиске. Разрозненность компонентов программы по кластерам требует дополнительного времени на их поиск и последующую обработку. Перемещение их в одну область заставит ваш ПК работать быстрее, поэтому чистка ноутбука от мусора будет заключаться в дефрагментации системного диска.
Перемещение их в одну область заставит ваш ПК работать быстрее, поэтому чистка ноутбука от мусора будет заключаться в дефрагментации системного диска.
Для этого в Windows 10 используется комбинация клавиш Win+R. В открывшейся строке введите команду dfrgui и нажмите клавишу Enter. В тех случаях, где данный вариант не подходит, применяется другой способ — через контекстное меню диска или через «Панель управления».
Затем появится окно оптимизации дисков, где вам необходимо выбрать те, которые нуждаются в дефрагментации. Перед тем, как почистить ноутбук от ненужных файлов и программ, производится анализ состояния дисков и памяти.
Удаление ненужных программ
Все программы одноразового применения может долго пылиться на основных носителях, занимая место и затормаживая работу компьютера. Поэтому вам необходимо периодически избавляться от всего, что вы не используете.
Для этого удобно пользоваться встроенной опцией очистки в «Панели управления». Выберите раздел «Программы», затем «Удаление программ». В окне отобразится перечень программ. Чтобы почистить Windows 10 от них, определите ненужные и отметьте курсором, нажмите «Удалить» и подтвердите действие.
В окне отобразится перечень программ. Чтобы почистить Windows 10 от них, определите ненужные и отметьте курсором, нажмите «Удалить» и подтвердите действие.
Проверка и очистка автозагрузки
Чем больше программ в автозагрузке Виндоус, тем дольше грузится операционная система. В идеале следует стремиться, чтобы автозагрузка была активирована только для минимального набора программ. Поэтому перед тем, как убрать ненужные файлы из меню автозагрузки, нажмите сочетание клавиш Win+R для вызова командной строки. Затем введите команду msconfig и нажмите Enter. В появившемся списке выберите, что следует удалить из меню автозагрузки. Как правило, это торрент, мессенджеры, фото и видеокомпараторы.
Также эту процедуру можно провести через диспетчер задач, нажав комбинацию Alt+Ctrl+Del. Перед вами появится диспетчер задач, где вам нужно кликнуть на вкладке «Автозагрузка». На ней находится перечень программ, включенных в меню. Выберите лишние, после чего кликните на выбранном правой кнопкой мыши и нажмите «Отключить автозагрузку».
Удаление кэша браузеров
Кэш содержит временные файлы, указывающие браузеру наиболее посещаемые страницы. Он позволяет быстрее работать с любимыми сайтами, но со временем может накопить более гигабайта данных. Чтобы узнать, как провести очистку компьютера от подобного мусора, ознакомьтесь с особенностями действующего браузера. Именно от его функциональных особенностей будет зависеть процедура очистки.
Для примера рассмотрим, как очистить кэш браузера Google Chrome:
- Вызовите меню настроек (отображается тремя точками в верхнем углу страницы).
- Войдите в настройки.
- Выберите «Показать дополнительные настройки».
- Из него вам потребуется пункт «Личные данные».
- Установите временные рамки, желательно выбирать период «За всё время».
- Нажмите «Очистить историю».
Каждый браузер представляет собой обособленную структуру со своим набором данных. Поэтому очистить кэш нужно отдельно во всех браузерах, которыми вы пользуетесь.
Больше об этом
Проверка компьютера на вирусы
Вирусные программы не только угрожают безопасности, но и не позволяют машине работать на полную мощность. Чтобы качественно очистить ноут от мусора, важно избавиться от вредоносных компонентов и программ, работающих в системе. Для борьбы с ними подходят любые антивирусные утилиты, доступные в сети, как платные, так и бесплатные.
Если у вас еще нет антивируса, скачайте какую-либо версию программы и установите на компьютер, чтобы очистить систему. Запустите основное или фоновое окно и сразу выберите «Сканировать» для поиска угроз. После этого перед вами будет отображаться процентная шкала выполнения.
По истечении сканирования антивирус выдаст данные о количестве выявленных угроз, дополнительно может указать перечень сопутствующих проблем и т.д. При желании вы можете переместить данные файлы в карантин, удалить или отменить какие-либо действия.
Как почистить компьютер от рекламы
Из-за того, что разработчики внедряют рекламу для окупаемости своей работы, на компьютере со временем скопится большое число вредоносного ПО. Если причина в них, вам нужно знать, как очистить виндовс 7 от рекламы. Вручную, как правило, убрать не получится, с такой задачей справится либо опытный юзер, либо хороший программист. Поэтому лучшим способом почистить ноутбук от ненужных программ является использование специальных сервисов, ориентированных на обнаружение скрытой рекламы или ненужных программ.
Если причина в них, вам нужно знать, как очистить виндовс 7 от рекламы. Вручную, как правило, убрать не получится, с такой задачей справится либо опытный юзер, либо хороший программист. Поэтому лучшим способом почистить ноутбук от ненужных программ является использование специальных сервисов, ориентированных на обнаружение скрытой рекламы или ненужных программ.
Больше об этом
Утилиты для автоочистки
В интернете можно найти самые разнообразные утилиты, однако неискушенному пользователю довольно трудно ориентироваться в предложенном многообразии. Рассмотрим наиболее популярные из них:
- CCleaner. Самый распространенный помощник, чтобы почистить Windows 10. Производитель выступает официальным представителем для оптимизации данной линейки ОС. Автоматически задействует в чистке установленные браузеры, анализирует временные файлы, автозапуск и многое другое.
- EasyCleaner. Программа оптимизирует дисковое пространство, активно борется с дублями файловых систем, удобна для дефрагментации и удаления остатков ненужных программ.
 Оснащена удобным интерфейсом, предоставляющим графическую информацию о состоянии дискового пространства и его характеристиках в текущий момент.
Оснащена удобным интерфейсом, предоставляющим графическую информацию о состоянии дискового пространства и его характеристиках в текущий момент. - Wise Registry Cleaner. Один из самых простых вариантов в использовании, после инсталляции анализирует загруженность пространства в автоматическом режиме без вашего участия. По результатам оценки выдает данные с рекомендуемыми для очистки программами.
- Advanced SystemCare. Многофункциональная утилита, позволяющая как почистить ноутбук от мусора, так и бороться с рекламной, вирусами и программами-шпионами. Также программа ускоряет обработку данных через интернет, благодаря чему быстрее загружаются страницы и обрабатываются данные с них.
- AusLogics BoostSpeed не только помогает найти поврежденные файлы и проблемы реестра, но и справляется с другими причинами слабой производительности агрегата. Как и прочие, чистит автозагрузочный сектор, освобождает дисковое пространство и повышает скорость обработки информации.

- SpeedUpMyPC. Относительно простая программа для работы ПО, который способен повышать скорость обработки загружаемых программ. Параллельно он эффективно устраняет ряд сопутствующих причин.
Часто задаваемые вопросы
Как сделать, чтобы компьютер работал быстрее?
Лучше скачать простую программу, например, CCleaner. Установите и запустите, выберите сканирование и очистку.
Как провести дефрагментацию диска, чтобы Windows не слетела?
Внимательно изучите инструкцию по дефрагментации. Если правильно сделаете, никакого вреда системе и файлам в ней не будет. Возможно, вы путаете этот термин с форматированием, это действительно может удалить всё с диска.
Как сделать так, чтобы CCleaner не удалил нужные файлы?
CCleaner позволяет выбирать, что удалять, а что оставить. Вы можете изменить данный параметр прямо в программе, и все пароли для автоматического входа останутся на месте. Другу нужно было внимательнее разбираться в параметрах чистки.
Другу нужно было внимательнее разбираться в параметрах чистки.
Что такое дубли и зачем вы с ними боретесь?
Дубли возникают при дублировании файлов или целых программ на жестком диске, в результате чего система длительно ищет нужный файл, путается между записями, что повышает длительность их обработки.
Нашли ошибку? Выделите ее и нажмите Ctrl+Enter
AdwCleaner – бесплатный инструмент для очистки компьютера от рекламного ПО
Эта программа является самым популярным в мире средством для очистки компьютера от рекламного ПО. Она оперативно находит и удаляет нежелательные приложения,
обеспечивая оптимальные условия для спокойной работы в сети Интернет.
Бесплатная загрузка
Быстрый результат. Эффективная очистка.
Ваш компьютер работает медленно? На экране появляются странные всплывающие сообщения? Начальная страница браузера была изменена без Вашего разрешения? К таким последствиям могут привести происки рекламного ПО и его сподручных – хитрых вредоносных программ, которые очень сложно обнаружить и еще сложней удалить. Malwarebytes AdwCleaner использует инновационную технологию, специально разработанную для выявления и уничтожения объектов, скрытно проникающих на Ваш компьютер. Это превосходное средство очистки, которое подойдет как пользователям домашних ПК, так и техническим специалистам.
Malwarebytes AdwCleaner использует инновационную технологию, специально разработанную для выявления и уничтожения объектов, скрытно проникающих на Ваш компьютер. Это превосходное средство очистки, которое подойдет как пользователям домашних ПК, так и техническим специалистам.
Какие задачи выполняет эта программа?
Удаляет рекламное ПО и нежелательные программы
Используя агрессивные алгоритмы обнаружения и специально разработанные технологии, эффективно выявляет и удаляет рекламное ПО, шпионские программы, потенциально нежелательные программы и угонщиков браузеров.
Удаляет ненужные панели инструментов и предустановленные программы
Избавляет Вас от нежелательных панелей инструментов в браузере и от пакетных программ, которые могут делать компьютер уязвимым для шпионских программ и потенциально нежелательного ПО. Это возвращает Вам полный контроль над работой в Интернете.
Проверяет систему быстро, еще быстрее, быстрее всех
Проверяет компьютер за считанные секунды.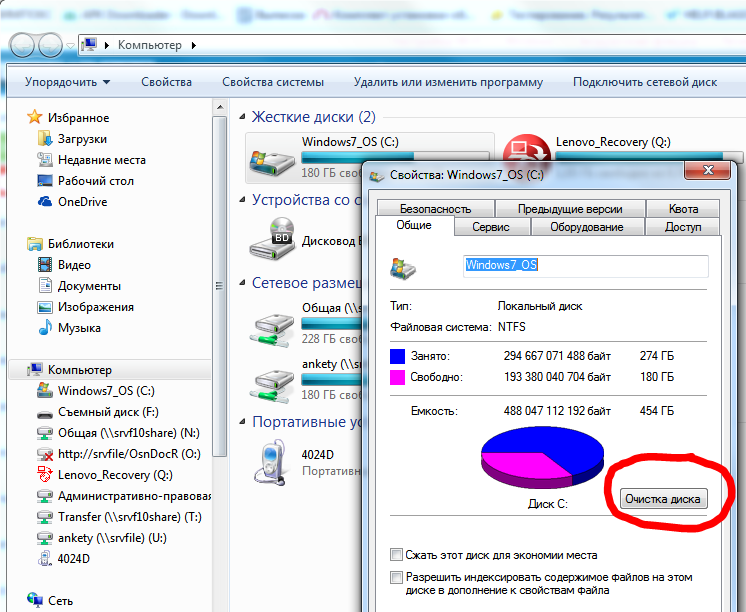 Эта программа очистит Ваш компьютер от вредоносных объектов быстрее, чем Вы успеете заварить себе чашку кофе.
Эта программа очистит Ваш компьютер от вредоносных объектов быстрее, чем Вы успеете заварить себе чашку кофе.
Не требует установки
Использует очень мало ресурсов оперативной памяти и процессора, а также не требует установки. Просто скачайте файл программы, откройте его и нажмите кнопку «Сканировать». Все очень просто.
Доверяй, но проверяй!
Для меня это лучшее в мире средство удаления рекламного ПО. Эта программа не только решает возникшую проблему, но и дает мне полезные советы. Рекомендую всем пользователям, которые столкнулись с рекламным ПО, воспользоваться этой замечательной высокотехнологичной программой.
Jeffgoal2004
Эта программа успешно обнаруживает и удаляет нежелательные панели инструментов и рекламное ПО, которое проникает на компьютер вместе с другими приложениями. Она лучшая в своем роде!
uTukan
Технические характеристики
Malwarebytes AdwCleaner
Версия 7.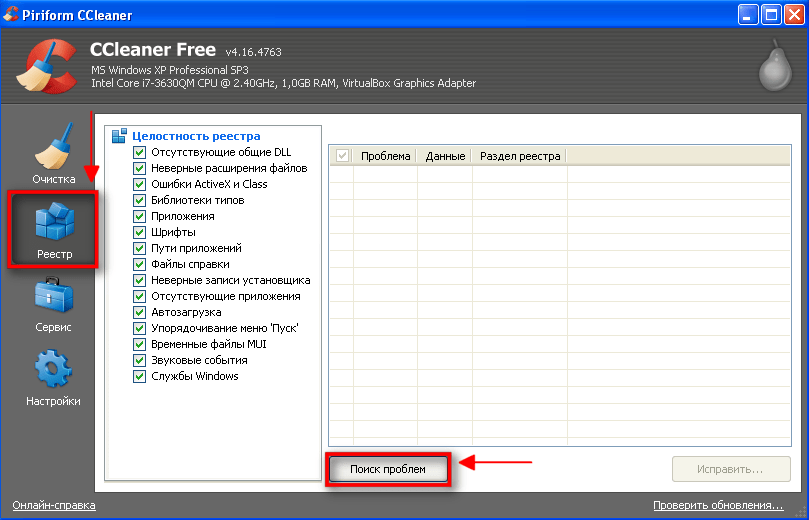 4
4
Доступные языки
Arabic, Bulgarian, Czech, Danish, German, Greek, English, Spanish, Basque, French, Hungarian, Indonesian, Italian, Japanese, Korean, Dutch, Polish, Portuguese, Romanian, Russian, Slovak, Thai, Turkish, Ukrainian, Vietnamese, Chinese
Программные требования
Windows 11 (32/64-bit)
Windows 10 (32/64-bit)
Windows 8 (32/64-bit)
Windows 7 (32/64-bit)
Выполните очистку прямо сейчас
Загрузите Malwarebytes AdwCleaner – и Вы очистите свой компьютер от нежелательных объектов за считанные минуты.
Как очистить и ускорить работу вашего компьютера (бесплатно!)
Существует множество компаний и программ, обещающих очистить и ускорить работу вашего компьютера, разумеется, за скромную цену. Многие из этих приложений запустят ваш компьютер через первоначальную «диагностику», которая обычно показывает тысячи ошибок. Обычно это не ошибки вообще, а каждый отдельный экземпляр таких вещей, как временные файлы и файлы cookie (которые в любом случае вряд ли влияют на скорость вашего компьютера). Это тактика запугивания, чтобы заставить вас поверить, что с вашим компьютером что-то серьезно не так, и вы должны заплатить им деньги, чтобы исправить.
Это тактика запугивания, чтобы заставить вас поверить, что с вашим компьютером что-то серьезно не так, и вы должны заплатить им деньги, чтобы исправить.
Хотя эти программы могут делать все, что заявляют, функции, которые они используют для очистки и ускорения вашего компьютера, уже встроены в вашу операционную систему. Зачем выбрасывать деньги на продукты, которые у вас уже есть?
Теперь, когда мы знаем, чего следует избегать, эти шаги проведут вас через тот же процесс, что и платные приложения для очистки/ускорения ПК, бесплатно! И бонусом является то, что каждую утилиту здесь можно настроить на запуск по расписанию, так что вы сэкономите и деньги, и время.
1. ОЧИСТКА ДИСКА
Запустите средство очистки диска, входящее в состав Windows. Это проще всего найти в Windows Vista и более поздних версиях, введя «Очистка диска» в строке поиска меню «Пуск». Для более старых версий Windows в меню «Пуск» выберите «Все программы» -> «Стандартные» -> «Инструменты системы» и выберите «Очистка диска».
Либо просто найдите и щелкните правой кнопкой мыши диск, который вы хотите очистить, в «Моем компьютере», а затем выберите параметр в раскрывающемся меню «Очистка диска». Он ориентирован на освобождение места на вашем жестком диске, но также удалит старые временные файлы и другие бесполезные вещи. Вы даже можете запланировать очистку диска для автоматической очистки компьютера.
2. ОЧИСТИТЕ ИСТОРИЮ БРАУЗЕРА
Хотя не следует ожидать значительного скачка производительности, регулярная очистка истории браузера или настройка браузера на автоматическую очистку истории при его закрытии может повысить скорость.
3. ЗАПУСТИТЕ ДЕФРАГМЕНТ ДИСКА (НО НЕ НА ТВЕРДОТЕЛЬНЫХ НАКОПИТЕЛЯХ)
Как указано на веб-сайте Microsoft, «Фрагментация заставляет ваш жесткий диск выполнять дополнительную работу, которая может замедлить работу вашего компьютера. Съемные устройства хранения, такие как флэш-накопители USB, также могут быть фрагментированы. Disk Defragmenter переупорядочивает фрагментированные данные, чтобы ваши диски и накопители могли работать более эффективно». Он ускоряет доступ и время записи за счет консолидации данных, которые естественным образом разбросаны по всему жесткому диску с течением времени, и сокращения расстояния, которое головка должна пройти по дисковой пластине.
Disk Defragmenter переупорядочивает фрагментированные данные, чтобы ваши диски и накопители могли работать более эффективно». Он ускоряет доступ и время записи за счет консолидации данных, которые естественным образом разбросаны по всему жесткому диску с течением времени, и сокращения расстояния, которое головка должна пройти по дисковой пластине.
Твердотельные накопители (SSD) не требуют дефрагментации, поскольку они считывают и записывают данные иначе, чем жесткие диски. В твердотельном накопителе нет движущихся частей, и данные записываются разрозненно по его ячейкам хранения. Нет головы, чтобы сократить время в пути, и, кроме того, ячейки SSD имеют ограниченное количество операций записи, прежде чем они станут подверженными ошибкам или непригодными для использования, поэтому фрагментация на самом деле принесет больше вреда, чем пользы.
Новые версии Windows позволяют сначала проанализировать диск, чтобы увидеть уровень его фрагментации. У всех пользователей есть свои предпочтения, но многие говорят, что будут запускать дефрагментацию диска, если уровень фрагментации выше 10%.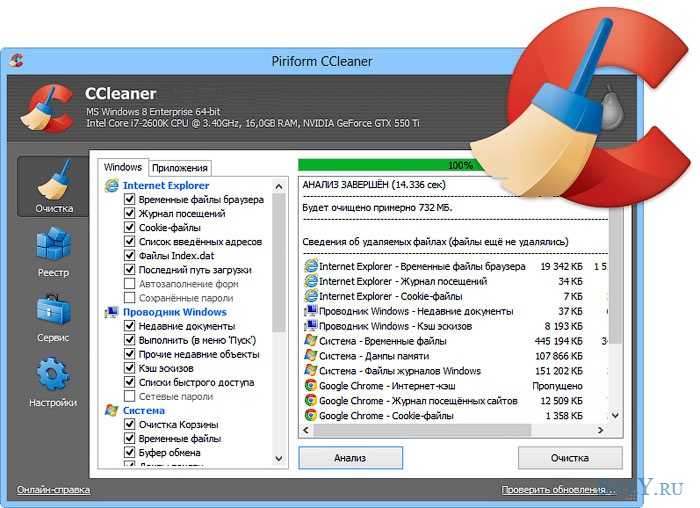 Запускайте его слишком часто, и вы не заметите большой разницы.
Запускайте его слишком часто, и вы не заметите большой разницы.
4. ЗАПУСТИТЕ CCLEANER (ИЛИ ПОХОЖУЮ ПРОГРАММУ)
CCleaner — отличная, надежная утилита, которая очищает области вашего компьютера. Очистка диска может не сработать. Используя эту программу, вы также можете сэкономить время, очистив историю браузера вручную, CCleaner сделает это за вас во всех браузерах, которые вы используете. Его наиболее часто используемая утилита — очиститель реестра, которая удалит неиспользуемые и старые записи реестра, которые могут снижать производительность. Он легкий и может быть настроен на запуск по расписанию, что еще больше упростит вам очистку.
CCleaner можно скачать здесь .
Еще одна замечательная программа-инструментарий — Advanced SystemCare от Iobit. Существует бесплатная и платная версия, если вам действительно нравится то, что вы видите, и вы хотите получить доступ к некоторым дополнительным функциям (но бесплатная версия подойдет большинству пользователей).
Advanced SystemCare можно загрузить здесь .
ЗАКЛЮЧЕНИЕ
Жизнь слишком коротка, чтобы тратить время на медленный компьютер, особенно если вы работаете в Интернете. Например, если вы пишете эссе, вас ничего не должно отвлекать, а нужные вкладки и приложения должны открываться мгновенно. Советы, которыми мы поделились, помогут вам ускорить работу вашего компьютера. Они достаточно просты, поэтому вам не нужно быть программистом, чтобы справиться с задачей! Мы надеемся, что они будут вам полезны.
Прочтите нашу статью о том, как обслуживать и продлить срок службы вашего компьютера, чтобы получить еще больше советов по обслуживанию ПК!
CCleaner Professional | Попробуйте бесплатно самое надежное в мире средство для очистки ПК!
Выберите продукт:
CCleaner Pro
- CCleaner Pro
- CCleaner Pro Plus
- Оптимизатор производительности
- Средство обновления драйверов
- Средство обновления программного обеспечения
- Включает: Speccy и Recuva
- CCleaner для Mac Pro
- CCleaner для Android Pro
- Круглосуточная поддержка ПК
- Камо (онлайн-инструмент конфиденциальности)
От 29,95 €
29,95 €
Купить сейчас или начните бесплатную пробную версию
CCleaner Pro из 29,95 € /год
- Оптимизатор производительности
- Средство обновления драйверов
- Средство обновления программного обеспечения
- Включает: Speccy и Recuva
- CCleaner для Mac Pro
- CCleaner для Android Pro
- Круглосуточная поддержка ПК
- Камо (онлайн-инструмент конфиденциальности)
От 49,95 €
49,95 €
Купить сейчас
CCleaner Pro Plus из 49,95 € /год
- Оптимизатор производительности
- Средство обновления драйверов
- Средство обновления программного обеспечения
- Включает: Speccy и Recuva
- CCleaner для Mac Pro
- CCleaner для Android Pro
- Круглосуточная поддержка ПК
- Камо (онлайн-инструмент конфиденциальности)
От 79,95 €
79,95 €
Купить сейчас
CCleaner Premium от 79,95 € /год
CCleaner — инструмент номер один для очистки ПК.
Он защищает вашу конфиденциальность и делает ваш компьютер быстрее и безопаснее!
Обратите внимание: мы протестировали CCleaner с использованием различных программ чтения с экрана, и для наилучшего взаимодействия с пользователем мы рекомендуем использовать последнюю версию NVDA — https://www.nvaccess.org/download/
Скачать бесплатную версию Получите CCleaner Pro!
Вы бизнес-пользователь? Нажмите здесь
Новый!
ОПТИМИЗАЦИЯ ПРОИЗВОДИТЕЛЬНОСТИ
Новый Оптимизатор производительности
Получите до 34 % больше скорости и 30 % больше времени автономной работы от вашего ПК с нашей новой проверенной запатентованной функцией, а также наслаждайтесь расширенными игровыми возможностями и многим другим!
Средство обновления драйверов
Средство обновления драйверов CCleaner улучшает такие вещи, как визуальные эффекты, звук и подключение к Интернету, предотвращая программные ошибки, проблемы с оборудованием и сбои.

Проверка работоспособности ПК
Новая проверка работоспособности CCleaner анализирует ваш компьютер и рекомендует быстрые исправления, а затем автоматически настраивает и обновляет его, чтобы он запускался и работал быстрее и был более безопасным.
1-Click обновляет все ваше программное обеспечение
Устаревшие приложения представляют угрозу безопасности. Старое программное обеспечение может иметь уязвимости, которые быстро обнаруживаются и передаются киберпреступникам. CCleaner автоматически обновляет ваше программное обеспечение, чтобы закрыть дыры в безопасности, прежде чем их можно будет найти.
CCleaner, которому доверяют миллионы и который высоко ценится критиками, является самым любимым в мире инструментом для оптимизации ПК! Простота в использовании, очистка одним щелчком мыши, поэтому новички могут оптимизировать свои компьютеры за считанные секунды.
 Кроме того, он содержит расширенные функции для опытных пользователей.
Кроме того, он содержит расширенные функции для опытных пользователей.Быстрый компьютер
Ваш компьютер работает медленно? По мере того, как он становится старше, он собирает неиспользуемые файлы, настройки, ресурсоемкие приложения и устаревшие драйверы, которые могут делать его все медленнее и медленнее. CCleaner очищает эти файлы, временно приостанавливает работу приложений, когда вы их не используете, и обновляет программные драйверы, чтобы сделать ваш компьютер быстрее.
Безопасный просмотр
Рекламодатели и веб-сайты отслеживают ваше поведение в Интернете с помощью файлов cookie, которые остаются на вашем компьютере. CCleaner стирает историю поиска в вашем браузере и файлы cookie, поэтому любой ваш просмотр в Интернете остается конфиденциальным, а ваша личность остается анонимной.

Меньше ошибок и сбоев
Со временем ваш реестр может загромождаться ошибками и неверными настройками, что приводит к сбоям. Устаревшие программные драйверы также могут вызывать аналогичные проблемы. Запатентованный очиститель реестра CCleaner устраняет этот беспорядок, чтобы сделать ваш компьютер более стабильным, а средство обновления драйверов помогает вам следить за любыми неуправляемыми устаревшими драйверами.
Более быстрый запуск
Многие программы работают в фоновом режиме, когда вы запускаете компьютер. CCleaner помогает ускорить загрузку вашего ПК, позволяя отключать ненужные программы.
35 000 000 ГБ
убирается каждый месяц
2,5 МЛРД
Загрузки CCleaner
60
языки
5 000 000
десктопных установок в неделю
Какая версия CCleaner вам подходит?
- Более быстрый компьютер
- Защита конфиденциальности
Бесплатная загрузка
- НОВЫЙ: Оптимизатор производительности
- Средство обновления драйверов
- Проверка работоспособности ПК
- Средство обновления программного обеспечения
- Более быстрый компьютер
- Защита конфиденциальности
- Мониторинг в реальном времени
- Плановая уборка
- Приоритетная поддержка
- НОВЫЙ: Оптимизатор производительности
- Средство обновления драйверов
- Проверка работоспособности ПК
- Средство обновления программного обеспечения
- Более быстрый компьютер
- Защита конфиденциальности
- Мониторинг в реальном времени
- Плановая уборка
- Приоритетная поддержка
- Восстановление файла
- Инвентаризация оборудования
- CCleaner для Android Pro
- CCleaner для Mac Pro
| Функции: | 29,95 € Было 0 евро Сейчас 29 евро,95 | ЛУЧШЕЕ ЗНАЧЕНИЕ 49,95 € Было 0 евро Сейчас 49,95 евро | |
|---|---|---|---|
| НОВЫЙ! Оптимизатор производительности | Нет | Да | Да |
| Средство обновления драйверов | Нет | Да | Да |
| Проверка здоровья | Базовый | Полный | Полный |
| Стандартная защита конфиденциальности | галочка | галочка | галочка |
| Стандартная уборка | галочка | галочка | галочка |
| Полная очистка | галочка | галочка | |
| Обновляет программное обеспечение, чтобы закрыть дыры в безопасности | галочка | галочка | |
| Автоматически сохраняет конфиденциальность истории посещенных страниц | галочка | галочка | |
| Автоматически обнаруживает и удаляет интернет-трекеры | галочка | галочка | |
| Автоматически предотвращает нехватку места | галочка | галочка | |
| Приоритетная поддержка клиентов | галочка | галочка | |
| Recuva Professional — Вернуть удаленные файлы | галочка | ||
| Speccy Professional — проверка и мониторинг системной информации | галочка | ||
| Бесплатная загрузка | Купить сейчас | Купить сейчас |
Зачем обновляться до CCleaner Professional?
CCleaner Professional — самая мощная версия известного очистителя ПК от Piriform. Это позволяет легко ускорить медленный компьютер, отключив приложения и программы, потребляющие ресурсы, обновив устаревшие драйверы программного обеспечения и многое другое. Кроме того, вы можете сохранить свою активность в тайне — автоматически и в фоновом режиме.
Это позволяет легко ускорить медленный компьютер, отключив приложения и программы, потребляющие ресурсы, обновив устаревшие драйверы программного обеспечения и многое другое. Кроме того, вы можете сохранить свою активность в тайне — автоматически и в фоновом режиме.
Вот некоторые из функций, которые вы получаете с CCleaner Professional
Оптимизатор производительности
Увеличьте скорость вашего ПК до 34% + продлите срок службы батареи
Обновление драйверов
Повысьте производительность оборудования и устройств вашего ПК.
Часто задаваемые вопросы
Почему мой компьютер такой медленный?
Компьютеры работают медленно по разным причинам, будь то ненужное накопление ненужных файлов и настроек, слишком много приложений, работающих в фоновом режиме, фрагментированный жесткий диск или вредоносное ПО и вирусы.





 Оснащена удобным интерфейсом, предоставляющим графическую информацию о состоянии дискового пространства и его характеристиках в текущий момент.
Оснащена удобным интерфейсом, предоставляющим графическую информацию о состоянии дискового пространства и его характеристиках в текущий момент.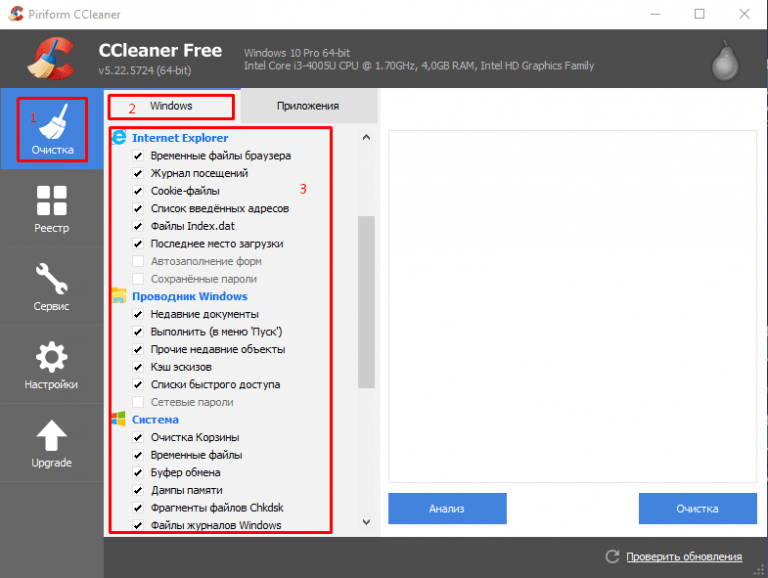
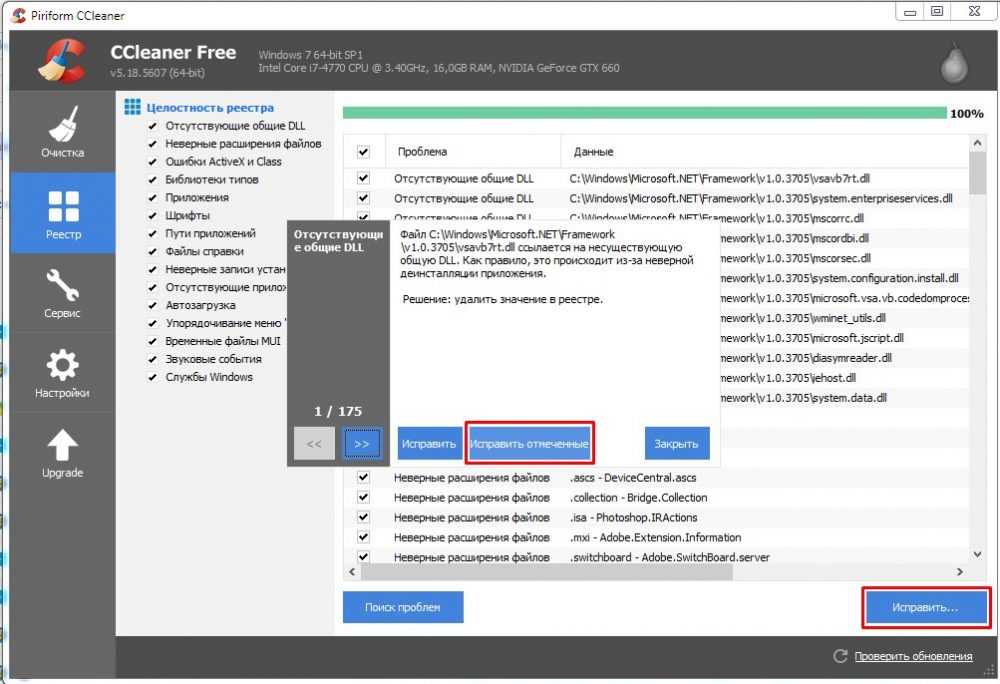
 Кроме того, он содержит расширенные функции для опытных пользователей.
Кроме того, он содержит расширенные функции для опытных пользователей.