Не хватает свободного места для обновления
Когда устройство iOS или iPadOS обновляется по беспроводной сети, может появиться сообщение о том, что на iPhone, iPad или iPod touch недостаточно свободного места. Могут помочь следующие действия.
Если недостаточно свободного места для загрузки и установки обновления, на устройстве временно удаляются некоторые загружаемые компоненты установленных программ. Вам не требуется удалять или перемещать содержимое. Однако если вам по-прежнему необходимо больше свободного места, есть несколько способов выполнить обновление.
- Подключите устройство к компьютеру и выполните обновление с помощью компьютера.
- Удалите содержимое с устройства и повторите попытку обновления.
- Следуйте рекомендациям по управлению хранилищем на устройстве.
Обновление устройства с помощью компьютера
Выполните следующие действия, чтобы обновить устройство iOS или iPadOS с помощью компьютера.
- На компьютере Mac с macOS Catalina 10.15: откройте программу Finder. На компьютере Mac с macOS Mojave 10.14 или более ранней версии либо на компьютере с Windows: откройте программу iTunes.
- Подключите устройство к компьютеру.
- Найдите устройство на компьютере. Может потребоваться подтвердить доверие компьютеру.
- Нажмите «Проверить обновления».
- Нажмите кнопку «Загрузить и обновить».
Сведения о том, что делать при отображении других предупреждений в процессе обновления, см. в этой статье.

Удаление содержимого вручную
Вы можете проверить, сколько места в хранилище занимают установленные программы, и удалить ненужные. Приобретенные программы или другое содержимое позднее можно загрузить повторно.
- На iPhone, iPad или iPod touch перейдите в меню «Настройки» > «Основные» > «Хранилище [устройство]».
- Выберите любую программу, чтобы посмотреть, сколько места она занимает.
- Нажмите «Удалить программу». В некоторых программах, например «Музыка» и «Видео», можно удалять часть документов и данных.
- Установите обновление повторно. Перейдите в меню «Настройки» > «Основные» > «Обновление ПО».

Управление свободным местом с помощью рекомендаций
В iOS 11 и более поздних версий, а также iPadOS можно получать советы по экономии места и инструкции по выгрузке или удалению ненужных программ и содержимого. Приобретенные программы или другое содержимое можно загрузить повторно.
- Перейдите в меню «Настройки» > «Основные» > «Хранилище [устройство]».
- Чтобы посмотреть советы, прокрутите экран до раздела «Рекомендации».

![]()
Дополнительная информация
Дата публикации:«Сбой сотового обновления» на iPhone? Ищем решение!
Всех категорически приветствую! Несмотря на достаточно оптимистичный (в целом) заголовок данной инструкции, сразу же попрошу вас приготовиться к худшему. Все дело в том, что появление ошибки «Сбой сотового обновления» на iPhone, как правило, имеет аппаратную причину и, в так называемых «домашних условиях», избавиться от нее практически невозможно. Хотя… В общем, давайте по порядку.
Итак, данная неисправность «откуда не возьмись» не появляется – в основном это происходит сразу же после каких-то относительно серьезных манипуляций с устройством (обновление на новую версию iOS или сброс настроек).
Симптомы достаточно простые:
- Надпись «Нет сети» в строке оператора.
- Постоянно появляется окошко «Сбой сотового обновления. Ваш iPhone не сможет совершать и принимать вызовы или иметь доступ к сотовым данным, пока устройство не будет обновлено».

- При переходе в «Настройки – Сотовая связь» можно увидеть надпись «Для использования сотовых данных на этом iPhone, его необходимо обновить».

Итого – всё намекает на то, что iPhone просто-напросто требует обновления прошивки.
А как это сделать, если iPhone не может обновиться сам? Правильно, использовать iTunes (подробная инструкция)!
И вот здесь, дорогие друзья, перед вами стоит очень важный выбор.
Все дело в том, что после обновления (восстановления) iOS через iTunes может произойти три совершенно разные вещи:
- iPhone заработает как ни в чем не бывало, на нем появится сеть и «Сбой сотового обновления» исчезнет как страшный сон.
- Ничего не поменяется.
- iPhone в процессе обновления зависнет, будет выдавать другие ошибки, не сможет активироваться и превратиться в «кирпич». То есть, вы лишитесь возможности не просто звонить, а вообще каким-либо образом использовать устройство.
С чем это связано? Зачастую, с так называемым «модемом» и его «окружением».
Именно эта микросхема отвечает за связь на вашем iPhone.

Если:
- «Модем криво прошился» (во время предыдущего обновления), то восстановление прошивки сможет помочь.
- «Модем» имеет какие-либо физические повреждения или пострадал другим образом (чрезмерный нагрев, попадание воды, плохой припой и т.д.), то восстановление прошивки может (в некоторых случаях), только усугубить ситуацию – iPhone будет невозможно активировать (а иногда и включить).
Грустно? Очень.
Мне даже набирать этот текст не очень-то и приятно. Но, к сожалению, от этого никуда не деться – не все же про скидки на iPhone писать.
Поэтому, давайте сразу переходить к выводам.
Итак, как поступить в случае появления ошибки «Сбой сотового обновления» на iPhone:
- iPhone на гарантии? Смело восстанавливайте прошивку через iTunes. В случае неудачи – обращаемся в сервисный центр и пускай уже они думают о том, как отремонтировать ваш смартфон.
- iPhone без гарантии? Вот здесь нужно задуматься и решить, что для вас важнее – возможный шанс на успех или возможный шанс получить «кирпич».
Впрочем, даже при самом плохом варианте не стоит торопиться выкидывать смартфон.
Почему?
Потому что, на данный момент, даже неофициальные сервисные центры вполне успешно справляются с такой задачей, как «перекатать модем» (снять микросхему, все качественно зачистить, поставить ее обратно) – именно это процедура, как правило, окончательно помогает решить ошибку «Сбой сотового обновления».
Так что не нужно отчаиваться! Главное, найти нормальный сервисный центр с хорошим оборудованием (а не какую-нибудь палатку на рынке) и тогда всё будет «ОК».
Ну а я, как обычно, буду надеяться на то, что никакой сервис в вашем случае не потребуется и все проблемы с сетью исправятся обычным восстановлением прошивки через iTunes. Искренне желаю вам удачи!
P.S. Остались вопросы? Хочется рассказать свою историю, поделиться альтернативным мнением или решением проблемы? Смело пишите в комментарии! Ну и «лайк» можно поставить… почему бы и нет?
ТОП-5 Причин почему не обновляется iPhone
Всем привет! Совсем недавно я столкнулся с такой проблемой — мой iPhone категорически отказывался обновляться на новую версию прошивки, как через iTunes так и через iCloud. Просто выводил надпись – «Сбой установки обновления ПО. Произошла ошибка при загрузке iOS». Хотя по факту обновление было не только доступно, но и уже скачано на устройство. Загадка? Еще какая! Но «отгадка» была успешно мною найдена и сейчас у меня iPhone работает под управлением новейшей мобильной оси.
И, естественно, я не мог не поделиться данной радостью и написал подробную инструкцию о том, как успешно решить проблемы связанные с установкой новых версий прошивки на Apple-устройствах. Ух, как загнул!:) Поехали же!
Первым делом, на что стоит обратить внимание – поддерживает ли Ваш девайс ту версию программного обеспечения, которую Вы стремитесь установить. Например, iOS 12 и все ее модификации можно «поставить» на:
- iPad mini 2-го поколения, iPad Air и «старше».
- iPhone 5S и все последующие модели.
- iPod touch 6.
Проверили? Ваша техника подходит под данный список? Если ответ положительный, то тогда поступаем следующим образом.
В главном меню переходим в настройки – основные – профиль (в самом конце списка).


Смело удаляем все, что там есть.

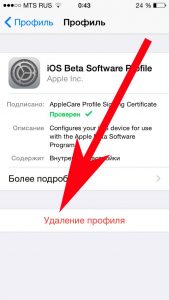
Перезагружаем телефон или планшет.
Мне, кстати, помог именно данный способ, обновлению почему-то мешал – «iOS beta Software Profile». Видимо потому, что я часто устанавливаю тестовые прошивки и получаю доступ к новым функциям раньше всех:) Тоже хотите? Читайте – как устанавливать беты-версии iOS.
После его удаления, все прошло «как по маслу» и заняло достаточно небольшое количество времени (порядка 20 минут).
В любом случае, вот еще несколько моментов, которые могут помешать установке нового ПО и на них имеет смысл обратить самое пристальное внимание:
- Проверьте уровень заряда, должен быть более 50 % или же просто подключен к сетевому з/у (Важно! Рекомендуется использовать зарядку именно от розетки!).

- Вполне может случится так, что сервера компании Apple перегружены – такое часто бывает в дни презентаций и выхода новых версий iOS. Как проверить их состояние на данный момент – читайте здесь. В данном случае остается только подождать, как правило не много (от 1-го часа до суток).
- Банальная вещь – проверьте нормально ли функционирует интернет, при плохом соединении процесс обновления может продолжаться достаточно долго.
- В случае, когда непосредственно с устройства выполнить обновление не получается, то для данной операции можно и нужно использовать iTunes. Убедитесь что версия программы самая новая (как сделать?). Практически всегда, при подключении iPhone или iPad к компьютеру, iTunes сам предложит установить новую версию ПО. Если этого не происходит, то будем устанавливать обновление принудительно. Для этого используем эту инструкцию по восстановлению программного обеспечения (Внимание! Создайте резервную копию, дабы не потерять все данные).
- Смена USB-порта, Lighting-кабеля, точки доступа Wi-Fi, компьютера в конце концов – также может помочь устранению проблем.
Как видите, ничего сложного нет – все советы достаточно простые и легко выполнимы в «домашних условиях». Но, в тоже время, их выполнение практически на 100% поможет поставить на ваш iPhone свеженькую версию программного обеспечения. А значит, надо действовать!
Дополнение! Обновлению через Wi-Fi может мешать неработающий сканер отпечатка пальца. На Вашем устройстве по каким-либо причинам не функционирует дактилоскопический сенсор? Установка новой версии прошивки возможна только через iTunes. И еще один момент – если вы столкнулись с ошибкой «Не удается проверить обновление iOS», то вам подойдет вот эта инструкция. Ух, вроде бы ничего не забыл:)
После всех проделанных манипуляций айфон по-прежнему не хочет обновляться или возникают непонятные ошибки? Пишите в комментарии – будем разбираться вместе!
P.S. Ставьте «лайки», нажимайте на кнопки социальных сетей и тогда «Successful Update» (успешное обновление) гарантировано!:)
ТОП-5 Причин почему не обновляется iPhone
Всем привет! Совсем недавно я столкнулся с такой проблемой — мой iPhone категорически отказывался обновляться на новую версию прошивки, как через iTunes так и через iCloud. Просто выводил надпись – «Сбой установки обновления ПО. Произошла ошибка при загрузке iOS». Хотя по факту обновление было не только доступно, но и уже скачано на устройство. Загадка? Еще какая! Но «отгадка» была успешно мною найдена и сейчас у меня iPhone работает под управлением новейшей мобильной оси.
И, естественно, я не мог не поделиться данной радостью и написал подробную инструкцию о том, как успешно решить проблемы связанные с установкой новых версий прошивки на Apple-устройствах. Ух, как загнул!:) Поехали же!
Первым делом, на что стоит обратить внимание – поддерживает ли Ваш девайс ту версию программного обеспечения, которую Вы стремитесь установить. Например, iOS 12 и все ее модификации можно «поставить» на:
- iPad mini 2-го поколения, iPad Air и «старше».
- iPhone 5S и все последующие модели.
- iPod touch 6.
Проверили? Ваша техника подходит под данный список? Если ответ положительный, то тогда поступаем следующим образом.
В главном меню переходим в настройки – основные – профиль (в самом конце списка).


Смело удаляем все, что там есть.

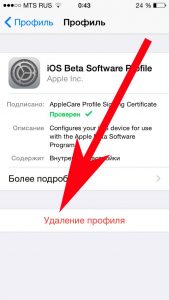
Перезагружаем телефон или планшет.
Мне, кстати, помог именно данный способ, обновлению почему-то мешал – «iOS beta Software Profile». Видимо потому, что я часто устанавливаю тестовые прошивки и получаю доступ к новым функциям раньше всех:) Тоже хотите? Читайте – как устанавливать беты-версии iOS.
После его удаления, все прошло «как по маслу» и заняло достаточно небольшое количество времени (порядка 20 минут).
В любом случае, вот еще несколько моментов, которые могут помешать установке нового ПО и на них имеет смысл обратить самое пристальное внимание:
- Проверьте уровень заряда, должен быть более 50 % или же просто подключен к сетевому з/у (Важно! Рекомендуется использовать зарядку именно от розетки!).

- Вполне может случится так, что сервера компании Apple перегружены – такое часто бывает в дни презентаций и выхода новых версий iOS. Как проверить их состояние на данный момент – читайте здесь. В данном случае остается только подождать, как правило не много (от 1-го часа до суток).
- Банальная вещь – проверьте нормально ли функционирует интернет, при плохом соединении процесс обновления может продолжаться достаточно долго.
- В случае, когда непосредственно с устройства выполнить обновление не получается, то для данной операции можно и нужно использовать iTunes. Убедитесь что версия программы самая новая (как сделать?). Практически всегда, при подключении iPhone или iPad к компьютеру, iTunes сам предложит установить новую версию ПО. Если этого не происходит, то будем устанавливать обновление принудительно. Для этого используем эту инструкцию по восстановлению программного обеспечения (Внимание! Создайте резервную копию, дабы не потерять все данные).
- Смена USB-порта, Lighting-кабеля, точки доступа Wi-Fi, компьютера в конце концов – также может помочь устранению проблем.
Как видите, ничего сложного нет – все советы достаточно простые и легко выполнимы в «домашних условиях». Но, в тоже время, их выполнение практически на 100% поможет поставить на ваш iPhone свеженькую версию программного обеспечения. А значит, надо действовать!
Дополнение! Обновлению через Wi-Fi может мешать неработающий сканер отпечатка пальца. На Вашем устройстве по каким-либо причинам не функционирует дактилоскопический сенсор? Установка новой версии прошивки возможна только через iTunes. И еще один момент – если вы столкнулись с ошибкой «Не удается проверить обновление iOS», то вам подойдет вот эта инструкция. Ух, вроде бы ничего не забыл:)
После всех проделанных манипуляций айфон по-прежнему не хочет обновляться или возникают непонятные ошибки? Пишите в комментарии – будем разбираться вместе!
P.S. Ставьте «лайки», нажимайте на кнопки социальных сетей и тогда «Successful Update» (успешное обновление) гарантировано!:)
Почему не обновляются приложения на Айфоне: 12 причин и решений
Хорошо когда в Айфоне автоматически обновляются все программы до последних версий. И пользователю нет необходимости постоянно следить за новинками в AppStore, что очень удобно. Но такая идиллия заканчивается, как только вы замечаете, что иконки некоторых инсталляций серого цвета и под ними долгоиграющая надпись «Ожидание…».
Чтобы не остаться с «голым» телефоном, внимательно прочитайте данную статью, где подробно описано, почему не обновляются приложения на Айфоне и как с этим бороться.
Apple.com не доступен
Не всегда причина неисправности в девайсе, вполне реально, что «упал» сервер App Store, или проводятся какие-то технические работы. Посетите популярные форумы для владельцев Apple, зайдите на официальный сайт производителя и посмотрите новости. Если выяснится, что не обновляются приложения на iPhone не из-за компании-поставщика, то читайте далее.

Проверить интернет-соединение
Так как закачка производится только при наличии интернета, перебои в его работе проявятся в виде невозможности обновления загружаемого приложения. Если основной источник трафика — мобильный интернет, то проверьте наличие денег на счету, сеть или остаток мегабайт. В случае с Wi-Fi требуется удостовериться в его исправной работе, подключитесь к другому источнику или протестируйте работоспособность, используя иной девайс.
Примечание! Можно позвонить знакомому, который также пользуется Айфоном и спросить, как у него обстоят дела с обновлениями.
Остановить загрузку
Иногда бывает, что не удается загрузить или обновить какую-то одну программу, иконка которой постоянно находится в состоянии ожидания. Решением проблем, как вариант, может стать кратковременный перевод процесса в режим паузы. Для этого необходимо один раз кликнуть по иконке и через несколько секунд нажать на нее еще раз, для повторного запуска установки. Обычно, этот способ помогает избавиться от возникшей проблемы, если нет, читаем далее.
Включить, выключить авиарежим

Данная процедура заключается в том, чтобы сделать сброс передачи пакетных данных. Дело в том, что причиной, по которой не скачиваются файлы, может быть системная ошибка интернет-потока. Включив авиарежим на несколько секунд, вы аннулируйте текущую сессию передачи данных и деактивировав функцию, заставите гаджет создать новый канал трафика, что поможет справиться с ошибкой при загрузке обновлений.
Удалить приложение с повторной установкой
Возможно, в ходе инсталляции произошел системный сбой или именно в это время поставщик программы вносил какие-то изменения в App Store.
Чтобы проверить такой вариант, необходимо удалить «зависший» файл.
Инструкция для iOS версии ниже 13
Нажмите и удерживайте несколько секунд иконку загружаемого обновления, пока значок не затрясётся и в левом верхнем углу не появится маленький крестик. Тапните по этому крестику и подтвердите удаление программы. После проделанной процедуры найдите удалённую утилиту в App Store и снова попробуйте установить.
Инструкция для iOS выше 13
Параллельная установка второго приложения
Чтобы сдвинуть с места процесс установки, нужно сделать следующие: зайдите в App Store и скачайте любую программку или игру. Известны случаи, когда такая хитрость помогает сдвинуть с места зависшее «колечко загрузки». Если не помогло, запустите iTunes и проделайте вышеописанное, при помощи встроенных программных инструментов.

Повторный вход в учетную запись
В случае когда проблема так и не решилась, можно воспользоваться методом повторной авторизации вашей учетной записи. Для этого откройте AppleStore, перейдите в меню, где вам необходимо тапнуть по вкладке «Подборка».
В появившемся окошке будут указаны все ранее сохраненные учетные записи, система укажет вам на нужную, подсвечивая жирным шрифтом. С нее можно выйти, кликнув по нужной строчке и подтвердив действие. Далее, требуется выйти и снова зайти в магазин, чтобы он запросил авторизацию пользователя, где необходимо снова выполнить вход в свою учетную запись.
Внимание! Прежде чем делать такие манипуляции, убедитесь в том, что вы помните логин и пароль указанные к вашей учетной записи в Apple ID.
Перезагрузка iOS девайса
Вы не поверите, сколько проблем с iPhone решает обычная перезагрузка. Она может помочь и при серых иконках. Для начала воспользуйтесь простым отключением и включением аппарата. После загрузки операционной системы процесс обновления должен запуститься.
Если этого не произошло, сделайте Hard Reset и при перезагрузке устройства все должно заработать. Для жёсткого рестарта зажмите клавишу «Power» и «Home», держите их в таком состоянии, пока не засветится фирменное яблоко на дисплее. Ожидайте полного запуска рабочего стола и системы iOs, после чего вновь пробуйте обновить программы.
Синхронизация покупок с Mac/PC
Если вы все перепробовали и проблема не решилась, а вдобавок зависшие программки нельзя даже удалить, используйте дополнительную синхронизацию. Запустите на ПК программу iTunes, убедитесь, что в ней выполнен вход под той же учетной записью, что и в AppleStore. Подключите телефон через USB шнур и после того, как утилитка увидит гаджет, нажмите кнопку «Синхронизировать».

Полный сброс настроек
Не спешите делать полное удаление всех файлов и данных с телефона, а сделаете в первую очередь сброс сетевых установок как 3G, LTE, так и Wi-fi. Нужно зайти в настройки, затем в подменю «Сброс» и в открывшемся окошке совершить соответствующий шаг. Если всё так же печально, то приготовьтесь к кардинальному сбросу устройства и не забудьте предварительно сделать резервную копию всех данных iPhone.
Переход в режим DFU

В качестве спасательного круга может оказаться выполнение данной процедуры. Подсоедините выключенный смартфон к компьютеру с включенным iTunes, нажмите и удерживайте в течение 10 секунд клавиши ВКЛ. и Home, когда появится яблоко, отпустите кнопку включения и дождитесь входа в режим DFU, когда вместо логотипа появится надпись iTunes с изображением USB шнурка. На компьютере высветится оповещение о том, что запущен процесс восстановления, после завершения которого, с режима DFU нужно выйти и произвести стандартную перезагрузку телефона.
Удаляем Джейбрейк
Лицензионные программы в 90% случаях не обновляются именно из-за джейлбрейка. Apple крайне негативно относиться к взлому своей операционки и мгновенно блокирует доступ к серверам для всех нарушителей. Что бы вернуть доступ, придется убрать Jailbreak с устройства. Как это сделать, стоит уточнять на форумах и специализированных ресурсах, так как однозначного алгоритма нет.
Заключение
Это, пожалуй, все возможные варианты выхода из ситуации, когда не обновляются приложения на Айфоне. Возможно, придется перепрошивать устройство, но лучшим решением будет поход в сервисный центр, тем более, если ваш сотовый ещё на гарантии.
Видео





