Как зделать комп быстрее

Совет первый
Ускорение запуска программ. Оказывается, при помощи небольшой хитрости, можно улучшить работу с любыми программами в Windows.
У каждого пользователя есть USB-флешки. В работе же, согласно опыту, основное время тратится на запуск программ. Но, не много пользователей знает, что файлы программы можно частично перенести на флешку (происходит кэширование hdd).
Пустую, форматированную флешку, надо установить в USB-порт, и в появившемся окне при этом выбрать: «Ускорить работу системы», указав опцию «Предоставлять устройство для ReadyBoost».
Если «не успели» – идем в «Мой компьютер», правой кнопкой выбираем нужную флешку, и ее «Свойства»:
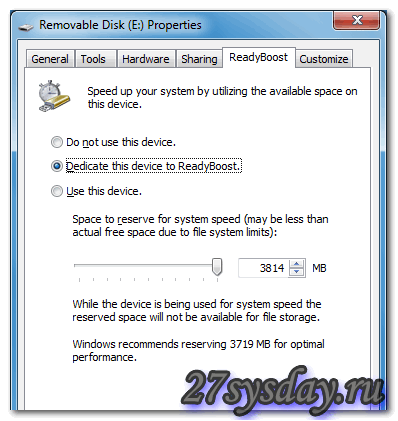
В этих свойствах есть вкладка для технологии ReadyBoost, к тому же, здесь позволяют выбрать используемый ею объем (для максимума скорости – лучше оставить весь). Смысл от такой функции будет, даже если объем накопителя – небольшой (кэш диска – появится не только в ОЗУ, но и на флешке).
Поддерживаются разные флеш-накопители (однако – не все), работает функция в ОС Windows 7 или Vista.
Объяснение: жесткий диск, обычно – быстрее, чем флешка, но – только в «линейном» чтении. Даже USB 2.0 с его «не лучшей» скоростью (примерно 30-40 Мбайт/сек), оказывается «на высоте», если используется для кэширования файлов программ.
Сразу – о минусах. USB накопители на микросхемах (да и твердотельные диски вообще), к постоянной «перезаписи» на них – относятся «отрицательно». С флешкой, этот вариант может быть использован в качестве временного (до покупки другого ПК / дополнительной оперативной памяти 🙂 Скажем, что в качестве накопителя, лучше (долговечнее) использовать CF-карточку, если в компьютере есть кард-ридер. По опытным данным, форматировать устройство, если оно – на USB, предпочтительнее в FAT-32 (такова уж особенность ReadyBoost).
Кстати, твердотельные диски с интерфейсом SATA (имеющие объем 2 или 4 Гб, устанавливаемые прямо на плату) – предназначены как раз для такого использования.
Совет второй
Удаление временных файлов.
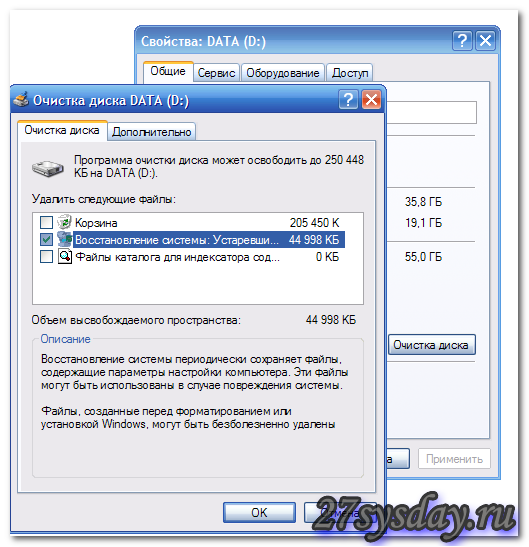
Тут, как бы, просто… Надо открыть правой кнопкой (например, в «Мой компьютер») – тот диск, который хотите очистить, и выбрать «Свойства». На появившейся вкладке, должна быть кнопка: «Очистка диска». Трудность в том, что не всегда пользователь знает, что можно удалять… Не уверены – просто, снимите «галочки». Затем, нажмите «ОК» – и лишние файлы будут удалены.
То, как сделать чтобы компьютер работал быстрее, не должно быть сложным для пользователя (поэтому, выполняется средствами самой ОС).
После очистки, можно выполнить и дефрагментацию (вкладка «Сервис»). Но перед ней, лучше «Выполнить проверку» (без «исправления сбойных блоков», конечно).
Совет номер 3
Устанавливаем фиксированный размер файла подкачки.
В XP: «Пуск» – «Панель управления» – «Система», далее «Дополнительно», в верхней ячейке «Быстродействие» – «Параметры», «Дополнительно», кнопка «Изменить».
В 7: То же – «Система» – «Дополнительные параметры системы». В появившемся окне «Свойства системы» – есть вкладка «Дополнительно», далее – также («Параметры», «Дополнительно», «Изменить»).
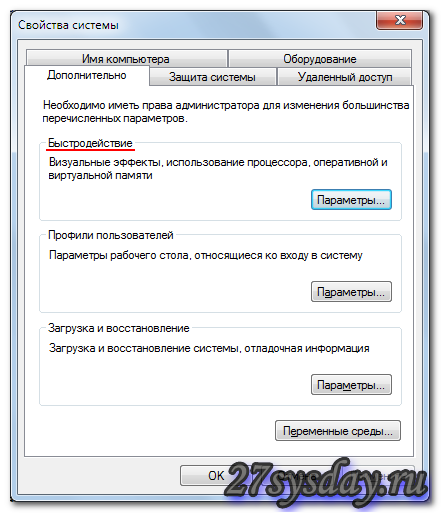
Установите «Особый размер» файла подкачки (в «7» – «Установить размер»). Причем, и исходный размер, и максимальный – должны быть равны (тогда этот файл – не фрагментируется).
Пусть объем файла подкачки будет равен объему всей памяти, умноженному на полтора (или два, если памяти мало). И только для Windows XP, если – 4 Гб ОЗУ, можно делать объем файла подкачки значительно меньше (512 Мб, например).
После чего, система будет работать быстрее (с этим файлом, а значит, и с «виртуальной» памятью – в принципе).
Перед тем, как сделать компьютер быстрее, желательно выполнить «Проверку диска» (вдруг есть ошибки?): «Свойства» данного диска – «Сервис».
Совет четвертый
Не может быть адресован начинающим «администраторам». Он связан с отключением служб.
На каждом компьютере, не всегда используется полный набор устройств (функций), установленных в Windows по умолчанию. Неиспользуемые службы – можно и отключить… Найти перечень служб просто: заходим в «Пуск», и в «Панель управления», выбираем «самый ответственный» пункт: «Администрирование» где нажмем ярлык «Службы». И увидите список всех служб (Имя, Описание, Состояние…):
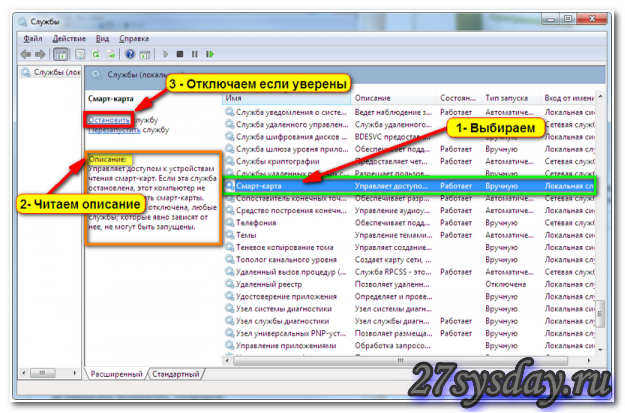
Хорошо то, что к большинству служб приводится описание – читаем его, чтобы не отключать лишнего. Можно отключить (без нарушения работы системы в целом):
- – Распространение сертификата
- – Диспетчер подключения удаленного доступа (но – используется при наличии VPN)
- – Архивация Windows
- – Факс (тоже, если не используете)
- – Диспетчер для очереди печати (когда нет принтера)
- – Поддержка Bluetooth (если на ПК не используется)
- – Служба ввода планшетных ПК
- – Для пользователей лицензионных копий – отключить служба регистрации ошибок Windows
- – Центр обновления Windows (в случае, если не нужен)
- – Поставщик домашних групп (при отсутствии локальной сети)
Каждая служба, отнимает время процессора (но главное – память в системе). Рекомендуется отключать службы при небольшом объеме ОЗУ.
Совет пятый
При желании, можно уменьшить объем системного кэша (для защищенных системных файлов). Это – одна папка, расположенная в C:\Windows\system32\dllcache\. По большому счету, такой кэш необходим, т. к. информация будет использована при восстановлении. Но мы ее не удалим, а уменьшим…
В командной строке (с правами администратора), наберите одну команду: sfc /cachesize=N, где N – число мегабайт, занимаемых кэшем. По умолчанию, он занимает около 400 Мб, но его можно «уменьшить».
Новый параметр вступит в силу после перезагрузки. Папку C:\Windows\system32\dllcache (перед перезагрузкой) – удалите самостоятельно (а лучше – скопируйте на CD или флешку).
Примечание:
после перезагрузки, Windows сама развернет кэш до установленного размера.
То же самое, выполняется проще:
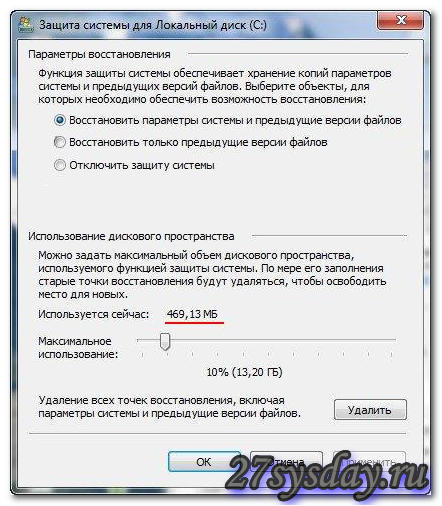
(«Панель управления» – «Система и безопасность», дальше – «Система» – «Защита системы» -кнопка «Восстановление»). После выставления размера, можно нажать «Удалить» (все предыдущие «точки восстановления» – будут удалены).
То, как сделать компьютер быстрым, не затрагивая саму ОС, потребует знания, что и где расположено в BIOS. Если вы знаете, как настраивать такой параметр, как шифрование кэша процессора L2 (точнее, ECC-кодирование КЭШа процессора) – смело отключайте этот параметр. Функцию L2 ECC-checking поддерживают большинство процессоров, но кроме «замедления» (на 5-10%), чаще всего – в ECC смысла нет (при «штатных» частотах процессора).
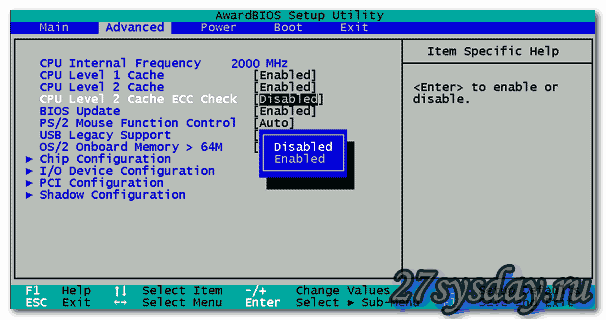
Применив к своему компьютеру приведенные выше советы, вы получите производительность на 10-15% больше (чем было).
Однако, перед внесением изменений в реестр (отключением служб) – лучше выполнить «копирование» текущего состояния Виндовз (сделать «точку восстановления»).
Точки восстановления – создаются автоматически. Происходит это раз в сутки. Чтобы создать самостоятельно – идем в «Защиту системы», нажимаем «Создать».
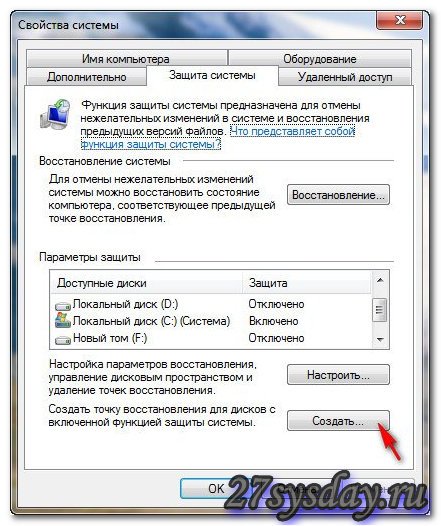
(«Система и безопасность», дальше – «Система» – «Защита системы»).
Пожалуй – и все, что можно сказать здесь. Кстати, у многих «автоматическое» создание восстановления – выключено («Отключено» на каждом из дисков).
Скажем, что если пользователь собирается что-то менять, в особенности, удалять службы, то в любом случае есть риск получить не то, что хотели. Мы привели список служб, которые отключать можно – точно. Просто, «службы» – устроены так, что удаление какой-либо, может повлечь «перебои» в чем-то еще.
Не будем подробно говорить об «отключении визуальных эффектов» – хотя чаще, приводится именно этот совет (смысл от него – в ускорении работы самого интерфейса: открытия пунктов меню, и т.п.).
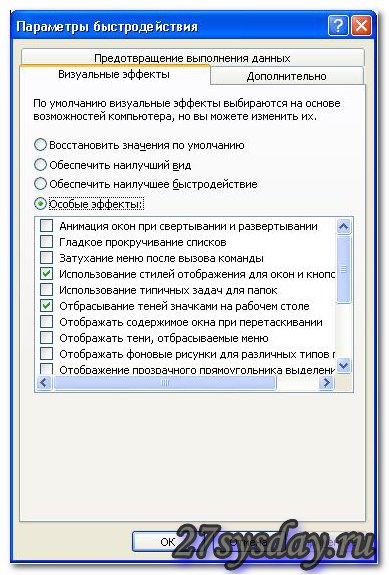
Мы нашли это в «Системе» – на вкладке «Дополнительно» – «Быстродействие» – «Параметры» – «Визуальные эффекты».
Драйверы
Есть такие процессоры – AMD (модели «K8» и больше). Под Windows, для них есть «драйвер» (называемый AMD Cool&Quiet), используемый только для CPU этой фирмы.
Суть драйвера Cool&Quiet – в понижении тактовой частоты на каждом «свободном» ядре CPU (то есть – не используемом в данный момент).
Система и так работает корректно (что с ним, что без), наличие же драйвера (пусть теоретически) – снижает скорость работы системы. То есть, драйвер «сам по себе» требует ресурсов ПК. Есть смысл не устанавливать этот драйвер. Ну если только вам не нужна «позарез» технология Кул-энд-Куит 🙂

Можно добавить здесь – чем больше «драйверов» в системе, тем медленнее она загружается. Вывод таков – отключаются неиспользуемые (редко используемые) устройства. Среди них могут быть: контроллеры LPT и последовательных портов, гибких дисков (именно – контроллер, даже если нет дисковода), ну и что-либо еще. Делать это нужно из «Панели управления» (значок «Система», «Оборудование»).
Зачем мы отключаем устройства? Чтобы перестали работать их «драйверы» (что освободит ОС от необходимости их загружать, еще – высвобождается оперативная память).
Некоторые пользователи отключают неиспользуемые порты USB (отключить порт – а затем, и контроллер).
После этого, с уверенностью можно считать, что система действительно «не имеет лишних частей» (и настроена на скорость, на которую способна в принципе).
Вирусы и антивирусы
Причиной замедления скорости операционной системы, часто является наличие вирусов. Хотя этот совет повторяют на каждом сайте, пользователь чаще всего оставляет все без изменений.
Но менять – ничего не понадобится. Нужно просто скачать (один exe-файл), запустить его. Если вирусов нет – ничего изменяться не будет (зато вы – убедитесь в надежности вашей системы).
Это может быть Cure IT от Доктор Веб, или Аваст Антивирус Сканер (portable), или что-то еще. «Плюс» портабельных антивирусов – можно скачать и запустить, не устанавливая (не отключая другие защиты, в том числе – антивирусы!).

Запускать антивирусный сканер надо в режиме «полной» проверки. А чтобы Cure IT скачать (с официального сайта), потребовалось согласиться с отправкой статистики.
Смысл этой проверки: постоянно работающий антивирус, все-таки (до обновления баз) – иногда пропускает несколько «вирусов». Подозревать систему на их наличие можно, если сперва все работало «быстро», а потом – стало «медленнее».
Конечно же, резидентный (то есть – постоянно работающий) антивирус – замедляет систему и сам. Но тут ничего не поделать: «отключить» – ничего не получится, важны все его службы, поэтому, можно «сменить» антивирус (самыми быстрыми – считают «бесплатные», хотя, такая защита – не максимальна).
Выводы
В системе, для добавления скорости ей, прежде – обращают внимание на то, что является «слабым звеном». Применение наших советов – даст вам гарантию, что слабым звеном перестанет являться сама ОС.
Внутри системного блока, самым «медленным» является только один «дивайс» – жесткий диск. Именно поэтому, технология «первая» (из Совета 1), должна помочь добавить скорость запуска каждой программе. Smart Boost поддерживает большинство накопителей с USB 2.0 интерфейсом… Лучшим же вариантом можно считать установку твердотельного SSD.
Скорость работы программ упирается в скорость процессора (в большинстве случаев), нередко же – и в объем памяти. Если для «быстрой» работы Windows XP (и «стандартных» программ) – достаточно 1 Гб (или несколько меньше), то для Vista и 7 – объем должен быть больше в 2 раза.
Для комфортной работы с большинством из программ, работающих в Windows, достаточно от 1 до 2 ГБ. Для «серьезных» приложений (видео, 3D), игр – будут уже другие объемы. Иногда, покупают 4 Гб – и выясняется, что этого – недостаточно…
Сейчас память DDR-3 имеет минимальную цену. Да и скорость памяти – выходит на «приемлемый» уровень (было – 1333, стало – 1667 Мгц). Но о покупке комплектующих мы здесь не говорим.
Все советы, приведенные здесь – чисто программные методы. Вы заметите разницу (как было до, как стало после) – значит, можно считать, цели достигнуты.
Ускоряем работу вашего компьютера
http://youtu.be/F9EEt9l0fBU
Что делать, если тормозит компьютер с Windows
1. Исключите лишние программы из списка автозагрузки
После установки некоторые программы автоматически добавляются в список автозагрузки. Такие приложения запускаются сразу после Windows независимо от того, используете вы их или нет. Они остаются всегда активными, а потому расходуют оперативную память и мощность процессора.
Когда программ в списке автозагрузки становится слишком много, на них уходит заметная часть системных ресурсов. В результате компьютер начинает работать медленнее, чем обычно. Особенно если он не может похвастать мощной аппаратной начинкой.
Чтобы проверить список автозагрузки, нажмите клавиши Windows + R. Когда откроется новое окно, вставьте в него команду msconfig.exe и нажмите Enter. В следующем окне откройте вкладку «Автозагрузка». Если увидите надпись «Открыть диспетчер задач», кликните по ней.
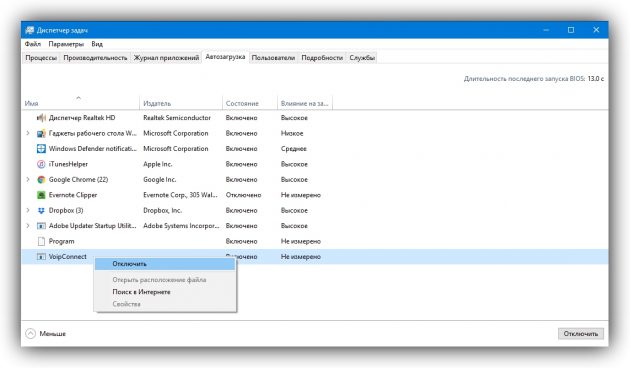
Когда наконец появится нужный список, уберите из него все программы, в постоянной работе которых вы не нуждаетесь. Для этого кликайте по ним правой кнопкой мыши и выбирайте «Отключить».
2. Почистите компьютер от мусора, вирусов и другого вредоносного ПО
Со временем на компьютере накапливаются остаточные файлы и другой программный мусор. Кроме того, некоторые приложения содержат скрытые рекламные модули и засоряют ими систему при установке. Всё это очень часто приводит к медленной работе ПК. Чтобы быстро очистить компьютер от рекламы и мусора, используйте специальные утилиты.
Источником проблемы также могут быть вирусы и другое вредоносное ПО. Избавиться от них поможет надёжный антивирус.
3. Освободите место на системном диске
Для быстрой работы Windows и установленных программ важно, чтобы на системном диске оставалось достаточно свободного пространства. Проверьте, не переполнен ли локальный диск, на который установлена ОС. Обычно это диск C. Желательно, чтобы объём свободного места как минимум вдвое превышал количество установленной оперативной памяти.
Если системный диск переполнен, удалите с него неиспользуемые программы и файлы или перенесите их на другой локальный диск. Но не сотрите элементы, необходимые для работы системы. Если сомневаетесь, нужен ли вам тот или иной файл, лучше не удаляйте его.
Можете воспользоваться бесплатной утилитой TreeSize Free. Она проанализирует диск и отсортирует его файлы и папки по размеру. Так вы быстро увидите, что именно занимает свободное пространство.
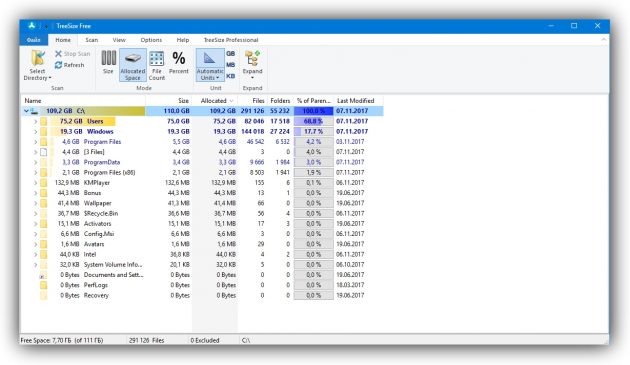
4. Обновите драйверы
Мини-программы, известные как драйверы, управляют работой комплектующих, из которых состоит компьютер. Со временем производители видеокарт и других аппаратных частей совершенствуют драйверы для своих устройств, добиваясь их максимальной производительности. Таким образом, свежие версии драйверов могут повышать скорость работы компьютера.
Существуют специальные сервисы, которые проверяют систему на предмет устаревших драйверов и при необходимости устанавливают обновления в автоматическом режиме. Воспользуйтесь одним из них или скачайте свежие версии драйверов с сайта производителя вашего ПК и установите их вручную.
5. Отключите лишние службы Windows
Службы Windows — это специальные программы, которые в фоновом режиме выполняют различные системные функции. Некоторые службы действительно важны для корректной работы компьютера. Необходимость в других возникает крайне редко или вообще никогда.
Вы можете отключить неиспользуемые службы, чтобы ускорить работу системы. Но ощутить результат смогут разве что владельцы очень слабых компьютеров.
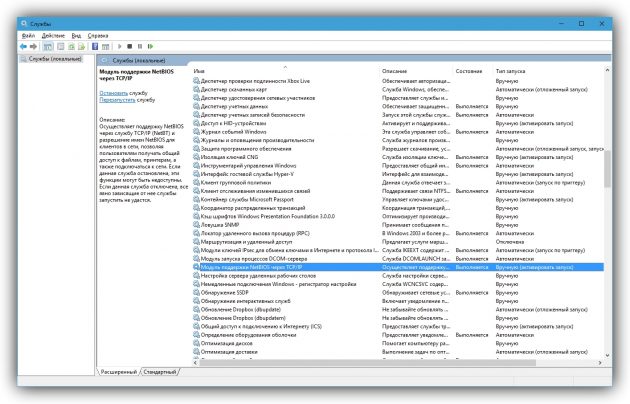
6. Переустановите или восстановите Windows
Разработчики Microsoft хорошо оптимизировали десятую версию операционной системы, поэтому она работает быстрее, чем Windows Vista, 7 и 8. Если у вас одна из этих устаревших версий, подумайте над установкой Windows 10. Это может ускорить ваш компьютер.
Если у вас уже установлена десятая версия, обновите её до актуального состояния в «Центре обновления Windows». Если компьютер продолжает тормозить даже после установки последнего обновления, попробуйте восстановить Windows. Это поможет, если скорость системы упала в результате программного сбоя.
7. Убедитесь, что компьютер не перегревается
Причиной сильного падения производительности может быть перегрев компьютера. Особенно часто от такой проблемы страдают ноутбуки. Обычно это происходит во время игр или работы с тяжёлыми программами. Компьютер может тормозить, самостоятельно закрывать игры и программы или даже выключаться. Корпус устройства, как правило, становится горячим.
Заметив признаки перегрева, попробуйте его устранить. Убедитесь, что кулеры работают и ничто не мешает хорошей вентиляции. Если с этим всё в порядке, лучше всего разобрать устройство и почистить его от пыли.
Разборка компьютера может привести к потере гарантии, а неправильные действия — повредить комплектующие. Если не уверены в себе, не рискуйте.
Если компьютер тормозит только во время игр, возможно, высохла термопаста. Это вещество наносят на процессор и видеокарту, чтобы они лучше отдавали тепло. В таком случае при чистке компьютера стоит нанести новую термопасту. Поищите видео, где это проделывают с компьютером, максимально похожим на ваш. Тогда вам будет несложно заменить термопасту самостоятельно. Или сразу обратитесь к специалисту.
8. Установите более мощные комплектующие
Если ничего из перечисленного выше не помогло, ваш компьютер может быть просто слишком слаб для возложенных на него задач. Тогда поможет только замена всего устройства или его отдельных комплектующих. Сильнее всего на скорость работы компьютера влияют процессор, оперативная память и жёсткий диск. Производительность во время игр также сильно зависит от видеокарты.
Отнесите компьютер в магазин. Тогда продавец сможет подобрать и установить аппаратные части, которые максимально ускорят ваш старый компьютер. Если у вас ноутбук, то, скорее всего, придётся заменить его на более мощную модель.
Читайте также:
Если тормозит компьютер… Рецепт ускорения ПК

 Доброго всем дня.
Доброго всем дня.Я не ошибусь, если скажу, что нет такого пользователя (со стажем) у которого бы никогда не тормозил компьютер! Когда это начинает происходить часто — за компьютером становится не комфортно работать (а иногда и вообще невозможно). Если говорить честно, то причин из-за которых компьютер может тормозить — сотни, и выявить конкретную — дело не всегда простое. В этой статье я хочу остановиться на самых основных причинах, устранив которые компьютер станет работать быстрее.
Кстати, советы и рекомендации актуальны для ПК и ноутбуков (нетбуков) под управлением ОС Windows 7, 8, 10. Некоторые технические термины были опущены для более простого понимания и изложения статьи.
Что делать, если тормозит компьютер
(рецепт, который сделает любой компьютер быстрее!)
1. Причина №1: большое количество мусорных файлов в Windows
Пожалуй, одна из главных причин, из-за которых Windows да и другие программы начинают работать медленнее, чем раньше — это из-за захламления системы различными временными файлами (их чаще называют «мусорными»), неверными и старыми записями в системном реестре, из-за «распухшего» кэша браузеров (если вы в них проводите много времени) и т.д.
Чистить все это вручную — занятие не благодарное (поэтому в этой статье, я это делать вручную и не буду советовать). На мой взгляд, лучше всего воспользоваться специальными программами для оптимизации и ускорения Windows (у меня на блоге этому посвящена отдельная статья, где собраны самые лучшие утилиты, ссылка на статью ниже).
Список лучших утилит для ускорения компьютера — https://pcpro100.info/luchshie-programmyi-dlya-ochistki-kompyutera-ot-musora/


Рис. 1. Advanced SystemCare (ссылка на программу) — одна из лучших утилит для оптимизации и ускорения работы Windows (есть платная и бесплатная версии).
2. Причина №2: проблемы с драйверами
Могут стать причиной сильнейших тормозов, даже зависаний компьютера. Старайтесь устанавливать только драйвера с родных сайтов производителей, вовремя их обновляйте. Не лишним в этом случае будет заглянуть в диспетчер устройств, если там будут гореть восклицательные желтые знаки (или красные) — наверняка, эти устройства определились и работают неправильно.
Чтобы открыть диспетчер устройств — зайдите в панель управления Windows, затем включите мелкие значки, и откройте нужный диспетчер (см. рис. 2).
Рис. 2. Все элементы панели управления.
В любом случае, даже если в диспетчере устройств нет восклицательных знаков, рекомендую проверить -нет ли обновлений для ваших драйверов. Для поиска и обновления оных рекомендую воспользоваться следующей статьей:
— обновление драйверов в 1 клик — https://pcpro100.info/obnovleniya-drayverov/


Так же хорошим вариантом теста будет загрузка компьютера в безопасном режиме. Для этого, после включения компьютера, нажимайте кнопку F8 — пока не увидите черный экран с несколькими вариантами загрузки Windows. Из них выберите загрузку в безопасном режиме.
Справочная статья о том, как войти в безопасный режим: https://pcpro100.info/bezopasnyiy-rezhim/
В этом режиме загрузку ПК будет произведена с минимальным набором драйверов и программ, без которых загрузка вообще невозможна. Обратите внимание, если все хорошо работает и тормозов нет — косвенно может свидетельствовать, что проблема программная, и скорее всего связана с тем софтом, который стоит в автозагрузке (об автозагрузке — читайте ниже в статье, ей посвящен отдельный раздел).
3. Причина №3: пыль
Пыль есть в каждом доме, в каждой квартире (где-то больше, где-то меньше). И как бы вы не убирались, со временем количество пыли в корпусе вашего компьютера (ноутбука) накапливается столько, что она мешает нормальной циркуляции воздуха, а значит вызывает повышение температуры процессора, диска, видеокарты и пр. любых устройств внутри корпуса.


Рис. 3. Пример компьютера, который давно не чистился от пыли.
Как правило, из-за повышения температуры — компьютер начинает тормозить. Поэтому, первым делом — проверьте температуру всех основных устройств компьютера. Можно воспользоваться утилитами, типа Everest (Aida, Speccy и пр., ссылки ниже), найти в них вкладку датчик и затем посмотреть на результаты.
Дам пару ссылок на свои статьи, которые будут нужны:


- как узнать температуру основных компонентов ПК (процессора, видеокарты, жесткого диска) — https://pcpro100.info/kak-uznat-temperaturu-kompyutera/
- утилиты для определения характеристик ПК (в том числе температуры): https://pcpro100.info/harakteristiki-kompyutera/#i
Причины высокой температуры могут быть разные: пыль, или жаркая погода за окном, сломался кулер. Для начала снимите крышку системного блока и проверьте, много ли там пыли. Иногда ее столько, что кулер не может вращаться и обеспечивать нужное охлаждение процессору.
Для избавления от пыли, просто хорошо пропылесосьте компьютер. Можно вынести его на балкон или площадку, включить реверс у пылесоса и выдуть всю пыль изнутри.
Если пыли нет, а компьютер все равно греется — попробуйте не закрывать крышку блока, напротив нее можно поставить обычный вентилятор. Тем самым можно пережить жаркое время года с работающим компьютером.
Статьи о том, как почистить ПК (ноутбук):


— чистка компьютера от пыли + замена термопасты на новую: https://pcpro100.info/kak-pochistit-kompyuter-ot-pyili/
— чистка ноутбука от пыли — https://pcpro100.info/kak-pochistit-noutbuk-ot-pyili-v-domashnih-usloviyah/
4. Причина №4: слишком много программ в автозагрузке Windows
Автозагрузка программ — может очень сильно влиять на скорость загрузки Windows. Если после установки «чистой» Windows компьютер загружался за 15-30 сек., а затем спустя какое-то время (после установки всевозможных программ), стал включаться за 1-2 мин. — причина, скорее всего, в автозагрузке.
Причем, в автозагрузку программы добавляются «самостоятельно» (обычно) — т.е. без вопроса к пользователю. Особенно сильно сказываются на загрузке следующие программы: антивирус, торрент-приложения, разнообразный софт для чистки Windows, графические и видео редакторы и т.д.
Чтобы удалить приложение из автозагрузки, можно:
1) использовать какую-нибудь утилиту для оптимизации Windows (в них помимо чистки, присутствует и редактирование автозагрузки): https://pcpro100.info/luchshie-programmyi-dlya-ochistki-kompyutera-ot-musora/
2) нажать CTRL+SHIFT+ESC — запуститься диспетчер задач, в нем выбрать вкладку «Автозагрузка» и далее отключить ненужные приложения (актуально для Windows 8, 10 — см. рис. 4).


Рис. 4. Windows 10: автозагрузка в диспетчере задач.
В автозагрузке Windows оставьте только самые нужные программы, которые вы используете постоянно. Все что запускается от случая к случаю — смело удаляйте!
5. Причина №5: вирусы и рекламные модули
Многие пользователи и не подозревают, что на их компьютере уже есть десятки вирусов, которые не только тихо и незаметно прячутся, но еще и существенно снижают скорость работы.
К тем же вирусам (с определенной оговоркой) можно отнести и различные рекламные модули, которые часто встраиваются в браузер и мельтешат объявлениями при просмотре интернет страничек (даже на тех сайтах, где никогда ранее не было рекламы). Избавиться от них обычным способом — очень сложно (но возможно)!
Так как эта тема достаточно обширна, здесь я хочу привести ссылку на одну из моих статей, в которой приведен универсальный рецепт очистки от всевозможных вирусных приложений (рекомендую проделать все рекомендации пошагово): https://pcpro100.info/kak-ubrat-reklamu-v-brauzere/#i
Так же рекомендую установить на ПК какой-нибудь из антивирусов и полностью проверить компьютер (ссылка ниже).


Лучшие антивирусы 2016 — https://pcpro100.info/luchshie-antivirusyi-2016/
6. Причина №6: компьютер тормозит в играх (рывки, фризы, подвисания)
Довольно распространенная проблема, обычно связанная с недостатком системных ресурсов компьютера, когда на нем пытаются запустить новую игру с высокими системными требованиями.
Тема оптимизации достаточна обширна, поэтому, если ваш компьютер томрозит в играх, я рекомендую вам ознакомиться со следующими моими статьями (они помогли оптимизировать уже не одну сотню ПК 🙂 ):


— игра идет рывками и тормозит — https://pcpro100.info/igra-idet-ryivkami-tormozi/
— ускорение видеокарты AMD Radeon — https://pcpro100.info/kak-uskorit-videokartu-adm-fps/
— ускорение видеокарты Nvidia — https://pcpro100.info/proizvoditelnost-nvidia/
7. Причина №7: запуск большого числа процессов и программ
Если вы на компьютере запустите десяток программ, которые еще к тому же требовательны к ресурсам — каким-бы ни был ваш компьютер — он начнет тормозить. Старайтесь не делать 10 одновременных дел (ресурсозатратных!): кодировать видео, играть в игру, попутно скачивая файл на высокой скорости и т.д.
Для того, чтобы определить, какой процесс сильно нагружает ваш компьютер, нажмите одновременно Ctrl+Alt+Del и в диспетчере задач выберите вкладку процессы. Далее отсортируйте ее по нагрузке на процессор — и вы увидите, сколько мощности расходуется на то или иное приложение (см. рис. 5).


Рис. 5. Нагрузка на ЦП (диспетчер задач Windows 10).
Если процесс потребляет слишком много ресурсов — щелкните по нему правой кнопкой мышки и завершите его. Сразу заметите, как компьютер станет работать быстрее.
Так же обратите внимание на то, что если какая-то программа постоянно тормозит — замените ее на другую, ведь в сети можно найти полно аналогов.
Иногда некоторые программы, которые вы уже закрыли и с которыми не работаете — остаются в памяти, т.е. сами процессы этой программы не завершены и они потребляют ресурсы компьютера. Помогает либо перезагрузка компьютера, либо «ручное» закрытие программы в диспетчере задач.
Обратите внимание еще на 1 момент…
Если вы хотите использовать новую программу или игру на старом компьютере — то вполне ожидаемо, что он может начать работать медленно, даже, если по минимальным системным требованиям он проходит.
Все дело в хитрости разработчиков. Минимальные системные требования, как правило, гарантируют только запуск приложения, но не всегда комфортную работу в нем. Смотрите всегда на рекомендуемые системные требования.
Если речь идет об игре, обратите внимание на видеокарту (об играх более подробно — см. чуть выше в статье). Очень часто тормоза возникают именно из-за нее. Попробуйте снизить разрешение экрана монитора. Картинка станет похуже, зато игра будет работать быстрее. То же самое можно отнести и к другим графическим приложениям.
8. Причина №8: визуальные эффекты
Если у вас не слишком новый и не слишком быстрый компьютер, а вы на включали в ОС Windows различных спец эффектов — то обязательно появятся тормоза, и компьютер будет работать медленно…
Чтобы этого избежать, можно выбрать самую простую тему без наворотов, выключить ненужные эффекты.
https://pcpro100.info/oformlenie-windows/ — статья про оформление Windows 7. При помощи нее вы сможете выбрать простую тему, отключить эффекты и гаджеты.
https://pcpro100.info/aero/ — в Windows 7 по умолчанию включен эффект Aero. Лучше его отключить, если ПК начинает работать не стабильно. Статья поможет вам решить этот вопрос.
Так же не лишним будет залезть в скрытые настройки вашей ОС (для Windows 7 — здесь) и поменять там некоторые параметры. Для этого есть специальные утилиты, которые называют твикерами.
Как автоматически настроить наилучшее быстродействие в Windows
1) Сначала нужно открыть панель управления Windows, включить мелкие значки и открыть свойства системы (см. рис. 6).
Рис. 6. Все элементы панели управления. Открытие свойств системы.
2) Далее слева открываете ссылку «Дополнительные параметры системы«.


Рис. 7. Система.
3) Затем нажимаете кнопку «Параметры» напротив быстродействия (во вкладке «Дополнительно«, как на рис. 8).


Рис. 8. Параметры быстродействия.
4) В параметрах быстродействия выберите опцию «Обеспечить наилучшее быстродействие«, затем сохраните настройки. В результате картинка на экране может стать чуть хуже, но вместо этого вы получите более отзывчивую и производительную систему (если вы больше времени проводите в различных приложениях — то это вполне оправдано).


Рис. 9. Наилучшие быстродействие.
PS
На этом у меня все. За дополнения по теме статьи — заранее премного благодарен. Удачного ускорения 🙂
Статья полностью переработана 7.02.2016г. с момента первой публикации.
Как сделать, чтобы компьютер работал быстрее.
Если вы обычный пользователь компьютера, и постоянно сталкиваетесь с проблемой низкой производительности компьютера, что вы делаете, чтобы решить эту проблему? Звоните знакомому компьютерщику каждый раз, когда это происходит и отдаёте драгоценные баксы из своего кармана? Если да, то пришло время, что бы вы начали брать дело в свои руки. Более часто чем снижение производительности компьютера происходит из-за незначительных проблем, которые можно исправить самостоятельно. Для того, чтобы помочь Вам сделать то же самое, мы перечислили советы о том, как сделать заставить работать компьютер быстрее, в строках ниже.
Освободите место на диске
Одним из первых шагов, которые необходимо предпринять, чтобы сделать ваш компьютер работающим быстрее, это освободить дисковое пространство. Для этой цели, вы можете использовать средство очистки диска встроенное в компьютер и очистить пустое пространство на жестком диске, которое использует ненужные предметы. Средство идентификации файлов, которые можно удалить без причинения какого-либо вреда для компьютера. Затем, вы можете выбрать файлы, которые вы хотите удалить. Лучше избавиться от » temporary Internet files», » downloaded program files, временные файлы Windows, а также от ненужных компонентов Windows и установленных программ, которые Вы не используете. Не забудьте также очистить корзину.
Ускорить доступ к данным
Для того, чтобы ускорить доступ к данным, необходимо будет проводить дефрагментацию диска, если он был фрагментирован. Это потому, что фрагментация диска делает ваш компьютер вялым и замедляет его общую производительность. При открытии файла в системе с фрагментацией, система поиска жесткого диска и кусок файла собирает его обратно вместе, делая Время отклика довольно дольше. Чтобы решить эту проблему, можно использовать программу дефрагментации диска. Утилита поможет объединить фрагментированные файлы и папки на жестком диске вашего компьютера, таким образом, что каждый из них будет занимать единое пространство и хранится end-to-end. Вы должны использовать дефрагментатор, когда вы добавляете лишние файлы на компьютере, или когда свободное место на диске 15% или менее, или установили новые программы или новые версии Windows.
Обнаружение и исправление ошибок на диске
После того, как вы очистили диск, а также использовали дефрагментацию диска, пришло время, чтобы проверить достоверность файлов, хранящихся на жёстком диске. Когда вы используете жесткий диск на вашем компьютере, он развивает некоторые сбойные секторы, которые замедляют производительность. Порой, они также делают запись данных (например, файл сохранения) очень медленно читаемым, и даже неисправным. Для того, чтобы избавиться от плохих секторов и результирующих проблем, вам придется воспользоваться служебной программой проверки диска на ошибки. Утилита просканирует жесткий диск на наличие сбойных секторов, а также файловую систему на ошибки. Это помогает устранить проблемы с файлами или папками, которые являются необоснованными и вы сможете провести ремонт в дальнейшем. Эта утилита должна быть запущена хотя бы раз в неделю, если вы используете ваш компьютер ежедневно. В противном случае, вам придется страдать от потери данных.
Использование анти-шпионских программ
Если вы являетесь постоянным пользователем интернета, будьте в курсе того, что многие сайты, загружают шпионских программ на ваш компьютер, без вашего осознавания и естественно ведома. Spyware собирает личную информацию о пользователе, без его на то ведома или его/её разрешения. Они отслеживают сайты, которые вы посещаете, и даже могут зацепить имена пользователей и пароли, которые вы используете, тем самым подставляя вас и вашу конфиденциальную информацию риску. В то же время, это также препятствует нормальному функционированию компьютера и замедляет его работу. Поэтому, очень важно для вас, чтобы скачать анти-шпионское программное обеспечение на ваш компьютер, из надежного источника. Установите его на свой компьютер и будьте свободными от разрушающих программ-шпионов.

