все способы обновления на iOS
Как известно, яблочные смартфоны производства компании Apple работают на базе мобильной операционной системы iOS.
При этом для устройств регулярно выпускаются свежие обновления. Чтобы поддерживать аппарат в рабочем состоянии, сохранять возможность пользоваться свежими программами и различными инструментами, без обновлений не обойтись.
Вопрос лишь в том, как именно это сделать. Сейчас существует несколько способов перепрошивки яблочного смартфона. Какой из представленных вариантов обновления подойдёт именно вам — решайте сами.
Когда возникает необходимость в обновлении
Есть несколько ситуаций, при которых может потребоваться обновить текущую прошивку iOS на смартфоне от компании Apple.
Сюда относятся такие моменты:
- Разработчики отправили соответствующее уведомление. Обычно это системное сообщение, либо же письмо на электронной почте. Свежую прошивку они рекомендуют ставить из соображений безопасности, а также по причине наличия исправлений обнаруженных ошибок и багов.
- Батарея перестала нормально держать заряд. Да, есть вероятность, что причина именно в самом аккумуляторе. Но не лишним будет попробовать обновить аппарат. Во многих ситуациях это помогает.
- Устройство начало откровенно тормозить. Тоже частое последствие старой прошивки. Обновления направлены также и на оптимизацию работы смартфона.
- Появляются ошибки во время работы. При запуске видео, при открытии разных приложений может появляться сообщение о сбое. Большая вероятность, что свежая программа не может работать на устаревшей версии iOS.
В подобных ситуациях обновить свой iPhone до iOS 14 или иной предлагаемой версии мобильной операционной системы точно будет не лишним.
Стоит ли это делать
Некоторые пользователи интересуются, можно ли вообще обновлять ОС. Несколько странный вопрос. Да, делать это можно, а зачастую даже необходимо.
Несколько странный вопрос. Да, делать это можно, а зачастую даже необходимо.
Есть ряд причин освежить прошивку своего яблочного смартфона. А именно:
- свежие обновления позволяют устранить баги и ошибки предыдущей прошивки;
- некоторые новшества способствуют нормализации работы аккумулятора, который перестанет так быстро терять заряд;
- в смартфоне появятся новые возможности и инструменты, которые ранее отсутствовали;
- это увеличит уровень защиты телефона от всевозможных угроз, вирусных атак и пр.;
- обновления часто положительно влияют на быстродействие.
Причин более чем достаточно. Оснований для того, чтобы не обновлять ОС, практически нет.
Как подготовить iPhone
Перед тем как обновить свой iPhone, потребуется выполнить несколько подготовительных мероприятий.
Кстати, к вопросу о том, до какой именно версии можно будет обновить iPhone 5S или иную модель яблочного девайса. Тут уже сами разработчики дают наглядно понять, какие возможности открываются перед владельцами старых аппаратов iPhone.
Если говорить конкретно про iPhone 5S и о том, до какой версии можно будет его обновить, то тут специалисты компании Apple преподнесли приятный сюрприз. Дело всё в том, что для этого гаджета стала доступной версия iOS 12.
Да, сейчас уже существует iOS 14, релиз которой состоялся только летом текущего 2020 года. При этом 15 июля 2020 года появилась прошивка iOS 13,6.
То есть пока iOS 13 остаётся наиболее актуальной. Причём её могут поставить себе владельцы смартфонов iPhone, начиная от аппарата 6S. Соответственно, 7 iPhone и его последующие релизы также могут работать с iOS 13.
Обладая подобными перспективами получить свежую прошивку, не стоит упускать эту возможность.
Предварительная подготовка гаджета является обязательной. Здесь потребуется выполнить следующие процедуры:
- Избавиться от всего лишнего. Практически у каждого пользователя смартфона на телефоне постепенно накапливается различный мусор.
 Это неиспользуемые приложения, старые игры, просто документы и фотографии. Чем больше мусора вы удалите, тем лучше.
Это неиспользуемые приложения, старые игры, просто документы и фотографии. Чем больше мусора вы удалите, тем лучше. - Сохранить всё необходимое. Резервная копия ценной и важной информации точно не помешает. Всё это можно перенести на компьютер, либо переместить в облачное хранилище.
- Проверить свой смартфон на совместимость со свежей версией ОС. Здесь проще всего воспользоваться информацией на официальном сайте разработчика.
- Обновить текущую версию программы iTunes. Особенно это актуально, если обновления планируется загружать и устанавливать с помощью iTunes.
- Освежить часто используемые приложения. Лучше сразу проверить наличие апдейтов для тех приложений, которыми вы пользуетесь действительно часто. Иначе при перепрошивке может оказаться, что старые версии ПО несовместимы со свежей iOS.
- Проверить смартфон на возможное наличие вирусов. Для этого воспользуйтесь программами или утилитами.
- Убедитесь в достаточном уровне заряда батареи. Обычно рекомендуют, чтобы заряд составлял не менее 70%.
Если эти условия были соблюдены, можно приступать непосредственно к самому процессу обновления.
Методы обновления
Теперь непосредственно к тому, как можно загрузить свежие обновления на свой iPhone, используя те или иные возможности, среди которых Wi-Fi занимает особое место.
К числу доступных методов обновления относят:
- Wi-Fi;
- мобильный Интернет;
- второй телефон;
- компьютер или ноутбук.
Теперь отдельно про каждый вариант перепрошивки мобильной операционной системы.
Wi-Fi
Объективно проще всего разобраться в том, как обновить свой iPhone через Wi-Fi.
Не зря именно этот метод применяют чаще остальных.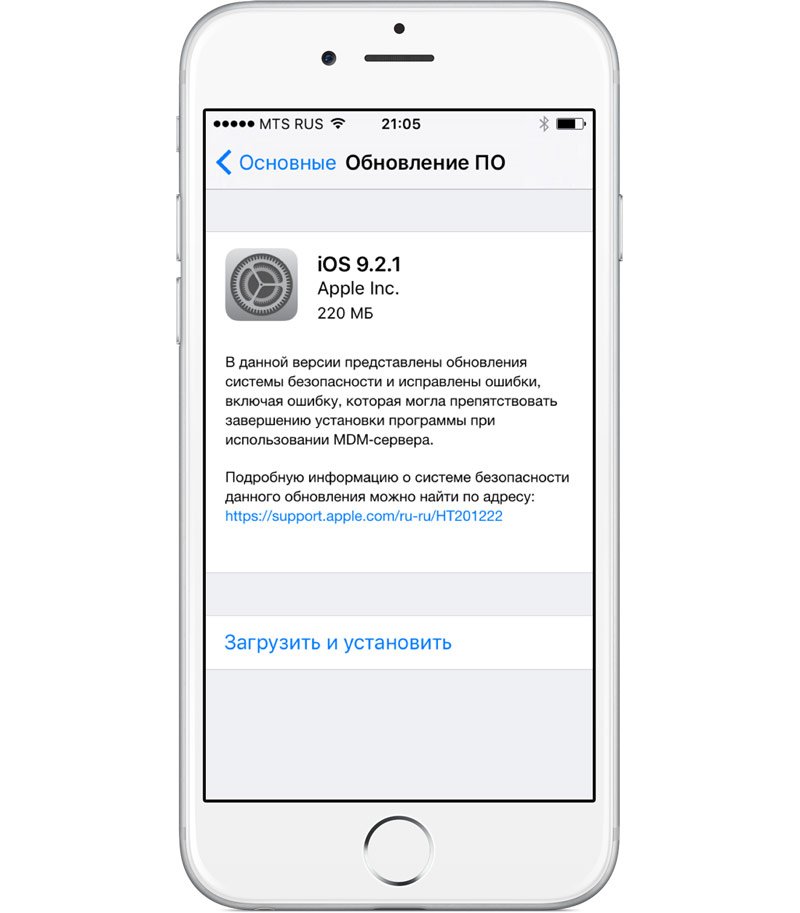 Единственным условием для его реализации будет наличие стабильного подключения к Интернету через Wi-Fi.
Единственным условием для его реализации будет наличие стабильного подключения к Интернету через Wi-Fi.
При появлении свежей прошивки, актуальной для вашей версии умного яблочного телефона, чтобы загрузить и установить это обновление на iPhone с помощью Wi-Fi, потребуется:
Остаётся лишь дождаться завершения процедуры.
При этом iPhone позволяют отложить установку обновлений на удобное для вас время. К примеру, если сейчас телефон нужен, а на загрузку свежей прошивки может уйти достаточно много времени, достаточно выбрать вариант установки ночью. Пока вы будете спать, смартфон автоматически обновится, и с утра вы сможете уже наслаждаться преимуществами новой операционной системы.
Мобильный Интернет
В качестве альтернативы можно обновить умный телефон через мобильный Интернет, что также довольно просто.
Здесь принцип аналогичный. Только скачивание будет происходить не по Wi-Fi, а через мобильный Интернет.
Недостаток такого метода в том, что при низкой скорости работы мобильного Интернета, на загрузку пакетов обновлений может уйти много времени.
Плюс, в зависимости от тарифного плана, пользователи порой сталкиваются с нехваткой бесплатных мегабайт для обновления. Поэтому лучше предварительно убедиться в том, что при загрузке свежей версии iOS за мобильный Интернет не начнут снимать деньги. Ещё рекомендуется выбрать место, где связь максимально качественная и есть возможность работы через 4G, а не более медленную 3G технологию.
Зато мобильный Интернет является возможностью обновить свой iPhone даже без Wi-Fi. Но если Wi-Fi есть, стоит воспользоваться им. Это точно быстрее и наверняка бесплатно.
Второй телефон
Также получить свежую версию iOS можно с помощью второго телефона.
Тут не принципиально важно, будет второй девайс тоже относиться к продукции Apple, либо это окажется условный конкурент на базе мобильной платформы Android.
Чтобы обновиться, потребуется сделать следующее:
- подготовить согласно инструкции собственный телефон;
- найти второй смартфон, имеющий нормальную зарядку и способный раздавать Интернет;
- включить второй гаджет в режиме модема;
- на своём iPhone зайти в меню Wi-Fi и выбрать созданную вторым девайсом точку доступа;
- имея подключение к Интернету, выполнить те же самые шаги, что и в первой инструкции.
Задача второго устройства лишь в том, чтобы обеспечить доступ к сети Интернет и загрузить новую версию iOS.
Ноутбук или компьютер
Теперь к вопросу о том, как можно обновиться с помощью ноутбука или компьютера.
Этот метод уже отличается от предыдущих, поскольку здесь потребуется дополнительно задействовать программное обеспечение на ПК. Речь идёт о программе под названием iTunes.
С тем, как можно обновить iPhone через iTunes, разобраться не так сложно. Хотя свои нюансы здесь имеются.
Если вы решили обновить iPhone именно через iTunes, либо иного варианта просто нет, тогда предварительно потребуется установить на компьютере этот софт.
При работе с ноутбуком нужно сделать следующее:
- подключить с помощью USB кабеля яблочный смартфон к портативному компьютеру;
- убедиться, что используется самая свежая версия iTunes;
- при необходимости обновить это программное обеспечение;
- запустить iTunes;
- кликнуть на кнопку, где изображается смартфон;
- нажать на «Обзор»;
- затем тапнуть на кнопку «Обновить».
На ноутбуках от Apple, то есть MacBook, при использовании ОС версии Catalina 10.15, обновлять смартфон можно с помощью приложения Finder.
Если это макбук версии Mojave 10.14 и старше, либо ноутбуки под управлением Windows, тогда воспользуйтесь возможностями программы iTunes.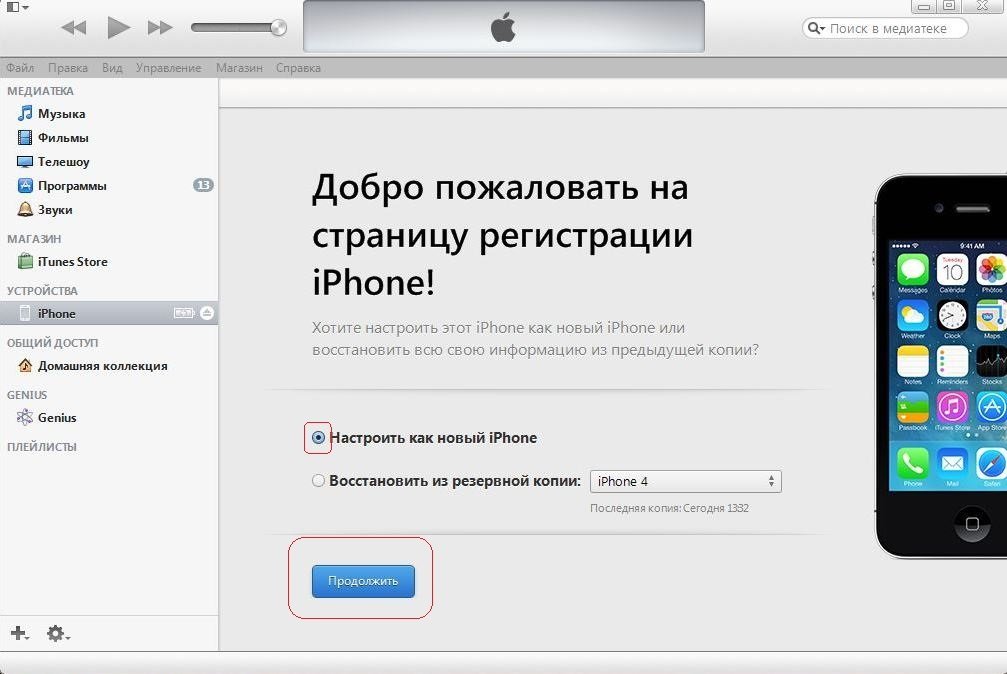
Да, обновить свой iPhone через iTunes, работая на компьютере, несколько сложнее в сравнении с обычным методом через сам смартфон. Но при этом нельзя сказать, что с такой задачей даже новичок справиться не сможет.
Возможные ошибки при обновлении
В ходе обновления мобильной операционной системы на яблочных смартфонах могут возникать определённые проблемы, ошибки.
Стоит выделить несколько распространённых ситуаций, с которыми сталкиваются пользователи, и объяснить пути их решения.
- При попытке обновления появляется сообщение о том, что попытка соединиться с сервером не увенчалась успехом. Тут рекомендуется проверить состояние подключения к Интернету, целостность и работоспособность кабеля. Вероятнее всего, проблемы с Интернетом. Как только связь восстановится, обновление пойдёт в нормальном режиме.
- Во время обновления iPhone потух и не реагирует. Не исключено, что батарея просто разрядилась, и телефон отключился. Попробуйте подключить зарядное устройство. Также рекомендуется обновиться через компьютер, либо убедиться в наличии достаточного свободного места на iPhone.
- Установка обновлений началась, но не хочет завершаться. Убедитесь, что телефон заряжается, и он не сел. Также причина может крыться в нестабильном подключении к Интернету.
- На загрузку уходит очень много времени. Опять же причина может заключаться в медленной работе Интернета. Если загрузка происходит по 3G, а сама новая прошивка весит много, придётся набраться терпения и ждать. Также старайтесь не запускать другие приложения и не использовать iPhone до самого завершения процедуры перепрошивки.
На этом процесс окончен, и можно наслаждаться возможностями и преимуществами новой версии мобильной операционной системы на своём iOS.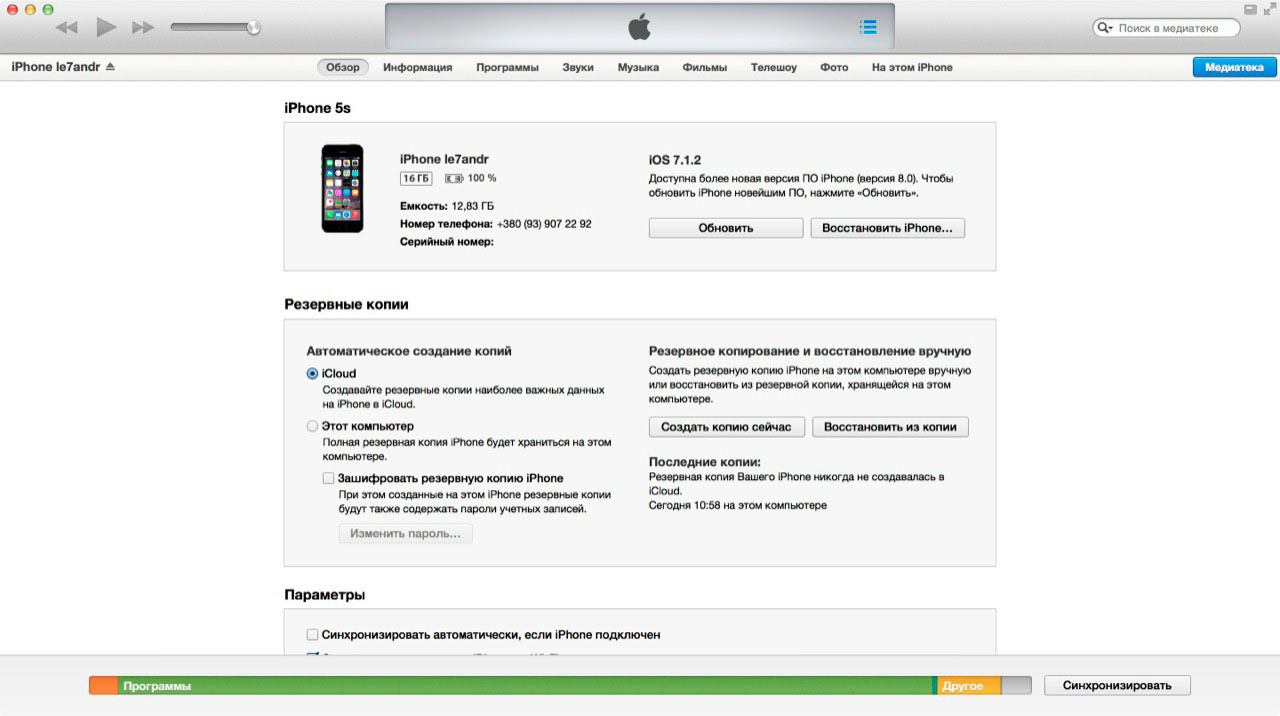
Обновляться или нет — дело лично каждого. У некоторых пользователей не возникает такого желания или необходимости. Но всё же есть ряд причин, из-за которых поддерживать телефон от Apple в актуальном состоянии нужно.
Всем спасибо за внимание! Подписывайтесь, оставляйте комментарии, задавайте актуальные вопросы и рассказывайте о нашем проекте своим друзьям!
Что можно приготовить из кальмаров: быстро и вкусно
Всем привет! Каждый год компания Apple обновляет операционную систему для своих мобильных устройств — это хорошо. И каждый год у нее не получается сделать это без ошибок — это плохо. И хотя iOS 11 вышла совсем недавно (а на момент написания статьи так и вовсе находится в стадии предварительного бета-тестирования), каждый пользователь может установить ее и «пощупать» — что же такого новенького приготовила нам компания Apple?
Правда, как на этапе установки, так и в процессе использования, с обновлением iOS 11 на iPhone и iPad могут возникнуть различные проблемы. Некоторые из них серьезные, некоторые попроще…. В общем, надо разбираться и исправлять все это безобразие. Каким образом? А я сейчас расскажу. Поехали же быстро и решительно!
Немного полезной информации:
- Обязательно сделайте резервную копию всех данных — или .
Устройства, на которые можно установить iOS 11
Не все гаджеты поддерживают новую операционную систему компании Apple, обновление доступно для:
| iPad | iPod | |
| iPad Pro 12,9 дюйма | The iPod Touch 6th-generation | |
| iPad Pro 9,7 дюйма | ||
| iPhone 8 Plus | iPad Air 2 | |
| iPhone 7 Plus | iPad Air | |
| iPad 4 | ||
| iPad mini 4 | ||
| iPhone 6S Plus | iPad mini 3 | |
| iPad mini 2 | ||
| iPhone 6 Plus | ||
Если в таблице вы не нашли упоминания своего девайса, то, к сожалению, iOS 11 для вас недоступна.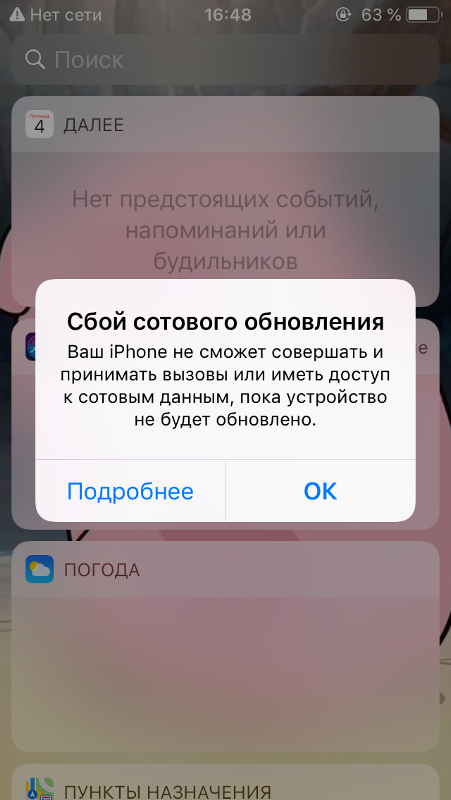
Ошибка «Сбой проверки наличия обновлений iOS 11»
Итак, саму прошивку вы еще не установили (только изъявили желание) — проблемы уже в самом начале. И заключаются они в том, что:
При проверке наличия обновления ПО произошла ошибка.
Получается, что iPhone или iPad не находят новую прошивку (хотя она есть!). Как это исправить?
- Проверить соединение с интернетом. Использовать другую Wi-Fi сеть для загрузки.
- Если это бета-версия, то проверить наличие соответствующего профиля. Если финальная — отсутствие каких-либо профилей.
- Попробовать обновится через iTunes.
Так же надо помнить, что в момент выпуска прошивки огромное количество людей пытаются скачать новую версию программного обеспечения. Сервера компании Apple не выдерживают и возможны сбои в их работе (). В данном случае, мы ничего сделать не можем — остается только ждать.
Ошибка загрузки обновления
Итак, iPhone или iPad «увидели» iOS 11 и начали его загрузку. Однако, и здесь нас может поджидать сюрприз в виде ошибки загрузки обновления.
В чем причины подобного поведения?
- Недостаточно памяти на устройстве. Если загрузка происходит «по воздуху», то необходимо освободить место под установочный файл программного обеспечения. Не хочется ничего удалять? Используйте iTunes.
- Нестабильное или слабое соединение с интернетом — обрывы во время скачивания.
- Пресловутые перегрузки серверов Apple. Ждем некоторое время и пробуем снова.
Не хочется ждать пока пройдут сбои? Всегда можно «обмануть» Apple и скачать прошивку со сторонних ресурсов (например, 4PDA), а затем «подсунуть» ее в iTunes. как это сделать.
iOS 11 не устанавливается
Итак, новую версию ПО мы все-таки закачали и все готово к установке. Начинаем устанавливать и… возможны два варианта:
Что можно сделать?
- Жестко перезагрузить устройство.
- Проверить зарядку аккумулятора — она должна быть больше 50%.

- Опять-таки обращаем внимание на соединение с интернетом.
Ничего не помогает? Все зависло и полоска не двигается на протяжении долгого времени? и обновляемся через iTunes — это единственный способ «оживить» устройство.
Обновление на iOS 11 через iTunes — восстановление не удалось
Данная ошибка особенно актуальна для тех, кто постоянно использует бета-версии программного обеспечения. Так вот, при попытке «откатиться» на стабильную версию прошивки через iTunes можно столкнутся с тем, что iPhone или iPad «зависнет на шнурке» и восстановление будет заканчиваться неудачей.
Что делать?
- Ввести устройство в режим DFU.
- Скачать предыдущую версию прошивки (если у вас установлена 2-ая бета, скачайте 1-ую).
- Подключитесь к iTunes, зажмите клавишу Shift (для Windows) или Alt (для Mac) и нажмите кнопку «Восстановить».
- Выберите скачанную прошивку.
После установки опять подключаетесь к iTunes и восстанавливаете устройство обычным образом.
Пожалуй, на данный момент это все. Так как сейчас iOS 11 находится в стадии тестирования, рассматривать «глюки и баги» в работе iPhone или iPad не имеет смысла — их слишком много. Но если они останутся и после выхода финальной версии — я дополню эту статью.
P.S. Обязательно пишите в комментарии о тех ошибках, с которыми столкнулись именно вы — попробуем разобраться и найти подходящее решение!
P.S.S. Секретный способ избавиться от всех неисправностей — ставим «лайки» и жмем на кнопки социальных сетей. Стоит попробовать!:)
Всем привет! Совсем недавно я столкнулся с такой проблемой — мой iPhone категорически отказывался обновляться на новую версию прошивки, как через iTunes так и через iCloud. Просто выводил надпись — «Сбой установки обновления ПО. Произошла ошибка при загрузке iOS». Хотя по факту обновление было не только доступно, но и уже скачано на устройство. Загадка? Еще какая! Но «отгадка» была успешно мною найдена и сейчас у меня iPhone работает под управлением новейшей мобильной оси.
Первым делом, на что стоит обратить внимание — поддерживает ли Ваш девайс ту версию программного обеспечения, которую Вы стремитесь установить. Например, iOS 12 и все ее модификации можно «поставить» на:
- iPad mini 2-го поколения, iPad Air и «старше».
- iPhone 5S и все последующие модели.
- iPod touch 6.
Проверили? Ваша техника подходит под данный список? Если ответ положительный, то тогда поступаем следующим образом.
В главном меню переходим в настройки — основные — профиль (в самом конце списка).
Смело удаляем все, что там есть.
Перезагружаем телефон или планшет.
После его удаления, все прошло «как по маслу» и заняло достаточно небольшое количество времени (порядка 20 минут).
В любом случае, вот еще несколько моментов, которые могут помешать установке нового ПО и на них имеет смысл обратить самое пристальное внимание:
Как видите, ничего сложного нет — все советы достаточно простые и легко выполнимы в «домашних условиях». Но, в тоже время, их выполнение практически на 100% поможет поставить на ваш iPhone свеженькую версию программного обеспечения. А значит, надо действовать!
Дополнение! Обновлению через Wi-Fi может мешать неработающий сканер отпечатка пальца. На Вашем устройстве по каким-либо причинам не функционирует дактилоскопический сенсор? Установка новой версии прошивки возможна только через iTunes. И еще один момент — если вы столкнулись с ошибкой «Не удается проверить обновление iOS», то вам подойдет
Компания Apple периодически выпускает обновлённые версии разработанной ею операционной системы iOS. Порой бывает так, что смартфон выдаёт уведомление о необходимости установить более современную модификацию ОС, а подключиться к Wi-Fi нет возможности. В такой ситуации у владельцев «яблочных» мобильных устройств возникает вопрос: как обновить айфон через «Айтюнс»? В статье можно найти ответы на этот и ряд сопутствующих вопросов.
iTunes — это программа, разработанная компанией Apple.
Скачать iTunes можно на официальном сайте фирмы-разработчика. Эта программа является бесплатной. После скачивания приложение нужно установить на ПК.
Программа iTunes совместима с такими операционными системами, как Mac OS и Windows различных версий.
Перед началом работы по обновлению или восстановлению мобильного устройства необходимо создать на компьютере резервную копию iPhone или iPad. Благодаря этому можно будет восстановить имеющиеся на гаджете данные, если при выполнении какого-либо из перечисленных процессов возникнут проблемы.
Как обновить айфон через компьютер? Ответ на этот вопрос будет дан немного позже. Сейчас самое время поговорить о том,
Создание резервной копии
Оптимальное место для хранения резервной копии айфона — это жёсткий диск компьютера. В такой ситуации доступ к этому файлу будет открыт даже при отсутствии подключения ПК к интернету. К тому же такой выбор места хранения позволит при необходимости извлечь информацию из резервной копии устройства в случае его поломки или кражи.
Перед тем как обновить айфон, необходимо вручную создать такой файл-дубликат. Для этого необходимо сделать следующее:
- Подключить iPhone к компьютеру при помощи шнура USB.
- Запустить программу iTunes и убедиться в том, что установлена её последняя версия.
- Выбрать пункт меню «Файл» в верхнем левом углу. Кликнуть на разделе «Устройства» и нажать «Создать резервную копию».
Также существует другой путь создания файла-дубликата устройства iOS. Для этого следует в приложении iTunes зайти в настройки синхронизации, выбрать пункт «Резервные копии». Далее нужно выбрать раздел «Автоматическое создание копий», выбрать «Этот компьютер» и нажать кнопку «Создать копию сейчас».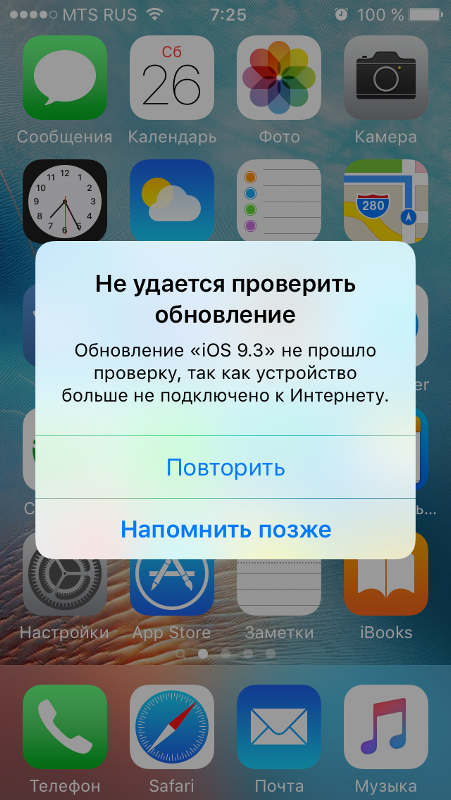
Существует два способа, как обновить айфон через «Айтюнс». Ниже приведено подробное описание каждого из них.
Обновление iPhone через iTunes: способ первый
Если iPhone требует скачать более современную версию операционной системы, а подключиться к Wi-Fi не представляется возможным, этот процесс можно осуществить, используя компьютер.
Как обновить айфон через «Айтюнс»? Для этого нужно сделать следующее:
- Запустить приложение iTunes и убедиться в том, что установлена его последняя версия.
- Кликнуть на пиктограмме телефона на верхней панели и нажать кнопку «Обновление ПО».
В обновлении iPhone через программу iTunes имеется положительный момент. Ведь в этом случае установочные файлы не скачиваются непосредственно на смартфон. Соответственно, для них не требуется специально освобождать место на карте памяти айфона.
Отрицательный момент этого способа обновления таков: если в процессе установки более современной версии iOS смартфон или компьютер вдруг выключатся, то все данные, которые хранятся в iPhone, будут утеряны.
Теперь вам известен простой способ, как обновить айфон через компьютер, используя приложение iTunes. Ниже будет описан второй метод установки более современной версии iOS на телефон при помощи этой же программы.
Способ второй
Как обновить айфон 4s и другие модели этого устройства с помощью iTunes и не потерять при этом всю необходимую информацию в случае возникновения ошибки? Для этого нужно сделать следующее:
Ниже будет описано, как обновить на айфоне iOS путём его восстановления.
Восстановление iPhone через iTunes
После процесса восстановления телефона все данные, которые на нём хранятся, будут удалены. Именно поэтому перед началом такой процедуры нужно обязательно создать резервную копию мобильного устройства.
Как обновить айфон путём его восстановления? Для этого нужно сделать следующее:
- Скачать файл необходимой версии iOS.
- Запустить программу iTunes и убедиться, что ей не требуется обновление.

- Подключить iPhone к компьютеру с помощью шнура USB.
- Перейти в настройки синхронизации, щёлкнув мышкой на пиктограмме телефона в верхней панели программы.
- Нажать кнопку «Восстановить iPhone…», удерживая при этом Shift (для операционной системы Mac — клавишу Alt).
- Выбрать необходимый файл прошивки, имеющий расширение.ipsw, в появившемся окне. Нажать кнопку «Открыть», затем появившуюся клавишу «Восстановить».
Также в iTunes существует возможность восстановления айфона, когда не требуется скачивать файл прошивки. Программа самостоятельно осуществит этот процесс после простого нажатия соответствующей кнопки в окне настроек синхронизации. Опасность этой процедуры заключается в том, что если iTunes обнаружит, что можно установить более современную версию операционной системы, он обязательно это сделает. Последствием этого может стать сброс всех настроек мобильного устройства и потеря важной для вас информации, содержащейся в iPhone.
Заключение
Время от времени у владельцев iPhone любых моделей возникает необходимость установки более современной версии операционной системы iOS с помощью специального приложения. Как обновить айфон через «Айтюнс»? Для осуществления этого процесса можно использовать несколько методов. Подробное описание каждого из них приведено в статье. Это несложный процесс, однако следует обратить внимание на имеющиеся предостережения, чтобы избежать потери важной информации с мобильного устройства.
В преддверии выхода долгожданного обновления самое время подготовить iPhone, iPad и iPod touch к переходу на новую ОС. Если, конечно, вы планируете обновлять устройство. В этой статье мы расскажем, как проверить смартфон или планшет на совместимость с iOS 10, «почистить» устройство, сделать резервное копирование и выполнить другие необходимые процедуры.
1. Проверьте совместимость
iOS 10 предназначена для моделей с процессорами последнего поколения. Попытки сделать операционку совместимой со старыми модификациями iPhone и iPad неминуемо бы вызвала проблемы.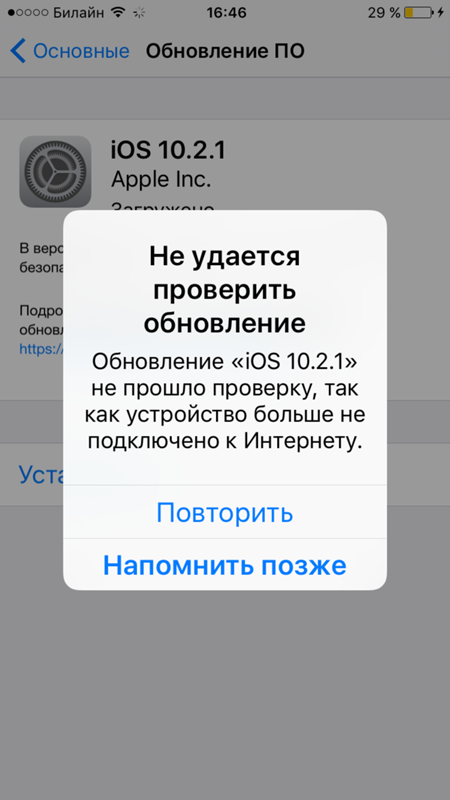 В результате пришлось бы создавать для них отдельную версию ОС, эффективно обслуживаемую устаревшей аппаратурой.
В результате пришлось бы создавать для них отдельную версию ОС, эффективно обслуживаемую устаревшей аппаратурой.
Список поддерживаемых iOS 10 устройств вместе с релизом первой беты в июне. «Десятку» смогут установить все владельцы гаджетов, на которых сейчас развернута iOS 9 за исключением iPhone 4s, iPad mini, iPad 2, iPad 3 и iPod touch 5G.
Список устройств, которые поддерживает iOS 10:
- iPhone SE
- iPhone 6s Plus
- iPhone 6s
- iPhone 6 Plus
- iPhone 6
- iPhone 5s
- iPhone 5c
- iPhone 5
- iPad Pro, 12,9
- iPad Pro, 9,7
- iPad Air 2
- iPad Air
- iPad mini 4
- iPad mini 3
- iPad mini 2
- iPad 4
В перечне совместимых устройств отсутствуют устаревшие модели. Как рассказали в Apple, владельцы смартфонов и планшетов, выпущенных в 2011 и 2012 годах соответственно, не смогут рассчитывать на обновление до iOS 10. При этом часть возможностей операционной системы будет недоступна на смартфонах и планшетах Apple предыдущих поколений. Но в целом они останутся частью обновленной экосистемы.
2. Установили бета-версию iOS 10? Обновитесь до iOS 10 GM или сделайте откат на iOS 9.3.5
Некоторые пользователи iPhone и iPad уже обновили свои устройства до бета-версии iOS 10, однако не все знают, что любая тестовая прошивка имеет срок действия, по истечении которого девайс превратится в «кирпич». В результате придется обновиться до официальной версии, либо откатить аппарат на iOS 9. Поэтому не тяните до последнего и обновитесь прямо сейчас до iOS 10 GM, либо сделайте даунгрейд.
Стоит понимать, что у вас не получится установить GM-сборку «по воздуху». Формально эта прошивка предназначена для разработчиков и ставится на гаджет через iTunes. Публичная версия iOS 10 будет доступна для установки непосредственно с мобильного устройства.
3. Почистите устройство
Перед установкой iOS 10 имеет смысл расстаться с неиспользуемыми играми и приложениями. Данная мера не является обязательной, однако никогда не помешает избавиться от ненужного ПО перед установкой большого апдейта. Удаляя программное обеспечение со своего устройства, вы ничего не теряете – восстановить любое приложение можно из App Store.
Данная мера не является обязательной, однако никогда не помешает избавиться от ненужного ПО перед установкой большого апдейта. Удаляя программное обеспечение со своего устройства, вы ничего не теряете – восстановить любое приложение можно из App Store.
Вообще подготовка к обновлению – отличная возможность прибраться на устройстве. О ненужных приложениях было сказано выше, но вы можете удалить также временные файлы, кэш, историю веб-серфинга, куки, логи и прочий мусор. Более подробно об этом можно узнать в статьях:
Используя предложенный софт, вы можете освободить на своём iPhone и iPad от 500 Мб до 5 ГБ за пару минут.
4. Установите обновления из App Store
На устройствах с большим количеством сторонних приложений рекомендуется установить последние обновления из App Store. На этапе тестирования iOS 10 многие разработчики выпустили новые версии ПО. Установив актуальные версии ПО, вы можете быть уверены в совместимости приложений с iOS 10. Загрузить обновления можно в разделе App Store –> Обновление.
5. Проверьте доступное пространство
Файл iOS 10 весит около 2 ГБ, при этом на устройстве необходимо иметь минимум 2,5 ГБ свободной памяти для установки ОС. Это не значит, что десятка занимает больше пространства – дополнительное пространство необходимо для распаковки файлов и выполнения процесса обновления. Узнать объем доступной памяти на iPhone и iPad можно в меню Основные –> Об этом устройстве.
Кстати, iOS 10 весит намного меньше предыдущих версий. Например, iPhone на 128 ГБ с установленной iOS 9 предлагает пользователям только 113 ГБ свободной памяти, после установки iOS 10 эта цифра увеличится до 122 ГБ. На 16-гигабайтном iPhone с iOS 9 доступно 11,9 ГБ, а после установки iOS 10 – 12,85 ГБ.
6. Сделайте резервную копию данных
Многие пользователи используют iOS-устройство как основной гаджет для съемки фото и видео. И вряд ли кто-то хочет потерять важные моменты своей жизни, запечатленные на цифровых изображениях, неудачно обновив прошивку. Чтобы надежно сохранить фотографии или видео, рекомендуется сделать резервную копию. Сделать это можно и через iTunes, и через iCloud. Это увеличит ваши шансы на успешное восстановление информации в случае потери.
Чтобы надежно сохранить фотографии или видео, рекомендуется сделать резервную копию. Сделать это можно и через iTunes, и через iCloud. Это увеличит ваши шансы на успешное восстановление информации в случае потери.
iTunes : подключите мобильное устройство к компьютеру, запустите iTunes, выберите его в верхней панели и нажмите Создать резервную копию.
iCloud : на iPhone и iPad зайдите в меню Настройки –> iCloud –> Резервная копия –> Резервная копия в iCloud.
Всегда создавайте резервные копии перед обновлением ПО на своих девайсах. Это касается всех крупных обновлений, таких как iOS 10.
7. Джейлбрейк?
MacDigger следит за джейлбрейк-трендами в мире Apple, поэтому наша первая обязанность – предупредить пользователей взломанных iPhone и iPad об отсутствии на данный момент эксплоитов для джейлбрейка iOS 10. При обновлении на новую ОС вы потеряете текущий джейлбрейк. При этом вернуться на iOS 9.3.3 не представляется возможным.
По слухам, хакеры из Pangu . Однако эти сведения пока стоит относить к категории слухов. Стоит дождаться официальных заявлений, после чего обновить iPhone и iPad на новую ОС. Самый оптимальный вариант сейчас — оставаться на iOS 9.3.3 до тех пор, пока не станет ясно, выйдет ли джейлбрейк для iOS 10 или нет. Все должно решиться в течение нескольких дней после выхода обновления.
8. Дождитесь релиза
После выполнения перечисленных выше действий вам останется дождаться 13 сентября и установить ОС. Для установки iOS 10 на iPhone, iPad и iPod touch достаточно будет перейти в настройки операционной системы и в меню Основные –> Обновление ПО подтвердить загрузку прошивки.
Восстановление через iTunes — крайняя мера, которую предпринимает пользователь, если не может исправить тот или иной программный сбой iPhone. К сожалению, иногда и эта процедура в свою очередь прерывается ошибкой. Что же делать, если не получается восстановить девайс через iTunes? В этой статье ответим на вопрос.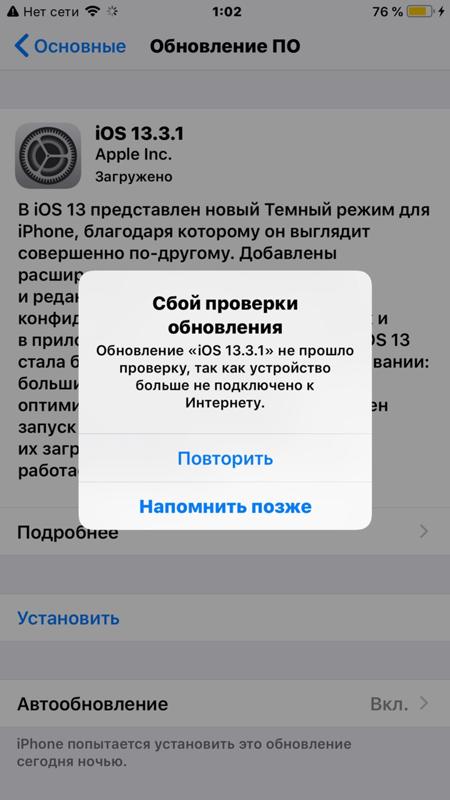
Вообще существует два способа восстановить айфон посредством программы iTunes. Первый способ «лайтовый» — он предполагает, что ваш девайс еще работоспособен, но, например, немного глючит, и вы хотите с помощью восстановления все баги убрать. В таком случае, вам требуется подключить iPhone к ПК с установленной iTunes, подождать, пока программа распознает девайс (о том, что гаджет определен просигнализирует появление иконки в виде телефона в главном меню программы), перейти в раздел «Обзор» и нажать кнопку «Восстановить iPhone».
Это очень просто, однако бывают ситуации и похуже. Например, вы поставили iPhone обновляться, но забыли, что заряда маловато и он выключился, когда обновление было не выполнено, и теперь смартфон отказывается реагировать на любые действия, в том числе, он не включается. Или, например, вы решили поставить программу из непроверенного источника, а там оказался вирус, превративший, опять же, девайс в «кирпич», отказывающийся даже включаться. Есть ли в таких ситуациях шанс вернуть смартфон в работоспособное состояние?
Не пугайтесь, выход из такой ситуации имеется — нужно просто перевести девайс в один из аварийных режимов — Recovery Mode или DFU. Первый активируется через платформу, второй на аппаратном уровне. То есть, если Recovery Mode не откликнется, DFU всегда придет на помощь.
Чтобы активировать Recovery Mode, зажимаем кнопку Home, далее, не отпуская ее, подключаем девайс к ПК с iTunes, когда на экране смартфона загорается значок программы и изображение кабеля заряда, отпускаем Home. В этот же момент iTunes сообщит об обнаружении iPhone в режиме восстановлении и предложит запустить процесс восстановления.
Для перевода смартфона в режим DFU — зажимаем Home+Power, через 10 секунд Power отпускаем, подключаем iPhone к компьютеру, и ждем, пока iTunes просигнализирует об обнаружении устройства в режиме восстановления (на экране самого девайса при этом никаких значков появляться не должно!), после чего отпускаем Home и запускаем процедуру.
Что делать, если iTunes не удалось восстановить iPhone?
К сожалению, иногда по какой-то причине iTunes не удается выполнить процедуру восстановления — она прерывается ошибкой. Не переживайте, это еще не конец света, скорее всего, ситуация легко исправляется.
Причин, по которым iTunes отказывается восстанавливать устройство, может быть много, но чаще всего проблема носит программный характер.
А потому, в первую очередь, необходимо выполнить перезагрузку программы и компьютера, а если ваш iPhone находится не в состоянии кирпича, ресетнуть и его. Возможно, уже после этого просто шага, у вас все получится.
Обновление ПО
Если перезагрузка не поможет, нужно убедится в отсутствии конфликтов ПО — в первую очередь, проверяем, какая версия iTunes установлена на вашем компьютере, возможно, программа попросту нуждается в обновлении. Также не лишним будет обновить и все остальное ПО, установленное на ПК. Вы даже не представляется как часто, устаревшие программы становятся причинами тех или иных сбоев.
Обновить ПО на Windows ПК вы можете обратившись через меню «Пуск» к центру обновлений Windows, а на Mac необходимо зайти в раздел «Обновления» App Store.
Отключение защитных программ
Еще одна частая причина конфликтов ПО — чересчур ответственная работа антивирусных программ. Возможно, ваш брандмауэр или антивирус занесли iTunes в список подозрительных программ и мешают ее работе. Чтобы проверить, актуальна ли эта ситуация в вашем случае, отключите все защитные программы на время восстановления.
Правка файла hosts
И, наконец, еще одна причина программных сбоев — ошибки файла hosts. Не станем пускаться в долгие разъяснения, что это за файл и зачем он нужен, это не так важно в данном случае. Вам нужно лишь сделать его корректным. Как? В этой статье сайте поддержки Apple вы можете прочитать как найти и откорректировать файл на Mac, отыскать hosts на Windows поможет эта статья, а порядок редактирования будет тот же, что и для Mac.
Аппаратные проблемы
Если вам не повезло и айфон не восстанавливается, несмотря на то, что вы провели все вышеописанные меры, значит, пришло время подозревать проблемы аппаратного характера. В первую очередь, необходимо воспользоваться другим USB-портом для подключения iPhone. Если это не поможет, возможно, дело в соединительном кабеле — учтите, в данном случае обязательно нужно использовать либо оригинальный провод, либо с маркировкой MFi, что означает «Made for iPhone».
Если c кабелем и портами все в порядке и программные причины вы исключили, но восстановление все равно прерывается, возможно, проблема в самом ПК или iPhone. Попробуйте воспользоваться другим компьютером, если восстановление будет прерываться и на нем, значит, вам пора брать свое «яблоко» в руки и отправляться с ним в сервис.
Подытожим
С помощью восстановления через iTunes можно исправить те или иные глюки iPhone, однако иногда он не восстанавливается. Почему все же айфон не восстанавливается через айтюнс? Причин может быть много, как программных, так и аппаратных. Если вы не смогли устранить проблему самостоятельно, рекомендуем в первую очередь обратиться в службу поддержки Apple, а уж если и она не поможет, нести девайс в сервис и, надеемся, что его все-таки смогут сделать восстановленным!
Как обновить Айфон 4, 5, 6, 7, 8, если не хватает памяти: пошаговая инструкция
Выход новой версии iOS всегда событие — новые возможности, новые эмодзи, устранение неисправностей! — но радость может быстро померкнуть, если в вашем Айфоне для обновления не хватает свободной памяти. Если вы пытаетесь установить обновление напрямую на ваш iPhone по беспроводной сети но большая часть памяти в вашем телефоне занята – вы можете увидеть сообщение о нехватке памяти и процедура обновления будет отменена.
Но это не означает, что вы не сможете сделать обновление.
Вот несколько советов, которые пригодятся в подобной ситуации.
Что происходит в процессе установки обновления iOS?
Когда вы обновляете свой iPhone до последней версии по беспроводной сети, новое программное обеспечение загружается с серверов Apple прямо в ваш телефон. Это означает, что для этого обновления вам в вашем телефоне потребуется соответствующий объем свободной памяти. Но и это не все, вам потребуется еще памяти: в процессе установки создаются временные файлы и удаляются старые и неиспользуемые. Если у вас не будет всего необходимого объема свободной памяти – вы не сможете установить обновления.
Это означает, что для этого обновления вам в вашем телефоне потребуется соответствующий объем свободной памяти. Но и это не все, вам потребуется еще памяти: в процессе установки создаются временные файлы и удаляются старые и неиспользуемые. Если у вас не будет всего необходимого объема свободной памяти – вы не сможете установить обновления.
Но в наши дни это не такая уж большая проблема благодаря огромным объемам памяти некоторых моделей iPhone, но, если у вас не самый новый телефон или модель с 32 Гб памяти или даже меньше – тогда у вас может возникнуть подобная проблема.
Установка через iTunes
Один очень простой способ обойти эту проблему – не обновляться по беспроводной сети. Использовать вместо этого iTunes. Конечно, по беспроводной сети установка обновления происходит быстро и просто, но, если вы также синхронизируете свой Айфон с компьютером – попробуйте этот способ и ваша проблема будет решена.
Этот способ работает потому что обновление загружается на ваш компьютер, а затем в телефон устанавливаются только необходимые файлы. Программа iTunes достаточно умна, чтобы знать модель вашего телефона и объем его памяти и собрать файлы, необходимые для установки обновления.
Вот что нужно сделать:
- Подключите свой iPhone к компьютеру, с которым вы его синхронизируете, с помощью кабеля USB
- Запустите iTunes, если она не запустилась автоматически
- Нажмите на значок iPhone в левом верхнем углу, сразу под кнопками управления воспроизведением
- Должно появиться окно, сообщающее о наличии обновления iOS. Если окно не появилось, нажмите кнопку Check for Update в поле Summary в iTunes
- Нажмите кнопку Download and Update в появившемся окне. Начнется процесс установки и через несколько минут ваш iPhone будет обновлен вне зависимости от объема свободной памяти на нем.
Выяснить, какой объем памяти занимают приложения и удалить их
Для решения проблемы недостатка свободной памяти Apple встроила в процедуру обновления несколько умных инструментов.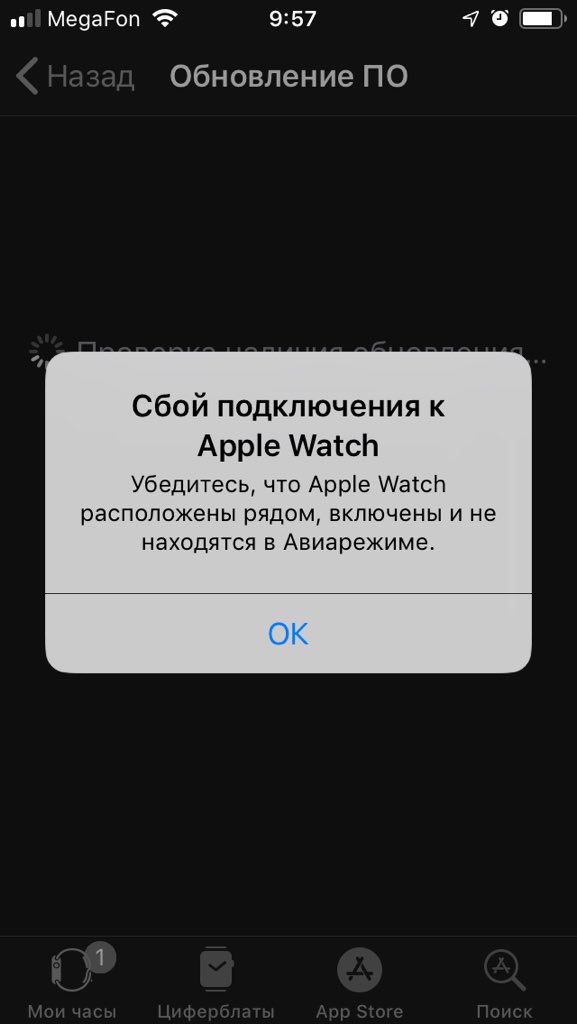 Начиная с iOS 9, когда и появилась подобная проблема, компания пытается аккуратно удалять некоторый загруженный контент из ваших приложений, чтобы освободить память. После завершения обновления данный контент загружается повторно, чтобы вы ничего не потеряли.
Начиная с iOS 9, когда и появилась подобная проблема, компания пытается аккуратно удалять некоторый загруженный контент из ваших приложений, чтобы освободить память. После завершения обновления данный контент загружается повторно, чтобы вы ничего не потеряли.
Но в некоторых случаях эта процедура не срабатывает. Тогда лучше всего вам удалить данные с вашего iPhone. Вот несколько советов, которые помогут вам решить, какие данные удалить.
Есть инструмент, встроенный в iOS, который позволяет вам увидеть, какой объем памяти используется каждым приложением на вашем телефоне. Как раз то место, с которого нужно начать при удалении приложений.
Чтобы получить доступ к этому инструменту:
- Нажмите Settings
- Нажмите General
- Нажмите Storage & iCloud Usage
- В окне Storage нажмите Manage Storage.
Вы увидите список всех приложений, установленных на вашем телефоне, отсортированных по занимаемому объему от большего к меньшему. Что удобно – вы можете удалять приложения прямо из этого экрана. Просто выделите приложение, которое вы хотите удалить, затем нажмите кнопку Delete App на следующем экране.
Удалить приложения, затем установить
Я рекомендую действовать в следующем порядке:
- Удалите приложения, которые вы не используете — Возможно, у вас установлены игры или другие приложения, которые вы уже не используете. Теперь самое время удалить их и освободить память. Некоторые игры могут занимать 1 Гб или даже больше, поэтому после их удаления освободится большой объем памяти.
- Очистите удаленные голосовые сообщения — Голосовые сообщения могут оставаться в вашем телефоне даже после их удаления. Их «удаление» на самом деле перемещает сообщения в корзину, которая очищается периодически, а не немедленно. В вашем телефоне могут храниться десятки сообщений, занимающих память.
 Чтобы окончательно их удалить, перейдите в меню Phone, нажмите кнопку Voicemail, нажмите Deleted Messages и затем Clear All.
Чтобы окончательно их удалить, перейдите в меню Phone, нажмите кнопку Voicemail, нажмите Deleted Messages и затем Clear All. - Очистите удаленные фотографии — Как и голосовые сообщения, удаленные фотографии остаются в телефоне около 30 дней до окончательной очистки. Это очень удобно в ситуации, когда вы ошибочно удаляете фотографию и хотите ее вернуть, но не в случае, когда вам требуется свободная память. Окончательно удалить фотографии можно открыв приложение Photos, затем нажмите Albums — Recently Deleted, нажмите Select, отметьте каждую фотографию, которую вы хотите удалить (на выбранных фотографиях появится голубая метка) и затем нажмите Delete.
- Если используете функцию HDR, удалите обычные фотографии — Если вы делаете HDR фотографии своим iPhone, в вашей галерее будет по две копии каждой такой фотографии: обычная и HDR. Хранить обе не имеет смысла. Удалите обычные фотографии в приложении Photos (их качество хуже) и затем очистите удаленные фотографии.
- Удалите эпизоды подкастов — Загруженные, но не прослушанные подкасты могут занимать очень большой объем память. Я слушаю подкасты почти каждый день и даже в этом случае у меня есть еще 2 Гб непрослушанных – вот такой объем памяти они занимают в моем телефоне. Удалите эпизоды, чтобы освободить память и повторно загрузите их после обновления. Лучше удалять свежие эпизоды; старые могут быть уже недоступны для повторной загрузки.
- Используйте галерею фотографий в iCloud — Сервис iCloud Photo Library позволяет вам хранить свои фотографии в вашем облачном хранилище iCloud, а не на вашем устройстве. Это прекрасный способ сохранять фотографии, не занимая при этом память своего телефона.
 Начать пользоваться этим сервисом можно за два шага. Во-первых, включите сервис iCloud Photo Library нажав Settings, затем iCloud, затем Photos и переведя слайдер iCloud Photo Library в положение ON. Во-вторых, нажмите Optimize Phone Storage. Так вы загрузите ваши фотографии и видео в полном разрешении в облачное хранилище iCloud, а на телефоне останутся только копии в меньшем разрешении, занимающие меньший объем. При желании вы всегда сможете загрузить версии в полном разрешении из iCloud позже.
Начать пользоваться этим сервисом можно за два шага. Во-первых, включите сервис iCloud Photo Library нажав Settings, затем iCloud, затем Photos и переведя слайдер iCloud Photo Library в положение ON. Во-вторых, нажмите Optimize Phone Storage. Так вы загрузите ваши фотографии и видео в полном разрешении в облачное хранилище iCloud, а на телефоне останутся только копии в меньшем разрешении, занимающие меньший объем. При желании вы всегда сможете загрузить версии в полном разрешении из iCloud позже.
Используя данные тактики освобождения памяти, вы сможете очистить объем, более чем достаточный для установки обновления iOS. Попробуйте установить обновление снова, а после завершения вы сможете повторно загрузить удаленный контент.
Способ, который не работает: удаление встроенных приложений
В iOS 10 компания Apple добавила возможность удаления приложений, встроенных в ваш iPhone. Кажется, что это прекрасный способ очистки памяти, не так ли? Но это не так. Хотя эта функция и заявляет об удалении встроенных приложений, на самом деле они просто скрываются. По этой причине их удаление не освободит память вашего устройства. Но эти приложения, на самом деле, не занимают так уж много памяти, так что сильно ух удаление все равно не поможет.
Не обновляется ios пишет нет интернета. IPhone завис на проверке обновления до новой системы iOS, как исправить
Как только состоялся выход новой прошивки iOS 11, пользователи, не теряя времени, начали устанавливать новое программное обеспечение на свой iPhone, iPad и iPod Touch. Однако процесс установки прошел гладко далеко не у всех. Некоторые мобильные пользователи столкнулись с различными ошибками после обновления на iOS 11. В этой статье мы расскажем о самых распространенных проблемах после установки iOS 11 и, самое главное, способах их решения.
Ошибки после обновления iOS 11
Независимо от того, какую версию программного обеспечения iOS вы устанавливаете, чаще всего возникают одни и те же ошибки. Способов их решения может быть несколько, но мы отметим самый простой и быстрый.
Способов их решения может быть несколько, но мы отметим самый простой и быстрый.
Сбой установки обновления iOS 11
Это типичная ошибка, которая может встретиться во время установки любой версии программного обеспечения iOS. Причина ее появления – сбой на стороне серверов Apple. Традиционно это случается в самые первые часы после публичного запуска апдейта. Здесь рекомендуется просто набраться терпения и подождать, пока спадет ажиотаж.
iPhone завис на черном экране, логотипе Apple после обновления iOS 11
Довольно распространенный случай, когда после установки обновления iOS 11 пользователи видят, что их айфон завис на черном экране и логотипе яблока. Что делать в этом случае? Бывает и такое, что экран устройства просто перестает реагировать на прикосновения пользователя. Решить проблему можно очень быстро с помощью программы PhoneRescue . Здесь предусмотрен отдельный режим для решения самых частых проблем в iOS-системе.
После обновления iOS 11 айфон постоянно перезагружается
Несколько пользователей сообщили также о некорректной работе их смартфонов и планшетов. После установки новой iOS 11 айфон постоянно выключается, а затем циклично перезагружается и не может запуститься. Если в этом случае не помогает принудительная перезагрузка с помощью одновременного нажатия кнопки питания и кнопки HOME, то стоит снова обратиться к программе PhoneRescue.
iTunes не видит iPhone после обновления iOS 11. Айфон завис в режиме восстановления
Эти две ошибки тоже регулярно возникают после установки обновления iOS 11. Что делать и как исправить проблему, вы уже знаете. Используйте программу PhoneRescue, она позволит решить все системные ошибки за пару минут и за несколько кликов.
Обратите внимание, что все баги и проблемы программа PhoneRescue решает без потери данных на вашем устройстве. Вы можете не переживать, что какие-то файлы или ценные данные пропадут после восстановления. Это исключено. Всего за один клик утилита превратит ваш «кирпич» в рабочее устройство, сохранив при этом всю информацию.
Как восстановить данные после обновления на iOS 11
Еще одна проблема, с которой вы могли столкнуться во время загрузки и установки iOS 11 – это потеря данных на устройстве. С помощью PhoneRescue можно восстановить данные на iPhone/iPad одним из трех способов. Если предварительно вы делали резервную копию данных, то вы можете выбрать режим восстановления из резервной копии, сделанной в iTunes или в iCloud. Если файл «бэкапа» отсутствует, можно использовать самый первый режим – восстановление данных непосредственно с самого iOS-устройства.
PhoneRescue умеет восстанавливать такие типы данных, как фото, видео, музыка, сообщения и вложения, контакты, истории звонков, переписки в популярных мессенджерах, голосовые записи, истории Safari, электронные книги и не только. Причем данный инструмент работает максимально быстро и будет понятен в использовании даже непродвинутым пользователям.
Как видите, с помощью программы можно исправить большинство ошибок и проблем после обновления iOS 11. Кстати, PhoneRescue можно использовать и на Windows, и на Mac. Скачать PhoneRescue можно бесплатно.
Когда вы планируете обновлять iPhone iPad до iOS 11.1/11/10 по WiFi, но iPhone не видит обновление в настройках или выдаёт сообщение. «Невозможно проверить наличие обновлений». При проверке обновления программного обеспечения произошла ошибка. Пройдитесь по всем шагам чтобы легко это исправить.
Не удается выполнить обновление программного обеспечения на моём iPad. Apple, онлайн-поддержка говорит, что нужно перейти к настройкам / Общие / обновление программного обеспечения? Я пытаюсь обновить до ios 11. Проблема в том, что iPhone не видит обновление, для выбора нет обновления программного обеспечения. Я везде искал его и не могу найти. Пожалуйста, дайте мне знать, что делать?
IPhone не видит обновление iOS, как правило, есть несколько мелких вещей, из-за которых всё может пойти не так. Возможно, ваш друг установил последнюю версию iOS, но вы не видите ее в качестве опции в Software Update, или вы попытались обновить iOS, но она не хочет устанавливаться. Ваш iPhone мог быть сломан, или возможно, вы потеряли данные и обнаружили, что ваши настройки изменились после выполнения обновления.
Ваш iPhone мог быть сломан, или возможно, вы потеряли данные и обнаружили, что ваши настройки изменились после выполнения обновления.
В этой статье мы рассмотрим наиболее распространенные проблемы, возникающие у людей, когда iPhone не видит обновление iOS.
Когда Apple впервые запустит новую версию iOS, может потребоваться некоторое время, чтобы обновление стало доступным. Иногда ваш друг может получить обновление раньше вас. Или, может быть, ваш iPhone не способен запускать программное обеспечение, и в этом случае вы вообще не увидите предупреждения.
Для запуска iOS 11 вам потребуется одно из следующих устройств:
| iPhone X | iPad Pro 12. 9-inch (2017) 9-inch (2017) | iPad 4th gen |
|---|---|---|
| iPhone 8 or iPhone 8 Plus | iPad Pro 12.9-inch (2015) | iPad mini 4 |
| iPhone 7 or iPhone 7 Plus | iPad Pro 10.5-inch | iPad mini 3 |
| iPhone 6s or iPhone 6s Plus | iPad Pro 9.7-inch | iPad mini 2 |
| iPhone 6 or iPhone 6 Plus | iPad Air 2 | iPod Touch 6th gen |
| iPhone SE | iPad Air | |
| iPhone 5s | iPad 5th Generation |
Плюс любые новые устройства Apple с iOS.
Если у вас есть iPhone 5C и iPhone 5 или что-то еще старше, вам не повезло! iOS 11 не будет работать на вашем iPhone.
Кроме того, еще одна очень распространенная ошибка обновления iOS 11/10 – это когда вы переходите в «Настройки»> «Основные»> «Обновление программного обеспечения» и устанавливаете самую новую версию поверх старой. Также iPhone не видит обновление iOS, она вообще не появляется или выдаёт сообщение «Невозможно проверить» на обновления. Произошла ошибка при проверке обновления программного обеспечения ». Особенно, поскольку iOS 11.1 / 11 был выпущен, многие пользователи столкнулись с такой ситуацией и спросили, почему iOS 11.1 / 11 не отображается в настройках?
Эта проблема может возникнуть из-за различных факторов. Но не волнуйся. Вы можете попробовать следующие советы, чтобы iPhone 8 / X / 7 / 6s / 6 / 5s смог увидеть обновление.
Убедитесь, что Apple сервера работают правильно
Иногда у серверов Apple бывают проблемы, а это время вы решили обновить iPhone или iPad до iOS 11.1 / 11. Ваш iPhone не увидит обновление iOS, или не сможете проверить проблему с обновлением. Итак, первое, что вам нужно сделать с этой проблемой, – это посещение веб-страницы .
Если состояние системы Apple отображается желтым, значит, на данный момент что-то не так с этим сервером. И всё что вы можете сделать, это ждать или обратиться в службу поддержки Apple. Если все сервера отображаются зеленым цветом, это означает, что все они работают нормально. Тогда вам нужно перейти к следующему шагу ниже.
Если все сервера отображаются зеленым цветом, это означает, что все они работают нормально. Тогда вам нужно перейти к следующему шагу ниже.
Чаще всего iPhone не видит обновление из-за конфликта профилей
Возможно у вас произошёл конфликт профилей на вашем Устройстве. Из-за этого ваш iPhone не видит обновление iOS. В такой ситуации если вы удалите профиль проблема не решится, чтобы получать дальнейшие обновления следуйте следующим шагам:
Шаг 1: Сброс всех настроек
Перейдите в Настройки -> Основные -> Сброс всех настроек.
После этого у вас попросит Мастер-пароль, введите его и подождите когда ваш iOS перезагрузится.
Шаг 2: Повторная установка профиля
Теперь вам нужно сделать повторную установку профиля, независимо какой у вас публичный или разработчика.
Перейдите в Настройки -> Основные -> Обновления.
Проверьте новая версия iOS должна быть доступной. Если ничего не помогает выполните восстановление iOS.
Совет 1. Убедитесь, что ваш iPhone подключён к Wi-Fi
Обновление по воздуху требует, чтобы iPhone и iPad были подключен к Wi-Fi, а емкость батареи должна составлять 50% или более. (Мы искренне рекомендуем поставить его на зарядку). Если Wi-Fi подключен, вы также можете отключить его, и через несколько минут снова включить.
Если до сих пор iPhone не видит обновление iOS в настройках или не удается проверить наличие обновлений. Попробуйте принудительно перезапустить устройство: нажмите и удерживайте кнопку включения / выключения.
Продолжая удерживать кнопку включения / выключения, затем нажмите и удерживайте кнопку «Главная»> Держите их, пока экран не включится и не покажет логотип Apple. Затем перейдите в «Настройки»> «Основные»> «Проверка программного обеспечения», ваш iPhone должен увидеть обновление iOS.
Иногда это происходит из-за сети. Вы можете сбросить её на своем устройстве, чтобы сделать это: перейдите в «Настройки»> «Основные»> «Прокрутить вниз» до «Сброс»> «Нажмите» «Сбросить настройки сети».
Если вы загрузили бета-версию iOS 11.1 / 11 на iPhone или iPad, из-за этого не появляется в настройках. Сначала вы должны удалить бета-версию, а затем перейти к обновлению. Как удалить бета-версию? Настройки > Общие > Прокрутить вниз до Профилей и Управление устройствами > Нажмите на версию беты и удалите этот профиль.
Совет 5. Обновление iOS 11.1 / 11/10 с помощью iTunes или iCloud
Если все вышеописанные методы не работают, то последний вариант, о котором мы можем думать, – это отказаться от OTA и обратиться за помощь в iTunes. Мы также подготовили практическое руководство по оказанию помощи в обновлении iOS 11.1 / 11/10 всеми способами: ?
Подытожим
С помощью этих способов, вы можете исправить проблему iPhone не видит обновление iOS 11.1 / 11 / 10 в настройках. Мы действительно приветствуем любой другой метод, если у вас есть один или несколько, пожалуйста, поделитесь им в комментариях ниже. Чтобы помочь большему количеству людей, страдающих от этого в iOS 11.1 / 11, не появляется на iPhone или iPad.
Произошло обновление одной из популярных ОС. Но по многим причинам некоторые владельцы смартфонов и планшетов от Apple отметили сбой обновления iOS 8 при осуществлении загрузки. На данный момент самая частая причина сбоя обновления заключается в несовместимости. Новая iOS существенным образом отличается от более ранних версий.
Среди поддерживаемых устройств на данный момент всего 6 моделей iPhone и столько же iPad. Даже владельцы достаточно неплохих iPhone 4 уже не могут получить обновление при осуществлении загрузки. Единственным выходом из данной ситуации считается приобретение новой модели смартфона. Причем, желательно самую мощную на данный момент, потому как iOS и правда весьма требовательна к характеристикам гаджета. И без некоторого резерва мощности вы просто не сможете в полной мере использовать все возможности восьмой версии.
Необходимость в большем объеме памяти
При установленной iOS 7 версии для её обновления потребуется скачать несколько гигабайт информации.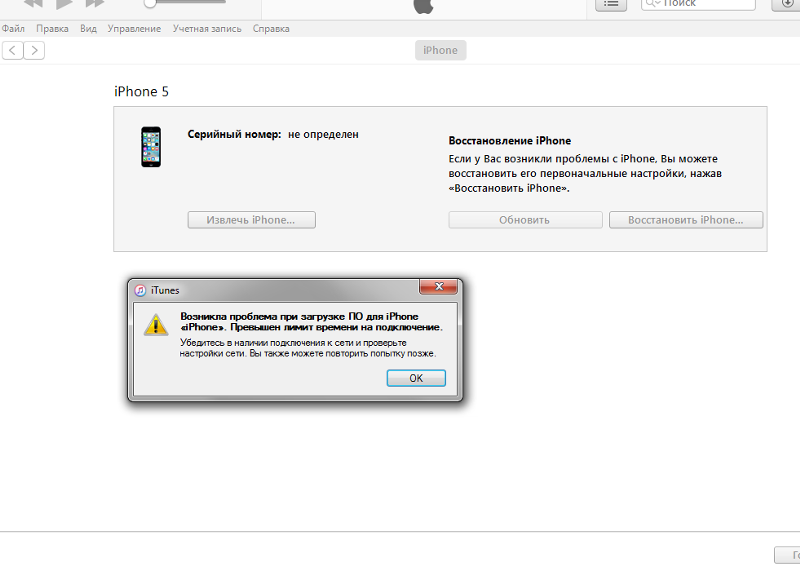 И это как минимум, а то и от 1 гигабайта и выше. Для его распаковки потребуется как минимум 7 гигабайт свободного пространства. Причина подобной тяжеловесности довольно проста. Помимо самой iOS, необходимо обновить множество других приложений, которые отказываются без этого работать в новой версии ОС.
И это как минимум, а то и от 1 гигабайта и выше. Для его распаковки потребуется как минимум 7 гигабайт свободного пространства. Причина подобной тяжеловесности довольно проста. Помимо самой iOS, необходимо обновить множество других приложений, которые отказываются без этого работать в новой версии ОС.
При недостаточном объеме памяти, производя загрузки, обновление установить не получится. По крайней мере, без подключения к компьютеру. Владельцы устройств с объемом памяти в 8 гигабайт могут даже не пытаться установить обновления «на лету». Ни к чему хорошему это не приведет, произойдёт сбой обновления. В некоторых случаях подобная попытка может даже закончиться потерей ваших личных данных, фото или документов, хранящихся в памяти смартфона.
Если же ваше устройство имеет объем памяти от 16 гигабайт, то все намного проще. Нужно лишь выкинуть все лишнее из гаджета, чтобы освободить столь необходимые гигабайты памяти.
Теперь вам известно, почему не получается произвести обновление вашего девайса. Осталось решить, стоит ли продолжать попытки установить обновление или нет.
Подготовка к процессу обновлению
Для установки новой iOS требуется определенная подготовка. Первоначально нужно удалить все лишне на своем гаджете, а именно, очистить память вашего гаджета от ненужных файлов, документов и приложений. Это занимает немного времени, но при этом приносит существенную пользу для вас самих.
После завершения очистки можно переходить ко второму этапу подготовки – обновлению оставшихся приложений. Но далеко не все приложения могут нормально работать после загрузки новой iOS. Именно эту проблему должно будет исправить последнее обновление. Такое обновление еще добавит множество полезных нововведений, к примеру, совместимость с некоторыми фишками iOS 8.
Теперь нужно сохранить все важные файлы и документы на резервном носителе. Лучше всего, конечно же, переместить их в память вашего компьютера. Делается это не просто так, а для их же сохранности. Потому как в последнее время было немало случаев когда резервные копии iTunes или iCloud не справлялись с восстановлением утраченных данных. При малейшем сбое гаджет зависает в «петле времени» (не отключаемый Recovery Mode). Одной из главных причин попадания в эту петлю считается нехватка внутренней памяти устройства. Подобный эффект можно наблюдать при попытке установки любого приложения при отсутствии свободного места. Но в случае с обновлением ios все намного серьезнее и неприятнее.
Потому как в последнее время было немало случаев когда резервные копии iTunes или iCloud не справлялись с восстановлением утраченных данных. При малейшем сбое гаджет зависает в «петле времени» (не отключаемый Recovery Mode). Одной из главных причин попадания в эту петлю считается нехватка внутренней памяти устройства. Подобный эффект можно наблюдать при попытке установки любого приложения при отсутствии свободного места. Но в случае с обновлением ios все намного серьезнее и неприятнее.
Для выхода из «петли времени» придется запустить процесс восстановления в iTunes. А это приводит к полной потере всех ваших данных. Если заранее не сделать резервную копию, то в итоге вы получите чистый гаджет. Поэтому перед любым важным обновлением всегда делайте как минимум одну резервную копию личных данных. И не лишним будет скинуть все фото и прочие уникальные файлы на компьютер, потому как их восстановить будет практически невозможно.
После выполнения всех необходимых действий процесс подготовки к обновлению ios можно считать оконченным. Теперь можно переходить к осуществлению загрузки iOS 8.
Возможные способы установки обновления
Существует два основных способа обновления iOS вашего гаджета. Первый – это обновление через Wi-Fi. Главная опасность такого способа заключается в попадании в «петлю времени». Необходимо помнить, что недостаток памяти только одна из множества причин возникновения этого сбоя. Поэтому лучше всего проявить разумную осторожность и провести обновление с помощью компьютера. Это второй и более надежный способ установки новой iOS. При этом, не важно, какая операционная система стоит на вашем ПК. Приложение iTunes, через которое и происходит обновление, работает под любой операционной системой.
Обновление с помощью компьютера
При установке обновления с помощью компьютера вы гарантированно защитите себя от «петли времени», потери личных данных и прочих неприятных неожиданностей. При этом, можно совсем не обращать внимание на уровень зарядки батареи. Ведь даже при не подключении гаджета к интернету все данные будут скачиваться на компьютер и только после этого устанавливаться в память вашего гаджета.
Ведь даже при не подключении гаджета к интернету все данные будут скачиваться на компьютер и только после этого устанавливаться в память вашего гаджета.
Нужно побеспокоится перед началом процесса обновления о проверке версии вашего iTunes. Она должна быть самой последней. Чтобы удостовериться в актуальности iTunes, нужно открыть раздел «Справка», выбрать пункт «Обновления». Если все в порядке, то можно приступить к непосредственному процессу обновления.
Для этого нужно подключить гаджет к компьютеру через USB порт. Дождаться запроса программы, которая должна распознать на вашем девайсе устаревшую версию iOS. После этого появляется табличка, предлагающая установить обновление. В некоторых случаях iTunes может не среагировать, поэтому вам придется самостоятельно запустить процесс обновления. Для этого нужно открыть вкладку «Обзор» и нажать кнопку «Обновить».
Теперь останется подождать, когда iTunes загрузит и установит все требуемые файлы.
Установка через Wi-Fi
Установка через беспроводную сеть не потребует от вас особых знаний или усилий. Главное, должна быть хорошая скорость интернета. Нелишним будет предварительная зарядка гаджета до максимума. Рассмотрим порядок действий, необходимых для обновления.
Необходимо подключить гаджет к интернету и проверить его работу, посетив один из сайтов. Потребуется открыть настройки гаджета, затем выбрать пункт «Основные» и «Обновление ПО». После этого нажать «Загрузить и установить». Вы увидите, как загружается обновление. После завершения нажмите «Установить». При успешной установке останется только восстановить ваши персональные данные из резервной копии.
Это быстрое и легкое обновление iOS. Жаль только, что данный способ не так надежен и безопасен, как хотелось бы.
Новое обновление – не просто совершенный функционал, но и некоторые дополнительные проблемы. Поэтому не стоит торопиться с переходом на новую iOS. Ну, а если же вы все же решите обновить ваш гаджет, то будьте заранее готовы к грядущим трудностям и неизбежному уменьшению скорости работы вашего смартфона или планшета.
В среду после презентации iPhone 7 и iPhone 7 Plus, компания Apple выпустила обновление Golden Master (GM) для разработчиков с последующим выпуском публичной бета-версии на следующий день. Финальная версия вышла 13 сентября.
Все очень ждали выхода новой прошивки, но как это часто бывает с выходом нового ПО, появляются ошибки, препятствующие установке. Так например сегодня многие пользователи столкнулись с ошибкой “Сбой Обновления ПО”, которая появилась при установке iOS 10 по воздуху (OTA).
Это одна из наиболее распространенных проблем, с которыми сталкиваются пользователи при обновлении до новой версии iOS. Данная ошибка встречалась при обновлении iOS 8 и iOS 9.
Ошибка содержит:
Сбой Обновления ПО
Произошла ошибка при загрузке «iOS 10».
Если вы столкнулись с этой проблемой, то к счастью, у нас есть несколько решений этой проблемы.
Решение 1: Попробуйте еще разПри появлении всплывающего окна с ошибкой, вам будет предложено два варианта — “Закрыть” и “Настройки”. Нажмите кнопку Закрыть, чтобы закрыть сообщение об ошибке, подождите пару минут, а затем снова приступите к установке iOS 10.
Решение 2: Подождите несколько часовС выходом финальной версии iOS, миллионы пользователей пытаются скачать и установить iOS 10. Огромное количество трафика направляется на сервера Apple, это означает, что обязательно будут какие-то задержки. Поэтому лучше подождать в течение нескольких часов или дней, пока нагрузка на их сервера не уменьшится.
Решение 3: Обновление до iOS 10 с помощью iTunesЕсли ни один из вышеупомянутых способов не помог, то попробуйте подключить ваше устройство к компьютеру и запустить iTunes. Затем на вкладке “Обзор” нажмите кнопку Обновить .
Решение 4: Установка iOS 10 с помощью файлаВ крайнем случае, вы можете вручную загрузить файл IPSW iOS 10 и использовать его для обновления устройства. Обычно это решает проблему, так как вы не зависите от серверов Apple.
Обычно это решает проблему, так как вы не зависите от серверов Apple.
Этот метод рекомендуется для опытных пользователей, так как она требует от вас обновления до iOS 10 вручную. Если вы обычный пользователь, то лучше подождите несколько часов и попробуйте обновление снова. Если же вам не терпится получить iOS 10 прямо сейчас, то следуйте нижеприведенной инструкции, чтобы скачать и установить iOS 10 с использованием IPSW-файлов:
- Скачайте IPSW-файл iOS 10 для вашего устройства. Убедитесь, что вы скачали правильный файл IPSW, который соответствует вашей модели устройства.
- iPhone SE – iPhoneSE_10.0.1_14A403_Restore.ipsw
- iPhone 6s, iPhone 6 – iPhone_4.7_10.0.1_14A403_Restore.ipsw
- iPhone 6s Plus, iPhone 6 Plus – iPhone_5.5_10.0.1_14A403_Restore.ipsw
- iPhone 5s – iPhone_4.0_64bit_10.0.1_14A403_Restore.ipsw
- iPhone 5, iPhone 5c – iPhone_4.0_32bit_10.0.1_14A403_Restore.ipsw
- 9.7‑inch iPad Pro – iPadPro_9.7_10.0.1_14A403_Restore.ipsw
- 12.9‑inch iPad Pro – iPadPro_12.9_10.0.1_14A403_Restore.ipsw
- iPad mini 4, iPad Air 2, iPad mini 3 –iPad_64bit_TouchID_10.0.1_14A403_Restore.ipsw
- iPad Air, iPad mini 2 – iPad_64bit_10.0.1_14A403_Restore.ipsw
- iPad (4th generation Model) – iPad_32bit_10.0.1_14A403_Restore.ipsw
- iPod touch 6th generation – iPodtouch_10.0.1_14A403_Restore.ipsw
- Подключите ваш iPhone, iPad или iPod Touch к компьютеру.
- Пройдите в раздел обновлений iTunes.
- Зажмите кнопку Option/Alt (на Mac) или Shift (на Windows) и нажмите кнопку «Обновить». Если же вы хотите полностью очистить iPhone, чтобы получить «голую» iOS 10 без каких-либо данных, то вместо кнопки «Обновить» нажмите на «Восстановить», при этом зажимая кнопку Option/Alt (на Mac) или Shift (на Windows).
- Выберите нужный, скачанный ранее ipsw-файл.

Это были все способы решения ошибки “Сбой Обновления ПО”. Получилось ли у вас решить эту проблему?
Ваш iPhone или iPad не находил обновление или сообщал об ошибке в разделе настроек ? В этой статье мы расскажем о нескольких способах решения проблемы, при которой вместо доступного обновления не исчезает надпись «Проверка наличия обновления… «.
Вконтакте
Недоступно обновление iOS 10 на старых устройствах?
К огромному сожалению, Apple сократила перечень совместимых с iOS 10 устройств. На iPhone 4s, iPod touch 5-го поколения, iPad 3, iPad mini и более старые модели устройств iOS 10 установить нельзя.
Недоступно обновление iOS («
Проверка наличия обновления… «). Что делать?Установлен ли на вашем устройстве джейлбрейк (Cydia)?
В случае, если на Вашем устройстве установлено приложение Cydia (сделан джейлбрейк), то это и является главной причиной, по которой Обновление iOS 10 недоступно по пути Настройки -> Основные -> . Разработчики джейлбрейка специально блокируют возможность обновления «по воздуху». Дело в том, что при обновлении iPhone или iPad с джейлбрейком устройство превращается в «кирпич» (вечная ромашка, белое яблоко и т.д.).
Для того, чтобы установить iOS 10 на устройстве с джейлбрейком необходимо произвести процедуру . Подробная инструкция размещена .
В других случаях попробуйте способы, описанные ниже:
Перезапуск приложения Настройки
Самый простой вариант решения — перезапуск программы Настройки . Для этого откройте меню многозадачности (два раза нажмите на круглую кнопку Домой) и удалите из него программу Настройки ().
Затем снова откройте Настройки , перейдите в раздел Основные и проверьте наличие обновления в разделе .
Измените способ подключения к интернету
Иногда, обновления ПО не находятся через Wi-Fi сеть. В этом случае можно попробовать отключить сеть Wi-Fi и найти обновления, используя 3G.
После того, как iPhone или iPad найдет обновление, Вы можете снова включить Wi-Fi и скачать обновление для своего устройства.
Сброс «настроек сети»
Некоторые пользователи сообщают о том, что для решения данной проблемы им помог сброс настроек сети. Для того, что бы сделать сброс настроек сети, перейдите в Настройки -> Основные -> Сброс и выберите пункт Сбросить настройки сети .
Обратите внимание, что сброс настроек сети повлечет удаление паролей к сетям Wi-Fi на Вашем устройстве.
Обновите или восстановите устройство через iTunes
Если все перечисленные способы Вам не помогли то скорее всего Вам придется обновить устройство через iTunes на компьютере. Просто подключите свой iPhone или iPad к компьютеру и откройте iTunes . В окне информации об устройстве нажмите на клавишу Обновить .
Процедура обновления и восстановления ПО более подробно описана .
Установка iOS 9.3 на старых девайсах может превратить их в кирпич
Как оказалось, с установкой iOS 9.3 не все так гладко. Многие пользователи начали сообщать, что обновление может выдать ошибку во время введения Apple ID, что приводит к блокированию устройства. Подобные проблемы возникают на моделях iPhone 5s и более ранних. Также, пострадали пользователи iPad 2.
Как сообщается, есть два распространенных случая блокировки. Первый — система выдает ошибку при введении Apple ID и не позволяет активировать устройство в обход. Проще говоря, устройство отказывается принимать даже правильный пароль и оставляет тебя на экране предустановки. Пропустить этот ход невозможно.
О втором случае написала Apple. В компании указали, что в некоторых случаях, при неправильном введении пароля устройство начинало выдавать ошибку, которую можно устранить исключительно восстановлением пароля. Это сложно сделать, когда у тебя девайс не работает. Обойти пункт ввода Apple ID невозможно.
Юзеры попытались самостоятельно найти пути решения. Кому-то помогла установка обновления через iTunes, кто-то обошелся исключительно полной перезагрузкой системы. Советуем попробовать оба варианта.
Как установить iOS вчистую
Apple тоже выпустила небольшой мануал для устранения этого бага. Они рекомендуют:
- Зайти на iCloud.com
- Открыть настройки и открыть пункт «Мои устройства»
- Проверь, есть ли устройство в списке. Если нет, тогда это действительно проблема
Да, именно так. Apple не предлагает решения подобной проблемы.
Но, в Купертино спохватились и выпустили новую версию прошивки iOS 9.3 для iPad 2, которая позволяет обойти введение Apple ID при запуске системы.
Что касается других гаджетов, то Apple этим вопросом еще не озаботилась.
Если вы нашли ошибку, пожалуйста, выделите фрагмент текста и нажмите Ctrl+Enter.
Старые iPhone навсегда лишатся интернета и электронной почты из-за ошибки в iOS
, Текст: Эльяс Касми
В смартфонах iPhone 4S и iPhone 5, а также в некоторых старых версиях планшетов iPad существует программная проблема с GPS, которая в ближайшие дни приведет к отказу многих важных функций на этих устройствах. Из строя выйдут навигация, интернет, iCloud, электронная почта и магазин приложений App Store. Для устранения проблемы Apple выпустила специальный патч, который в обязательном порядке нужно установить всем владельцам ее старых гаджетов.
Смартфоны без GPS
Компания Apple предупредила всех владельцев смартфонов iPhone 5 о необходимости обновления iOS до последней доступной версии. Сделать это необходимо в кратчайшие сроки, буквально в течение нескольких дней, в противном случае смартфоны автоматически лишатся значительной части важнейших функций и превратятся практически в плееры.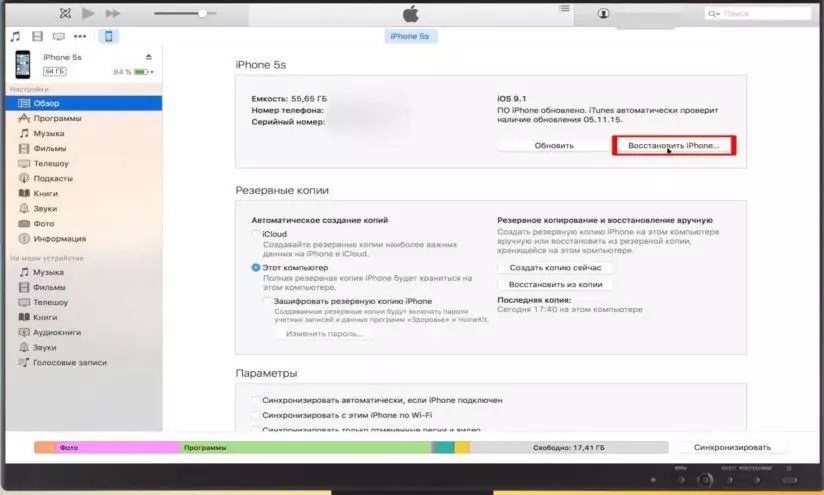
Обновить прошивку iPhone 5 нужно до версии 10.3.4 – Apple выпустила этот апдейт в начале октября 2019 г., и он доступен для загрузки «по воздуху». Установить патч следует до 3 ноября 2019 г. – после этой даты автоматическая установка будет невозможна, и придется использовать иные, менее простые методы обновления ПО.
С чем это связано
Необходимость установки iOS 10.3.4 на iPhone 5 связана с обнаруженной в старых версиях системы проблемы с работой геолокации (GPS), за счет чего многие приложения, синхронизирующие время по навигационной системе, не могут нормально функционировать. Проблема заключается в том, что в самой iOS время тоже автоматически настраивается через GPS, но из-за того, что в системе подсчетов времени существует некое ограничение, о котором Apple подробно не распространяется, после 3 ноября 2019 г. смартфон начнет устанавливать некорректное время. В итоге эта ошибка в системе приведет к отключению GPS в смартфоне, в связи с чем перестанет работать браузер Safari, нуждающийся в синхронизации времени.
iPhone 5 может превратиться в упрощенный аналог iPod Touch
Отключение GPS повлечет за собой не только неработоспособность Safari, но и невозможность подключения к iCloud Backup, что и станет причиной неработающего обновления «по воздуху». Из строя также выйдут клиент электронной почты, магазин приложений App Store и все навигаторы, умеющие определять местоположения пользователя только по GPS-координатам.
Кто еще в опасности
Apple разослала предупреждения только владельцам iPhone 5, но под ударом также могут оказаться пользователи и других устаревших гаджетов компании. В их число входят iPhone 4S, iPad второго, третьего и четвертого поколений и компактный iPad mini первого поколения. Для этих устройств Apple выпустила iOS версии 9.3.6. Дополнительно Apple отметила, что проблема с GPS не касается плееров iPod touch или старых планшетов iPad, которые поддерживают только Wi-Fi и не содержат модема сотовой связи.
Предупреждение Apple о необходимости обновления прошивки
На сайте Apple опубликована подробная инструкция по обновлению прошивки до нужной версии при помощи апдейта «по воздуху». Тем же, кто не успеет установить необходимый патч до 3 ноября 2019 г., придется использовать способ обновления через подключение смартфона или планшета по кабелю к компьютеру.
Проблема не массовая
С проблемой отключения половины основных функций столкнется минимальное количество пользователей, хотя Apple и не уточняет, какое именно количество пользователей под ударом. Связано это с тремя аспектами.
Как пандемия изменила подходы к организации рабочего пространства
ИнтеграцияВ первую очередь, предупреждение, разосланное Apple, содержит в себе список функций, подлежащих скорому отключению, что должно подтолкнуть пользователей обновить систему на своем смартфоне. Далее, сам iPhone 5 вышел более семи лет назад, в сентябре 2012 г., а его производство было прекращено год спустя, в начале осени 2013 г. Аппарат не поддерживается в течение длительного времени – свежие версии iOS на него больше не выходят, и апдейт 10.3.4 стал для него последним.
Третий аспект – это общее количество мобильных устройств Apple, работающих на старых версиях прошивки. По данным самой Apple, на октябрь 2019 г. из всех ее мобильных гаджетов устройств с iOS ниже версии 12 насчитывается не более 7%, и в их число также входят устройства на базе распространенной iOS 11.
К слову, iPhone 5 – предпоследний на момент публикации материала смартфон Apple, поддержка которого официально прекращена. Последним из строя выбыл его преемник, iPhone 5S – в сентябре 2019 г. Apple выпустила iOS 13, которую нельзя установить на этот аппарат образца 2013 г. Последняя версия, доступная для него – 12.4.2, а в продажу он поступил с iOS 7.0.
Как обновить iPhone до iOS 12, как установить обновление на iPhone 5s,SE,6,7,X и др.

Компания Apple представила новую версию операционной системы, которая значительно превосходит предыдущую в плане производительности. На данный момент доступна только beta-версия и мы поговорим о том, как обновить iPhone до iOS 12.
Подготовка устройства
Перед любым обновлением, особенно Beta, необходимо обезопасить себя от потери данных. Для этого нужно выполнить несколько действий.
Проверка совместимости
Apple порадовала пользователей тем, что не прекратили поддержку старых устройств. Они обрели новую жизнь за счет улучшенной оптимизации. Список поддерживаемых устройств выглядит следующим образом.
Синхронизация фото
Если у вас не включена синхронизация медиафайлов (фото в видео) в iCloud, то это необходимо сделать перед началом установки.
Важно! Перемещение возможно только в том случае, если в iCloud достаточно места. В противном случае необходимо приобрести расширенную подписку.
- Зайдите в «Настройки» → аккаунт Apple ID → «iCloud».
- Вкладка «Фото» → включите тумблер «Фото iCloud».
После этого все ваши изображения и видео синхронизируются с облачным хранилищем.
Резервное копирование
Создавать точки восстановления нужно не только перед установкой новой прошивки, но и периодически. Резервная копия хранит в себе данные, пароли, информацию о приложениях и другие параметры.
В случае перепрошивки после неудачной попытки, вы не потеряете важную информацию.
- Зайдите в «Настройки» → аккаунт Apple ID → «iCloud».
- Вкладка «Резервная копия» → переведите тумблер в активное положение.
- Нажмите «Создать резервную копию» → дождитесь завершения процесса.
Совет! Также рекомендуется сделать аналогичное действие через ПК. Для этого подключите устройство по USB и выберите соответствующий пункт в iTunes.
Установка iOS 12
Переходим к установке операционной системы. Поскольку Apple выпустила публичную beta-версию, то для ее установки достаточно выполнить следующие действия.
- Зайдите в «Настройки» → «Основное» → «Обновление ПО».
- Загрузите и установите доступное обновление.
- Готово.
Плюсы и минусы beta-версии
Если брать во внимание только 12 версию операционной системы, то плюсы и минусы будут выглядеть следующим образом.
Преимущества
- быстродействие;
- новые функции;
- поддержка старых устройств.
Недостатки
- нестабильность ПО;
- риск потери данных.
Мой iPhone не обновляется! Вот настоящее решение.
Apple только что выпустила новое обновление программного обеспечения iPhone, и вы очень хотите попробовать все новые функции, которые оно включает. Вы идете обновлять свой iPhone до последней версии iOS и БАМ! Ваш iPhone не обновит . Независимо от того, сколько раз вы пытаетесь, сообщения об ошибках продолжают появляться, или процесс просто останавливается, и это становится бесить. Не волнуйтесь: в этой статье я покажу вам , как исправить iPhone, который не обновляет .
Мой iPhone не обновляется: к основам
Это может показаться очевидным, но часто перезагрузка iPhone может решить проблемы с обновлением. Для этого удерживайте кнопку питания iPhone, пока не появится ползунок «Сдвинуть до выключения». Если на вашем iPhone нет кнопки «Домой», одновременно нажмите и удерживайте боковую кнопку и любую кнопку регулировки громкости.
Проведите пальцем по бегунку слева направо, подождите несколько секунд, пока iPhone выключится, и сразу же включите его, удерживая кнопку питания.
Убедитесь, что у вас достаточно свободного места
Затем проверьте, достаточно ли на вашем iPhone места для хранения обновления. Для установки обновлений iOS обычно требуется 750–800 мегабайт свободного места.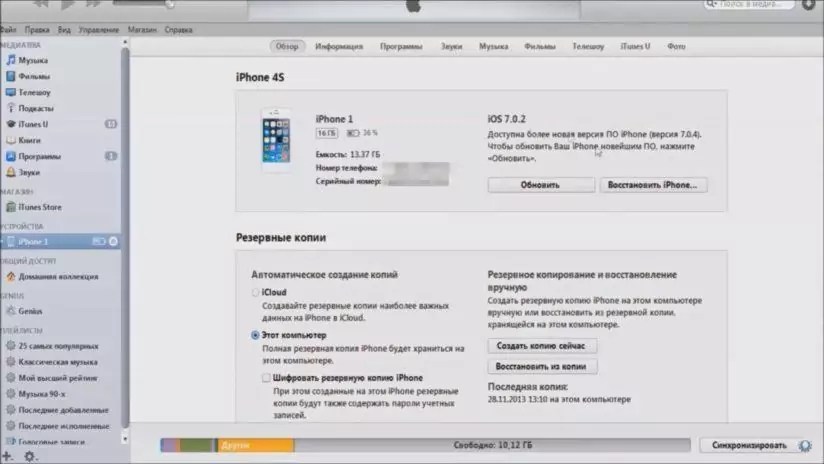 (В 1 гигабайте 1000 мегабайт, так что это не так много места.)
(В 1 гигабайте 1000 мегабайт, так что это не так много места.)
Чтобы проверить, сколько места доступно, сделайте следующее:
- Откройте Settings на вашем iPhone.
- Нажмите General .
- Прокрутите вниз и коснитесь Хранилище iPhone .
- Вверху экрана вы увидите, сколько памяти доступно на вашем iPhone. Если у вас доступно более 1 ГБ (гигабайта), значит, у вас достаточно места для обновления iPhone.
Если iTunes не работает, попробуйте приложение «Настройки» (и наоборот)
Есть два способа обновить устройство iOS: с помощью iTunes или в приложении «Настройки». Если вы обнаружите, что при обновлении iPhone с помощью iTunes возникают ошибки, попробуйте приложение «Настройки».Если приложение «Настройки» не работает, попробуйте использовать iTunes. Я покажу вам, как сделать и то, и другое. Я настоятельно рекомендую сделать резервную копию вашего iPhone в iTunes или iCloud перед началом процесса обновления.
Обновление вашего iPhone в iTunes
- Откройте iTunes на своем компьютере и подключите iPhone с помощью кабеля Lightning (кабель, который вы используете для зарядки iPhone).
- Нажмите кнопку iPhone в верхней части окна iTunes.
- Нажмите кнопку Обновить в правой части экрана.
- Подтвердите, что вы хотите обновить свой iPhone, нажав «Загрузить и обновить».
Обновление iPhone в Finder
Если на вашем Mac установлена macOS Catalina 10.15 или новее, вы будете использовать Finder вместо iTunes при обновлении iPhone.
- Подключите iPhone к Mac с помощью кабеля Lightning.
- Открыть Finder.
- Щелкните свой iPhone под Locations .
- Щелкните Проверить наличие обновлений .
Обновление iPhone в настройках
- Запустите приложение «Настройки» на iPhone и нажмите Общие .

- Коснитесь Обновление программного обеспечения.
- Подключите iPhone и нажмите кнопку «Загрузить и установить ».
Перегружены ли серверы Apple?
Когда Apple выпускает новое обновление iOS, миллионы людей подключают свои iPhone к серверам Apple, чтобы загрузить и установить его.Когда все эти люди подключаются одновременно, серверу Apple может быть сложно не отставать, что может быть причиной того, что ваш iPhone не обновляется.
Мы столкнулись с этой проблемой в самом последнем крупном обновлении Apple: iOS 13. Тысячи людей с трудом установили обновление и обратились к нам за помощью!
Итак, если вы пытаетесь выполнить крупное обновление на своем iPhone, имейте в виду, что многие другие люди тоже делают это, поэтому иногда вам просто нужно проявить немного терпения! Посетите веб-сайт Apple, чтобы узнать, правильно ли работают их серверы.
Мой iPhone
Все еще Не обновляется!Если ваш iPhone по-прежнему не обновляется, пора восстановить iPhone в iTunes. Перед восстановлением убедитесь, что на вашем телефоне создана резервная копия, потому что вы удалите все содержимое и настройки с вашего iPhone.
Восстановление iPhone
- Откройте iTunes на своем компьютере и подключите iPhone с помощью кабеля Lightning.
- Нажмите кнопку iPhone в верхней части окна iTunes.
- Нажмите кнопку Восстановить в правой части окна.
- Подтвердите , что вы хотите восстановить устройство во всплывающем окне. iTunes загрузит последнюю версию iOS, сотрет все с вашего iPhone и установит обновленную версию iOS.
Помогите! Восстановление не помогло!
Если вы все еще видите ошибки в iTunes, следуйте нашему руководству о том, как DFU восстановить ваш iPhone . Это отличается от традиционного восстановления, поскольку оно стирает все настройки оборудования программного обеспечения и с вашего телефона. Это часто рассматривается как последний этап исправления программного обеспечения на зависшем iPhone. Если восстановление DFU не работает, возможно, проблема в оборудовании вашего iPhone.
Это часто рассматривается как последний этап исправления программного обеспечения на зависшем iPhone. Если восстановление DFU не работает, возможно, проблема в оборудовании вашего iPhone.
Ваш iPhone: обновлен
И вот он: наконец-то ваш iPhone обновляется снова! Надеюсь, эта статья вам помогла. Сообщите нам, какие решения сработали для вас, в разделе комментариев ниже.
Как исправить ваш iPhone, который не может обновиться до iOS 13, произошла ошибка обновления
Не удалось установить файл обновления, произошла ошибка при установке iOS 13, обновление не удалось — это лишь некоторые из распространенных сообщений об ошибках, сообщающих вам что что-то не так и ваше устройство не может обновиться до последней версии iOS.Узнайте, что вызывает эти ошибки и как их исправить.
iPhone не может обновить iOS?
3 шага, чтобы исправить ваш iPhone с помощью Reiboot — лучший инструмент для восстановления системы iOS, без потери данных.
- Нажмите, чтобы загрузить
- Подключитесь к устройству
- Устраните все проблемы с iPhone
Работа для iPhone 11 / XS / XR / S / 8/7/6 / 5s / 5
Установка обновлений iOS должна быть делается всего несколькими нажатиями на экран. Однако есть много факторов, которые могут немного усложнить этот простой процесс обновления.Есть два способа обновить устройство iOS. Вы можете использовать меню настроек или iTunes, чтобы вручную проверить и установить обновления прошивки на компьютер. Первый метод также известен как установка обновления по беспроводной сети (OTA). Многие люди предпочли бы использовать этот метод, поскольку он намного быстрее, чем обновление через iTunes. Пока ваше устройство имеет стабильное подключение к Интернету, достаточный объем памяти и аккумулятор, проблем с установкой обновлений OTA возникнуть не должно. Но не у всех людей есть одинаковый опыт обновления, не требующий усилий.Точно так же, как случилось с некоторыми владельцами iPhone, у которых возникли проблемы с обновлением своих устройств до iOS 13. Если вы оказались здесь, потому что не можете установить обновление iOS 13 на свой телефон, то этот пост может вам помочь. Продолжайте читать, чтобы узнать о более подробных решениях.
Если вы оказались здесь, потому что не можете установить обновление iOS 13 на свой телефон, то этот пост может вам помочь. Продолжайте читать, чтобы узнать о более подробных решениях.
Прежде чем двигаться дальше, просмотрите наши страницы устранения неполадок, чтобы найти возможные решения других проблем с другими вашими устройствами Apple. Если ваш iPad находится в списке поддерживаемых нами устройств, вы можете посетить его эксклюзивную страницу устранения неполадок и найти проблему, с которой вам нужна помощь.При необходимости вы можете обратиться к нашим решениям и обходным путям или использовать их. В случае, если вы предпочитаете получить прямую помощь от нас, просто заполните нашу анкету по проблемам iOS и нажмите «Отправить», чтобы связаться с нами.
Устранение неполадок iPhone, который не может обновить до iOS 13
Когда возникает эта проблема, в вашей системе iPhone должно быть что-то, или сервер обновлений Apple останавливает процесс обновления. Чтобы просмотреть и проверить текущее состояние сервера обновлений Apple, вы можете посетить его страницу состояния на веб-сайте поддержки Apple.Если сервер обновлений в настоящее время находится в состоянии простоя, запросы на обновление в данный момент обрабатываться не будут. Таким образом, вы можете попробовать обновить свой iPhone позже. Если с сервером Apple проблем нет, но ваш iPhone по-прежнему не может обновиться до iOS 13, проверьте и убедитесь, что ваше устройство поддерживает iOS 13. Обратите внимание, что это обновление поддерживает не все устройства iOS. Просто чтобы вы знали, устройства, совместимые с iOS 13, — это iphone 11, 11 Pro, Pro Max, вплоть до iPhone SE. Это означает, что обновление iOS 13 недоступно для iPhone 6, 6 Plus и более ранних версий.Если ваше устройство поддерживается, но по какой-то причине не может обновиться до iOS 13, исключите распространенных виновников с помощью этих выстроенных в линию решений.
Первое решение: перезагрузите iPhone (программный сброс).

Бывают случаи, когда загрузка и установка обновления сначала не выполняются, но при следующей попытке все работает должным образом. Часто все, что требуется, — это программный сброс или перезагрузка телефона, чтобы все исправить. Таким образом, если вы еще не перезагрузили / не перезагрузили iPhone, а затем повторите попытку обновления.
Выполнение мягкого сброса или перезапуска может решить множество проблем, связанных с незначительными недостатками системы. Просто выполните следующие действия, если вы еще этого не сделали:
- Нажмите и удерживайте кнопку питания в течение нескольких секунд, пока не появится метка Slide to Power Off .
- Перетащите ползунок, чтобы выключить устройство.
- Через 30 секунд нажмите кнопку питания , чтобы снова включить его.
Позвольте вашему устройству завершить последовательность загрузки, а затем подключится к Wi-Fi Интернету.После подключения повторите попытку загрузки и установки обновления iOS 13 еще раз, чтобы убедиться, что оно уже работает.
ТАКЖЕ ПРОЧИТАЙТЕ: Как исправить ваш iPhone 8, который не может совершать или принимать звонки в iOS 13, ошибка телефона
Второе решение: Управляйте хранилищем iPhone.
Недостаток памяти — один из распространенных факторов, которые следует учитывать. Если на вашем iPhone заканчивается свободное пространство, возможно, недостаточно места для размещения файла обновления iOS 13. В результате не удалось завершить загрузку и установку обновления.Это когда необходимо освободить место в памяти. Просто выполните следующие действия, чтобы начать работу:
- На главном экране нажмите Настройки .
- Выберите Общие .
- Нажмите Хранилище iPhone.
Просмотрите данные об используемой и доступной памяти и проверьте, достаточно ли места для хранения нового файла обновления. Если нет, переместите некоторые файлы на другой носитель или перенесите их в свою учетную запись iCloud / iTunes. Вы также можете удалить со своего устройства все старое и ненужное содержимое.Освободив внутреннюю память телефона, перезагрузите его еще раз, чтобы создать дамп кеша, а затем повторите попытку обновления.
Третье решение: перезапустите Wi-Fi, чтобы исправить ситуацию на iPhone, который не может обновиться до iOS 13.
Проблема может быть связана с некоторыми случайными ошибками подключения Wi-Fi, которые обычно устраняются перезапуском беспроводных функций телефона. Есть разные способы сделать это. Вы можете использовать переключатель Wi-Fi или выполнить трюк с режимом полета, как показано в следующих процедурах. Чтобы перезапустить беспроводное подключение к Интернету с помощью переключателя Wi-Fi, просто выполните следующие действия:
- На главном экране нажмите Настройки .
- Выберите Wi-Fi .
- Переключите переключатель Wi-Fi, чтобы выключить функцию на несколько секунд, а затем коснитесь, чтобы снова включить ее.
Вы также можете использовать управление Wi-Fi из центра управления. Просто откройте Центр управления на своем iPhone, а затем нажмите значок Wi-Fi, чтобы отключить и включить эту функцию.
Чтобы перезапустить Wi-Fi с помощью режима полета, выполните следующие действия:
- На главном экране коснитесь Настройки .
- Выберите Режим полета.
- Переключите переключатель, чтобы включить режим полета . Это отключает беспроводные радиомодули iPhone и подключение к Интернету через Wi-Fi.
- При включенном авиарежиме перезагрузите iPhone или выполните программный сброс.
- Затем вернитесь в меню Настройки-> Режим полета .
- Переключите переключатель, чтобы снова выключить режим полета.
Подождите, пока ваш iPhone восстановит сигнал Wi-Fi, затем включите Wi-Fi, чтобы повторно подключиться к вашей сети Wi-Fi и вернуться в Интернет.Когда ваш iPhone подключен к Интернету, вернитесь к настройкам и повторите попытку обновления по беспроводной сети.
ТАКЖЕ ПРОЧИТАЙТЕ: Как исправить iPhone X iOS 13 Wi-Fi, который продолжает отключаться, Wi-Fi Интернет продолжает падать
Четвертое решение: отключите ограничения.
Еще одним возможным препятствием для загрузки файла обновления является функция iOS, называемая ограничениями или, если быть точным, ограничениями содержимого и конфиденциальности. Когда эта функция включена, приложения и службы могут быть ограничены или ограничены для работы на вашем устройстве.Чтобы убедиться, что это не основная причина, выполните следующие действия, чтобы просмотреть и при необходимости отключить эту функцию:
- Нажмите, чтобы открыть приложение Settings из дома.
- Нажмите на Screen Time.
- Прокрутите до Ограничения содержимого и конфиденциальности.
- Затем нажмите переключатель, чтобы отключить ограничения.
Ограничения для приложений и сервисов вашего iPhone сняты. Попробуйте обновить свой iPhone, пока ограничения отключены, чтобы проверить, работает ли он.
Пятое решение: сбросить настройки сети.
Неправильные сетевые настройки, вызывающие сетевые конфликты на вашем устройстве, также могут остановить процесс обновления. Чтобы устранить эту проблему, может помочь сброс настроек сети. Этот сброс очищает все ваши текущие сетевые настройки, а затем восстанавливает исходные сетевые значения и параметры. Также удаляются все ошибочные настройки. А вот как это делается:
- На главном экране нажмите Настройки .
- Прокрутите и коснитесь Общие .
- Нажмите на Сбросить .
- Выберите опцию Сбросить настройки сети.
- Введите пароль, если будет предложено.
- Нажмите, чтобы подтвердить, что вы хотите сбросить настройки сети на вашем iPhone.
Подождите, пока телефон завершит сброс настроек сети, а затем восстановит сетевые значения по умолчанию. После сброса последует автоматическая перезагрузка системы. Просто подождите, пока телефон перезагрузится, а затем включите Wi-Fi, чтобы повторно подключиться к вашей сети Wi-Fi и вернуться в Интернет.
Шестое решение: сбросить все настройки.
Чтобы устранить конфликты системных настроек, которые могли препятствовать обновлению вашего устройства, потребуется сброс всех настроек на вашем iPhone. Этот сброс удалит все ваши текущие настройки и персональные настройки. Любые связанные с этим ошибки также устраняются в процессе. Предварительное резервное копирование файлов не требуется, поскольку это не влияет на все данные, сохраненные во внутренней памяти телефона. Просто переходите к этим шагам, когда будете готовы:
- На главном экране нажмите Настройки .
- Прокрутите и коснитесь Общие .
- Нажмите на Сбросить .
- Выберите опцию Сбросить все настройки.
- Введите пароль, если будет предложено продолжить.
- Нажмите, чтобы подтвердить, что вы хотите сбросить все настройки на вашем устройстве.
Функции, которые по умолчанию отключены, необходимо сначала снова включить, чтобы вы могли снова использовать их на своем телефоне.
Последнее средство: вручную установите обновление iOS 13 через iTunes.
Как упоминалось ранее, обновления iOS также можно установить вручную через iTunes.Таким образом, вы можете использовать это в качестве последнего средства для обновления вашего iPhone, если ни один из предыдущих методов не может исправить ошибку. Обязательно используйте последнюю версию приложения iTunes на своем компьютере. Ваш компьютер тоже должен быть подключен к Интернету.
- Подключите iPhone к компьютеру с помощью прилагаемого Apple кабеля USB / Lightning.
- Откройте iTunes на своем компьютере и подождите, пока он распознает и синхронизируется с вашим устройством iOS.
- Выберите свой iPhone, когда он появится в iTunes.
- Щелкните панель Сводка .
- Нажмите кнопку, чтобы Проверить наличие обновлений.
- Если доступно обновление iOS 13, нажмите Загрузить и обновить.
- Введите свой пароль, если будет предложено продолжить.
Затем следуйте остальным командам на экране, чтобы завершить обновление iPhone в iTunes.
ТАКЖЕ ПРОЧИТАЙТЕ: Как исправить проблемы с электронной почтой iOS 13 на Apple iPhone XS Max, невозможно отправлять / получать электронные письма
Все еще не можете обновить свой iPhone до iOS 13?
Выполнения вышеуказанных решений обычно достаточно, чтобы устранить и устранить общие факторы, которые препятствовали обновлению вашего iPhone до iOS 13.Если вы по-прежнему получаете ту же ошибку и не можете установить обновление iOS 13 на свой iPhone, проблема, скорее всего, связана с сервером Apple. В этом случае сообщите о проблеме в службу поддержки Apple или обратитесь к своему оператору за дополнительной помощью.
Свяжитесь с нами
Мы стремимся помочь нашим читателям решить проблемы с их телефонами, а также научиться правильно использовать свои устройства. Итак, если у вас есть другие проблемы, вы можете посетить нашу страницу устранения неполадок, чтобы вы могли самостоятельно проверить опубликованные нами статьи, содержащие решения распространенных проблем.Кроме того, мы создаем видеоролики, чтобы продемонстрировать, как все работает на вашем телефоне. Посетите наш канал Youtube и подпишитесь на него. Спасибо.
Как исправить приложения, которые не обновляются на iPhone 5
Обновления необходимы для поддержания оптимального состояния приложений и операционной системы. Производители смартфонов и разработчики программного обеспечения периодически выпускают обновления программного обеспечения, чтобы поддерживать приложения и операционную систему в улучшенном состоянии, без ошибок и в отличном состоянии. Большинство обновлений устанавливаются автоматически, что означает, что они устанавливаются автоматически, в то время как другие требуют установки вручную.Для установки этих обновлений необходимо стабильное подключение к Интернету и достаточно места для хранения. Таким образом, исключение проблем с Интернетом и проблем, связанных с памятью, является обязательным при работе с ошибками загрузки и установки обновлений. Ниже приведены простые, но очень эффективные решения актуальной проблемы в приложениях iPhone 5, которые не обновляются. Если вы попали в этот пост во время поиска дополнительных сведений для решения той же проблемы, то этот пост может вам помочь. Читайте дальше, чтобы узнать, что делать, если приложения не обновляются на вашем смартфоне iPhone 5.
Устранение неполадок iPhone 5 в приложениях, которые не обновляютсяЕсли приложения на вашем телефоне не обновляются, это может быть потому, что они не подходят для нового обновления или что-то в вашем телефоне мешает им обновиться . Чтобы решить проблему, необходимо выяснить первопричину. Как упоминалось ранее, проблемы с подключением к Интернету и памятью являются обычными причинами, по которым приложения не могут обновляться. Тем не менее, есть и другие факторы, которые следует исключить при попытке решить проблему с приложениями для iPhone, которые не обновляются.Среди других факторов, на которые следует обратить внимание, — это неправильные или неправильно настроенные параметры, неподдерживаемый файл обновления, перегрузка сети и тайм-ауты сервера, чтобы назвать некоторые. Выполнение этих последующих решений поможет вам устранить каждого из этих возможных виновников.
Первое решение: выйдите из App Store и снова запустите его.Сбои в приложении также могут помешать процессу обновления. Если вы могли обновлять приложения раньше, а затем внезапно не удалось, скорее всего, в App Store в настоящее время возникают сбои или сбои.Простой способ исправить случайные сбои приложения, подобные этому, — выйти, а затем перезапустить приложение. Таким образом, если вы оставляли приложение App Store открытым и долгое время работало в фоновом режиме, выполните следующие действия, чтобы завершить его:
- Дважды нажмите кнопку «Домой» , чтобы открыть экран недавних приложений. На этом экране вы увидите предварительный просмотр приложений, которые вы недавно использовали, но не закрыли.
- Найдите приложение App Store для предварительного просмотра .
- Проведите вверх по превью App Store , чтобы закрыть приложение.Сделайте то же самое, чтобы очистить все другие фоновые приложения, чтобы ни одно из них не мешало работе App Store.
После удаления всех фоновых приложений запустите App Store и повторите попытку обновления приложений.
ТАКЖЕ ПРОЧИТАЙТЕ:
Как исправить iPhone 5 не может воспроизводить видео на YouTube Второе решение: программный сброс или перезагрузка iPhoneЕсли очистка фоновых приложений не смогла решить проблему, следует исключить следующие вещи: симптомы и ошибки приложения, связанные с незначительными сбоями прошивки.И самый простой способ исправить такие ошибки — это программный сброс или перезагрузка телефона. Вот как это делается:
- Нажмите и удерживайте кнопку Power (режим сна / пробуждение) на верхней части телефона в течение нескольких секунд.
- Отпустите кнопку, когда появится ползунок Power Off . После этого iPhone выключится.
- Через несколько секунд нажмите и удерживайте кнопку Power (Sleep / Wake) , пока не появится логотип Apple, а затем отпустите кнопку.
Подождите, пока ваш iPhone завершит последовательность загрузки, затем попробуйте обновить приложения через App Store, когда будете готовы.
Третье решение: проверка и управление хранилищемПо сравнению с более поздними iPhone, объем хранилища вариантов iPhone 5 не такой высокий, как у более поздних iPhone. Таким образом, вероятность того, что ваше хранилище заполнится после загрузки нескольких приложений и файлов, выше. Чтобы убедиться, что недостаток памяти не является основной причиной того, что приложения iPhone не обновляются, проверьте внутреннюю память телефона и управляйте ею. Просто выполните следующие действия:
- На главном экране нажмите Настройки .
- Выберите Общие .
- Нажмите Хранилище iPhone.
Просмотрите и посмотрите, сколько места для хранения доступно. Если на рисунке меньше 1 гигабайта, это означает, что вам нужно освободить место, так как внутренняя память телефона сжимается. Если вы не освободите место, ваш телефон больше не сможет сохранять новые файлы, включая обновления приложений. При необходимости удалите все ненужные файлы и неиспользуемые приложения, а также старые сообщения, фотографии и видео, которые больше не нужны.
Четвертое решение: отключите ограничения, чтобы исправить приложения, которые не обновляются на вашем iPhone.Если включено, ограничения могут блокировать транзакции App Store, включая обновления и загрузки приложений. Чтобы исключить это, отключите ограничения на вашем iPhone 5, используя следующие процедуры:
- На главном экране нажмите Настройки .
- Коснитесь Время экрана.
- Нажмите Ограничения содержимого и конфиденциальности.
- При появлении запроса введите правильный четырехзначный код доступа и подтвердите.
- Коснитесь переключателя рядом с Content & Privacy , чтобы выключить функцию .
Это снимет все ограничения, установленные для вашего телефона, включая загрузки из App Store. С отключенными ограничениями попробуйте обновить приложения через App Store еще раз и посмотрите, получится ли.
Пятое решение: сбросить настройки сети на вашем iPhoneПроблемы с сетевым подключением от медленного Интернета до прерывистого или отсутствия подключения к Интернету вообще также могут быть основной причиной, по которой вы не можете загрузить свои приложения.Чтобы устранить проблемы, связанные с сетью, попробуйте сбросить настройки сети iPhone, выполнив следующие действия:
- На главном экране нажмите Настройки .
- Прокрутите и коснитесь Общие .
- Нажмите Сбросить .
- Выберите опцию Сбросить настройки сети.
- Введите пароль, если будет предложено.
- Нажмите, чтобы подтвердить, что вы хотите сбросить настройки сети на своем телефоне.
При выполнении этого сброса удаляются только сохраненные сети Wi-Fi, соединения Bluetooth, APN и другие соответствующие настройки.Внутренние данные, хранящиеся во внутренней памяти телефона, не изменяются, поэтому резервное копирование файлов не требуется. После сброса вам нужно будет повторно подключиться к сети Wi-Fi, как и в первый раз, поэтому обязательно держите пароль Wi-Fi наготове. После подключения откройте App Store и повторите попытку обновления приложений.
Шестое решение: сбросьте все настройки на телефонеЕсли проблема возникла после обновления программного обеспечения iPhone (iOS), возможно, последнее обновление iOS переопределило некоторые настройки, что в конечном итоге привело к ошибкам загрузки.Неправильная настройка параметров и неправильная настройка также могут привести к возникновению ошибок. В таком случае вам, возможно, придется сбросить все настройки на телефоне. Это приведет к удалению всех неправильных настроек, включая переопределения автоматического обновления, которые вызвали конфликты и остановили загрузку приложений и процесс обновления через App Store. Подобно предыдущему сбросу, этот сброс также не влияет на сохраненные данные во внутренней памяти, поэтому резервное копирование файлов не требуется. Когда вы будете готовы, просто выполните следующие действия и начните сбрасывать все настройки на своем iPhone 5:
- Перейдите на главный экран и нажмите Настройки .
- Tap General .
- Прокрутите и коснитесь Сброс .
- Выберите вариант Сбросить все настройки.
- Введите пароль вашего устройства, если будет предложено.
- Затем нажмите, чтобы подтвердить, что вы хотите сбросить все настройки на вашем iPhone.
Последние настройки и переопределения обновлений затем удаляются, а исходные значения и параметры восстанавливаются. Чтобы использовать необходимые функции, особенно те, которые отключены по умолчанию, вам необходимо повторно включить их по отдельности.Как только ваш iPhone снова подключится к сети, попробуйте запустить App Store, а затем установить ожидающее обновление приложения по отдельности или одновременно.
По-прежнему не удается обновить приложения на вашем iPhone 5Если ни одно из вышеперечисленных решений не может решить проблему и ваши приложения iPhone по-прежнему не обновляются, вы можете рассмотреть возможность удаления и повторной установки приложений по отдельности. Это позволит вам загрузить и установить последнюю версию приложения на свой iPhone 5. Сторонние приложения можно удалить прямо с главного экрана iPhone или через хранилище iPhone.
- Чтобы удалить приложения через главный экран, нажмите и удерживайте значок приложения, пока все значки не начнут покачиваться. Затем нажмите кнопку X в верхнем левом углу приложения, которое вы хотите удалить. Наконец, нажмите Удалить , чтобы подтвердить действие.
- Чтобы удалить приложения из хранилища iPhone, просто перейдите в меню Настройки-> Общие-> Хранилище iPhone . Перейдите к списку приложений, затем найдите и выберите приложение, которое хотите удалить.
После удаления приложений перезагрузите iPhone, затем перейдите в App Store, чтобы найти и загрузить последнюю версию приложений, которые вы хотите использовать на свой телефон.Если все приложения установлены успешно, обновление не потребуется, поскольку приложения, которые вы недавно установили, уже имеют последние версии.
Выход из учетной записи App Store и возврат в нее также может помочь, если проблема связана с неправильными учетными данными Apple. Это гарантирует, что Apple ID и пароль, которые вы ввели для служб App Store, действительны и верны. Вот как это делается:
- Нажмите Настройки на главном экране, чтобы начать.
- Затем нажмите iTunes & App Store.
- Чтобы выйти, нажмите на свой Apple ID , затем нажмите Выйти.
- Чтобы снова войти в систему, коснитесь опции Войти в систему , затем введите правильный Apple ID и пароль для служб App Store и iTunes.
Для более сложных решений и дальнейших рекомендаций в случае, если ни одно из указанных решений не может решить проблему, вы можете сообщить о своей проблеме разработчикам приложения, у которого возникли проблемы с обновлением на вашем iPhone.В противном случае обратитесь в службу поддержки Apple.
[Real Fixes] Почему мой iPhone / iPad не обновился до iOS 13.12.14
Почему мой iPhone или iPad не обновляется до iOS 12/13 или iOS 14 (бета)? В этом руководстве вы узнаете, как решить проблему, при которой iPhone не обновляет новую версию iOS.
iOS 9/10/11/12 Советы по обновлению
У вас могут возникнуть проблемы при обновлении до новой iOS на вашем iPhone, iPad или iPod touch. Теперь последней общедоступной версией iOS является iOS 13, также доступна iOS 14 (бета), а общедоступная версия iOS 14 выйдет осенью этого года.iOS 12 была выпущена 17 сентября 2018 года, она поддерживает iPhone 5s и новее и iPad Air (1-го поколения) и новее, а также iPod touch (6-го и 7-го поколения).
Если вы работаете с относительно старым устройством iOS, таким как iPhone 6/6 Plus или iPod touch 6-го поколения, вы не можете выполнить обновление до более поздних версий iOS, таких как iOS 13 или iOS 14, самая высокая версия iOS, поддерживаемая вашим устройством, — iOS 12.
Независимо от того, какую версию iOS вы хотите обновить, если у вас есть проблема с тем, почему мой iPhone не обновится до iOS 12/13 даже до новой iOS 14 (бета), здесь мы поделимся с вами 8 надежными и эффективными решениями для поможет вам решить проблему без особых усилий.Давайте сейчас их проверим.
Почему не обновить мой iPhone / iPad до iOS 13.12.14 (бета)
- Ваш iPhone, iPad или iPod touch может отсутствовать в списке поддерживаемых устройств iOS 12/13/14 (бета).
- На вашем устройстве недостаточно места для загрузки iOS 13.12.14 (бета).
- Соединение Wi-Fi на вашем устройстве нестабильно.
- Ваше устройство все еще находится в бета-версии iOS.
- Сервис Apple перегружен.
- Ваш iPhone, iPad или iPod touch отключен.
Проверить совместимость
Во-первых, вам необходимо убедиться, что ваш iPhone, iPad или iPod touch совместим с поддерживаемой им версией iOS.
Убедитесь, что у вас достаточно свободного места
iOS 13.12.14 не загружается. Проблема может возникнуть, если на вашем устройстве недостаточно свободного места. Итак, убедитесь, что на вашем устройстве достаточно свободного места для хранения файлов обновлений (обычно требуется 750-800 МБ). Чтобы проверить, сколько места доступно:
Перейдите в «Настройки» на своем устройстве> нажмите «Основные»> «Прокрутите вниз» и выберите «Хранилище iPhone».Вверху экрана вы увидите, сколько памяти доступно на вашем устройстве.
Почему не обновить мой iPhone / iPad до iOS 12 / 12.1 — проверьте свободное место
Проверьте соединение Wi-Fi
Для загрузки новой iOS необходимо стабильное сетевое соединение. Итак, убедитесь, что у вас есть надежное соединение Wi-Fi на вашем устройстве iOS.
Подключение к источнику питания или зарядке
ОбновлениеiOS 12 / 12.1 требует достаточного заряда для завершения процесса обновления. Убедитесь, что ваше устройство заряжено не менее чем на 50%, прежде чем пытаться обновить или просто подключиться к источнику питания, а затем обновить.
Удалить бета-версию iOS 12
Обновление iOS не загружается. Ошибка может возникнуть, когда вы все еще используете бета-версию iOS. Просто удалите файлы бета-версии и повторно загрузите iOS на свое устройство, сделайте следующее:
Шаг 1. Перейдите в «Настройки» на вашем устройстве> нажмите «Основные»> «Прокрутите вниз» и выберите «Профиль».
Шаг 2. Нажмите на профиль программного обеспечения бета-версии iOS на странице профиля> нажмите кнопку «Удалить профиль», чтобы удалить бета-профиль iOS> Перезагрузите устройство iOS> Попробуйте снова загрузить iOS.
Перезагрузите устройство
iPhone 8 или более ранние версии iDevices, iPad, iPod touch : нажмите и удерживайте боковую (или верхнюю) кнопку, пока не появится ползунок> перетащите ползунок, чтобы выключить его> снова нажмите и удерживайте боковую (или верхнюю) кнопку, пока не появится см. логотип Apple.
iPhone 11 / Xs / Xr / X : нажмите и удерживайте боковую кнопку и любую кнопку регулировки громкости, пока не появится ползунок> перетащите ползунок, чтобы выключить устройство> снова нажмите и удерживайте боковую кнопку, пока не увидите логотип Apple.
Обновите свой iPhone с помощью iTunes
Если вы все еще не можете загрузить обновление iOS указанными выше 6 способами, просто вручную используйте iTunes на компьютере, чтобы обновить свое устройство iOS до новой версии iOS.
Шаг 1. Установите последнюю версию iTunes на свой компьютер> Подключите устройство к компьютеру с помощью кабеля USB.
Шаг 2. Откройте iTunes и выберите свое устройство> нажмите «Сводка», затем нажмите «Проверить наличие обновлений»> нажмите кнопку «Загрузить и обновить».
Альтернативный способ обновить iPhone до нового 13.12.14 (бета)
Обновить iPhone до последней версии iOS очень просто, пока iPhone работает хорошо.Иногда небольшая системная проблема iOS вызывает проблему невозможности обновления. Независимо от того, используете ли вы автоматическое обновление или обновляете свой iPhone вручную, вы можете столкнуться с этим. Поэтому мы рекомендуем вам профессиональный инструмент для обновления iPhone, который поможет вам без усилий обновить ваш iPhone. AnyFix — iOS System Recovery, которая поддерживает решение более 130 системных проблем и более 200 проблем iTunes. Кроме того, он предоставляет простой способ обновить или понизить версию вашей системы iOS. Выполните следующие шаги, чтобы получить четкое руководство по обновлению вашего iPhone до iOS 12/13/14 (бета).
Шаг 1. Загрузите последнюю версию AnyFix — Восстановление системы iOS> подключите iPhone к компьютеру> выберите «Обновление / Понижение версии iOS».
Обновление iOS версии 1
Шаг 2. Выберите . 1 щелкните, чтобы обновить iOS / iPadOS > Нажмите на Start Now , чтобы продолжить.
Обновление iOS версии 2
Шаг 3. Следуйте инструкциям на экране AnyFix, через несколько минут вы получите iPhone с новой системой iOS.
Обновление iOS версии 3
Итог
Это все исправления, объясняющие, почему я не могу загрузить iOS и почему мой iPhone не обновляется до новой iOS.Если вы столкнетесь с другими проблемами при загрузке или установке iOS, например, ваш iPhone завис на экране проверки обновлений, не стесняйтесь оставлять проблему в разделе комментариев ниже, и мы ответим вам в ближайшее время.
Наконец, если вам понравилась эта статья, поделитесь ею со своими друзьями или другими людьми, чтобы они могли получить недействительное решение, когда iOS не загружается.
Джой ТейлорЧлен команды iMobie, а также поклонник Apple, любит помогать большему количеству пользователей решать различные типы проблем, связанных с iOS и Android.
Обновите свой iPhone 5 прямо сейчас
Даже если вы не сможете обновить старый смартфон до последней версии его операционной системы, не следует предполагать, что на вашем устройстве не будет каких-либо критических обновлений для остальной части это жизнь. Сейчас это уже не может быть актуальным для владельцев iPhone 5.
Если вы все еще используете iPhone 2012 года выпуска, он превратится в еще большее пресс-папье, чем может показаться в воскресенье, 3 ноября.Если вы не загрузите и не установите критическое обновление от Apple, вы потеряете доступ к основным функциям вашего iPhone, и, как мы скоро выясним, вы, , больше не сможете легко обновить свой iPhone.
Как описывает Apple:
«Начиная незадолго до 12:00 по всемирному координированному времени 3 ноября 2019 года, iPhone 5 потребует обновления iOS, чтобы поддерживать точное местоположение по GPS и продолжать использовать функции, которые зависят от правильной даты и времени включая App Store, iCloud, электронную почту и просмотр веб-страниц.Это связано с проблемой переноса времени GPS, которая начала затрагивать продукты других производителей с поддержкой GPS 6 апреля 2019 года. Затронутые устройства Apple затронуты не ранее 12:00 утра по всемирному координированному времени 3 ноября 2019 года ».
Хорошая новость в том, что обновить iPhone сейчас очень просто. Если вы хотите сделать это по беспроводной сети, нажмите «Настройки »> «Общие»> «Обновление программного обеспечения » и загрузите обновление iOS 10.3.4, при условии, что оно у вас еще не установлено, что вы можете проверить через «Настройки »> «Общие»> «О ».
Если вы сторонник старой закалки, вы также можете физически подключить свое устройство к Mac и обновить его таким образом либо через iTunes (если вы еще не перешли на macOS Catalina), либо непосредственно в Finder.
G / O Media может получить комиссию
Независимо от того, как вы обновляете свой iPhone, не откладывайте установку iOS 10.3.4. Если вы будете откладывать дела на потом, вы потеряете возможность выполнять обновление по беспроводной сети, а также не сможете создать резервную копию своего устройства в iCloud, и вам придется подключить свой iPhone к Mac, чтобы это сделать. снова работоспособен.
iPhone не обновляется до iOS 11/12/13
iOS 12 и iOS 11 в настоящее время доступны для загрузки. Неудивительно, что различные пользователи Apple спешат обновить и установить последнее крупное обновление. Однако некоторые пользователи iPhone X / 8 или iPhone 7 / 6s / 6 не могут найти обновление через «Настройки»> «Основные»> «Обновление программного обеспечения». Некоторые другие пользователи получат ошибку обновления или ошибку «невозможно установить обновление». Учитывая это, мы собрали некоторые случаи и решения о том, как исправить iPhone, который не обновляется до iOS 11/12.
Также читайте:
Как исправить, если не удается установить обновление iOS 13?
[решено] iOS 12 не устанавливает ошибку на iPhone / iPad
Случай 1. Какие устройства можно обновить до iOS 11/12?
«После вчерашней презентации я хотел бы узнать, будет ли iOS 11 совместима с iPhone 5c».
Как исправить : Если ваш iPhone / iPad не может обновиться до iOS, сначала проверьте, совместим ли он с последней версией iOS. Поэтому, прежде чем жаловаться на невозможность обновления iOS, проверьте, поддерживает ли ваше устройство Apple это обновление.Вот полный список совместимых устройств iOS 11 и iOS 12.
Чехол 2. iPhone / iPad не распознает iOS 11?
«iPhone 6s не обновляется до iOS 11. Я пытаюсь обновить свой iPhone 6s до iOS 11 через« Настройки »->« Общие »->« Обновление программного обеспечения », но не могу найти обновление и отображает, что у меня установлено последнее обновление. что 10.3.3. Есть ли способ заставить найти обновление до iOS 11? »
Как исправить : Если ваш iPhone 6s Plus на версии 10.3.3 не распознает, что iOS 11 доступна, у вас есть 3 решения:
- Подождите несколько часов и попробуйте снова получить доступ к обновлению программного обеспечения.
- Обновите с помощью iTunes.
- Установите новый файл IPSW с Tenorshare ReiBoot. Вы можете получить более подробную информацию об этом методе обновления в последней части этой статьи.
Случай 3. Невозможно установить обновление в iOS 11?
Мы должны признать, что стоит попробовать обновить iPhone / iPad / iPod до последней версии Apple iOS, в то время как эта версия предлагает множество новых и инновационных функций iOS 11 и iOS 12.Но иногда это тоже рискованно. Например, некоторые пользователи могут столкнуться со следующей ошибкой установки во время обновления.
«Не удалось установить обновление. Произошла ошибка при установке iOS 11.»
Fix 1. Обновите настройки сети и iTunes
Если вы используете iTunes для обновления, убедитесь, что это iTunes 12.7 или более поздняя версия. Если вы обновляете iOS 11 по воздуху, убедитесь, что вы используете Wi-Fi, а не сотовые данные. Перейдите в «Настройки»> «Основные»> «Сброс», а затем нажмите «Сбросить настройки сети», чтобы обновить сеть.
Fix 2. Перезагрузите устройство принудительно
Если ваше устройство зависло или возникла ошибка при установке, попробуйте принудительно перезагрузить его простым и простым способом. Вообще говоря, это необходимо для выключения вашего ненормального iPhone, iPad или iPod, но вы можете остановить ошибку обновления программного обеспечения, используя этот метод. Обратитесь к этому сообщению о том, как принудительно перезагрузить или перезагрузить iPhone / iPad.
Если вы не видите обновление на своем iPhone / iPad / iPod touch или iOS 11/12 не удается установить, я предлагаю вам использовать Tenorshare ReiBoot, чтобы исправить зависание обновления в режиме восстановления / логотип Apple или другие проблемы без потери данных. .А после восстановления системы с помощью Tenorshare ReiBoot на вашем iPhone будет успешно установлена iOS 12/11.
Установите и запустите Tenorshare ReiBoot на ПК / Mac и подключите устройство к компьютеру через USB-кабель. Выберите «Исправить все зависания iOS», а затем «Начать восстановление».
Tenorshare ReiBoot отобразит последний пакет прошивки iOS для загрузки. Щелкните Загрузить, чтобы загрузить его в Интернет.
После успешной загрузки пакета прошивки нажмите «Начать восстановление», чтобы установить iOS на ваше устройство.Весь процесс занимает несколько минут. Пожалуйста, не отключайте ваше устройство.
В этой статье вы получите несколько советов, как исправить то, что iOS 11/12 не устанавливается на ваше устройство, и как успешно выполнить обновление до новой системы. Больше проблем с обновлением iOS 11 и исправлений, а также проблем с iOS 12 можно найти здесь.
iPhone не будет обновляться до iOS 11? Вот почему и как исправить!
Вы ждали загрузки iOS 11, и теперь она наконец-то доступна на вашем iPhone! Но когда вы загрузили и установили это обновление iOS, что-то пошло не так.В этой статье я объясню , почему ваш iPhone не обновляется до iOS 11 !
Время выпуска iOS 11
iOS 11 выходит около 14:00 по восточному времени (11:00 по тихоокеанскому времени) 19 сентября 2017 года. Если ваш iPhone не может обновиться до iOS 11 из-за отсутствия обновления, возможно, вы слишком рано!
На какие устройства можно установить iOS 11?
Вы можете установить iOS 11 на iPhone 5s, iPhone SE, все модели iPhone 6 и все модели iPhone 7, а также на iPhone 8, 8 Plus и X, когда они доступны для всех.
Обычное обновление до iOS 11
- Откройте приложение «Настройки».
- Нажмите Общие.
- Нажмите «Обновление программного обеспечения».
- Нажмите «Загрузить и установить» под информацией об iOS 11.
- Ваш iPhone установит iOS 11 и перезагрузится.
Если обновление доступно
Если вы видите, что обновление доступно, но ваш iPhone не обновляется до iOS 11 , серверы Apple могут быть перегружены. или . Возможно, на вашем iPhone возникла проблема с программным обеспечением.
Имейте в виду, что когда вы пытаетесь обновить свой iPhone до iOS 11, миллионов других пользователей iPhone тоже. У Apple потрясающие серверы, но иногда даже они не успевают за миллионами людей, пытающимися установить обновление сразу.


 Это неиспользуемые приложения, старые игры, просто документы и фотографии. Чем больше мусора вы удалите, тем лучше.
Это неиспользуемые приложения, старые игры, просто документы и фотографии. Чем больше мусора вы удалите, тем лучше.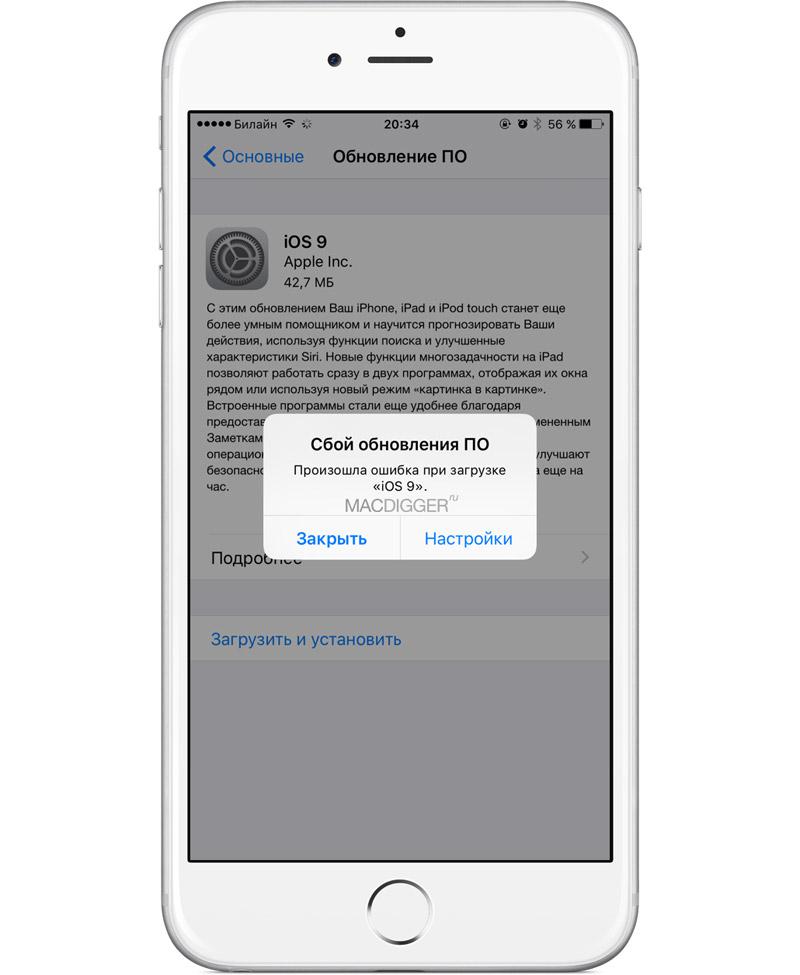
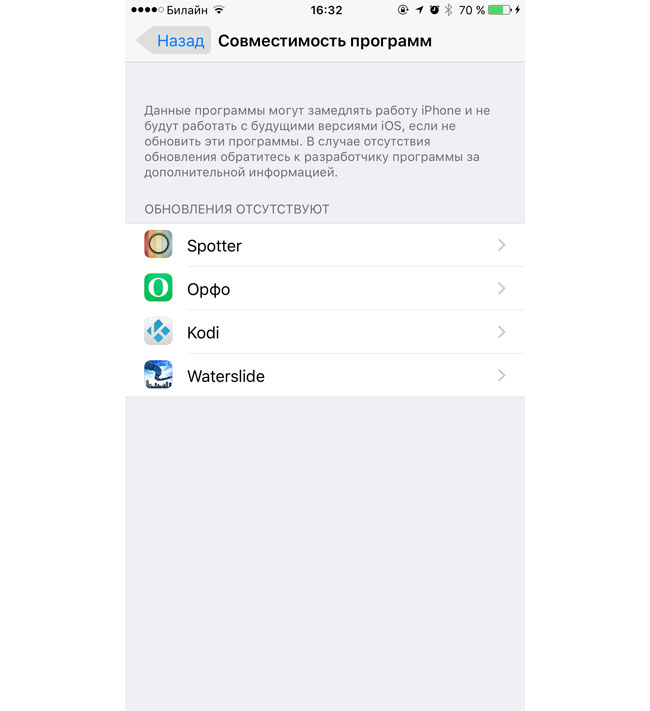
 Чтобы окончательно их удалить, перейдите в меню Phone, нажмите кнопку Voicemail, нажмите Deleted Messages и затем Clear All.
Чтобы окончательно их удалить, перейдите в меню Phone, нажмите кнопку Voicemail, нажмите Deleted Messages и затем Clear All. Начать пользоваться этим сервисом можно за два шага. Во-первых, включите сервис iCloud Photo Library нажав Settings, затем iCloud, затем Photos и переведя слайдер iCloud Photo Library в положение ON. Во-вторых, нажмите Optimize Phone Storage. Так вы загрузите ваши фотографии и видео в полном разрешении в облачное хранилище iCloud, а на телефоне останутся только копии в меньшем разрешении, занимающие меньший объем. При желании вы всегда сможете загрузить версии в полном разрешении из iCloud позже.
Начать пользоваться этим сервисом можно за два шага. Во-первых, включите сервис iCloud Photo Library нажав Settings, затем iCloud, затем Photos и переведя слайдер iCloud Photo Library в положение ON. Во-вторых, нажмите Optimize Phone Storage. Так вы загрузите ваши фотографии и видео в полном разрешении в облачное хранилище iCloud, а на телефоне останутся только копии в меньшем разрешении, занимающие меньший объем. При желании вы всегда сможете загрузить версии в полном разрешении из iCloud позже.
