Перенос памяти на флешку Android
|
Помощь | Перенос памяти на флешку Android | Вопрос про андроид.App2sd тебе в помощь Программа для переноса приложений на флешку android. … Перенос кеша программ на карту памяти , но для использования. Скачать бесплатную игру для мобильного телефона Шагомер программа для. Перенос приложений на флешку (нужен рут), это делает APP2SD Free или приложение Link2SD 1. Link2SD; 2. app2sd; 3.Карта SD; 4. AppMgr III; 5. Android Assistant прекрасно справляются с такой задачей. Как минимум один тебе сможет помочь, если у тебя там нет более глубокой причины проблемы. Как установить приложение вконтакте на флешку (андроид)В диспетчере приложений посмотрите, доступен ли перенос на флэшку или нет. Если нет, то без рута никак. Для замены внутренней памяти Android планшета или телефона без переноса информации на внешнюю память SD карты необходимо — наличие Root прав. Нужен РУТ https://play.google.com/store/apps/details?id=com.jumobile.manager.systemapp Без ROOT ничто не сделаешь Купила micro-usb для переноса файлов с планшета (на пл. Android) на флешку и наоборот. Но планшет её не видит.Не любая доска поддерживает USB-host Если этой функции нет в железе, то невозможно. Способы освободить память Android, когда есть root. Принудительный перенос приложения. Имея права root, вы можете перенести на карту памяти … удаленное управление файловый менеджер флешка фото читалка шифрование язык ярлык. Для осуществления USB-соединения одно из соединяемых устройств должно поддерживать USB-host, или по-другому OTG — On-The-Go. Видимо оба ваши устройства не имеют такого. Fly IQ431 Андроид 4.1.2 Телефон не качает на флешку. Я направил даже уже путь а он не хочет! На флешке 14 гигобайтов!И не будет качать. на Андроиде это невозможно. Только вручную перенос. Как правильно освободить или перенести приложения с внутренней карты телефона андроид на дополнительную карту памяти в телефоне. Версия не та, такая возможность на Андроид 4.2 и то не у каждой прошивки. Сами удаляются приложения на андроиде. В чем может быть причинаФлешку вытаскивать, после переноса — нельзя. Память телефона делится на три памяти внутренняя 512 мб , память телефона 4гб и флешка карта памяти . Андроид 4.0.4. … Это перенос из внутренней памяти в память телефона и обратно, но не на внешнюю флешку. Плохо ли если в телефоне встроенная память и нет флешки?Последовательность операторов при переносе информации из памяти Андроида на флэш-картуВставляй флешку, открывай ПЕРЕДАЧА ФАЙЛОВ. там отобразятся папки лежащие в памяти планшетника (телефона) и подключенная флеш (SD для планшета) . Открывай нужную папку, ставь галки на копируемые файлы и далее нажимай на стрелку указывающую на флеш (большая синяя) . Ну проще не объяснишь. Большое спасибо автору, все работает вплоть до Android data. Программа для переноса файлов на флешку с мобильного на android 2.3.4Так он и так на флешку пишет Если приложения переносить вручную с внутренней памяти телефона на флешку, нужно каждый раз заново это делать. А программу один раз установил, и дальше процесс переноса автоматически происходит. Как установить приложения на SD-карту android?Android не поддерживает перемещение информации на SDкарту. Предлагаю Вашему вниманию способы переноса игр с кэшем на карту памяти. Перенос папки.Зачем, если флешка маленькая, папку android переносить не надо В случае, если есть возможность его переноса на SD карту, то кнопка На карту памяти SD будет активна. Как Вы обнаружите на снимке ниже, приложение, которое выбрано мной не имеет возможности переноса на флешку. Если папка системная, то могут быть жуткие лаги. Не нужно. Хотя, я пробовал, ничего не случилось. Почему андроид видит флешку а приложение для переноса данных на нее не видитСкажите пожалуйста название какой нибуть програмы на андроид 4.1.2 для переноса прог с телефона на флешку4pda.ru навалом программ… Перенос данных на Micro SD карту для установки больших игр — S re 15 38. g nderen gadget.letnick.com 413.336 g r nt leme. … Замена внутренней памяти с флешкой на android — S re 1 08. g nderen Андрей Михайлов 20.439 g r nt leme. Глюк камеры iPhone 5Это похоже на смерть контроллера матрицы. Как установить вот блитц если память встроенная всего 2 гб? тут написано про перенос кеша но кеш надо сначало скачать а качать она его не хочет. … Клал в папку андроид на флешку. Но игра отказывается его видеть и предлагает его качать. Что такое поддержка установки на внешнюю SD карту на Android и почему её так часто нет?Андроид высше четвертой версии поддерживает установку приложений на СД карту, ниже они устанавливаются только на карту памяти Вам необходимо сделать дополнительный раздел на флешке, который программа Link2SD будет подсовывать Android, выдавая его за дополнительную внутреннюю память. … 3. Перенос любых приложений Android на флешкарту. Почему все что качаю с плей маркета идет в память телефона, а не на флешку? Флешка пустая на 8 гб…Так аппарат нужен с такой возможностью. Предлагаю Вашему вниманию способ переноса игр с кэшем на карту памяти. В настройках перемести надо Gjckt ecnfyjdrb dhexye. yf ak’ire gthtrbymnt Так задумано АНДРОИДОМ, заполнил телефон — покупай новый. Обычно идет на внутреннюю память телефона, некоторые приложения можно переместить на флешку. Если это невозможно, значит это системное приложение. Но если вы все же хотите это сделать, то есть программы, например — Link2SD В диспетчере приложений перемести на карту, не все пойдут В таком случае единственным решением будет перенос данных игр и программ на память SD карточки. … следующая новостьКак подключить флешку к Android планшету или смартфону. У тебя, надеюсь, не андроид 4.4? Там запрещён перенос приложений на sd. Но есть выход, ставишь Рут и качаешь sdfix nextapp У меня стоит флешка 4 гига, вот хочу скачать приложение на телефон, а пишет что память заполнена, хотя флешка пустая.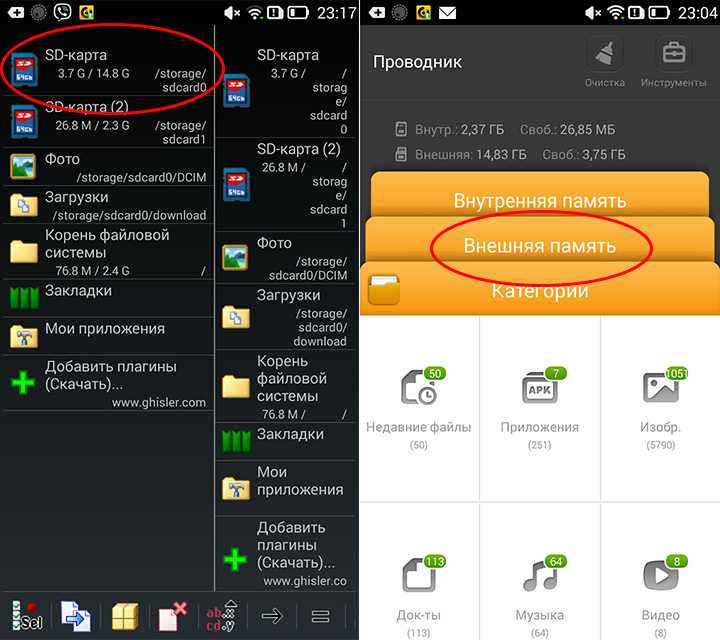 Значит игра много весит Инструкция по переносу приложений на SD карту памяти для Android 1.6, 2.1 . … Купил новый, точно такой же, вставил флешку, которая была в разбитом, но телефон не видит никаких файлов ни музыку, ни фотографии, ни приложения, совсем ничего… Андроид 4.4? Чистить память ТЕЛЕФОНА… при чем здесь флешка…)))) Путь приложения задай на флешке, а то оно по умолчанию на память телефона ставиться! А если не поддерживает -тогда качаем на комп- соединяем- переносим- ставим и т. д. Потому что память под приложения не зависит от объёма флешки — она совершенно отдельная. Перемещайте все приложения, какие можно, на карту памяти — может, освободите достаточно места. Так что получается что на леново чтобы перенести игры на флешку никакие программы не помогут??? … Телефон HTC SENCE 2.1 Android 2.3.5 перенос информации с внутреннего накопителя на sd карту памяти. Посмотри тему о переносе приложений из памяти телефона на флешку. Заодно поймешь причину — почему не надо покупать дешевые гаджеты. Здесь разные приложения на андроид и не только Получай рут, качай link2sd и directory bind. С ними можно поставить что угодно куда угодно. Как перекинуть приложения с памяти планшета на встроенную флэшкарту? samsung galaxy tab 2 AndroidAndroid 4.4 KitKat не поддерживает перемещение приложений на флешку: «следует учесть, что в версии Android 4.4 KitKat программисты Google с целью дополнительной безопасности значительно пересмотрели настройки доступа к внешней карте, и перенос на неё приложений невозможен. « В Android версии 2.2 и выше, возможность переноса приложений на карту памяти уже имеется в системе, но тем, у кого есть планшет или телефон с более ранней версией Android … Это и жесткий диск, и USB флешка, если она подключена, и наша SD карта. Для установки приложений на Адндроид через Play Market нужно иметь достаточно памяти на телефоне. Настройки — Диспетчер программ. Щелкаем по программе, будет кнопка — Перенести на SD карту. Если вы вручную переместили всё что возможно на карту в настройках, тогда скачайте это-же из сети, но только apk.Дальше установите. У меня давно памяти не хватает даже обновить в маркете. Но скачиваю файл apk нужного приложения и устанавливается сразу на карту. (Для вас: скачать viber apk) Требуется Root. Изучаем: Как перекинуть музыку с компьютера на телефонЧерез USB Как прошить планшет Android через флешку. С помощью USB провода Po provodu Сильно ударить телефоном по компьютеру, чем сильнее ударишь тем больше файлов перекинется Какой телефон Nokia 3110 или iPhone 8?) С юсб проводом, претаскиваешь при помощи мышки на рабочем столе с компа на флешку в папку музыка Установка приложений Android на флешку. salex Профи 770 , закрыт 2 года назад. … Я купил новый телефон Acer Liquid E2 Duo V370. В нем 4 Гб внутренней памяти флешка на 16 и адроид 4.1.2. Mobogenie — бесплатное приложение, позволяющее пользователям компьютера под управлением операционной системы Windows подключаться к переносным устройствам, работающим на базе системы Android. Подключение осуществляется посредством кабеля USB, при этом, по сути, происходит синхронизация стационарного компьютера с подключённым устройством. Почему на телефоне не используется память SD-карты?Не все приложения могут устанавливаться на сд карту, в самом андроиде есть функция переноса проги на флешку, если нет, прога не подходит версии на этом аппарате. Как уже упоминалось выше, в версии ОС Android 2.1 и более ранних установка и перенос приложений на карту памяти не … Мало какие приложения могут сразу ставиться на флешку. Сначала приложение устанавливается в системную память… У меня такая же проблема на андроиде была. Нехватка СИСТЕМНОЙ памяти на андроид. Что делать?Купите айфон Виртуальная-память. флешка. … Хотя возможно сразу установить приложения на флешку или перенести е но это опять же возможно только начиная с версии android 2,2. У меня уже несколько лет такая проблема 420МБ и решается она только покупкой нового телефона Скачай Clean Master. У меня была такая же проблема))) Можно конечно хранить приложения и на карте памяти, но потребются рут-права, т. Пишет — недостаточно памяти Память телефона по умолчанию1. В системе Android все программы стандартно ставятся в память устройства (ROM или flash-хранилище). Одним из вариантов решения проблемы является перенос программ и игр со встроенной памяти на карту, если таковая, конечно же, имеется. Но при попытке перенести программу или игру на флешку многим приходится сталкиваться с разного… Делай root. есть специальные программы, позволяющие по умолчание устанавливать приложения на SD карту. Но все они работают только на рутованных телефонах Android. Как сохранять всё на флешку?Root права тебе надо) Инструкция по переносу программ из внутренней памяти Android устройства на сменную карту памяти. Http://4pda.ru/forum/index.php?showtopic=215405&st=0#entry6404751 В настройках если андройд 4+ Не нужны root права
|
Почему телефон пишет что недостаточно памяти
В один момент, при выполнении какой-либо операции на своем мобильном устройстве, например, при попытке сделать фото, скачать файл или установить приложение, пользователь может столкнуться с появлением уведомления «Недостаточно памяти» на Andro >
Ситуация весьма неприятная, ведь о каком-либо дальнейшем комфортном использовании телефона или планшета можно забыть – постоянное выскакивание сообщения просто не даст нормально работать.
В этой статье рассмотрим, почему Андроид пишет недостаточно памяти и что делать, чтобы исправить проблему с недостатком места на мобильном устройстве.
Почему система Андроид пишет «Недостаточно памяти»?
У мобильных устройств — планшетов и смартфонов, как и у компьютеров, есть накопители данных. Но даже несмотря на весьма большой объем встроенной памяти у современных мобильных устройств, она все же не безгранична и может закончиться. И когда это происходит, Android устройство выдает сообщение о том, что недостаточно места.
Что занимает много памяти на Android:
- Видео. Видеоролики в высоком разрешении занимают очень много места;
- Фото. 1 условный фотоснимок занимает намного меньше места, чем 1 видео, но ввиду того, что снимков делается очень и очень много, в конечном счете это может привести к дефициту памяти;
- Временные файлы. Операционная система Android при работе создает множество временных файлов, которые не нужны и скорее всего никогда и не будут нужны, но при этом занимают весомое место.
 Аналогичная ситуация и с приложениями, они также генерируют много временных файлов. И чем больше приложений, тем больше мусора будет скапливаться на мобильном устройстве;
Аналогичная ситуация и с приложениями, они также генерируют много временных файлов. И чем больше приложений, тем больше мусора будет скапливаться на мобильном устройстве; - Приложения. Установка тяжелых приложений, в особенности это касается игр, может стать еще одной причиной, почему Андроид пишет «Недостаточно памяти»;
Как посмотреть сколько памяти свободно Android
Прежде всего стоит посмотреть, сколько всего памяти осталось на вашем Android устройстве. Для этого необходимо:
- Зайти в настройки Android;
- Перейти в информацию «О телефоне»;
- Найти графу «Внутренняя память», где и будет представлена общая память и доступная.
Итак, мы разобрались с основными причинами возникновения проблемы и вы, наверняка, уже догадываетесь, какая из них – ваш случай. Теперь разберемся с тем, что делать, если Андроид пишет недостаточно памяти.
Очистка памяти Android с помощью приложения
Первым, что следует сделать, если на Android недостаточно места — использовать специальную программу для очистки памяти.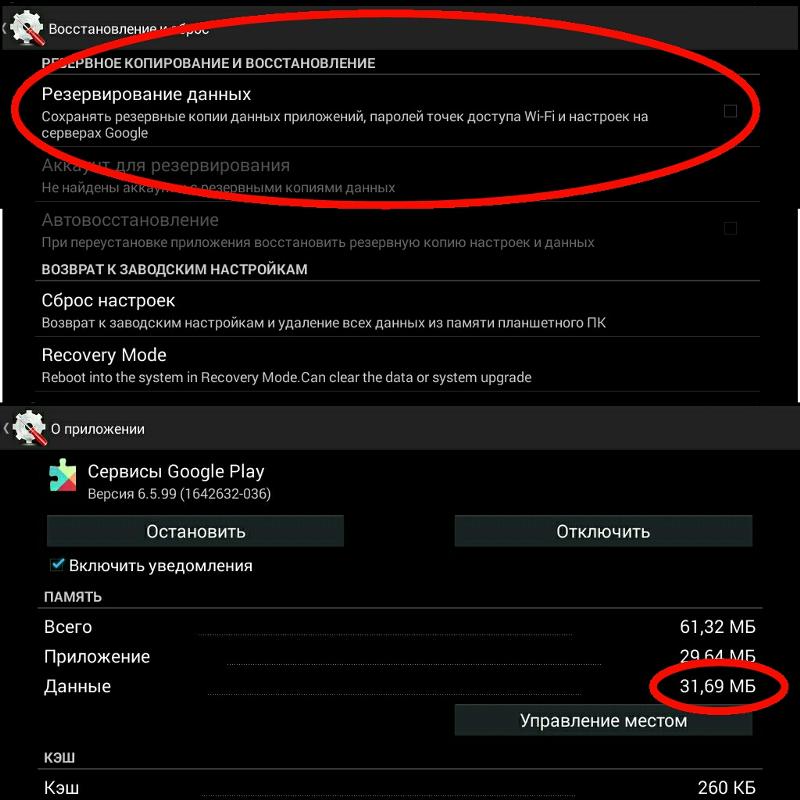
В новых версиях Android по умолчанию уже имеется программа для оптимизации мобильного устройства. Ее ярлык можно найти на рабочем столе смартфона или планшета.
Если используется старая версия операционной системы или приложение отсутствует по какой-либо другой причине, то, если оставшееся место позволяет, следует установить приложение:
Как очистить память Android:
- Запустить мастер очистки, нажав соответствующий ярлык на рабочем столе;
- Приложение моментально покажет размер мусорных файлов, которые можно удалить без каких-либо последствий для системы;
- Нажать кнопку «Очистить» для запуска процесса;
- После выполнения данной операции появится некоторый объем свободной памяти, большой или маленький – все зависит от захламленности устройства. Но приложение закрывать рано, так как помимо базовой очистки, есть еще глубокая очистка, запуск которой производится при нажатии на соответствующую кнопку;
- Перейдя в инструмент глубокой очистки можно увидеть данные, которые можно удалить с телефона.
 Очистка производится не автоматически, а вручную, так как глубокая очистка затрагивает не только мусорные файлы, но и: фото, видео, приложения, файлы данных. Особенно следует уделить внимание разделу «Файлы данных» и «Большие файлы».
Очистка производится не автоматически, а вручную, так как глубокая очистка затрагивает не только мусорные файлы, но и: фото, видео, приложения, файлы данных. Особенно следует уделить внимание разделу «Файлы данных» и «Большие файлы».
Удаление файлов Android вручную
В некоторых тяжелых случаях Андроид пишет «Недостаточно места в памяти устройства» даже при попытке установить «Мастер очистки» (если он не является предустановленной программой). Но проблема вполне решаема.
Можно просто удалить некоторое количество данных с телефона, планшета – стереть пару файлов видео или фото, удалить какое-нибудь приложение.
Удаление фото и видео можно произвести из галереи, приложения – из списка приложений, а тяжелые файлы – из менеджера файлов, который на рабочем столе подписан как «Проводник».
Инструкция по удалению кэша приложений:
- Зайти в настройки Android;
- В разделе «Приложения» выбрать пункт «Все приложения»;
- Сделать сортировку по количеству занимаемого места;
- Перейти в приложение;
- Нажать кнопку «Очистить».

Перенос данных на SD-карту или в облачное хранилище
Если удалять ничего не хочется, даже 1 малюсенькая фоточка – на вес золота, то и на этот случай есть решение: можно сделать перенос данных на SD-карту или в облачное хранилище, убрать их туда хотя бы на время очистки.
Лучший вариант – SD-карта. Если ее нет, то лучше купить SD-карту. В чем преимущество? Да в том, что в отличие от облачного хранилища SD-карта всегда доступна, не важно, есть интернет или нет. Ею можно пользоваться для быстрого обмена данными всегда.
Жителям мегаполисов, где хороший интернет доступен всегда и везде можно использовать облачные хранилища. Неоспоримым их преимуществом является то, что они бесплатны, не нужно ничего покупать, достаточно доступа к сети интернет. Советую использовать Google Диск, у которого также есть приложение.
Сброс системы
Со словами «Пропади все пропадом» можно сделать откат телефона до заводских настроек с помощь функции «Hard Reset». Слышали когда-нибудь фразу? «Начать все с чистого листа»? Например, в фильмах, или даже в жизни? Да? Ну так функция сброса телефона до заводских настроек поможет телефону начать все с чистого листа.
Слышали когда-нибудь фразу? «Начать все с чистого листа»? Например, в фильмах, или даже в жизни? Да? Ну так функция сброса телефона до заводских настроек поможет телефону начать все с чистого листа.
При выполнении функции Hard Reset все настройки будут сброшены, все данные – удалены. Останется лишь телефон с «голой» операционной системой.
Пожалуй, не буду писать о том, как активировать данную функцию, а то побаиваюсь, что меня закидают тухлыми яйцами за такие советы, особенно учитывая, что аудитория, интересующаяся вопросами очистки телефона – как правило не самые опытные пользователи.
Hard Reset — это крайние меры, если ничего не помогает!
Бывают и такие ситуации, когда Андроид пишет недостаточно памяти, хотя место есть на телефоне или на карте памяти, что же делать в таком случае?
- Можно воспользоваться старым дедовским методом и хорошенько стукнуть телефон об стол перезагрузить устройство, так как вполне возможно, что просто произошел системный сбой, ошибка;
- Если на телефоне помимо встроенной памяти присутствует также SD-карта, то следует убедиться, что установка приложения или выполнение любой другой операции по передаче файлов, производиться именно туда, где есть свободное место;
- Почистить кэш приложений Google Play и Google Service Framework, а также удалить обновления.

В завершение статье, если у вас все-таки остались какие-то вопросы или неясные момент, то советую посмотреть видео, в котором наглядно рассказано и показано, что делать, если объем встроенной памяти недостаточен в Android.
Надеюсь, данная статья была полезна и теперь вы знаете, что делать, если не устанавливаются приложения и система Android пишет «недостаточно места в памяти» на телефоне или планшете.
Не нашли ответ? Тогда воспользуйтесь формой поиска:
Среди проблем, с которыми сталкиваются владельцы устройств с операционной системой Андроид, особое место занимают неисправности, связанные с нехваткой памяти. Телефон пишет пользователю о том, что в хранилище недостаточно свободного места, хотя на самом деле оно есть. Чаще всего эта ошибка возникает при попытке скачать новое приложение из Play Market, а уведомление выглядит следующим образом.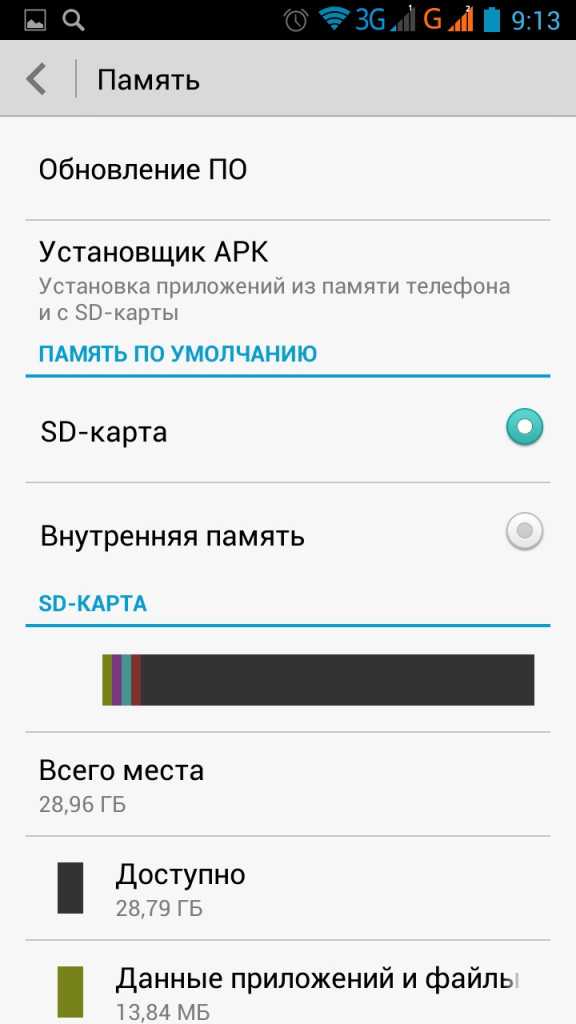
Способы, рассмотренные ниже, помогают исправить данную неполадку.
Перенос приложений на карту памяти
Основной причиной того, что Андроиду не хватает памяти для установки новых программ, является особенность архитектуры операционной системы. Дело в том, что Android по умолчанию сохраняет приложения на внутреннее хранилище устройства. Телефону не столь важно, сколько свободного места на вашей SD-карте. Если внутренняя память переполнена, устройство напишет, что загрузка ПО невозможна, даже когда флешка абсолютно пустая.
Однако владелец телефона может вручную переместить часть установленных программ на SD-карту, чтобы освободить место. Эту функцию поддерживают не все модели смартфонов — если вы не найдете ее на своем гаджете, переходите к следующему способу.
Как перенести игры и программы с внутренней памяти на флешку:
- Открыть меню «Настройки» на телефоне.
 В разделе «Система» выбрать пункт «Приложения» (или «Диспетчер приложений»).
В разделе «Система» выбрать пункт «Приложения» (или «Диспетчер приложений»).
- Кликнуть по названию программы, которую вы хотите переместить на флешку. С системным ПО эта операция не работает.
- Нажать на кнопку «Перенести на SD-карту».
На заметку: узнайте, как удалить рекламу на Андроиде, если не хотите видеть всплывающие объявления в браузере.
Очистка данных Play Market и сервисов Google
Этот способ относится к универсальным — он помогает устранить неполадку с недостатком свободного места для скачивания новых приложений на любом устройстве Android. Кеш и другие устаревшие данные Play Market и сервисов Google могут стать причиной возникновения неисправности и занимать внушительный объем памяти на телефоне, который можно освободить при помощи простой очистки.
Чтобы удалить временные файлы, необходимо:
- Открыть меню «Настройки» и перейти в «Приложения».

- Во вкладке «Все» выбрать «Google Play Market». В открывшемся окне нажать «Стереть данные» и «Очистить кеш». Также кликнуть «Удалить обновления», если функция поддерживается на вашем телефоне.
- Таким же способом стереть данные и очистить кеш в программах «Сервисы Google Play» и «Google Services Framework».
- Перезагрузить устройство и установить программу, для которой раньше не хватало места.
Для освобождения дополнительной памяти на внутреннем хранилище телефона желательно удалять временные файлы мессенджеров: Telegram, WhatsApp, Viber и т.д. Эти приложения сохраняют на Андроиде фотографии, видео, аудио, голосовые сообщения. Документы будут удалены с телефона, но всегда будут доступны в самих мессенджерах (если вы не сотрете историю переписки), просто их нужно будет скачать заново.
На заметку: если у вас на компьютере недостаточно памяти, узнайте, как освободить место для новых файлов на ПК.
Dalvik cache
Dalvik представляет собой виртуальную машину, которая используется устройствами Android для оптимизации приложений. В ней также со временем накапливается кеш, хранящийся в скрытом разделе памяти смартфона. Для удаления Dalvik cache нужно выполнить следующие действия (доступно не на всех гаджетах Андроид):
- Выключить телефон и запустить его в режиме Recovery Mode. Для этого требуется удерживать одновременно кнопку включения и регулятор громкости.
- В меню Recovery выбрать пункт «Wipe cache partition». Управление в данном режиме осуществляется клавишами громкости и кнопкой питания.
- Перейти в раздел «Advanced Options». Нажать «Wipe Dalvik Cache».
- Перезагрузить смартфон в обычном режиме.
На заметку: если вы случайно удалили непрочитанное сообщение, узнайте, как восстановить СМС на Андроиде.
Удаление ненужных программ
Если вам не помог ни один из способов, рассмотренных выше, существует еще одно универсальное решение — стереть неиспользуемые и ненужные приложения с телефона и таким образом получить свободное место для новых программ.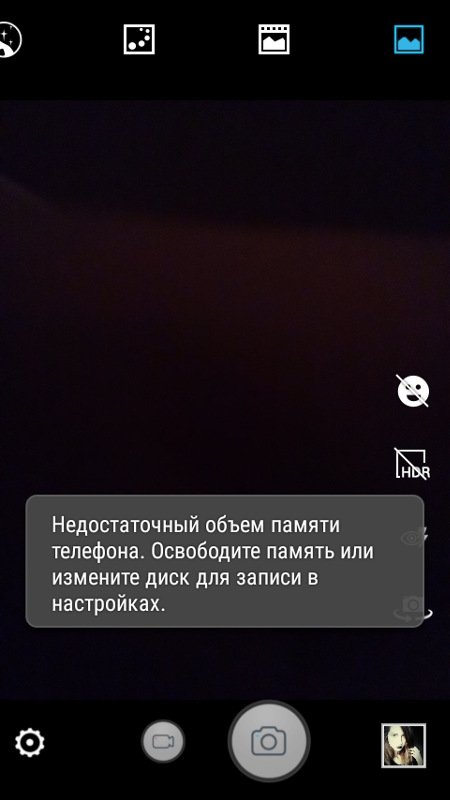 Чтобы удалить лишнее ПО:
Чтобы удалить лишнее ПО:
- Войдите в «Настройки» и выберите пункт «Приложения».
- Во вкладке «Все» нажмите на название программы, которая вам больше не нужна (кроме системных утилит). Кликните «Удалить».
Совет: проверьте содержимое папки «Загрузки» («Download») — в нее сохраняются файлы, скачанные через браузер. Скорее всего, вы найдете там немало старых ненужных документов, от которых следует избавиться.
Сброс настроек
Этот метод является крайней мерой. Им стоит пользоваться, если не помогает ручная очистка памяти и Андроид продолжает писать, что места на смартфоне все еще недостаточно для любых новых файлов. В этом случае попробуйте выполнить сброс до заводских настроек — с гаджета будут удалены все личные данные владельца, включая персональные параметры, которые могли стать причиной неправильной работы устройства.
Подводим итоги
Телефон пишет, что недостаточно памяти, хотя она есть, когда вы пытаетесь установить приложение — Андроид записывает новые программы на внутреннюю память, и свободная флешка в этом случае не помогает.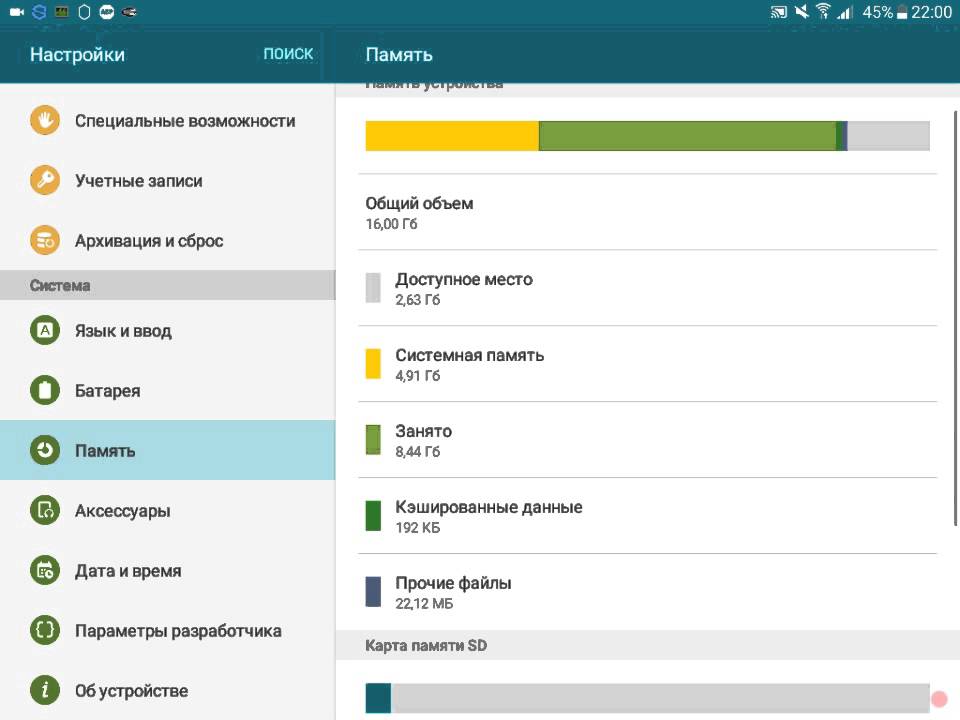 Универсальные способы решения проблемы — очистить временные данные и кеш Play Market и сервисов Google, а также удалить ненужное ПО. На некоторых смартфонах предусмотрена возможность переместить программы с внутреннего хранилища на флешку и стереть Dalvik cache, что тоже способствует решению проблемы.
Универсальные способы решения проблемы — очистить временные данные и кеш Play Market и сервисов Google, а также удалить ненужное ПО. На некоторых смартфонах предусмотрена возможность переместить программы с внутреннего хранилища на флешку и стереть Dalvik cache, что тоже способствует решению проблемы.
Что может помешать вам установить новое приложение из Google Play? Разве что нехватка памяти. Вот внезапно ваш смартфон на Андроиде пишет «Недостаточно памяти», хотя место есть.
Что делать? Вы ведь видите, что и на карте Micro SD, и во внутренней памяти свободных мегабайт достаточно. Но как объяснить это смартфону?
1. Когда памяти действительно мало
Справедливости ради надо сказать, что иногда смартфон бывает и прав. К примеру, если вы ориентируетесь только на пространство на карте, а установка приложения туда не предусмотрена. Или если приложению требуется дополнительное место для работы.
Тогда хочешь не хочешь – придётся освобождать пространство. Для этого есть несколько проверенных способов:
- Удалить ненужные приложения.
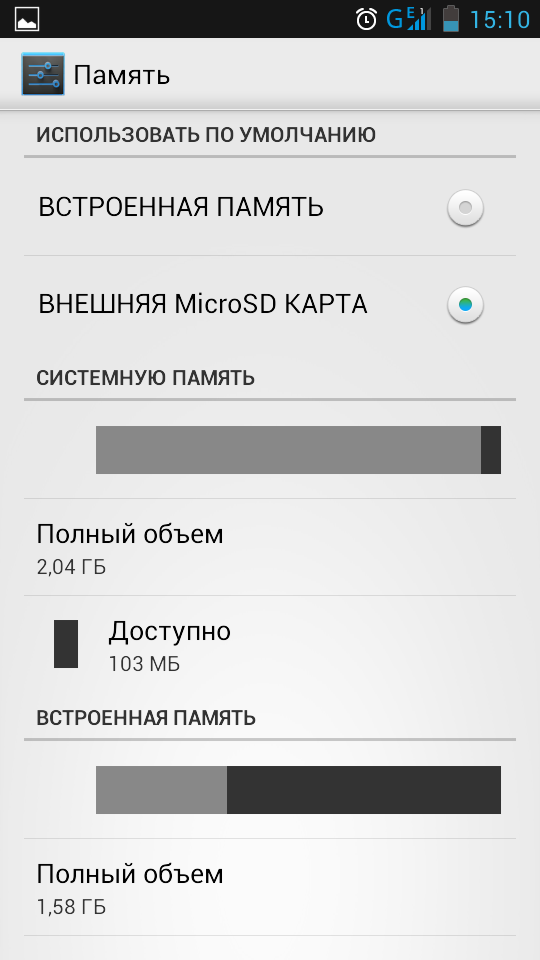 Это вопрос уже исключительно к вам: возможно, старые игры уже не так интересны? Или у вас установлено несколько приложений, дублирующих друг друга? Переместить приложения на карту Micro SD, когда это возможно. По этой теме у нас есть отдельный подробный материал. Очистить кэш с помощью специальных утилит (например, CCleaner). Порой он занимает удивительно много места, будучи, по сути, ненужным. Почистить память вручную с помощью Root Explorer или другого файлового менеджера. Этот подход очень эффективен, но требует знаний. Удаление не тех файлов сделает ваш смартфон неработоспособным. Поэтому перед ручной чисткой обязательно сделайте бэкап. Сделать сброс всей системы и заново установить приложения через Titanium Backup. Это несколько более сложный способ. Для него вам надо иметь root-доступ и установленное приложение Titanium Backup. Сделайте резервные копии всех приложений с настройками. Сбросьте систему полностью. Установите Titanium Backup снова и восстановите приложения из копий. Этот способ неплохо чистит систему от мусора и часто прибавляет несколько сотен мегабайт к свободной памяти.
Это вопрос уже исключительно к вам: возможно, старые игры уже не так интересны? Или у вас установлено несколько приложений, дублирующих друг друга? Переместить приложения на карту Micro SD, когда это возможно. По этой теме у нас есть отдельный подробный материал. Очистить кэш с помощью специальных утилит (например, CCleaner). Порой он занимает удивительно много места, будучи, по сути, ненужным. Почистить память вручную с помощью Root Explorer или другого файлового менеджера. Этот подход очень эффективен, но требует знаний. Удаление не тех файлов сделает ваш смартфон неработоспособным. Поэтому перед ручной чисткой обязательно сделайте бэкап. Сделать сброс всей системы и заново установить приложения через Titanium Backup. Это несколько более сложный способ. Для него вам надо иметь root-доступ и установленное приложение Titanium Backup. Сделайте резервные копии всех приложений с настройками. Сбросьте систему полностью. Установите Titanium Backup снова и восстановите приложения из копий. Этот способ неплохо чистит систему от мусора и часто прибавляет несколько сотен мегабайт к свободной памяти.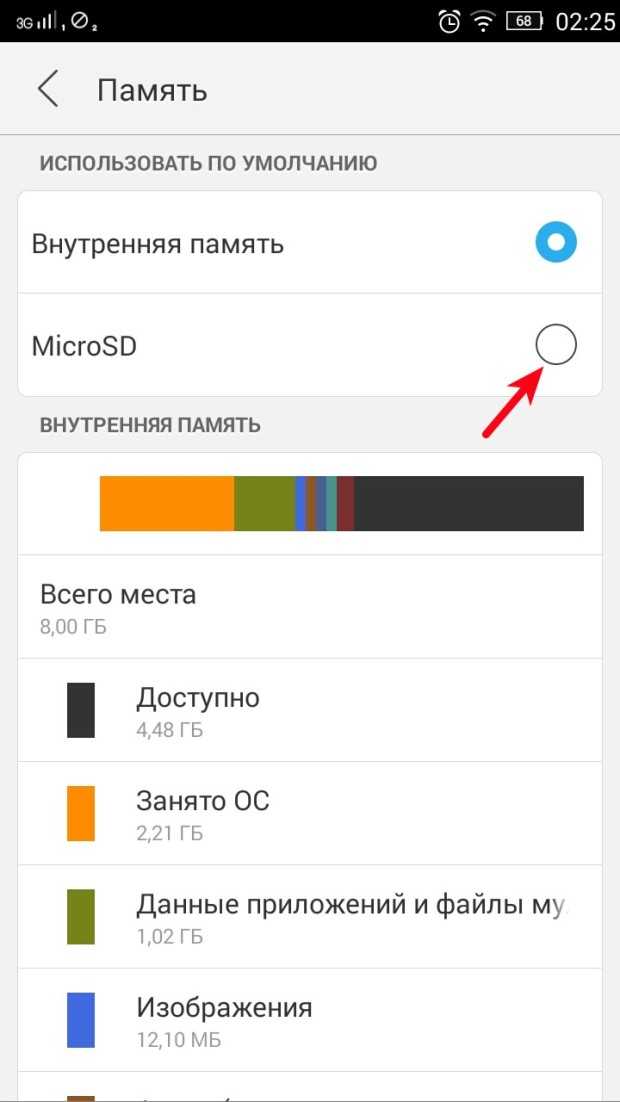
Встречаются ситуации, когда смартфон или планшет отказывается устанавливать приложение не только на карту памяти, но и во внутреннюю память. При этом свободное место присутствует в достаточном объёме. Как заставить Android посмотреть правде в глаза и всё-таки установить приложение?
Есть несколько способов, которые могут сработать:
- Очистить кэш приложений Google Play и Google Service Framework. Откройте меню Настройки, выберите эти два приложения и очистите их кэш. После этого перезагрузите смартфон. Если свободное место есть, устройство теперь сможет её использовать. Удалить обновление Play. Для этого необходимо зайти в Настройки, найти там пункт Приложения, а в списке – Google Play. Тапните на нём и в открывшейся странице выберите кнопку «Удалить обновления». Рекомендуется сделать в случае, если очистка кэша не помогла. Очистить Dalvik-кэш. Выключите свой смартфон и включите его в Recovery mode (для этого обычно надо удерживать кнопку включения и кнопку громкости).
 Выберите в меню пункт Wipe cache partition. Если вы не сталкивались с этим раньше, то подскажем: сенсорный дисплей в этом режиме не работает, выбирать надо кнопками громкости. В этом пункте выберите подпункт Advanced Options, а в нём – Wipe Dalvik Cache. Это действие сбросит Dalvik-кэш и не только освободит немного места, но и поможет системе эффективно работать с уже имеющимся.
Выберите в меню пункт Wipe cache partition. Если вы не сталкивались с этим раньше, то подскажем: сенсорный дисплей в этом режиме не работает, выбирать надо кнопками громкости. В этом пункте выберите подпункт Advanced Options, а в нём – Wipe Dalvik Cache. Это действие сбросит Dalvik-кэш и не только освободит немного места, но и поможет системе эффективно работать с уже имеющимся.Чтобы избежать таких проблем на будущее, можно воспользоваться утилитами Link2SD или Folder Mount, которые помогут вам виртуально объединить Micro SD и внутреннюю память в единый массив. Помните, что в этом случае карта памяти становится фактически несъёмной, поэтому перед этой операцией обзаведитесь достаточно объёмистой Micro SD.
Что делать если закончилась память в телефоне! Как сохранить данные?
Решил затронуть актуальную, на мой взгляд, тему про мобильные гаджеты. Дело в том, что, общаясь с родственниками, знакомыми, друзьями, когда речь заходит о смартфонах или планшетах, я понимаю, что многие не знают как правильнее поступать, в случае если память устройства заканчивается.
Казалось бы, что тут? Удалил ненужное или перенёс всё фотки, видео и другие данные на какое-нибудь другое устройство и всё, дело сделано. В общем-то, и правда ничего сложного, но вот с переносом своих данных почему-то частенько у людей возникает затык 🙂
Который раз меня уже спрашивают, мол: «Вов, у меня вот на айфоне место закончилось, что можно сделать, что можно удалить ненужное?». И при этом некоторые говорят: «Блин, у меня щас 64 гб. памяти, она закончилась, надо взять телефон со 128 гигами…». И я так сразу думаю: «Ёёмаё, а когда 128 гигабайт забьёте, что дальше, телефон покупать уже с 256 гигами ? :)))». Если такая модель вообще будет. Да и 256 гб. забьются быстро, если постоянно что-то снимать.
Для примера. Я много посещаю всяких мероприятий (концертов в основном) и многие из них записываю для себя на память от начала до конца, чтобы и себя было видно и сцену с исполнителем. Так вот такие съёмки часто сразу съедают более 30 гигов памяти. У меня на телефоне 32 гб. памяти + на карте столько же. Представим, что у меня был бы аппарат со 128 гб. + карта на 32 гб. Тогда получается записал 5 концертов и меняешь телефон или покупаешь каждый раз новую карту памяти :))) Бред? Несомненно!
памяти + на карте столько же. Представим, что у меня был бы аппарат со 128 гб. + карта на 32 гб. Тогда получается записал 5 концертов и меняешь телефон или покупаешь каждый раз новую карту памяти :))) Бред? Несомненно!
В общем всё это сподвигло меня на написание такой вот статьи, где я хочу пояснить, как правильно высвободить место в смартфоне или планшете, куда всё своё «добро» деть, какие есть для этого способы…
Что может занимать больше всего места на вашем смартфоне / планшете?
- Первое и самое основное — фотографии и видео. Как правило, именно это занимает больший объём памяти вашего устройства и его карты памяти (если имеется).
- Приложения. Некоторые приложения занимаю очень мало места, например, до 10 мб., а некоторые от 100 мб. до 500 и иногда больше (например, какие-нибудь карты навигации). Поэтому устройство можно забить ещё и приложениями 🙂
Всё остальное — это уже системные данные, т.е. сама система, например, Android, iOS, Windows, а также разные файлы для её работы.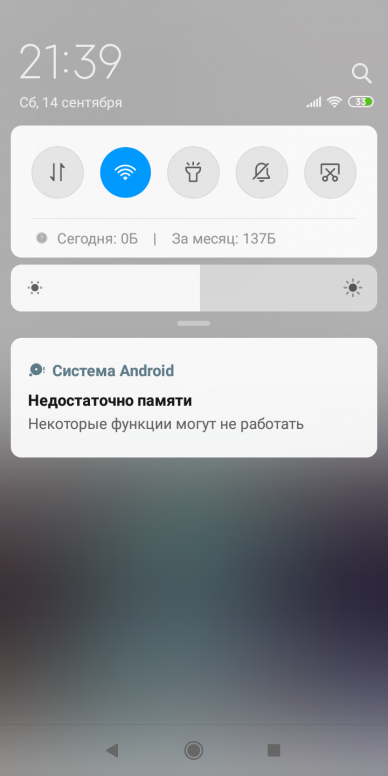 Ну и всякие документы, книжки, которые обычно занимают совсем немного памяти.
Ну и всякие документы, книжки, которые обычно занимают совсем немного памяти.
Вариант №1. Перенос всех нужных файлов на компьютер и внешние жёсткие диски
Это самое первое и, пожалуй, самое простое, что приходит в голову, когда речь заходит о высвобождении места на мобильном устройстве.
Способ до боли прост: нужно элементарно подключить ваш гаджет к компьютеру и перенести всё что нужно на его жёсткие диски либо на внешние жёсткие диски, подключенные к компьютеру.
Тем самым вы освобождаете место на своём устройстве и можете снова его до отказа забивать :)) А затем уже на компьютере можно что угодно делать с перенесёнными данными, например, сделать из видосиков фильмы через специальные программы монтажа.
Главное достоинство данного способа в том, что вы все свои данные скидываете в оригинале, т.е. безо всяких изменений, без уменьшений разрешения и в целом качества фото / видео.
Недостатком можно назвать разве только то, что этим всем «добром» с вашего устройства вы занимаете потом место на жёстких дисках компьютера и других дисках, если не хватает компьютера 🙂 Но недостатком это даже сложно считать, ведь данные где-то должны храниться 🙂
Что нужно для переноса информации на компьютер?
Здесь не буду описывать полную инструкцию по переносу файлов со смартфонов на компьютер, поскольку это уже отдельная история… Но если коротко, ничего сложного в этом нет.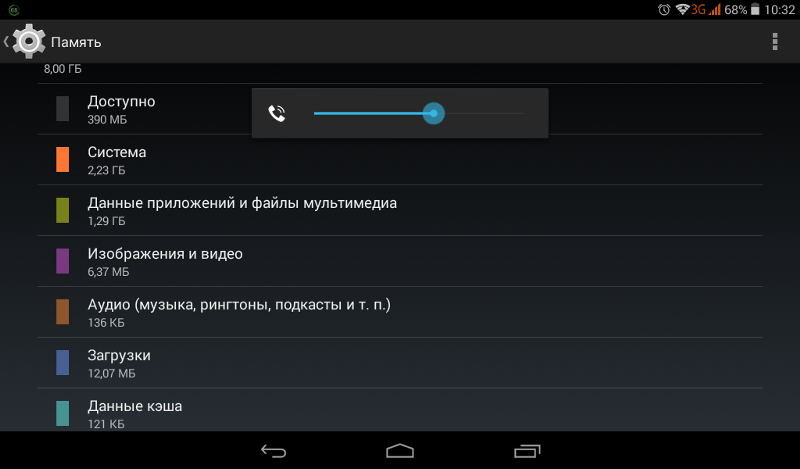
Устройство можно подключить по кабелю USB к компьютеру и это, пожалуй, самый популярный вариант:
- В случае если на устройстве система Android, то вообще всё просто! Подключаете по кабелю и устройство сразу будет видно в Windows в разделе «Компьютер», где можно будет открыть его встроенную память и карту памяти как обычные локальные диски (как, например, диск «С», «D»). В некоторых отдельных случаях потребуются драйвера для устройства, чтобы система Windows его обнаружила.
- Если система iOS, т.е. хотите перенести данные с айфона или айпада, то тут дяди из компании Apple всё усложнили зачем-то 🙂 Подключения по кабелю к компьютеру будет недостаточно, нужно будет ещё устанавливать приложение iTunes и через него уже перекидывать данные.
Также, независимо от того какая установлена система на устройстве, можно все данные загрузить в облачное хранилище, например, в Яндекс Диск, Google Диск, Облако Mail или любые другие. А затем вы сможете открыть всё это с компьютера и перенести уже на него.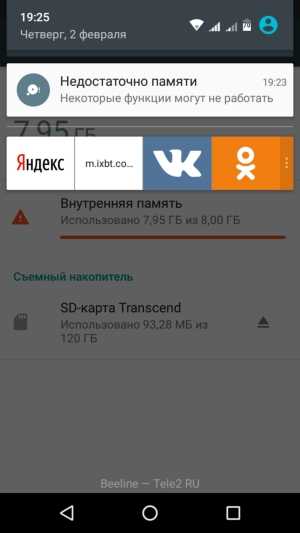 Все файлы также будут перенесены в оригинале. Об этом отдельно в варианте №3 ниже…
Все файлы также будут перенесены в оригинале. Об этом отдельно в варианте №3 ниже…
Вариант №2. Автоматическая загрузка фото и видео в «облако» Google диск через приложение «Google Фото»
Это очень крутой способ сохранения всего контента с вашего мобильного гаджета! Суть в том, что есть специальное приложение для мобильных устройств, которое называется «Google Фото».
Через него вы можете настроить автозагрузку всех своих фото и видео с устройства в облако Google Диск. Т.е. сделали фотку или видосик засняли и они будут автоматически грузиться в облако. Можно настроить, использовать ли для загрузки мобильный интернет или же загрузка будет производиться только тогда, когда будет подключена сеть Wi-Fi.
И что самое главное! Всё, что вы будете грузить через это приложение, не будет нисколько занимать места в вашем облаке Google Диске! Это ж просто наикрутейшая штука!!!
Единственное условие: в опциях приложения, в разделе «Автозагрузка и синхронизация» должна быть включена настройка «Высокое качество», а не «Исходное качество».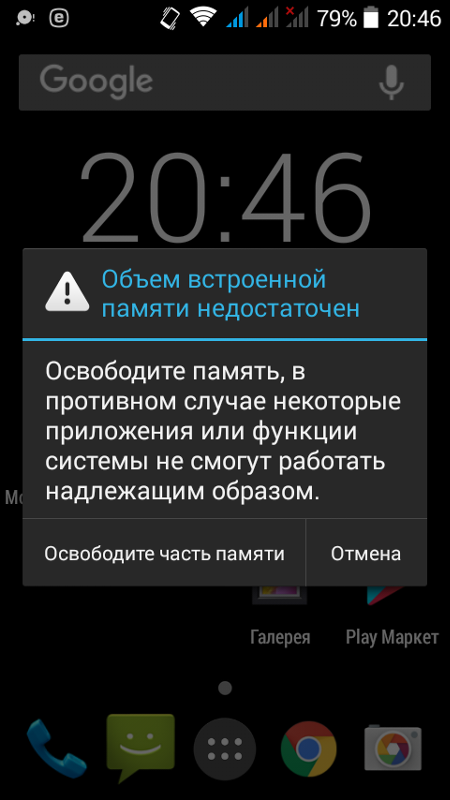
В этом случае фото будут загружаться в разрешении максимум 16 мпикс (если фотка с ещё большим разрешением, то уменьшится до 16 мпикс.). А это и так отличное разрешение и пойдёт даже для печати фоток размером 60 на 40 см.
А видео будут грузиться в разрешении максимум 1080р. Т.е. если больше, то разрешение уменьшится до того значения. Ну, например, в разрешении 4К видео не получится загрузить :), но и 1080р — очень круто!
А далее уже в самом сервисе «Google фото» можно и альбомы делать и удобно просматривать прямо хронологию всех ваших фото и видео, редактировать фотки, видео, создавать анимации и фильмы.
Подробнее о данном сервисе, как им в целом пользоваться, расскажу в отдельной статье.
Выделим достоинства:
- В качестве главного неоспоримого преимущества отмечу то, что фотки и видео загружаются не занимая места ни на вашем Google Диске, ни на вашем компьютере. Шикардос! 🙂
- Не нужно постоянно подключать устройство к компьютеру и вручную переносить данные, ведь они автоматически загружаются в облако Google через приложение Google фото.

О недостатках:
- Если использовать преимущество загрузки неограниченного количества фото и видео, то они не будут грузиться в оригинальном качестве, будут наложены ограничения. Но на мой взгляд ограничения эти ерундовые для такой классной фишки!
- Грузить можно только фото и видео, речь не идёт о каких-то документах, файлах книг и остальном барахле с вашего устройства 🙂 Всё остальное нужно уже сохранять на компьютер или куда-либо ещё другими способами, но такие файлы и места уже не будут занимать много.
Вариант №3. Загрузка файлов в любое «облако» (Яндекс Диск, Google Диск, Облако Mail и др.)
Здесь я имею в виду следующее… Вы можете все свои фотки, видео и прочие документы загрузить вообще в любое облачное хранилище, например, Google Диск, Яндекс Диск, Облако Mail и любые другие (это я самые востребованные перечислил). Это можно сделать прямо с мобильного устройства, открыв сайт нужного сервиса через браузер либо установив приложение одного из нужных облачных сервисов и уже через него загружать нужные файлики в облако.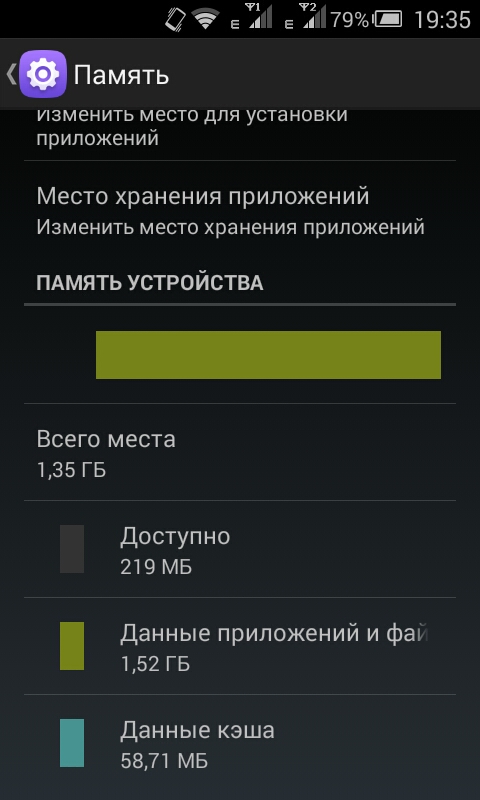
Плюс тут в том, что файлы, как и при пользовании вариантом 1, загружаются в оригинале, никак не уменьшая разрешение, общее качество.
Минус — облачные хранилища все ограничены по объёму. Это логично, кто же вам даст бесплатно неограниченное место :)) Исключение — загрузка через Google Фото как описано в варианте 2.
Как итог…
Я не думаю, что хорошим выходом, при нехватке места на устройстве, является удаление вроде как ненужных фото и видео из памяти. Я бы даже сказал — очень плохая идея! 🙂 Потому такого вот «ненужного» много обычно не выделить из всего отснятого материала. Тем более по себе уже знаю, уже с опытом, так сказать :), что кажущееся изначально ненужным, потом может вдруг стрельнуть в памяти и начинаешь думать: «Блииин! Ну вот нахрена я это удалял, где бы теперь копию отыскать, такой прикольный видос был, эээх…».
Не делайте так, чтобы потом не жалеть 🙂
А из перечисленных выше основных вариантов уже можно выбрать то, что вам больше подходит. Например, я пользуюсь именно способом №1 (перенос на компьютер) и совмещаю его ещё со вторым способом.
Например, я пользуюсь именно способом №1 (перенос на компьютер) и совмещаю его ещё со вторым способом.
Таким образом, я в оригинале держу все фотки и видео на компьютере и ещё отдельных жёстких дисках, поскольку материала много снимаю. Затем из некоторых материалов уже делаю фильмы на память. А Google Фото для меня — отличная возможность с любого устройства и с любого места посмотреть вообще все, что я когда-то снимал в удобном хронологическом порядке + с сортировкой по альбомам. Очень удобно также когда нужно кому-то фотки показать, а их уже в смартфоне давно нет.
А что вы делаете когда кончается память в устройстве? 🙂 Особенно если это гаджеты от Apple. Поделитесь в комментариях, подискутируем на эту тему! 🙂
Флешкасообщает, что заполнена, но на ней ничего нет: что делать?
У вас дома завалялся USB-накопитель, поэтому у вас всегда есть устройство для хранения важных файлов, когда это необходимо. Однако, когда вы вставляете свое устройство и пытаетесь скопировать файлы, вы удивляетесь, потому что, несмотря на то, что USB говорит, что он заполнен, он пуст или, по крайней мере, имеет достаточно места для ваших файлов, и вы в этом уверены.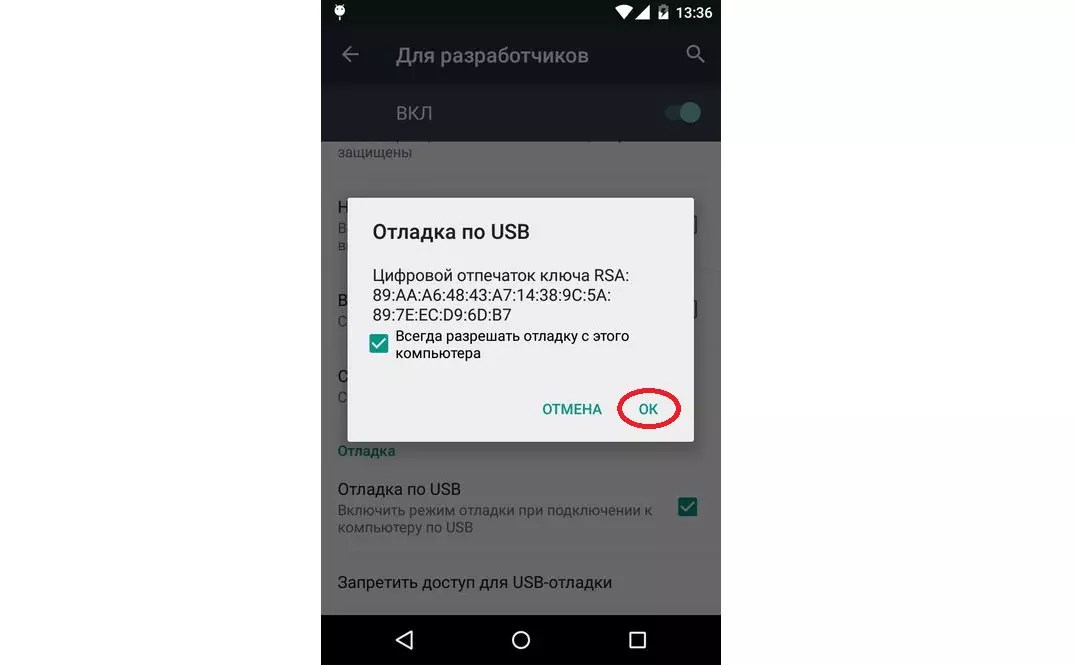
Если это случилось с вами, не нужно паниковать, даже если у вас есть несколько файлов на флешке. Хорошо, что вы можете решить проблему довольно легко. В этом руководстве мы поможем вам понять, почему возникает эта проблема, как восстановить файлы, если они есть на флэш-накопителе, и как починить USB-накопитель, чтобы вы могли использовать его, как раньше.
Содержание
Почему флэш-накопитель сообщает, что он полон, но на самом деле он пуст?
Причина, по которой флэш-накопитель USB пуст, но по-прежнему не позволяет копировать на него файлы, может быть одной из следующих:
- Логические проблемы. Возможно, на диске появились поврежденные сектора. Плохие сектора — это части данных на диске, которые ваш компьютер не может прочитать. Чтобы это исправить, вам нужно восстановить файловую структуру. К счастью, вы можете исправить большинство логических проблем гораздо проще, чем физические проблемы.
- Копирование больших файлов на диски FAT32: Еще одна причина того, что ваша флешка пуста, но на ней нет места, заключается в том, что вы пытаетесь скопировать большой файл на флешку, отформатированную как FAT32.

О том, как починить флешку, мы поговорим в ближайшее время. Однако, прежде чем пытаться починить USB-накопитель, важно хотя бы восстановить файлы, чтобы не потерять их, если что-то пойдет не так, как планировалось.
Как восстановить файлы с флешки, которая говорит, что она заполнена?
Исправление флэш-накопителя, который говорит, что он заполнен, но пуст, требует вмешательства в устройство или, в некоторых случаях, его форматирования. Если у вас есть какие-то файлы на флешке, лучше восстановить их, прежде чем приступать к ремонту устройства.
Вам понадобится инструмент восстановления, такой как Disk Drill, который эффективно сканирует флэш-накопитель на наличие восстанавливаемых файлов. Если вы еще не использовали инструмент для восстановления файлов, вот простое четырехэтапное руководство, которое поможет вам выполнить этот процесс:
Шаг 1. Загрузите и установите Disk Drill
Начните с загрузки Disk Drill на ПК с Windows. Запустите мастер установки и после завершения установки запустите Disk Drill. Если вы используете бесплатную версию, вы сможете восстановить 500 МБ данных с помощью Disk Drill.
Если вы используете бесплатную версию, вы сможете восстановить 500 МБ данных с помощью Disk Drill.
Шаг 2. Вставьте флэш-накопитель USB и выберите его на Disk Drill
Вставьте пустой флэш-накопитель, но на нем еще нет места. Как только ваш компьютер обнаружит его, выберите флешку на главном экране Disk Drill.
Шаг 3. Сканирование флэш-накопителя
После выбора флэш-накопителя необходимо выбрать метод сканирования. Disk Drill по умолчанию использует «Все методы восстановления», и это также рекомендуемый вариант. Однако вы также можете выбрать быстрое или тщательное сканирование в зависимости от ваших потребностей.
После выбора метода запустите сканирование, нажав кнопку Поиск потерянных данных. Вы сможете видеть файлы по мере выполнения сканирования, щелкнув «Просмотреть найденные элементы» вверху, поэтому вам не придется ждать завершения всего сканирования, если вы хотите восстановить только определенные файлы.
Шаг 4.
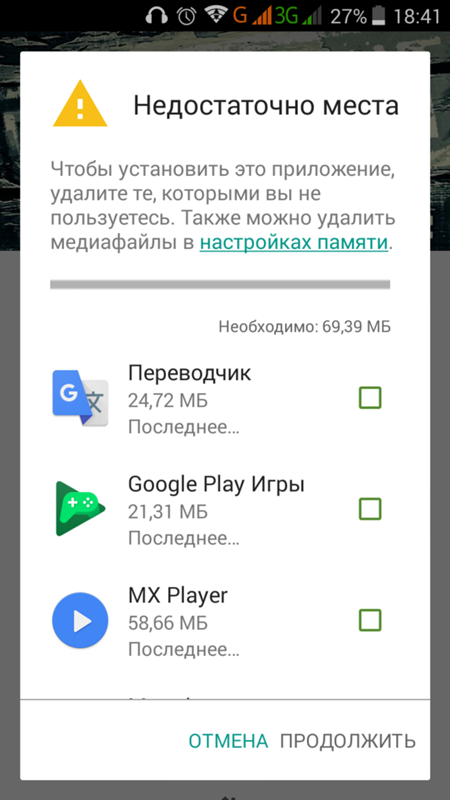 Начните восстановление файлов
Начните восстановление файловКак только сканирование найдет файлы, которые вы хотите восстановить, вы можете начать их восстановление. Вы можете восстановить файл, установив флажок рядом с его именем и нажав кнопку «Восстановить» внизу. Когда вы нажмете «Восстановить», вам будет предложено выбрать место, где вы хотите восстановить файлы.
Убедитесь, что вы выбрали место не на флешке. Восстановление файлов на устройстве, с которого вы восстанавливаете, может привести к перезаписи и ухудшить шансы на восстановление большего количества файлов. Выбрав место, нажмите «ОК». Теперь вы должны иметь доступ к своим файлам из места восстановления.
Теперь, когда вы восстановили свои файлы, вы можете приступить к ремонту флешки.
Как исправить флешку, которая пуста, но на ней нет места?
Если ваш USB-накопитель сообщает, что он заполнен, но на вашем флэш-накопителе нет файлов, это, скорее всего, логическая проблема, такая как ошибки файловой системы или поврежденные сектора. Однако ошибки файловой системы и поврежденные сектора характерны не только для флэш-накопителей. Если вы не можете получить доступ к своей SD-карте, это также может быть связано с логической проблемой. Тем не менее, их обычно не очень сложно исправить.
Однако ошибки файловой системы и поврежденные сектора характерны не только для флэш-накопителей. Если вы не можете получить доступ к своей SD-карте, это также может быть связано с логической проблемой. Тем не менее, их обычно не очень сложно исправить.
Также возможно, что вы пытаетесь передать файл размером более 4 ГБ на флэш-накопитель, отформатированный как FAT32. Ниже приведены методы, которые вы можете использовать для исправления флэш-накопителя USB в зависимости от причины вашей проблемы.
Способ 1: команда CheckDisk
CheckDisk — это встроенная в Windows утилита командной строки, которая может помочь вам исправить ошибки файловой системы и поврежденные сектора. Если ваша флешка пуста, но говорит, что она заполнена, потенциально это может быть логической проблемой, которую вы можете исправить с помощью утилиты CheckDisk.
- Начните с запуска командной строки от имени администратора. Для этого найдите cmd в меню «Пуск» и нажмите «Запуск от имени администратора» на правой панели.

- Запустите следующую команду в командной строке:
chkdsk F:/r
(замените F на букву диска, присвоенную вашей флешке)
- Утилита автоматически выявит логические проблемы, обнаруженные в процессе. После завершения процесса выйдите из окна командной строки.
Это так просто. Однако, если вы предпочитаете использовать графический интерфейс, а не командную строку, используйте следующий метод.
Метод 2: Проверка ошибок в Windows
Windows также имеет более графический способ проверки устройств на наличие ошибок диска. Вот как вы можете его использовать:
- Нажмите Ctrl + E , чтобы запустить проводник. Перейдите к компьютеру (или этому компьютеру в Windows 10).
- Щелкните правой кнопкой мыши флешку, которая пуста, но на ней нет места. Выберите «Свойства» и перейдите на вкладку «Инструменты».
- Нажмите кнопку Проверить. Если будет предложено подтверждение, разрешите сканирование.

Сканирование, по сути, выполняет ту же работу, что и предыдущий метод, но вам не нужно запускать какие-либо команды. После завершения процесса проверьте, работают ли ваши флешки так, как раньше.
Метод 3: форматирование флэш-накопителя
Форматирование может решить как логические проблемы, так и снять ограничение на передачу файлов размером 4 ГБ, связанное с устройствами, отформатированными в FAT32. Однако в конечном итоге вы потеряете все данные, которые у вас есть на флэш-накопителе, поэтому вы можете использовать его в крайнем случае. Форматировать:
- Нажмите Ctrl + E , чтобы запустить проводник. Перейдите к компьютеру (или этому компьютеру в Windows 10).
- Щелкните правой кнопкой мыши флэш-накопитель и выберите «Форматировать».
- Вы можете отформатировать его как NTFS или exFAT. Если вы хотите использовать флешку на устройствах Mac, выберите exFAT, так как NTFS поддерживается только в Windows.
- Установите флажок «Быстрое форматирование» и нажмите «Пуск».

После завершения форматирования флэш-накопитель должен быть как новый, если только он не имеет каких-либо физических повреждений. 9Как освободить место на вашем iPhone и телефоне Android Чтобы помочь поддержать нашу миссию, мы можем получать партнерские комиссионные от ссылок, содержащихся на этой странице.
Со всеми фотографиями и видео, которые мы делаем, многим из нас не хватает места. И обычно это происходит в самый неподходящий момент — первые шаги ребенка, знакомство со знаменитостью, веселые выходки домашних животных. Итак, следуйте нашим простым шагам, чтобы у вас всегда было место для следующего важного снимка.
1. Создайте резервную копию телефона в облаке
Если у вас нет времени или терпения просматривать старые фото и видео или если вы хотите сохранить все свои медиафайлы, создайте их резервную копию в облачном хранилище и удалите те, которые вам не нужны, локально на вашем телефоне. С помощью облачных сервисов хранения, таких как Dropbox, вы можете автоматически создавать резервные копии своих фотографий всякий раз, когда у вас есть доступ к Wi-Fi, чтобы у вас была копия с полным разрешением.
Если вы используете iPhone, процесс выполняется автоматически, если вы включили службу автоматического резервного копирования iCloud.
- Открыть настройки.
- Выберите «Apple ID».
- Выберите «iCloud». Включите все приложения, резервную копию которых вы хотите сделать в iCloud. Если вы хотите создать резервную копию своих фотографий и видео, выберите «Фотографии» и включите «Фото iCloud». Однако, как только вы включите Фото iCloud, любое действие, которое вы выполняете на своем телефоне, будет реплицировано в iCloud. Поэтому, если вы удалите фото или видео, оно будет удалено из вашей резервной копии iCloud. Если вы хотите удалить фотографии со своего телефона, мы рекомендуем создать резервную копию телефона локально, как описано ниже.
- Выберите «Резервное копирование iCloud».
- Включите «Резервное копирование iCloud». Если у вас уже включена резервная копия iCloud, вы увидите, когда в последний раз выполняли резервное копирование в iCloud.
 Если вам не хватает места в хранилище iCloud, перейдите в «Настройки» > «Apple ID» > «iCloud» и выберите «Управление хранилищем». Там вы можете выбрать «Резервные копии». Если у вас есть старые резервные копии телефона, которые вам не нужны, вы можете удалить их, чтобы освободить место. Вы всегда должны оставлять одну резервную копию для своего iPhone.
Если вам не хватает места в хранилище iCloud, перейдите в «Настройки» > «Apple ID» > «iCloud» и выберите «Управление хранилищем». Там вы можете выбрать «Резервные копии». Если у вас есть старые резервные копии телефона, которые вам не нужны, вы можете удалить их, чтобы освободить место. Вы всегда должны оставлять одну резервную копию для своего iPhone.
Если вы решите создать резервную копию своих фотографий и видео в iCloud, перейдите в «Настройки» > Apple ID > iCloud > «Фотографии» и включите «Фото iCloud». Затем выберите «Оптимизировать хранилище iPhone». Это сохранит версию ваших фотографий в более низком разрешении на вашем телефоне и в полном разрешении в iCloud. Если вы путешествуете и используете ограниченный тарифный план, перейдите в «Настройки» > «Фото» > «Сотовые данные» и отключите «Сотовые данные», чтобы не превышать свой тарифный план.
Для Android вы можете автоматически создавать резервную копию своего телефона в Google One.
- Открыть настройки.

- Выберите «Google». Если вас беспокоят мобильные данные, прокрутите вниз и убедитесь, что параметр «Резервное копирование с использованием мобильных или измеряемых данных Wi-Fi» отключен.
- Выберите «Резервное копирование». Если вы уже делали резервную копию своего телефона, вы увидите список того, что было сохранено. Если все заархивировано или вы делаете резервную копию в Google впервые, переходите к следующему шагу. Если вы не видите все резервные копии, откройте приложение Google One и выберите «Хранилище». Затем выберите «Просмотреть подробности». Теперь вы можете выбрать «Управление резервным копированием», чтобы выбрать данные для резервного копирования.
- Выберите «Создать резервную копию сейчас». Если это ваша первая резервная копия, вы сможете выбрать, что вы хотите сохранить в резервной копии.
Для пользователей Android и iPhone рассмотрите Google Photos (для iOS и Android), который можно настроить для автоматического резервного копирования фотографий и видео через Wi-Fi.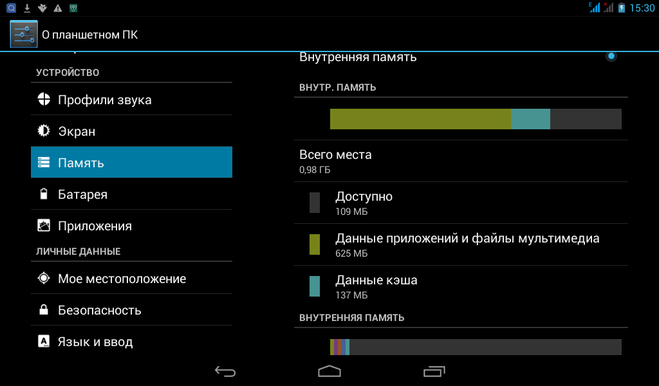 Чтобы сохранить фотографии в полном разрешении, убедитесь, что в качестве качества изображения выбрано «Исходное». Перейдите в «Настройки» > «Резервное копирование и синхронизация» > «Размер загрузки» > и выберите «Исходный». В Google Фото также есть функция «Освободить место», которая удаляет фотографии, резервные копии которых вы уже сохранили в облаке. Для iPhone вам также необходимо удалить их из приложения «Фотографии» (приложение Apple Photos). Для этого перейдите в приложение «Фотографии», выберите «Недавно удаленные» и снова удалите их.0003
Чтобы сохранить фотографии в полном разрешении, убедитесь, что в качестве качества изображения выбрано «Исходное». Перейдите в «Настройки» > «Резервное копирование и синхронизация» > «Размер загрузки» > и выберите «Исходный». В Google Фото также есть функция «Освободить место», которая удаляет фотографии, резервные копии которых вы уже сохранили в облаке. Для iPhone вам также необходимо удалить их из приложения «Фотографии» (приложение Apple Photos). Для этого перейдите в приложение «Фотографии», выберите «Недавно удаленные» и снова удалите их.0003
2. Локальное резервное копирование телефона
Чтобы избежать затрат и ограничений облачного хранилища, создайте резервные копии файлов на своем компьютере. Конечно, недостатком является то, что вы можете сделать это только тогда, когда у вас есть доступ к вашему компьютеру через проводное или беспроводное соединение.
Если у вас есть iPhone и Mac с MacOS 10.15 или более поздней версии, вы можете использовать приложение Finder для резервного копирования своего iPhone. Откройте приложение Finder и выберите «Основные» > «Резервное копирование всех данных с iPhone на этот Mac». Затем вы можете выбрать вариант шифрования данных резервной копии с помощью пароля, выбрав «Зашифровать локальную резервную копию». (Для более ранних версий MacOS вы можете использовать iTunes. Следуйте инструкциям Apple здесь.) Если вы заинтересованы в резервном копировании только ваших фотографий и видео на свой компьютер, ознакомьтесь с нашим пошаговым руководством по загрузке фотографий iPhone. к компьютеру. Вы также можете использовать AirDrop для передачи файлов, не подключая телефон к компьютеру через USB-кабель. Если вы используете ПК с Windows, вы можете использовать iTunes для Windows. Откройте iTunes, нажмите кнопку «Устройство» в верхней строке меню, выберите «Сводка», а затем нажмите «Создать резервную копию сейчас».
Откройте приложение Finder и выберите «Основные» > «Резервное копирование всех данных с iPhone на этот Mac». Затем вы можете выбрать вариант шифрования данных резервной копии с помощью пароля, выбрав «Зашифровать локальную резервную копию». (Для более ранних версий MacOS вы можете использовать iTunes. Следуйте инструкциям Apple здесь.) Если вы заинтересованы в резервном копировании только ваших фотографий и видео на свой компьютер, ознакомьтесь с нашим пошаговым руководством по загрузке фотографий iPhone. к компьютеру. Вы также можете использовать AirDrop для передачи файлов, не подключая телефон к компьютеру через USB-кабель. Если вы используете ПК с Windows, вы можете использовать iTunes для Windows. Откройте iTunes, нажмите кнопку «Устройство» в верхней строке меню, выберите «Сводка», а затем нажмите «Создать резервную копию сейчас».
Если вы используете устройство Android, подключите телефон к компьютеру с помощью USB-кабеля. Ваш компьютер с Windows должен определить ваш телефон как запоминающее устройство или устройство хранения мультимедиа, и вы сможете перетаскивать свои фотографии, видео и другие файлы с телефона в папку на вашем ПК. Если у вас Mac, установите бесплатное приложение Android File Transfer на свой Mac, после чего вы сможете перетаскивать файлы на свой Mac.
Если у вас Mac, установите бесплатное приложение Android File Transfer на свой Mac, после чего вы сможете перетаскивать файлы на свой Mac.
3. Удаление фотографий, видео и других больших файлов
Хотя возможность просматривать фотографии и видео в приложении для обмена сообщениями — это здорово, часто вам не нужно хранить их в течение длительного времени. Эти старые файлы легко найти и удалить.
Для iPhone выберите «Настройки» > «Основные» > «Хранилище iPhone» > «Сообщения». В папках «Фотографии», «Видео», «GIF и стикеры» и «Другое» вы можете удалять вложения, которые вы отправили или получили. Для других файлов перейдите в приложение «Файлы» и выберите «На моем iPhone». В папке «На моем iPhone» вы найдете папки для всех приложений, которые сохраняют файлы в приложении «Файлы». Просмотрите файлы в папках на наличие больших файлов. Вы увидите размер каждого файла под именем файла. Удалите те файлы, которые вам не нужны, нажав и удерживая имя файла, пока не появится меню, и выберите «Удалить».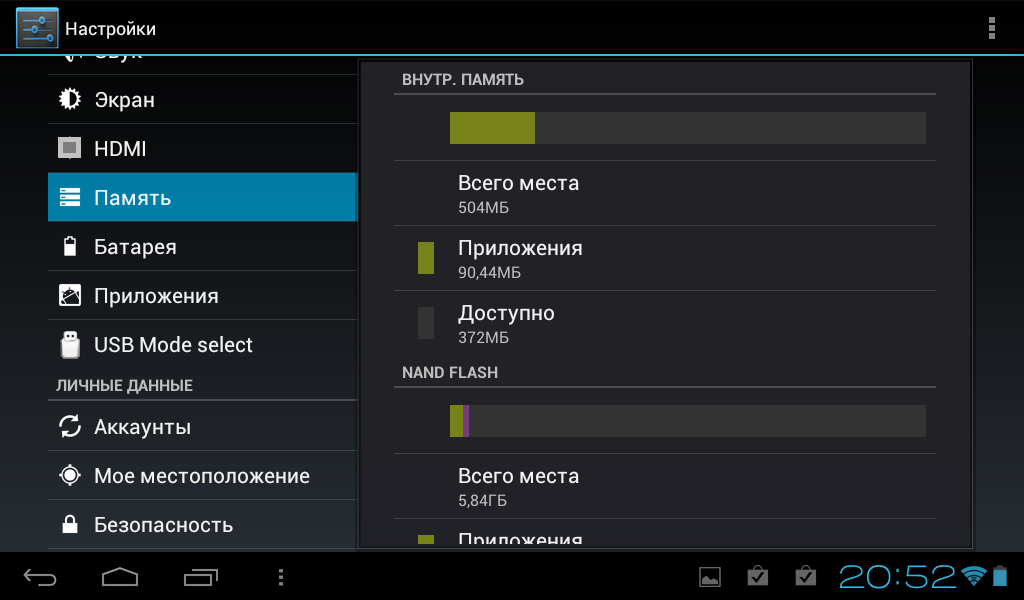
Для Android откройте приложение «Мои файлы» (также называемое «Диспетчер файлов»). Вы увидите папку «Загрузки». Откройте папку, и вы найдете все файлы, которые вы загрузили. Нажав и удерживая имя файла, вы сможете выбрать файлы для удаления.
4. Удалите приложения, которые вы не используете. не использовать
В то время как фотографии и видео занимают обычное место в памяти, приложения (особенно игры) также могут занимать место на диске. Лучше удалить приложения, которыми вы редко пользуетесь. > Хранилище iPhone. Вы увидите список приложений, отсортированных по объему используемого хранилища. При выборе приложения у вас будет возможность удалить его или разгрузить. При разгрузке приложение удаляется, но остается данные позади, если вы хотите перезагрузить приложение в будущем. Вы также можете выбрать автоматическую выгрузку любых приложений, которые вы не использовали в течение некоторого времени. Перейдите в «Настройки»> «Магазин приложений» и включите «Выгрузить неиспользуемые приложения».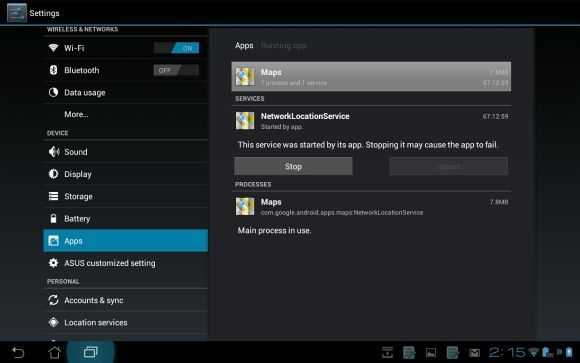
На Android перейдите в Google Play Store > Значок профиля > Управление приложениями и устройствами > Управление. Под названием каждого приложения вы увидите объем используемого хранилища. Чтобы удалить приложение, коснитесь имени приложения, а затем коснитесь «Удалить».
5. Снимайте видео с более низким разрешением
Многие современные телефоны более высокого класса могут снимать видео с разрешением до 8K. Эти видео с высоким разрешением более четкие и имеют более мелкие детали, особенно если вы просматриваете их на телевизоре или мониторе с поддержкой 4K или 8K. Но видео с более высоким разрешением занимает гораздо больше места для хранения, чем HD-видео. Если вам не нужны видео 8K или 4K, настройте камеру на захват изображений с более низким разрешением, чтобы сэкономить место на диске.
Обновлено 18.07.2022 с инструкциями.
[Изображение предоставлено: iPhone показывает хранилище iPhone с помощью Techlicious/Smartmockups]
В течение последних 20 с лишним лет основатель Techlicious Сюзанна Кантра исследовала и писала о самых интересных и важных научных и технологических проблемах в мире.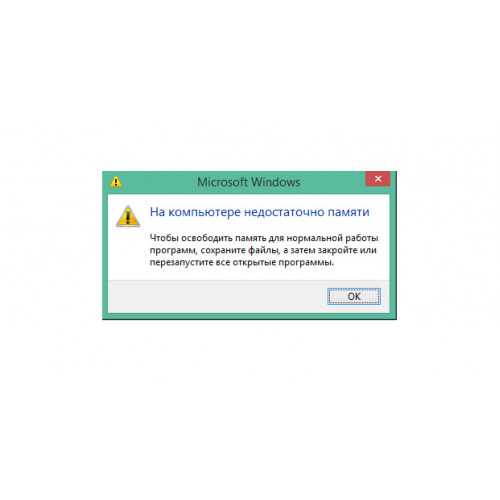 До прихода в Techlicious Сюзанна была редактором по технологиям в Martha Stewart Living Omnimedia и старшим редактором по технологиям в Popular Science. Сюзанна была показана на CNN, CBS и NBC.
До прихода в Techlicious Сюзанна была редактором по технологиям в Martha Stewart Living Omnimedia и старшим редактором по технологиям в Popular Science. Сюзанна была показана на CNN, CBS и NBC.
Оптимизация производительности Lightroom
Хотите улучшить производительность Photoshop Lightroom? Попробуйте некоторые из этих предложений.
Для достижения наилучших результатов используйте комплексный подход. Прочитайте все предложения здесь. Подумайте, какие из них следует реализовать в контексте настройки вашего компьютера. Также учитывайте типы файлов, которые вы используете, и свой рабочий процесс. Каждая ситуация уникальна и требует различных комбинаций методов для достижения максимальной производительности Lightroom.
Приостановите «Синхронизацию с Lightroom» во время редактирования в Lightroom Classic
Синхронизация изображений использует ресурсы ЦП и системы для создания предварительного просмотра и загрузки/выгрузки изображений из Creative Cloud. Временно приостановите синхронизацию с Lightroom, пока вы импортируете и редактируете изображения на настольном компьютере. Затем возобновите синхронизацию с Lightroom и оставьте приложение открытым на ночь, чтобы процесс синхронизации продолжился и завершился.
Временно приостановите синхронизацию с Lightroom, пока вы импортируете и редактируете изображения на настольном компьютере. Затем возобновите синхронизацию с Lightroom и оставьте приложение открытым на ночь, чтобы процесс синхронизации продолжился и завершился.
Рендеринг предпросмотра 1:1 преднамеренно
Lightroom использует предварительный просмотр для отображения миниатюр фотографий в представлении «Сетка», в представлении «Лупа», а также в модулях «Разработка», «Слайд-шоу», «Печать» и «Интернет».
При импорте фотографий вы можете выбрать один из трех типов предварительного просмотра с постепенно повышающимся качеством:
Минимальное: Эти предварительные просмотры представляют собой небольшие предварительные просмотры JPEG с низким разрешением, встроенные в фотографии, которые создает камера. Это самый быстрый тип предварительного просмотра для создания. В представлении «Кинопленка и сетка» модуля «Библиотека» временно используются минимальные предварительные просмотры, пока Lightroom не отобразит превью стандартного размера для этих миниатюр.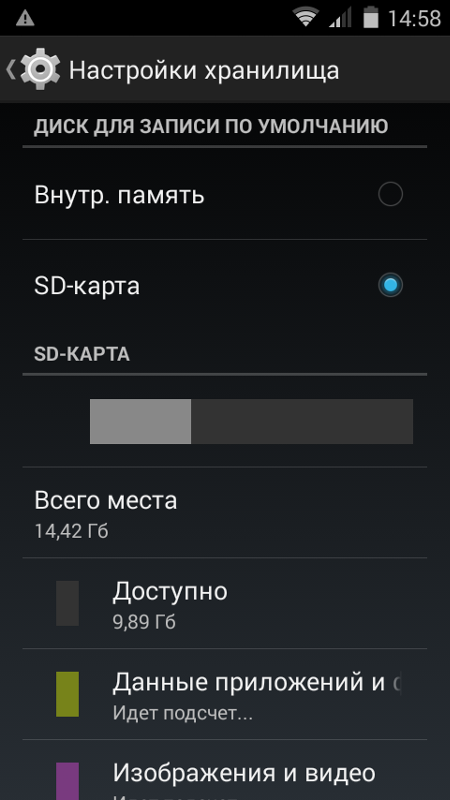
Embedded & Sidecar: Эти предварительные просмотры больше, также создаются камерой, и их создание занимает немного больше времени, чем минимальные предварительные просмотры.
Стандарт: Lightroom создает стандартные превью. Для обработки они используют движок Camera Raw. Таким образом, они иногда отличаются от минимальных или встроенных предварительных просмотров, особенно если вы применили корректировки в модуле «Разработка». Вы можете указать размер стандартного предварительного просмотра, который вам нужен, в зависимости от используемого дисплея. Стандартные предварительные просмотры используются в миниатюрах кинопленки и сетки, а также в областях предварительного просмотра и содержимого модулей «Слайд-шоу», «Печать» и «Интернет».
1:1: Эти предварительные просмотры представляют собой 100%-ное представление реальных пикселей и, как и стандартные предварительные просмотры, обрабатываются механизмом Camera Raw.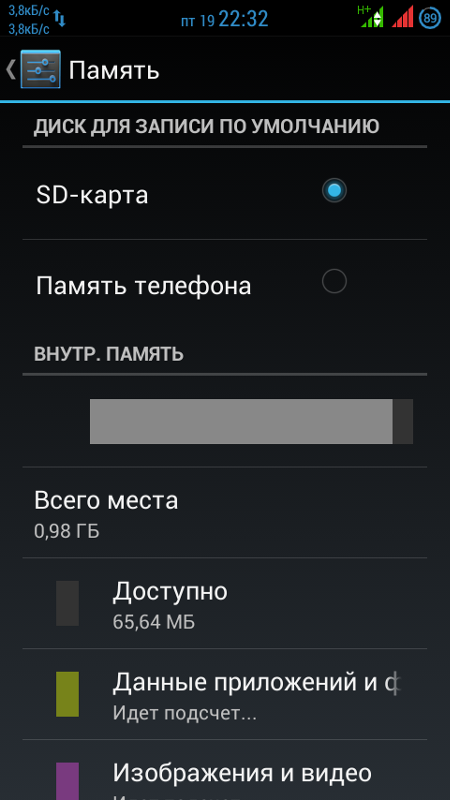 Когда Lightroom создает предварительный просмотр 1:1, он также создает минимальный и стандартный предварительный просмотр, поэтому все три доступны для программы по мере необходимости. Поскольку обрабатывается очень много данных, создание предварительного просмотра 1:1 может занять значительное время. Каждый раз, когда вы увеличиваете масштаб до 1:1 или выше в модуле «Библиотека», Lightroom использует предварительный просмотр 1:1.
Когда Lightroom создает предварительный просмотр 1:1, он также создает минимальный и стандартный предварительный просмотр, поэтому все три доступны для программы по мере необходимости. Поскольку обрабатывается очень много данных, создание предварительного просмотра 1:1 может занять значительное время. Каждый раз, когда вы увеличиваете масштаб до 1:1 или выше в модуле «Библиотека», Lightroom использует предварительный просмотр 1:1.
Для отображения фотографий и работы с ними в Lightroom требуется стандартный предварительный просмотр или масштаб 1:1, в зависимости от задачи. Если при импорте вы только указываете Lightroom создавать минимальные или встроенные предварительные просмотры, Lightroom автоматически создает стандартные предварительные просмотры и предварительные просмотры 1:1, когда вы работаете в приложении. Этот процесс снижает производительность. Чтобы повысить производительность и сократить количество таких сбоев, управляйте временем и способом рендеринга предварительных просмотров 1:1.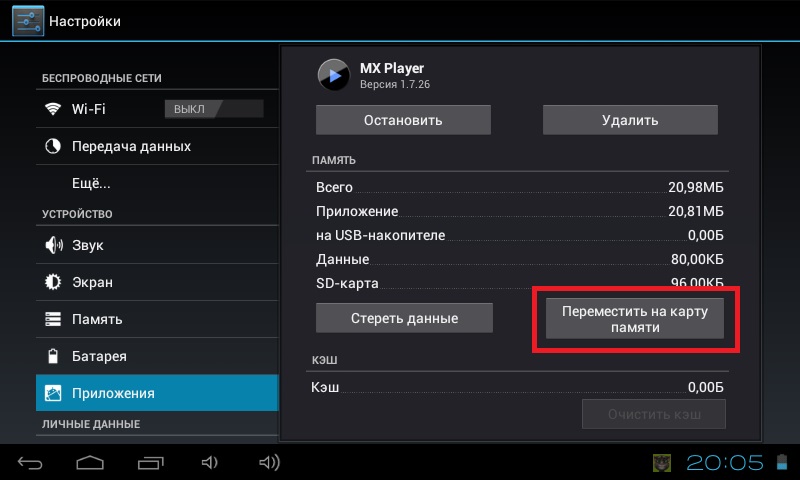 Визуализируйте их при импорте или выделите время для их рендеринга вручную.
Визуализируйте их при импорте или выделите время для их рендеринга вручную.
Для рендеринга превью 1:1 при импорте используйте панель «Обработка файлов» в окне импорта. Выберите Render Previews > 1:1. Хотя создание высококачественных превью 1:1 при импорте замедляет процесс импорта, это делает Lightroom более отзывчивым, когда вы начинаете работать в модуле «Библиотека».
В качестве альтернативы, если вы хотите ускорить процесс импорта, можно использовать минимальные или стандартные превью при импорте. Затем в любое время выберите несколько фотографий в представлении «Сетка» модуля «Библиотека» и выберите «Библиотека» > «Предварительный просмотр» > «Предварительный просмотр 1:1». Позвольте Lightroom обработать изображения, прежде чем вы начнете над ними работать.
Старайтесь, чтобы превью стандартного размера были как можно меньше.
Поскольку рендеринг стандартных превью занимает время, не делайте работу Lightroom слишком сложной. Небольшой размер стандартного предварительного просмотра также помогает уменьшить размер кэша файлов предварительного просмотра, что повышает производительность и экономит место на жестком диске.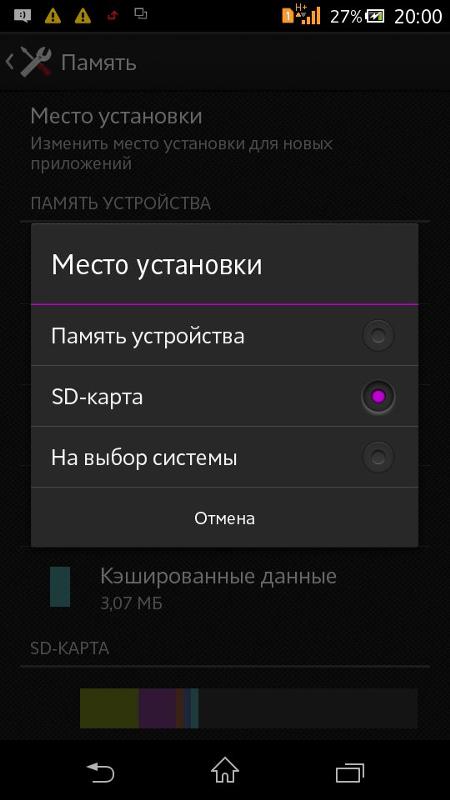
Чтобы сделать стандартные превью маленькими, укажите соответствующие размер и качество в диалоговом окне Настройки каталога:
Выберите «Правка» > «Настройки каталога» (Windows) или «Lightroom» > «Настройки каталога» (Mac OS), а затем выберите «Обработка файлов».
Для стандартного размера предварительного просмотра выберите значение, которое находится ближе всего к самому длинному краю разрешения экрана, но не короче его. Например, если разрешение вашего экрана составляет 1920 x 1200 пикселей, выберите Стандартный размер предварительного просмотра > 2048 пикселей.
Для качества предварительного просмотра выберите «Низкое» или «Среднее», что соответствует низкому или среднему диапазону шкалы качества для файлов JPEG.
Чем больше размер используемого вами монитора (и чем выше разрешение), тем больше работы Lightroom выполняет для расчета предварительных просмотров и обновления пикселей при выполнении настроек. Если вы испытываете замедление производительности на больших мониторах, попробуйте уменьшить разрешение дисплея с помощью панели управления дисплеем (Windows) или системных настроек дисплея (Mac OS).
Если вы испытываете замедление производительности на больших мониторах, попробуйте уменьшить разрешение дисплея с помощью панели управления дисплеем (Windows) или системных настроек дисплея (Mac OS).
Сохраняйте изображения предварительного просмотра 1:1 как можно дольше
Поскольку изображения предварительного просмотра 1:1 могут быстро занимать место на диске, Lightroom дает вам возможность удалять их регулярно — каждый день, неделю или месяц. Каждый раз, когда вы отбрасываете их, Lightroom должен воссоздавать их в следующий раз, когда они вам понадобятся, даже если вы просто увеличиваете масштаб изображения в представлении «Лупа».
Пока место на диске не является проблемой, сохраняйте предварительный просмотр 1:1 как можно дольше для оптимизации производительности. В области «Обработка файлов» диалогового окна «Параметры каталога» выберите «Автоматически удалять предварительные просмотры 1:1» > «Через 30 дней» или «Никогда».
Обратите внимание, однако, что файл, содержащий предварительные просмотры, [ Название каталога ] Previews.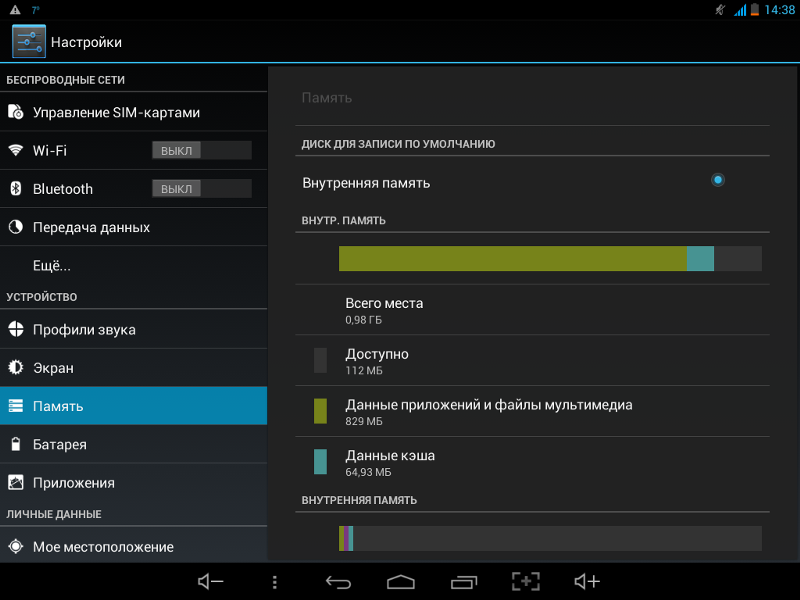 lrdata, может увеличиться, если для параметра удаления предварительных просмотров установлено значение Никогда или 30 дней. Этот файл находится в том же файле каталога. Если для этого параметра установлено значение «Никогда» и возникают проблемы с нехваткой жесткого диска, проверьте размер этого файла. Удалите его, если он слишком большой.
lrdata, может увеличиться, если для параметра удаления предварительных просмотров установлено значение Никогда или 30 дней. Этот файл находится в том же файле каталога. Если для этого параметра установлено значение «Никогда» и возникают проблемы с нехваткой жесткого диска, проверьте размер этого файла. Удалите его, если он слишком большой.
Хранить каталог и кеш предварительного просмотра в одной папке
По умолчанию Lightroom хранит файл кеша предварительного просмотра, [Имя каталога] Previews.lrdata в той же папке, что и файл каталога, [Имя каталога] .lrcat. Если вы перемещаете файл каталога или храните его отдельно от кеша, Lightroom должен повторно создать превью. Так что держите их вместе.
Информацию о расположении каталога, предварительного просмотра и других файлов Lightroom по умолчанию см. в разделе Файл настроек и другие расположения файлов.
Оставьте автозапись XMP отключенной
По умолчанию изменения, которые вы вносите в файлы в Lightroom, например, добавление ключевых слов или устранение эффекта красных глаз, сохраняются вместе с фотографией в каталоге Lightroom. Однако, чтобы другие приложения, такие как Adobe Bridge и Camera Raw, могли распознавать эти изменения, они сохраняются как данные XMP (расширяемая платформа метаданных). Эти данные сопровождают файл изображения.
Однако, чтобы другие приложения, такие как Adobe Bridge и Camera Raw, могли распознавать эти изменения, они сохраняются как данные XMP (расширяемая платформа метаданных). Эти данные сопровождают файл изображения.
В Lightroom изменения можно сохранять в XMP автоматически или вручную. Если вы регулярно переключаетесь между Lightroom, Adobe Bridge и Camera Raw, удобнее всего автоматически сохранять изменения в XMP. Таким образом, вам не нужно думать об этом. Приложения всегда синхронизированы, всегда отражают текущие изменения Lightroom, и вы не видите значков или значков несоответствия метаданных в Bridge или Lightroom.
Однако автоматическое сохранение изменений может значительно снизить производительность Lightroom. Если вы не работаете с несколькими приложениями, рассмотрите возможность отключения параметра автозаписи. Изменения по-прежнему сохраняются в каталоге, и при печати или экспорте фотографий из Lightroom изменения отображаются на выходе.
Чтобы отключить автозапись XMP, выполните следующие действия:
Выберите «Правка» > «Настройки каталога» (Windows) или «Lightroom» > «Настройки каталога» (Mac OS).

Перейдите на вкладку «Метаданные», снимите флажок «Автоматически записывать изменения в XMP».
Даже если автозапись XMP отключена, вы можете в любое время вручную сохранить изменения метаданных в отдельных файлах. Дополнительные сведения см. в разделе Основы метаданных и действия.
Оптимизация каталога
Lightroom постоянно записывает изменения в файл каталога (.lrcat). Если производительность снижается, оптимизируйте каталог Lightroom, выбрав «Файл» > «Оптимизировать каталог». Оптимизация каталога указывает Lightroom изучить структуру данных каталога и убедиться, что она краткая.
Для дальнейшей оптимизации производительности и повышения стабильности каталога при выходе из Lightroom и резервном копировании каталога выберите параметры «Проверить целостность перед резервным копированием» и «Оптимизировать каталог после резервного копирования». Эти процессы занимают немного времени, но могут помочь обеспечить бесперебойную работу каталога.
Увеличение размера кэша Camera Raw
Каждый раз, когда вы просматриваете или редактируете необработанные изображения в модуле «Разработка», Lightroom создает актуальные высококачественные превью. Он использует исходные данные изображения в качестве основы, а затем обновляет предварительный просмотр для любой обработки или корректировок, которые были применены. Процесс выполняется немного быстрее, если исходные данные изображения находятся в кэше Camera Raw. Lightroom проверяет кэш на предмет исходных данных изображения и может пропустить раннюю стадию обработки, если данные изображения кэшированы.
По умолчанию Lightroom устанавливает для кэша Camera Raw значение 1 ГБ. Если вы увеличите размер кэша, он сможет хранить больше данных изображения, что, в свою очередь, ускорит создание превью этих изображений. Некоторые пользователи Lightroom считают, что увеличение кэша Camera Raw до 20 ГБ и более может значительно повысить производительность модуля «Разработка». Чтобы увеличить размер кэша Camera Raw, выполните следующие действия:
Чтобы увеличить размер кэша Camera Raw, выполните следующие действия:
Выберите Lightroom > «Настройки» (Mac OS) или «Правка» > «Настройки» (Windows).
Перейдите на вкладку «Обработка файлов».
В области настроек кэша Camera Raw поэкспериментируйте с максимальным размером 10,0 ГБ или более.
Чтобы еще больше ускорить кэш, храните его на быстром жестком диске. Чтобы указать расположение кэша Camera Raw, выполните следующие действия:
Выберите Lightroom > «Настройки» (Mac OS) или «Правка» > «Настройки» (Windows).
Перейдите на вкладку «Обработка файлов».
В области «Настройки кэша Camera Raw» нажмите «Выбрать» и перейдите к месту, где вы хотите сохранить кэш.
Инструмент для удаления пятен, локальные исправления и панель «История»
Инструмент для удаления пятен и кисть для локальных исправлений не предназначены для внесения сотен или тысяч исправлений. Если ваше изображение содержит много (сотни) локализованных корректировок, рассмотрите возможность использования приложения редактирования на основе пикселей, такого как Photoshop, для такого уровня коррекции.
Если ваше изображение содержит много (сотни) локализованных корректировок, рассмотрите возможность использования приложения редактирования на основе пикселей, такого как Photoshop, для такого уровня коррекции.
Если у вас много исправлений, проверьте панель «История». Панель «История» не имеет ограничений и не удаляется, если не указано иное. Если вы создавали много локальных или точечных исправлений, ваша история может быть длинной, что может снизить производительность Lightroom в целом.
Очистите панель «История», щелкнув X справа от заголовка панели «История».
Порядок операций разработки
Наилучший порядок операций разработки для повышения производительности следующий:
- Точечное заживление.
- Коррекция геометрии, например профили коррекции объектива и ручная коррекция, включая коррекцию трапецеидальных искажений с помощью вертикального ползунка.
- Глобальные недетальные коррекции, такие как экспозиция и баланс белого.
 Эти исправления также могут быть сделаны в первую очередь, если это необходимо.
Эти исправления также могут быть сделаны в первую очередь, если это необходимо. - Локальные исправления, такие как градиентный фильтр и мазки корректирующей кисти.
- Коррекция деталей, например шумоподавление и повышение резкости.
Примечание : Выполнение точечного лечения в первую очередь повышает точность точечного лечения и гарантирует, что границы восстановленных областей совпадают с местоположением пятна.
Избегайте исправлений, которые вам не нужны
Это предложение особенно касается локальных исправлений. Каждый ползунок, который вы изменили при применении локальных исправлений или фильтра градиента, применяется ко всей этой коррекции. И каждый вариант использует ресурсы и может повлиять на производительность.
При применении локальных исправлений и градиентов убедитесь, что вам нужны все выбранные вами исправления.
Если вам не нужен мазок кистью или градиент для выполнения определенного типа коррекции, установите его ползунок на ноль.
Также избегайте использования ненужных глобальных исправлений, особенно параметров, использующих ресурсы, таких как шумоподавление, повышение резкости и коррекция объектива.
Некоторые ползунки по умолчанию имеют значение, которое включает их по умолчанию. Для более ресурсоемких опций ноль отключает ползунок.
Параметры масштабирования
Если параметры масштабирования «Вписать» и «Заполнить» работают медленно, попробуйте использовать параметры 1:2, 1:3 или 1:4 на панели «Навигатор».
Какую версию процесса использовать
Версия процесса 2012 требует больше ресурсов, чем версия процесса 2010, поэтому в некоторых случаях она может работать медленнее. Однако необходимо сбалансировать прирост производительности с редактированием и качеством изображения, доступным в Process Version 2012.
Удалить кэш превью Lightroom
Хотя это случается редко, иногда может возникать одна или несколько из следующих проблем, и в этом случае вам может потребоваться удалить файл кэша предварительного просмотра:
- Ваш жесткий диск неожиданно переполняется.

- Вы получаете сообщение об ошибке кэша в Lightroom.
- На изображениях появляются артефакты, такие как линии, точки или области неожиданного цвета.
Файл, содержащий миниатюру и данные предварительного просмотра, называется [Catalogname] Previews.lrdata и находится в той же папке, что и ваш каталог.
В этом файле Previews.lrdata хранятся эскизы, уменьшенные изображения и изображения 1:1 (полный размер). В настройках Lightroom есть возможность удалить самые большие превью, то есть превью 1:1. При удалении превью 1:1 размер файла Previews.lrdata уменьшается. Если вы не удалите превью 1:1, файл превью может стать очень большим.
Значение по умолчанию для удаления больших превью 1:1 составляет одну неделю. Размер файла предварительного просмотра уменьшается при удалении этих больших изображений предварительного просмотра, но весь файл не удаляется, если вы не удалите его вручную. Файл не становится огромным, если вы редко или никогда не удаляете превью 1:1, но влияет ли это на ваш жесткий диск, зависит от вашего свободного места на жестком диске. Вы можете изменить частоту удаления превью 1:1, выбрав Редактировать > Настройки каталога > Обработка файлов (Windows) или Lightroom > Настройки каталога > Обработка файлов (Mac OS).
Вы можете изменить частоту удаления превью 1:1, выбрав Редактировать > Настройки каталога > Обработка файлов (Windows) или Lightroom > Настройки каталога > Обработка файлов (Mac OS).
Примечание: Не путайте файл Previews.lrdata, обсуждаемый в этой технической заметке, с файлом [Catalogname] Smart Previews.lrdata, который содержит все ваши Smart Previews. В случаях, когда на жестком диске очень мало места, вам может потребоваться удалить этот файл, но если на вашем жестком диске недостаточно места, и вы получаете ошибки низкого жесткого диска, вам следует очистить корзину, заархивировать некоторые файлы и / или реорганизовать ваши данные, чтобы было больше свободного места на жестком диске.
Если вы удалите файл Previews.lrdata, предварительный просмотр воссоздается для каждой папки или коллекции, которые вы открываете в Lightroom, поэтому при первой работе с папкой вы столкнетесь с некоторой задержкой, пока воссоздаются предварительные просмотры.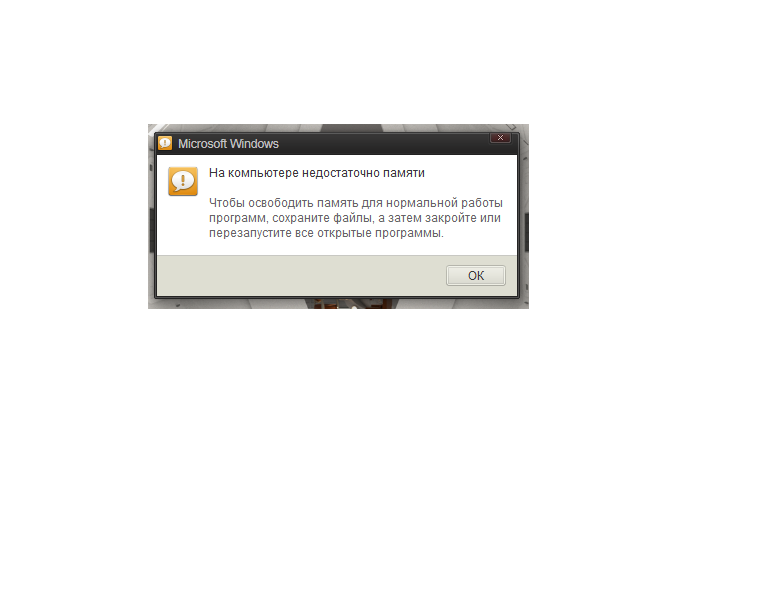
Если для параметра «Автоматически отбрасывать предварительные просмотры 1:1» установлено значение «Никогда» или «Через 30 дней», файл предварительного просмотра может стать очень большим. Он может занимать много ГБ места. Если ваш жесткий диск внезапно заполнится, проверьте размер этого файла. Затем вы можете удалить файл .
В Lightroom может появиться ошибка, указывающая на проблему с кешем; это еще один раз, когда вы захотите удалить файл previews.lrdata.
Если изображения отображаются с артефактами, такими как цветные линии, цветные точки или области неожиданных цветов, возможно, файл предварительного просмотра поврежден, и единственный способ исправить это — удалить файл previews.lrdata.
Обратите внимание: если вы включили в свой каталог предварительные просмотры изображений из архивных изображений, вы также потеряете эти предварительные просмотры.
Если удаление файла Previews.lrdata не решает проблему, попробуйте очистить файл кэша Camera Raw.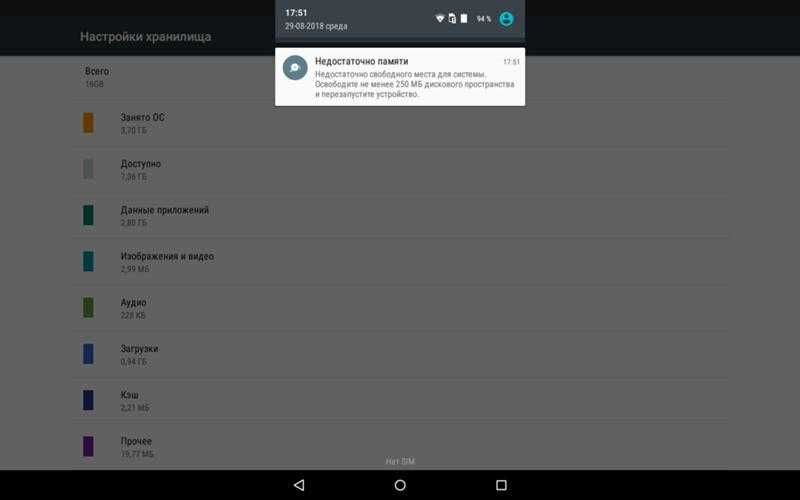


 — программа Root Explorer для Android.
— программа Root Explorer для Android. … Пароль %2Fandroid-perenos-s-telefona-na-sd-kartu-pamyati.html.
… Пароль %2Fandroid-perenos-s-telefona-na-sd-kartu-pamyati.html.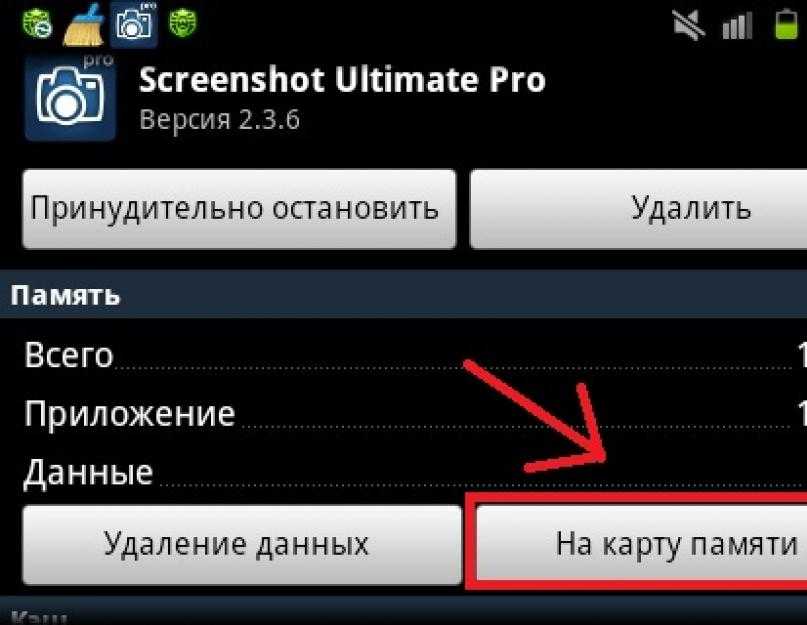 Девайс Samsung GT-I9003, внес некоторые свои поправки в код т.к … Просто ни одной игры не устанавливал на телефон ввиду того ,что не хватало памяти на телефоне. На флешке место есть.
Девайс Samsung GT-I9003, внес некоторые свои поправки в код т.к … Просто ни одной игры не устанавливал на телефон ввиду того ,что не хватало памяти на телефоне. На флешке место есть.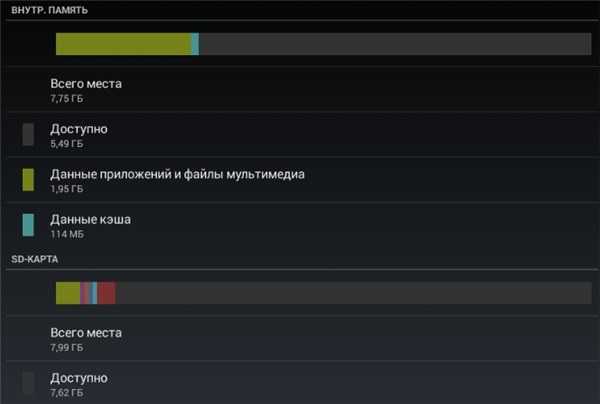 … пример скрипта для планшета Ainol NOVO7 и все игры Gameloft на USB-флешку
… пример скрипта для планшета Ainol NOVO7 и все игры Gameloft на USB-флешку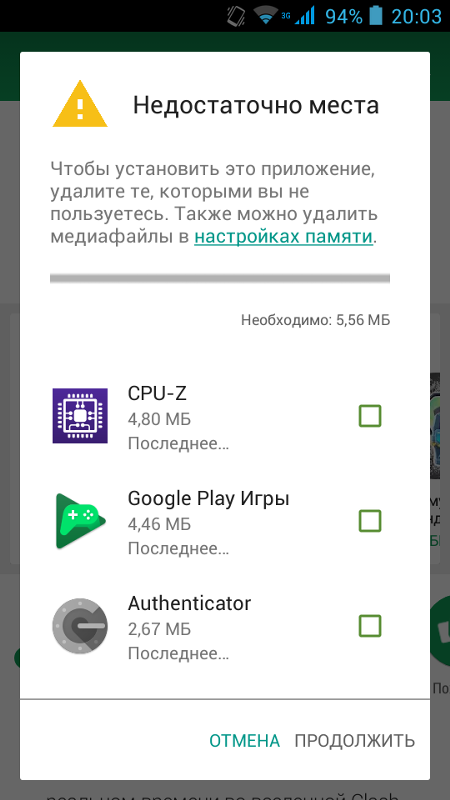 . . Ну, от китайского железа другого и ожидать-то не надо… .
. . Ну, от китайского железа другого и ожидать-то не надо… .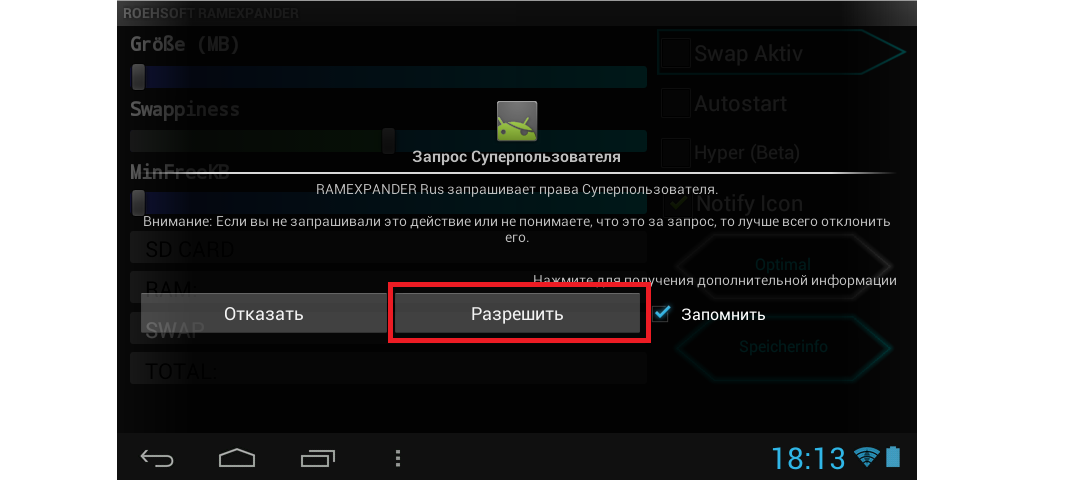 Этим способом можно перенести программы и ЛЮБЫЕ ИГРЫ … Программа НЕ ПЕРЕНЕС Т автоматом уже имеющиеся кэши, их нужно самим перекинуть на флешку по папкам.
Этим способом можно перенести программы и ЛЮБЫЕ ИГРЫ … Программа НЕ ПЕРЕНЕС Т автоматом уже имеющиеся кэши, их нужно самим перекинуть на флешку по папкам.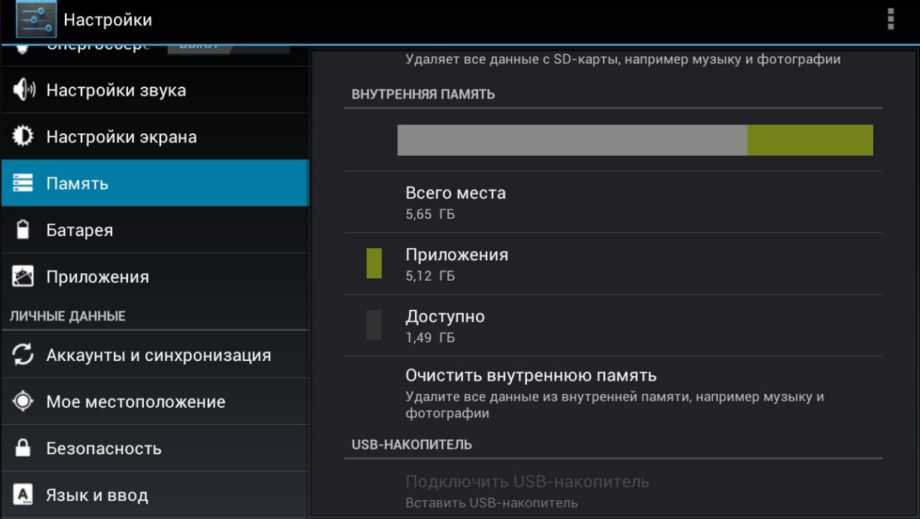
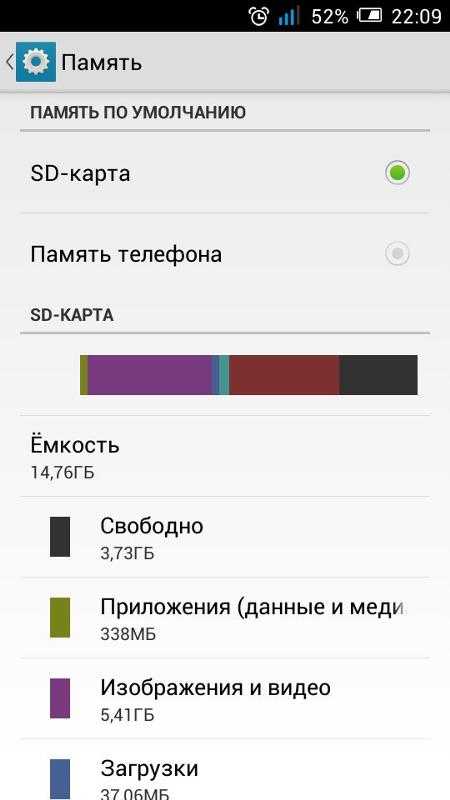 После установки, он его будет перекидывать на SD-карту. То есть, для установки нужна резервная память телефона. А сама установка произойдет на флешку.
После установки, он его будет перекидывать на SD-карту. То есть, для установки нужна резервная память телефона. А сама установка произойдет на флешку.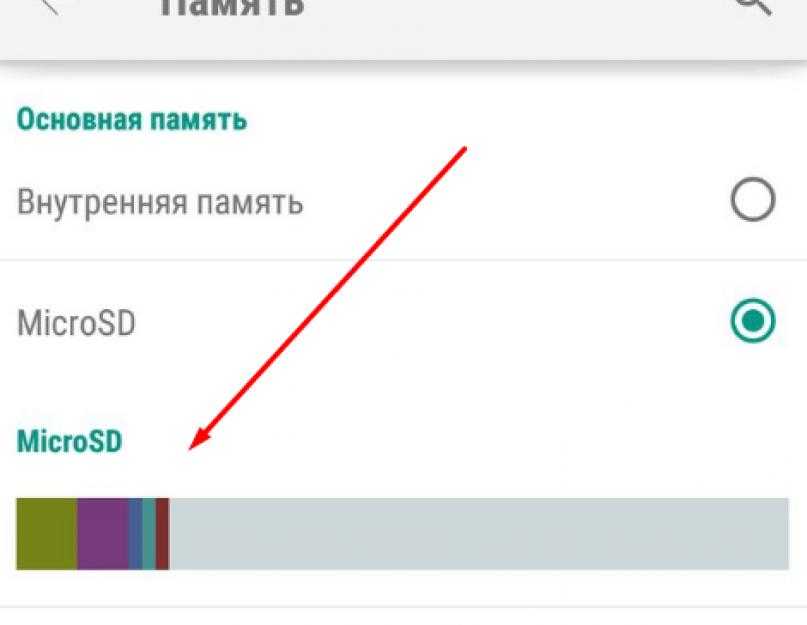 Как на андроиде включить 3g. … Как было сказано выше, разработчики этих версий не предусмотрели возможность переноса непосредственно на флеш память, чем грешат и производители некоторых…
Как на андроиде включить 3g. … Как было сказано выше, разработчики этих версий не предусмотрели возможность переноса непосредственно на флеш память, чем грешат и производители некоторых…

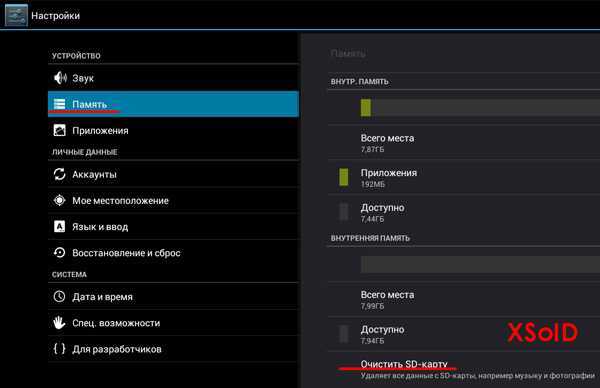
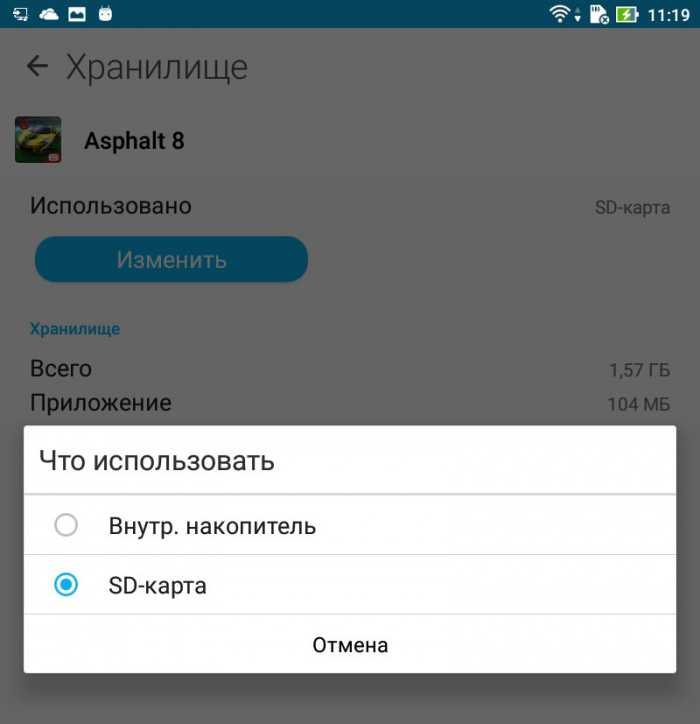 к. имеется в виду не стандартный метод App2SD, а полная ссылка всех данных.
к. имеется в виду не стандартный метод App2SD, а полная ссылка всех данных.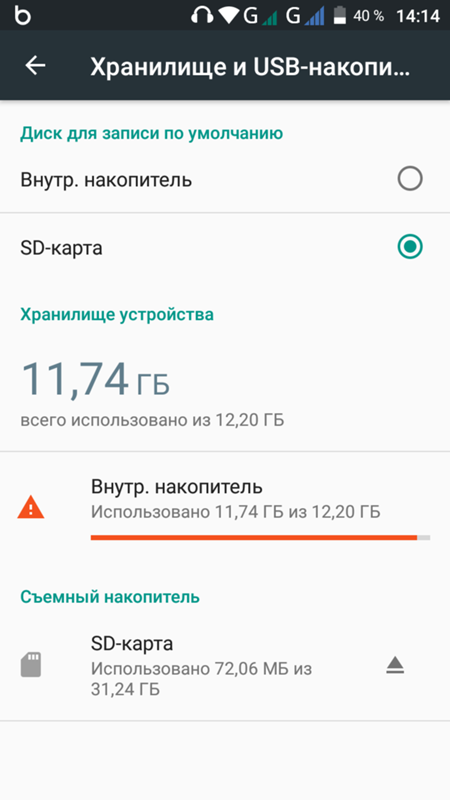 Существует более удобное приложение App 2 SD, использующее эту стандартную возможность ОС, его можно найти в Маркете.
Существует более удобное приложение App 2 SD, использующее эту стандартную возможность ОС, его можно найти в Маркете.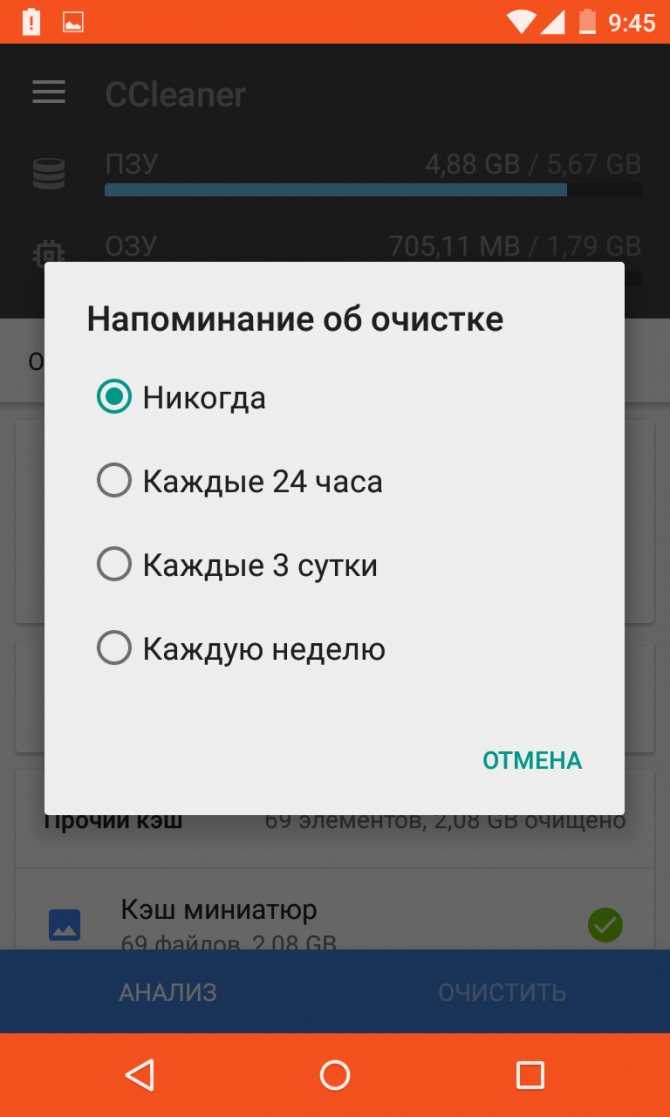 … Итак, для переноса уже инсталлированных на внутреннюю память приложений, на флеш-карту нам нужны 2 приложения.
… Итак, для переноса уже инсталлированных на внутреннюю память приложений, на флеш-карту нам нужны 2 приложения.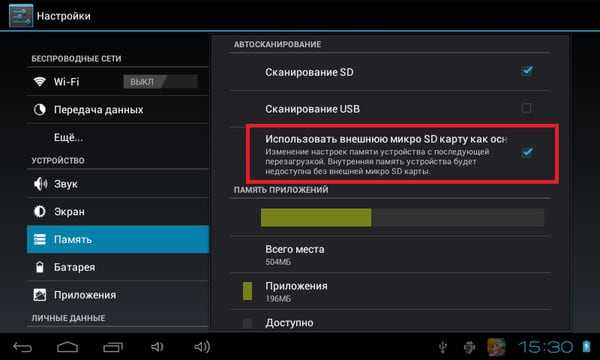 Видео о том как быстро и легко зараб
Видео о том как быстро и легко зараб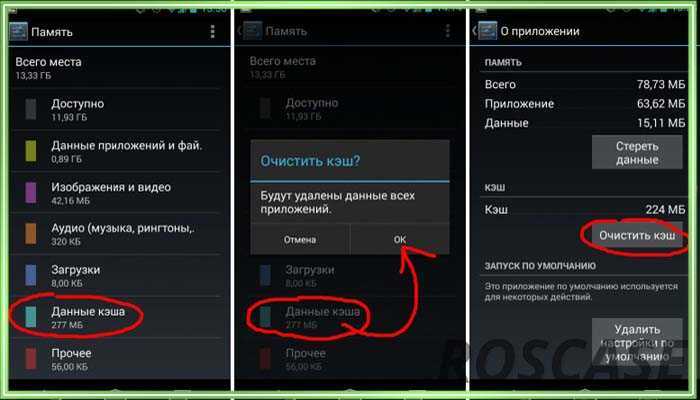 Аналогичная ситуация и с приложениями, они также генерируют много временных файлов. И чем больше приложений, тем больше мусора будет скапливаться на мобильном устройстве;
Аналогичная ситуация и с приложениями, они также генерируют много временных файлов. И чем больше приложений, тем больше мусора будет скапливаться на мобильном устройстве;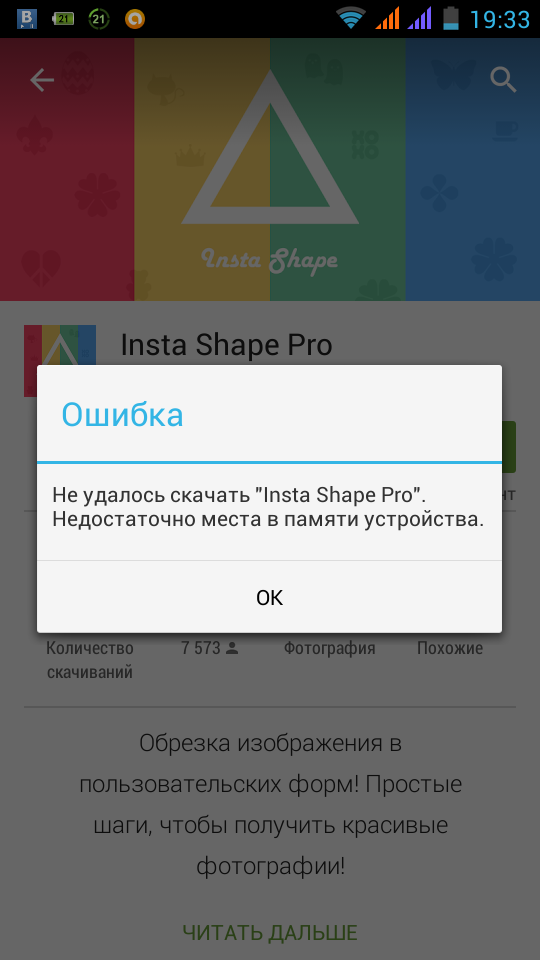 Очистка производится не автоматически, а вручную, так как глубокая очистка затрагивает не только мусорные файлы, но и: фото, видео, приложения, файлы данных. Особенно следует уделить внимание разделу «Файлы данных» и «Большие файлы».
Очистка производится не автоматически, а вручную, так как глубокая очистка затрагивает не только мусорные файлы, но и: фото, видео, приложения, файлы данных. Особенно следует уделить внимание разделу «Файлы данных» и «Большие файлы». 
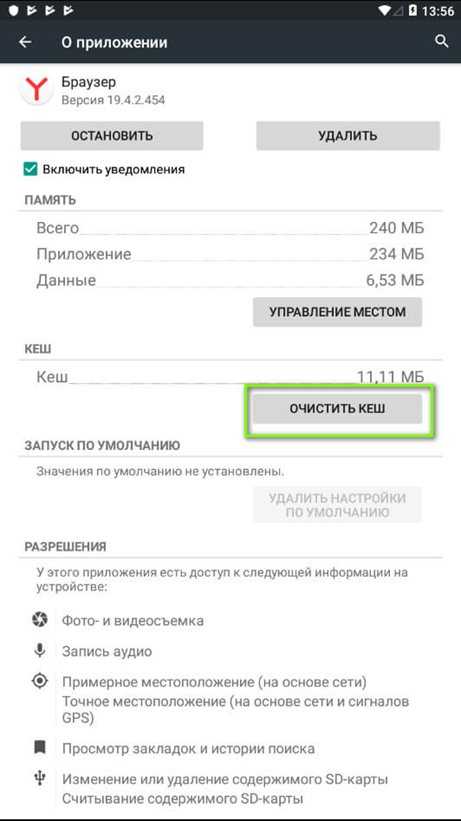
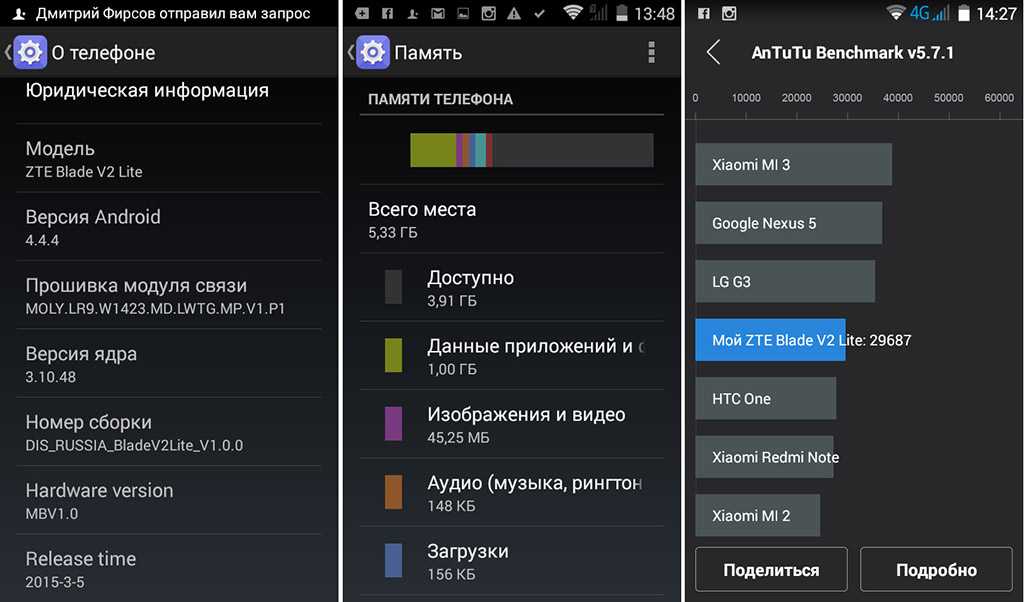 В разделе «Система» выбрать пункт «Приложения» (или «Диспетчер приложений»).
В разделе «Система» выбрать пункт «Приложения» (или «Диспетчер приложений»).

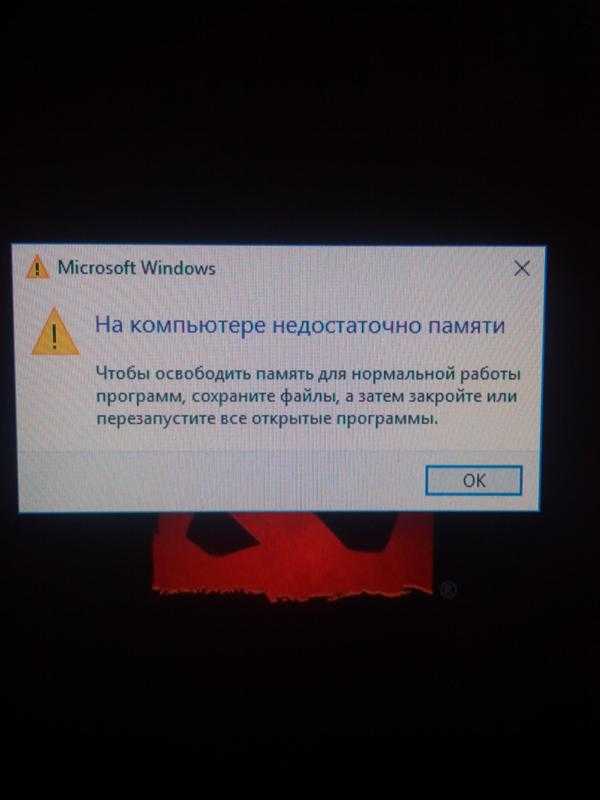
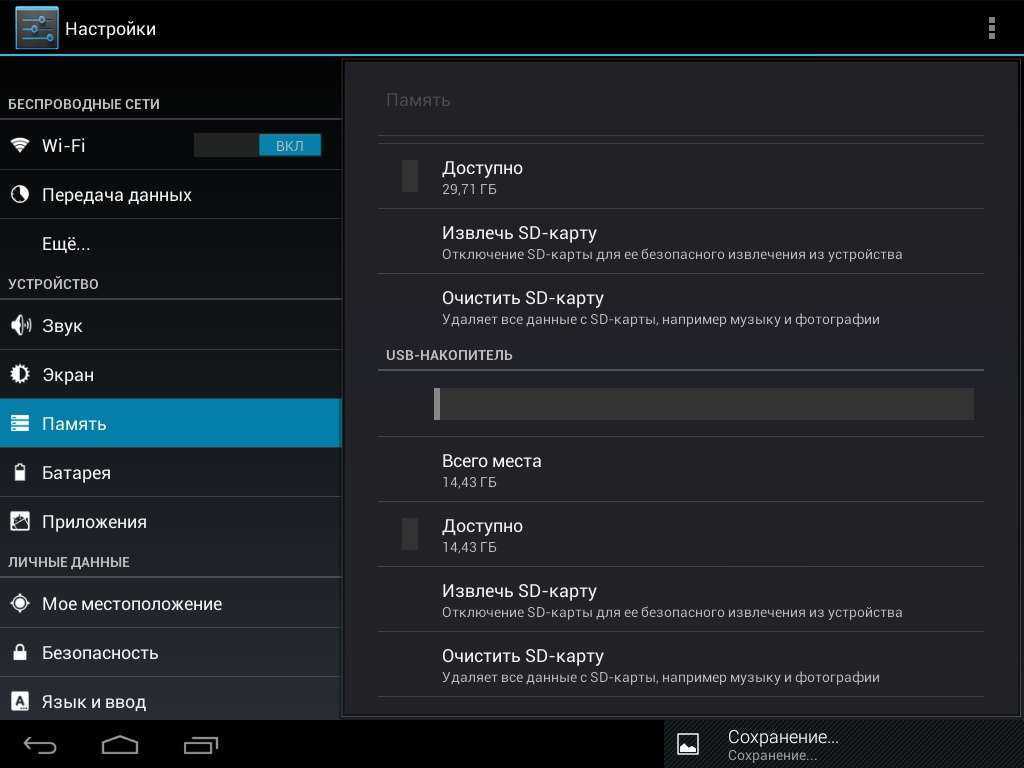

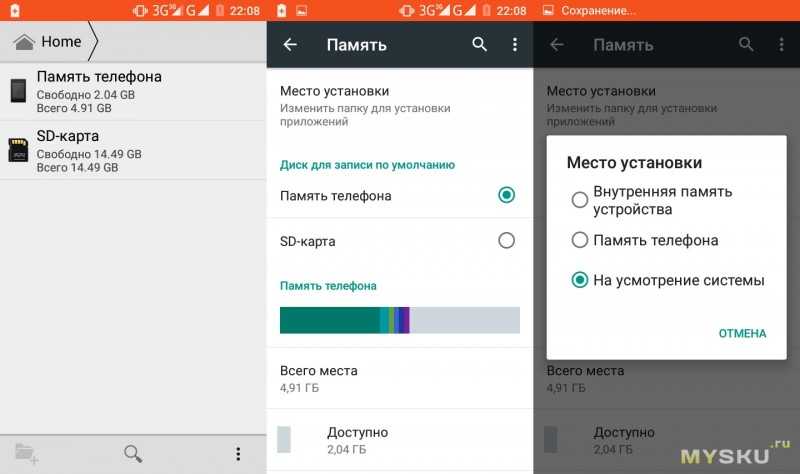

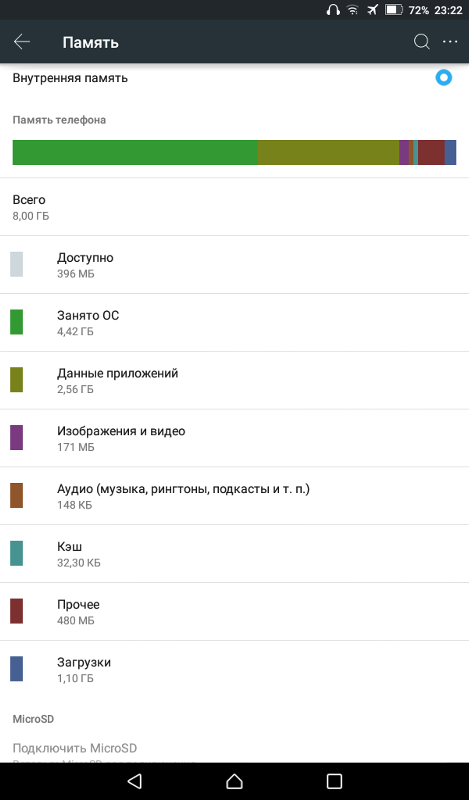 Если вам не хватает места в хранилище iCloud, перейдите в «Настройки» > «Apple ID» > «iCloud» и выберите «Управление хранилищем». Там вы можете выбрать «Резервные копии». Если у вас есть старые резервные копии телефона, которые вам не нужны, вы можете удалить их, чтобы освободить место. Вы всегда должны оставлять одну резервную копию для своего iPhone.
Если вам не хватает места в хранилище iCloud, перейдите в «Настройки» > «Apple ID» > «iCloud» и выберите «Управление хранилищем». Там вы можете выбрать «Резервные копии». Если у вас есть старые резервные копии телефона, которые вам не нужны, вы можете удалить их, чтобы освободить место. Вы всегда должны оставлять одну резервную копию для своего iPhone.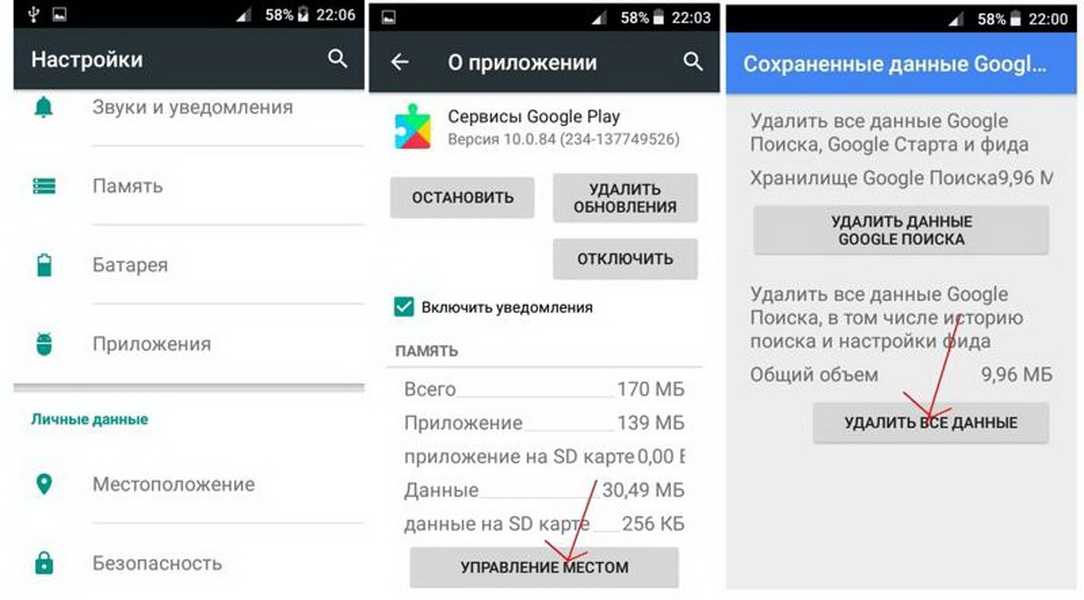

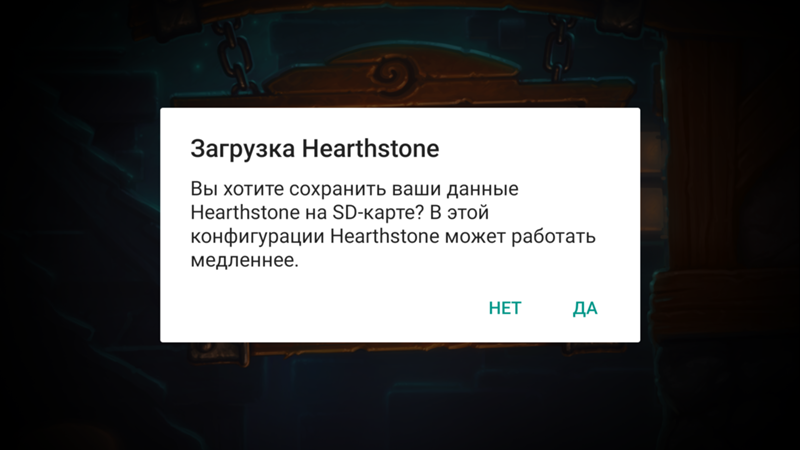 Эти исправления также могут быть сделаны в первую очередь, если это необходимо.
Эти исправления также могут быть сделаны в первую очередь, если это необходимо.