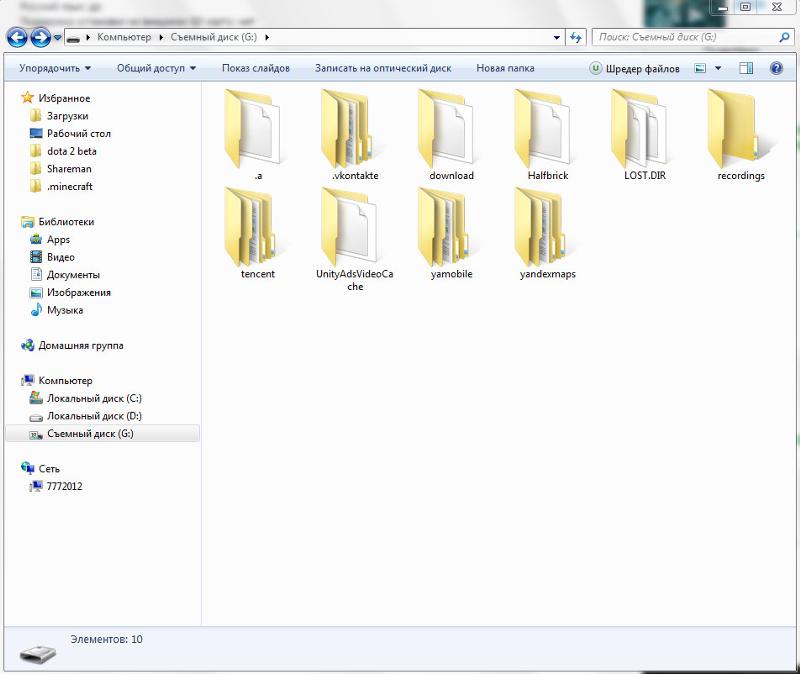Как открыть файловую систему андроид на пк. Как получить доступ к системным файлам Android
Иногда пользователю устройства с системой от Google приходится столкнуться с нетривиальными задачами, решение которых требует сначала найти папки data и system , где находятся важные файлы. Как это сделать на Android, мы расскажем в статье.
В первую очередь, пользователю понадобится файловый менеджер, который показывает не разбивку по мультимедийным данным, а реальное содержание диска. Иногда такие менеджеры встроены в прошивку, в противном же случае можно обратиться в Play Store, где есть и бесплатные варианты.
Далее с помощью него выходим в корень системы, обозначенный как «/». В ряде менеджеров для быстрого доступа к оному есть отдельный пункт в Action Bar, а где-то нужно просто нажать на знак «..» или выбрать «Корень файловой системы». Именно тут на Android и можно обнаружить папки data и system, имена их, кстати, тоже начинаются с косой черты.
Стоит обратить внимание, что данные разделы, особенно второй, содержат критически важную информацию.
Системные приложения Google, такие как Gmail, Google Карты, Google+, Gtalk можно сносить, но сервисы лучше оставить, так как их отсутствие приведет к сбоям в работе Play Market, игр и других программ, частым ошибкам.
Кроме того, нельзя удалять Адреса и Навигацию, если планируется использование Google Maps, но можно избавиться от Просмотра улиц, так как оно он не входит в это приложение.
Для удаления системных приложений нужны права суперпользователя, то есть устройство нужно предварительно рутировать, чтобы можно было делать изменения в системных папках и файлах.
Родные программы расположены в папке /system/app и представлены файлами с расширениями apk и odex. Если прошивка деодексированная, то тут имеются только apk. Чтобы попасть в папку нужно использовать сторонний файловый менеджер, например, Root Explorer.
Удалять приложения можно вручную и через дополнительные программы. В первом случае надо:
В первом случае надо:
- через Root Explorer зайти в /system/app;
- нажать на кнопку «Права R/W» вверху справа, перемонтировав папку для записи;
- поставить галки на удаляемые apk и odex файлы приложения, у которых одинаковое название;
- внизу выбрать значок с ножницами;
- перейти в папку на флешке;
- далее «Переместить сюда».
Использовать именно перемещения нужно, потому что файлы при необходимости можно будет вернуть.
Для упрощения процедуры можно установить Uninstaller pro.
Используют ее так:
- после первого запуска нужно предоставить ему права суперпользователя;
- нажать кнопку назад;
- в списке программ найти нужную и нажать на нее;
Кроме того, здесь же можно сначала сделать бэкап на всякий случай.
Если стандартная программа была обновлена, то сначала нужно обновление удалить стандартным способом:
- зайти в «Настройки»;
- «Приложения»;
- выбрать нужное;
- «Удалить обновление».

После стирания основных файлов остаточные располагаются в следующих папках:
- /system/lib содержит библиотеки.so, которые нужны для работы связанных приложений, они не соответствуют названию основного файла и их ни в коем случае нельзя трогать, так как это может убить устройство;
- /data/dalvik-cache — их надо удалять, для этого лучше делать hard reset.
Поскольку это невозможно сделать с использованием общедоступного API, я нашел способ сделать это очень «хакерским» способом, который требует внедренного устройства.
Обновление: как указано ниже пользователем864555, это еще одно решение
«Этот код отключает приложение SystemUI, которое является фактически панелью меню. Какую эту модификацию вы также получите пространство этой панели системы, но обязательно запустите кнопку« Назад »или что-то для выхода».
Обновление: Вот третий метод. Способ сделать это программно или с помощью командной строки. Найдено здесь: http://android.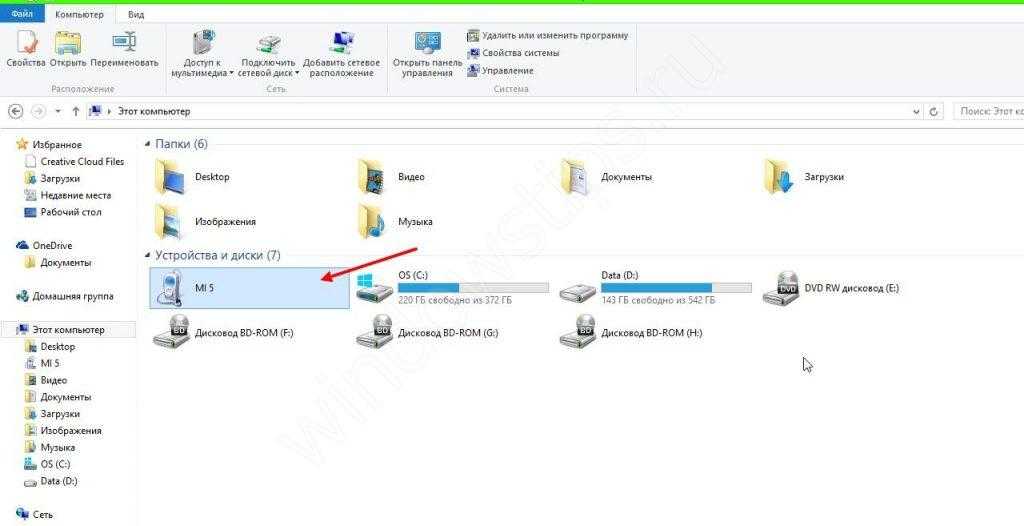 serverbox.ch/?p=306
serverbox.ch/?p=306
Этот метод требует корневого доступа, но вам не нужно менять плотность ЖК-дисплея, сохраняя то же самое, что и оригинал, и вы можете быстро набрать панель навигации UI, не перезагружая каждый раз.
В блоге также показано, как реализовать его в своем приложении для Android, помните, что для него требуется root, и, возможно, это не идеальная идея, если ваше приложение не работает в киоске или вашем собственном устройстве, не используйте этот метод для приложение, опубликованное на рынке Android или в любом месте.
Чтобы остановить / удалить / отключить системную панель (необходимо выполнить команду su перед выдачей этой команды):
Для восстановления системной панели просто выполните эту команду:
Это так просто. Надеюсь, ICS скоро выпустят вместе с исходным кодом, чтобы каждый мог создавать Android для наших киосковских таблеток.
В Android 2.3 и ниже вы можете сделать приложение полноэкранным, а затем «захватить» кнопки меню / назад / поиска, просто вернув false onKeyDown () … и зарегистрировав приложение как стандартное приложение для запуска дома, нет выхода из приложения.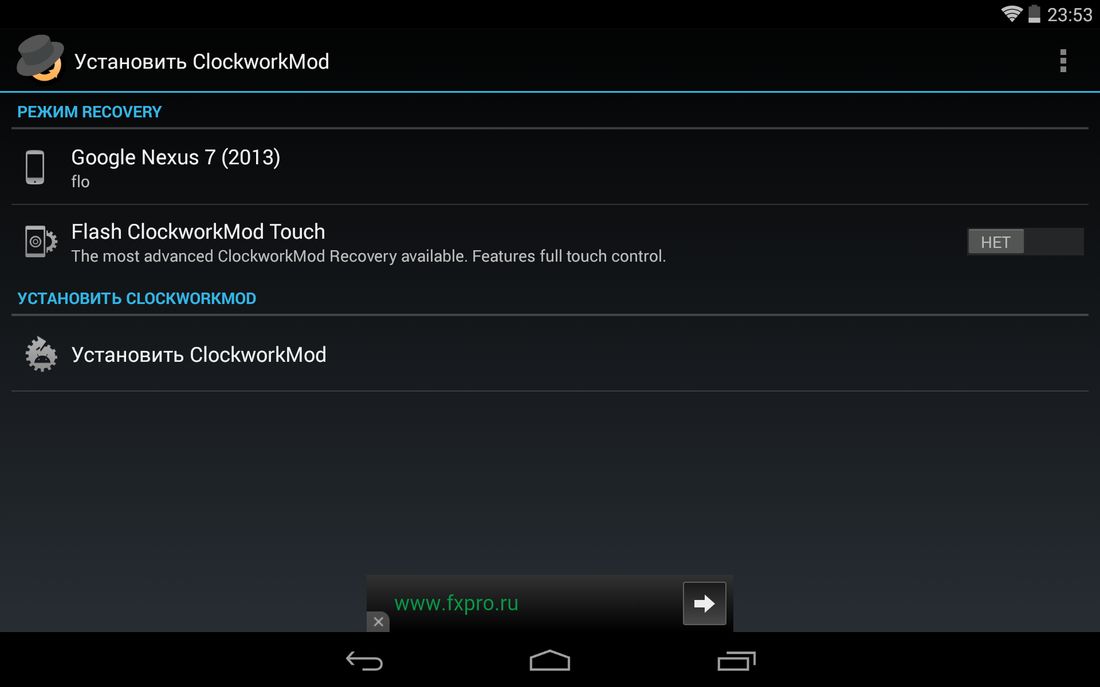
В Android 3.0 (Honeycomb) всегда присутствуют кнопки навигации (системная панель), я бы хотел скрыть это. Является ли это возможным?
FYI, я не публикую это приложение на Android Market. Это внутреннее приложение для устройств, которые будут использоваться внутри, мне нужно защитить устройство.
На большинстве современных смартфонах и планшетах установленная операционная система Андроид. Всеми файлами находящимися на смартфоне или планшете можно управлять непосредственно через само мобильное устройство, а так же можно делать это при помощи компьютера, к которому подключен смартфон или планшет.
Одной из программ для управления файлами Андроид через стационарный компьютер является Mobogenie. При помощи данной программы можно не только управлять файлами на мобильном девайсе но и скачивать через Интернет на него новые игры, музыку, видео и картинки. Программа подключена к сервису через который можно закачать нужные файлы.
Сама по себе программа проста и понятна, после запуска она ищет мобильное устройство и если не находит его, то предлагает подключить и для удобства предлагает просмотреть руководство как подключится через usb кабель.
Окно программы поделена на две чести в первой части с лева находится меню Mobogenie, а справа отображаются всевозможные приложения и музыка, которую можно скачать. Меню программы состоит из трех частей, в верхней части расположены категории файлов который можно скачать, в средней части находятся настройки, в третьей части так же находятся категории файлов, но в отличии от верхней части эти файлы находятся на мобильном устройстве которое подключено к компьютеру.
Закачивать различные файлы можно прямо на устройство либо можно скачать файл на компьютер, а потом через папку программы закачать на девайс.
Структура и назначение папок и файлов в Android
Все скаченные файлы можно найти в меню task(s), оно расположено в самом нижу. Там же, нажав на надпись в верху окна open downloads folder можно открыть папку куда скачиваются все файлы на компьютер. Для того что бы сделать резервную копию или же воспользоваться файловым менеджером что управлять файлами на Андроиде, следует зайти в меню toolkit.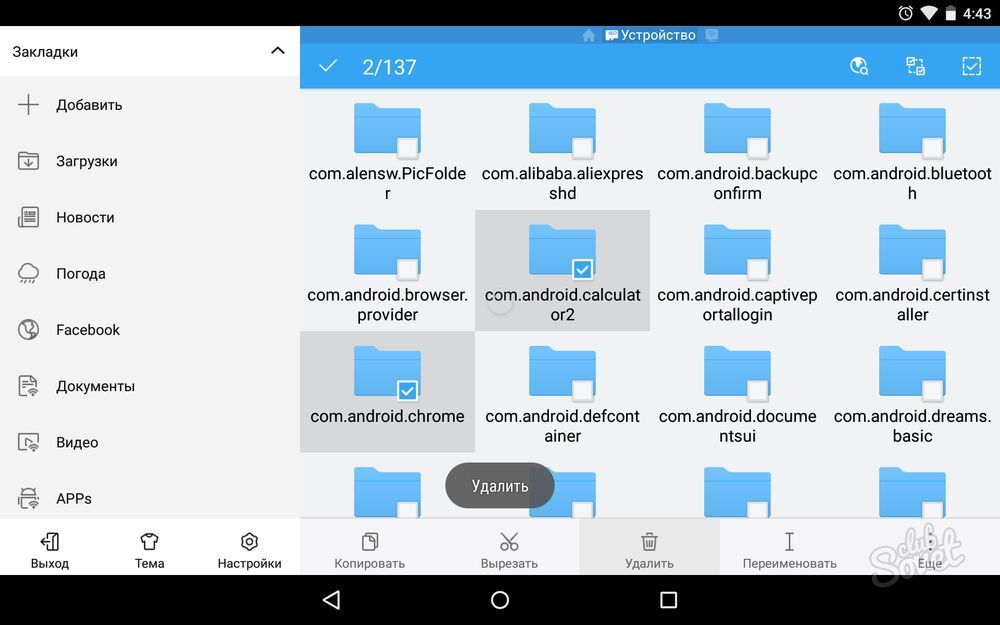
В общем программа для управления файлами Андроид через компьютер Mobogenie хорошо облегчает работу с мобильными устройствами.
С ней на много проще скачивать различные файлы, управлять ими, изменять контакты, читать SMS и MMS сообщения и тд.
Распространение: бесплатно.
Операционная система: Windows XP, Windows Vista, Windows 7, Windows 8, Windows 10.
Интерфейс: английский.
Сайт программы mobogenie.com
Android ADB — это плагин для Total Commander , который позволяет получить полный доступ к файловой системе Android , и другим некоторым функциям системы.
Как отредактировать или заменить системные файлы и папки?
Плагин очень удобен пользователям, которые не могут работать без этого удобного файлового менеджера. Плагин позволяет связать ваш девайс с компьютером и не предназначен для синхронизации. Можно устанавливать приложения, скопировав
Особенности:
- Управление приложениями (установка, удаление и резервное копирование)
- Иконки приложений и их метаданные в столбцах
- Логи, отчеты об ошибках, логи ядра, Shell
- Перезагрузка из меню (Выключение, перезагрузка, рекавери)
- Скриншоты (Простое копирование из папки.
 screenshot).
screenshot). - Подключение нескольких устройств с возможностью переименования
- Подходит для девайсов с рутом и без него
- Полная поддержка юникода
- Поддержка x32 и x64 систем
- Интеграция с командной строкой TC
- Выполнение команд копирования и перемещения в фоне
- Настраиваемые столбцы данных о файлах
- Полное управление файловой системой
- Копирование между двумя устройствами
- Изменение разрешений файлов
- ADB USB и беспроводной ADB (нет необходимости устанавливать Android SDK)
- Поддержка авто монтирования устройства
- Debug логи
- Разные настройки
Требования:
— На телефоне должна быть включена «Отладка по USB «
— Должны быть установлены драйвера телефона
— WiFi ADB для беспроводного подключения (Можно найти на Google Play ), если нужен
— Android SDK для работы плагина не нужен!
Установка:
Если вы попытаетесь открыть архив в Total Commander , то менеджер автоматически спросит у вас об установке плагина.
В ТС открываем сетевое окружение, выглядит как «\» возле перечисленных дисков. Выбираем \ADB, затем ваш телефон MSM8225*, возможно понадобиться перезагрузить
Скриншоты:
Скачать ADBplugin_v7.3.zip 7247
Редактирование системных приложений Андроид чаще всего осуществляется тогда, когда пользователя смартфона, планшета или другого аппарата, управляемого данной операционной системой, перестает удовлетворять текущий внешний вид программ, установленных в девайсе производителем или продавцом. Еще одной причиной может являться необходимость произвести не только изменения, касающиеся графического оформления приложений Андроид, но также затрагивающие расположение различных элементов и выполнения основных функций.
Для того чтобы вносить изменения в код, требуются элементарные навыки программирования практически на любых языках (желательно — Java и C++). Для замены графики сгодятся прямые руки и умение работать в графическом редакторе.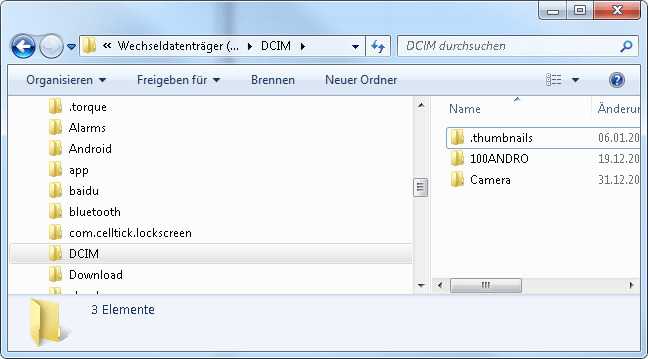
Прежде всего следует определиться, нужно ли просто заменить графику в приложениях Андроид либо необходимо менять расположение элементов в системе и делать более глубокие изменения в коде. От этого зависят дальнейшие шаги, предполагающие либо работу с приложением как с архивом, либо его полную разборку и редактирование.
Изменение графики в системных приложениях Андроид
Для того чтобы просто заменить либо видоизменить исходную графику (поменять цвета кнопок, перерисовать картинки и т.п.), достаточно иметь на компьютере стандартный архиватор WinRAR. На аппарате при этом у пользователя должны быть права «рут» (аналог учетной записи администратора на Windows), а также желательно иметь альтернативный рекавери (CWM) и рут-эксплорер (для доступа к файловой системе Андроид непосредственно в самом девайсе).
В первую очередь необходимо включить в аппарате «Отладку по USB», затем подключить его к компьютеру при помощи USB-кабеля и установить необходимые драйвера. Обычно они находятся на виртуальном диске, который появляется при подключении к компьютеру.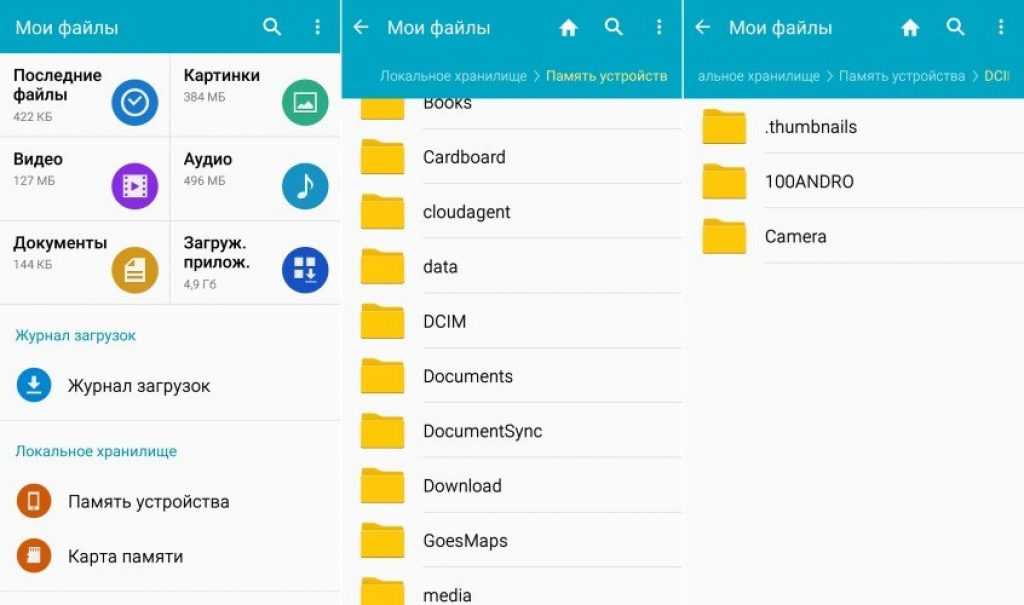
Затем нужно также скачать в сети Интернет ADB-плагин для файлового менеджера. Данный плагин позволяет видеть всю систему Андроид как подключенный диск с папками. Все системные приложения находятся по адресу /system/app, а также /system/framework. Найдя нужное приложение, просто копируем его на компьютер. Если плагин не ставится, можно с помощью рут-эксплорера скопировать приложение с расширением apk на съемную SD-карту, а затем уже с нее уже на компьютер.
Папки в Android-смартфоне и что они означают
После копирования нужного приложения можно приступать к редактированию графики. К слову, все картинки в приложениях Андроид сохраняются в формате png, который легко открывается любым графическим редактором. Открыв файл приложения с помощью WinRAR, можно увидеть ряд папок. Нас будет интересовать только папка res, внутри которой обнаружится, в свою очередь, очень много разных папок. Из них необходимы только те, которые имеют в своем названии слово «drawable».
Теперь вспомним наш тип девайса и разрешение его экрана.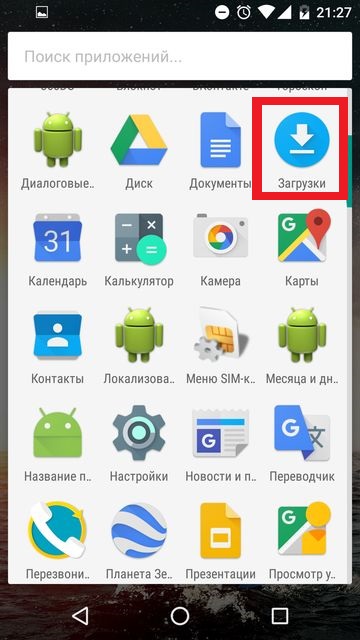 Если это смартфон, а разрешение равно 240х320, то нас будут интересовать преимущественно папки drawable и drawable-ldpi. Если разрешение 320х480 — соответственно папки drawable и drawable-mdpi, а для разрешения 480х800 — папки drawable и drawable-hdpi. В дополнение к ним обычно присутствуют также папки, в названии которых есть слово «land» — это графика для портретного режима, т.е. когда девайс наклоняют.
Если это смартфон, а разрешение равно 240х320, то нас будут интересовать преимущественно папки drawable и drawable-ldpi. Если разрешение 320х480 — соответственно папки drawable и drawable-mdpi, а для разрешения 480х800 — папки drawable и drawable-hdpi. В дополнение к ним обычно присутствуют также папки, в названии которых есть слово «land» — это графика для портретного режима, т.е. когда девайс наклоняют.
Если в руках планшет, то нас будут интересовать только папки drawable и drawable-mdpi при любом разрешении экрана.
Скопировав на компьютер выбранные папки, можно заменить или перекрасить исходные изображения на нужные и приятные глазу. Следует обратить особое внимание на картинки с разрешением 9.png. Дело в том, что по периметру такого изображения присутствует особая рамка шириной в один пиксель со специальными метками, нарушение целостности которых приведет к сбою в работе приложения. Поэтому необходимо соблюдать повышенную осторожность при редактировании таких файлов.
После завершения редактирования папки нужно закачать обратно в архив, коим выступает само приложение с расширением apk. При этом необходимо обязательно выбирать в WinRAR опцию «без сжатия».
При этом необходимо обязательно выбирать в WinRAR опцию «без сжатия».
Подправленное приложение закачивается обратно в аппарат либо при помощи рут-эксплорера (сначала файл копируется на SD-карту, а с нее — уже в девайс), либо после выхода в рекавери — сразу с компьютера в папку /system/app или /system/framework. Далее нужно обязательно выставить при помощи соответствующих опций в рут-эксплорере или плагине ADB разрешения на файл. Они должны быть формата 644. После перезагрузки аппарата можно посмотреть результат работы обновленного приложения.
Редактирование исходного кода системных приложений
Немного больше усилий нужно затратить для редактирования исходного кода системных приложений. Для того чтобы разобрать и собрать приложение после внесения в него изменений, понадобится выполнить несколько следующих шагов.
1) Установить на компьютер необходимый пакет программ в их последних версиях: Java SE Runtime Environment и Android SDK Windows (программы для работы с приложениями и их компонентами), APKtool или APKManager либо Firmware_tool (одна из трех программ для разборки и декомпиляции системных приложений), редактор NotePad++ (для внесения изменений в исходный код системных приложений Андроид).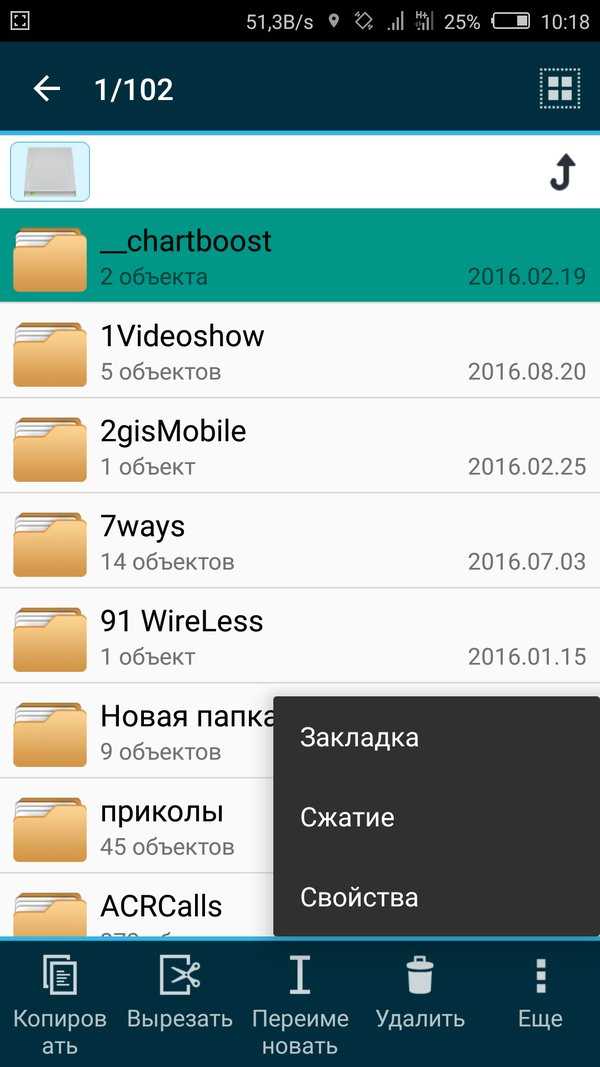
2) Включить в аппарате «Отладку по USB», подключить его к компьютеру при помощи USB-кабеля, установить необходимые драйвера для работы с девайсом.
3) При помощи одной из вышеназванных программ для работы с кодом приложений необходимо извлечь из телефона в соответствующую папку программы папку /system/framework (полностью) и системные приложения из папки /system/app. Например, для программы Firmware_tool файлы из телефона необходимо скопировать в папку C:Firmwaretoolfw_project1_source2_system.img_unpacked в соответствующие подпапки (приложения — в папку app, файлы из framework — в папку framework). При использовании как этой, так и других программ нужно обязательно прочесть инструкцию к ним.
4) Установить «опорный framework», т.е. набор правил, в соответствии с которыми будет осуществляться декомпиляция (т.е. разборка кода) и компиляция (т.е. сборка кода) приложений.
На этом подготовка к работе с системными приложениями завершена.
Выгрузка приложений из девайса и их загрузка обратно осуществляется аналогично процедуре, описанной в разделе «Изменение графики в системных приложениях Андроид».
Редактирование кода приложений Андроид обычно производится с помощью редактора NotePad++ — одного из самых удобных текстовых редакторов, имеющих опцию подсветки синтаксиса выбранного языка программирования. Как правило, при редактировании можно также попутно менять графику с помощью выбранного графического редактора.
По завершению редактирования измененное приложение загружается обратно в девайс, а сам аппарат нужно перезагрузить. Более продвинутые редакторы для отладки приложений перед их закачкой в девайс используют различные эмуляторы, например, Eclipse от компании Google.
Иногда пользователю устройства с системой от Google приходится столкнуться с нетривиальными задачами, решение которых требует сначала найти папки data и system , где находятся важные файлы. Как это сделать на Android, мы расскажем в статье.
В первую очередь, пользователю понадобится файловый менеджер, который показывает не разбивку по мультимедийным данным, а реальное содержание диска.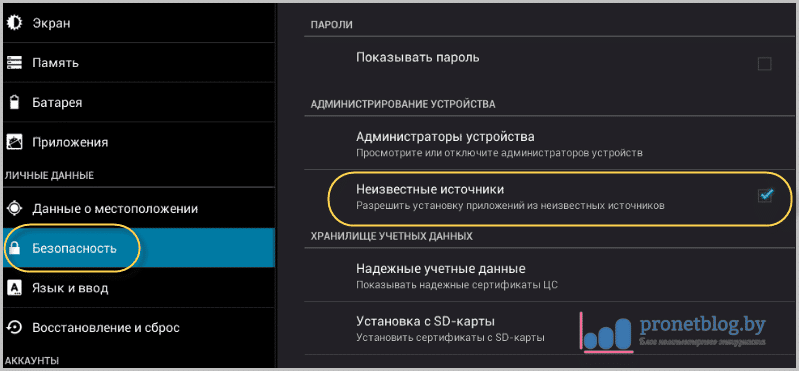 Иногда такие менеджеры встроены в прошивку, в противном же случае можно обратиться в Play Store, где есть и бесплатные варианты.
Иногда такие менеджеры встроены в прошивку, в противном же случае можно обратиться в Play Store, где есть и бесплатные варианты.
Далее с помощью него выходим в корень системы, обозначенный как «/». В ряде менеджеров для быстрого доступа к оному есть отдельный пункт в Action Bar, а где-то нужно просто нажать на знак «..» или выбрать «Корень файловой системы». Именно тут на Android и можно обнаружить папки data и system, имена их, кстати, тоже начинаются с косой черты.
Стоит обратить внимание, что данные разделы, особенно второй, содержат критически важную информацию. Если у пользователя имеется root‑доступ и он удалит файлы в папках data и system , это может вызвать проблемы с работоспособностью устройства.
В данной статье вы узнаете какие папки (директории) в Android существуют, какие файлы в них находятся, за что отвечают данные папки и файлы и зачем они нужны.
Предисловие о структуре
У многих есть компьютер и на них установлена ОС Windows. Все прекрасно знают, что в данной ОС все распределено по дискам:
C: — на данном диске находиться система
D: — для личных файлов (диска может и не быть, если он не «разбит»)
E: — Z: — флешки, переносные жесткие диски, CD или DVD приводы.
В Windwows все рассредоточено по различным дискам. В UNIX/Linux куда входит и Android (а также BSD, куда входит Mac OS X) все выглядит все немного иначе. Файловая структура имеет древовидный вид. Возможно сейчас не понятно, но дальше с прочтением статьи будет более понятно.
Также стоит знать что Android как и в Linux, в отличие от Windows очень чувствительны к регистру. Например папка Name, NaMe, name, NAME — это 4 разных папки, тогда как Windows сможет создать только одну папку с таким именем.
Для того чтобы было более понятно о чем идет речь, рекомендуется установить файловый менеджер Root Browser.
Структура и назначение папок и файлов Android
Как было выше сказано — структура имеет древовидный вид. У любого дерева имеется корень, в UNIX/Linux он также существуют. Корень — это отправной пункт в файловой структуре, с корня система обрастает папками и файлами. Корень в UNIX/Linux отмечается как знак:
/
подробно о разделе dev
/dev/ — в данном разделе содержится информация о устройствах системы и файлов.
[свернуть]
подробно о разделе data
раздел /data/ — пользовательский раздел в котором находятся установленные приложения, личные настройки
папка /data/app — здесь находятся установленные приложения, игры.
папка /data/app-lib — дополнительные библиотеки необходимые для работы определенных приложений (присутствует в новых версиях Android).
папка /data/dalvik-cache — кеш-память, для работы Java машины Dalvik которая является «двигателем» в Android отвечающая за запуск и работу приложений.
папка /data/data — в данной папке находятся индивидуальные настройки каждого пользовательского приложения, библиотеки и другие файлы необходимые файлы для их работы.
папка /data/system/ — в данном разделе находятся глобальные настройки пользовательского окружения, синхронизация, аккаунты, блокировка.
файлы gesture.key, locksettings.db, locksettings.db-shm, locksettings.db-wa l — графический ключ , пин-код.
[свернуть]
подробно о разделе preload
раздел /preload/ — в данном разделе находятся дополнительные файлы и папки, которые зеркалируются в раздел /system/ (данный раздел имеется не во всех Android, преимущественно в Samsung).
[свернуть]
подробно о разделе system
раздел /system/ — данный раздел содержит системные папки и файлы необходимые для функционирования Android.
папка /system/app — здесь находятся системные приложения и сервисы (в новых ОС Android сервисные приложения вынесли в другую папку priv-app ).
папка /system/bin и /system/xbin — папка содержит файлы и ссылки на исполняемые бинарные файлы.
файл /system/xbin/su — файл отвечающий за Root права .
папка /system/camerdata — в данной папке находятся файлы отвечающие за работу камеры.
папка /system/etc — в данной папке находятся конфигурационные файлы необходимые при загрузке ОС а также необходимые в процессе работы различных программ.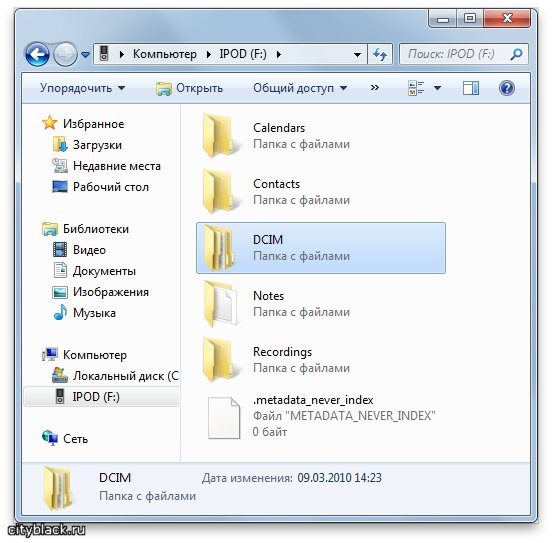
папка /system/init.d — в данной папке находятся скрипты, которые могут влиять на работу системы.
файл /system/etc/ hosts — файл отвечающий за блокировку, переадресацию веб адресов.
файл /system/etc/ apns.conf — файл с информацией о точках доступах интернет (APN).
файл /system/etc/ gps.conf — настройки GPS.
папка /system/fonts — папка с системными шрифтами.
папка /system/framework — папка с «процессами» Android.
папка /system/lib/ — библиотеки системных приложений и сервисов.
папка /system/lib/modules — драйверы системы.
папка /system/media — папка с системными звуками и анимацией включения.
файл /system/media/bootanimation.zip — исполняемый архив с загрузочной анимацией.
папка /system/priv-app — папка с сервисами/приложениями Android.
файл /system/build.prop — конфигурационный файл с помощью которого можно изменить системные настройки.
[свернуть]
подробно о разделе proc
раздел /proc — виртуальный раздел содержащий информацию о ядре и его конфигурации.
Просмотреть системные файлы андроид. Как зайти в папку system на android, системные файлы андроид
Статьи и Лайфхаки
Современный смартфон под управлением мобильной платформы представляет собой настоящий портативный мини-компьютер, в котором файлы распределены по папкам и организованы наиболее удобным образом. Данная статья подскажет, как зайти в папки в андроиде и где они находятся.
Где находятся папки в Андроиде и как в них зайти?
Если мы пользуемся настольным компьютером с Windows, то наверняка привыкли к тому, что всё в этой системе распределено по дискам. К примеру, на диске C установлена система, а диск D используется для хранения личных файлов. Остальные диски могут использоваться, к примеру, для съёмных флэш-накопителей и внешних жёстких дисков (например, Z или E).
Система Android, основанная на ядре Linux, организована иным способом. Здесь предусмотрена древовидная структура файлов, отправным пунктом в которой выступает корень. Кроме того, сама мобильная операционная система весьма чувствительна к регистру. Так, если в Windows мы не можем создать в одном месте одновременно папки ALBUM и Album, то в Android это вполне возможно.
Здесь предусмотрена древовидная структура файлов, отправным пунктом в которой выступает корень. Кроме того, сама мобильная операционная система весьма чувствительна к регистру. Так, если в Windows мы не можем создать в одном месте одновременно папки ALBUM и Album, то в Android это вполне возможно.
Раздел data на Linux содержит данные самого пользователя, а также персональные настройки, а раздел cache – временные файлы, включая и обновления системы. Информация об устройствах хранится в dev, а файлы, которые отвечают за идентификатор IMEI – в efs (хотя последний раздел встречается и не всегда). Системные папки находятся в system. Что касается сведений о ядре и его конфигурации, они содержатся в proc. Добавим, что для того, чтобы увидеть корневые разделы именно под такими названиями, нам понадобятся root-права, а также специальный файловый менеджер.
Если нас интересует, как зайти в папки в андроиде, и у нас нет root-прав, не стоит рисковать только ради того, чтобы увидеть разделы так, как это представлено изначально на ядре Linux. Лучше всего использовать один из самых распространённых файловых менеджеров вроде Total Commander. Через такой диспетчер мы сможем наглядно увидеть, что и где именно расположено.
Лучше всего использовать один из самых распространённых файловых менеджеров вроде Total Commander. Через такой диспетчер мы сможем наглядно увидеть, что и где именно расположено.
Как зайти в папку с кэшем игр в Андроиде?
Чтобы игра работала корректно, нам никак не обойтись без набора дополнительных файлов, то есть без кэша. Это в особенности касается игр значительного объёма с 3D-графикой. Сразу же после установки и открытия игры кэш начинает загружаться через Интернет. Кроме того, мы можем заранее скачать и загрузить на мобильное устройство, подключив его по USB. Распаковываем кэш, используя архиватор вроде WinRar.
Добавим, что настоятельно рекомендуется загружать кэш по Wi-Fi. Если же прямо сейчас у нас нет доступа к Wi-Fi точке, однако есть стабильный и безлимитный мобильный Интернет, в крайнем случае, можно воспользоваться им, а также приложением под названием Reverse Tethering для Android.
Рекомендуем отдельно ознакомиться с инструкцией по установке кэша формата obb. Зайти в него можно обычно по следующему адресу: sdcard/Android/obb.
Зайти в него можно обычно по следующему адресу: sdcard/Android/obb.
Если найти папку obb мы не можем по причине её отсутствия, стоит создать её самостоятельно. Кэш другого типа можно поискать в sdcard/Android/data.
Иногда пользователю устройства с системой от Google приходится столкнуться с нетривиальными задачами, решение которых требует сначала найти папки data и system , где находятся важные файлы. Как это сделать на Android, мы расскажем в статье.
В первую очередь, пользователю понадобится файловый менеджер, который показывает не разбивку по мультимедийным данным, а реальное содержание диска. Иногда такие менеджеры встроены в прошивку, в противном же случае можно обратиться в Play Store, где есть и бесплатные варианты.
Далее с помощью него выходим в корень системы, обозначенный как «/». В ряде менеджеров для быстрого доступа к оному есть отдельный пункт в Action Bar, а где-то нужно просто нажать на знак «..» или выбрать «Корень файловой системы».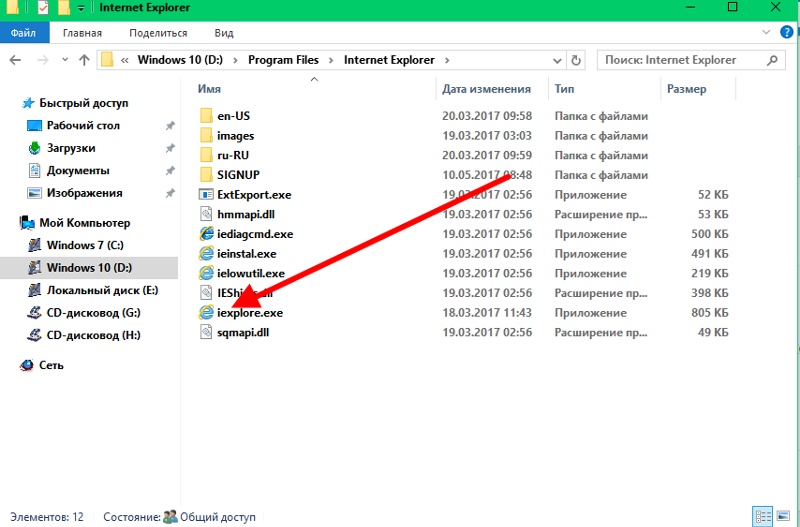 Именно тут на Android и можно обнаружить папки data и system, имена их, кстати, тоже начинаются с косой черты.
Именно тут на Android и можно обнаружить папки data и system, имена их, кстати, тоже начинаются с косой черты.
Стоит обратить внимание, что данные разделы, особенно второй, содержат критически важную информацию. Если у пользователя имеется root‑доступ и он удалит файлы в папках data и system , это может вызвать проблемы с работоспособностью устройства.
Способ может быть полезен в том случае, если «уже ничего не помогает», доступа к Root Explorer нет или телефон вообще не может загрузиться. В моем случае, пришлось в «боевом» режиме восстанавливать удалённый по глупости SystemUI.apk. При этом на телефоне что-то делать можно было только в доли секунды между нажатием кнопки «ОК» на предыдущем окне с ошибкой и появлением следующего такого же окна. Перепрошиваться не хотелось, потому пришлось срочно осваивать adb.
Итак, для того, чтобы подключить свой гуглофон к adb, вам нужно:
1) Android SDK для Вашей системы (здесь — на примере GNU/Linux Ubuntu)
2) Android SDK Platform-tools (устанавливаются выбором соответствующей галочки в Android SDK)
3) В «Параметры — Программы — Отладка» должна стоять галочка на «Отладка по USB»
4) Подключить телефон к USB
5) В моём случае пришлось сделать еще две вещи:
указать ID производителя телефона idVendor (его можно найти ):
#echo SUBSYSTEM==»usb», SYSFS{idVendor}==» 0bb4 «, MODE=»0666» > /etc/udev/rules. d/51-android.rules
d/51-android.rules
#chmod a+r /etc/udev/rules.d/51-android.rules
где 0bb4 заменяем на код своего производителя, после чего перезапустить adb
#adb kill-server
#adb start-server
Итак, все установлено и подключено, вы добавили путь к platform-tools в переменную $PATH своей операционной системы или перешли в эту папку с помощью команды cd. По команде «adb devices» должен выдавать некий номер и справа от него «device». Это значит, что adb видит телефон и может с ним работать. Если вместо «device» что-то другое или вообще «List of devices attached» — проблема где-то на 4-5 шаге.
Далее вам нужно поместить системный файл, который вы хотите установить, в папку platform-tools. То есть запасная копия системного файла должна быть приготовлена заранее или скопирована с аналогичного телефона.
После этого можно закинуть системный файл в /system/app такой последовательностью команд:
$adb push YourFile.apk /data/Yourfile.apk
$adb remount
$adb shell
$su
#cp -f /data/YourFile.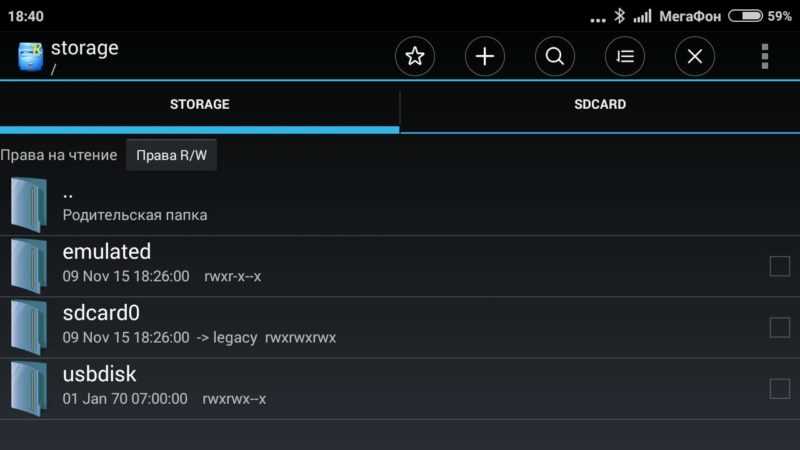 apk /system/app/Yourfile.apk
apk /system/app/Yourfile.apk
#chmod 644 /system/app/YourFile.apk
#exit
$exit
$adb reboot
где YourFile.apk — имя вашего системного файла, причем регистр букв имеет значение.
После последней команды Ваш телефон должен перезагрузиться уже с новыми файлами.
Если на команду «adb remount» Вы получаете ответ «remount failed: Operation not permitted», то попробуйте вместо нее после «su» ввести «#mount -o rw,remount -t yaffs2 /dev/block/mtdblock3 /system».
P.S.: В линуксе, если platform-tools не добавлена в $PATH, вместо «adb» нужно писать «./adb».
В этой статье команды, которые я запускал от имени обычного пользователя обозначены символом $ в начале строки, от имени root — символом #.
Способ может быть полезен в том случае, если «уже ничего не помогает», доступа к Root Explorer нет или телефон вообще не может загрузиться. В моем случае, пришлось в «боевом» режиме восстанавливать удалённый по глупости SystemUI.apk. При этом на телефоне что-то делать можно было только в доли секунды между нажатием кнопки «ОК» на предыдущем окне с ошибкой и появлением следующего такого же окна.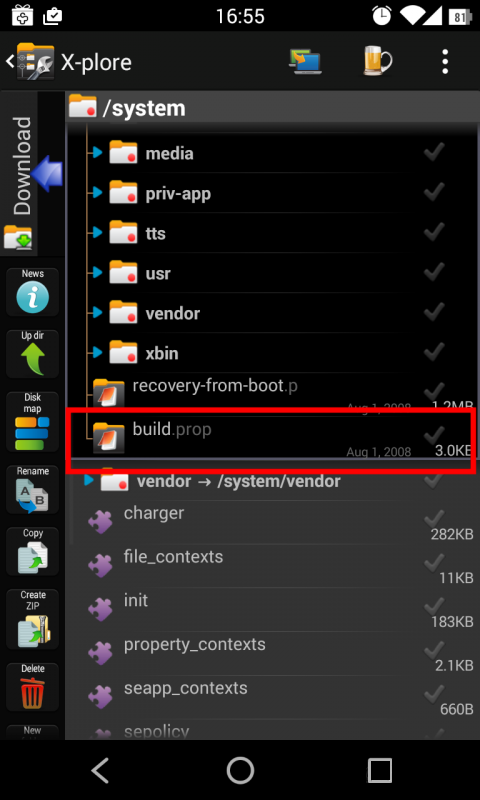 Перепрошиваться не хотелось, потому пришлось срочно осваивать adb.
Перепрошиваться не хотелось, потому пришлось срочно осваивать adb.
Итак, для того, чтобы подключить свой гуглофон к adb, вам нужно:
1) Android SDK для Вашей системы (здесь — на примере GNU/Linux Ubuntu)
2) Android SDK Platform-tools (устанавливаются выбором соответствующей галочки в Android SDK)
3) В «Параметры — Программы — Отладка» должна стоять галочка на «Отладка по USB»
4) Подключить телефон к USB
5) В моём случае пришлось сделать еще две вещи:
указать ID производителя телефона idVendor (его можно найти ):
#echo SUBSYSTEM==»usb», SYSFS{idVendor}==» 0bb4 «, MODE=»0666» > /etc/udev/rules.d/51-android.rules
#chmod a+r /etc/udev/rules.d/51-android.rules
где 0bb4 заменяем на код своего производителя, после чего перезапустить adb
#adb kill-server
#adb start-server
Итак, все установлено и подключено, вы добавили путь к platform-tools в переменную $PATH своей операционной системы или перешли в эту папку с помощью команды cd. По команде «adb devices» должен выдавать некий номер и справа от него «device». Это значит, что adb видит телефон и может с ним работать. Если вместо «device» что-то другое или вообще «List of devices attached» — проблема где-то на 4-5 шаге.
Это значит, что adb видит телефон и может с ним работать. Если вместо «device» что-то другое или вообще «List of devices attached» — проблема где-то на 4-5 шаге.
Далее вам нужно поместить системный файл, который вы хотите установить, в папку platform-tools. То есть запасная копия системного файла должна быть приготовлена заранее или скопирована с аналогичного телефона.
После этого можно закинуть системный файл в /system/app такой последовательностью команд:
$adb push YourFile.apk /data/Yourfile.apk
$adb remount
$adb shell
$su
#cp -f /data/YourFile.apk /system/app/Yourfile.apk
#chmod 644 /system/app/YourFile.apk
#exit
$exit
$adb reboot
где YourFile.apk — имя вашего системного файла, причем регистр букв имеет значение.
После последней команды Ваш телефон должен перезагрузиться уже с новыми файлами.
Если на команду «adb remount» Вы получаете ответ «remount failed: Operation not permitted», то попробуйте вместо нее после «su» ввести «#mount -o rw,remount -t yaffs2 /dev/block/mtdblock3 /system».
P.S.: В линуксе, если platform-tools не добавлена в $PATH, вместо «adb» нужно писать «./adb».
В этой статье команды, которые я запускал от имени обычного пользователя обозначены символом $ в начале строки, от имени root — символом #.
Как найти папку system на андроид
Содержание
- Структура и назначение файлов и папок в Андроид
- Структура и назначение папок и файлов в Android
- Как отредактировать или заменить системные файлы и папки?
- Особенности:
- Требования:
- Установка:
- Скриншоты:
- Папки в Android-смартфоне и что они означают
Системные приложения Google, такие как Gmail, Google Карты, Google+, Gtalk можно сносить, но сервисы лучше оставить, так как их отсутствие приведет к сбоям в работе Play Market, игр и других программ, частым ошибкам.
Кроме того, нельзя удалять Адреса и Навигацию, если планируется использование Google Maps, но можно избавиться от Просмотра улиц, так как оно он не входит в это приложение.
Для удаления системных приложений нужны права суперпользователя, то есть устройство нужно предварительно рутировать, чтобы можно было делать изменения в системных папках и файлах.
Родные программы расположены в папке /system/app и представлены файлами с расширениями apk и odex. Если прошивка деодексированная, то тут имеются только apk. Чтобы попасть в папку нужно использовать сторонний файловый менеджер, например, Root Explorer.
Удалять приложения можно вручную и через дополнительные программы. В первом случае надо:
- через Root Explorer зайти в /system/app;
- нажать на кнопку «Права R/W» вверху справа, перемонтировав папку для записи;
- поставить галки на удаляемые apk и odex файлы приложения, у которых одинаковое название;
- внизу выбрать значок с ножницами;
- перейти в папку на флешке;
- далее «Переместить сюда».
Использовать именно перемещения нужно, потому что файлы при необходимости можно будет вернуть.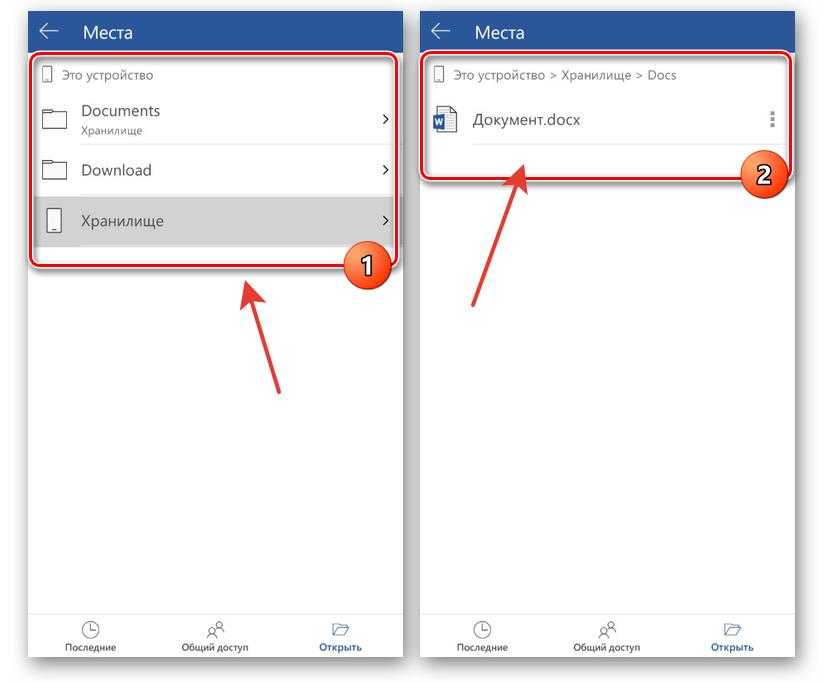
Для упрощения процедуры можно установить Uninstaller pro.
Используют ее так:
- после первого запуска нужно предоставить ему права суперпользователя;
- нажать кнопку назад;
- в списке программ найти нужную и нажать на нее;
- затем «Удалить» и согласиться.
Кроме того, здесь же можно сначала сделать бэкап на всякий случай.
Если стандартная программа была обновлена, то сначала нужно обновление удалить стандартным способом:
- зайти в «Настройки»;
- «Приложения»;
- выбрать нужное;
- «Удалить обновление».
После стирания основных файлов остаточные располагаются в следующих папках:
- /system/lib содержит библиотеки .so, которые нужны для работы связанных приложений, они не соответствуют названию основного файла и их ни в коем случае нельзя трогать, так как это может убить устройство;
- /data/dalvik-cache — их надо удалять, для этого лучше делать hard reset.
Поскольку это невозможно сделать с использованием общедоступного API, я нашел способ сделать это очень «хакерским» способом, который требует внедренного устройства.
Обновление: как указано ниже пользователем864555, это еще одно решение
«Этот код отключает приложение SystemUI, которое является фактически панелью меню. Какую эту модификацию вы также получите пространство этой панели системы, но обязательно запустите кнопку« Назад »или что-то для выхода».
Это отлично работает. Пожалуйста, проголосуйте за его ответ. Я постараюсь, чтобы он обновлялся настолько, насколько я могу.
Обновление: Вот третий метод. Способ сделать это программно или с помощью командной строки. Найдено здесь: http://andro >
Этот метод требует корневого доступа, но вам не нужно менять плотность ЖК-дисплея, сохраняя то же самое, что и оригинал, и вы можете быстро набрать панель навигации UI, не перезагружая каждый раз.
В блоге также показано, как реализовать его в своем приложении для Android, помните, что для него требуется root, и, возможно, это не идеальная идея, если ваше приложение не работает в киоске или вашем собственном устройстве, не используйте этот метод для приложение, опубликованное на рынке Android или в любом месте.
Структура и назначение файлов и папок в Андроид
Чтобы остановить / удалить / отключить системную панель (необходимо выполнить команду su перед выдачей этой команды):
Для восстановления системной панели просто выполните эту команду:
Это так просто. Надеюсь, ICS скоро выпустят вместе с исходным кодом, чтобы каждый мог создавать Android для наших киосковских таблеток.
В Android 2.3 и ниже вы можете сделать приложение полноэкранным, а затем «захватить» кнопки меню / назад / поиска, просто вернув false onKeyDown () … и зарегистрировав приложение как стандартное приложение для запуска дома, нет выхода из приложения.
В Android 3.0 (Honeycomb) всегда присутствуют кнопки навигации (системная панель), я бы хотел скрыть это. Является ли это возможным?
FYI, я не публикую это приложение на Android Market. Это внутреннее приложение для устройств, которые будут использоваться внутри, мне нужно защитить устройство.
На большинстве современных смартфонах и планшетах установленная операционная система Андроид. Всеми файлами находящимися на смартфоне или планшете можно управлять непосредственно через само мобильное устройство, а так же можно делать это при помощи компьютера, к которому подключен смартфон или планшет.
Всеми файлами находящимися на смартфоне или планшете можно управлять непосредственно через само мобильное устройство, а так же можно делать это при помощи компьютера, к которому подключен смартфон или планшет.
Одной из программ для управления файлами Андроид через стационарный компьютер является Mobogenie. При помощи данной программы можно не только управлять файлами на мобильном девайсе но и скачивать через Интернет на него новые игры, музыку, видео и картинки. Программа подключена к сервису через который можно закачать нужные файлы.
Сама по себе программа проста и понятна, после запуска она ищет мобильное устройство и если не находит его, то предлагает подключить и для удобства предлагает просмотреть руководство как подключится через usb кабель.
Окно программы поделена на две чести в первой части с лева находится меню Mobogenie, а справа отображаются всевозможные приложения и музыка, которую можно скачать. Меню программы состоит из трех частей, в верхней части расположены категории файлов который можно скачать, в средней части находятся настройки, в третьей части так же находятся категории файлов, но в отличии от верхней части эти файлы находятся на мобильном устройстве которое подключено к компьютеру.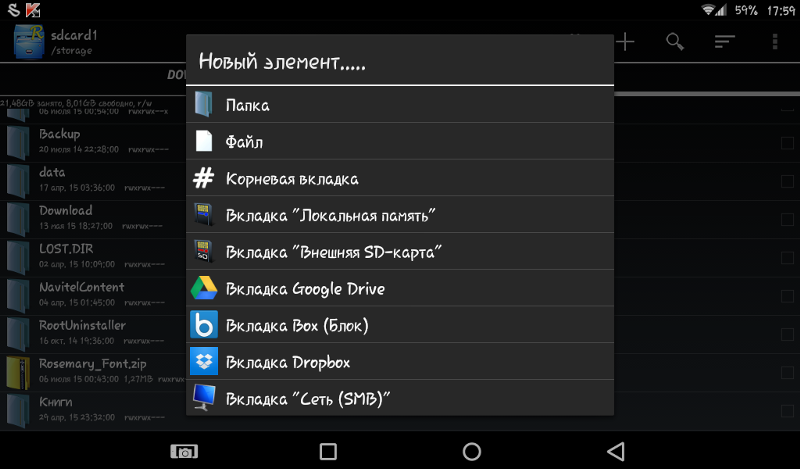
Закачивать различные файлы можно прямо на устройство либо можно скачать файл на компьютер, а потом через папку программы закачать на девайс.
Структура и назначение папок и файлов в Android
Все скаченные файлы можно найти в меню task(s), оно расположено в самом нижу. Там же, нажав на надпись в верху окна open downloads folder можно открыть папку куда скачиваются все файлы на компьютер. Для того что бы сделать резервную копию или же воспользоваться файловым менеджером что управлять файлами на Андроиде, следует зайти в меню toolkit.
В общем программа для управления файлами Андроид через компьютер Mobogenie хорошо облегчает работу с мобильными устройствами.
С ней на много проще скачивать различные файлы, управлять ими, изменять контакты, читать SMS и MMS сообщения и тд.
Распространение: бесплатно.
Операционная система: Windows XP, Windows Vista, Windows 7, Windows 8, Windows 10.
Интерфейс: английский.
Сайт программы mobogenie.com
Android ADB — это плагин для Total Commander, который позволяет получить полный доступ к файловой системе Android, и другим некоторым функциям системы.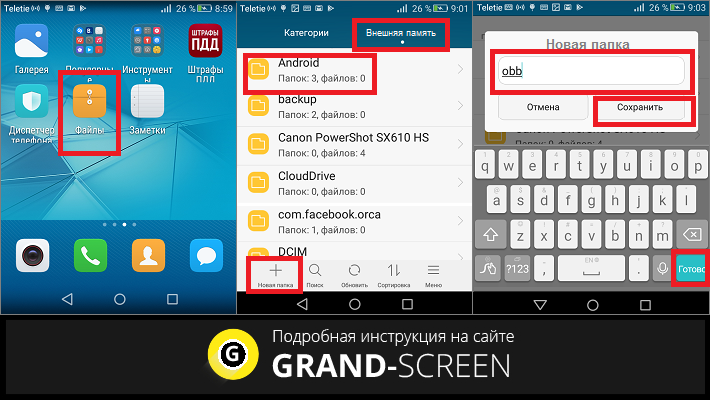
Как отредактировать или заменить системные файлы и папки?
Плагин очень удобен пользователям, которые не могут работать без этого удобного файлового менеджера. Плагин позволяет связать ваш девайс с компьютером и не предназначен для синхронизации. Можно устанавливать приложения, скопировав apk файл в корневую папку .apps.
Особенности:
- Управление приложениями (установка, удаление и резервное копирование)
- Иконки приложений и их метаданные в столбцах
- Логи, отчеты об ошибках, логи ядра, Shell
- Перезагрузка из меню (Выключение, перезагрузка, рекавери)
- Скриншоты (Простое копирование из папки .screenshot).
- Подключение нескольких устройств с возможностью переименования
- Подходит для девайсов с рутом и без него
- Полная поддержка юникода
- Поддержка x32 и x64 систем
- Интеграция с командной строкой TC
- Выполнение команд копирования и перемещения в фоне
- Настраиваемые столбцы данных о файлах
- Полное управление файловой системой
- Копирование между двумя устройствами
- Изменение разрешений файлов
- ADB USB и беспроводной ADB (нет необходимости устанавливать Andro >
Требования:
— На телефоне должна быть включена «Отладка по USB«
— Должны быть установлены драйвера телефона
— WiFi ADB для беспроводного подключения (Можно найти на Google Play), если нужен
— Android SDK для работы плагина не нужен!
Установка:
Если вы попытаетесь открыть архив в Total Commander, то менеджер автоматически спросит у вас об установке плагина.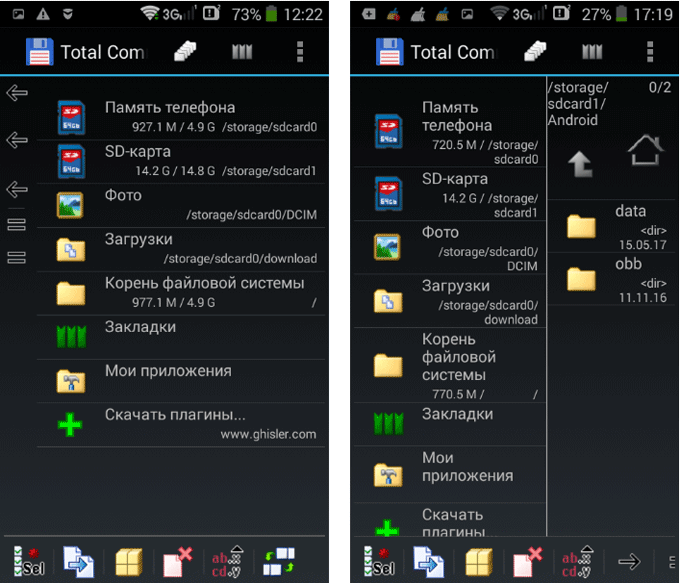
В ТС открываем сетевое окружение, выглядит как «» возле перечисленных дисков. Выбираем ADB, затем ваш телефон MSM8225*, возможно понадобиться перезагрузить Total Commander.
Скриншоты:
Скачать ADBplugin_v7.3.zip 7247
Редактирование системных приложений Андроид чаще всего осуществляется тогда, когда пользователя смартфона, планшета или другого аппарата, управляемого данной операционной системой, перестает удовлетворять текущий внешний вид программ, установленных в девайсе производителем или продавцом. Еще одной причиной может являться необходимость произвести не только изменения, касающиеся графического оформления приложений Андроид, но также затрагивающие расположение различных элементов и выполнения основных функций.
Для того чтобы вносить изменения в код, требуются элементарные навыки программирования практически на любых языках (желательно – Java и C++). Для замены графики сгодятся прямые руки и умение работать в графическом редакторе.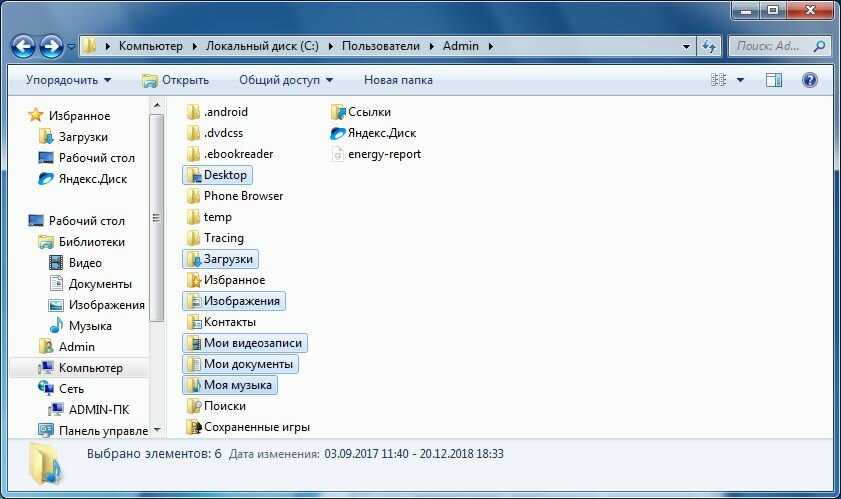
Прежде всего следует определиться, нужно ли просто заменить графику в приложениях Андроид либо необходимо менять расположение элементов в системе и делать более глубокие изменения в коде. От этого зависят дальнейшие шаги, предполагающие либо работу с приложением как с архивом, либо его полную разборку и редактирование.
Изменение графики в системных приложениях Андроид
Для того чтобы просто заменить либо видоизменить исходную графику (поменять цвета кнопок, перерисовать картинки и т.п.), достаточно иметь на компьютере стандартный архиватор WinRAR. На аппарате при этом у пользователя должны быть права «рут» (аналог учетной записи администратора на Windows), а также желательно иметь альтернативный рекавери (CWM) и рут-эксплорер (для доступа к файловой системе Андроид непосредственно в самом девайсе).
В первую очередь необходимо включить в аппарате «Отладку по USB», затем подключить его к компьютеру при помощи USB-кабеля и установить необходимые драйвера. Обычно они находятся на виртуальном диске, который появляется при подключении к компьютеру.
Затем нужно также скачать в сети Интернет ADB-плагин для файлового менеджера. Данный плагин позволяет видеть всю систему Андроид как подключенный диск с папками. Все системные приложения находятся по адресу /system/app, а также /system/framework. Найдя нужное приложение, просто копируем его на компьютер. Если плагин не ставится, можно с помощью рут-эксплорера скопировать приложение с расширением apk на съемную SD-карту, а затем уже с нее уже на компьютер.
Папки в Android-смартфоне и что они означают
После копирования нужного приложения можно приступать к редактированию графики. К слову, все картинки в приложениях Андроид сохраняются в формате png, который легко открывается любым графическим редактором. Открыв файл приложения с помощью WinRAR, можно увидеть ряд папок. Нас будет интересовать только папка res, внутри которой обнаружится, в свою очередь, очень много разных папок. Из них необходимы только те, которые имеют в своем названии слово «drawable».
Теперь вспомним наш тип девайса и разрешение его экрана. Если это смартфон, а разрешение равно 240х320, то нас будут интересовать преимущественно папки drawable и drawable-ldpi. Если разрешение 320х480 – соответственно папки drawable и drawable-mdpi, а для разрешения 480х800 – папки drawable и drawable-hdpi. В дополнение к ним обычно присутствуют также папки, в названии которых есть слово «land» – это графика для портретного режима, т.е. когда девайс наклоняют.
Если это смартфон, а разрешение равно 240х320, то нас будут интересовать преимущественно папки drawable и drawable-ldpi. Если разрешение 320х480 – соответственно папки drawable и drawable-mdpi, а для разрешения 480х800 – папки drawable и drawable-hdpi. В дополнение к ним обычно присутствуют также папки, в названии которых есть слово «land» – это графика для портретного режима, т.е. когда девайс наклоняют.
Если в руках планшет, то нас будут интересовать только папки drawable и drawable-mdpi при любом разрешении экрана.
Скопировав на компьютер выбранные папки, можно заменить или перекрасить исходные изображения на нужные и приятные глазу. Следует обратить особое внимание на картинки с разрешением 9.png. Дело в том, что по периметру такого изображения присутствует особая рамка шириной в один пиксель со специальными метками, нарушение целостности которых приведет к сбою в работе приложения. Поэтому необходимо соблюдать повышенную осторожность при редактировании таких файлов.
После завершения редактирования папки нужно закачать обратно в архив, коим выступает само приложение с расширением apk.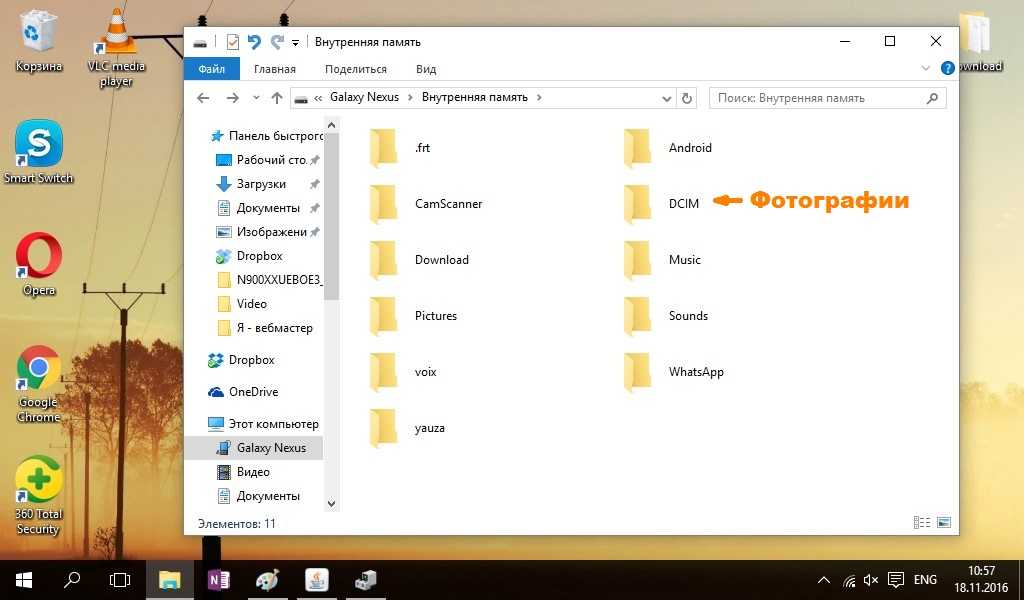 При этом необходимо обязательно выбирать в WinRAR опцию «без сжатия».
При этом необходимо обязательно выбирать в WinRAR опцию «без сжатия».
Подправленное приложение закачивается обратно в аппарат либо при помощи рут-эксплорера (сначала файл копируется на SD-карту, а с нее — уже в девайс), либо после выхода в рекавери – сразу с компьютера в папку /system/app или /system/framework. Далее нужно обязательно выставить при помощи соответствующих опций в рут-эксплорере или плагине ADB разрешения на файл. Они должны быть формата 644. После перезагрузки аппарата можно посмотреть результат работы обновленного приложения.
Редактирование исходного кода системных приложений
Немного больше усилий нужно затратить для редактирования исходного кода системных приложений. Для того чтобы разобрать и собрать приложение после внесения в него изменений, понадобится выполнить несколько следующих шагов.
1) Установить на компьютер необходимый пакет программ в их последних версиях: Java SE Runtime Environment и Android SDK Windows (программы для работы с приложениями и их компонентами), APKtool или APKManager либо Firmware_tool (одна из трех программ для разборки и декомпиляции системных приложений), редактор NotePad++ (для внесения изменений в исходный код системных приложений Андроид).
2) Включить в аппарате «Отладку по USB», подключить его к компьютеру при помощи USB-кабеля, установить необходимые драйвера для работы с девайсом.
3) При помощи одной из вышеназванных программ для работы с кодом приложений необходимо извлечь из телефона в соответствующую папку программы папку /system/framework (полностью) и системные приложения из папки /system/app. Например, для программы Firmware_tool файлы из телефона необходимо скопировать в папку C:Firmwaretoolfw_project1_source2_system.img_unpacked в соответствующие подпапки (приложения – в папку app, файлы из framework – в папку framework). При использовании как этой, так и других программ нужно обязательно прочесть инструкцию к ним.
4) Установить «опорный framework», т.е. набор правил, в соответствии с которыми будет осуществляться декомпиляция (т.е. разборка кода) и компиляция (т.е. сборка кода) приложений.
На этом подготовка к работе с системными приложениями завершена.
Выгрузка приложений из девайса и их загрузка обратно осуществляется аналогично процедуре, описанной в разделе «Изменение графики в системных приложениях Андроид».
Редактирование кода приложений Андроид обычно производится с помощью редактора NotePad++ — одного из самых удобных текстовых редакторов, имеющих опцию подсветки синтаксиса выбранного языка программирования. Как правило, при редактировании можно также попутно менять графику с помощью выбранного графического редактора.
По завершению редактирования измененное приложение загружается обратно в девайс, а сам аппарат нужно перезагрузить. Более продвинутые редакторы для отладки приложений перед их закачкой в девайс используют различные эмуляторы, например, Eclipse от компании Google.
Иногда пользователю устройства с системой от Google приходится столкнуться с нетривиальными задачами, решение которых требует сначала найти папки data и system, где находятся важные файлы. Как это сделать на Android, мы расскажем в статье.
В первую очередь, пользователю понадобится файловый менеджер, который показывает не разбивку по мультимедийным данным, а реальное содержание диска. Иногда такие менеджеры встроены в прошивку, в противном же случае можно обратиться в Play Store, где есть и бесплатные варианты.
Иногда такие менеджеры встроены в прошивку, в противном же случае можно обратиться в Play Store, где есть и бесплатные варианты.
Далее с помощью него выходим в корень системы, обозначенный как «/». В ряде менеджеров для быстрого доступа к оному есть отдельный пункт в Action Bar, а где-то нужно просто нажать на знак «..» или выбрать «Корень файловой системы». Именно тут на Android и можно обнаружить папки data и system, имена их, кстати, тоже начинаются с косой черты.
Стоит обратить внимание, что данные разделы, особенно второй, содержат критически важную информацию. Если у пользователя имеется root‑доступ и он удалит файлы в папках data и system, это может вызвать проблемы с работоспособностью устройства.
Заметили ошибку? Выделите её и нажмите Ctrl+Enter или сообщите здесь.
В создании этой статьи участвовала наша опытная команда редакторов и исследователей, которые проверили ее на точность и полноту.
Команда контент-менеджеров wikiHow тщательно следит за работой редакторов, чтобы гарантировать соответствие каждой статьи нашим высоким стандартам качества.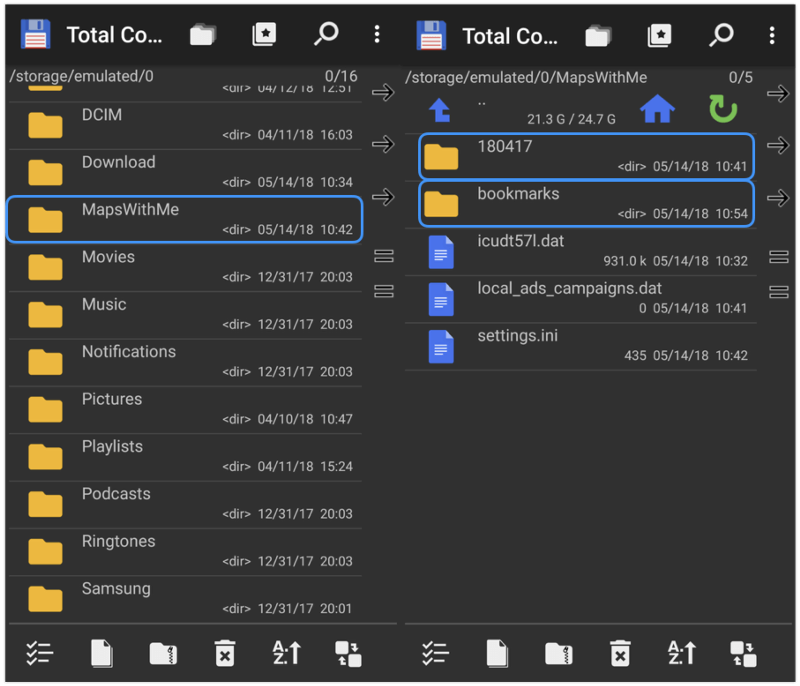
Из данной статьи вы узнаете, как получить доступ к системным файлам (root-файлам) на мобильном устройстве под управлением Android. Для этого на устройстве необходимо получить права суперпользователя (root-права) и скачать приложение ES File Explorer с Play Маркета.
Как получить доступ к файлам Android с ПК? [Отвечено в 2022 г.] — Droidrant
Если у вас есть устройство Android и вы хотите получить доступ к внутренним файлам на нем, вы можете использовать приложение под названием Android File Transfer для доступа к файлам. Это приложение доступно как для Windows, так и для Mac и позволяет перетаскивать файлы между устройством Android и ПК. Проблема с подключением Android-устройства к компьютеру заключается в том, что не все модели могут быть распознаны компьютером как накопители. С помощью этого приложения вы можете устранить проблему с монтированием и легко перенести файлы.
Чтобы подключить телефон к компьютеру, необходимо убедиться, что USB-кабель, прилагаемый к устройству, свободен от любых USB-портов на компьютере. Подключите Android к компьютеру с помощью USB-кабеля. Как только он подключится к ПК, компьютер автоматически обнаружит устройство и откроет представление папки. В представлении папок дважды щелкните папку «Загрузить». Если у вас есть компьютер с Windows, вам нужно будет включить Bluetooth на вашем ПК.
Подключите Android к компьютеру с помощью USB-кабеля. Как только он подключится к ПК, компьютер автоматически обнаружит устройство и откроет представление папки. В представлении папок дважды щелкните папку «Загрузить». Если у вас есть компьютер с Windows, вам нужно будет включить Bluetooth на вашем ПК.
Связанные вопросы/содержание
- Как мне получить доступ к моим файлам Android?
- Как мне получить доступ к моим файлам Samsung на моем компьютере?
- Как включить MTP на моем Android?
- Как подключить телефон Android к Windows 10?
- Где хранятся файлы на Android?
- Что такое путь к внутренней памяти в Android?
- Какую файловую систему использует Android?
Как мне получить доступ к моим файлам Android?
Для доступа к внутреннему хранилищу вашего Android-устройства вам понадобится ПК или Mac. Вам нужно будет установить приложение Android File Transfer на свой компьютер. Подключите телефон к компьютеру с помощью совместимого USB-кабеля. После подключения выберите «Передача файлов». Оттуда вы сможете перемещать и копировать файлы на ваше устройство Android и обратно. Процесс немного сложнее, если вы используете Mac.
После подключения выберите «Передача файлов». Оттуда вы сможете перемещать и копировать файлы на ваше устройство Android и обратно. Процесс немного сложнее, если вы используете Mac.
Чтобы получить доступ к файлам Android на ПК, подключите устройство к свободному USB-порту на ПК. После подключения устройство будет отображаться как диск в Windows. Дважды щелкните диск, чтобы просмотреть его содержимое. Вы также можете открыть папку, дважды щелкнув ее. После просмотра содержимого отключите телефон от ПК. Кроме того, вы можете использовать инструмент для передачи файлов Android, такой как FonePaw DoTrans, для передачи файлов на ваш компьютер.
Подключите телефон Android к компьютеру с помощью USB-кабеля. Вы также можете использовать приложение AirDroid для беспроводного подключения. После подключения Windows автоматически установит драйверы Android. Если Windows не может обнаружить устройство, вы можете установить их вручную. Если вы не можете найти нужные драйверы, нажмите «Добавить устройство» и выберите «Передача файлов Android».
Как мне получить доступ к моим файлам Samsung на моем компьютере?
Если вам интересно узнать содержимое вашего телефона Samsung, вы можете задаться вопросом: как мне получить доступ к моим файлам Samsung на моем ПК? Хорошая новость заключается в том, что есть простое решение этой проблемы. Все, что вам нужно сделать, это подключить телефон к компьютеру с помощью USB-кабеля и выбрать опцию «Media Device MTP». Затем запустите программу File Explorer на своем ПК и откройте внутреннюю память устройства Samsung или папку SD-карты.
На левой боковой панели вы увидите список папок на вашем ПК. Выберите папки, содержащие файлы, которые вы хотите скопировать. Выберите «Приложения», «Музыка», «Фото», «Видео», «Книга», «Контакты» и т. д. Выбрав папку, вы можете предварительно просмотреть ее содержимое и выбрать его, установив флажок. Отсюда вы можете скопировать файлы со своего компьютера на телефон Samsung. Функция резервного копирования позволяет вам выбирать файлы в пакетном режиме, чтобы вы могли получать более одной копии за раз.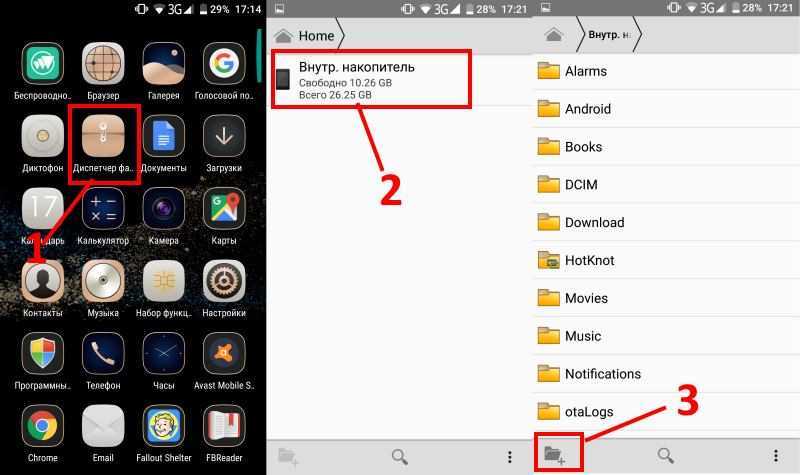
Как включить MTP на моем Android?
MTP — это стандартный протокол, который соединяет ваш Android с вашим ПК. По умолчанию большинство телефонов выбирают режим только для зарядки при подключении. Но вы можете вручную выбрать режим передачи файлов, если этот параметр недоступен. Вам нужно будет перезагрузить компьютер, если это не решит проблему. Затем вы можете включить MTP из меню USB-устройства. Затем ваш компьютер распознает новое соединение как MTP и автоматически предложит вам выбрать его.
Во-первых, убедитесь, что на вашем компьютере включена отладка по USB. Для этого коснитесь номера сборки семь раз. Затем откройте системные файлы на вашем компьютере и найдите настройки USB. Если вы их там не видите, вы также можете включить их, посетив настройки для разработчиков. Обязательно внимательно следуйте инструкциям, иначе вы получите нефункциональное устройство.
Как подключить телефон Android к Windows 10?
Если вы не можете найти USB-кабель, прилагаемый к Android, попробуйте другой.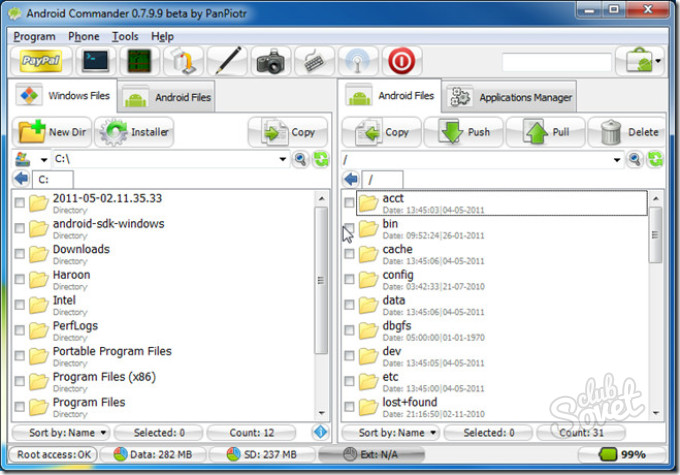 USB-кабель не всегда идеален, и он может быть поврежден при выходе с завода. Во избежание этого старайтесь использовать оригинальный фирменный USB-кабель. Второй способ — использовать проводник Windows для доступа к содержимому вашего Android. Для этого нажмите клавишу Windows и E, чтобы открыть проводник и перейти на панель задач. Нажмите на значок, расположенный в окне проводника. Оттуда перейдите на вкладку «Устройства и диски» и выберите свое устройство. Он должен быть указан в разделе «Съемное хранилище».
USB-кабель не всегда идеален, и он может быть поврежден при выходе с завода. Во избежание этого старайтесь использовать оригинальный фирменный USB-кабель. Второй способ — использовать проводник Windows для доступа к содержимому вашего Android. Для этого нажмите клавишу Windows и E, чтобы открыть проводник и перейти на панель задач. Нажмите на значок, расположенный в окне проводника. Оттуда перейдите на вкладку «Устройства и диски» и выберите свое устройство. Он должен быть указан в разделе «Съемное хранилище».
Затем откройте Диспетчер устройств. В этом окне будут показаны различные соединения, которые есть у вашего Android. Вы также можете нажать «Переключиться на USB» для переключения между устройствами. Убедитесь, что устройство имеет тот же тип порта, что и ваш компьютер. Вы также можете подключить свой телефон Android к Windows 10 с помощью соединения Bluetooth. Использование метода подключения Bluetooth намного проще и быстрее. Этот метод работает как на устройствах Windows, так и на Mac.
Где хранятся файлы на Android?
Где хранятся файлы на устройстве Android? Файлы хранятся в пуле хранилища, аналогичном домашнему каталогу в Windows или пользовательскому каталогу в Linux. Хранящиеся здесь данные могут быть конфиденциальными, например ваши учетные данные для входа, но это не то же самое, что загруженные вами файлы. Файловая система Android хранит элементы кеша. Таким образом, поиск файлов на вашем телефоне может быть неприятным, когда вы даже не можете их найти!
Один из способов получить доступ к хранилищу на вашем Android-устройстве — использовать приложение «Файлы». Чтобы открыть приложение «Файлы», подключите устройство через USB и выберите «Передача файлов». Как только ваше устройство будет обнаружено, Windows автоматически распознает ваш телефон и будет рассматривать его как внешний жесткий диск. После подключения вы можете просматривать файлы вашего Android-устройства и просматривать их на своем компьютере. Однако вам нужно набраться терпения, так как Android может обрабатывать только один файл за раз.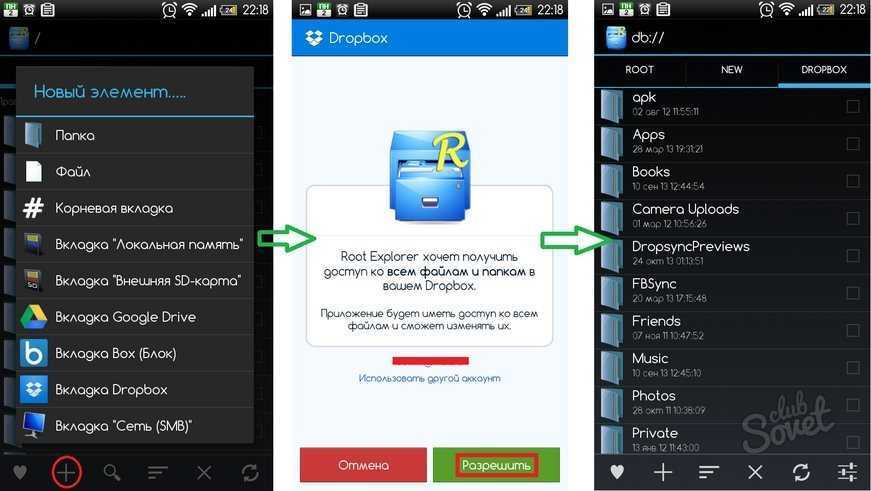
Файловые менеджеры — отличный способ организовать хранение и управление файлами. Файловые менеджеры — одна из лучших функций Android, поскольку они позволяют вам получать доступ и редактировать файлы на вашем телефоне, не требуя помощи внешнего оборудования и программного обеспечения. Хотя Android не позволяет вам получить доступ к файлам системного уровня, у вас есть полный контроль над хранилищем. Вы можете получить доступ к своему хранилищу Android через приложения для управления файлами и Play Store. Хорошей отправной точкой являются Google Files.
Что такое путь к внутренней памяти в Android?
Какой путь к внутреннему хранилищу в ОС Android? Путь к внутреннему хранилищу немного сложен, но, к счастью, есть способы его вернуть. Внутренняя память — это основная память устройства. Пути к данным в этом хранилище различаются в зависимости от поставщика или производителя. Как правило, вы можете найти путь к своим данным, используя файловую систему телефона. Однако эти пути можно изменить, укоренив телефон.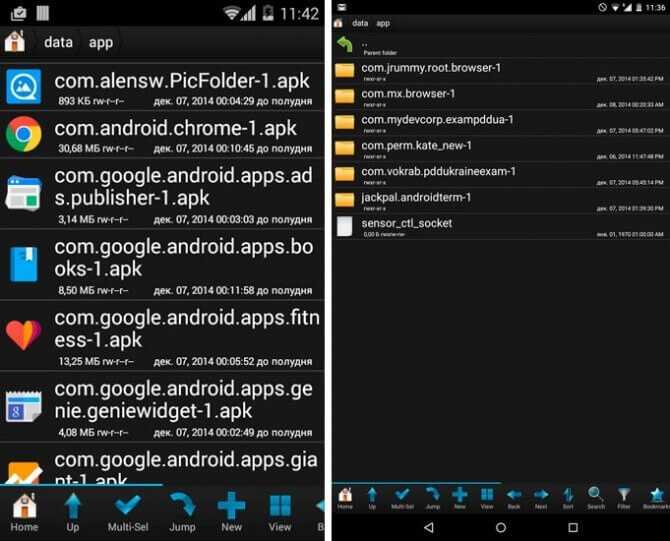
Путь к внутреннему хранилищу — это каталог, в который ваше приложение может записывать файлы. Внутренняя память обычно меньше внешней и доступна на всех устройствах. Доступ к съемным томам всегда осуществляется через файловую систему, но Android представляет их путем. Путь указывает на каталог, в котором был сохранен пакет приложения. Внутреннее хранилище — это безопасное место для хранения данных, поскольку оно доступно только приложению.
Какую файловую систему использует Android?
Файловая система, которую использует Android, зависит от типа устройства. Например, Samsung Galaxy S3 может использовать файловую систему, дружественную к Flash, или f2fs. f2fs специально разработан для оптимизации производительности на флэш-накопителях. Устройства Android также могут использовать файловую систему NTFS или FAT32. Но они обычно используют файловую систему ext4. Чтобы лучше понять, какая файловая система используется на устройстве Android, вам следует обратиться к документации его производителя.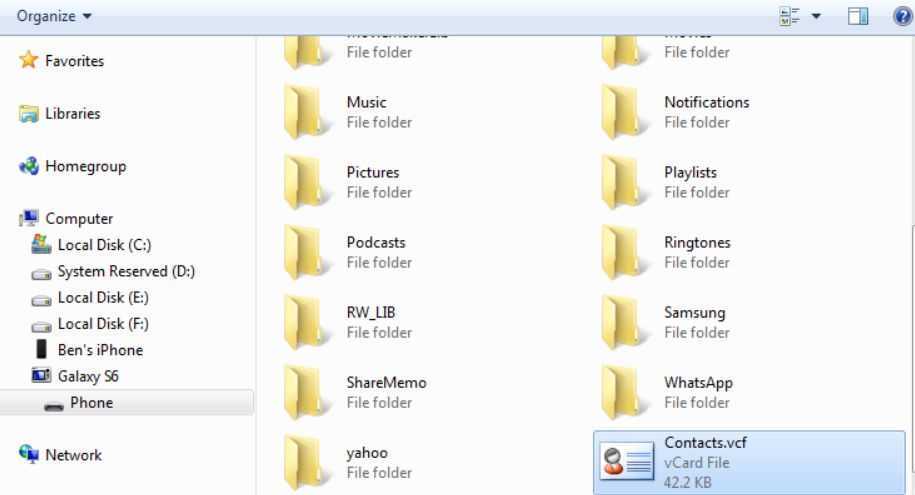
Файловая система Android содержит 6 основных разделов, а также может содержать и другие, в зависимости от модели. Разделы файловой системы: /boot, /system, & data, cache и misc. Для внешних устройств Android есть два раздела. Эти разделы используются для приложений, данных и пользовательского интерфейса. Как видите, файловая система Android очень похожа на Linux. Хотя операционная система на основе Linux имеет много преимуществ, файловая система Android является основной причиной ее популярности.
Узнайте больше здесь:
1.) Справочный центр Android
2.) Android – Википедия
3.) Версии Android
4.) Руководства по Android
Как перемещаться по папкам памяти телефона Android
Управление файлами — одна из самых сильных сторон и самых привлекательных сторон Android. В отличие от iOS, Android позволяет вам управлять файлами и папками напрямую через приложения файлового менеджера без внешнего оборудования или программного обеспечения. Хотя вы не можете получить доступ к нескольким файлам системного уровня, операционная система по-прежнему предоставляет вам большой контроль. Вот краткое руководство о том, как перемещаться по папкам хранения вашего телефона Android.
Хотя вы не можете получить доступ к нескольким файлам системного уровня, операционная система по-прежнему предоставляет вам большой контроль. Вот краткое руководство о том, как перемещаться по папкам хранения вашего телефона Android.
БЫСТРЫЙ ОТВЕТ
Чтобы получить доступ и перемещаться по хранилищу вашего телефона Android, используйте приложение диспетчера файлов или подключитесь к ПК.
ПЕРЕХОД К КЛЮЧЕВЫМ РАЗДЕЛАМ
- Как получить доступ к памяти телефона Android и перемещаться по ней
- Управляйте памятью телефона Android с ПК
- Общие папки Android
- Расширенная иерархия хранения
- Какие папки Android можно удалить, чтобы освободить память?
Как получить доступ к памяти телефона Android и перемещаться по ней
Файловая система Android во многом напоминает файловую систему настольных операционных систем, таких как Windows и macOS. В этом нет ничего удивительного — Android основан на модифицированной версии ядра Linux.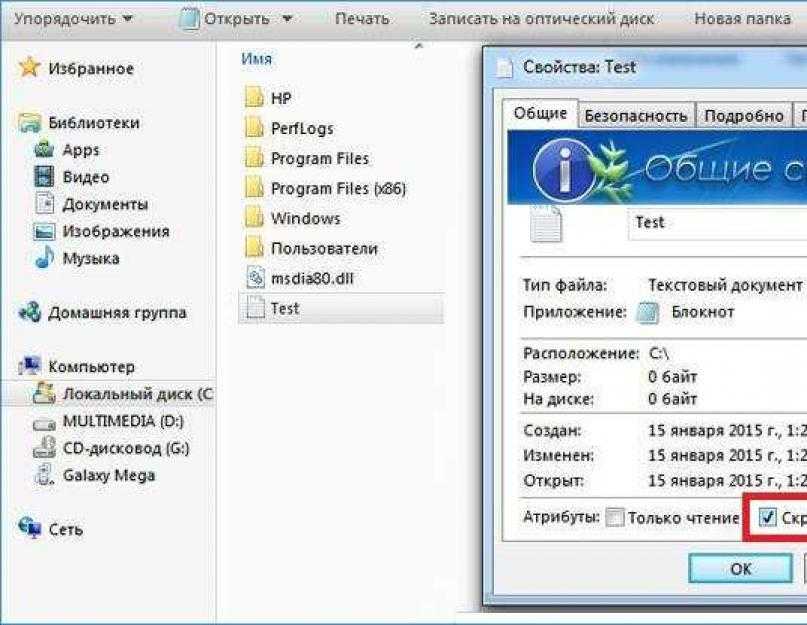
Как и большинство операционных систем для настольных ПК, Android также включает встроенное приложение для управления файлами. Некоторые производители устройств, такие как Samsung и Xiaomi, идут еще дальше и предлагают более полнофункциональные версии. Откройте ящик приложений вашего устройства и найдите приложение под названием 9.0087 Диспетчер файлов , Мои файлы, или просто Файлы . Вы также можете загрузить стороннее приложение из Play Store. Приложение Google Files — хорошая отправная точка.
В зависимости от рассматриваемого приложения вам может быть представлен упрощенный вид хранилища вашего устройства (на фото выше). Например, вышеупомянутое приложение Files by Google объединяет элементы в такие категории, как загрузки, изображения, видео, аудиоклипы и документы. Этот интерфейс также удобен при поиске больших файлов, занимающих ценное место на вашем телефоне. Мы обсудим, как вы можете освободить место для хранения позже.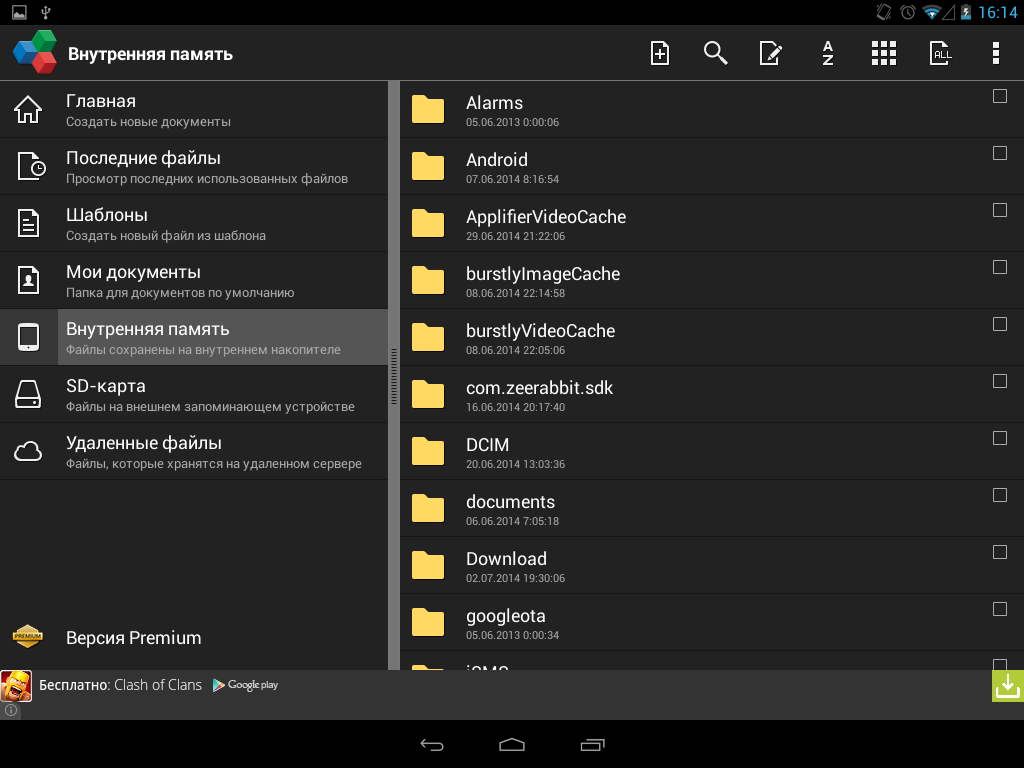
Если вам нужен полный доступ к внутренней памяти вашего устройства, нажмите кнопку Обзор или Внутреннее хранилище . Если ваше устройство поддерживает карту microSD, вы также найдете кнопку для доступа к ней. Однако, опять же, точный метод может отличаться в зависимости от вашего устройства и выбора приложения.
Связанные : 10 лучших приложений для просмотра файлов Android
Управляйте хранилищем вашего телефона Android с помощью ПК0005
Если использование приложения для управления огромной памятью вашего телефона кажется вам слишком неэффективным, вы также можете получить к нему доступ через компьютер. Подключите устройство к компьютеру с помощью USB-кабеля, входящего в комплект большинства смартфонов. После подключения на вашем устройстве должно появиться уведомление — выберите Передача файлов вместо настройки зарядки по умолчанию.
С помощью этого метода вы получите доступ к тем же файлам и папкам, которые обсуждались в предыдущем разделе.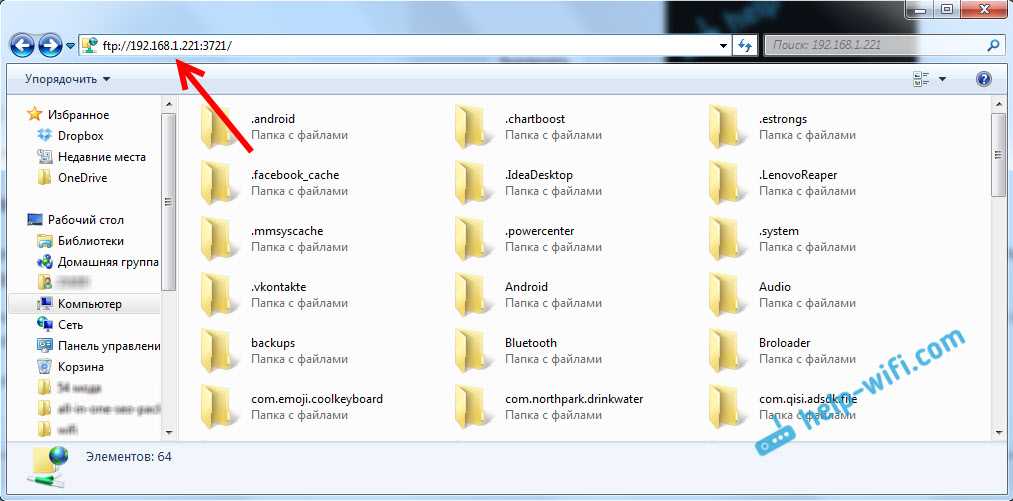 Самым большим преимуществом является то, что вы можете выгружать файлы с вашего устройства и на него без каких-либо сторонних приложений. Если вам нравится делать резервные копии ваших фотографий и видео, это самый надежный способ сделать это.
Самым большим преимуществом является то, что вы можете выгружать файлы с вашего устройства и на него без каких-либо сторонних приложений. Если вам нравится делать резервные копии ваших фотографий и видео, это самый надежный способ сделать это.
Связанный : Как передавать файлы между устройством Android и любым компьютером
Гибкость Android также означает, что вы можете использовать свой телефон или планшет в качестве портативного устройства хранения данных. Однако имейте в виду, что многие устройства по-прежнему поставляются с более медленными портами USB 2.0, поскольку большинство пользователей никогда не используют свои устройства для передачи файлов. Тем не менее, вы можете пойти по этому пути, если вы когда-нибудь окажетесь в затруднительном положении и у вас нет под рукой специальной флешки.
Общие папки Android
Еще до того, как вы начнете использовать свое устройство, Android создает несколько папок во внутренней памяти.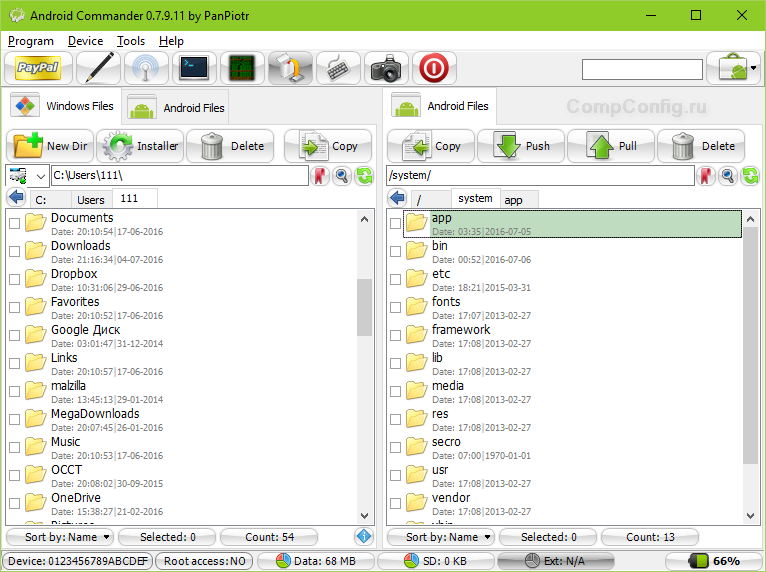 Например, некоторые из этих папок — например, Загрузки — говорят сами за себя. Тем не менее, вот краткое изложение различных папок Android по умолчанию и того, для чего они предназначены:
Например, некоторые из этих папок — например, Загрузки — говорят сами за себя. Тем не менее, вот краткое изложение различных папок Android по умолчанию и того, для чего они предназначены:
- Android : это расположение по умолчанию, используемое для данных приложения, кеша и других важных файлов. Не рекомендуется удалять это, если вы не возражаете против потери данных вашего приложения. Имейте в виду, что некоторые приложения, такие как WhatsApp, также хранят ваши медиафайлы в этом каталоге.
- Будильники, мелодии звонка, уведомления: В этих папках хранятся пользовательские аудиофайлы для будильников, мелодий звонка и уведомлений, которые могут использоваться некоторыми стандартными и сторонними приложениями.
- DCIM: Здесь сохраняются изображения и видео, снятые с помощью приложения камеры вашего устройства. Вы также найдете эту папку, созданную на вашей карте microSD, если вы решите сохранять там изображения.

- Загрузок: Все, что вы загружаете из веб-браузеров, таких как Chrome или Firefox, будет отображаться здесь. Другие приложения также могут использовать эту папку для хранения загруженных изображений и документов, хотя существуют и отдельные папки.
- Картинки, Музыка, Фильмы, Видео: Все эти папки по умолчанию используются различными приложениями для ваших мультимедийных нужд. Некоторые приложения позволяют указать другие местоположения, но большинство медиаплееров будут искать эти каталоги по умолчанию. Папка «Изображения» также содержит снимки экрана в одноименной подпапке.
- Подкасты: Эта папка используется некоторыми приложениями для отделения файлов подкастов от остальной музыки. Он будет пустым, если вы не используете приложение для подкастов или не выбираете загрузку.
Расширенная иерархия хранилища
Calvin Wankhede / Android Authority
Как упоминалось ранее, ваше устройство Android имеет структуру файловой системы в стиле Linux. Однако только небольшая часть памяти вашего телефона может быть доступна при подключении телефона к компьютеру или просмотре через файловый менеджер. Эта доступная пользователю часть часто называется разделом данных Android. Карты MicroSD также считаются отдельным дискретным разделом.
Однако только небольшая часть памяти вашего телефона может быть доступна при подключении телефона к компьютеру или просмотре через файловый менеджер. Эта доступная пользователю часть часто называется разделом данных Android. Карты MicroSD также считаются отдельным дискретным разделом.
Если вы рутируете свое устройство Android, вы также можете получить доступ к пяти другим скрытым разделам, а именно: загрузочный, системный, восстановление, кеш и прочее. Вот краткое описание того, что делает каждый раздел:
- boot — Этот раздел содержит ядро, RAM-диск и загрузчик. Ваш телефон использует их для загрузки при включении.
- система — Системный раздел содержит файлы операционной системы (также известные как ПЗУ), включая пользовательский интерфейс Android и предустановленные приложения.
- восстановление — В качестве альтернативы загрузке ОС программное обеспечение для восстановления может позволить пользователю создавать резервные копии и восстанавливать другие разделы.

- data — В разделе данных хранятся пользовательские данные, начиная от контактов и сообщений и заканчивая приложениями и музыкой. Этот сектор стирается при сбросе настроек до заводских. Кэш
- — Здесь Android хранит часто используемые данные и компоненты приложений. Вы можете стереть этот раздел, чтобы исправить определенные проблемы.
- разное — Этот раздел содержит другую важную информацию о настройках системы, такую как конфигурация USB, идентификатор носителя и другие настройки оборудования, обычно сохраняемые в виде переключателей включения/выключения.
С момента внедрения бесшовных обновлений с Android 7.0 Nougat многие устройства также содержат второй системный раздел. Один раздел можно обновить в фоновом режиме и быстро переключиться на него при перезагрузке, что делает обновление плавным.
Освободить место на диске: какие папки Android можно удалить?
Hadlee Simons / Android Authority
Если на вашем Android-устройстве заканчивается свободное место, у вас может возникнуть соблазн удалить незнакомые папки. Однако это не лучший подход, поскольку многие приложения используют общие папки Android. Вместо этого попробуйте удалить отдельные файлы, приложения и игры, которые вам больше не нужны. Например, большие видеофайлы быстро накапливаются и исчерпывают память вашего телефона. Вы также можете получить краткую сводку об использовании хранилища от Настройки , в подменю Хранилище > Управление Хранилищем .
Однако это не лучший подход, поскольку многие приложения используют общие папки Android. Вместо этого попробуйте удалить отдельные файлы, приложения и игры, которые вам больше не нужны. Например, большие видеофайлы быстро накапливаются и исчерпывают память вашего телефона. Вы также можете получить краткую сводку об использовании хранилища от Настройки , в подменю Хранилище > Управление Хранилищем .
В качестве альтернативы попробуйте использовать такие приложения, как DiskUsage, чтобы визуализировать, какие файлы и папки занимают больше всего места на вашем устройстве. Как упоминалось ранее, Android не позволит вам удалить важные системные файлы из внутренней памяти вашего телефона, поэтому вам не нужно беспокоиться о необратимом повреждении.
Впереди : Как освободить место на Android
Как загрузить и просмотреть все файлы Android
Одним из многих интересных аспектов Android является тот факт, что вы можете получить доступ ко всем аспектам операционной системы.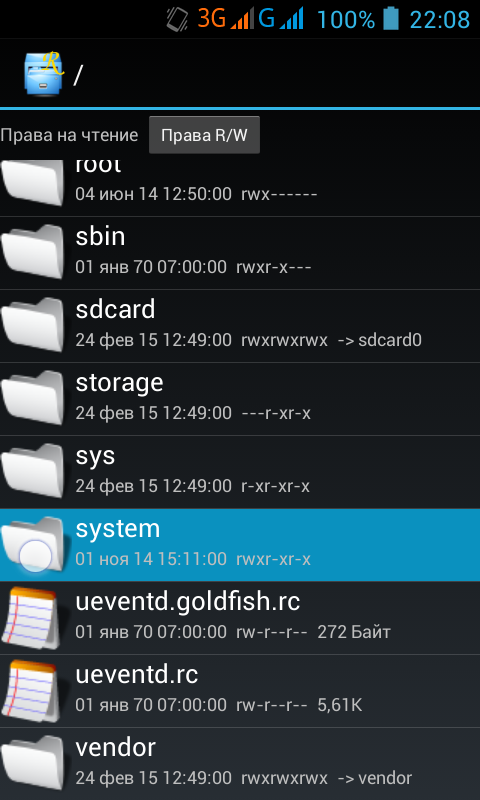 В отличие от iOS, вы можете видеть все системные файлы и иметь доступ ко всем файлам и папкам на устройстве. Если вы новичок в операционной системе и хотите знать, как загружать, скачивать и просматривать все ваши файлы Android, это руководство для вас.
В отличие от iOS, вы можете видеть все системные файлы и иметь доступ ко всем файлам и папкам на устройстве. Если вы новичок в операционной системе и хотите знать, как загружать, скачивать и просматривать все ваши файлы Android, это руководство для вас.
В Android есть собственный файловый менеджер, но есть и сторонние файловые менеджеры, облегчающие жизнь. Поскольку собственный файловый менеджер является частью каждого устройства Android, мы будем использовать его в наших примерах.
Как просмотреть файлы Android
Самый простой способ просмотреть файлы Android — получить доступ к памяти устройства на телефоне. Это можно сделать двумя способами: из панели приложений или из настроек.
Доступ к «Моим файлам» из панели приложений
Если вы считаете, что лучший путь — это путь с наименьшим сопротивлением, этот метод для вас. Доступ ко всем файлам на вашем Android-устройстве очень прост:
- Откройте ящик приложений вашего устройства. В зависимости от используемой версии программного обеспечения Android вы можете щелкнуть значок на главном экране с несколькими точками или провести пальцем по экрану.
 на экране.
на экране. - Используйте строку поиска, чтобы быстро найти приложение «Диспетчер файлов».
- Или найдите его среди других приложений и нажмите на него.
- Выберите папки для доступа к файлам, которые вы хотите просмотреть.
Доступ к файлам из настроек
Этот метод не самый быстрый способ получить файлы, но он позволяет быстро просматривать различные типы файлов.
- Перейдите к «Настройки», «Хранилище и USB» и «Внутренняя память». Поскольку настройки различаются в зависимости от производителя, используйте строку поиска в разделе «Настройки» и введите «Память», чтобы быстро найти ее.
- Выберите любой из появившихся вариантов. Для целей этой статьи мы выберем «Изображения».
- Просмотрите папки, выбрав ту, которую хотите просмотреть.
Использование компьютера
Вы также можете просматривать файлы, когда телефон подключен к компьютеру. Это работает как на компьютерах Mac, так и на компьютерах с Windows.
- Подключите телефон Android к компьютеру с помощью USB-кабеля.
- Установите его для передачи файлов, если кабель не настроен по умолчанию. Подождите, пока Windows обнаружит его.
- Откройте телефон в проводнике и браузере Windows, как любой другой жесткий диск.
Windows рассматривает устройства Android как внешнее хранилище, поэтому вы можете перетаскивать, удалять, добавлять, перемещать и удалять файлы и папки по своему усмотрению. Единственным ограничением является то, что Android может управлять только одним файлом или папкой за раз.
Как Android упорядочивает файлы
Хотя вы можете просматривать файлы Android и управлять ими в проводнике, файловая система отличается от Windows. Память устройства — это внутренняя память вашего устройства. Портативная или SD-карта — это внешнее хранилище, SD-карта, прикрепленная к вашему телефону, если она у вас установлена.
SD-карту можно настроить для хранения изображений, видео, игр и других данных.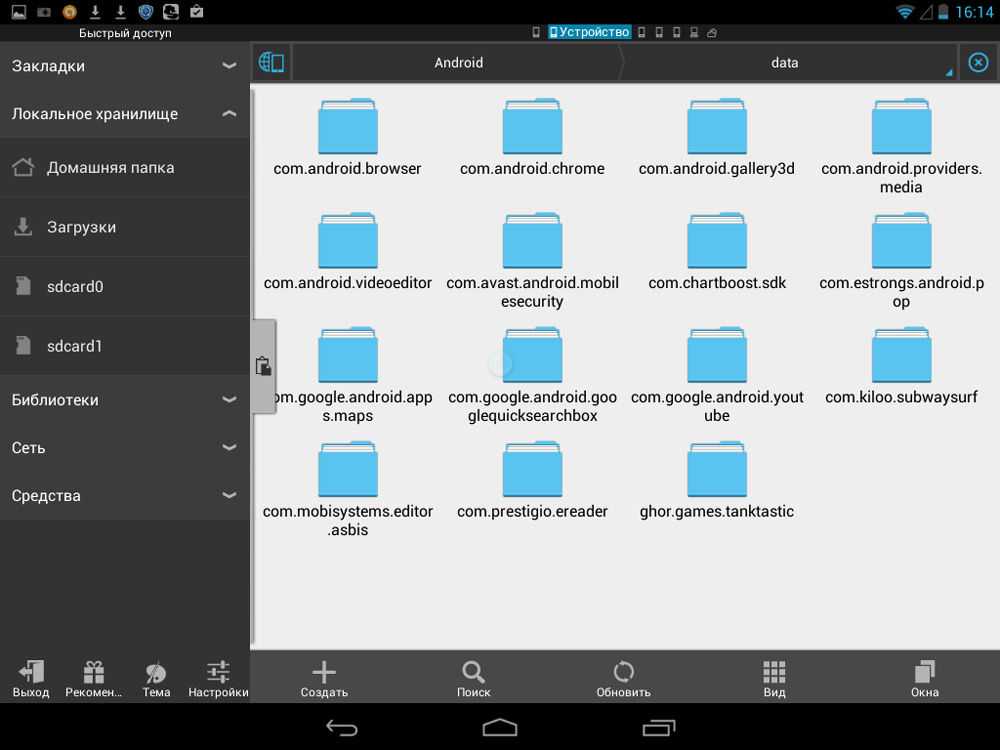 Не все приложения можно загрузить на SD-карту, поэтому, если чего-то там нет, проверьте хранилище устройства.
Не все приложения можно загрузить на SD-карту, поэтому, если чего-то там нет, проверьте хранилище устройства.
Хранилище устройства
Файлы ядра Android всегда будут храниться в хранилище устройства. Там же будут храниться многие приложения, игры и программы. В хранилище устройств вы увидите папки, созданные ОС Android.
DCIM — это камера, в которой будут храниться ваши изображения. По умолчанию это будет в хранилище устройства, но его можно настроить для хранения на SD-карте. «Загрузка» должна говорить сама за себя, как и «Фильмы», «Музыка», «Изображения» и все остальные папки.
SD-карта
Если в вашем устройстве есть SD-карта, она будет отображаться в разделе «Хранилище устройства» как на телефоне, так и в проводнике Windows. Вы можете просматривать и исследовать его точно так же. В Windows 10 он может отображаться как Карта, Внешнее хранилище или SD-карта в зависимости от типа карты и вашего телефона.
Вы исследуете SD-карту так же, как любой файл Windows.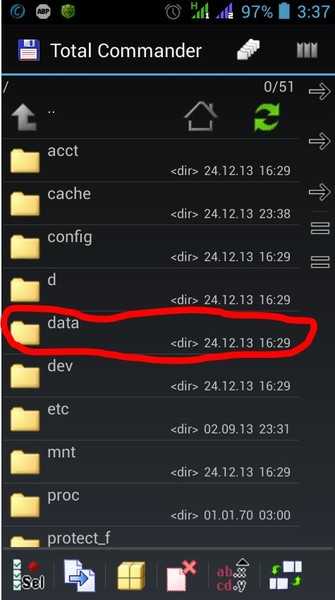 Если вы видите папку DCIM, это означает, что ваш телефон настроен на сохранение изображений на карту памяти, а не во внутреннюю память. То же самое для музыки, фильмов, списков воспроизведения и других файлов. Как уже упоминалось, не все приложения и файлы можно сохранить во внешнем хранилище, поэтому вы можете увидеть не все, что ожидаете.
Если вы видите папку DCIM, это означает, что ваш телефон настроен на сохранение изображений на карту памяти, а не во внутреннюю память. То же самое для музыки, фильмов, списков воспроизведения и других файлов. Как уже упоминалось, не все приложения и файлы можно сохранить во внешнем хранилище, поэтому вы можете увидеть не все, что ожидаете.
Загрузка и загрузка файлов Android
Теперь вы знаете, как просматривать файлы Android, вы также сможете перемещать, добавлять и изменять их. Для загрузки и скачивания файлов Android достаточно просто перетащить их в Windows или выбрать пункт меню на телефоне.
На устройстве Android:
- Перейдите в раздел «Настройки», «Хранилище и USB» и «Внутренняя память».
- Выберите файл или папку, которую вы хотите переместить, нажав на значок и удерживая его, пока не появится надпись «Выбрано».
- Выберите «Переместить» или «Копировать» в нижней части экрана.
- Выберите место назначения и подтвердите перемещение или копирование.



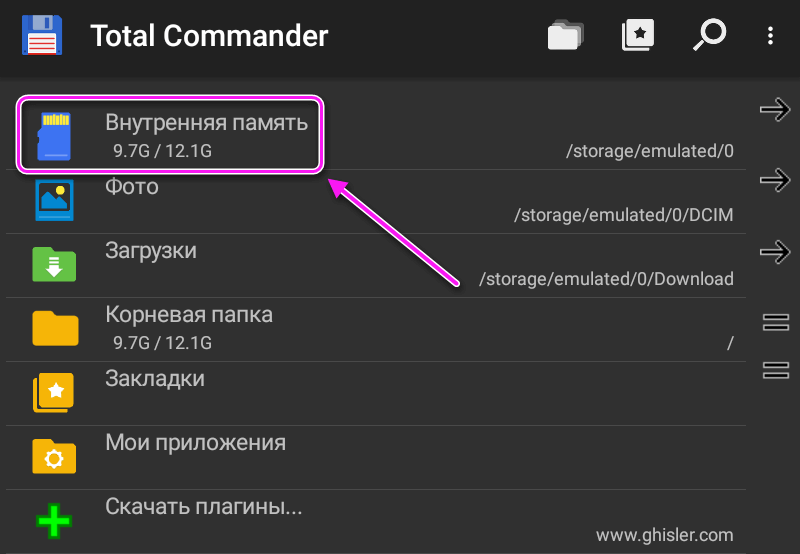
 screenshot).
screenshot).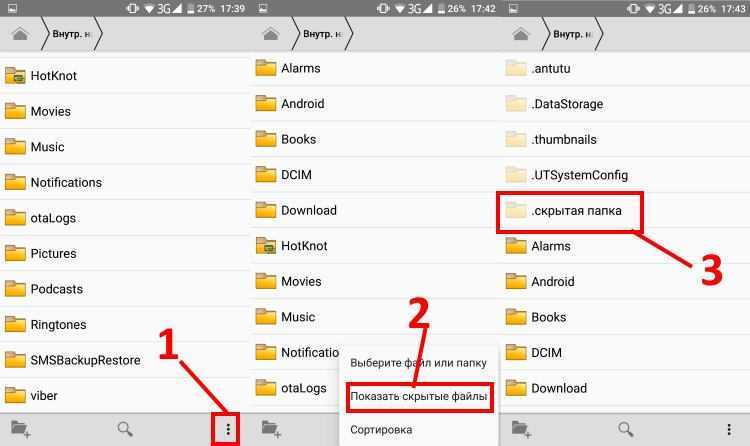

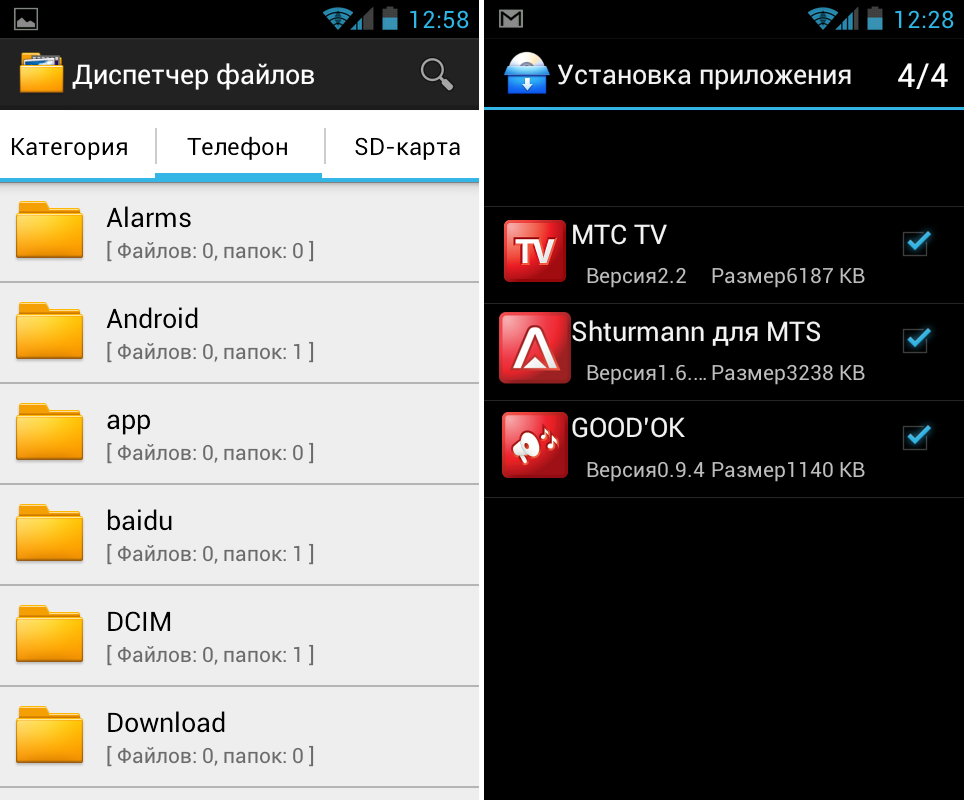 на экране.
на экране.