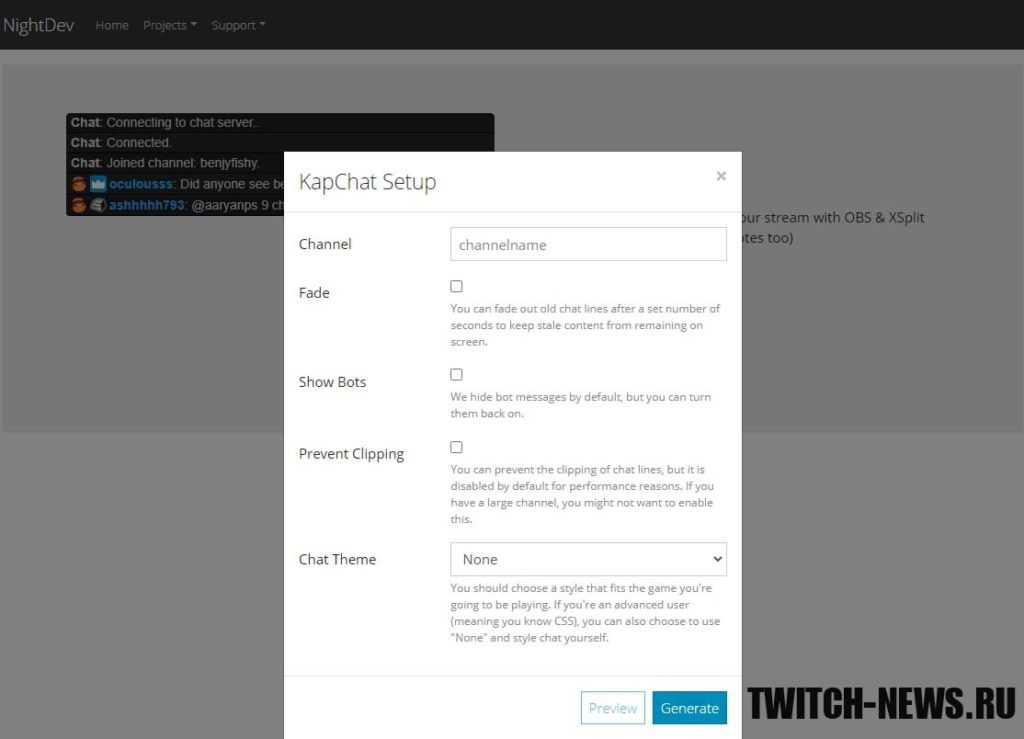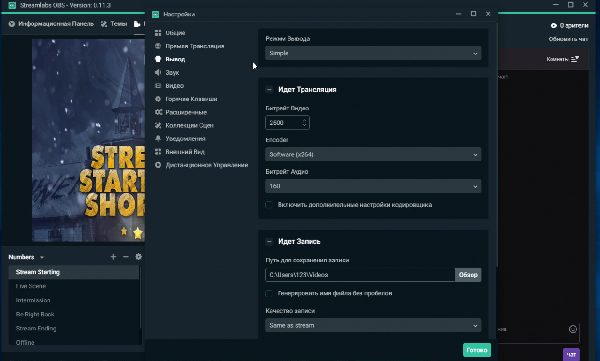Настройка трансляции
Настройка трансляцииГлавная
Категории
Основы Twitch
Настройка трансляции
- Краткое руководство по проведению трансляций на Twitch
- Основы настройки трансляции
- Рекомендации по ведению трансляций
- Модерация на Twitch
- Спортивное комментирование на Twitch
- Выход в эфир на Twitch с PlayStation 5
- Проведение трансляций на Twitch с Xbox Series X или S
- Настройки для творческих трансляций
- Рекомендуемое оборудование
Брендинг и аналитика
Создание сообщества
Монетизация контента
Музыка на Twitch
Прямые обучающие трансляции
Поделитесь своим впечатлением об учебном лагере для стримеров Twitch
Не только оборудование и ПО, но и нюансы вроде расположения вашего рабочего места могут сказаться на качестве вашей трансляции, и новичкам важно обратить на это внимание. В этом разделе мы поговорим об основных моментах, которые помогут новичкам определиться с выбором оборудования для первой трансляции.
В этом разделе мы поговорим об основных моментах, которые помогут новичкам определиться с выбором оборудования для первой трансляции.
Краткое руководство по проведению трансляций на Twitch
Начните транслировать свое творчество, музыку, игровой процесс или самые захватывающие спортивные события в несколько простых шагов.
Прочитать еще раз
Смотреть сейчас
Основы настройки трансляции
Прочитать еще раз
Смотреть сейчас
Витьюберы на Twitch!
They’re vibrant, they’re versatile, they’re virtually real. Let’s give it up for all the Vtubers on Twitch.
Let’s give it up for all the Vtubers on Twitch.
Прочитать еще раз
Смотреть сейчас
Рекомендации по ведению трансляций
Решили начать вести трансляции и уже собрали все необходимое оборудование? Тогда приготовьтесь провести свой первый стрим с отличным изображением и звуком.
Прочитать еще раз
Смотреть сейчас
Модерация на Twitch
Безопасность вашего сообщества — наша ответственность. Давайте вместе постараемся, чтобы каждый пользователь Twitch чувствовал себя здесь замечательно.
Прочитать еще раз
Смотреть сейчас
Спортивное комментирование на Twitch
Любители спорта со всего мира используют Twitch для трансляции грандиозных побед и обсуждения любимых команд.
Прочитать еще раз
Смотреть сейчас
Выход в эфир на Twitch с PlayStation 5
В этом руководстве мы расскажем, как подключить учетную запись Twitch, выбрать нужные настройки и начать трансляцию на вашей PS5.
Прочитать еще раз
Смотреть сейчас
Проведение трансляций на Twitch с Xbox Series X или S
Хотя многие стримеры предпочитают вести трансляции с ноутбука или компьютера, у нас есть хорошие новости для большинства игроков: у вас есть все необходимое, чтобы начать вести трансляции прямо из гостиной.
Прочитать еще раз
Смотреть сейчас
Настройки для творческих трансляций
Twitch — это платформа, которая объединяет уникальный контент самых различных жанров: от музыки и кулинарии до рисования и фитнеса.
Прочитать еще раз
Смотреть сейчас
Рекомендуемое оборудование
Выбрать подходящее для трансляций оборудование может быть непросто, поэтому мы подготовили список всего самого полезного для новичков Twitch.
Прочитать еще раз
Смотреть сейчас
Выход в эфир с Xbox или PlayStation
Хотя многие стримеры предпочитают вести трансляции с ноутбука или компьютера, у нас есть хорошие новости для большинства игроков: у вас есть все необходимое, чтобы начать вести трансляции прямо из гостиной. Если у вас есть PlayStation или Xbox текущего поколения, вы можете выйти в эфир на Twitch в несколько простых шагов.
Прочитать еще раз
Смотреть сейчас
Связанные обучающие видео
Настройка вашей трансляции: творчество (BanzaiBaby)
BanzaiBaby
Настройка трансляции: модерация и безопасность (Aureylian и Doladdar)
Настройка вашей трансляции: еда и напитки (HappyChefTV)
HappyChefTV
Рекомендации по ведению трансляций
Рекомендации по ведению трансляцийГлавная
Категории
Основы Twitch
Настройка трансляции
- Краткое руководство по проведению трансляций на Twitch
- Основы настройки трансляции
- Витьюберы на Twitch!
- Рекомендации по ведению трансляций
- Модерация на Twitch
- Спортивное комментирование на Twitch
- Выход в эфир на Twitch с PlayStation 5
- Проведение трансляций на Twitch с Xbox Series X или S
- Настройки для творческих трансляций
- Рекомендуемое оборудование
- Выход в эфир с Xbox или PlayStation
Брендинг и аналитика
Создание сообщества
Монетизация контента
Музыка на Twitch
Прямые обучающие трансляции
Поделитесь своим впечатлением об учебном лагере для стримеров Twitch
Настройка трансляции
Решили начать вести трансляции и уже собрали все необходимое оборудование? Тогда приготовьтесь провести свой первый стрим с отличным изображением и звуком.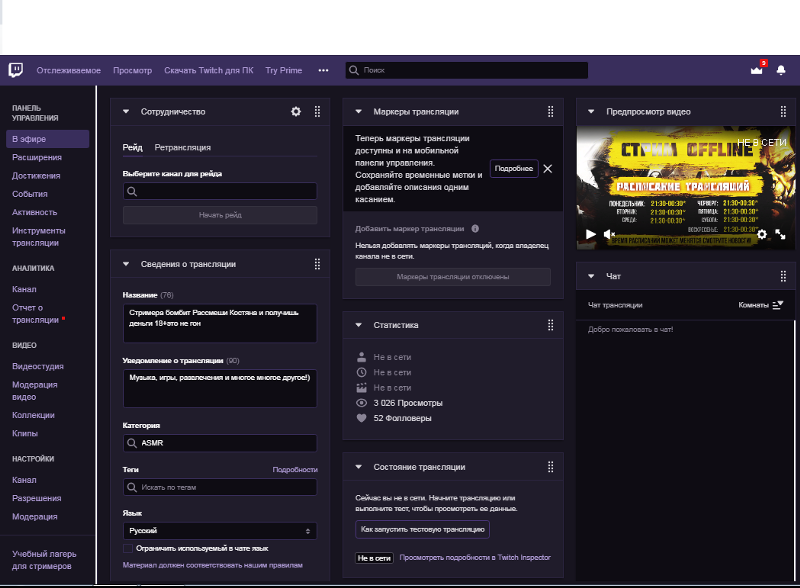 В большинстве популярных программ для ведения трансляций рекомендуемые параметры выставлены по умолчанию. Однако вам может потребоваться что-то изменить под свои нужды. В связи с этим мы написали это полезное руководство, где привели рекомендации и понятия, чтобы вам было понятно, что и как может повлиять на вашу трансляцию.
В большинстве популярных программ для ведения трансляций рекомендуемые параметры выставлены по умолчанию. Однако вам может потребоваться что-то изменить под свои нужды. В связи с этим мы написали это полезное руководство, где привели рекомендации и понятия, чтобы вам было понятно, что и как может повлиять на вашу трансляцию.
Видео
Профиль кодировки | Определяет, какие функции декодер применяет к транслируемому видео. Обычно мобильные устройства не могут воспроизводить ничего сложнее «основных» или стандартных профилей кодировки. | Основной (предпочтительно) или стандартный |
Режим | Определяет, как декодер обрабатывает изменения сцен / входящих сигналов. «Постоянная скорость передачи данных» обеспечивает бесперебойный и стабильный поток данных, в то время как «Переменная скорость потока данных» приводит к перепадам, которые создают нагрузку на декодеры и могут испортить впечатление от стрима пользователям, просматривающим трансляцию в исходном качестве. | Фиксированная CBR (постоянная скорость передачи данных) |
Аудио
Кодек | Алгоритм, который сжимает цифровые аудиоданные для передачи и разворачивает их при получении в соответствии с определенным форматом. | H.264 (x264)
AAC-LC. Стерео ИЛИ моно |
Рекомендуемый битрейт | Количество битов, обрабатываемых за единицу времени. Высококачественное потоковое аудио обычно воспроизводится при 128 Кбит/с. | 128 Кбит/с (для максимальной совместимости) |
Максимальная скорость передачи звука | Максимальное количество битов, которое может быть обработано. Обычно зависит от рекомендуемого кодека. | 320 Кбит/с (AAC) |
Частота замеров | Количество аудиовыборок, осуществляемых каждую секунду. Обычно зависит от рекомендуемого кодека. | 44,1 кГц или 48 кГц |
Другой
Максимальная длина трансляции | Максимальная продолжительность одной трансляции, при которой сохраняется качество видео, звука и рендеринга VOD. | 48 часов |
Подробности о различных рекомендуемых настройках, а также способы решения проблем можно найти в статье справки, посвященной требованиям для ведения трансляций.
Рекомендуемое ПОЕсли вы собираетесь вести трансляции с компьютера, выйти в эфир на Twitch можно разными способами. Простейшее решение — загрузить приложение Twitch Studio. Оно само устанавливает указанные выше рекомендуемые параметры, а также поддерживает встроенные оповещения и интеграцию чата, начальные макеты трансляции и многое другое. Музыку на трансляции проще всего слушать через Twitch Soundtrack — нужно всего лишь загрузить его и войти с помощью своей учетной записи Twitch.
Также у стримеров популярны сторонние инструменты вроде OBS Studio, Streamlabs Desktop и Xsplit.
Устранение ошибокНеважно, используете ли вы программы для кодирования потокового видео (например, Twitch Studio или OBS Studio) или же ведете трансляцию напрямую с консоли или аппаратного декодера видео, во время вашего стрима происходит определенный процесс, который позволяет доставлять ваши данные в Twitch.
Инструмент для ведения трансляции использует протокол обмена сообщениями в реальном времени (RTMP) для доставки данных через интернет в Twitch. Далее их поглощает Twitch, они проходят авторизацию и регистрацию, а затем демонстрируются вашим зрителям. Иногда во время этого процесса что-то может пойти не так, в результате чего вы либо не сможете выйти в эфир, либо качество вашей трансляции будет нестабильным. Если у вас возникнут проблемы с выходом в эфир, воспользуйтесь инструментом «Инспектор Twitch», чтобы определить состояние трансляции или провести тестовую трансляцию, которая поможет выявить ошибку. Подробности об инструменте «Инспектор Twitch» и способы решения проблем можно найти в руководстве по ведению трансляций.
Связанные обучающие видео
Скорость передачи данных и кодировка
Twitch
Настройки для творческих трансляций
Настройки для творческих трансляцийГлавная
Категории
Основы Twitch
Настройка трансляции
- Краткое руководство по проведению трансляций на Twitch
- Основы настройки трансляции
- Витьюберы на Twitch!
- Рекомендации по ведению трансляций
- Модерация на Twitch
- Спортивное комментирование на Twitch
- Выход в эфир на Twitch с PlayStation 5
- Проведение трансляций на Twitch с Xbox Series X или S
- Настройки для творческих трансляций
- Рекомендуемое оборудование
- Выход в эфир с Xbox или PlayStation
Брендинг и аналитика
Создание сообщества
Монетизация контента
Музыка на Twitch
Прямые обучающие трансляции
Поделитесь своим впечатлением об учебном лагере для стримеров Twitch
Настройка трансляции
Twitch — это платформа, которая объединяет уникальный контент самых различных жанров: от музыки и кулинарии до рисования и фитнеса. Зрители приходят в Twitch в поисках впечатлений, и поэтому возможность видеть, как стримеры создают что-то новое прямо на их глазах в режиме прямой трансляции, — это по-настоящему уникальный опыт. Неважно, любите ли вы петь, рисовать, готовить или заниматься спортом — мы в Twitch делаем все возможное, чтобы помогать вам реализовывать ваши задумки.
Зрители приходят в Twitch в поисках впечатлений, и поэтому возможность видеть, как стримеры создают что-то новое прямо на их глазах в режиме прямой трансляции, — это по-настоящему уникальный опыт. Неважно, любите ли вы петь, рисовать, готовить или заниматься спортом — мы в Twitch делаем все возможное, чтобы помогать вам реализовывать ваши задумки.
Раздел «Настройка трансляции» в учебном лагере для стримеров не только поможет новичкам разобраться в основах работы с ПО, камерами, микрофонами и освещением, но и подскажет, что еще нужно, чтобы ваши творческие трансляции проходили безупречно.
Мы собрали лучшие советы авторов самых успешных творческих каналов в Twitch, чтобы помочь вам сделать первые шаги.
Советы и техника
Чтобы стать стримером, многого не надо. Но важно знать несколько важных особенностей выбранного вами типа трансляций: это значительно повысит качество ваших стримов и поможет вам легче освоиться.
Музыка
Классические оркестровые музыканты, современные поэты-песенники и диджеи — в Twitch успешным может стать каждый. Если вы музыкант, советуем ознакомиться с нашим руководством «Twitch Music: с чего начать», а также Правилами сообщества в отношении музыки. Также вам могут помочь советы партнеров Twitch — Raquel и ThatViolinChick.
Если вы музыкант, советуем ознакомиться с нашим руководством «Twitch Music: с чего начать», а также Правилами сообщества в отношении музыки. Также вам могут помочь советы партнеров Twitch — Raquel и ThatViolinChick.
Начните с самого простого оборудования и со временем переходите на более продвинутую технику. Это поможет разумнее подойти к тратам, потому что вы будете понимать, без чего вам действительно не обойтись, а что может и подождать. Например, вы приобретаете бюджетный пульт без встроенных эффектов, а потом понимаете, что вам не хватает реверберации. Было бы здорово понимать это заранее и сразу потратиться на пульт с эффектами, а не докупать потом дополнительное программное обеспечение. — Raquel
Начинающие стримеры часто пренебрегают настройкой своего оборудования перед и между трансляциями. Это большая ошибка. Публика понимает, что у новичков может еще не быть достаточно крутого профессионального оборудования, но это не означает, что можно перестать проверять качество звука и следить за задержкой.
Помните, что вы трудитесь для живых зрителей, для которых важно качество. Не бойтесь быть перфекционистами: ваши усилия обязательно окупятся. — ThatViolinChick
Еда и напитки
Twitch дает поварам, барменам и пекарям уникальную возможность приглашать гостей на свою кухню и творить вместе с ними. Неважно, хотите вы поделиться своими любимыми рецептами, научить зрителей крутым барменским трюкам или же просто показать, как проходит ваш день на кухне, — раздел «Еда и напитки» — лучшее место для ваших стримов. KitchenConfidence, CHEFJOHNREED и DomesticDan, известные стримеры этого жанра, поделились секретами своего мастерства.
Чтобы начать стримить о еде и напитках, достаточно всего одной камеры (в идеале — двух), обычного кухонного инвентаря, нормального освещения и вашей индивидуальности. Помните: готовить может каждый, но никто не готовит так, как вы! Ваша индивидуальность — ваше оружие! — KitchenConfidence
В кулинарных стримах самое главное — это планирование и последовательность.
Как шеф вы имеете полное право делать все что угодно, но без плана все равно не обойтись. Вам нужно понимать, что именно вы хотите сделать. Здесь на пользу приходит последовательность. Зрителям важно знать, когда они смогут вас увидеть, пообщаться, а также готовить и обедать вместе с вами. — CHEFJOHNREED
Когда вы только начинаете, не стоит тратиться на дорогое и пока что ненужное оборудование. Вы работаете с едой и напитками. Рано или поздно вы обязательно что-нибудь уроните, разольете, разобьете или сожжете, и вряд ли вы захотите тратить целое состояние на то, чтобы это что-то заменить. А вот беспроводная клавиатура поможет сохранить ваш ПК в безопасности! — DomesticDan
Искусство и творчество
Кто-то смотрит на работу художников, чтобы отдохнуть и расслабиться. Кто-то учится сам, анализируя технику профессионалов. Как бы то ни было, раздел «Искусство и творчество» был и остается центром притяжения для художников всех мастей с самого момента основания Twitch.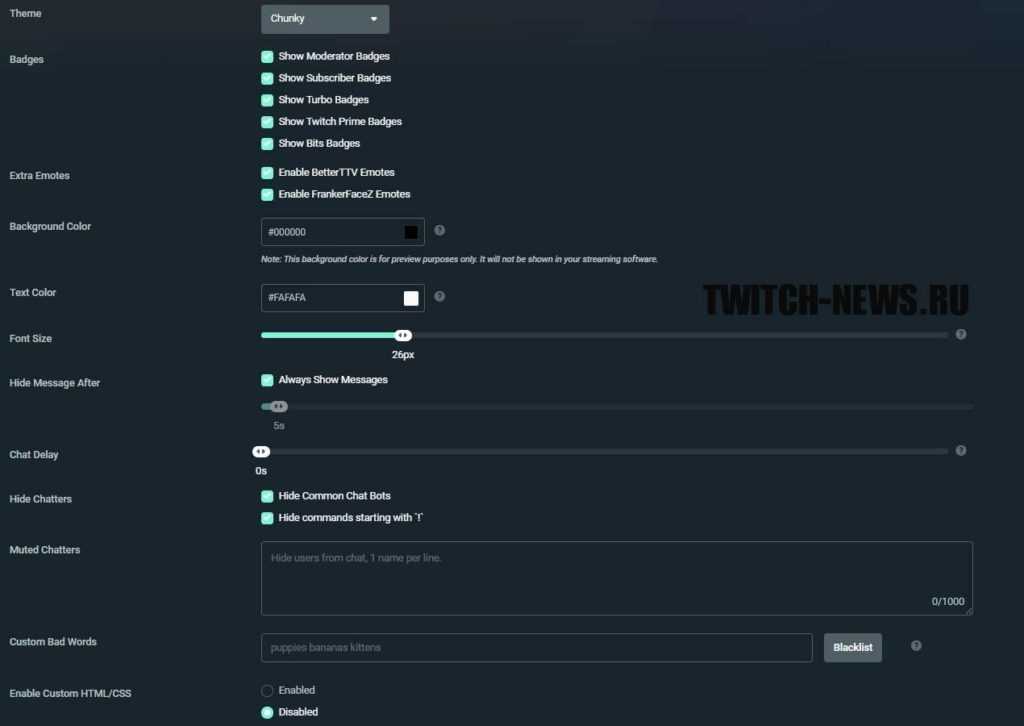 GeersArt, BonzaiBaby и TaehaTypes, владельцы успешных творческих каналов, поделились секретами своего мастерства в Twitch.
GeersArt, BonzaiBaby и TaehaTypes, владельцы успешных творческих каналов, поделились секретами своего мастерства в Twitch.
Если вы занимаетесь традиционной живописью, уделите особое внимание освещению. Без него рисунок не будет выглядеть достаточно красиво на видео, даже если у вас профессиональная камера. Также важно не пожалеть денег на качественный микрофон — хороший звук станет отличным дополнением к красивой картинке. — GeersArt
Каким бы видом творчества вы ни занимались, перед началом трансляции важно найти такой ракурс, который покажет зрителю все нюансы вашей работы. Если для вас важен цвет и внимание к деталям, будет полезно уделить внимание освещению. Вовсе не обязательно тратить на это много денег — вы можете воспользоваться естественным освещением, разместившись рядом с окном. — TaehaTypes
Люди часто паникуют, пытаясь сделать все идеально еще до начала трансляции, но гораздо важнее просто начать.
Что здорово в творческих стримах, так это то, что у вас почти наверняка уже есть все самое необходимое! Не бойтесь начать с простой веб-камеры с поддержкой HD и дешевого USB-микрофона. И если все пойдет хорошо, то можете начинать присматриваться к более дорогому оборудованию. Если вы работаете с физическими материалами, вам не обойтись без камеры, чтобы вынести ваше произведение на первый план. Twitch прекрасен тем, что здесь можно познакомиться с вашими любимыми стримерами как с людьми, а не просто как с владельцами канала. Поэтому вам может пригодиться вторая камера, которая показывала бы ваше лицо. Однако это не обязательно. Главное, не бойтесь начинать с малого и продолжайте развиваться. Помните, ваша аудитория — ваш компас, так что пусть их желания подскажут вам верный путь. — BanzaiBaby
Связанные обучающие видео
Настройка вашей трансляции: творчество (BanzaiBaby)
BanzaiBaby
Настройка вашей трансляции: еда и напитки (HappyChefTV)
HappyChefTV
Настройка трансляции для стримеров-музыкантов.

matthewkheafy
Лучшие настройки OBS для Twitch
В этой статье мы написали подробное руководство по лучшим настройкам OBS для Twitch, чтобы вы могли транслировать свой контент с максимально возможными настройками качества.
Прямая трансляция вашего контента в Интернете — один из лучших способов заявить о себе в Интернете и создать огромную базу зрителей, которым нравится ваш контент. Вы можете транслировать игры в прямом эфире, проводить виртуальные музыкальные концерты, создавать собственные кулинарные трансляции или уроки рисования. Столько всего можно сделать онлайн!
Теперь, когда такие платформы, как Twitch, предлагают пользователям возможность вести прямые трансляции и создавать собственный бренд, стриминг становится вполне жизнеспособным вариантом карьеры.
Особенно для геймеров, поскольку они буквально захватили потоковую среду, каким-то образом доказав, что существует удивительно огромная аудитория игрового контента.
Теперь вам не нужно быть технически подкованным гением, чтобы создать собственный стриминговый канал на Twitch. Но определенно есть кривая обучения, необходимая для того, чтобы стать профессионалом в прямом эфире.
Контент, который вы публикуете, чрезвычайно важен, но качество ваших трансляций может решить вашу карьеру в стриминге или разрушить ее.
А вот и OBS, сокращение от Open Broadcaster Software — популярное программное обеспечение для потоковой передачи, которое потенциально может изменить качество вашей потоковой передачи. Все, что вам нужно сделать, это внести некоторые определенные изменения, чтобы оптимизировать настройки OBS.
К сожалению, это не так просто, как мы надеялись. В зависимости от конфигурации вашей системы, оборудования и пропускной способности интернета вам придется изменить настройки OBS, чтобы получить наилучшие результаты.
Мы понимаем, что многие новички, практически не разбирающиеся в таких терминах, как кодирование и битрейт, могут захотеть заняться потоковой передачей. Итак, в этой статье мы написали подробное руководство для начинающих о лучших настройках OBS для Twitch.
Итак, в этой статье мы написали подробное руководство для начинающих о лучших настройках OBS для Twitch.
Мы рассмотрим все основные термины, а затем перейдем к разговору о лучших настройках obs для twitch.
СОДЕРЖАНИЕ
- Что такое OBS Studio?
- Что вы подразумеваете под кодировкой?
- Что такое битрейт?
- Лучший битрейт для OBS
- Битрейт видео OBS
- Битрейт аудио OBS
- Вкладка «Общие»
- Вкладка «Поток»
- Вкладка вывода
- Звуковая вкладка
- Вкладка «Видео»
Что такое OBS Studio?
OBS Studio – это бесплатное программное обеспечение с открытым исходным кодом, используемое для записи видео и прямых трансляций. Он совместим с операционными системами Windows, Mac и Linux. Используя это программное обеспечение, вы можете транслировать свой контент на такие платформы, как Twitch и YouTube.
Это программное обеспечение кодировщика с поддержкой RTMP, которое позволяет захватывать и передавать высококачественное видео и аудио в режиме реального времени.
В этой статье мы в основном занимаемся панелью упрощенных настроек OBS, которая дает вам доступ к широкому набору параметров конфигурации потоковой передачи, которые можно оптимизировать для обеспечения максимального контроля качества и высококачественных потоков.
Что вы подразумеваете под кодировкой?
Операция кодирования выполняется кодировщиком, который преобразует ваш видео/аудио файл в цифровой формат, готовый для передачи с вашего компьютера на платформу прямой трансляции (в данном случае Twitch).
Кодировщики необходимы для любого типа вещания и могут быть как программными, так и аппаратными. Естественно, программные кодировщики дешевле аппаратных кодировщиков.
В этой статье мы сосредоточимся в основном на кодировщиках NVIDIA NVENC и x264. Мы поговорим о них в следующих разделах.
Что такое битрейт?
Когда вы транслируете высококачественное видео в прямом эфире, через вашу сеть передается огромный объем данных. Чтобы потоковое видео было первоклассного качества, эта передача данных должна происходить быстро.
Битрейт описывает скорость, с которой биты передаются из одного места в другое. Таким образом, это в основном объем данных, переданных за определенное время. Без высокого битрейта высокая частота кадров и видео с высоким разрешением не будут выглядеть так хорошо для ваших зрителей.
Но высокий битрейт будет занимать огромную часть пропускной способности вашего Интернета, поэтому его правильная настройка необходима для оптимизации качества потока, который достигает вашего зрителя.
Лучший битрейт для OBS
Теперь, когда у вас есть общее представление о том, что такое битрейт, вы можете легко понять, что скорость вашего интернет-соединения будет определять, какое качество вы можете транслировать, и, следовательно, определяет выбранный вами битрейт.
Рекомендуется использовать кабели Ethernet вместо WiFi, чтобы обеспечить постоянную скорость Интернета. Ваше разрешение и цели FPS (кадров в секунду) будут определять, насколько быстрым должен быть ваш интернет.
| РАЗРЕШЕНИЕ | кадров в секунду | СКОРОСТЬ ИНТЕРНЕТА |
|---|---|---|
| 720 | 30 | от 1500 до 4000 |
| 720 | 60 | от 2500 до 5000 |
| 1080 | 30 | от 3000 до 6000 |
| 1080 | 60 | от 4500 до 9000 |
Примечание. Для непартнерских стримеров Twitch рекомендуется не устанавливать битрейт выше значения 6500 кбит/с. Twitch может понизить ваш битрейт, если вы пойдете дальше этого.
Битрейт видео OBS
В настройках OBS битрейт видео установлен на 2500 кбит/с по умолчанию, но вы можете изменить его в соответствии с разрешением видео. В таблице ниже вы найдете рекомендуемый битрейт видео для установленного разрешения видео.
В таблице ниже вы найдете рекомендуемый битрейт видео для установленного разрешения видео.
| Разрешение видео | Битрейт видео (кбит/с) |
|---|---|
| 270 | 400 |
| 360 | 800 |
| 480 | 1200 |
| 720 (высокое разрешение) | 1500 |
| 1080 (высокое разрешение) | 4000 |
| 4k (высокое разрешение) | 8000 |
Битрейт аудио OBS
Подобно битрейту видео, вы также можете настроить битрейт аудио, чтобы оптимизировать общее качество вашего потока. Если вы транслируете инструментальное исполнение на Twitch, важно выбрать высокий битрейт аудио и компенсировать потерю пропускной способности, установив сравнительно более низкий битрейт видео.
Для качественного звука можно выбрать битрейт 320 кбит/с. Хотя мы включили некоторые рекомендации, метод проб и ошибок — лучший способ определить точный битрейт для вашего потока. Так что стоит провести несколько тестов и проверить, какие числа работают лучше всего.
Хотя мы включили некоторые рекомендации, метод проб и ошибок — лучший способ определить точный битрейт для вашего потока. Так что стоит провести несколько тестов и проверить, какие числа работают лучше всего.
Лучшие настройки OBS для Twitch
Прежде чем вы начнете изменять настройки OBS, вам сначала нужно загрузить OBS на свой компьютер. Для этого вам нужно посетить официальный сайт OBS и загрузить последнюю версию установочного файла OBS.
Версия OBS Studio 27.0.1 была недавно выпущена в июне, и ее можно бесплатно загрузить для Windows, macOS или Linux. После того, как вы установили программное обеспечение, мы можем оптимизировать настройки потоковой передачи OBS.
Следуйте этим инструкциям, чтобы получить лучшие настройки OBS для Twitch:
- Откройте OBS Studio на своем компьютере
- Нажмите кнопку «Настройки» в правом нижнем углу на вкладке «Управление».
- Появится всплывающее окно настроек.

- Здесь вы можете увидеть 4 основные вкладки — «Общие», «Поток», «Вывод», «Аудио», «Видео», «Горячие клавиши» и «Дополнительно».
В следующих разделах мы подробно рассмотрим вкладки «Общие», «Поток», «Вывод», «Аудио» и «Видео».
Вкладка «Общие»
На вкладке «Общие» не так много параметров оптимизации, при желании вы можете установить тему по умолчанию на «Темную».
Вкладка «Поток»
В этом разделе вы можете выбрать сервисную платформу, в нашем случае Twitch, и ввести свой ключ трансляции. Вы также можете напрямую войти в свою учетную запись Twitch, нажав кнопку «Подключить учетную запись». Это синхронизирует вашу учетную запись Twitch с панелью настроек OBS.
Вкладка «Вывод»
Щелкните вкладку «Выводы» и перейдите к «Дополнительным» функциям в режиме вывода. Здесь вы сможете настроить все параметры потоковой передачи, которые будут напрямую влиять на качество выходного потока.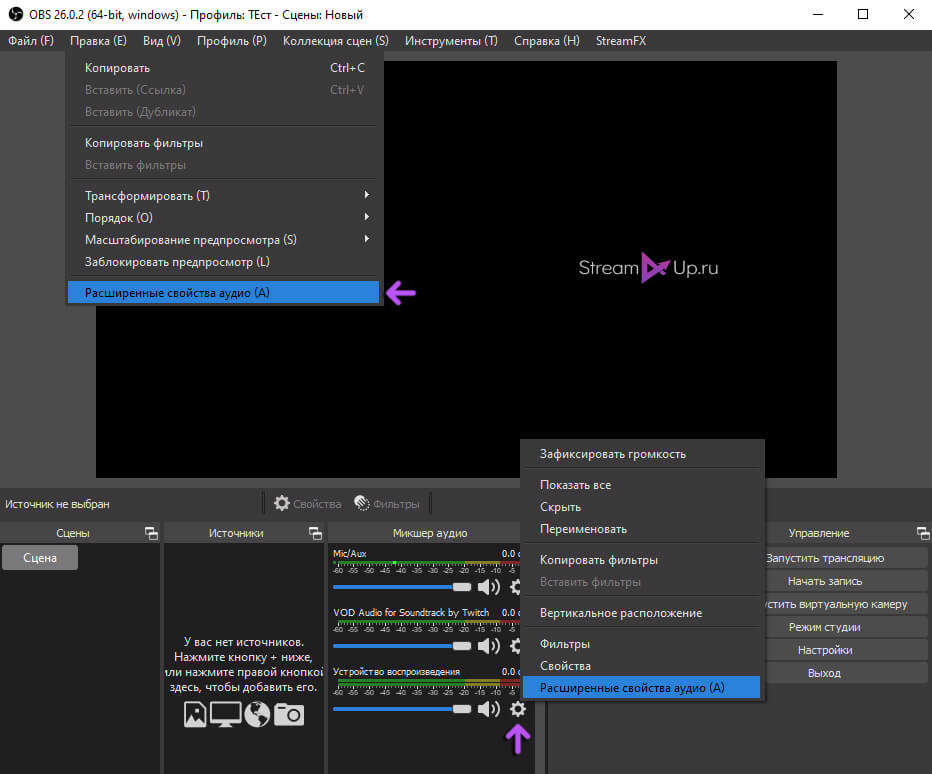
На вкладке «Потоковая передача»
- Выберите 1 на аудиодорожке
- Если у вас установлены драйверы NVIDIA, рекомендуется выбрать кодировщик NVIDIA NVENC H.264. Если нет, вы можете использовать кодировщик x264 по умолчанию. В приведенной ниже таблице вы найдете рекомендуемые настройки для выбранного вами кодировщика.
Для кодировщика NVIDIA NVENC H.264
| Контроль скорости | ЦБ РФ |
| Битрейт | Максимум 6500 кбит/с (для непартнерских стримеров Twitch) |
| Интервалы ключевых кадров | 2 |
| Профиль | Высокая |
| Предустановка | Максимальное качество (для графических процессоров серии 20 и выше) Качество (графический процессор серии 10) |
| Смотреть вперед | Проверено |
| Психовизуальная настройка | Проверено |
| графический процессор | 0 |
| Максимальное количество B-кадров | 2 |
Для кодировщика x264
| Контроль скорости | ЦБ РФ |
| Битрейт | Максимум 6500 кбит/с (для непартнерских стримеров Twitch) |
| Интервал ключевого кадра | 2 |
| Использование процессора | Вы можете выбрать эту опцию в зависимости от необходимой скорости движения в игре.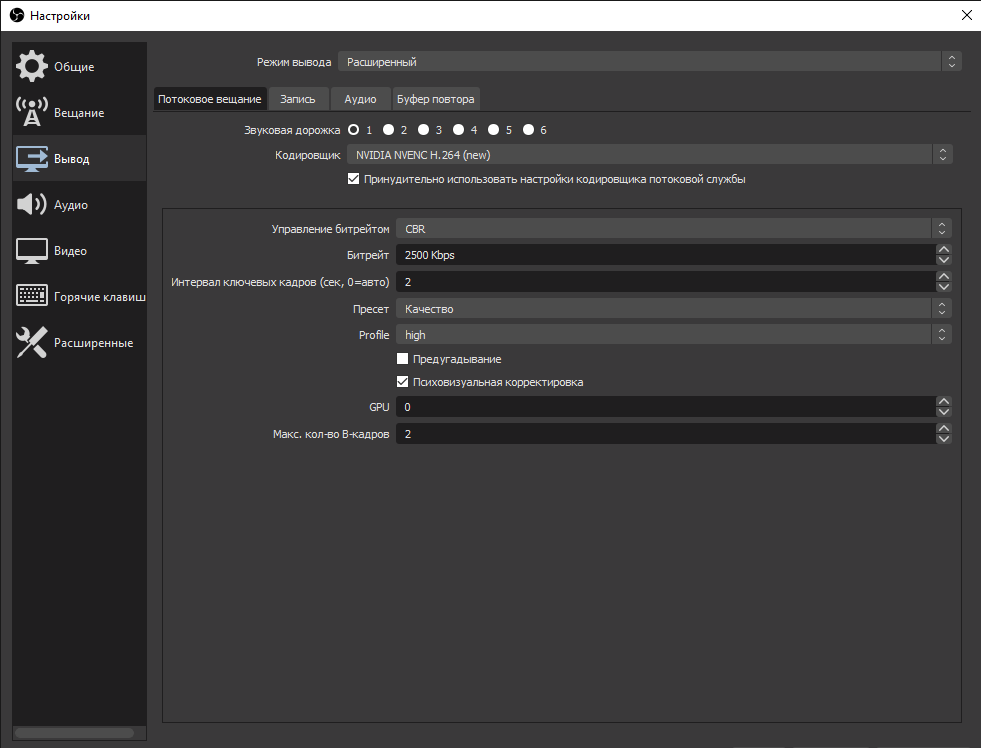 |
| Профиль | Высокая |
| мелодия | Никто |
Подробную информацию о настройке кодировщика можно найти в этой статье.
Вкладка «Аудио»
Настройки звука, как упоминалось ранее, очень важны. Звук хорошего качества все еще может привлечь зрителей, даже если видео не на должном уровне.
Как и в предыдущих двух разделах, щелкните вкладку «Аудио» и начните с выбора частоты дискретизации. Для лучшего звука вы можете выбрать 48 кГц, в противном случае вы можете оставить его на уровне 44,1 кГц.
Выберите параметр «Стерео» в поле «Канал».
В разделе «Глобальные аудиоустройства» вы можете выбрать различные устройства, подключенные к вашему компьютеру. Если вы используете внешний микрофон, вы можете выбрать его по умолчанию .
Вкладка «Видео»
- Далее вы можете перейти на вкладку «Видео», чтобы изменить настройки видео.

- Здесь вы можете сначала выбрать разрешение в поле «Базовое (холст) разрешение» и в поле «Выходное (масштабированное) разрешение».
- В качестве базового разрешения (холста) выберите значения разрешения, с которыми вы играете в игру.
- Значение выходного (масштабированного) разрешения будет определять разрешение вашего потока. Поэтому выберите 1280×720 для потока 720p и 1920×1080 для потока 1080p.
- Далее вы можете выбрать Фильтр понижения масштаба. Здесь вы можете выбрать Bicubic или Lanczos, если вы переходите от высокого базового разрешения к более низкому выходному разрешению.
- В зависимости от вашей системы и скорости интернета вы можете выбрать 30-60 кадров в секунду или 60 кадров в секунду FPS.
Ну вот! Прочитав эту статью, новички теперь могут получить общее представление обо всем жаргоне, связанном со стримингом, а также о лучших настройках OBS для Twitch
Лучшие настройки OBS для Twitch
лучшие настройки для ваших наблюдений, чтобы ваши зрители могли четко видеть вас и ваш контент. Стрим хорошего качества не только привлечет новых зрителей, но и заставит ваших существующих зрителей возвращаться снова и снова. Хотя OBS довольно прост в использовании, поиск лучших настроек может быть чем-то вроде процесса проб и ошибок. Но почему так важно запускать оптимальные настройки? Во-первых, это гарантирует, что ваш поток будет качественным и без задержек. Кроме того, правильные настройки могут помочь снизить нагрузку на ЦП, что, в свою очередь, может продлить срок службы вашего компьютера. Трансляция более высокого качества может помочь вам выделиться среди сотен других стримеров, использующих OBS.
Стрим хорошего качества не только привлечет новых зрителей, но и заставит ваших существующих зрителей возвращаться снова и снова. Хотя OBS довольно прост в использовании, поиск лучших настроек может быть чем-то вроде процесса проб и ошибок. Но почему так важно запускать оптимальные настройки? Во-первых, это гарантирует, что ваш поток будет качественным и без задержек. Кроме того, правильные настройки могут помочь снизить нагрузку на ЦП, что, в свою очередь, может продлить срок службы вашего компьютера. Трансляция более высокого качества может помочь вам выделиться среди сотен других стримеров, использующих OBS.
В этом посте я расскажу о лучших настройках OBS для Twitch и о том, как вы можете настроить их для себя.
Как изменить настройки OBS
Когда вы впервые открываете OBS, вы можете чувствовать себя немного ошеломленным. Хотя существует множество различных инструментов и настроек для навигации, по большей части вам действительно нужно использовать только меню настроек.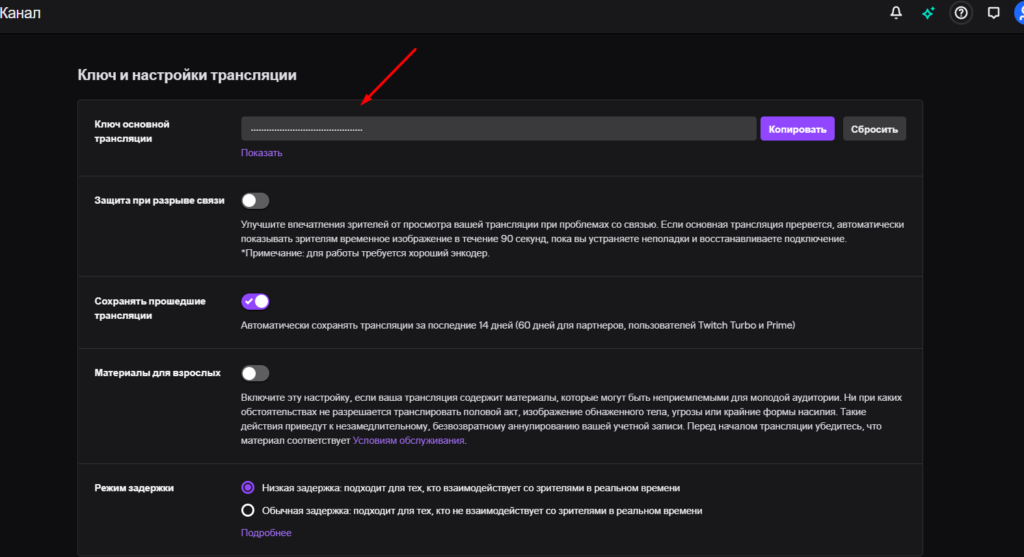
Чтобы открыть свои настройки, просто нажмите «Файл» в левом верхнем углу OBS, затем «Настройки». Там у вас будут все параметры, необходимые для того, чтобы ваши прямые трансляции и/или записи были максимально плавными.
Это основные настройки, на которые следует обратить внимание: «Вывод», «Аудио» и «Видео».
- Вкладка «Вывод», как следует из названия, предназначена для настройки вывода — битрейта и параметров кодирования для пути потоковой передачи/записи, качества и формата записи.
- Вкладка «Аудио» предназначена для всех параметров звука, таких как; частота дискретизации и устройства (микрофон, динамики).
- На вкладке «Видео» вы найдете настройки FPS, разрешение и фильтр понижения масштаба.
Помните, что после изменения настроек нажмите «Применить», чтобы сохранить их.
Лучший битрейт видео для OBS
Какой битрейт видео вы должны использовать, полностью зависит от скорости загрузки вашего интернета. 1 Мбит/с эквивалентен 1000 кбит/с, однако помните, что онлайн-игры и использование Интернета для других целей потребляют пропускную способность, поэтому вам может потребоваться изменить настройки в зависимости от игры, в которую вы играете.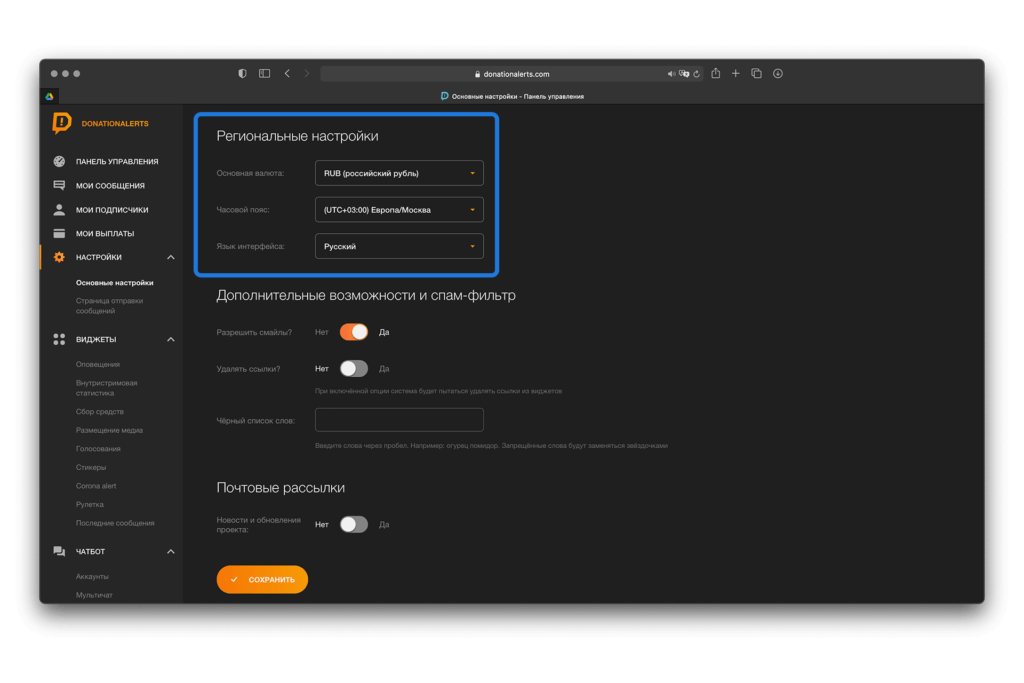
Рекомендуемые настройки видео и вывода:
- 1920 x 1080 — 30 кадров в секунду — 3000/3500
- 1280 x 720 — 30 кадров 30 кадров в секунду — до 500
Для 30 кадров в секунду требуется половина битрейта. Для потоковой передачи со скоростью 60 кадров в секунду вам потребуется удвоить рекомендуемый битрейт (например: потоковая передача в масштабе 1920 x 1080 при 60 кадрах в секунду — 6000 для битрейта). Тем не менее, я заметил, что потоки со скоростью 30 кадров в секунду, похоже, предоставляют больше вариантов транскодирования в качестве партнера Twitch, поэтому, если вы еще не являетесь партнером, 30 кадров в секунду могут быть лучшим вариантом для вас и вашей аудитории, которым может потребоваться время от времени уменьшать масштаб вашего потока. .
Лучший битрейт аудио для OBS
Настройка битрейта звука необходима для прямой трансляции. Ваш аудио битрейт влияет на ваш общий битрейт, поэтому вам может потребоваться настроить параметры в зависимости от выбранных вами параметров звука.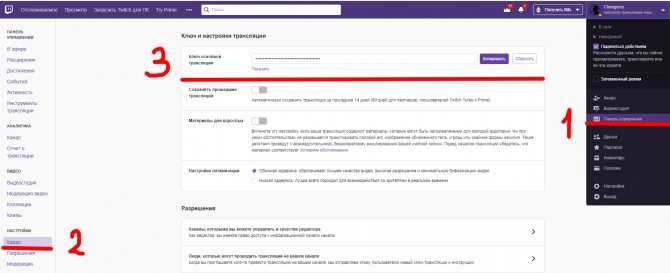 Чем выше битрейт, тем лучше звук.
Чем выше битрейт, тем лучше звук.
Рекомендуемый битрейт аудио:
- 1920 x 1080 – 320
- 1280 x 720 – 256
- 720 x 480 – 192
- 640 x 360 – 128
- 320 x 2406
Аудио составляет около 80% вашего прямого эфира, поэтому очень важно, чтобы звук всегда был самого высокого качества.
Калькулятор битрейта OBS
Знать, как настроить битрейт в зависимости от скорости интернета и игры, в которую вы играете, может быть очень сложно. Одно из преимуществ OBS — возможность добавлять плагины; один важный плагин — это калькулятор битрейта. Этот инструмент позволяет рассчитать лучшие настройки разрешения или FPS.
Расширенные настройки OBS
Если вы обнаружите, что вам нужно внести дополнительные настройки, попробуйте дополнительные параметры на вкладке «Вывод».
Здесь у вас будет больше возможностей для; разрешение, кодировщик и даже индивидуальная настройка битрейта звука (это означает, что вы можете установить для своего микрофона более высокий битрейт, чем для рабочего стола). Эти настройки не обязательно менять, но они действительно могут помочь настроить поток.
Эти настройки не обязательно менять, но они действительно могут помочь настроить поток.
Лучшие настройки OBS для записи
Использование OBS для записи намного проще, чем для прямой трансляции. Настройки немного менее подробные, но все же требуют небольшого изучения. На вкладке «Выход» в настройках вы найдете параметры записи. Там выберите путь записи (куда сохранить файл), формат записи и качество записи. Для качества установите «такое же, как для потока» — при этом вы сможете настроить размер разрешения и стандартный FPS на вкладке «Видео».
Если вы правильно настроили поток, вам не нужно ничего менять. Однако запись может создать дополнительную нагрузку на ваш компьютер, поэтому вам, возможно, придется настроить «Выходное (масштабированное) разрешение», если вы заметите пропущенные кадры или разрывы в своем видео.
Последние мысли
Когда дело доходит до прямых трансляций на Twitch, одним из самых важных моментов, которые следует учитывать, являются настройки наблюдения. Это связано с тем, что качество вашего потока будет сильно зависеть от используемых вами настроек. Есть несколько ключевых моментов, о которых следует помнить при настройке obs для потоковой передачи на Twitch. Во-первых, вы должны убедиться, что разрешение вашего видео установлено на 720p или выше. Это гарантирует, что ваш поток будет выглядеть четким и четким на всех устройствах. Во-вторых, вы должны убедиться, что качество звука установлено как минимум на 48 кГц. Это гарантирует, что ваш голос будет чистым и слышимым на всех устройствах. Наконец, вы должны убедиться, что ваша частота кадров установлена на 60 кадров в секунду или выше. Это гарантирует, что ваш поток будет плавным и отзывчивым на всех устройствах. Следуя этим простым советам, вы можете быть уверены, что ваши настройки obs оптимизированы для стриминга на twitch.
Это связано с тем, что качество вашего потока будет сильно зависеть от используемых вами настроек. Есть несколько ключевых моментов, о которых следует помнить при настройке obs для потоковой передачи на Twitch. Во-первых, вы должны убедиться, что разрешение вашего видео установлено на 720p или выше. Это гарантирует, что ваш поток будет выглядеть четким и четким на всех устройствах. Во-вторых, вы должны убедиться, что качество звука установлено как минимум на 48 кГц. Это гарантирует, что ваш голос будет чистым и слышимым на всех устройствах. Наконец, вы должны убедиться, что ваша частота кадров установлена на 60 кадров в секунду или выше. Это гарантирует, что ваш поток будет плавным и отзывчивым на всех устройствах. Следуя этим простым советам, вы можете быть уверены, что ваши настройки obs оптимизированы для стриминга на twitch.
Об авторе
Арри
Арри, также известный как ArryBo, является постоянным партнером Twitch-стримера с юго-востока Англии! Видеоигры и музыка — две его страсти, которые он разделяет на своих стримах.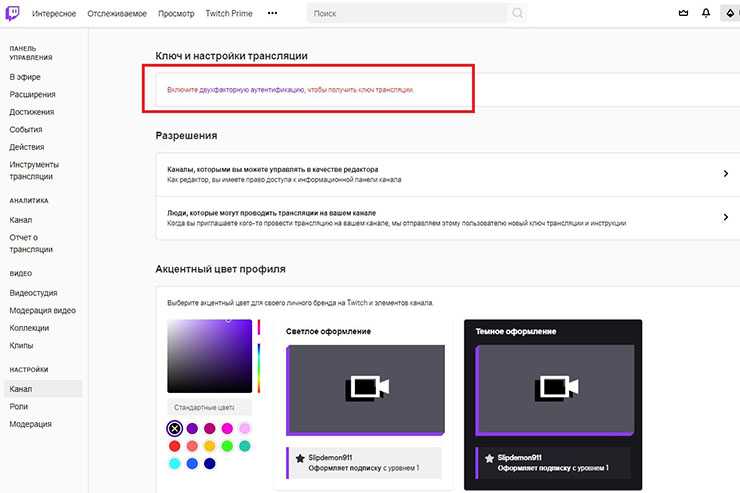
Автоматическая модерация чата Twitch с фильтрами сообщений
Ваш бот Twitch может удалить любое нежелательное поведение из вашего чата Twitch, помогая вам создать нужное вам сообщество на Twitch.
Moobot предлагает несколько встроенных фильтров сообщений, облегчающих вашу жизнь. Активируйте фильтр, и Moobot автоматически удалит свое нежелательное поведение из вашего чата Twitch.
Чтобы активировать фильтр сообщений, выполните следующие действия:
- Откройте меню
«Модерация»из главного меню, затем откройте меню«Фильтры сообщений»оттуда. - Находясь в меню
«Фильтры сообщений»активируйте кнопку-переключатель справа от фильтра, который вы хотите активировать. - Ваш фильтр сообщений теперь активен в чате Twitch!
Чтобы изменить настройки фильтра сообщений, щелкните его Кнопка «Настройки» (находится в меню «Фильтры сообщений» . )
)
Встроенные фильтры сообщений
Вы можете полностью настроить встроенные фильтры сообщений, чтобы они подходили вам и вашему сообществу на Twitch.
Чтобы настроить работу фильтрации для фильтра, установите флажок «Показать дополнительные параметры» в нижней части меню настроек, после чего настраиваемые параметры фильтра появятся в нижней части меню.
Фильтр ссылок
Фильтр ссылок удаляет сообщения, содержащие любые ссылки, которые вы еще не одобрили в своем белом списке доверенных ссылок, или клипы с каналов Twitch, которые вы еще не одобрили в своем белом списке клипов с доверенных каналов Twitch.
Регулируемые настройки фильтра ссылок
| Настройка | Описание | По умолчанию |
|---|---|---|
| Удалить сообщения, содержащие IP-адреса | Moobot удалит сообщение, если оно содержит какие-либо IP-адреса, чтобы сохранить конфиденциальность вас и ваших зрителей. | НА |
| Удаление сообщений, содержащих варианты «дотком» | Moobot удалит сообщение, если оно содержит скрытые ссылки, такие как «twitch dot tv» , «google dot com» , «twitchDOTtv/moobot» и т. д. | НА |
Чрезмерное использование фильтра CAPS
Чрезмерное использование фильтра CAPS удаляет сообщения, содержащие чрезмерное количество заглавных букв.
Регулируемые настройки для чрезмерного использования фильтра CAPS
| Настройка | Описание | По умолчанию |
|---|---|---|
| Минимум символов в сообщении перед фильтрацией | (⁎) Moobot будет проверять сообщение на чрезмерное использование заглавных букв, только если его длина равна или превышает это значение. | 15 |
| Максимально допустимый процент заглавных букв | (⁎) Moobot удалит сообщение, если сообщение или отображаемое имя пользователя (если оно активировано) имеет процент прописных букв по сравнению с строчными (не цифры или символы), который превышает это значение. | 60% |
| Проверить имя пользователя на чрезмерное использование заглавных букв | Moobot проверит отображаемое имя пользователя на «Максимально допустимый процент заглавных букв» . | ВЫКЛ |
(⁎) Эмоции и ссылки не учитываются при подсчете значений фильтра.
Общий спам-фильтр
Общий спам-фильтр удаляет сообщения, содержащие повторяющиеся буквы, фразы или слова, а также другие нарушения.
Регулируемые настройки общего спам-фильтра
| Настройка | Описание | По умолчанию |
|---|---|---|
| Минимум символов в сообщении перед фильтрацией | (⁎) Moobot будет проверять сообщение, только если его длина равна или превышает это значение. | 20 |
| Удаление сообщений, содержащих чрезмерно повторяющиеся слова и/или символы | Moobot удалит сообщение, если оно содержит чрезмерное количество повторяющихся слов и/или символов, например «спам это спам это спам это спам это» . | НА |
| Удаление сообщений, содержащих длинные слова | (⁎⁎) Moobot удалит сообщение, если оно содержит одно слово, длина которого превышает значение параметра «Максимально допустимое количество символов в слове» . | НА |
| Максимальное количество символов в слове | Максимальное количество символов в слове для настройки «Удалять сообщения, содержащие длинные слова» . | 30 |
| Удалить сообщения, написанные одним символом | Moobot удалит сообщение, если оно составлено, например, так. «Пример» . | НА |
| Максимально допустимое количество одиночных символов в прописанных сообщениях | Насколько строгой должна быть фильтрация «Удалять сообщения, написанные односимвольными буквами». | Стандарт |
| Удалить пользователей, тролящих других | Moobot удалит сообщение, если оно построено как «наберите ... в чате для. . | ВЫКЛ |
(⁎) Фильтр «Удалить пользователей, тролящих других...» не зависит от длины сообщения.
(⁎⁎) Moobot не будет рассматривать ссылки как слова.
Фильтр символов
Фильтр символов удаляет сообщения, содержащие деструктивное или чрезмерное использование символов.
Регулируемые настройки фильтра символов
| Установка, чрезмерное использование | Описание | По умолчанию |
|---|---|---|
| Минимум символов в сообщении перед фильтрацией | Moobot будет проверять сообщение на чрезмерное использование символов, только если оно содержит количество символов, равное или превышающее это значение. | 3 |
| Максимально допустимое количество сгруппированных символов в сообщении | Moobot удалит сообщение, если оно содержит группу символов, длина которой превышает это значение. | 8 |
| Минимум символов в сообщении перед фильтрацией по процентам символов | Moobot будет проверять сообщение на процент символов только в том случае, если его длина равна или превышает это значение. | 15 |
| Максимальный процент символов, разрешенный в сообщении | Moobot удалит сообщение, если его процент символов превышает это значение. | 40 |
(⁎) Эмоции и ссылки не учитываются при подсчете значений фильтра.
| Настройка, нежелательное использование | Описание | По умолчанию |
|---|---|---|
| Удалить сообщения, содержащие блочные символы | Moobot удалит сообщение, если оно содержит какие-либо специальные блочные символы (обычно используемые для спама). | НА |
| Удаление сообщений, содержащих символы zalgo | Moobot удалит сообщение, если оно содержит специальные символы Zalgo (обычно используемые для спама). | НА |
| Удалить сообщения, содержащие символы Moobot из черного списка | Moobot удалит сообщение, если оно содержит символы из черного списка Moobot. | НА |
Фильтр для больших текстов
Фильтр больших текстов удаляет длинные сообщения.
Регулируемые настройки фильтра больших текстов
| Настройка | Описание | По умолчанию |
|---|---|---|
| Максимально допустимое количество символов в сообщении | Moobot удалит сообщение, если его длина превысит это значение. | 375 |
(⁎) Эмоции не учитываются в значениях фильтра.
Фильтр эмоций
Фильтр эмоций удаляет сообщения, содержащие чрезмерное количество эмоций.
Регулируемые настройки фильтра эмоций
| Настройка | Описание | По умолчанию |
|---|---|---|
| Максимальное количество эмоций в сообщении | Moobot удалит сообщение, если оно содержит больше эмоций, чем это значение. | 12 |
Номер спам-фильтра
Фильтр числового спама удаляет сообщения, содержащие чрезмерное или нежелательное использование номеров.
Регулируемые настройки для фильтра спама номеров
| Настройка | Описание | По умолчанию |
|---|---|---|
| Минимум символов в сообщении перед фильтрацией по проценту чисел | (⁎) (⁎⁎) Moobot проверит сообщение, только если его длина равна или превышает это значение.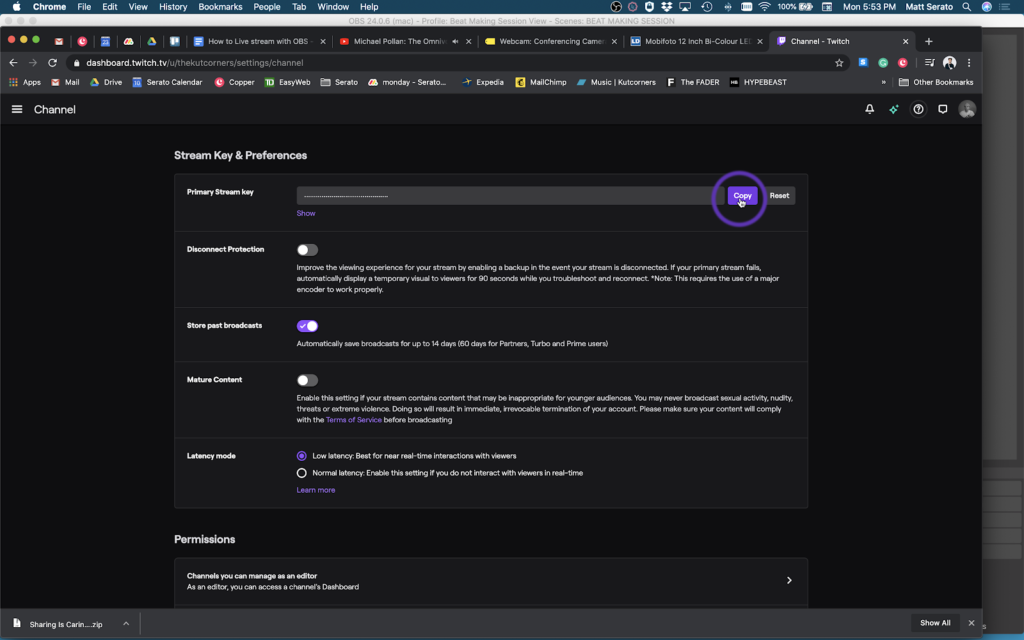 | 15 |
| Максимальный процент чисел, допустимых в сообщении | (⁎) Moobot удалит сообщение, если процентное содержание чисел в нем превышает это значение. | 80% |
| Удалить сообщения, содержащие только цифры | Moobot удалит сообщение, если оно содержит только цифры. | ВЫКЛ |
(⁎) Эмоции и пробелы не учитываются в значениях фильтра.
(⁎⁎) Фильтр «Удалить сообщения, содержащие только цифры» не зависит от длины сообщения.
Фильтр повторных сообщений
Фильтр повторяющихся сообщений удаляет сообщения, которые идентичны или очень похожи на сообщения, недавно отправленные тем же человеком.
Удаляя повторяющиеся сообщения, вы потенциально можете значительно сократить продолжительность медленного режима вашего чата Twitch, поскольку негативные последствия этого будут обработаны фильтром.
Возможность уменьшить Медленный режим означает, что ваши зрители смогут чаще взаимодействовать с вами и поддерживать разговор, не останавливаясь, чтобы дождаться истечения срока действия Медленного режима.
Регулируемые настройки фильтра повторяющихся сообщений
| Настройка | Описание | По умолчанию |
|---|---|---|
| Минимум символов в сообщении перед фильтрацией | (⁎) Moobot будет проверять сообщение, только если его длина равна или превышает это значение. | 70 |
| Максимально допустимый процент сходства между сообщениями | (⁎⁎) Moobot удалит сообщение, если рассчитанный процент сходства между двумя найденными сообщениями превышает это значение. | 90% |
| (⁎⁎⁎) Допустимое количество повторных сообщений | Moobot удалит сообщение, если количество повторных сообщений превысит это значение. | Нет (0) |
| Срок действия сообщения (в минутах) | Moobot будет сравнивать сообщение только с другими сообщениями, которые были отправлены в течение этого времени истечения срока действия. | 5 |
| Исключить допустимые команды из фильтрации | Moobot позволит повторять допустимые команды, когда эта опция активирована. | ПО |
(⁎) Эмоции не учитываются в значениях фильтра.
(⁎⁎) Любые эмоции в сообщениях будут игнорироваться при определении их сходства.
(⁎⁎⁎) Под «повторным сообщением» подразумевается, что первое сообщение должно быть найдено снова. Другими словами, второе сообщение является «повторяющимся сообщением». Итак, если установлено значение «Разрешить однократное повторение сообщения» , это означает, что сообщение не будет удалено, пока не будет отправлено 3-е подобное сообщение.
Фильтр специальных писем
Фильтр специальных писем удаляет сообщения, содержащие чрезмерное использование специальных букв, таких как «ⓔⓧⓐⓜⓟⓛⓔ» .
Регулируемые настройки фильтра специальных писем
| Настройка | Описание | По умолчанию |
|---|---|---|
| Максимальное количество специальных букв в сообщении | Moobot удалит сообщение, если оно содержит количество специальных букв, превышающее это значение. | 4 |
Фильтр сообщений /me
Фильтр сообщений /me удаляет любые стилизованные сообщения от тех, кто использует в чате команду Twitch «/me» .
Фильтр несуществующих команд
Фильтр несуществующих команд удаляет сообщения, пытающиеся использовать несуществующие команды бота.
Настраиваемые параметры фильтра несуществующих команд
| Настройка | Описание | По умолчанию |
|---|---|---|
| Удалять сообщения только после повторного появления несуществующей команды | Moobot удалит сообщение только в том случае, если в недавнем сообщении использовалась несуществующая команда бота. | НА |
Фильтр для удаления подделок
Фильтр фальшивых удалений удаляет сообщения, якобы удаленные ( «сообщение удалено модератором» варианты.)
Сообщение о нежелательном поведении в чате Twitch
Бот Twitch может автоматически объявлять в вашем чате Twitch, когда кто-то нарушает ваши правила.
Сообщая, когда и почему кто-то удаляется из вашего чата Twitch, вы сообщаете всем о своих правилах и последствиях их нарушения.
Находясь в меню настроек фильтра, используйте кнопку-переключатель «Объявления» , чтобы переключить его объявление.
Сообщения объявлений также полностью настраиваются в разделе «Объявления» меню настроек фильтра.
Если вы хотите отключить объявления, вы можете отключить автомодерацию всех объявлений в меню «Общие настройки» вместо их отключения для каждого отдельного фильтра.
Настройка последствий нежелательного поведения
После того, как Moobot отфильтрует сообщение пользователя в чате, у вас есть два варианта того, как это повлияет на сообщение чата и пользователя.
| Опция | Результат |
|---|---|
| Удалить только сообщение | Moobot удалит единственное оскорбительное сообщение чата, но пользователь, его прошлые и будущие сообщения не будут затронуты. |
| (⁎) Удалить сообщение и пользователя | Moobot удалит оскорбительное сообщение в чате и последние сообщения пользователя. Moobot также поставит пользователя на временный тайм-аут. |
(⁎) Если для пользователя установлен тайм-аут, он не сможет больше отправлять сообщения в чат Twitch, пока не истечет тайм-аут. Вы можете настроить продолжительность в «Длительность тайм-аута» 9Вход 0537, позволяющий регулировать серьезность последствий.
Предупреждение пользователей о первом нарушении
Прежде чем дать тайм-аут, вы можете дать предупреждение пользователям, которые плохо себя ведут, при их первом нарушении. Это позволяет им выучить ваши правила без каких-либо серьезных последствий.
Чтобы активировать предупреждения для фильтра, активируйте переключатель «Предупреждение» , находясь в меню настроек фильтра.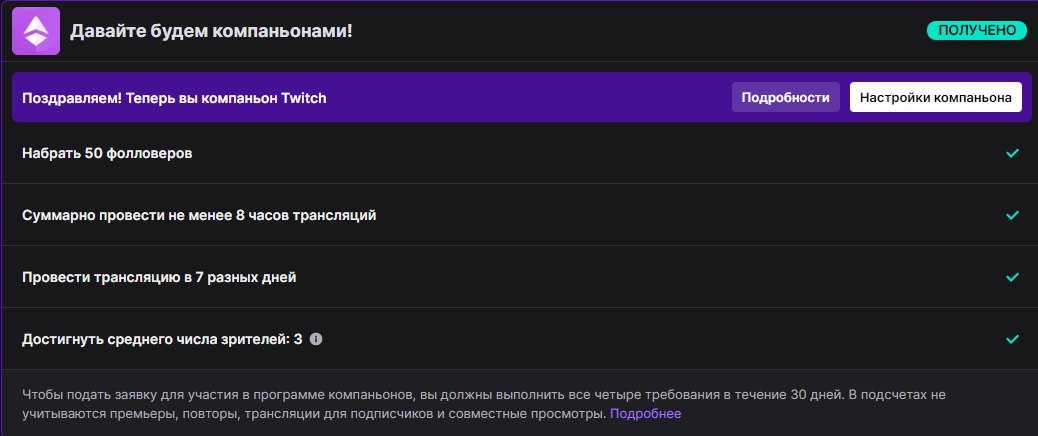
Moobot выдает пользователю одно предупреждение на каждый фильтр.
По истечении срока действия предупреждения (обычно через 24 часа) пользователю будет выдано еще одно предупреждение (вместо тайм-аута), если он снова будет отфильтрован. Вы можете настроить время истечения срока действия во входе «Время истечения срока действия предупреждения» после активации флажка «Показать дополнительные параметры».
Настройка последствий для предупреждений
У вас есть несколько вариантов того, как предупреждения повлияют на сообщение чата и пользователя.
| Опция | Результат |
|---|---|
| Не удалять сообщение и пользователя | Сообщение в чате и пользователь не изменятся, но Moobot сделает объявление в чате Twitch (если активировано). |
| Удалить только сообщение | Moobot удалит единственное оскорбительное сообщение чата, но пользователь, его прошлые и будущие сообщения не будут затронуты.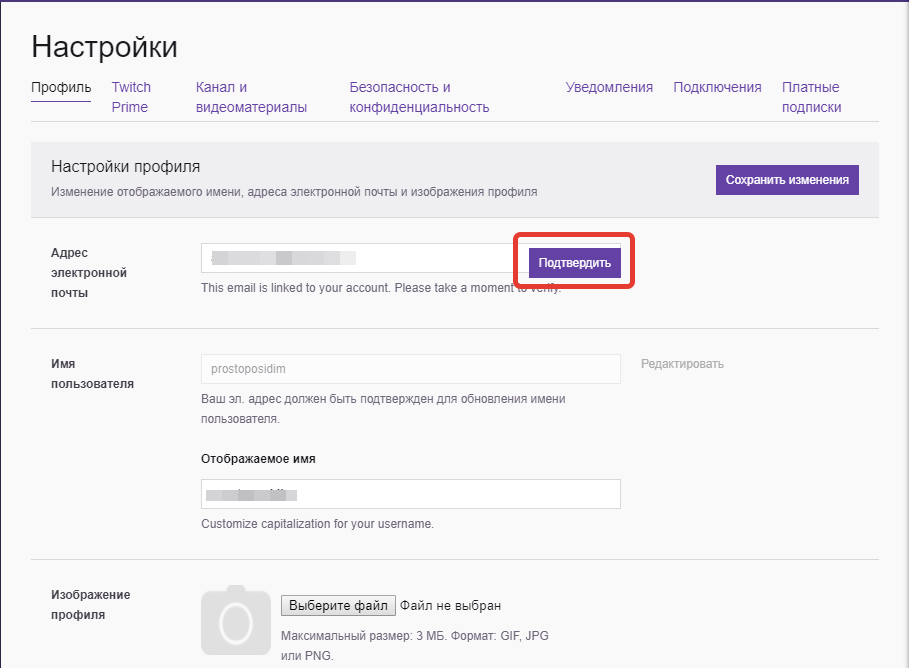 |
| (⁎) Удалить сообщение и пользователя | Moobot удалит оскорбительное сообщение в чате и последние сообщения пользователя. Moobot также поставит пользователя на временный тайм-аут. |
(⁎) Длительность таймаута можно настроить во входе «Длительность таймаута предупреждения» .
Исключение специальных зрителей Twitch из автомодерации
Вы можете исключить определенных зрителей из вашей автоматической модерации, таких как подписчики Twitch, VIP-клиенты Twitch и завсегдатаи Moobot.
Установите любой из следующих флажков в разделе «Белый список» меню настроек вашего фильтра, чтобы исключить этих специальных зрителей:
-
«Исключить завсегдатаев Мубота (только базовый режим)». -
«Исключить подписчиков Twitch (только базовый режим)».
-
«Исключить VIP-пользователей Twitch (только базовый режим)».
Эти параметры активны, только если фильтрация находится в базовом режиме. Вы можете сделать то же самое в расширенном режиме, назначив профиль своим подписчикам Twitch, VIP-клиентам и постоянным пользователям Moobot и настроив этот профиль.
Исключение специальных сообщений чата Twitch из автомодерации
Вы можете исключить определенные специальные сообщения из своей автоматической модерации, такие как оповещения Twitch о повторной подписке, выделенные сообщения от Twitch Channel Points и сообщения чата с Bits.
Активируйте различные флажки в разделе «Белый список» меню настроек вашего фильтра, чтобы исключить эти специальные сообщения.
Вы также можете настроить количество битов, необходимое для исключения сообщения чата, изменив значение «Минимальное количество битов Twitch для исключения» .
Базовый режим и расширенный режим
Встроенные фильтры сообщений имеют два режима: «Основной режим» и «Расширенный режим» .
Пока ваши фильтры находятся в «Расширенном режиме» , к каждому типу пользователей могут быть применены свои уникальные настройки фильтров.
Это означает, что вы можете настроить фильтрацию, например. сделайте так, чтобы к вашим свежим (новым) подписчикам Twitch применялась стандартная фильтрация, к вашим обычным подписчикам без подписок применялась строгая фильтрация, а к вашим 5-летним подпискам Twitch и VIP-подписчикам применялась очень мягкая фильтрация.
| Режим | Плюсы | Минусы |
|---|---|---|
| Базовый режим | Нет необходимости в регулировке. | Не может иметь разные настройки для определенных пользователей, только включение/выключение для подписчиков Twitch, VIP-персон и постоянных клиентов Moobot.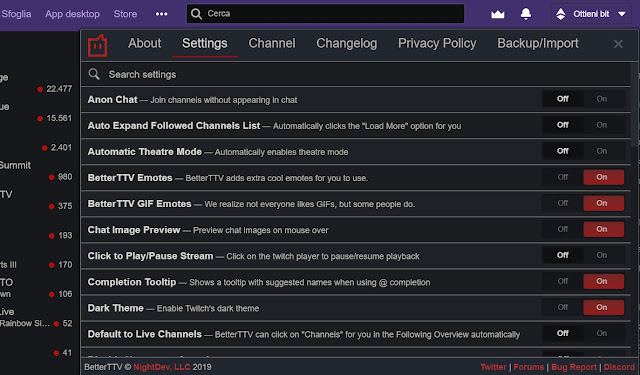 |
| Расширенный режим | Можно настраивать параметры для каждого типа пользователей, позволяя устанавливать более строгие или мягкие настройки для определенных пользователей. | Требуются дополнительные настройки. |
Выполните следующие действия, чтобы активировать «Расширенный режим» :
- Откройте меню
«Модерация»из главного меню, затем откройте меню«Фильтры сообщений»оттуда. - Находясь в меню
«Фильтры сообщений»активируйте флажок «Показать дополнительные параметры» внизу меню. - Перейдите в раздел
«Расширенный режим», который теперь виден в верхней части меню«Фильтры сообщений». - Активировать переключатель
в разделе «Расширенный режим». - Нажмите кнопку
«Включить»в появившемся диалоговом окне подтверждения.
-
«Расширенный режим»теперь активен, и вы можете настроить профили настроек для ваших фильтров.
Вернуться в «Базовый режим» можно, сняв флажок «Расширенный режим» вверху меню «Фильтры сообщений».
Использование разных настроек для разных пользователей
Вы можете установить уникальные настройки для разных пользователей в Расширенном режиме, создав «Профиль» для типа пользователя, для которого вы хотите задать разные настройки.
Настройка профилей настроек
Выполните следующие действия, чтобы настроить профили настроек:
- Откройте меню
«Модерация»из главного меню, затем откройте меню«Фильтры сообщений»оттуда. - Находясь в меню
«Фильтры сообщений», убедитесь, что вы активировали«Расширенный режим», а затем нажмите кнопку«Настройки»для фильтра, для которого вы хотите настроить профили настроек.
- Находясь в меню настроек, в нижней части меню нажмите кнопку
«Редактировать»справа от раздела«Настройка профилей (Расширенный режим)». - Создайте разные профили для каждого типа пользователей, для которых вы хотите иметь разные настройки, нажав кнопку
«Добавить профиль»в нижней части меню. - Настройте ползунки профилей так, чтобы отображались только те типы пользователей, к которым вы хотите применить каждый профиль. Возможно, вам придется настроить свои уровни, если вы еще не видите нужный тип пользователя.
- Убедитесь, что у вас настроен профиль для каждого из ваших уровней, что сделает меню зеленым (а не красным) с
«Все хорошо!» Сообщениеотображается в верхней части меню. - Нажмите кнопку
«Сохранить»внизу меню.
Теперь настройте параметры каждого из созданных вами профилей настроек.
Настройка параметров профиля настроек
Выполните следующие действия, чтобы изменить настройки профиля настроек:
- Найдите профиль, для которого вы хотите настроить параметры, в разделе
«Настройка профилей»меню настроек фильтра. - Нажмите кнопку со значком карандаша (помеченную как
«Редактировать») в строке таблицы профиля. - В меню настроек профиля выберите параметры, которые вы хотите настроить, в раскрывающемся списке
«Активные настройки». - Настройте параметры в соответствии с вашими потребностями.
- (⁎) Повторить шаги 3 и 4 для каждого из типов настроек (
«Мягкий»,«Стандартный»и«Строгий»), а затем в«Активные настройки»выпадающий вниз выберите, какой тип настройки вы хотите сделать активным.
- Нажмите кнопку
«Сохранить»в нижней части меню, чтобы сохранить изменения.
(⁎) Шаг 5 не обязателен, но настоятельно рекомендуется, чтобы вы могли легко переключаться между настройками.
Различные настройки профиля настроек
Каждый профиль настроек имеет 3 различных типа настроек, между которыми можно переключаться: «Мягкий» , «Стандартный» и «Строгий» .
Единовременно активен только один из них, который вы выбираете в выпадающем списке «Активные настройки».
Это означает, что если вы хотите сделать свои настройки более мягкими или строгими, вам не нужно отбрасывать свои предыдущие настройки, просто переключитесь на другой тип настроек и отрегулируйте его настройки, а затем вернитесь к предыдущему типу настроек позже.
Установив и настроив каждый из различных типов настроек для вашего профиля, вы также можете временно переопределить настройки, что позволит вам переключать свои настройки, например, на будьте более строгими, когда ваш чат Twitch становится беспорядочным, или более снисходительным во время рейда Twitch.
Исключение профиля настроек из автоматической модерации
Вы можете исключить профиль настроек из автомодерации, сняв флажок «Включить фильтрацию сообщений» при настройке его параметров.
Это означает, что Moobot отключит фильтрацию для выбранного фильтра для любого пользователя, к которому применяется профиль, что позволит вам, например. исключите своих подписчиков Twitch, VIP-клиентов Twitch и постоянных клиентов Moobot из фильтра.
Настройка исключения привязана к различным типам настроек профиля: «Мягкий» , «Стандартный» и «Строгий» , что позволяет деактивировать фильтр для профиля «Мягкий» настройки, сохраняя при этом активным фильтр для своих настроек «Строгие» .
Простое переключение между мягкой и строгой фильтрацией
Расширенный режим позволяет переопределить активные настройки для всех ваших фильтров, например. на случай, если ваш чат Twitch станет необычно беспорядочным.
на случай, если ваш чат Twitch станет необычно беспорядочным.
В раскрывающемся списке «Выбор параметров переопределения» в верхней части меню «Фильтры сообщений» выберите параметры, которые вы хотите применить, и укажите продолжительность переопределения (в секундах).
Активный Затем настройки будут (временно) переключены на ваш выбор: ваши «Мягкие» , «Стандартные» или «Строгие» настройки.
Чтобы правильно использовать эту функцию, убедитесь, что ваш «Мягкий» , «Стандартный» и «Строгий» настройки правильно и индивидуально настроены для каждого профиля каждого из ваших фильтров.
Обработка эмоций BetterTTV и FrankerFaceZ
Благодаря интеграции Moobot BetterTTV (BTTV) и FrankerFaceZ (FFZ) ваши фильтры сообщений будут правильно идентифицировать эмоции из этих расширений и обрабатывать их как таковые, а не как обычные слова, как их видит ванильный чат Twitch.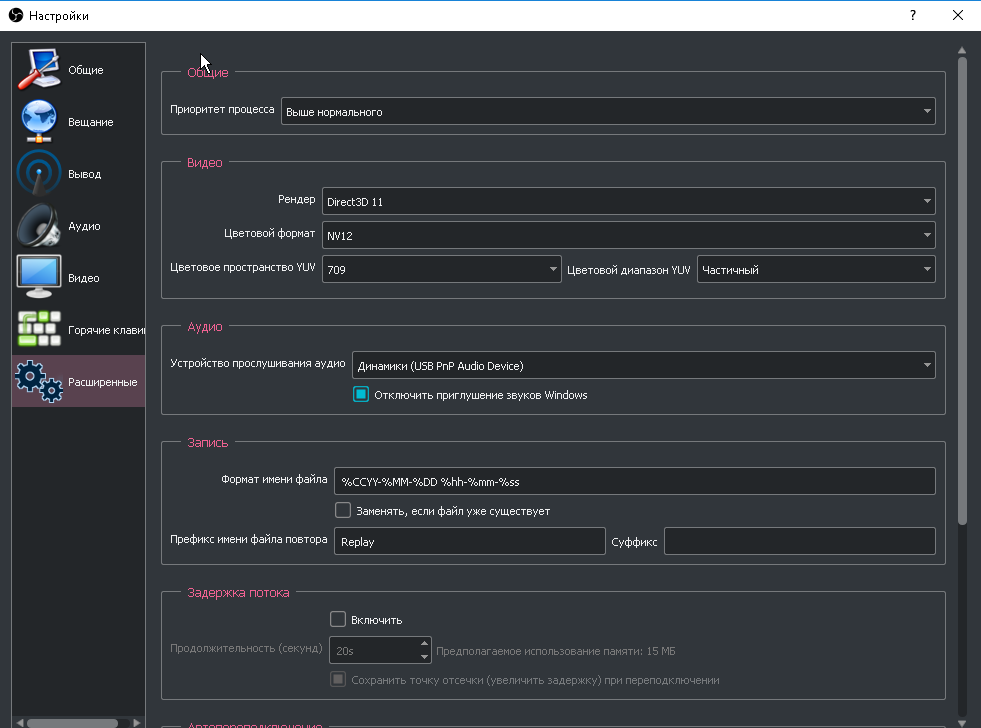




 Помните, что вы трудитесь для живых зрителей, для которых важно качество. Не бойтесь быть перфекционистами: ваши усилия обязательно окупятся. — ThatViolinChick
Помните, что вы трудитесь для живых зрителей, для которых важно качество. Не бойтесь быть перфекционистами: ваши усилия обязательно окупятся. — ThatViolinChick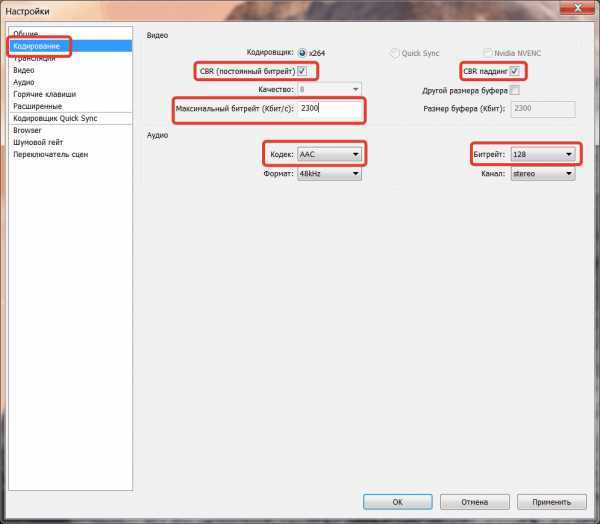 Как шеф вы имеете полное право делать все что угодно, но без плана все равно не обойтись. Вам нужно понимать, что именно вы хотите сделать. Здесь на пользу приходит последовательность. Зрителям важно знать, когда они смогут вас увидеть, пообщаться, а также готовить и обедать вместе с вами. — CHEFJOHNREED
Как шеф вы имеете полное право делать все что угодно, но без плана все равно не обойтись. Вам нужно понимать, что именно вы хотите сделать. Здесь на пользу приходит последовательность. Зрителям важно знать, когда они смогут вас увидеть, пообщаться, а также готовить и обедать вместе с вами. — CHEFJOHNREED Что здорово в творческих стримах, так это то, что у вас почти наверняка уже есть все самое необходимое! Не бойтесь начать с простой веб-камеры с поддержкой HD и дешевого USB-микрофона. И если все пойдет хорошо, то можете начинать присматриваться к более дорогому оборудованию. Если вы работаете с физическими материалами, вам не обойтись без камеры, чтобы вынести ваше произведение на первый план. Twitch прекрасен тем, что здесь можно познакомиться с вашими любимыми стримерами как с людьми, а не просто как с владельцами канала. Поэтому вам может пригодиться вторая камера, которая показывала бы ваше лицо. Однако это не обязательно. Главное, не бойтесь начинать с малого и продолжайте развиваться. Помните, ваша аудитория — ваш компас, так что пусть их желания подскажут вам верный путь. — BanzaiBaby
Что здорово в творческих стримах, так это то, что у вас почти наверняка уже есть все самое необходимое! Не бойтесь начать с простой веб-камеры с поддержкой HD и дешевого USB-микрофона. И если все пойдет хорошо, то можете начинать присматриваться к более дорогому оборудованию. Если вы работаете с физическими материалами, вам не обойтись без камеры, чтобы вынести ваше произведение на первый план. Twitch прекрасен тем, что здесь можно познакомиться с вашими любимыми стримерами как с людьми, а не просто как с владельцами канала. Поэтому вам может пригодиться вторая камера, которая показывала бы ваше лицо. Однако это не обязательно. Главное, не бойтесь начинать с малого и продолжайте развиваться. Помните, ваша аудитория — ваш компас, так что пусть их желания подскажут вам верный путь. — BanzaiBaby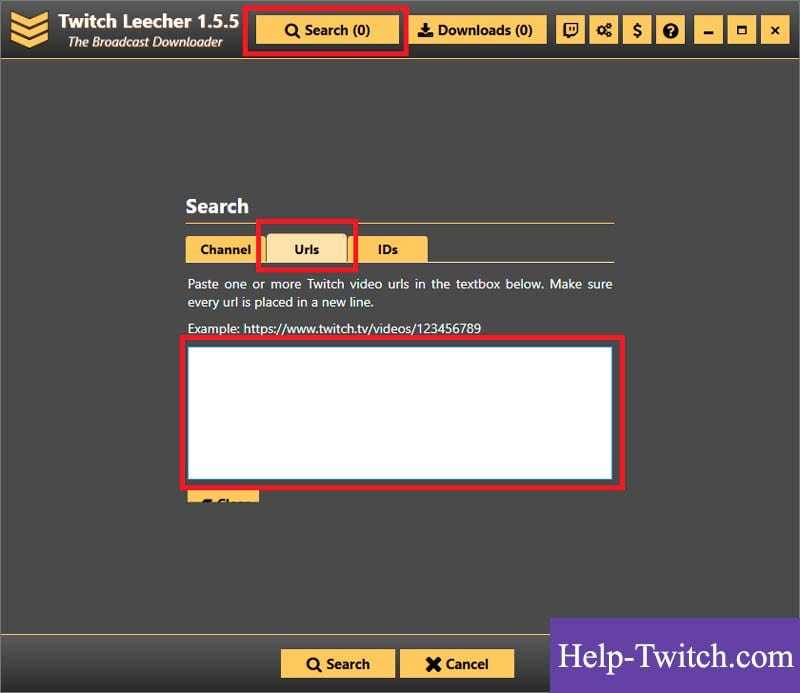

 ..»
..»