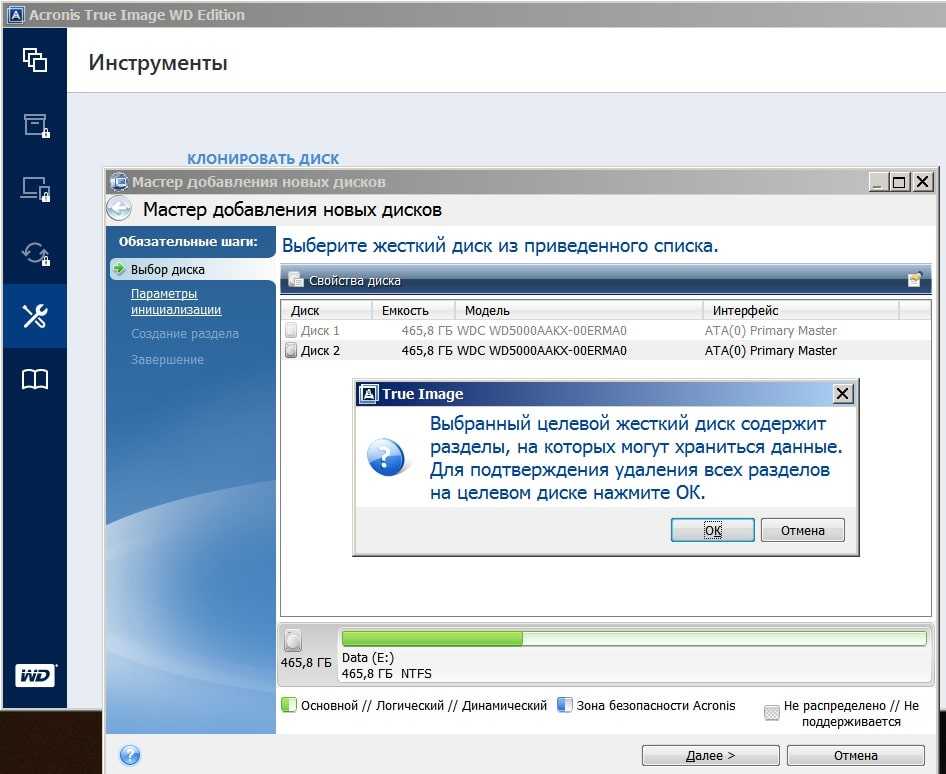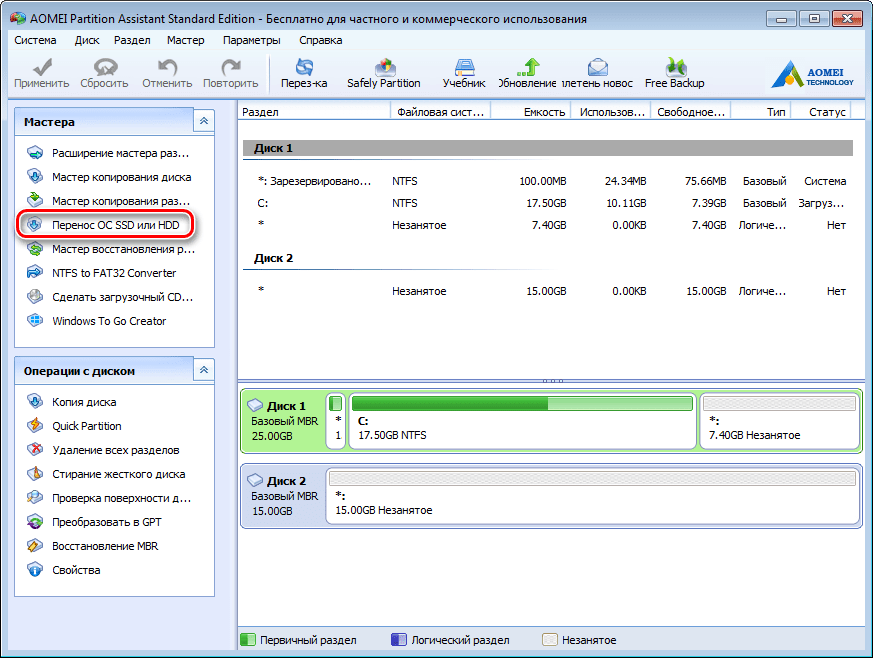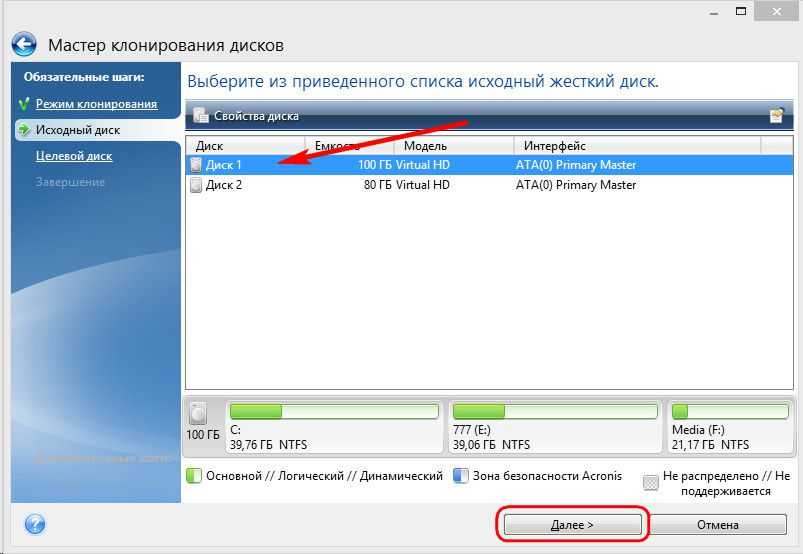Как клонировать жесткий диск на SSD
Как клонировать жесткий диск на SSD? Большинство компьютеров в настоящее время поставляются с жесткими дисками (HDD), но вы можете повысить производительность компьютера, если перейдете на твердотельный накопитель (SSD).
Но когда вы покупаете SSD для своего компьютера, вам нужно будет скопировать жесткий диск (или клонировать жесткий диск), чтобы перенести операционную систему и все файлы на новый диск. Вот как клонировать жесткий диск на ssd на Mac или ПК с Windows 10.
Как клонировать жесткий диск на SSD в Windows 10
Примечание: перед клонированием жесткого диска вам необходимо выполнить любой из этих шагов, важно выполнить резервное копирование всех важных данных. В процессе клонирования могут возникнуть проблемы, которые могут привести к потере всех данных. Вам также необходимо убедиться, что используемый вами SSD имеет большую емкость, чем файлы, которые вы клонируете.
Программы для Windows, мобильные приложения, игры — ВСЁ БЕСПЛАТНО, в нашем закрытом телеграмм канале — Подписывайтесь:)
Как клонировать жесткий диск на SSD
- Загрузите бесплатную версию EaseUS Все.
 Вам нужно будет ввести свой адрес электронной почты, чтобы скачать приложение.
Вам нужно будет ввести свой адрес электронной почты, чтобы скачать приложение. - Следуйте инструкциям на экране, чтобы установить программу клонирования жесткого диска на свой компьютер.
- Вставьте SSD в свой компьютер. Убедитесь, что SDD подключен правильно. Если на вашем компьютере есть место только для одного диска, вам может потребоваться подключить SSD с адаптером USB-SATA или внешней док-станцией для процесса клонирования. Затем вы можете вставить SSD после завершения процесса.
- Щелкните значок увеличительного стекла в левом нижнем углу экрана и введите «Управление компьютером» в поле поиска.
- Затем нажмите «Открыть».
- В окне «Управление компьютером» инициализируйте твердотельный накопитель при появлении соответствующего запроса. Если вам не предлагается инициализировать диск, вы можете щелкнуть диск правой кнопкой мыши и выбрать «Инициализировать диск». Если вы не знаете, какой диск является источником, а какой — новым SSD, вы можете это увидеть, посмотрев на их размер.

- Выберите тот же раздел, что и исходный диск. Чтобы найти его, вы можете щелкнуть правой кнопкой мыши исходный диск и выбрать «Свойства». Затем выберите вкладку Volumes, где вы найдете стиль раздела, которым должен быть GUID Partition Table (GPT) или Master Boot Record (MBR). Затем выберите тот же стиль раздела для вашего SSD.
- Щелкните ОК.
- Откройте приложение EaseUS Todo.
- Щелкните значок «Клонировать» на левой боковой панели. Если вы его не видите, щелкните три горизонтальные линии в верхнем левом углу окна, чтобы развернуть меню.
- Выберите исходный жесткий диск и нажмите Далее. Это исходный диск, с которого вы клонируете операционную систему и файлы.
- Затем выберите целевой диск или твердотельный накопитель, но не нажимайте «Далее».
- Затем нажмите «Дополнительные параметры» и выберите «Оптимизировать для SSD». Это гарантирует, что ваши разделы выровнены и вы получите максимальную отдачу от SSD.
- Щелкните ОК, затем ДАЛЕЕ.

- Нажмите «Продолжить», когда программа предложит клонировать жесткий диск.
- Дождитесь завершения процесса клонирования. Это может занять некоторое время, в зависимости от размера жесткого диска.
- По завершении процесса клонирования нажмите «Готово».
Как загрузиться с SSD после клонирования в Windows
После создания клона жесткого диска вы можете начать загрузку с SSD, чтобы использовать свой компьютер. Вот шаги по загрузке с SSD после клонирования жесткого диска.
- Вставьте SSD в свой компьютер. Если вы прошли процесс клонирования с помощью внешнего SDD, вам необходимо вставить его в свой компьютер, прежде чем вы сможете с него загрузиться. Если вам удалось клонировать жесткий диск Windows, вы можете пропустить этот шаг.
- Перезагрузите компьютер и перейдите в программу настройки BIOS. В зависимости от модели вашего компьютера вам нужно нажимать ESC, F1, F2, F8 или F10 во время перезагрузки компьютера. Вы можете найти ключ BIOS в Интернете или проверить экран загрузки.

- Затем перейдите в раздел Boot. Вы увидите на экране инструкции по навигации по меню BIOS.
- Переместите свой SSD в верхнюю часть списка. Вы можете использовать клавиатуру, чтобы изменить порядок загрузки диска. Если вы поместите свой SSD в верхнюю часть списка, ваш компьютер сначала загрузится с этого диска.
- Выйдите из главного меню BIOS.
- Подождите, пока ваш компьютер перезагрузится.
- Откройте проводник Windows и щелкните «Этот компьютер» на левой боковой панели, чтобы подтвердить, что твердотельный накопитель является вашим новым диском C :. Вы можете сказать, что ваш SSD — это новый диск C, посмотрев на размер.
Как клонировать жесткий диск MAC
Если у вас есть компьютер под управлением Mac OSX, вы можете выполнить клонирование с помощью Дисковой утилиты. Система называет этот процесс «Восстановлением», а не клонированием, поскольку вы восстанавливаете данные с одного исходного диска на другой.
- Вставьте SSD-накопитель в Mac.

- Затем перезагрузите Mac, удерживая клавиши Command + R на клавиатуре. Вы попадете в меню восстановления Apple.
- Отпустите клавиши, когда на экране появится логотип Apple.
- Когда ваш компьютер запустится, щелкните Дисковые утилиты.
- Затем выберите свой SSD на левой боковой панели.
- Затем нажмите «Восстановить».
- Затем выберите диск, который вы хотите клонировать, в раскрывающемся меню. Если вы хотите скопировать во все файлы, обязательно выберите жесткий диск, а не базовую систему.
- Дождитесь завершения процесса восстановления.
- По завершении процесса восстановления нажмите «Готово».
Как загрузиться с SSD после клонирования на Mac
- Перезагрузите ваш Mac.
- Во время перезагрузки нажмите и удерживайте клавишу «Option».
- В меню переключателя загрузки выберите свой SSD.
- Продолжайте перезагружать компьютер Mac.
Если вы хотите узнать больше о различия между SSD и HDD, смотрите нашу статью здесь. Мы только что видели, как клонировать HDD на SSD.
Мы только что видели, как клонировать HDD на SSD.
Программы для Windows, мобильные приложения, игры — ВСЁ БЕСПЛАТНО, в нашем закрытом телеграмм канале — Подписывайтесь:)
Похожие записи
Как клонировать систему с ssd на ssd windows 10
Содержание
- Как перенести windows 10 на ssd без переустановок: 3 простых способа
- Используем встроенный функционал
- Средства переноса, доступные для SSD накопителей
- Порядок переноса с помощью Acronis True Image
- Что мы получаем?
- Как перенести Windows 10 на SSD с HDD диска средствами самой Виндовс или программами
- Есть ли встроенные средства Windows для переноса операционной системы?
- Как подготовить диск SSD?
- Процедура промежуточного копирования
- Перенос данных c HDD на SSD
- Какие программы можно использовать для клонирования диска?
- С какими проблемами может столкнуться пользователь при переносе Windows 10 на SSD?
- Как клонировать систему с ssd на ssd windows 10
- Как просто перенести систему с HDD на SSD
- Содержание
- Содержание
- Почему SSD?
- Пара кликов мышкой
- Как перенести Windows 10 на SSD
- Перенос Windows 10 на SSD в бесплатной версии Acronis True Image
- Samsung Data Migration
- Клонирование дисков (перенос Windows 10 на другой диск) в бесплатной версии Macrium Reflect
- Другие программы для переноса Windows 10 на SSD и особенности их использования
- MiniTool Partition Wizard Free
- Aomei Partition Assistant Standard Edition
- EaseUS ToDo Backup Free
- Видео
Как перенести windows 10 на ssd без переустановок: 3 простых способа
Один из способов не потерять данные, настройки системы, программные продукты и документы — перенести установленную ОС Windows 10 с HDD (жесткого диска) на более устойчивый к механическим нагрузкам и быстрый SSD-диск. Перенос выполняется не только с целью быстрого восстановления файлов, но и с целью замены HDD диска на SSD. Поэтому имеет смысл в деталях разобраться, как грамотно перенести операционную систему Windows 10 с жесткого диска на SSD-носитель.
Перенос выполняется не только с целью быстрого восстановления файлов, но и с целью замены HDD диска на SSD. Поэтому имеет смысл в деталях разобраться, как грамотно перенести операционную систему Windows 10 с жесткого диска на SSD-носитель.
Используем встроенный функционал
Средства переноса, доступные для SSD накопителей
Крупные производители твердотельных накопителей Samsung или Seagate, например, вместе с дисками выпускают и специальные программные продукты для клонирования данных:
DiscWizard — софт, выпущенный брендом Seagate для переноса информации на SSD собственного производства. Очень емкая программа, охватывающая фактически все потребности пользователя: удаление конфиденциальной информации, клонирование системы, перенос настроек ОС и программных продуктов, восстановление файлов и пр.;
Data Migration — софт предназначен для работы с SSD-накопителями производства компании Samsung. Программа помогает оптимизировать потенциал диска, осуществляет поиск драйверов, клонирует систему и т. д.
д.
Перечисленные программные продукты — комплексные пакеты, с помощью которых выполняют резервное сохранение всех данных с HDD на SSD-накопители или только необходимых разделов основного диска. С их помощью можно и клонировать операционную систему, и создавать диски для загрузки системы.
Важно! Использование «родных» для твердотельного накопителя программных продуктов снижает риск возникновения ошибок в процессе клонирования.
Существуют и универсальные программы. Компания Acronis выпустила бесплатный софт True Image для резервного копирования ОС на SSD любых брендов: Kingston, Samsung, Seagate и др. В сети можно встретить немало платных и бесплатных аналогов — Paragon Drive Copy, Macrium Reflect и др. Чтобы начать процесс, нужно скачать с сайта производителя софт и установить его на ПК. Инсталляция выполняется классическим методом.
Порядок переноса с помощью Acronis True Image
Что мы получаем?
Источник
Как перенести Windows 10 на SSD с HDD диска средствами самой Виндовс или программами
Если вы хотите сделать систему более «отзывчивой» на свои действия, то стоит перенести ее на современный носитель – SSD.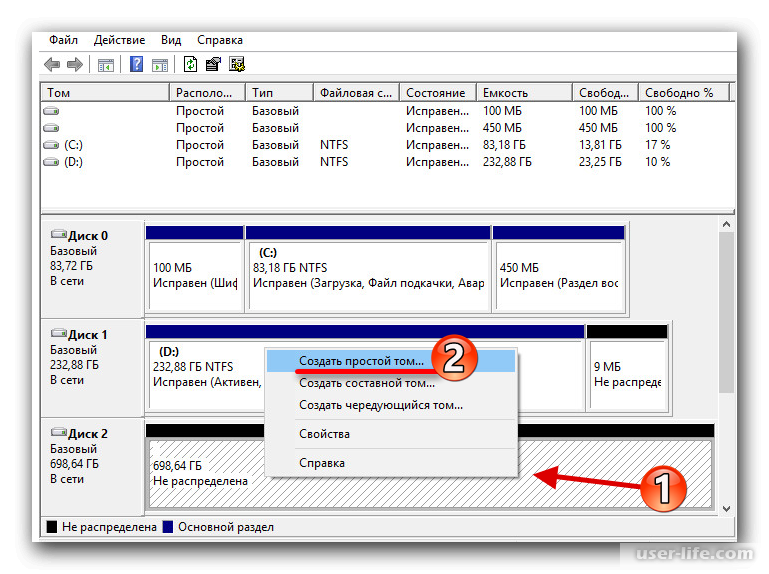 Этот вид жесткого диска не подойдет для хранения данных, так как имеет лимит перезаписи, но для размещения системных файлов он незаменим, так как они статические. Перенос Windows 10 на SSD можно осуществить путем полного копирования всех файлов с одного диска на другой. Для этого существуют специальные программы и стандартные средства.
Этот вид жесткого диска не подойдет для хранения данных, так как имеет лимит перезаписи, но для размещения системных файлов он незаменим, так как они статические. Перенос Windows 10 на SSD можно осуществить путем полного копирования всех файлов с одного диска на другой. Для этого существуют специальные программы и стандартные средства.
Есть ли встроенные средства Windows для переноса операционной системы?
Проблема переноса операционной системы кроется в том, что просто скопировать данные системы нельзя, нужно клонировать диск. Только тогда вы сможете перенести все скрытые файлы без потерь. В Windows 10 есть встроенные возможности для этой процедуры. Но для этого вам понадобится дополнительный диск для резервной копии.
Как подготовить диск SSD?
Современные SSD носители нужно подготовить перед переносом Windows 10. Сразу после подключения SSD-диска к компьютеру он не отобразится в списке устройств. Поэтому на первом этапе вам предстоит сделать диск видимым. Для этого нужно провести процедуру:
Для этого нужно провести процедуру:
Аналогичную процедуру проведите для HDD, который будет промежуточным. В мастере нужно для этого диска сделать метку Backup. После инициализации всех дисков проверьте в «Проводнике», видны ли они.
Процедура промежуточного копирования
Теперь необходимо создать образ системы и перенести его на промежуточный диск. Он будет выступать в роли загрузочного. Перенос Windows 10 на SSD средствами Windows заключается в том, что имеющаяся у вас система копируется на вспомогательный диск в виде образа, а затем производится ее загрузка на конечный носитель.
Промежуточное копирование проводится по инструкции:
Если вы хотите иметь резервную копию системы на случай поломки, то на последнем этапе необходимо вставить флешку с объемом не менее 8 ГБ и согласиться на предложение мастера. В этом случае система создаст установочный носитель, который можно использовать для ее загрузки.
Перенос данных c HDD на SSD
Теперь осуществим перенос Windows 10 с HDD на SSD. Это самая простая часть процедуры. Перед ее осуществлением лучше всего удалить старый диск из компьютера. Для начала вам необходимо перейти в BIOS и выставить загрузку с HDD, на котором вы разместили архив системы. Затем нужно действовать практически также, как при обычной установке системы.
Это самая простая часть процедуры. Перед ее осуществлением лучше всего удалить старый диск из компьютера. Для начала вам необходимо перейти в BIOS и выставить загрузку с HDD, на котором вы разместили архив системы. Затем нужно действовать практически также, как при обычной установке системы.
После перезагрузки он запуститься уже с SSD. Если этого не произошло, измените настройки BIOS. Система автоматически активируется, после того как произойдет проверка конфигурации оборудования. После этого вам останется лишь отформатировать один из HDD, чтобы хранить на нем файлы.
Какие программы можно использовать для клонирования диска?
Перенос Windows 10 на SSD на ноутбуке осложняется тем, что к нему нельзя подключить дополнительный накопитель для переноса системы. USB-HDD в этом случае не подходят, так как для использования них не нужно проходить инициализацию. Разработчики по всему миру ни один раз решали проблему с переносом системы. За последние годы было создано несколько утилит, которые значительно облегчают эту задачу. Расскажем о тех, которые подходят для работы с десятой версией операционной системы.
Расскажем о тех, которые подходят для работы с десятой версией операционной системы.
Acronis True Image
Эта программа хороша тем, что уже после установки пробной версии можно заниматься копированием дисков, но с использованием промежуточного носителя. Если вы не можете подключить его, то придется приобрести лицензию для копирования на лету. Инструкция по использованию этого приложения проста. Приведем ее для бесплатной версии:
Если вы используете лицензионную версию программы, то клонирование системы производится автоматически без создания резервной копии – достаточно выбрать начальный и конечные носители. Преимущество этой программы в том, что она автоматически вносит корректировки в настройки запуска системы. К тому же она проста и понятна, большая часть процессов автоматизирована. Рекомендуется лишь подготовить SSD-накопитель к переносу на него системы стандартными средствами.
Macrium Reflect
Эта программа для переноса Windows 10 на SSD даже в бесплатной редакции позволяет не использовать промежуточный накопитель. Но использовать программу непросто – она устанавливается при помощи специальной утилиты, а потом точно настраивается пользователем.
Но использовать программу непросто – она устанавливается при помощи специальной утилиты, а потом точно настраивается пользователем.
Приведем полную инструкцию по работе с программой:
Теперь вам останется дождаться завершения работы программы. Лицензия операционной системы также перенесется на новый носитель. После создания копии вы увидите в «Проводнике», что у вас подключено два диска с одинаковым количеством занятого места. Старый можно отформатировать или отсоединить. После перезагрузки вам может потребоваться изменить настройки запуска в BIOS.
Возможность копирования дисков «на лету» — это основное преимущество это программы. Главный ее недостаток – отсутствие русификации и сложное меню установки.
С какими проблемами может столкнуться пользователь при переносе Windows 10 на SSD?
Сложен переход на твердотельные накопители может быть только для владельцев ноутбуков. Некоторые производители не поддерживают их установку. Устройство просто не будет воспринимать клонированный диск, не распознавать его. Справиться с этой проблемой поможет только техподдержка производителя. По статистике с ней чаще сталкиваются владельцы топовых моделей MSI и Asus, именно эти производители негативно относятся к модификациям своих устройств.
Справиться с этой проблемой поможет только техподдержка производителя. По статистике с ней чаще сталкиваются владельцы топовых моделей MSI и Asus, именно эти производители негативно относятся к модификациям своих устройств.
Теперь вы знаете самые лучшие способы переноса операционной системы с обычного жесткого диска на твердотельный. Если у вас возникают вопросы, можно задавать их в комментариях. Порекомендуйте нашу статью друзьям, желающим увеличить отзывчивость своей Windows 10.
Источник
Как клонировать систему с ssd на ssd windows 10
Перенос операционной системы Windows на ноутбуке
Но что же делать если у вас к примеру ультрабук и там изначально нет физического привода или Вам не нужен второй жёсткий диск.
В таком случае вам нужен переходник SATA USB.
Моя основная цель использования бесплатных программ для переноса Windows на SSD либо пробной версии которые позволят сделать клонирование без необходимые покупки полной версии программы. Вам не нужно будет искать какие-то взломанные версии программы которые могут нанести вред вашему компьютеру.
Вам не нужно будет искать какие-то взломанные версии программы которые могут нанести вред вашему компьютеру.
С подключением второго накопителя мы разобрались теперь давайте перейдем к самому переносe Windows.
Процесс клонирования аналогично для любой системы Windows или любого дистрибутивы Linux.
Перенос системы с помощью Acronis TrueImage.
1. Переходим на сайт Acronis.com и скачиваем пробную версию программы Acronis TrueImage.
Нажимаем попробовать бесплатно и скачиваем установщик.
2. Устанавливаем саму программу Acronis TrueImage на ваш ноутбук и запускаем ее.
В разделе «Инструменты» присутствуют функция клонирования диска но в пробной версии программы она недоступна поэтому будем производить клонирование путем создания резервной копии.
Перенос системы с помощью EaseUS Todo Beckup.
Переходим на сайт EaseUS.com и скачиваем программу Todo Beckup free.
Во всплывающем окне укажите любой email и в следующем окне скачайте бесплатную версию программы.
Установите программу на ваш ноутбук. При первом всплывающем окне которая запрашивает активацию нажмите кнопку Laiter. Программа в бесплатном режиме предоставляет два способа клонирования ваших данных clone и system clone.
В режиме clone можно клонировать только весь жесткий диск без возможности выбрать какой-то отдельный раздел диска такой подход может быть неудобен если у вас есть диск D которые не нужно переносить на SSD диск.
Клонировании выполняется очень просто.
На первом шаге выбираете разделы которые вы хотите сканировать. Нажимаете Next и выбираете диск на который будет выполняться клонировани.
Далее опять нажимаем Next программа показывает как схематически выглядит исходный жёсткий диск и как будет выглядеть целевой после окончания клонирования.
Если такой вариант вам подходит нажимаем кнопку Proceed после чего начинается клонирование жесткого диска.
В разделе system clone можно произвести клонирование разделов с операционной системой.
Программа сама выберет раздел с windows и всеми дополнительными разделами для ее работы.
Вам необходимо только указать целевой SSD диск на которой будет производиться перенос системы.
Перенос системы с помощью бесплатной программы Samsung Data Migration
Обращаю ваше внимание что эта программа будет работать только в том случае если перенос системы будет производиться на диск производства Samsung.
Переходим на сайт где можно скачать программу Samsung Data Migration и выпадающее меню под надписью Data Migration скачиваем саму программу Data Migration Software.
Ниже есть подробная инструкция как пользоваться этой программой.
В руководстве описаны все этапы клонирования и поддерживаемые носители.
Сама программа полностью бесплатна и очень легка в использовании.
При запуске программа сама подбирает исходный диск с операционной системой и конечный SSD накопитель на которой будет производиться перенос Windows.
Можно с легкостью добавлять или удалять и дополнительные разделы с исходного диска, а также на лету менять их новые размер на SSD накопителе. Кроме этого есть очень полезная функция расширенного клонирования если размер исходного диска больше вашего нового SSD.
Кроме этого есть очень полезная функция расширенного клонирования если размер исходного диска больше вашего нового SSD.
В таком случае программа предлагает исключить выбранные вами файлы которые не помещаются на новый накопитель и после переноса системы на SSD программа сама предложит скопировать эти файлы на другой носитель.
Взято: How-FixIT
Источник
Как просто перенести систему с HDD на SSD
Содержание
Содержание
Приходишь к IT-шнику и видишь, что в его ПК все «летает». Спрашиваешь, как? Отвечает – SSD. Думаешь, хорошо бы и себе SSD установить. Но это же полдня на переустановку Windows, да потом еще ее настраивать. А есть ли способ заменить HDD на SSD без переустановки Windows?
Почему SSD?
Компьютер без накопителя — груда «железа». Традиционно для постоянного хранения информации в компьютерах использовались накопители на жестких магнитных дисках. Любой жесткий диск — это прежде всего механическое устройство, в котором вращаются магнитные пластины, а запись и чтение информации осуществляется с помощью магнитной головки.
Самая большая проблема жестких дисков — произвольный доступ к необходимым секторам с информацией. Еще 10-15 лет назад было отчетливо слышно «стрекотание» жестаков, когда они активно использовались. Сейчас такой звук может означать скорый выход накопителя из строя.
В противовес HDD (hard disk drive) твердотельный накопитель SSD (solid-state drive) движущихся частей не имеет. По скорости записи SSD уже давно обогнали традиционные HDD, а по скорости доступа к произвольным блокам информации соревнуются исключительно друг с другом.
В реальных сценариях работы на персональном компьютере использование твердотельного накопителя отражается самым положительным образом. Загрузка операционной системы вместо пары минут происходит за считанные секунды, рабочие приложения запускаются практически мгновенно. Даже самые объемные игры загружаются в несколько раз быстрее, чем с HDD, а в процессе игры почти отсутствуют так называемые «фризы», когда в оперативную память подгружаются данные с накопителя.
Пара кликов мышкой
Итак, для того, чтобы ускорить работу компьютера или ноутбука, вы решили приобрести себе SSD. Но тут возникает проблема. Компьютер у вас уже несколько лет, операционная система настроена так, как вам необходимо, и все работает, как часы.
Любая переустановка операционной системы — это если и не стресс, то уж точно не самое интересное занятие. А попробовать SSD все же хочется.
Сегодня перенос системы с жесткого диска на SSD проблемой не является. Существует масса как коммерческих, так и свободных программ для побайтного переноса операционных систем, отдельных разделов и полного клонирования жестких дисков.
Например, Acronis True Image, EASEUS Disk Copy, Paragon Drive Backup, AOMEI Backupper, Clonezilla, Renee Becca.
Renee Becca
Для примера посмотрим, что представляет собой популярная программа для клонирования жестких дисков Renee Becca. При ее запуске перед нами появляется следующее диалоговое окно.
Выбрав пункт «Clone», мы попадаем в диалоговое окно, в котором можно выбрать необходимую операцию, будь то клонирование диска/системного диска, отдельного раздела или развертывание системы из образа.
Перейдя в раздел Disk Clone, можно выбрать раздел, который предполагается клонировать, и накопитель, на который он будет переноситься.
В целом это очень добротная программа, основной ее недостаток — англоязычный интерфейс. Для кого-то это не проблема, другим же важен полностью русскоязычный интерфейс.
HDClone
Одной из полностью русифицированных программ для клонирования разделов и операционных систем является утилита HDClone. Существуют как коммерческие, так и бесплатные версии этой программы.
Бесплатная версия программы имеет ограничение по скорости клонирования и не дает возможности перенести ОС на накопитель меньшего объема, нежели искомый.
Принцип действия программы предельно простой. Чтобы создать клон своего системного жесткого диска, выбираем соответствующий раздел программы.
Затем нам необходимо выбрать диск, который мы будем клонировать.
Следующий шаг — это выбор SSD, на который будет переноситься система.
Программа автоматически подберет оптимальные настройки, но при необходимости можно все настроить вручную.
Следующим нашим шагом будет начало непосредственно клонирования операционной системы и данных на SSD.
В бесплатной версии программы процесс клонирования занимает достаточно длительное время.
Однако спешка в таких делах совершенно ни к чему. Тем более что скорость чтения данных с HDD заведомо проигрывает современным SSD.
По завершении процесса клонирования программа еще раз предложит внести автоматически необходимые изменения, после чего у вас появится полноценный клон полностью настроенной Windows.
Как видите, ничего сложного в переносе операционной системы нет. Осталось перезагрузить компьютер и настроить загрузку с вновь установленного SSD.
До того, как вы убедитесь, что операционная система перенесена без ошибок, информацию со старого жесткого диска лучше не удалять. Но, если проблем за несколько дней не выявлено, у вас останется дополнительный накопитель для хранения и переноски данных.
Но, если проблем за несколько дней не выявлено, у вас останется дополнительный накопитель для хранения и переноски данных.
Как правило, старый HDD оставляют в компьютере в качестве резервного накопителя. Но можно его и просто положить на полку, тем самым уменьшив шум и вибрации корпуса системного блока.
Источник
Как перенести Windows 10 на SSD
Если вам потребовалось перенести установленную Windows 10 на SSD (или просто на другой жесткий диск) при покупке твердотельного накопителя или в другой ситуации, сделать это можно несколькими способами, все они подразумевают использование стороннего ПО и далее будут рассмотрены бесплатные программы, позволяющие перенести систему на твердотельный накопитель, а также пошагово показано, как именно это сделать.
В статье продемонстрированы бесплатные средства, которые позволяют без ошибок скопировать Windows 10 на SSD на современных компьютерах и ноутбуках с загрузкой UEFI или Legacy (BIOS) и системой, установленной на GPT или MBR диск. После переноса системы не забудьте установить загрузку компьютера или ноутбука с нового накопителя.
После переноса системы не забудьте установить загрузку компьютера или ноутбука с нового накопителя.
Примечание: если вам не требуется переносить все ваши программы и данные со старого жесткого диска, вы также можете просто выполнить чистую установку Windows 10, заранее создав дистрибутив, например, загрузочную флешку. Ключ при установке не потребуется — если вы устанавливаете ту же редакцию системы (Домашняя, Профессиональная), которая была на данном компьютере, нажмите при установке «У меня нет ключа» и уже после подключения к Интернету система активируется автоматически, несмотря на то, что теперь установлена на SSD. См. также: Настройка SSD в Windows 10.
Перенос Windows 10 на SSD в бесплатной версии Acronis True Image
Многие производители SSD в качестве программы для переноса установленной системы на свои твердотельные накопители предлагают использовать бесплатную упрощенную версию Acronis True Image, доступную на официальном сайте производителя. Такая бесплатная версия доступна для SSD следующих марок:
Такая бесплатная версия доступна для SSD следующих марок:
Программа полностью на русском языке, а сам процесс переноса не должен быть сложным даже для начинающего пользователя: весь процесс осуществляется с помощью мастера в простом или ручном режиме, позволяющем исключить отдельные папки из переноса или настроить переносимые разделы.
Подробная инструкция о программе, видео демонстрация процесса и ссылки на загрузку доступны в статье Как перенести Windows 10, 8.1 и Windows 7 с HDD на SSD с помощью Acronis True Image.
Samsung Data Migration
Диски SSD от Samsung — одни из самых популярных, а официальная программа Samsung Data Migration для переноса системы с жесткого диска или другого SSD на накопители Samsung — одна из самых простых в использовании. Обычно всё, что потребуется — указать исходный и елевой диски и начать перенос.
По завершении останется установить загрузку с нового SSD в системе и использовать старый диск для любых иных задач.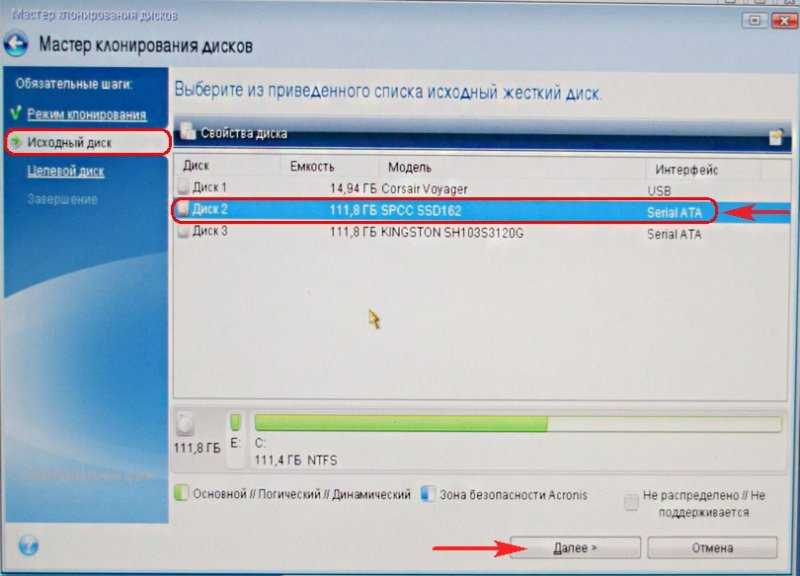 Инструкция и загрузка программы доступны на официальном сайте Samsung — https://www.samsung.com/ru/support/mobile-devices/how-can-i-transfer-windows-to-my-new-ssd-samsung/
Инструкция и загрузка программы доступны на официальном сайте Samsung — https://www.samsung.com/ru/support/mobile-devices/how-can-i-transfer-windows-to-my-new-ssd-samsung/
Клонирование дисков (перенос Windows 10 на другой диск) в бесплатной версии Macrium Reflect
Macrium Reflect — отличная программа для работы с резервными копиями системы, которая, помимо прочего, позволяет сравнительно легко перенести Windows 10 на диск SSD. Единственный возможный недостаток для начинающего пользователя — отсутствие русского языка интерфейса.
Однако, разобраться будет не сложно, на сайте доступна отдельная подробная пошаговая инструкция, информация об установке программы и видео, где весь процесс переноса показан наглядно и со всеми необходимыми пояснениями: Перенос Windows 10 на SSD или другой жесткий диск в Macrium Reflect Free.
Другие программы для переноса Windows 10 на SSD и особенности их использования
Есть масса других программ, позволяющих перенести Windows 10 на SSD.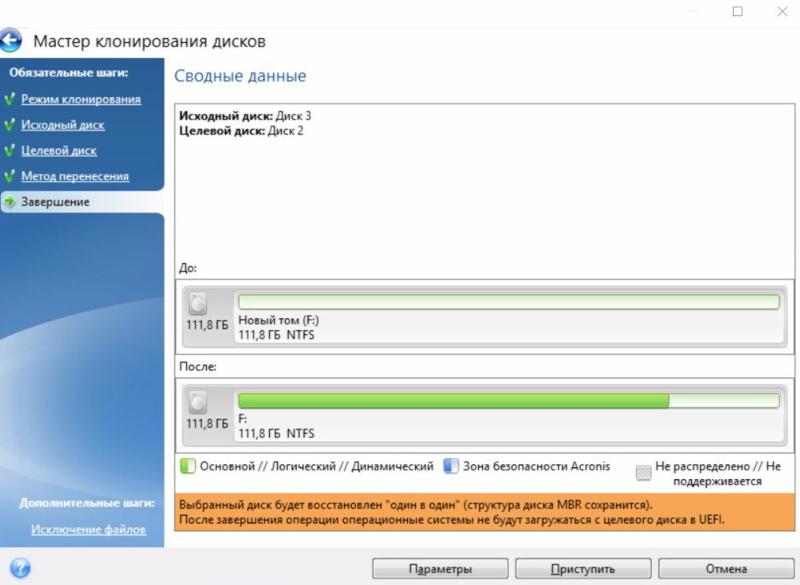 Но при их использовании есть существуют некоторые нюансы. Например, Intel Data Migration больше не поддерживается и не находится на официальном сайте: придется использовать другие источники программы для простого переноса системы на SSD от Intel (сам процесс переноса полностью тот же, что и при использовании Acronis True Image).
Но при их использовании есть существуют некоторые нюансы. Например, Intel Data Migration больше не поддерживается и не находится на официальном сайте: придется использовать другие источники программы для простого переноса системы на SSD от Intel (сам процесс переноса полностью тот же, что и при использовании Acronis True Image).
Что касается следующих программ, в них существовала возможность бесплатного переноса системы в ранних версиях, а в последних она стала доступной только после приобретения лицензии. Но: загрузив старую версию программы (нужные версии я укажу ниже, о том как это сделать в инструкции: Как скачать оригинальные старые версии программ), а иногда — слегка иную программу того же разработчика, вы можете выполнить перенос бесплатно.
MiniTool Partition Wizard Free
Функции переноса ОС на SSD в программе MiniTool Partition Wizard Free были бесплатными до определенной версии программы, в последних же обновлениях их заблокировали и перенос недоступен без приобретения лицензии. Однако, если вы найдете старую версию программы (например, 11.6), то в ней такая функция присутствует бесплатно и работает исправно.
Однако, если вы найдете старую версию программы (например, 11.6), то в ней такая функция присутствует бесплатно и работает исправно.
Подробно о шагах, необходимых для миграции Windows 10 на SSD в этой программе: Как перенести Windows 10 на SSD или другой диск в MiniTool Partition Wizard Free.
Aomei Partition Assistant Standard Edition
Aomei Partition Assistant Standard — удобная программа на русском языке для работы с дисками, в сегодняшней бесплатной версии которой функция «Перенос ОС на SSD или HDD» недоступна. Другая функция — «Копия диска» тоже отказывается работать. Однако, эта же функция (Копия диска) исправно работает в версии 6.6 программы (для дисков MBR будет работать и пункт «Перенос ОС на SSD или HDD).
EaseUS ToDo Backup Free
У разработчика EaseUS есть бесплатная версия программы для работы с разделами дисков — Partition Master, но в ней функции переноса системы на SSD недоступны без лицензии. Однако, если с официального сайта easeus.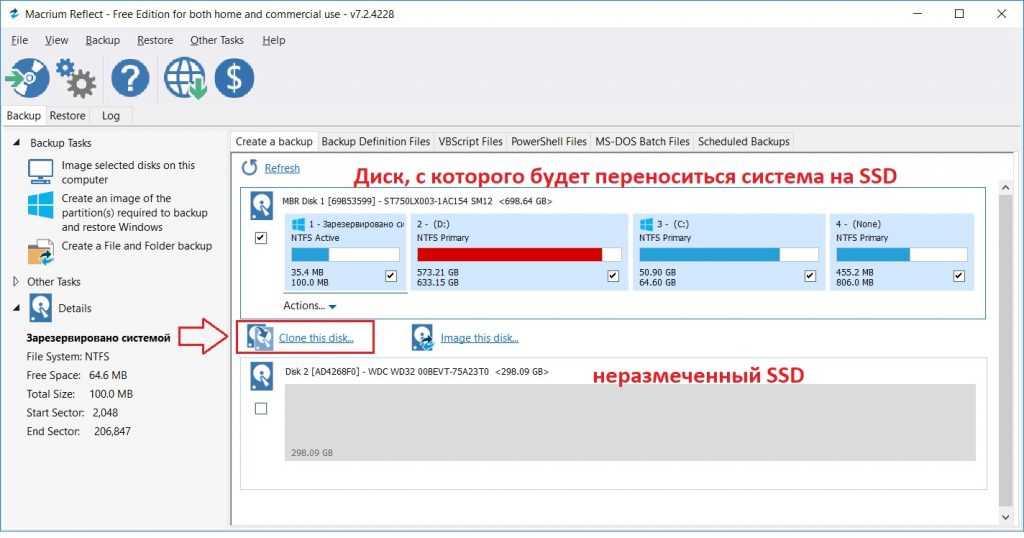 com загрузить другую программу, EaseUS ToDo Backup Free, то в процессе установки вы увидите предложение на один месяц включить полную версию Home.
com загрузить другую программу, EaseUS ToDo Backup Free, то в процессе установки вы увидите предложение на один месяц включить полную версию Home.
А эта версия уже позволяет не только делать резервные копии системы, но и выполнить перенос системы:
Надеюсь, описанных методов окажется достаточно для ваших целей. Если вы можете предложить свои варианты, буду рад прочесть о них в комментариях.
Источник
Видео
Как перенести Windows на SSD? Клонирование диска с Windows
Клонирование жесткого диска на SSD на компьютере
Как перенести Windows на SSD / Клонируем Windows с HDD на SSD
Как перенести операционную систему на SSD M.2
ОБРАЗОВАЧ / КАК ВЫБРАТЬ SSD + КЛОНИРОВАНИЕ WINDOWS 10!
Клон системы с HDD на SSD
Как перенести клонировать систему с HDD на SSD диск. MiniTool Partition Wizard
Как перенести клонировать Windows с HDD на SSD
Перенос Windows на SSD на ноутбуке
Как перенести Windows на SSD в 2022 году
Как клонировать жесткий диск на SSD на ПК
Всё, что мы будем делать в этом видео, работает в Windows 10, 7 и 8. 1.
1.
В одном из предыдущих видео я переносил Windows со старого магнитного HDD на более современный SSD накопитель. Делал я это на пожилом ноутбуке.
Всё, что мы делали там, можно применить и к стационарному компьютеру. Однако, на системном блоке можно обойтись без переходников. Поэтому сейчас рассмотрим стационарный вариант.
Прежде всего, нужно определить минимальный размер SSD, который вам необходимо купить. Приблизительно это можно сделать в оснастке Управление дисками, открываю. В Виндовс 10 для этого можно просто кликнуть правой клавишей мыши по кнопке Пуск и выбрать Управление дисками.
Здесь видно, что у меня на этом этом ПК один физический диск. Эти разделы являются скрытыми, служебными. Это раздел (C:) на котором установлен Windows. А это второй раздел, для хранения файлов. В проводнике эти разделы видны как (C:) и (D:). Закрываю Проводник.
Закрываю Проводник.
Чтобы посмотреть, сколько места занято на диске, просто делаю правый клик на разделе С. Здесь занято…
И на разделе D. Здесь занято … Остальными разделами можно пренебречь, они небольшие.
Итого получается… Добавим к этому процентов 30, чтобы система могла нормально работать. В итоге, мне, с моим ПК, нужен SSD размером от … и более. Вы считаете ваше занятое место.
Определиться по размерам, ценам и брендам SSD, вы можете по небольшой инструкции, ссылка №.. в описании этого видео.
Завершаю работу и перехожу к подключениям.
Подключаем SSD
Я хочу перенести систему на более быстрый накопитель. А старый диск оставить здесь же в системном блоке. На нём будет хранилище файлов.
Клонирование будем делать на этом системном блоке. Прежде всего, отключаю его от сети и сниму боковую крышку.
Сначала нужно найти то, что мы клонируем, корпус у этого ПК небольшой. Жесткий диск изготовитель разместил вот так, вертикально.
Это обычный 3.5 дюймовый магнитный жесткий диск. Вот здесь у него SATA разъём. Рядом разъём питания. Обычный SATA разъём выглядит именно так. 7-ми контактная шина данных. И 15-ти контактный разъём питания.
Как вы помните, в переходнике и внешнем корпусе они объединены в одну двойную гребенку контактов.
Давайте посмотрим, куда подключается SATA кабель, идущий от диска. Для этого нужно заглянуть туда.
Вот здесь на материнской плате, мы видим четыре SATA разъёма. Жесткий диск подключен к одному из них. Ко второму подключен DVD дисковод.
Здесь ещё два свободных разъема. К одному из них я и подключу SSD накопитель, на который буду клонировать диск.
Чтобы подключить SSD нужно два кабеля. Вот такой кабель SATA и кабель питания. Кабель питания здесь должен быть. Можно поискать в этих жгутах. Вот кабель питания.
А кабель SATA нужно купить. В описании видео я добавил ссылку №3. Там есть комплектующие, о которых я говорю в этом видео. Там есть похожий SATA кабель.
Если у вас есть CD или DVD дисковод и вы им совсем не пользуетесь, то можно обойтись без покупки кабеля. Подключить SSD кабелями от привода.
У меня есть вот такой кабель и я сейчас подключу SSD к свободному разъёму. Теперь подключаю шину питания. Положу накопитель сюда, на время переноса.
Всё, можно подключать кабель питания, включать системник и переносить систему.
Я открою Проводник. Здесь нет никаких изменений. Если вы будете использовать только что купленный SSD, то тоже не увидите его в проводнике.
На него можно посмотреть в оснастке Управление дисками. Делаю правый клик по кнопке Пуск, выбираю Управление дисками. Здесь мы видим второй диск. Это SSD, который я только что подключил. На нём пока нет разделов. Поэтому его и не видно в Проводнике.
Чтобы клонировать диск нам потребуется специальная программа. В этом видео я воспользуюсь бесплатной версией программы Macrium. Прямая ссылка на сайт программы есть в описании этого видео, под номером 1. Нажимаю.
Сайт и программа на английском. Но мы сейчас пройдём все пошагово. Вы убедитесь в том, что клонировать диск не сложно.
Для клонирования диска нам достаточно бесплатной версии программы, для домашнего использования. Нажимаю на кнопку Home Use. В этом окне нам предлагают зарегистрироваться, но это не обязательно. Если я не хочу регистрироваться, нажимаю кнопку Continue.
Если загрузить не получилось, попробуйте воспользоваться прямой ссылкой: https://updates.macrium.com/reflect/v7/ReflectDLHF.exe
Я использую браузер Google Chrome, поэтому загрузка появилась у меня вот здесь. Закрою браузер и открою папку Загрузки. Здесь нахожу вот такой файл и запускаю установку двойным кликом.
В этом окне ничего не меняем, просто нажимаю кнопку Download. Началась загрузка основного установочного файла программы. Файл скачался и автоматически запустилась установка. Если по какой то причине вы закрыли это окно, или оно не появилось, можно запустить установку вручную.
Для этого нужно открыть папку под названием Macrium и запустить вот такой файл.
Теперь нажимаю Да. Я закрою Проводник. В этом окне нажимаю Next. Снова Next. Здесь принимаем условия лицензии, Next. В этом окне нужно выбрать вариант лицензии, выбираю бесплатную Домашнюю (Home).
Снова предлагают регистрацию. На этот раз, нам предлагают прислать ключ на email. Можно указать его. А можно отказаться, просто сняв галочку. Я так и сделаю.
В этом окне ничего не меняем, просто Next. И в этом окне нажимаю Install.
Программа Macrium установлена. Если вы хотите заняться клонированием позже, то можно снять эту галочку и нажать Finish.
Позднее программу можно запустить этим ярлыком. Я оставлю, нажимаю Финиш.
Программа запустилась. Она показала все диски, которые есть сейчас в системе. Вверху жесткий диск с установленной Windows этого компьютера. Именно с ней мы сейчас работаем.
Здесь мы видим несколько разделов. Это скрытые служебные разделы. Это раздел (С:) на котором установлен Windows. А это раздел (D:) с меткой файлы. Именно эти два раздела видны в Проводнике.
Здесь мы видим размер диска, около Терабайта. Так же в этой строке видна разметка этого диска — GPT. Если у вас диск размечен в MBR, то вы просто увидите здесь вашу разметку. Порядок клонирования никак не изменится.
Все разделы помечены галочками. Таким образом, программа готова к тому, чтобы сделать полный клон этого диска.
Ниже мы видим Disk 2. Это SSD, который я только что подключил. На накопителе нет разделов, поэтому он имеет вот такой серый цвет. Это состояние » новый SSD из магазина». Здесь видна ёмкость SSD.
У программы есть и другие возможности, вверху и слева мы видим меню. В данном случае, нас интересует клонирование диска. Чтобы начать его, нажимаю на эту ссылку: Clone this disk…
Перед нами окно Клонирование. Первое, что нужно здесь сделать, это выбрать целевой диск, на который будем клонировать HDD. Для этого нажимаю на ссылку: Select a disk to clone to… (Выберите диск для клонирования).
Ниже появился мой SSD. Просто кликаю по нему. Целевой накопитель выбран. У нас есть диск Источник и Целевой диск.
Целевой накопитель выбран. У нас есть диск Источник и Целевой диск.
Теперь нам предлагают перетащить разделы для клонирования. Чтобы клонировать диск целиком, можно кликнуть Copy selected partitions (Копировать выбранные разделы). Под выбранными, здесь понимается, помеченные крыжиками.
Ошибка Not all copied Insufficient space как исправить?
Попробую кликнуть. Появилось предупреждение. Not all copied. Insufficient space. Скопировано не всё. Недостаточно места. Нажимаю ОК.
Как видно, на целевом диске только три раздела. Тогда как на жестком диске 5.
Такая ошибка обычно возникает, если общая ёмкость накопителя меньше чем размер одного из разделов на диске источнике.
Нам нужно вернуться назад. Для этого можно нажать стрелку Undo (Вернуться). Или просто закрыть это окно кнопкой Cancel (Отменить).
Я перетащу разделы по одному. Я перетащил три раздела и они заняли весь накопитель. Чтобы перетащить остальные разделы, нужно сжать этот большой раздел.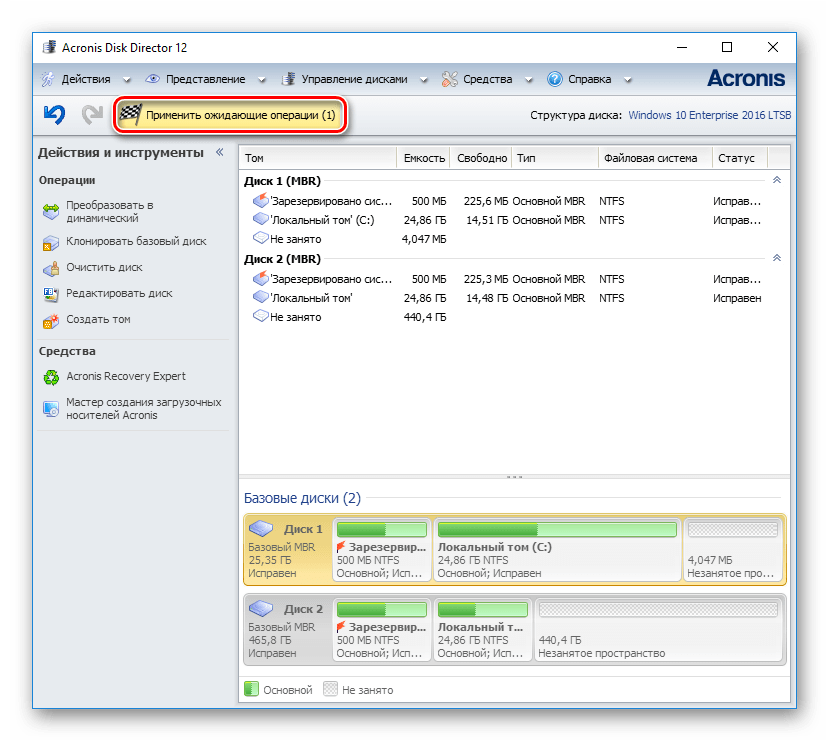 Здесь есть свободное место.
Здесь есть свободное место.
Чтобы сжать, нужно выделить нужный раздел, просто кликнув по нему. Вот эта тонкая линия подчеркивания показывает какой раздел выделен. Я выделил раздел 3, теперь нажимаю Cloned Partition Properties (Свойства клонированного раздела).
Здесь убеждаюсь, что открылся раздел № 3. Чтобы сжать раздел, просто навожу курсор на границу или стрелочку, нажимаю левую клавишу мыши, удерживаю её нажатой и перетаскиваю влево.
Перетащу примерно на середину, то есть освобожу половину раздела. Отпускаю мышь. Можно нажимать ОК. Появилось свободное место. Теперь перетаскиваю сюда следующий 4-й раздел. Не перетаскивается.
Придется сжать 3-й раздел ещё. Чтобы избежать ошибки, нужно посмотреть сколько занято места на 4-м разделе. Почти 56 Гигабайт. Значит нужно освободить под него больше чем 56 Гб.
Снова выделяю, нажимаю Cloned Partition Properties. Я освобожу 65 Гб. Перетаскиваю. Теперь всё в порядке. 5-й раздел тоже нужно перетащить. Для этого немного сожмём 4-й, минимум на полГига.
Выделяю его, нажимаю Cloned Partition Properties. Размер раздела восстановления 517 МБ. Давайте выделим для него ровно 520 МБ. Для этого в ячейку Free Space ввожу 520 и нажимаю ОК.
Перетаскиваю последний раздел.
Я перетащил все разделы. Таким образом, у меня на SSD будет полный клон.
Больше здесь никаких настроек делать не нужно. Можно нажимать кнопку Next.
Здесь нам предлагают сделать расписание для будущих клонирований. Это не тема данного видео. Нажимаю Next.
В этом окне нам показывают список всех операций, которые будут произведены при клонировании.
Для начала клонирования, нажимаю Finish.
В этом окне обязательно оставьте первую галочку, чтобы сразу начать клонирование. Если оставить вторую, то в папке документы, будет создан .xml файл с настройками данного клонирования. Я оставлю обе.Нажимаю ОК.
Началось клонирование. Прогресс клонирования виден в окне. Дожидаемся окончания.
Клонирование завершено. Мы видим, что оно заняло минут. ., в данном случае. Время на клонирование будет сильно зависеть от того, столько мечта занято на вашем диске.
., в данном случае. Время на клонирование будет сильно зависеть от того, столько мечта занято на вашем диске.
Нажимаю кнопку ОК. Можно закрывать все окна, завершать работу и подключать SSD на место.
Как клонировать не все разделы?
При желании, вы можете клонировать не все разделы. Например, если у вас есть раздел с файлами, как у меня, то его клонировать необязательно. При клонировании, просто не перетаскивайте этот раздел на целевой диск.
При этом, запомните простое правило. Вы обязательно должны перетащить все разделы, помеченные значком Windows.
Это может быть полезным, если у вас на несистемном разделе очень много места занято файлами и скопировать вам их некуда. При этом, вы сможете сэкономить на покупке SSD. Купить накопитель меньшего размера.
Сами файлы у вас не пропадут. Они останутся на старом HDD и вы сможете их использовать.
При этом, целевой диск будет выглядеть у вас примерно вот так.
Раздел восстановления, в принципе, тоже не обязательно клонировать. На картинке он под № 5.
На картинке он под № 5.
Для загрузки системы этот раздел не нужен.
Однако, избавившись от этого раздела, вы потеряете возможность автоматического восстановления системы в случае сбоев загрузки. При таком восстановлении используется среда восстановления Windows.
Среда восстановления пригодится вам и в других случаях. Например, для выбора особых вариантов загрузки, без использования загрузочных носителей. А так же в некоторых других.
Что вы предпочтёте? Дополнительные 500 МБ на диске, или возможность использования среды восстановления. Решать вам.
Ссылки на комплектующие, о которых говорил в видео.
Типичный шлейф SATA, прямой разъём, без защёлок, интерфейс SATA1.
Кабель SATA с защёлками, интерфейс SATA II
Кабель SATA с угловым разъёмом с защёлками, интерфейс SATA III.
Первая загрузка с клонированного SSD
Итак, диск клонирован на SSD накопитель. Теперь нужно подключить его так, чтобы компьютер загружался накопителя. А не со старого жесткого диска.
А не со старого жесткого диска.
Существует несколько способов сделать это. Например можно поменять местами загрузочные устройства в BIOS или UEFI. То есть поставить SSD на первое место.
Я сделаю по другому. Воспользуюсь самым простым и правильным, на мой взгляд, способом.
Просто переключу SATA кабель от жесткого диска к SSD накопителю. А кабель, которым подключал SSD, к жесткому диску.
После такого переключения, SSD будет подключен к разъёму SATA на материнской плате, который БИОС опрашивает первым при загрузке. И компьютер загрузится именно с SSD.
HDD можно подключить SATA кабелем к любому свободному разъёму на материнке.
Таким образом, я просто меняю диски местами. Основным, системным делаю SSD, а вторым диском, мой прежний HDD.
Переключаю.
Внимание! Это точно сработает, если BIOS UEFI вашего компьютера настроены по умолчанию. Если вы меняли настройки BIOS, то лучше проверить их, и сделать сброс в заводское состояние. Подробное видео по настройке БИОС, ссылка № в описании видео.
Тут есть место, которое неплохо подходит для того, чтобы закрепить там SSD. Вообще, SSD можно закрепить практически в любом месте, куда дотянется кабель. SSD не имеет движущихся частей, не сильно нагревается, поэтому место подойдёт любое.
Итак, я закрепил SSD, его SATA кабель уже подключен. Теперь подключаю кабель питания. Вот здесь у меня есть разъём.
Жесткий диск уже подключен к питанию. Остаётся подключить к нему шину SSD.
Готово.
Можно собирать и загружаться.
По поводу активации
Вы решили перенести Windows 10 со старого магнитного HDD на более быстрый SSD накопитель. Если ваш Windows 10 активирован лицензионным ключом на этом компьютере или ноутбуке, то повторной активации на SSD не требуется.
Windows 10 активируется, при первом подключении к интернету, автоматически.
Как клонировать существующий диск
Автор: Майк (и 7 других участников)
- Избранное: 99
- Завершено: 103
Сложность
Easy
Шаги
15
Требуемое время
3-4 часа
Секции
2
- Как установить 2,5-дюймовый жесткий диск во внешний корпус 6 шагов
- Как клонировать существующий диск 9 шагов
Флаги
0
- BackmacOS
- Полный экран
- Опции
- История
- Скачать PDF
- Править
- Перевести
- Встроить это руководство
Введение
В этом руководстве описан процесс клонирования существующего программного обеспечения, ОС и данных на новый жесткий диск.
(SuperDuper теперь совместим с Big Sur и Monterey.)
ПРИМЕЧАНИЕ. С появлением macOS Catalina некоторые шаги в этом руководстве устарели.
ВАЖНО: Клонирование жесткого диска не рекомендуется , если на вашем компьютере Mac используется раздел восстановления (MacOS 10.7 — настоящее время) или восстановление через Интернет (2011 — настоящее время). Вместо этого, чтобы переместить данные на новый диск, сначала создайте резервную копию существующего диска. Затем либо используйте восстановление через Интернет, либо создайте загрузочный внешний диск, чтобы вы были готовы установить macOS на новый диск и впоследствии перенести данные.
Если вас устраивает существующая установка операционной системы и вы просто хотите увеличить емкость жесткого диска, вы можете клонировать существующий жесткий диск на новый диск.
Чтобы клонировать жесткий диск, вам понадобится способ подключения второго жесткого диска к вашему Mac. Наш 2,5-дюймовый корпус для жестких дисков или один из наших комплектов для модернизации жестких дисков прекрасно подходят для клонирования вашего диска.
Наш 2,5-дюймовый корпус для жестких дисков или один из наших комплектов для модернизации жестких дисков прекрасно подходят для клонирования вашего диска.
Для клонирования вашего жесткого диска мы рекомендуем программу SuperDuper! от Shirt Pocket Software. вы будете использовать SuperDuper! и корпус 2,5-дюймового жесткого диска для клонирования на новый 2,5-дюймовый диск. Если вы используете другую настройку, процесс установки может несколько отличаться.0003
Инструменты не указаны.
- Корпус жесткого диска 2,5 дюйма с кабелем USB 3.0
- Твердотельный накопитель Crucial MX500 250 ГБ org/HowToSupply»> Твердотельный накопитель Crucial MX500 500 ГБ
- Твердотельный накопитель емкостью 500 ГБ Гибридный жесткий диск 2,5 дюйма
- Твердотельный накопитель емкостью 1 ТБ Гибридный 2,5-дюймовый жесткий диск
- 2,5-дюймовый жесткий диск SATA
Редактировать
Редактировать
- org/HowToDirection»>
Установите диск в пластиковый лоток и совместите порты диска с гнездом лотка.
Чтобы предотвратить нагрузку на гнездо корпуса, положите диск как можно ровнее к лотку.
Осторожно вставьте диск в гнездо лотка, чтобы порты сели на место.
Прижмите выступающий край диска к пластиковому лотку.
Если край привода цепляется за пенопластовый блок, привод не полностью прилегает к гнезду лотка.
 Продолжайте вставлять диск в гнездо, пока он не освободит пенопластовый блок.
Продолжайте вставлять диск в гнездо, пока он не освободит пенопластовый блок.Редактировать
Выберите новый жесткий диск в левом столбце Дисковой утилиты.
Если новый диск не отображается, отсоедините корпус и проверьте правильность подключения жесткого диска к корпусу.

Выберите параметр Стереть рядом с верхним рядом кнопок.
Выберите имя для вашего нового диска и выберите
Предупреждение: При нажатии кнопки стирания все содержимое диска будет удалено. Убедитесь, что вы выбрали новый жесткий диск!
Нажмите кнопку стирания .
org/HowToDirection»>
Этот процесс может занять до 10 минут, так что наберитесь терпения.
-
Закройте Дисковую утилиту после завершения стирания.
Загрузите и установите SuperDuper!
В раскрывающемся меню Go выберите 9.0099 Приложения .
Открыть СуперПупер!
Редактировать
В раскрывающемся меню копирования выберите текущий диск.
В раскрывающемся меню назначения выберите новый диск.
В раскрывающемся меню метода выберите «Резервное копирование — все файлы» .
Нажмите кнопку «Копировать сейчас» .
org/HowToDirection»>
При появлении запроса введите свой пароль.
Нажмите «Копировать» при появлении предупреждения об удалении диска.
Подождите, пока диск скопируется (это может занять несколько часов, если у вас много файлов на жестком диске).
Когда SuperDuper! предложит зарегистрироваться, выберите либо «Зарегистрироваться» для покупки программного обеспечения или «Позднее» для последующей регистрации.

После завершения копирования нажмите «ОК» и выйдите из SuperDuper!
Редактировать
На этом этапе ваш новый жесткий диск должен быть клоном вашего существующего диска и готов к установке.
Однако мы рекомендуем протестировать клонированный диск перед физической заменой дисков. Это можно сделать, попытавшись загрузиться с нового клонированного диска через USB-корпус.
org/HowToDirection»>
Оставьте корпус подключенным к компьютеру и перезагрузите компьютер. Удерживайте нажатой клавишу «опция» во время перезагрузки, пока не появится меню параметров загрузки.
Выберите новый жесткий диск в меню параметров загрузки.
Подождите, пока компьютер загрузится, чтобы убедиться, что он работает правильно.
Теперь ваш новый жесткий диск готов к установке на ваш компьютер.

Редактировать
Редактировать
Редактировать
Редактировать
Редактировать
Редактировать
Почти готово!
Извлеките новый жесткий диск из внешнего корпуса и установите его в компьютер. Инструкции по установке доступны для различных компьютеров Mac.
Заключение
Извлеките новый жесткий диск из внешнего корпуса и установите его в компьютер. Инструкции по установке доступны для различных компьютеров Mac.
Отменить: я не завершил это руководство.
Это руководство заполнили еще 103 человека.
Автор
с 7 другими участниками
Значки: 42
+39 еще значков
Команда
Как клонировать жесткий диск на SSD : HelloTech How
Содержание
Большинство современных компьютеров поставляются с жесткими дисками (HDD), но вы можете повысить производительность компьютера, если перейдете на твердотельный накопитель (SSD). ). Но когда вы покупаете SSD для своего компьютера, вам придется скопировать все ваши данные (или клонировать диск), чтобы получить вашу операционную систему и все ваши файлы на новом диске. Вот как можно клонировать жесткий диск на Mac или ПК с Windows 10.
). Но когда вы покупаете SSD для своего компьютера, вам придется скопировать все ваши данные (или клонировать диск), чтобы получить вашу операционную систему и все ваши файлы на новом диске. Вот как можно клонировать жесткий диск на Mac или ПК с Windows 10.
Примечание. Перед выполнением любого из этих шагов важно создать резервную копию всех важных данных. В процессе клонирования могут возникнуть проблемы, которые могут привести к потере всех ваших данных. Вам также необходимо убедиться, что используемый вами SSD имеет большую емкость, чем файлы, которые вы клонируете.
Samsung (MZ-V7E1T0BW) 970 EVO SSD 1 ТБ — интерфейс M.2 NVMe Внутренний твердотельный накопитель с V-NAND…
Samsung (MZ-V7E1T0BW) 970 EVO SSD 1 ТБ — интерфейс M.2 NVMe Внутренний твердотельный накопитель Диск с V-NAND…
$ 199,99
$ 209,99
в складе
4 Новые из $ 199,99
4 Используются по цене 99,00
. SAMSUNG 870 EVO 1TB 2.5 Inch SATA III Internal SSD (MZ-77E1T0B/AM)
SAMSUNG 870 EVO 1TB 2. 5 Inch SATA III Internal SSD (MZ-77E1T0B/AM)
5 Inch SATA III Internal SSD (MZ-77E1T0B/AM)
$102.39
$149.99
in stock
19 Новое от 95,50 долл. США
21, используемое по сравнению с 83,59 долл. США
по состоянию на 10 октября 2022 г. 17:37
Купить сейчас
Amazon.com
Как клонировать жесткий диск на SSD в Windows 10
- Загрузите бесплатную версию EaseUS Todo . Вам нужно будет ввести свой адрес электронной почты, чтобы загрузить приложение.
- Следуйте инструкциям на экране, чтобы установить программу на свой компьютер.
- Вставьте SSD в компьютер.
 Убедитесь, что SDD правильно подключен. Если на вашем компьютере есть место только для одного диска, возможно, вам придется подключить твердотельный накопитель с адаптером USB-SATA или внешней док-станцией для процесса клонирования. Затем вы можете вставить свой SSD, когда процесс будет завершен.
Убедитесь, что SDD правильно подключен. Если на вашем компьютере есть место только для одного диска, возможно, вам придется подключить твердотельный накопитель с адаптером USB-SATA или внешней док-станцией для процесса клонирования. Затем вы можете вставить свой SSD, когда процесс будет завершен. - Щелкните значок увеличительного стекла в левом нижнем углу экрана и введите «Управление компьютером» в поле поиска.
- Затем нажмите Открыть.
- В окне «Управление компьютером» инициализируйте SSD при появлении запроса. Если вам не предлагается инициализировать диск, вы можете щелкнуть правой кнопкой мыши на диске и выбрать «Инициализировать диск». .
- Выберите тот же раздел, что и исходный диск. Чтобы найти это, вы можете щелкнуть правой кнопкой мыши исходный диск и выбрать свойства. Затем выберите вкладку «Тома», где вы найдете свой стиль раздела, который должен быть таблицей разделов GUID (GPT) или основной загрузочной записью (MBR).
 Затем выберите тот же стиль раздела для вашего SSD.
Затем выберите тот же стиль раздела для вашего SSD. - Нажмите OK.
- Откройте приложение EaseUS Todo.
- Щелкните значок «Клонировать» на левой боковой панели. Если вы этого не видите, щелкните три горизонтальные линии в верхнем левом углу окна, чтобы развернуть меню.
- Выберите исходный жесткий диск и нажмите Далее. Это ваш исходный диск, с которого вы клонируете свою операционную систему и файлы.
- Затем выберите целевой диск или ваш SSD, но не нажимайте «Далее».
- Затем нажмите «Дополнительные параметры» и выберите «Оптимизировать для SSD». Это гарантирует, что ваши разделы выровнены и вы получите максимальную отдачу от своего SSD.
- Нажмите OK, а затем ДАЛЕЕ.
- Нажмите «Продолжить», когда программа предложит.

- Дождитесь завершения процесса клонирования. Это может занять некоторое время, в зависимости от размера вашего жесткого диска.
- Нажмите «Готово», когда процесс клонирования завершится.
Как загрузиться с SSD после клонирования в Windows
После создания клона жесткого диска вы можете загрузить с SSD, чтобы использовать ваш компьютер. Вот шаги по загрузке с SSD после того, как вы клонируете свой жесткий диск.
- Вставьте SSD в компьютер. Если вы выполняли процесс клонирования с помощью внешнего SDD, вам необходимо вставить его в компьютер, прежде чем вы сможете загрузиться с него. Если вам удалось клонировать SSD, уже вставленный в ваш компьютер, вы можете пропустить этот шаг.
- Перезагрузите компьютер и перейдите к настройке BIOS. В зависимости от модели компьютера вам потребуется нажать ESC, F1, F2, F8 или F10 во время перезагрузки компьютера.
 Вы можете найти свой ключ BIOS в Интернете или проверить экран запуска.
Вы можете найти свой ключ BIOS в Интернете или проверить экран запуска. - Затем перейдите в раздел Boot. Вы увидите на экране инструкции по навигации в меню BIOS.
- Переместите свой SSD в начало списка. Вы можете использовать клавиатуру, чтобы изменить порядок загрузки диска. Если ваш SSD находится в верхней части списка, ваш компьютер сначала загружается с этого диска.
- Выход из главного меню BIOS.
- Дождитесь перезагрузки компьютера.
- Откройте проводник Windows и щелкните Этот компьютер на левой боковой панели, чтобы подтвердить, что ваш SSD является вашим новым диском C:. Вы можете сказать, что ваш SSD — это новый диск C, взглянув на его размер.
Как клонировать жесткий диск Mac на SSD
Если у вас есть компьютер с Mac OSX, вы можете выполнить клонирование
процесс с помощью Дисковой утилиты. Система называет этот процесс «Восстановление», а не
clone, потому что вы восстанавливаете данные с одного исходного диска на другой.
Система называет этот процесс «Восстановление», а не
clone, потому что вы восстанавливаете данные с одного исходного диска на другой.
- Вставьте SSD-накопитель в свой Mac.
- Затем перезагрузите Mac, удерживая клавиши Command + R на клавиатуре. Вы попадете в меню восстановления Apple.
- Отпустите клавиши, когда на экране появится логотип Apple.
- Когда компьютер загрузится, щелкните Дисковая утилита.
- Затем выберите свой SSD на левой боковой панели.
- Далее нажмите Восстановить.
- Затем в раскрывающемся меню выберите диск, который хотите клонировать. Если вы хотите скопировать все свои файлы, убедитесь, что вы выбрали жесткий диск, а не базовую систему.
- Дождитесь завершения процесса восстановления.
- Нажмите «Готово», когда процесс восстановления завершится.

Как загрузиться с SSD после клонирования на Mac
- Перезагрузите Mac.
- Во время перезапуска удерживайте нажатой клавишу «Опция».
- От переключателя загрузки меню, выберите свой SSD.
- Продолжайте перезагрузите компьютер Mac.
Если вы хотите узнать больше о разнице между SSD и HDD, ознакомьтесь с нашей статьей здесь.
Редакторы HelloTech выбирают продукты и услуги, о которых мы пишем. Когда вы покупаете по нашим ссылкам, мы можем получать комиссию.
В начало
Обновлено 24 декабря 2021 г.
С тегами: CloneMacWindows 10
Была ли эта статья полезной?
Да Нет
Статьи по теме
Как клонировать жесткий диск на SSD в Windows 10/8/7?
Не знаете, как клонировать жесткий диск на SSD без потери данных в Windows 10/8/7? Используйте MiniTool ShadowMaker и MiniTool Partition Wizard , лучшее программное обеспечение для клонирования дисков, чтобы легко клонировать жесткий диск и создавать загрузочный клон Windows 10/8/7.
Зачем клонировать жесткий диск
- Обновление старого жесткого диска
- Расширение небольшого жесткого диска
- Сделать резервную копию
- Повышение производительности диска
Зачем нужно клонировать жесткий диск
1. Обновите старый жесткий диск:
Обычно через несколько лет использования прошивка жесткого диска начинает устаревать, а сам диск начинает изнашиваться. Замена старого диска на новый сводит к минимуму отказы жесткого диска и поддерживает максимальную производительность компьютера.
2. Расширение небольшого жесткого диска:
Когда на жестком диске заканчивается свободное место, клонируйте данные на диск большего размера, чтобы использовать дополнительное дисковое пространство без потери данных. Или вы можете клонировать небольшой USB-накопитель на более крупный.
3. Сделайте резервную копию:
Цель резервного копирования заключается в том, что потеря и повреждение данных могут произойти в любое время на любом компьютере. Чтобы обезопасить свои данные, используйте резервную копию для периодического и как можно более частого резервного копирования жесткого диска.
Чтобы обезопасить свои данные, используйте резервную копию для периодического и как можно более частого резервного копирования жесткого диска.
4. Повышение производительности:
Твердотельный накопитель обладает выдающимися достоинствами, такими как высокая скорость чтения-записи, низкое энергопотребление и т. д. Таким образом, замена жесткого диска на твердотельный накопитель значительно повысит производительность вычислений.
Итак, сколько времени занимает клонирование жесткого диска? Как клонировать жесткий диск в Windows 10/8/7? Продолжайте читать, чтобы найти лучший способ легко клонировать жесткий диск на SSD или новый жесткий диск.
Сколько времени занимает клонирование жесткого диска Windows 7/8/10
На этот вопрос есть три основных фактора.
Для оценки времени клонирования жесткого диска самым важным фактором является знание объема данных на диске, который будет клонирован. Чем больше данных, тем больше времени требуется.
Кроме того, определение метода, используемого для клонирования диска, также имеет решающее значение.
- Например, клонирование диска на несколько систем требует двух шагов: вам нужно клонировать исходный диск в хранилище данных (сохраненное как файл образа), и оттуда он будет клонирован на чистый диск.
- Если вы клонируете жесткий диск в Windows 7/8/10 для обновления компьютера, вы можете напрямую клонировать исходный диск на другой диск, например SSD, на том же компьютере. Этот путь не имеет промежуточного шага.
Последний фактор — это тип жестких дисков. А иногда вам также следует учитывать характеристики системы. Скорость старого диска может быть определяющим фактором при прямом переносе с диска на диск, если вы используете старую технологию диска для клонирования на новый.
В заключение, время клонирования жесткого диска на SSD зависит от вашей реальной ситуации, и его нелегко оценить. В следующих разделах мы покажем вам, как эффективно клонировать жесткий диск в Windows 7/8/10 на SSD с помощью двух разных инструментов клонирования дисков на одном компьютере.
Как клонировать жесткий диск с помощью ShadowMaker
- Подключите диск, который вы хотите клонировать, к компьютеру
- Запустите программу клонирования дисков — ShadowMaker
- Выберите исходный и целевой диск
- Запустить процесс обновления диска
Программное обеспечение для клонирования жесткого диска – MiniTool ShadowMaker
Вы можете спросить: как мне клонировать мой жесткий диск на новый? На самом деле клонировать диск легко с помощью программного обеспечения для клонирования диска.
MiniTool ShadowMaker — лучшая бесплатная программа для клонирования дисков, разработанная MiniTool Software Ltd. для клонирования жесткого диска Windows 7/8/10.
Это также часть программного обеспечения для резервного копирования, предоставляющая решения для резервного копирования дисков, включая резервное копирование и восстановление файлов, создание разделов и, что наиболее важно, клонирование. Он даже может клонировать системный диск для создания загрузочной ОС Windows 10/8/7. Мы настоятельно рекомендуем это безопасное и бесплатное решение для клонирования диска. Он также позволяет создавать резервные копии файлов на сетевом диске. С файлом образа резервной копии он позволяет вам выполнить аварийное восстановление, чтобы восстановить ваши личные файлы.
Мы настоятельно рекомендуем это безопасное и бесплатное решение для клонирования диска. Он также позволяет создавать резервные копии файлов на сетевом диске. С файлом образа резервной копии он позволяет вам выполнить аварийное восстановление, чтобы восстановить ваши личные файлы.
Теперь мы покажем вам все этапы клонирования жесткого диска.
Загрузите бесплатную пробную версию MiniTool ShadowMaker на 30 дней.
Бесплатная загрузка
Дальнейшее чтение:
Прежде чем начать, подключите к компьютеру жесткий диск, например, SSD или внешний накопитель или внешний USB-накопитель.
Что делать, если на моем SSD меньше места на жестком диске, чем на жестком диске? Могу ли я клонировать жесткий диск большой емкости на твердотельный накопитель меньшей емкости?
Да! Пока фактическое используемое пространство на исходном жестком диске (HDD) меньше или равно доступному пространству на целевом диске (SDD) , MiniTool ShadowMaker может клонировать большой жесткий диск на меньший SSD. Однако если исходный диск занимает больше места, чем доступно на целевом диске, невозможно клонировать все содержимое на целевой диск.
Однако если исходный диск занимает больше места, чем доступно на целевом диске, невозможно клонировать все содержимое на целевой диск.
Теперь пришло время клонировать жесткий диск. Как бесплатно клонировать жесткий диск на SSD в Windows 10/8/7 или как клонировать жесткий диск ноутбука? Следуйте приведенному ниже пошаговому руководству.
Шаг 1. Подключитесь к диску, который хотите клонировать
- Дважды щелкните MiniTool ShadowMaker, чтобы запустить его.
- Чтобы выбрать, хотите ли вы подключиться к локальному диску или удаленному диску , нажмите кнопку Подключить под нужным местом назначения. В этом примере мы выберем Local .
Совет: Из основного интерфейса вы знаете, что MiniTool ShadowMaker — это часть специального программного обеспечения для резервного копирования. И вы, наверное, спросите: Как клонировать жесткий диск на SSD или внешний жесткий диск?
Шаг 2: Запустите инструмент клонирования диска
- В главном пользовательском интерфейсе перейдите на страницу Инструменты .

- Выберите функцию Clone Disk .
Шаг 3. Выберите исходный диск и целевые диски
- Выберите исходный — старый диск , который вы хотите клонировать.
- Выберите цель — новый диск (SSD) , который вы хотите клонировать.
- Нажмите OK кнопка для запуска процесса.
Совет: Вы можете использовать MiniTool ShadowMaker для клонирования загрузочного жесткого диска в Windows 10/8/7. То есть, если вы клонируете системный диск на SSD, SSD будет загружаться после клонирования, если вы установите его в качестве первого порядка загрузки в BIOS.
Предупреждение: В процессе клонирования все данные на целевом диске будут уничтожены. Убедившись, что на нем нет ничего важного, нажмите Да, чтобы продолжить.
Шаг 4. Процесс клонирования жесткого диска
1. Подождите несколько минут, пока MiniTool ShadowMaker выполнит процесс клонирования жесткого диска.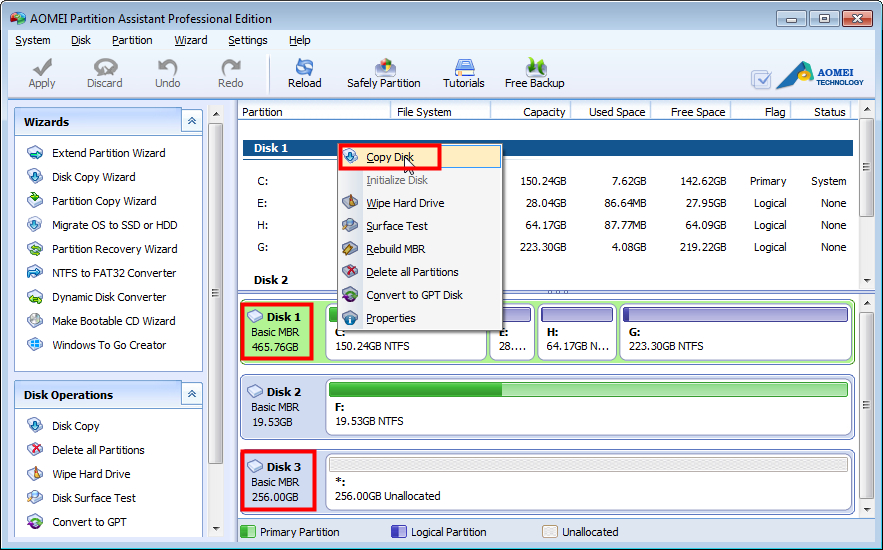 Время клонирования пропорционально размеру диска.
Время клонирования пропорционально размеру диска.
2. После успешного завершения процесса на 100% всплывающее окно спросит вас, хотите ли вы выключить компьютер сейчас.
- Вы можете завершить работу позже.
- Если вы решите завершить работу сейчас, убедитесь, что вы подключили только ОДИН из исходного или целевого диска перед первой загрузкой компьютера после клонирования.
- Если во время загрузки к компьютеру подключено более одного диска, один диск может быть помечен операционной системой Windows как отключенный.
- Подключайте только тот диск, который хотите использовать в данный момент.
Как упоминалось в этой части, в большинстве случаев вы выбираете клонирование жесткого диска на SSD в Windows 10/8/7, а не простое копирование и вставку для обновления диска, хорошей производительности и резервного копирования диска. Из-за различных потребностей в клонировании конкретные операции различаются.
① Если вы хотите использовать и загружать операционную систему с целевого диска, , вы можете пометить целевой диск онлайн одним из следующих способов:
- Выключение компьютера и извлечение исходного диска.

- Сохранение исходного диска на компьютере и изменение порядка загрузки BIOS для перезагрузки с нового диска.
② Если вы хотите сделать резервную копию диска только на SSD или новый жесткий диск:
После завершения операции клонирования вы можете удалить целевой диск со своего компьютера.
Совет: Помимо использования Clone Disk для резервного копирования всего диска, вы также можете использовать MiniTool ShadowMaker для создания резервной копии образа диска с помощью функции Backup .
«Мне нужен инструмент для клонирования жесткого диска на твердотельный накопитель в Windows 10. К счастью, MiniTool ShadowMaker предлагает мне лучший способ клонирования жесткого диска, и я могу легко завершить клонирование диска». чтобы найти лучший способ клонирования жесткого диска Windows 7/8/10, нажмите ниже, чтобы бесплатно загрузить MiniTool ShadowMaker, профессиональное программное обеспечение для клонирования дисков, чтобы начать клонирование диска с жесткого диска на твердотельный накопитель.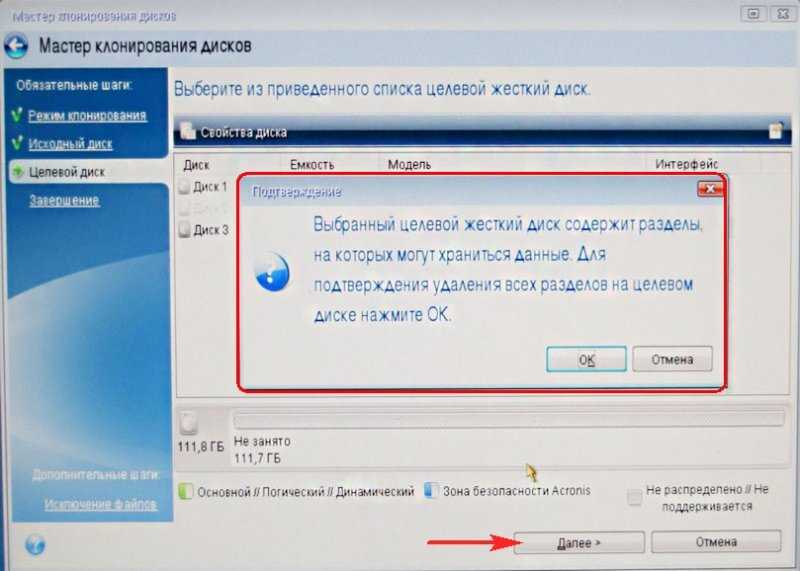
Скачать бесплатно
Как клонировать жесткий диск с помощью мастера создания разделов
- Выберите исходный жесткий диск и запустите мастер копирования дисков
- Выберите целевой диск
- Выберите параметры копирования
- Прочитать информацию о загрузке
- Применить операции копирования диска
Программное обеспечение для клонирования жесткого диска — Мастер создания разделов MiniTool
В приведенной выше части мы покажем вам, как бесплатно клонировать жесткий диск на SSD в Windows 10/8/7 с помощью MiniTool ShadowMaker. В дополнение к MiniTool ShadowMaker, MiniTool Partition Wizard также является лучшим инструментом для клонирования жесткого диска.
Как клонировать жесткий диск на SSD в Windows 10/8/7 с помощью этого программного обеспечения для клонирования жесткого диска? Получите бесплатную загрузку MiniTool Partition Wizard и попробуйте его функцию Copy Disk для клонирования диска с данными.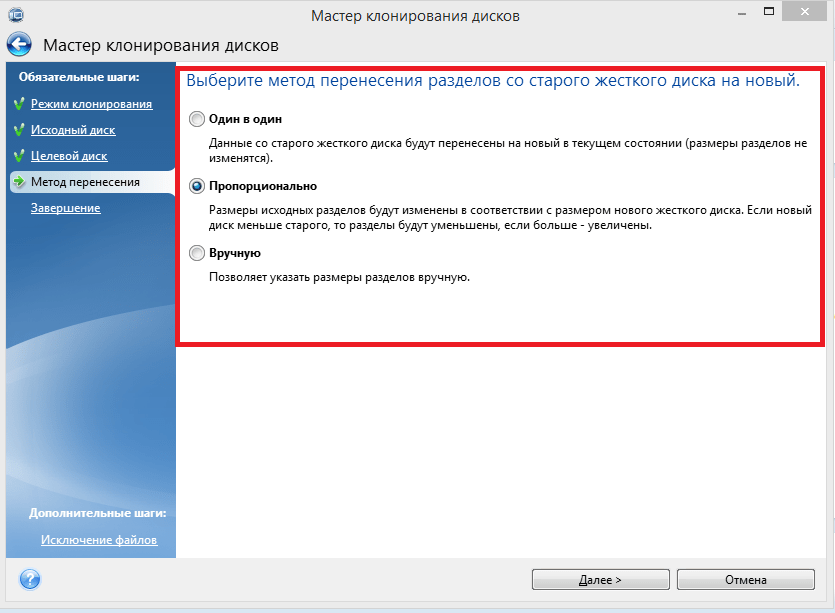 Учтите, что если вам нужно разобраться с системным диском, вам необходимо приобрести его Pro Edition или расширенную версию. Эта страница сравнения выпусков может быть вам полезна.
Учтите, что если вам нужно разобраться с системным диском, вам необходимо приобрести его Pro Edition или расширенную версию. Эта страница сравнения выпусков может быть вам полезна.
Бесплатная загрузкаКупить сейчас
Примечание. Прежде чем клонировать жесткий диск в SSD, убедитесь, что:
- SSD не содержит важных данных, так как процесс клонирования удалит все данные на целевом диске .
- Доступное пространство на SSD должно быть больше или равно используемому дисковому пространству на исходном диске.
Шаг 1: Запустите процесс копирования диска
- Из доступных дисков выберите жесткий диск, который вы хотите клонировать. Вы можете выбрать внутренний жесткий диск в качестве источника.
- Нажмите Копировать диск из Преобразовать диск на панели действий или щелкните правой кнопкой мыши исходный диск, чтобы выбрать функцию Копировать .

Шаг 2. Выберите целевой диск
1. Выберите целевой диск, на который необходимо скопировать содержимое исходного диска.
- Все существующие данные на целевом диске будут уничтожены.
- Все данные на исходном жестком диске будут скопированы.
2. Нажмите Да , чтобы продолжить процесс.
Шаг 3. Выберите параметры раздела
- Выберите, следует ли Подгонять разделы под весь диск (размер целевого раздела диска будет автоматически подстраиваться под весь диск) или Копировать разделы без изменения размера 4 ( 4 будет использоваться размер разделов исходного диска) , в соответствии с вашими потребностями. В этом примере мы будем использовать разделов Fit для всего диска .
- Чтобы повысить производительность твердотельного накопителя, установите флажок 9.0099 выровняйте свои разделы до 1 МБ .

- Чтобы клонировать системный диск на диск GPT, установите флажок Использовать таблицу разделов GUID для целевого диска .
Шаг 4. Загрузка с целевого диска
- Чтобы загрузить компьютер с целевого диска, измените порядок загрузки в настройках BIOS.
- Чтобы скопировать только жесткий диск, игнорируйте это предупреждение.
Шаг 5. Применение скопированных разделов
- Предварительный просмотр и убедитесь, что все разделы копируются на новый SSD.
- Если все в порядке, нажмите Применить . Требуется перезагрузить компьютер, и вам нужно дождаться завершения процесса.
Вышеупомянутое содержимое представляет собой введение в другое программное обеспечение для клонирования дисков и решение для клонирования дисков.
Совет: Чтобы перенести системные разделы на другой диск, MiniTool Partition Wizard также предлагает еще одну ключевую функцию под названием 9. 0099 Перенос ОС на SSD/HD .
0099 Перенос ОС на SSD/HD .
Нажмите, чтобы твитнуть
Как клонировать неисправный жесткий диск Windows 10/8/7
Иногда на жестком диске могут появляться поврежденные сектора после очень длительного использования диска. К тому времени возникнут различные проблемы, особенно отказ жесткого диска, что приведет к невозможности загрузки Windows. Чтобы избежать серьезной потери данных и проблем с загрузкой компьютера, вы можете клонировать свой жесткий диск как можно быстрее.
Читая здесь, некоторые из вас могут спросить: как я могу клонировать неисправный жесткий диск? На самом деле, это также просто, если вы используете мощное программное обеспечение для клонирования жесткого диска — MiniTool ShadowMaker или MiniTool Partition Wizard.
Прежде чем приступить к клонированию неисправного жесткого диска, необходимо выполнить дополнительное действие: использовать CHKDSK для экранирования поврежденных секторов. Просто откройте окно командной строки с правами администратора, введите chkdsk d:/f /r и нажмите Введите (d означает букву диска).
После этого вы можете использовать одно программное обеспечение MiniTool для клонирования поврежденного жесткого диска на другой диск, например SSD, следуя приведенным выше инструкциям.
Некоторые советы по клонированию дисков, копированию и созданию образов
Мы познакомили вас с двумя программами для клонирования дисков и двумя методами миграции для клонирования жесткого диска на SSD, независимо от того, вышел ли диск из строя или нет. Вероятно, многие из вас спросят: зачем выбирать клонирование жесткого диска, а не копирование и вставку всех данных или образов диска?
В чем разница между клонированием диска, копированием и вставкой данных на другой диск и созданием образа диска?
Клонирование жесткого диска
Вообще говоря, клонирование жесткого диска — это высокоэффективный метод создания0104 точная копия жесткого диска на другой жесткий диск.
То есть копируются не только файлы и приложения, но и системные файлы, скрытые файлы и используемые файлы .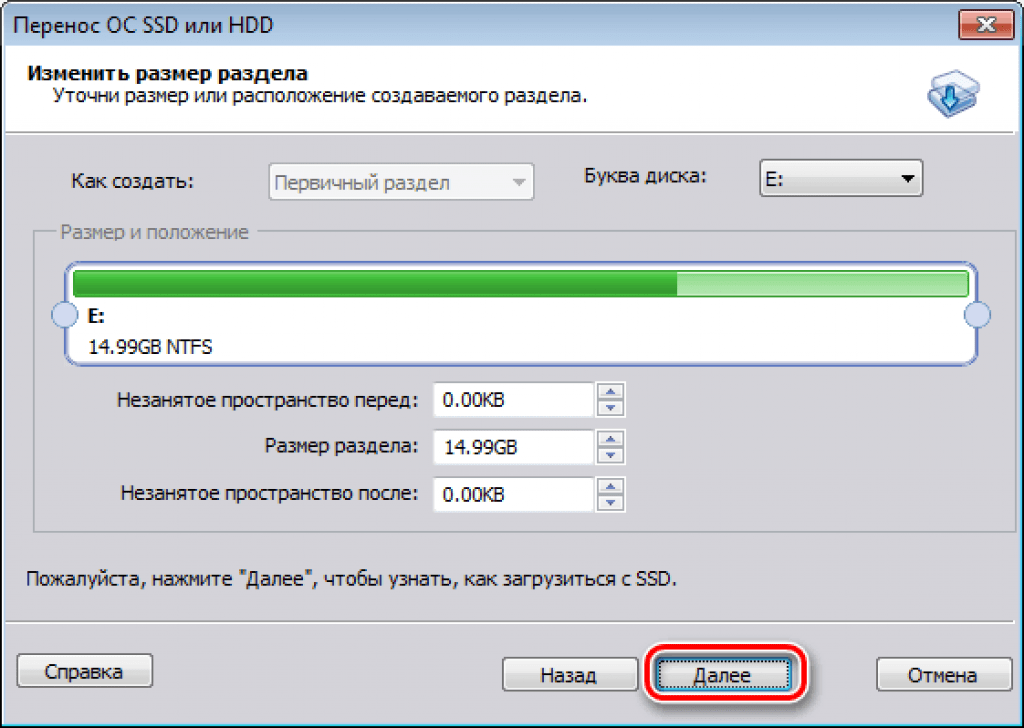 В связи с этим, если вы клонируете жесткий диск, содержащий операционную систему, новый жесткий диск также будет загружаться из этой операционной системы при условии, что параметры загрузки BIOS настроены соответствующим образом.
В связи с этим, если вы клонируете жесткий диск, содержащий операционную систему, новый жесткий диск также будет загружаться из этой операционной системы при условии, что параметры загрузки BIOS настроены соответствующим образом.
Копирование и вставка
Поскольку некоторые системные файлы невозможно скопировать, вы не можете создать загрузочный жесткий диск, просто скопировав и вставив файлы.
Образ диска
Образ диска – это один файл, содержащий все файлы и данные на жестком диске . Файл образа диска сам по себе использовать нельзя. Чтобы использовать данные образа диска, необходимо восстановить файл образа на жесткий диск. Поэтому для резервного копирования лучше всего использовать образ диска. Для создания образа диска можно использовать программное обеспечение для создания образа диска и средство резервного копирования — MiniTool ShadowMaker, которое также обеспечивает добавочное резервное копирование.
В заключение, клонирование диска — лучший и самый простой способ клонирования жестких дисков в SSD для достижения наилучшей производительности.
В этом посте мы показали вам много информации о клонировании жесткого диска Windows 7/8/10. Теперь ваша очередь попробовать наше программное обеспечение MiniTool!
Если у вас есть какие-либо вопросы или предложения при использовании нашего программного обеспечения для клонирования жесткого диска в твердотельный накопитель, сообщите нам об этом, оставив комментарий ниже или отправив нам электронное письмо через [email protected].
Часто задаваемые вопросы о клонировании жесткого диска
Можно ли перенести ОС с жесткого диска на твердотельный накопитель?
Вы можете использовать Мастер создания разделов MiniTool для переноса ОС с жесткого диска на твердотельный накопитель без переустановки Windows. После получения этого программного обеспечения вы можете сначала подключить свой SSD к компьютеру. Запустите его и выберите Перенос ОС на SSD/HD . Затем выберите заменить системный диск или перенести только ОС . После этого выберите целевой диск и следуйте инструкциям, чтобы применить изменения. Тогда SSD станет загрузочным диском.
После этого выберите целевой диск и следуйте инструкциям, чтобы применить изменения. Тогда SSD станет загрузочным диском.
Как перенести Windows 10 с жесткого диска на твердотельный накопитель?
Если вы хотите перенести Windows 10 с жесткого диска на твердотельный накопитель, вы можете использовать инструмент переноса системы MiniTool Partition Wizard для переноса Windows 10, который позволяет перенести Windows 10 с жесткого диска на твердотельный накопитель без переустановки. Для этого вам необходимо подключить SSD к вашему ПК; скачайте и запустите мастер создания разделов MiniTool; нажмите Перенос ОС на SSD/HD ; выберите перенос только Windows 10 или перенос всего системного диска Windows 10; выберите SSD, на который вы хотите перенести Windows 10; следуйте инструкциям, чтобы применить операцию.
Сколько времени занимает клонирование HDD в SSD?
Время варьируется от нескольких минут до часов. Это зависит от того, сколько файлов вы сохранили на исходном жестком диске и от скорости передачи данных диска.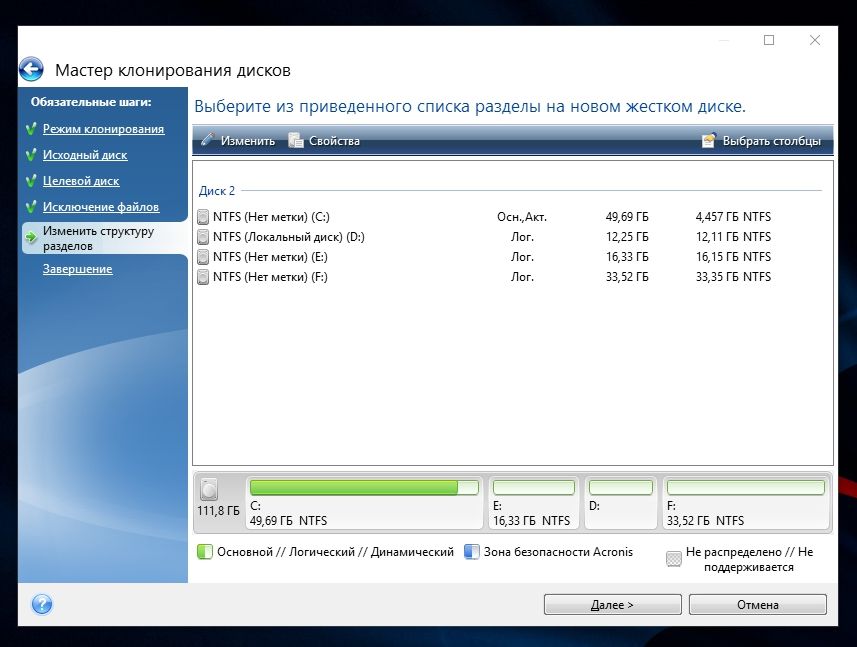


 Вам нужно будет ввести свой адрес электронной почты, чтобы скачать приложение.
Вам нужно будет ввести свой адрес электронной почты, чтобы скачать приложение.


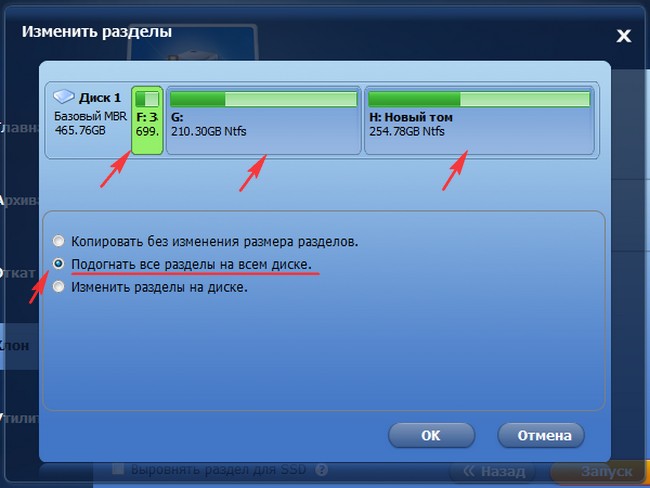
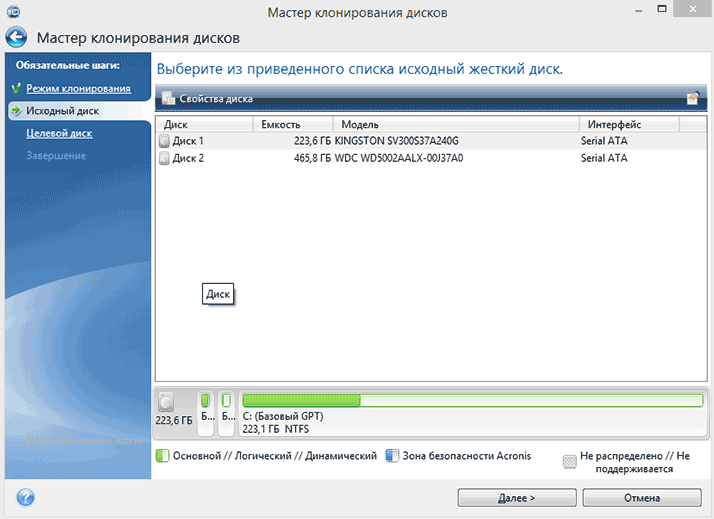 Продолжайте вставлять диск в гнездо, пока он не освободит пенопластовый блок.
Продолжайте вставлять диск в гнездо, пока он не освободит пенопластовый блок.


 Убедитесь, что SDD правильно подключен. Если на вашем компьютере есть место только для одного диска, возможно, вам придется подключить твердотельный накопитель с адаптером USB-SATA или внешней док-станцией для процесса клонирования. Затем вы можете вставить свой SSD, когда процесс будет завершен.
Убедитесь, что SDD правильно подключен. Если на вашем компьютере есть место только для одного диска, возможно, вам придется подключить твердотельный накопитель с адаптером USB-SATA или внешней док-станцией для процесса клонирования. Затем вы можете вставить свой SSD, когда процесс будет завершен. Затем выберите тот же стиль раздела для вашего SSD.
Затем выберите тот же стиль раздела для вашего SSD.
 Вы можете найти свой ключ BIOS в Интернете или проверить экран запуска.
Вы можете найти свой ключ BIOS в Интернете или проверить экран запуска.