Как войти в свой Гугл аккаунт с телефона или компьютера

Доброго времени суток, уважаемые посетители блога inetsovety.ru. Гугл – это интернациональная поисковая система, которая используется во многих странах мира. Но, помимо этого, сервис предоставляет возможность каждому пользователю создавать свою электронную почту,а также вы можете воспользоваться рядом сервисов, работающих на базе Гугла.
Что такое Гугл аккаунт? Как его создать и использовать? Как войти в учетную запись, и почему иногда с этим могут возникнуть трудности? С этими вопросами сталкиваются многие юзеры, поэтому давайте разберемся в них максимально подробно.
Гугл аккаунт – что это такое?
Учетная запись Гугл – это ваша персональная страничка на сервисе google.com. Здесь можно:
- отправлять и получать электронные письма;
- хранить медиафайлы;
- общаться с другими пользователями;
- совершать покупки через интернет;
- осуществлять поиск интересной и нужной информации;
- сохранять ссылки на нужный контент;
- хранить текстовые документы.

Теперь давайте рассмотрим вопрос, как создать личный кабинет Google. Для этого вам необходимо открыть один из сервисов данной компании и найти кнопку «Войти». У вас будет 2 варианта: войти под уже существующим логином или паролем, или создать новую учетную запись. Если вам нужно выполнить второе действие, то вам следует выбрать функцию «Зарегистрироваться». Далее перед вами появится форма регистрации, где нужно указать:
- Логин. Придумайте ник-нейм, либо укажите латинскими буквами ваши имя и фамилию.
- Пароль. Он должен быть надежным, содержать латинские буквы, цифры, разные знаки. Рекомендации смотрите по ссылке https://inetsovety.ru/kak-sozdat-nadezhnyy-parol/
- Имя и фамилию. Их можно вписать, как русскими, так и английскими буквами.
- Дату рождения. Для этого есть специальная таблица, при помощи которой можно выбрать число, месяц и год рождения.
- Номер мобильного телефона. Его следует указать для того, чтобы защитить вход в «Мой аккаунт» в Гугле.
- Запасной адрес электронной почты. Это не обязательное условие, а рекомендация сервиса. При необходимости, если у вас возникнут проблемы с входом в учетную запись Google, забыв пароль, вы можете запросить его восстановление. Необходимая информация придет на ваш запасной почтовый ящик.
На заметку. Для подтверждения регистрации и того факта, что вы не являетесь ботом, вам необходимо ввести капчу. Это короткий код, состоящий из букв и/или цифр. Также капча может подразумевать выбор картинок, на которых изображен тот или иной элемент. Поэтому обязательно читайте условия, которые прописаны в самом верху всплывшего перед вами окна капчи.
Последний штрих в вашей регистрации – это принятие вами условий и правил использования сервиса. Для этого поставьте галочку напротив соответствующей графы – и можете начинать пользоваться вашей учетной записью.
к оглавлению ↑Пошаговая инструкция в картинках находится в статье «Как создать электронную почту от Гугла».
Как войти в свой аккаунт Гугл через смартфон
Как зайти в аккаунт Гугл на смартфоне, работающем на базе Андроид? На самом деле, ничего сложного нет. Этот процесс займет у вас максимум 15 минут, и только при условии, что у вас возникли трудности, или вы еще не изучили всю специфику использования сервиса. Есть 2 варианта, которые мы рассмотрим далее.
Использование настроек телефона
Войти в аккаунт Гугл с телефона можно при помощи «Настроек». Так же можно поступить и в том случае, если вы используете планшет. Подробная инструкция:
- Откройте меню с настройками, которое есть в вашем телефоне. Для этого достаточно нажать на иконку с соответствующим названием на вашем мобильном устройстве (обычно имеет значок шестеренки).
- Чтобы зайти в Гугл аккаунт, нажмите в меню «Облако и учетные записи». Ее вы найдете в настройках (см. выше). Название графы может быть и иным – все зависит от модели устройства и настроек производителя. Немаловажную роль в этом вопросе играет также версия ОС Андроид. Посмотрите на изображение, чтобы приблизительно понять, что вам нужно делать:

- Но это еще не все. Чтобы войти в акк Гугл, найдите подраздел, который может называться «Аккаунты» или «Учетные записи»:

- Если вы уже вошли в учетную запись на своем устройстве, но вам необходимо изменить настройки аккаунта Гугл, либо полностью их удалить, либо добавить новую, для этого нажмите на нужный заголовок:
 Далее сделайте последний шаг, выбрав кнопку «Google»:
Далее сделайте последний шаг, выбрав кнопку «Google»:
На заметку. Сервис Гугл не ограничивает количество учетных записей, созданных с одного и того же IP. То есть, если у вас появилась новая страничка, которую вы хотите добавить в устройство, то вы можете сделать это совершенно спокойно.
Если вы хотите добавить новую учетку Гугл, то следуйте такому алгоритму действий:
- Проскрольте страницу с учетными записями до самого конца, пока перед вами не появится кнопка «Добавить новую учетную запись или новый аккаунт». Смотрите изображение выше.
- Теперь укажите тип вашей учетной записи. Понятно, что это будет личный кабинет Гугл аккаунта «для себя»:

- После этого перед вами появится пустая строка для ввода ваших имени и фамилии, а на следующем шаге поле, в которое вам необходимо ввести новый адрес электронной почты или номер телефона, который ей соответствует:

- Следуйте инструкциям на экране телефона.
- Для входа и настройки Гугл аккаунта, введите придуманный вами логин и пароль.
Теперь вы знаете, как правильно совершать управление аккаунтами Гугл через планшет или смартфон.
к оглавлению ↑Вход в Гугл аккаунт через браузер на компьютере
Войти в аккаунт Гугл через компьютер можно так же просто, как и через телефон или планшет. Причем, через браузер это сделать намного легче, особенно если вы используете Гугл Хром. Хотя и с другого браузера вы тоже имеете возможность получить доступ ко всем функциям данного сервиса.
Чтобы использовать Гугл фото или другие функции, вам необходимо войти в аккаунт. А для этого вам нужно авторизоваться. Этот процесс будет более простым, если вы, как уже отмечалось, используете браузер Гугл Хром. Следуйте таким шагам:
- В самом верху страницы браузера нажмите на кнопку, обозначенную квадратиками. В всплывшем перед вами окошке выберите «Аккаунт»:

- Если вам необходимо осуществить вход в аккаунт Google в другом браузере, то для этого вам необходимо набрать в строке поиска google.com. Затем нажмите на кнопку ввода – и перед вами появится результат.
- В верхнем правом углу есть кнопка «Войти». Именно на нее вам следует нажать для входа в my account Google.
- Вход в аккаунт для осуществляется посредством ввода в появившуюся строку вашего логина, а в следующую графу – пароля. После этого нажмите кнопку «Далее»:

- После выполнения этих действий нажмите клавишу «Войти». Вот и все, теперь вы можете пользоваться своей учетной записью по назначению.
Важно! Некоторые юзеры пишут в обратную связь или на форумах сообщение «Не могу войти в Гугл аккаунт». При этом многие из них совершают одну и ту же ошибку: не проверяют, включена ли на их компьютере функция CAPS LOCK. Она подразумевает использование больших букв для ввода текста. Ее применение при генерации пароля не запрещено. Но если вы ее не использовали во время создания новой учетной записи, то при входе в нее с включенным CAPS LOCK вы столкнетесь с тем, что не сможете войти в свой кабинет.
Немаловажным вопросом является обеспечение безопасности аккаунта Google. Система настроена таким образом, что автоматически может предлагать клиентам включить двухэтапную аутентификацию. Она подразумевает не только введение основного пароля от аккаунта, но и указания дополнительного кода. Он может приходить в виде сообщения, но в большинстве случаев вам могут звонить из компании Гугл и назвать шестизначное число. Вам необходимо ввести его в специальную графу и подтвердить ввод. После этого вы сможете войти в свой личный кабинет.
Отслеживать «Мои действия» в Гугл аккаунте и управлять ими можно в этом разделе https://myactivity.google.com/page?page=devices&utm_source=udc&utm_medium=r&otzr=1
к оглавлению ↑Полезные ссылки для быстрого перехода к сервисам:
- Чтобы выполнить вход в Гугл документы перейдите по ссылке https://www.google.com/intl/ru/docs/about/
- Вход в аккаунт для использования Google Disk (Гугл Диска) https://www.google.com/intl/ru_ALL/drive/
Краткий итог
Гугл аккаунт – это виртуальное пространство, которое очень удобно и легко использовать. Заходить на сервис можно с любого устройства – смартфона, планшета или компьютера. Во многих современных телефонах включение и начало работы начинается с ввода своего логина и пароля Gmail, поскольку с помощью входа в личный кабинет можно пользоваться таким приложением, как Play Market на Андроиде.
У многих пользователей, которые не знакомы с особенностями функционирования данной системы, возникают трудности. Они либо не могут создать аккаунт с первого раза, либо у них не получается войти на уже существующую учетную запись. В этом случае можно найти ответы на интересующие вопросы в интернете. Мы подобрали для вас самую полезную и актуальную информацию по этому поводу. С ее помощью вы сможете без проблем войти в свой аккаунт на Джимейле, чтобы в полной мере воспользоваться возможностями этого сервиса.
С уважением, Виктория – блог inetsovety.ru
Настройка аккаунта Google

После того, как вы зарегистрировались в Google, самое время перейти к настройкам своего аккаунта. Собственно, настроек не так уж много, они нужны для более удобного использования сервисов Гугл. Рассмотрим их более подробно.
Войдите в свою учетную запись Google.
Более подробно: Как выполнить вход в свой аккаунт Google
Нажмите на круглую кнопку с заглавной буквой вашего имени в правом верхнем углу экрана. В появившемся окошке нажмите «Мой аккаунт».
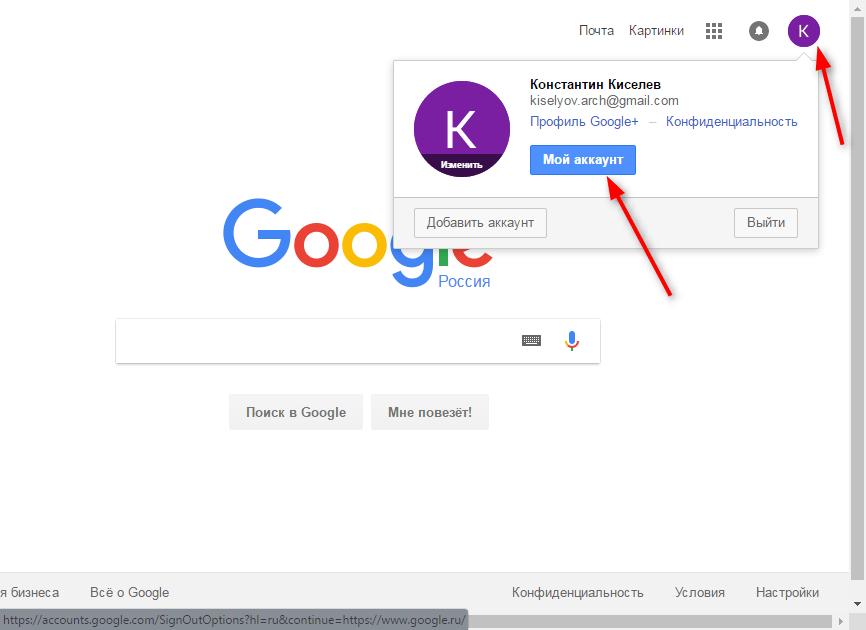
Перед вами откроется страница настроек аккаунта и инструментов безопасности. Нажмите на «Настройки аккаунта».
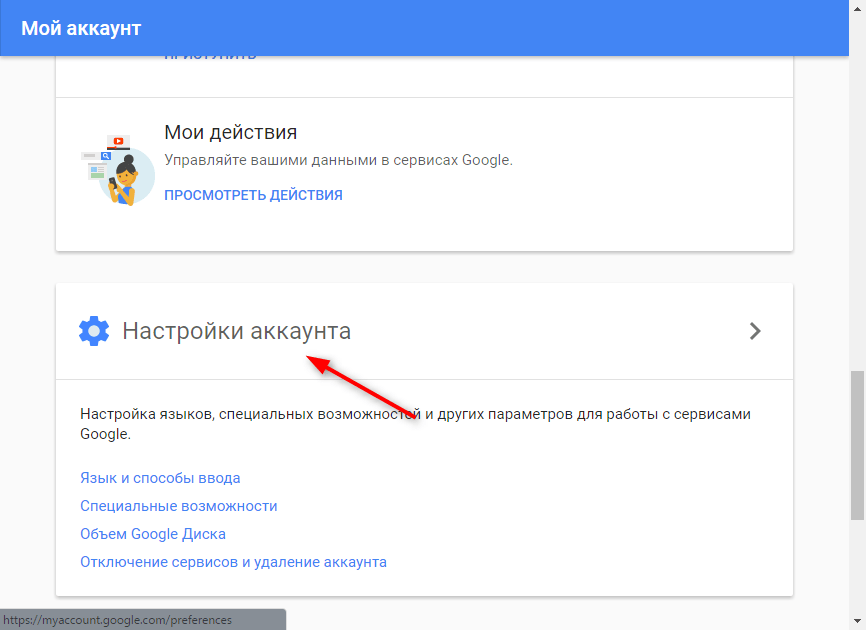
Язык и способы ввода
В разделе «Язык и способы ввода» есть только два соответствующих раздела. Нажмите на кнопку «Язык». В этом окне вы можете выбрать тот язык, который хотите использовать по умолчанию, а также добавить в перечень другие языки, которыми вы хотите пользоваться.
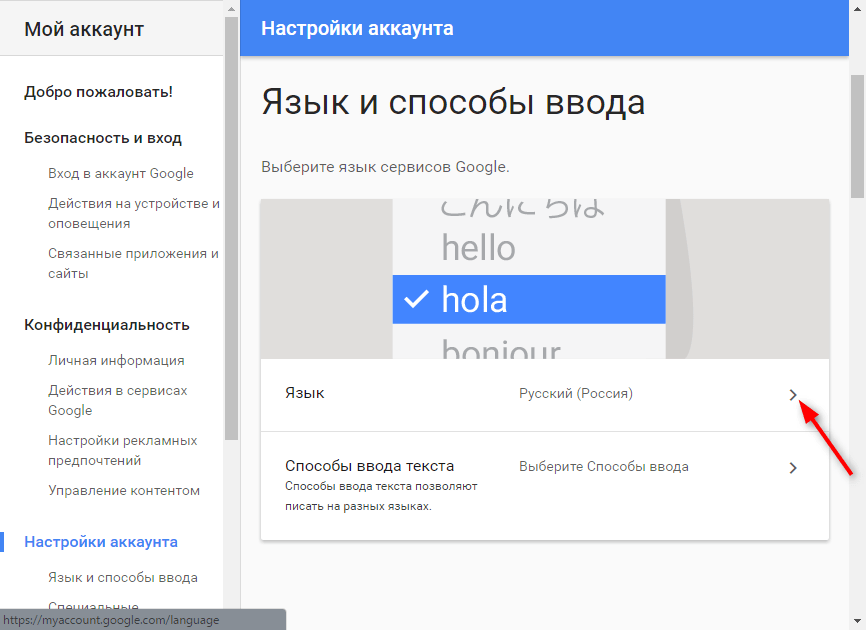
Чтобы назначить язык по умолчанию, нажмите пиктограмму с карандашом и выберите язык в выпадающем списке.
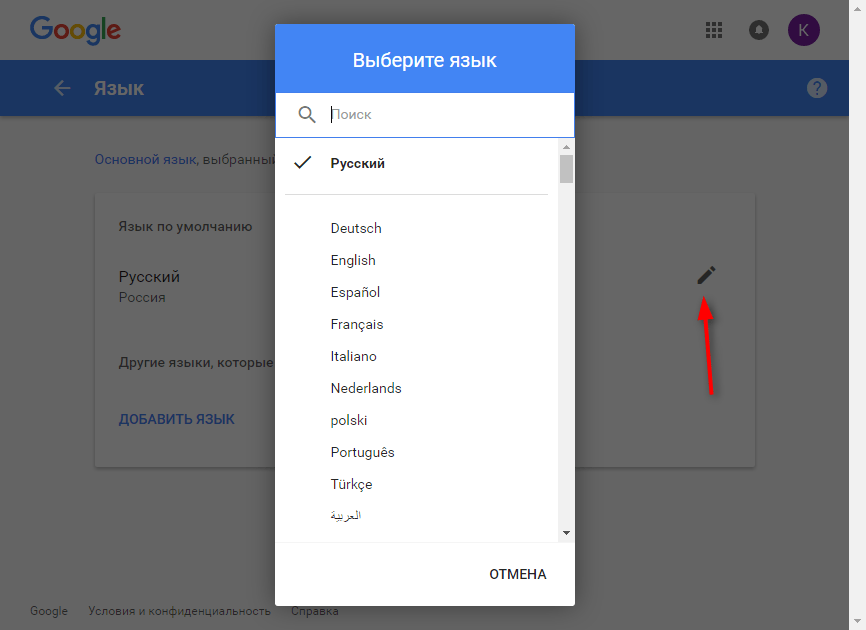
Нажмите кнопку «Добавить язык», чтобы пополнить перечень другими языками. После этого вы сможете одним щелчком переключать языки. Чтобы перейти в панель «Язык и способы ввода» нажмите на стрелочку в левой части экрана.
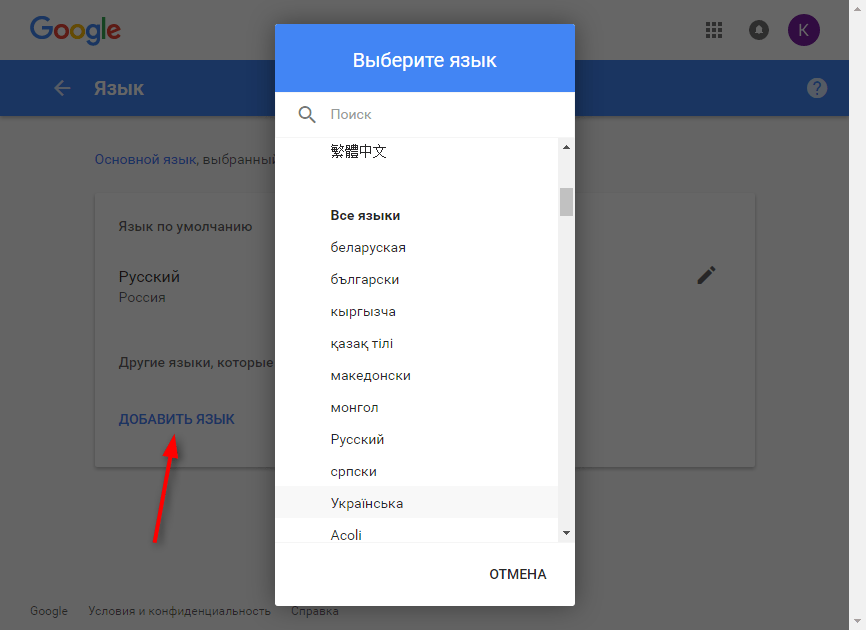

Нажав на кнопку «Способы ввода текста» вы можете назначить выбранным языкам алгоритмы ввода, например с клавиатуры или с помощью рукописного ввода. Подтвердите настройку, щелкнув на кнопке «Готово».

Специальные возможности
В этом разделе можно активировать экранный диктор. Зайдите в этот раздел и активируйте функцию, установив точку в положение «ВКЛ». Нажмите «Готово».
Объем Google Диска
Каждому зарегистрированному пользователю Гугла доступно бесплатное файловое хранилище, объемом 15 Гб. Чтобы увеличить размер Гугл Диска, нажмите стрелочку, как показано на скриншоте.

Увеличение объема до 100 Гб будет платным — нажмите кнопку «Выбрать» под тарифным планом.

Введите данные о своей карте и нажмите «Сохранить». Таким образом будет аккаунт в сервисе Google Payments, с помощью которого будет осуществляться платеж.
Отключение сервисов и удаление аккаунта
В настройках Google можно удалять некоторые сервисы, не удаляя аккаунт целиком. Нажмите «Удалить сервисы» и подтвердите вход в свой аккаунт.

Чтобы удалить сервис просто нажмите на пиктограмму с урной напротив него. Затем вам нужно ввести адрес вашего ящика электронной почты, не связанного с аккаунтом в Гугл. На него придет письмо с подтверждением удаления сервиса.


Вот, собственно и все настройки аккаунта. Отрегулируйте их для максимально удобного использования.
 Мы рады, что смогли помочь Вам в решении проблемы.
Мы рады, что смогли помочь Вам в решении проблемы. Опишите, что у вас не получилось.
Наши специалисты постараются ответить максимально быстро.
Опишите, что у вас не получилось.
Наши специалисты постараются ответить максимально быстро.Помогла ли вам эта статья?
ДА НЕТКак настроить свою учетную запись Google и поддерживать ее безопасность
Совершенно точно можно утверждать, что вы имеете учетную запись Google. Со стопроцентной вероятностью можно сказать, что вы пользуетесь одним или сразу несколькими сервисами Google. А значит, эта статья написана для вас. В ней вы узнаете, на какие настройки в своем профиле нужно обратить особое внимание, чтобы повысить безопасность и приватность своей учетной записи.
Двухэтапная аутентификация
Эта опция добавляет второй уровень защиты для вашего аккаунта Google. Даже узнав ваш логин и пароль, злоумышленник не сможет ими воспользоваться, так как потребуется еще подтверждение по SMS. Хотя теперь вход будет занимать немного больше времени, эта мера настолько улучшает безопасность вашего аккаунта, что на это можно закрыть глаза.
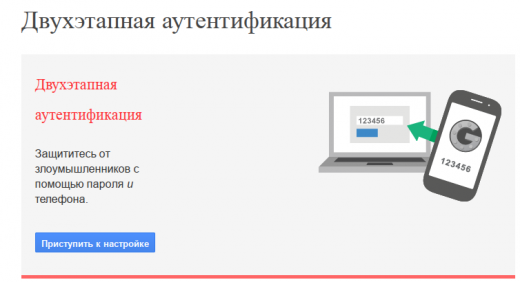
Рекомендация: включить.
Рекомендации друзей
Эта функция подразумевает использование ваших данных в рекламных компаниях Google. Например, если вам понравилось кафе, и вы поставили соответствующую отметку в Google+, то ваши друзья могут увидеть в поиске ваше фото с отметкой возле названия соответствующего заведения. То же самое касается и других продуктов: книг, музыки, гаджетов и так далее.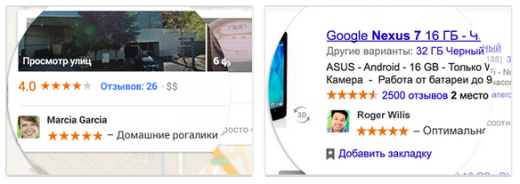
Рекомендация: выключить.
Почта из Gmail+
Последнее обновление в Gmail добавило функцию, благодаря которой любой человек, знающий ваше имя в Google+, сможет, при желании, отправить вам письмо на почтовый ящик. Если вам не нравится идея, что любой желающий может побеспокоить вас, даже если вы не давали свой электронный адрес, то отключите это в Gmail.
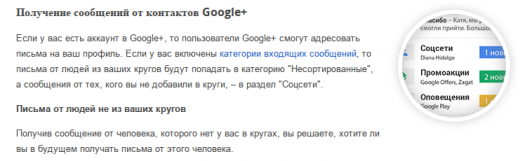
Рекомендация: выключить.
История поиска
История веб-поиска Google записывает все ваши поисковые запросы. Хотя это может быть иногда полезно, так как данная информация используется в других продуктах компании, например в Google Now, все же будет разумным эту функцию отключить, если вы беспокоитесь о безопасности своей частной жизни.
Рекомендация: выключить
Доступ к аккаунту
На этой странице перечислены все устройства, приложения, услуги и продукты, которым вы позволили доступ к данным в вашей учетной записи Google. Это могут быть авторизации с помощью учетки Google, доверенные веб-приложения, ваши Android-устройства и так далее. Очень часто здесь скапливаются записи о сервисах и программах, которые вам уже давно не нужны, так что имеет смысл периодически наведываться на эту страницу и производить зачистку.
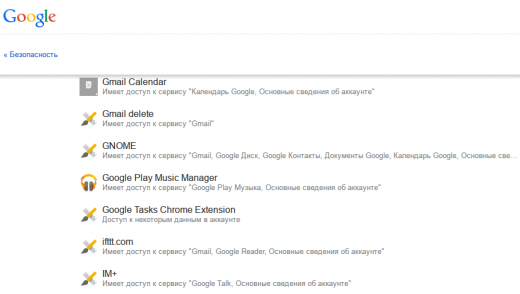
Рекомендация: регулярная проверка
Последние действия
Здесь приведена информация обо всех важных действиях в вашей учетной записи. В том числе, данные о входе, используемых программах, создании или изменении паролей и так далее. Для каждого вида деятельности отображается дата и место, которые могут оказаться полезными в определении того, сделали эти действия вы или кто-либо еще.
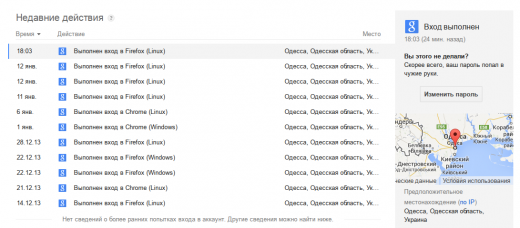
Рекомендация: периодическая проверка
Сервисы Google предоставляют в наше распоряжение большое количество возможностей, имеют сотни настроек и десятки вспомогательных страниц, о которых знает далеко не каждый пользователь. Тем не менее, там могут скрываться довольно важные настройки, помнить и применять их очень желательно.
Google Settings — полезное приложение для настройки Android, о котором все забывают
Открыть Google Settings можно, как и любое другое приложение, с помощью иконки в списке программ. После запуска вы увидите список разделов, в которых нас ждёт множество полезных опций для настройки устройства и сервисов Google.
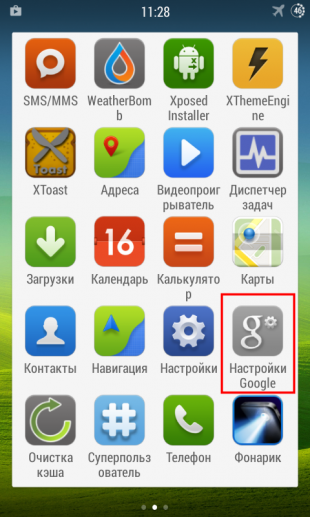

Давайте пройдёмся по разделам Google Settings и посмотрим, что интересного мы там сможем обнаружить.
История аккаунта
В первом разделе вы сможете собственноручно убедиться в том, что да, Google следит за всеми нами. Компания собирает информацию о ваших поисковых запросах, событиях из календаря, просмотренных видеороликах и даже составляет подробную карту ваших перемещений. Но при этом вы можете самостоятельно решать, какие данные вы хотите предоставлять Google, а какие хотите скрыть. Здесь же при желании можно удалить собранную о вас информацию.

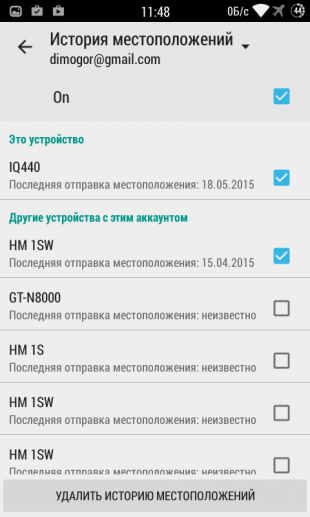
Google Fit
Сервис Google Fit предназначен для аккумулирования информации о вашей физической активности из разных приложений и сервисов. Эти данные могут собираться с нескольких используемых вами устройств. Каждое подключённое устройство или сервис может иметь различные права доступа, например одни могут только сохранять информацию, а другим можно также просматривать и использовать хранящиеся в Google Fit данные. Для управления подключёнными приложениями и их правами и создан этот раздел настроек.
Play Игры
Этот раздел пригодится любителям игр. Здесь они смогут включить или отключить оповещения из игр, уведомления о новых квестах, а также полностью скрыть игры, которые вас уже не интересуют.
Безопасность
В разделе «Безопасность» сосредоточены настройки, связанные с удалённым управлением устройством и проверкой программного обеспечения на наличие вредоносного кода. Обратите внимание, что именно здесь вы можете посмотреть свой защитный код, который Google может иногда у вас запросить для идентификации вашей личности.
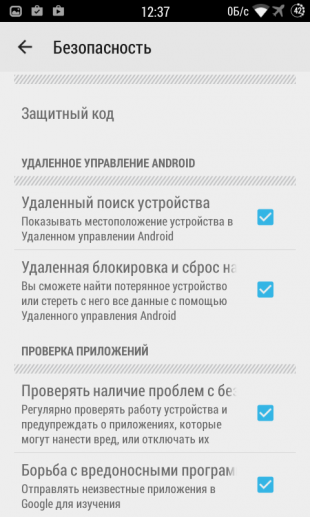
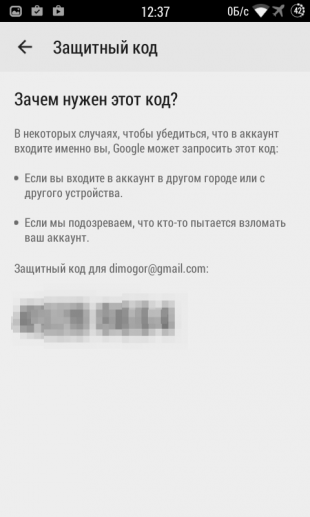
История местоположений
В этом разделе хранится информация о том, где вы бываете, собранная со всех устройств, на которых вы входили в свой Google-аккаунт. На её основе Google оптимизирует результаты поиска и показывает различные полезные сведения, например сообщения о пробках по пути на работу или домой. Кроме того, эти данные используются для отображения более релевантной рекламы. Если вы не хотите делиться этой информацией, то можно отключить слежение и удалить всю историю местоположений.
Подключённые приложения
Подобно Facebook или Twitter, компания Google позволяет нам авторизовываться в различных программах и сервисах с помощью своей учётной записи. В этом разделе вы можете увидеть все доверенные приложения и отключить в случае необходимости ненужное.
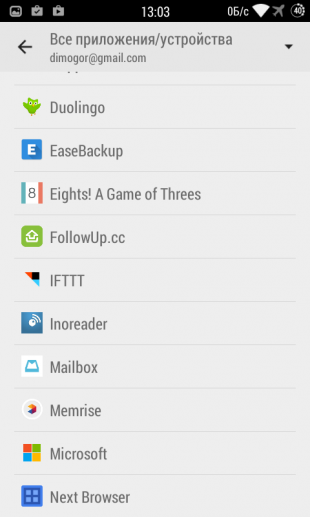
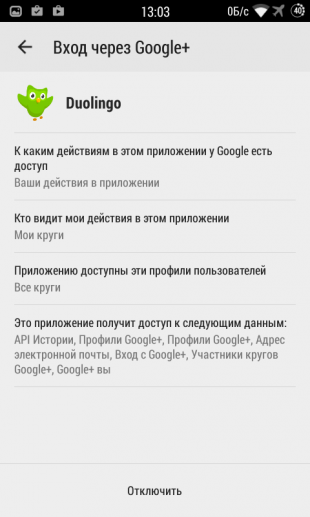
Реклама
И в заключение о самом интересном. Вы, вероятно, замечали ранее, что стоит вам поискать в Сети какую-нибудь соковарку, то затем эти соковарки будут вас преследовать по всему интернету, причём независимо от устройства, с помощью которого вы сёрфите. Всё объясняется достаточно просто. Каждому пользователю Google присваивает уникальный рекламный идентификатор, который используется для отображения наиболее подходящих вашим интересам рекламных объявлений. В этом разделе настроек вы можете отключить индивидуальный подбор рекламы или просто сбросить свой идентификатор, что поможет вам на время избавиться от надоевших соковарок.
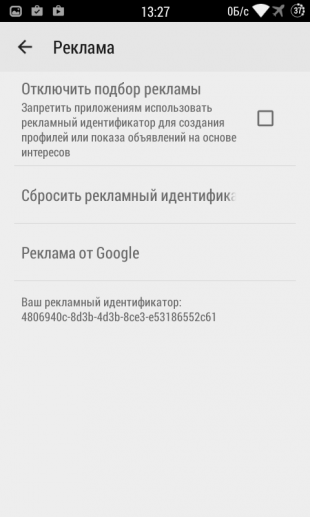
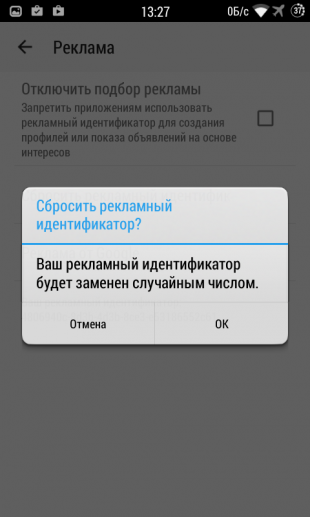
Это далеко не полный список всех доступных опций, а только те, которые показались мне наиболее востребованными. Следует иметь в виду, что Google периодически в фоновом режиме обновляет это приложение, в результате чего там появляются новые функции и возможности. Так что не забывайте иногда заглядывать в Google Settings, чтобы быть в курсе.




 Далее сделайте последний шаг, выбрав кнопку «Google»:
Далее сделайте последний шаг, выбрав кнопку «Google»:



