Как добавить аккаунт Яндекс Почты и инструкция по ее настройке на Андроиде
It-Tehnik
Телефоны со времен изобретения играли роль средства связи. Сначала это были только звонки, потом подключились SMS и MMS. По итогу такая эволюция технологий привела к появлению средства для отправки множества файлов – электронной почты. Многие привыкли пользоваться Гугл-сервисами для отправки сообщений, ведь они установлены изначально. Никто не мешает использовать сторонние сервисы. Мы расскажем, как произвести настройку Яндекс Почты на телефоне с ОС Андроид. Подключение почты Итак, первым делом необходимо создать сам адрес электронной почты, с которым мы будем работать дальше. В случае с Яндекс это делается следующим способом: Перейдите на сайт https://mail.yandex.ru/. Нажмите кнопку «Добавить аккаунт». Укажите полное ФИО, логин, надежный пароль и номер телефона. Последний пункт можете опустить, правда, в случае утери доступа восстановить пароль будет трудно без телефона. Стоит отметить, что вы создаете не просто аккаунт почты, а целый профиль в Яндекс ID. Это значит, что после регистрации пользователь сможет использовать этот аккаунт и в Яндекс.Такси, и в Яндекс.Маркете, и так далее. Как настроить Яндекс Почту на телефоне Андроид Переходим к самому этапу подключения почты. Сделать это можно как через официальное приложение, так и через некоторые обходные способы. Если первый отлично подойдет для рядовых пользователей, то второй обычно используется при интеграции в другие сервисы или встроенные программы на телефоне. Расскажем о каждом методе по отдельности. Через Яндекс.Почта Итак, этот способ, пожалуй, самый простой. Он не нуждается в ручном прописывании адресов, хостов, префиксов путей и так далее. Алгоритм настройки описан ниже: Перейдите по ссылке https://play.google.com/store/apps/details?id=ru.yandex.mail&hl=ru&gl=US. Скачайте приложение Яндекс.Почта. Откройте его. Перед пользователем появится ряд поддерживаемых аккаунтов mail. Выбирайте Yandex.
Стоит отметить, что вы создаете не просто аккаунт почты, а целый профиль в Яндекс ID. Это значит, что после регистрации пользователь сможет использовать этот аккаунт и в Яндекс.Такси, и в Яндекс.Маркете, и так далее. Как настроить Яндекс Почту на телефоне Андроид Переходим к самому этапу подключения почты. Сделать это можно как через официальное приложение, так и через некоторые обходные способы. Если первый отлично подойдет для рядовых пользователей, то второй обычно используется при интеграции в другие сервисы или встроенные программы на телефоне. Расскажем о каждом методе по отдельности. Через Яндекс.Почта Итак, этот способ, пожалуй, самый простой. Он не нуждается в ручном прописывании адресов, хостов, префиксов путей и так далее. Алгоритм настройки описан ниже: Перейдите по ссылке https://play.google.com/store/apps/details?id=ru.yandex.mail&hl=ru&gl=US. Скачайте приложение Яндекс.Почта. Откройте его. Перед пользователем появится ряд поддерживаемых аккаунтов mail. Выбирайте Yandex. Введите логин и пароль от аккаунта, который был создан в предыдущем подзаголовке. Готово. После успешной авторизации откроется окно с последними входящими сообщениями. Нажмите на три горизонтальные линии в углу, чтобы открыть дополнительное меню. В нем вы можете перемещаться между папками, а также открыть настройки. В них пользователь может настроить фильтр писем, выбрать светлую или темную тему, а также добавить подпись к отправляемым сообщениями. В общем, на этом настройка завершена. Теперь вы можете отправлять и принимать письма через это приложение. Через POP3 и IMAP Не всегда есть желание устанавливать официальное приложение, тем более, если есть установленные альтернативы. Практически все телефоны с ОС Android поддерживают прямое подключение через протокол POP3 и IMAP. В ОС Android Для того чтобы воспользоваться функционалом телефона, вручную выполните следующие действия: Откройте настройки устройства. Перейдите в раздел «Аккаунты». Кликните «Добавить аккаунт». Выберите подключение через POP3 или IMAP.
Введите логин и пароль от аккаунта, который был создан в предыдущем подзаголовке. Готово. После успешной авторизации откроется окно с последними входящими сообщениями. Нажмите на три горизонтальные линии в углу, чтобы открыть дополнительное меню. В нем вы можете перемещаться между папками, а также открыть настройки. В них пользователь может настроить фильтр писем, выбрать светлую или темную тему, а также добавить подпись к отправляемым сообщениями. В общем, на этом настройка завершена. Теперь вы можете отправлять и принимать письма через это приложение. Через POP3 и IMAP Не всегда есть желание устанавливать официальное приложение, тем более, если есть установленные альтернативы. Практически все телефоны с ОС Android поддерживают прямое подключение через протокол POP3 и IMAP. В ОС Android Для того чтобы воспользоваться функционалом телефона, вручную выполните следующие действия: Откройте настройки устройства. Перейдите в раздел «Аккаунты». Кликните «Добавить аккаунт». Выберите подключение через POP3 или IMAP.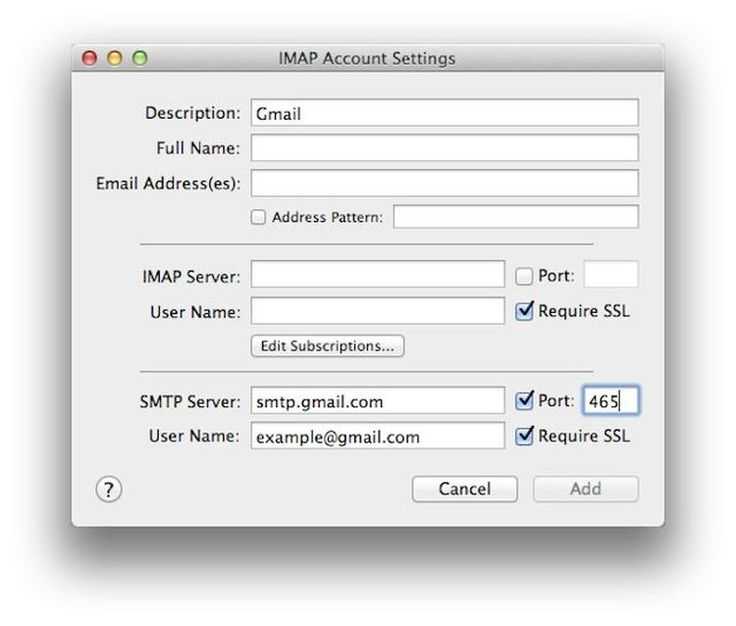 При открытии появятся поля заполнения. Заполните их следующим образом: Адрес pop.yandex.com логин Ваш[email protected] пароль Ваш_пароль тип учетной записи POP3 порт 995 TLS/SSL Да Подтвердите аутентификацию. Готово. Теперь вы можете получать почту через встроенный в телефон клиент. В сторонних приложениях Этот способ редко используют, ведь и без того существует готовое приложение. Однако не будем обходить его стороной. Мы рекомендуем воспользоваться следующими приложениями: HB Mail; Email Popup Open Mail. Алгоритм подключения у них одинаков и идентичен способу, описанному в предыдущем подзаголовке. Благодарим за прочтение.
При открытии появятся поля заполнения. Заполните их следующим образом: Адрес pop.yandex.com логин Ваш[email protected] пароль Ваш_пароль тип учетной записи POP3 порт 995 TLS/SSL Да Подтвердите аутентификацию. Готово. Теперь вы можете получать почту через встроенный в телефон клиент. В сторонних приложениях Этот способ редко используют, ведь и без того существует готовое приложение. Однако не будем обходить его стороной. Мы рекомендуем воспользоваться следующими приложениями: HB Mail; Email Popup Open Mail. Алгоритм подключения у них одинаков и идентичен способу, описанному в предыдущем подзаголовке. Благодарим за прочтение.
Интернет, Яндекс
Главное сейчас
Больше новостей
Как настроить почту на Android
Планшеты и смартфоны давно уже не предмет роскоши, а современные инструменты, применяемые в повседневной жизни и облегчающие её пользователям. Они есть практически у каждого взрослого или ребёнка и используются как для работы, так и развлечений. Работают устройства под управлением разных систем, но особой популярностью во всём мире пользуется ОС Android. Первым делом после приобретения девайса пользователь начинает устанавливать необходимый софт. Немаловажным моментом при первоначальных установках является настройка электронной почты. Несмотря на появление других, более продвинутых способов коммуникации, использование почтовых сервисов всё ещё актуально, в частности ящик нередко требуется при регистрации на различных ресурсах.
Работают устройства под управлением разных систем, но особой популярностью во всём мире пользуется ОС Android. Первым делом после приобретения девайса пользователь начинает устанавливать необходимый софт. Немаловажным моментом при первоначальных установках является настройка электронной почты. Несмотря на появление других, более продвинутых способов коммуникации, использование почтовых сервисов всё ещё актуально, в частности ящик нередко требуется при регистрации на различных ресурсах.
Содержание
- 1 Какую почту выбрать
- 2 Как настроить почту на Android
- 2.1 Настройка почты Яндекс
- 2.2 Настройка почты Mail
- 2.3 Настройка почты Google
- 2.4 Настройка почты Рамблер
Какую почту выбрать
Выбор почтового приложения зависит от личных предпочтений пользователя. На большинстве Android-устройств по умолчанию установлен клиент Gmail от Google, в таком случае можно не скачивать другой, а при создании аккаунта вы получаете возможность пользоваться всеми сервисами Google, включая Google Диск, где можно бесплатно хранить информацию различного характера объёмом до 15 Гб. Если вам не по душе продукты от Корпорации добра, можно выбрать не менее популярные и удобные Яндекс (сервис тоже предполагает возможность облачного хранения данных, а также много разных интересных инструментов), Mail.ru или любой другой, который придётся вам по вкусу.
Если вам не по душе продукты от Корпорации добра, можно выбрать не менее популярные и удобные Яндекс (сервис тоже предполагает возможность облачного хранения данных, а также много разных интересных инструментов), Mail.ru или любой другой, который придётся вам по вкусу.
Перед тем как создать электронную почту на планшете, необходимо скачать и установить специальное приложение. В Play Market присутствуют все лучшие официальные клиенты почтовых сервисов, поэтому с этим проблем не возникнет. Вы можете выбрать любой понравившийся по интерфейсу, функционалу и другим характеристикам. Для одной почты достаточно выбрать специализированную утилиту для ОС Android из магазина приложений, заточенную именно под тот почтовик, который вы используете. В случае наличия нескольких ящиков целесообразно скачать универсальный email клиент, например, MyMail, K9Mail, Aqua Mail или любой другой, они в Play Market присутствуют во всём изобилии. При таком варианте у вас будет возможность получать письма со всех тех почтовых сервисов, где вы зарегистрированы. Рассмотрим, как создать и настроить электронную почту на планшете под управлением Android на примере популярных сервисов.
Рассмотрим, как создать и настроить электронную почту на планшете под управлением Android на примере популярных сервисов.
Как настроить почту на Android
Если у вас уже есть учётная запись какого-либо сервиса, достаточно будет скачать и установить клиент и просто авторизоваться после его запуска, если нет, то создать ящик можно в считанные минуты. Настройка электронной почты на устройствах Android сложностью не отличается, принцип действий аналогичен для всех утилит почтовых сервисов. Для создания ящика в меню нужно будет выбрать опцию «Создать новую учётную запись» и ввести в полях формы соответствующие данные. Как правило, приложение самостоятельно определяет необходимые настройки и выполняет подключение к сервису, но, если этого не произошло, необходимо будет вручную настроить параметры передачи почты.
Сделать это просто, все данные для ввода предоставляются почтовым сервисом. Используя для транспортировки почты протокол POP3, клиент доставляет сообщения на устройства без синхронизации с сервисом, все изменения почты будут произведены только в приложении, тогда как на сервере данные останутся в прежнем виде.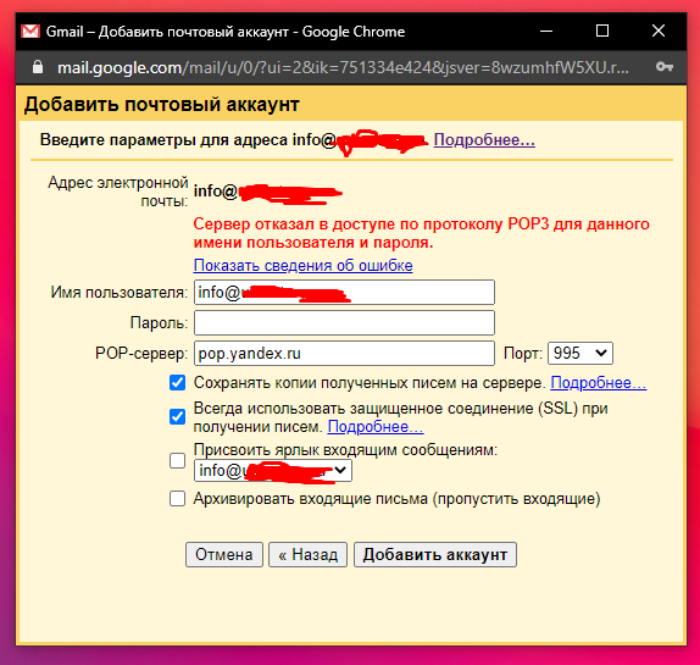 При установке протокола IMAP почта синхронизируется, то есть все манипуляции с письмами в приложении отражаются и на сервере.
При установке протокола IMAP почта синхронизируется, то есть все манипуляции с письмами в приложении отражаются и на сервере.
Настройка почты Яндекс
Клиент от Yandex на Android отличается удобством, креативным дизайном и простотой навигации, для максимального комфорта пользователей имеется система действий по свайпу. Также есть возможность добавления дополнительных аккаунтов. Выполнив установку клиента с Play Market на устройство (процесс происходит автоматически после нажатия соответствующей кнопки на странице в магазине), пользователю нужно авторизоваться или пройти регистрацию. Если приложение самостоятельно не определило настройки, то предстоит его настроить вручную. Процедура может понадобиться и в случае использования универсального клиента. Нужно лишь выбрать установку вручную, указать тип нужного протокола и заполнить поля серверов входящих и исходящих писем.
Основные настройки Яндекс почты на Android посредством протоколов:
- Входящие сообщения.
- Для протокола РОР3:
- Прописываем адрес: pop.
 yandex.ru;
yandex.ru; - Для пункта защиты соединения выбираем: SSL/ TLS;
- Порт подключения: 995;
- Для протокола IMAP:
- В графе Адрес пишем: imap.yandex.ru;
- Защита соединения: SSL/ TLS;
- Порт подключения: 99
- Исходящие сообщения (сервер SMTP).
- Прописываем адрес: smtp.yandex.ru;
- Защита соединения: SSL/TLS;
- Порт подключения: 46
Поля логина и пароля заполняются в индивидуальном порядке, это данные вашей учётной записи Яндекс. С момента осуществления настройки почта начнёт полноценно функционировать.
Настройка почты Mail
Одна из самых популярных почтовых служб Mail.ru настраивается так же легко, как и Яндекс. Можно использовать как родной клиент, так и универсальный, в этом пользователь не ограничен. Как и в предыдущем случае устанавливаем утилиту из магазина, выбираем ручную настройку и вводим в поля необходимые данные. Настройка почты Mail.ru на устройствах Android выполняется аналогичным образом, только адреса серверов будут иные, для входящих сообщений – pop. mail.ru (протокол РОР3) или imap.mail.ru (протокол IMAP), для исходящих – smtp.mail.ru. Остальные же настройки, порт и тип безопасности будут теми же, что и в случае с Яндекс. Далее можно настроить параметры синхронизации с сервисом My.mail.ru, частоту проверки писем и прочие детали, а также вписать в соответствующее поле имя, которое будет фигурировать в графе «от кого» при отправке сообщений.
mail.ru (протокол РОР3) или imap.mail.ru (протокол IMAP), для исходящих – smtp.mail.ru. Остальные же настройки, порт и тип безопасности будут теми же, что и в случае с Яндекс. Далее можно настроить параметры синхронизации с сервисом My.mail.ru, частоту проверки писем и прочие детали, а также вписать в соответствующее поле имя, которое будет фигурировать в графе «от кого» при отправке сообщений.
Настройка почты Google
Почтовое приложение от Google почти всегда уже стоит на Android, поэтому инсталлировать его вряд ли придётся. Если у вас ещё нет аккаунта, то потребуется регистрация, где будет предложено внести учётные данные. Возможно добавление других аккаунтов, для чего в настройках следует выбрать соответствующую опцию, из списка почтовых клиентов выбрать нужный, а затем ввести учётные данные. После таких манипуляций почта из других ящиков будет доступна и в Gmail.
Все почтовые клиенты выполняют автоматическую настройку почты от Google. Сервер входящей почты будет imap.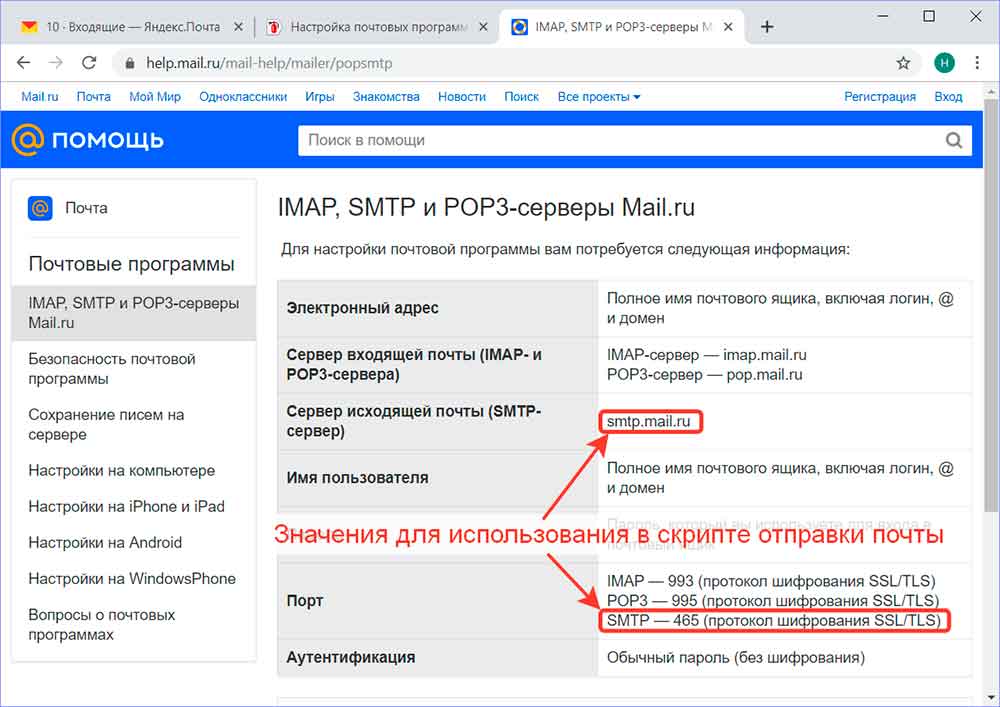 gmail.com, а исходящей smtp.gmail.com. При этом параметры Gmail можно поменять. По умолчанию используется протокол IMAP, но в результате синхронизации повышаются затраты заряда батареи, потребления трафика, а у некоторых устройств даже появляется проблема нагрева. Если есть желание переключиться на РОР3, сделать это можно перейдя к Настройкам почты, где в разделе «Пересылка и РОР/ IMAP» проставить флажки напротив пунктов «Включить РОР для писем, полученных с этого момента» и «Отключить IMAP».
gmail.com, а исходящей smtp.gmail.com. При этом параметры Gmail можно поменять. По умолчанию используется протокол IMAP, но в результате синхронизации повышаются затраты заряда батареи, потребления трафика, а у некоторых устройств даже появляется проблема нагрева. Если есть желание переключиться на РОР3, сделать это можно перейдя к Настройкам почты, где в разделе «Пересылка и РОР/ IMAP» проставить флажки напротив пунктов «Включить РОР для писем, полученных с этого момента» и «Отключить IMAP».
Пользователи Gmail могут также воспользоваться интересной утилитой Inbox от Google, включающей много полезных инструментов и оснащённой функцией чтения и удаления сообщений по свайпу вправо и влево. Клиент обладает более оригинальным дизайном и большим числом возможностей, доступен для скачивания из Play Market.
Настройка почты Рамблер
Немалой популярностью уже многие годы пользуется и сервис Rambler.ru. Настройка почты Рамблер на Android-устройствах аналогична вышеописанным сервисам Яндекс и Mail.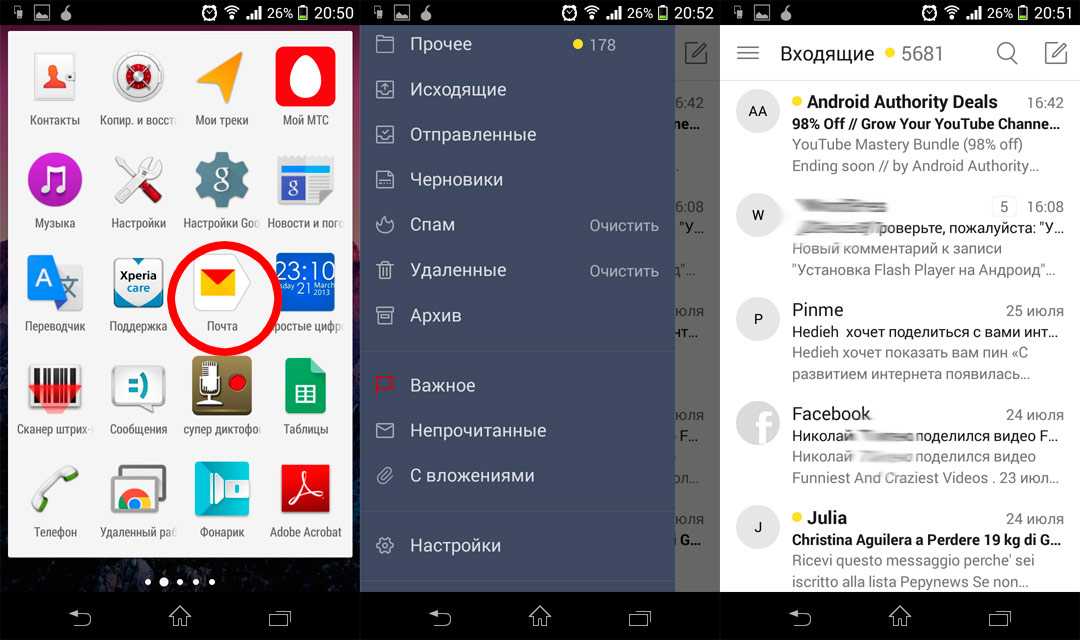 ru. Выбираем протокол РОР3 или IMAP для входящих писем, прописываем адреса pop.rambler.ru (порт 995, SSL) либо imap.rambler.ru (порт 993, SSL) соответственно, для исходящих – smtp.rambler.ru (gjhn 465, SSL). Настройки подойдут для любого клиента и домена, предлагающихся сервисом. Перед применением сторонней утилиты важно в настройках ящика зайти в меню «Почтовые программы», где поставить флажок напротив пункта, сообщающего, что вы планируете использовать сторонние клиенты для получения почты.
ru. Выбираем протокол РОР3 или IMAP для входящих писем, прописываем адреса pop.rambler.ru (порт 995, SSL) либо imap.rambler.ru (порт 993, SSL) соответственно, для исходящих – smtp.rambler.ru (gjhn 465, SSL). Настройки подойдут для любого клиента и домена, предлагающихся сервисом. Перед применением сторонней утилиты важно в настройках ящика зайти в меню «Почтовые программы», где поставить флажок напротив пункта, сообщающего, что вы планируете использовать сторонние клиенты для получения почты.
Данные о серверах всегда присутствуют в разделе помощи каждой почтовой службы, поэтому, если вы выбрали другой вариант, отыскать информацию для заполнения настроек можно прямо на сервисе.
Как видите, ничего сложного в самостоятельном заполнении данных протоколов для почтовых клиентов нет, все они настраиваются аналогичным образом, так что теперь вы сможете выбрать для себя любой почтовик, и даже если приложение не определит настройки, вы всегда можете настроить подключение вручную. Всё, что нужно для гарантированного функционирования почты на вашем Android, – это правильная настройка и работающий интернет.
Всё, что нужно для гарантированного функционирования почты на вашем Android, – это правильная настройка и работающий интернет.
пошаговая инструкция. Настройка почты с помощью приложения
Создание и настройка электронной почты — тривиальная задача и не должна быть слишком сложной, но пользователи продолжают задавать вопросы. Многие из них только недавно обзавелись гаджетами и испытывают трудности даже в таких, казалось бы, элементарных задачах. Мобильная электронная почта стала неотъемлемой частью жизни современного делового человека. Цель этого материала — объяснить новичкам в Сети, как создать электронную почту на телефоне и использовать ее в дальнейшем.
Почтовые службы
Для начала вам нужно решить, на какую из сотен вы хотите зарегистрироваться. Среди популярных — Gmail, Яндекс iCloud.com. Все вышеперечисленное имеет одинаковый принцип работы, без каких-либо особенностей.
Первым делом вам необходимо зарегистрировать собственный почтовый ящик, для этого вам необходимо зайти на официальный сайт одной из почтовых служб (это может быть Google или Яндекс, на ваше усмотрение) и пройти простую процедуру регистрации.
В большинстве случаев от Вас потребуется следующая информация:
- Имя и фамилия.
- Логин (имя вашего почтового ящика).
- Пароль.
- Номер телефона.
Это базовый набор, возможно, вас попросят ввести запасное поле или информацию о вашем сайте, возможно потребуется ввести специальный код для подтверждения того, что вы человек.
Как только вы заполните все указанные формы, можете выдохнуть — коробка готова.
Как создать электронное письмо на телефоне iOS?
Следующим шагом в настройке почты является ее подключение к телефону. Если вы являетесь владельцем смартфона на базе iOS (гаджетов от Apple), то вы должны были пройти регистрацию уже на момент первой активации. Если это так, у вас уже есть почтовый ящик iCloud, настроенный и готовый к работе. Вы можете безопасно с телефона или получить письмо. Если этого не произошло или вы хотите подключить другой адрес, вам придется сделать это вручную. Для этого:
- Заходим в «Настройки > Почта, контакты, календарь > Добавить аккаунт».

- Ищем в списке нужного вам провайдера, например Google.
- Вводим регистрационные данные и ждем подключения бокса.
Если в списке провайдеров нет того, что вам нужно:
- Прокрутите вниз и выберите Другое > Добавить почтовый ящик.
- Введите регистрационную информацию (ваше имя, почтовый адрес и пароль).
- На следующем экране введите данные IMAP. Посмотрим на примере Яндекса:
- введите imap.yandex.ru в подкатегорию «Сервер входящей почты»;
- в подкатегории «Сервер исходящей почты» введите smtp.yandex.ru
Эта информация может различаться в зависимости от того, где был зарегистрирован ящик. В большинстве случаев будет достаточно заменить yandex на название вашего почтового сервиса.
Как создать электронную почту на мобильном телефоне с «Android»
В случае с Android принцип тот же. После покупки нового устройства и завершения регистрации вы получите учетную запись Google, а вместе с ней и почтовый ящик Gmail.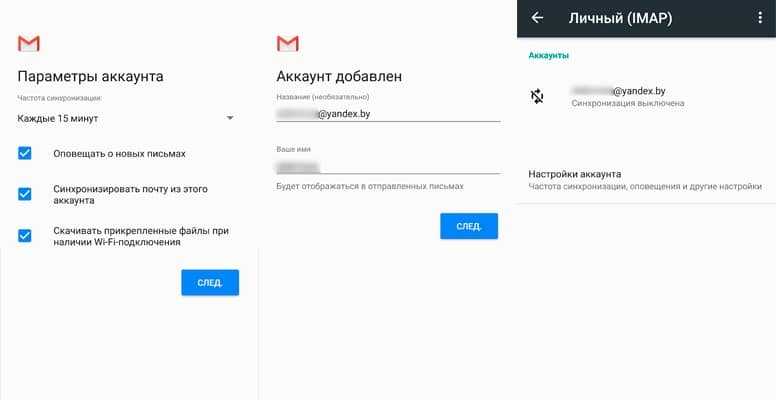 Поэтому те, кто прошел эту процедуру, могут больше не задумываться о том, как создать электронную почту на телефоне. Если вы предпочитаете ручную настройку или хотите подключить почтовый ящик, отличный от Gmail, то сначала:
Поэтому те, кто прошел эту процедуру, могут больше не задумываться о том, как создать электронную почту на телефоне. Если вы предпочитаете ручную настройку или хотите подключить почтовый ящик, отличный от Gmail, то сначала:
- Найдите приложение Почта на своем устройстве.
- Нажмите «Добавить новую учетную запись» (если вам предлагается IMAP и POP3, смело выбирайте IMAP).
- На следующей странице введите свою регистрационную информацию:
- адрес вашего почтового ящика;
- пароль;
- данные с серверов IMAP и SMTP;
- порт, информацию о котором можно найти на официальном сайте почтового провайдера в разделе «Помощь» (у «Яндекса» это 993 для IMAP и 465 для SMTP).
Использование сторонних почтовых клиентов
Самый простой и быстрый способ настройки почты — скачать специальный, который поможет вам не только бесплатно создать электронную почту на телефоне, но и использовать ее на полную катушку.
Чтобы найти его, достаточно посетить один из магазинов приложений, в случае с iOS это AppStore, в случае с «Андроидом» — Google Play. И в том, и в другом вы можете найти созданные для конкретных провайдеров.
В большинстве случаев эти программы разработаны максимально просто и готовы к работе с момента запуска. Кроме того, этот вариант отлично подойдет тем, у кого еще нет собственного почтового ящика и он только собирается его завести.
Интернет-почта, также называемая электронной почтой, давно стала частью повседневной жизни, и в виртуальный почтовый ящик приходит гораздо больше сообщений, чем в реальный.
Этот вид почты стал еще популярнее, как только Интернет вышел за пределы компьютеров и прочно обосновался в мобильных устройствах. Электронная почта имеет ряд преимуществ перед SMS.
Для отправки каждого сообщения через сети операторов мобильной связи необходимо каждый раз платить n-ю сумму денег, а для отправки писем в Сети требуется только подключение к Интернету.
Каждое отправляемое вами сообщение абсолютно бесплатно, и вы можете добавлять в него достаточно большие файлы. Эта функция незаменима для представителей бизнеса.
Также стали популярными различные сервисы, предоставляющие электронную переписку. Такие сервисы, как Яндекс, Почта и Gmail, являются одними из лидеров российского пространства.
Для пользователей смартфонов и планшетов на базе Android эти бренды разработали собственные программы, соответствующие типу почтового приложения. Каждый из них имеет свои особенности, и пользователи точно не знают, как настроить те или иные приложения, и часто пытаются разобраться, как установить почту на Android.
Перед описанием особенностей настройки каждой из этих служб необходимо упомянуть общие шаги.
Для начала приложением с любого сервиса нужно скачать почту на андроид. Для этого лучше всего обратиться непосредственно к ресурсам разработчиков. Затем он устанавливается на устройство и запускается. Здесь начинаются различия.
Чтобы настроить почту на андроид, нужно сделать следующее:
— Сначала нужно запустить. В некоторых случаях устройства сами умеют настраивать, а в остальном вам нужно будет все делать самостоятельно.
— После включения нужно либо войти в существующий почтовый ящик, либо создать новый, для чего нужно войти в «Меню», «Аккаунты», «Меню» и нажать «Добавить аккаунт».
— Введите здесь имя нового почтового ящика и требуемый пароль. Протокол связи с сервером выбран (чаще всего используется POP3), и можно переходить непосредственно к настройке.
— Пользователь, открыв соответствующее окно, сможет установить параметры, согласно которым сообщения будут приниматься и отправляться.
— Также необходимо убедиться, что выбранный сервер, через который будет проходить работа с приложением, соответствует протоколу, например, pop.mail.ru. Если все было сделано правильно, вы можете загружать сообщения с другого почтового ящика.
По сути, следует выполнить те же действия, что и для приложений mail. ru, заменив только доменное имя почтового ящика с Почты на Яндекс. Однако в случае с фирменным приложением от Google — Gmail ситуация несколько иная.
ru, заменив только доменное имя почтового ящика с Почты на Яндекс. Однако в случае с фирменным приложением от Google — Gmail ситуация несколько иная.
Настроить почту Gmail достаточно просто
Так как сама операционная система Android создана тем же разработчиком. Платформа и приложение максимально соответствуют друг другу, и зачастую настройка выполняется автоматически.
В противном случае необходимо включить протокол IMAP в настройках приложения, что позволит ему работать с Outlook Express и Apple Mail и другими.
И можно будет синхронизировать действия в разных почтовых приложениях. Вы можете продолжить процедуру, нажав клавишу «Домой» и открыв приложение Gmail.
Вы можете просмотреть свои учетные записи, нажав клавишу «Ваши учетные записи» и «Далее».
После входа в систему (или регистрации) необходимо убедиться, что в настройках в соответствующих столбцах указано:
- сервер: imap.gmail.com
- порт: 993
- Тип безопасности: SSL (всегда)
- Сервер исходящей почты: smtp.
 gmail.com
gmail.com - Порт: 465
- Тип безопасности: SSL (всегда)
Если все указано правильно, то приложение будет работать как часы, позволяя получить доступ к почтовому ящику через мобильное устройство, при условии, что оно подключено к интернету.
Можно создать адрес электронной почты с мобильного телефона, если у вас есть подключение к Интернету. Просто зайдите в браузер и введите имя нужной почты, в которой будете делать адрес. Сегодня вы узнаете, как это сделать на примере Gmail.
Введите поисковый запрос с названием почтовой службы. Зайдите на официальный сайт. Вверху вы увидите поле «Создать аккаунт», нажмите на него.
Подтвердите свои намерения, выбрав Новый.
Теперь вы начали непосредственно с создания. Введите свое имя и фамилию, затем нажмите на стрелку вправо.
Придумайте пароль для своего почтового ящика. Его длина должна быть не менее восьми символов.
Его длина должна быть не менее восьми символов.
Самое главное — это ваш адрес электронной почты. Этот параметр больше никогда не может быть изменен. Подумайте, что вы хотите, и сервис проверит, бесплатно ли это. Вы можете использовать латинские буквы, цифры, точку и подчеркивание.
В случае, если вы забыли пароль, вам придется восстановить доступ. Для этого вам нужен секретный вопрос, ответ на который знаете только вы и помните его всегда.
Введите код подтверждения, это один из последних шагов в создании почтового ящика.
Вы можете сразу указать способы оплаты, если вы платите через новый адрес электронной почты. Если вы хотите пропустить этот пункт, нажмите «Нет, спасибо».
Ваша почта настроена. Выберите параметры синхронизации, установив флажки напротив нужных пунктов.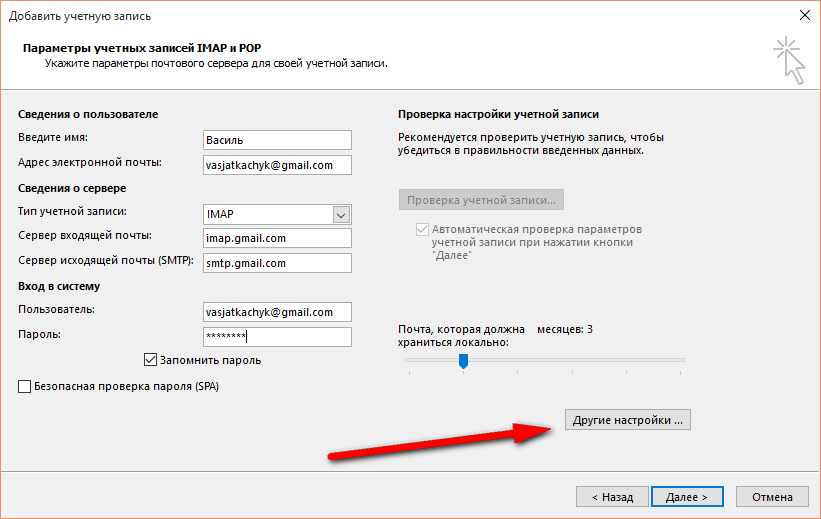
Теперь вы можете использовать свой адрес электронной почты, а для большего удобства скачать приложение в Play Market.
Наш человек за словом в карман не полезет, а вот за почтой вполне. Нет, речь идет не о конверте с письмом, вынутом из коробки и засунутом в карман, а о смартфоне, который является нашим личным «почтальоном» в современном дизайне.
Многие думают, что Android-телефоны позволяют, который привязан к учетной записи Google, а iPhone работают только с ящиком, который привязан к Apple ID. А то для других почтовых аккаунтов нужны дополнительные программы. На самом деле возможностей гаджетов хватает на все. Поговорим о том, как настроить электронную почту на телефоне, чтобы письма со всех ваших учетных записей поступали в один почтовый ящик — встроенный в систему.
Настройка почты в приложении Gmail на Android
Добавление и настройка новой учетной записи
Почтовый клиент « Gmail » Предустановлен на телефоны Android, может использоваться для сборки писем от различных почтовых сервисов, кроме тех, которые не поддержка сторонних приложений, таких как высокозащищенные ProtonMail и Tutanota.
Чтобы подключить другую учетную запись электронной почты к вашему клиенту Gmail, выполните следующие действия:
- Запустите приложение. Если кто не знает, его этикетка представляет собой белый конверт с красной буквой «М».
- Нажмите кнопку гамбургера и откройте боковое меню. Чтобы получить доступ к разделу управления учетной записью, коснитесь обведенного треугольника на скриншоте.
- Выберите « + Добавить учетную запись ».
- Выберите почтовый сервис, который вы хотите подключить. Например, если доменное имя сервера, на котором находится ваш почтовый ящик, yandex.ru или ya.ru, выберите Яндекс; если gmail.com, выберите Google и т. д. Если нужной службы нет в списке, выберите «9».0202 Прочее
- Пожалуйста, введите свой адрес электронной почты.
 Чтобы установить настройки по умолчанию, нажмите « Далее ». Если вы хотите указать свои параметры, нажмите кнопку « Вручную ».
Чтобы установить настройки по умолчанию, нажмите « Далее ». Если вы хотите указать свои параметры, нажмите кнопку « Вручную ».
- При выборе ручных настроек программа попросит указать один из трех вариантов типа учетной записи. Для личной почты это протоколы POP3 или IMAP (что выбрать, вы можете узнать из инструкции для пользователей вашего почтового сервиса). Для почты на корпоративном сервере — Exchange, если не используется иное.
- Повторно введите логин или полный адрес почтового ящика и пароль для входа в него.
- На следующем шаге укажите сервер входящей почты. Если программа сама его не обнаружила, вам придется снова обратиться к руководству вашего почтового сервиса.
- Далее пропишите адрес сервера исходящих сообщений и при желании включите автоматический вход. Тогда вам не придется каждый раз вводить пароль при доступе к почтовому ящику.
- Базовая настройка почти завершена.
 Делать нечего — включить или отключить синхронизацию программы с почтовым сервером. Если разрешено, установите частоту синхронизации (по умолчанию 15 минут), а также включите или отключите уведомление о новых письмах и автозагрузку вложений при подключении телефона к сети Wi-Fi.
Делать нечего — включить или отключить синхронизацию программы с почтовым сервером. Если разрешено, установите частоту синхронизации (по умолчанию 15 минут), а также включите или отключите уведомление о новых письмах и автозагрузку вложений при подключении телефона к сети Wi-Fi.
- Аккаунт добавлен. На последнем шаге вы можете изменить свое имя, которое будет отображаться в отправляемых вами письмах. По умолчанию вместо имени указывается логин учетной записи.
Это можно сделать, но если вы хотите более тонко настроить новый ящик, снова откройте боковое меню в приложении, прокрутите вниз и коснитесь « Настройки ».
Выберите нужную учетную запись для редактирования.0013 Привязка адреса к другой учетной записи Gmail.
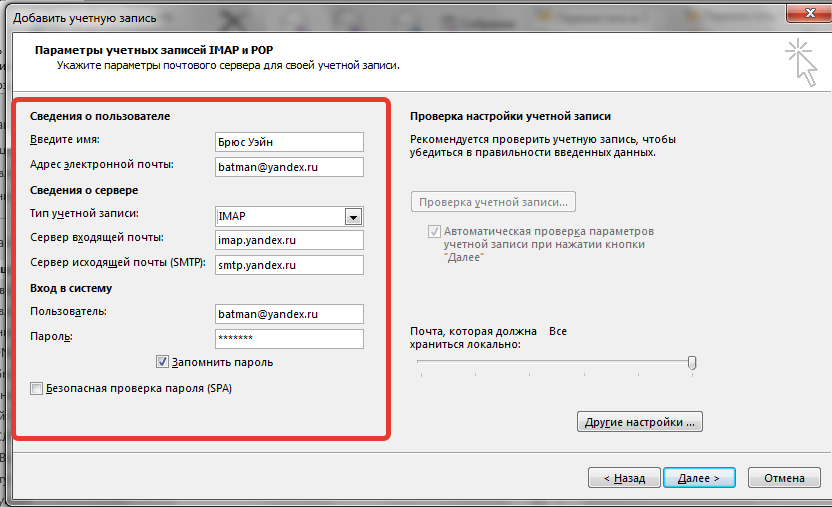
Таким же образом в Gmail добавляются аккаунты других почтовых сервисов. Ограничений по количеству нет. Обычно вам не нужно использовать ручные настройки, как описано выше, за исключением подключения корпоративных или каких-то экзотических почтовых аккаунтов. В остальных случаях программа выбирает оптимальные настройки по умолчанию.
В остальных случаях программа выбирает оптимальные настройки по умолчанию.
Изменение и удаление учетной записи Gmail
По умолчанию Gmail отображает переписку только с одной учетной записи — активной в данный момент. Чтобы проверить другую почту, нужно сделать ее активной.
Все подключенные аккаунты отображаются в верхнем поле главного меню приложения (скрыто за кнопкой «гамбургер»). Для переключения между ними достаточно коснуться нужной вкладки. А чтобы загружать сообщения со всех ваших почт одновременно, выберите « Все ящики ».
Чтобы удалить учетную запись из приложения Gmail, нажмите кнопку треугольника в главном меню и откройте « Управление учетной записью ».
Далее выберите почтовый сервис и учетную запись, которую хотите удалить. На следующем экране еще раз выделите нужный адрес и перейдите в меню, скрытое за кнопкой «три точки» (вверху справа). Коснитесь » Удалить учетную запись ».
Настройка почты на iPhone и iPad
Подключение и настройка учетной записи
Добавление и настройка учетной записи электронной почты на мобильных устройствах Apple занимает не больше времени, чем на Android, но, на мой взгляд, менее интуитивно понятно. И выполняются они не в почтовом разделе, а в « Аккаунты и пароли ».
И выполняются они не в почтовом разделе, а в « Аккаунты и пароли ».
Чтобы использовать учетную запись электронной почты, отличную от той, которая связана с Apple ID на вашем iPhone или iPad, сделайте следующее:
- Нажмите в списке « Счета «Абзац» Добавить в ».
- Выберите почтовый сервис, на котором зарегистрирован ваш почтовый ящик. Если его нет в списке предложенных, нажмите « Other ».
- Далее выбираем раздел « почта » и « Новый аккаунт ».
- Введите данные своей учетной записи: логин (по умолчанию подставляется логин почтового аккаунта), адрес электронной почты, пароль и описание (последнее по умолчанию совпадает с адресом почтового ящика). Коснитесь » Далее ».
- В следующем окне — IMAP , поставьте галочку « почта «. Пункт « Примечания » является необязательным. Сохраните настройку.

- Далее, если вы считаете, что настроек достаточно, нажмите « Готово ». Новая учетная запись будет добавлена. Если вы хотите отредактировать параметры, которые не отображаются в этом окне, нажмите « Дополнительно ».
В разделе » Дополнительно «Содержит следующие параметры:
- Поведение ящиков. Позволяет назначать или изменять роли некоторых папок — черновики, отправленные, архивные и удаленные сообщения.
- Место для перемещения ненужных писем — в корзину или архивный ящик
- Периодичность очистки корзины (полное уничтожение удаленных сообщений) По умолчанию одна неделя
- Варианты получения входящей почты: SSL-шифрование, выбор метода аутентификации, номер порта IMAP-сервера и префикс пути IMAP
- Использовать ли шифрование S/MIME. Отключено по умолчанию, поддерживается большинством, но не всеми почтовыми службами.
После закрытия окна с настройками вы попадете в раздел только что созданной учетной записи. Кстати, есть и кнопка для его удаления.
Кстати, есть и кнопка для его удаления.
Теперь встроенная в систему почтовая программа будет получать письма в том числе и с этого ящика.
Настройка почтового приложения
Параметры встроенной почтовой программы настраиваются, как вы наверное уже догадались, через раздел « почта ».
Собрано здесь:
- Интеграция приложения с Siri и поисковой системой.
- Способы оповещения о входящей корреспонденции (рингтон и стикер). Каждому ящику можно назначить индивидуальные настройки уведомлений.
- Отображение списка сообщений: количество отображаемых строк при просмотре, метки, варианты свайпа (вправо, влево, с добавленным флажком и т.д.), стиль и цвет флажков.
- Действия при прочтении сообщения (запрос подтверждения удаления сообщения, загрузка картинок).
- Сортировка и обработка корреспонденции: группировка по темам, свертывание прочитанных писем, расположение последнего сообщения (сверху или снизу), завершение тем (показ цепочки писем, составляющих одну тему, даже если они были перемещены в другие папки) .

- Параметры создаваемого сообщения: отправка копии письма себе, пометка адресов, отступ при вставке цитаты, подписи — общие или отдельные для каждого аккаунта и аккаунт по умолчанию, с которого будут отправляться новые письма.
Как видите, почтовая программа на телефонах и планшетах Apple позволяет полностью настроить ее под собственные нужды. Не каждое стороннее приложение может похвастаться таким функционалом. Еще один плюс почтового ящика, встроенного в систему, как на Android, так и на Apple, это отсутствие рекламы, которой напичканы почти все бесплатные аналоги. Так что обе программы вполне себе хороши.
Используйте на здоровье!
Настройка электронной почты на Android-смартфоне или планшете — один из первых шагов после покупки нового устройства, конечно, если вы планируете получать и отправлять почту на своем мобильном гаджете. В противном случае этот шаг можно пропустить.
Если вы используете Google Gmail, вам не нужно ничего настраивать, все настройки будут автоматически применены к данным вашей учетной записи Google.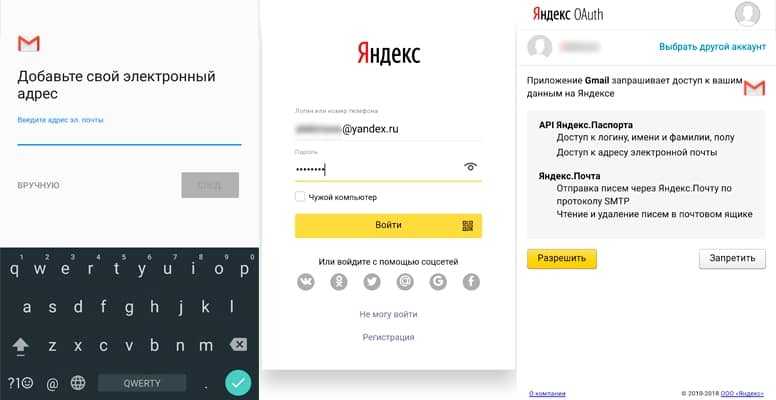 При использовании других почтовых сервисов доступ к своей почте необходимо устанавливать вручную. Давайте рассмотрим, как настроить почту на Android-смартфоне.
При использовании других почтовых сервисов доступ к своей почте необходимо устанавливать вручную. Давайте рассмотрим, как настроить почту на Android-смартфоне.
Настройка почты в Android-смартфоне
Настройка стандартного почтового клиента в операционной системе Android не представляет сложности:
- Запустить встроенную программу Email-клиент. В зависимости от смартфона интерфейс программы может выглядеть по-разному, но алгоритм действий будет одинаковым.
- Если у вас еще нет почтовых ящиков, программа предложит вам создать новый. Если у вас уже есть адрес электронной почты на каком-либо сервисе, то зайдите в меню приложения, выберите пункт « Настройки » и далее — « Добавить аккаунт ».
- На экране смартфона появится форма, в которую нужно добавить логин и пароль. Нажмите кнопку « Далее ».
- На следующем экране вам будет предложено выбрать протокол, по которому вы будете работать с почтой. Почтовые серверы поддерживают два основных протокола — POP3 и IMAP.
 Протокол POP3 забирает почту по копирование данных из сервиса на ваш
Протокол POP3 забирает почту по копирование данных из сервиса на вашсмартфон, а протокол IMAP позволяет работать с почтой прямо на сервере. Выбирайте, что вам удобнее и нажимайте кнопку « ввод ».
- Если ваш e-mail находится на одном из распространенных почтовых сервисов, то клиентская программа попытается самостоятельно выставить остальные настройки и подключиться на почтовый сервер.В противном случае вам придется настроить параметры почтового транспорта — имя сервера входящей и исходящей почты,порты,параметры безопасности.В этом нет ничего сложного,все данные представлены вашим почтовым сервисом, который вам просто нужно ввести вручную.
- Для ввода имени сервера и других параметров нажмите кнопку « Вручную » и введите предоставленные данные вашего сервиса, которые находятся в разделе помощи. Например, раздел помощи почты
С правильными настройками электронной почты на вашем смартфоне вы сможете получать и отправлять сообщения по-настоящему мобильно из любого места.
Читают до сих пор с таким:
- Главное отличие смартфона от обычного мобильного телефона — возможность устанавливать разные приложения из огромного разнообразия, предоставляемого Google Play. Google Play — […]
- После первой настройки чаще всего нужно перенести контакты со старого телефона или смартфона. Если ваш предыдущий телефон работал под управлением Android, то, возможно, контакты […]
Электронная почта Android
Электронная почта AndroidВы можете настроить параметры сервера входящей и исходящей почты для управляемых устройств. Это применимо только к устройствам Samsung под управлением Android 4.3 или более поздней версии, подготовленным в качестве владельца устройства или добавленным в качестве корпоративных устройств.
Только устройства под управлением Android 5.0 или более поздней версии могут быть предоставлены в качестве владельца профиля или владельца устройства .| ОСОБЕННОСТЬ | ОПИСАНИЕ | САМСУНГ | НЕ-SAMSUNG | ||
| ЯДРО ANDROID | ВЛАДЕЛЕЦ ПРОФИЛЯ | ВЛАДЕЛЕЦ УСТРОЙСТВА | |||
| Имя учетной записи | Укажите имя учетной записи почты. | ||||
| Настройка электронной почты для | Вы можете настроить учетную запись электронной почты для одного пользователя или для нескольких пользователи. | Адрес электронной почты (Может быть настроен, только если Настройка электронной почты для имеет значение «Один пользователь» ) | Укажите адрес электронной почты пользователя. Вы можете использовать динамическую переменную %email%, которая автоматически извлекает адрес электронной почты, связанный с пользователем, с которым связан профиль. | ||
| Имя отправителя (Может быть настроено, только если Настройка электронной почты для имеет значение «Один пользователь» ) | Укажите имя отправителя для каждого пользователя отдельно или используйте динамическую переменную %username%, которая автоматически извлекает имя пользователя, сопоставленное с пользователем, с которым должен быть связан профиль. | ||||
| Сделать учетной записью по умолчанию | Включение этого параметра устанавливает этот адрес электронной почты в качестве учетной записи электронной почты по умолчанию на устройстве. | ||||
| ВХОДЯЩАЯ ПОЧТА | |||||
|---|---|---|---|---|---|
| Протокол входящих | Укажите входящий протокол как IMAP или POP. | ||||
| Имя узла входящего сервера | Укажите имя входящего сервера. | ||||
| Порт | Укажите номер используемого порта. Порт по умолчанию установлен как 143. | ||||
| Имя пользователя | Укажите индивидуальное имя пользователя или используйте динамическую переменную %username%, которая автоматически извлекает имена пользователей, сопоставленные с пользователями, с которыми должен быть связан профиль.
| ||||
| Пароль | Вы можете установить пароль для пользователя. | ||||
| Безопасная почтовая связь | Вы можете защитить почтовые сообщения с помощью SSL, TLS и добавить сертификаты, если это необходимо. | ||||
| ИСХОДЯЩАЯ ПОЧТА | |||||
| Исходящий протокол | Укажите исходящий протокол как SMTP или POP. | ||||
| Имя узла исходящего сервера | Укажите имя исходящего сервера. | ||||
| Порт | Укажите номер используемого порта. Порт по умолчанию установлен как 587. | ||||
| Имя пользователя | Укажите индивидуальное имя пользователя или используйте динамическую переменную %username%, которая автоматически извлекает имена пользователей, сопоставленные с пользователями, с которыми должен быть связан профиль. | ||||
| Пароль | Вы можете установить пароль для пользователя. | ||||
| Безопасная почтовая связь | Вы можете защитить почтовые сообщения с помощью SSL, TLS и добавить сертификаты, если это необходимо. | ||||
| НАСТРОЙКИ | |||||
| Разрешить формат HTML | Включение этого параметра позволяет пользователям пересылать почту в формате HTML. Если отключено, письма преобразуются в обычный текст. | ||||
| Разрешить пересылку почты | Если это отключено, пользователи не могут пересылать почты. | ||||
| Разрешить уведомления | Включение этого параметра позволяет пользователям настраивать уведомления
настройки входящей почты. | ||||
| Разрешить пользователю изменять настройки | Включение этого параметра позволяет пользователям изменять настройки почты. | ||||
| Подпись | Укажите подпись по умолчанию, которая будет установлена для исходящие письма. | ||||
С помощью этого профиля вы можете настроить различных поставщиков электронной почты, таких как электронная почта Rackspace, ProtonMail, servermx, Yandex.Mail и т. д. Убедитесь, что вы указали правильные параметры сервера входящей и исходящей почты в полезной нагрузке.
ПРИМЕЧАНИЕ. Для устройств Samsung политика электронной почты применяется к собственному почтовому клиенту, которым является Gmail для Android 8.0 или более поздних версий и приложение электронной почты Samsung для версий ниже 8.


 yandex.ru;
yandex.ru;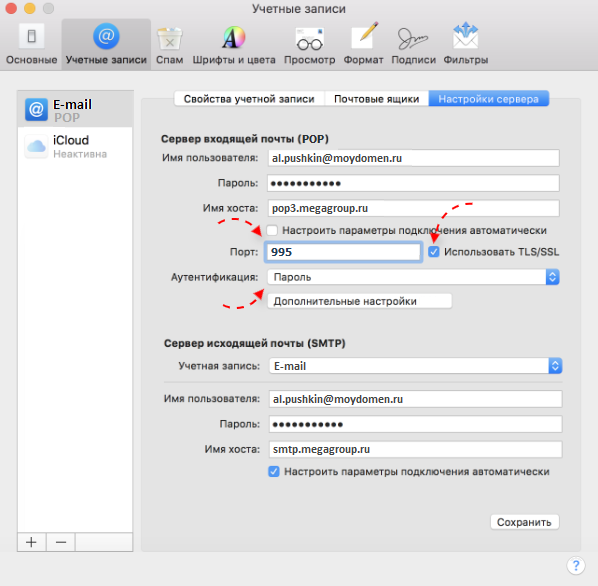
 gmail.com
gmail.com Чтобы установить настройки по умолчанию, нажмите « Далее ». Если вы хотите указать свои параметры, нажмите кнопку « Вручную ».
Чтобы установить настройки по умолчанию, нажмите « Далее ». Если вы хотите указать свои параметры, нажмите кнопку « Вручную ». Делать нечего — включить или отключить синхронизацию программы с почтовым сервером. Если разрешено, установите частоту синхронизации (по умолчанию 15 минут), а также включите или отключите уведомление о новых письмах и автозагрузку вложений при подключении телефона к сети Wi-Fi.
Делать нечего — включить или отключить синхронизацию программы с почтовым сервером. Если разрешено, установите частоту синхронизации (по умолчанию 15 минут), а также включите или отключите уведомление о новых письмах и автозагрузку вложений при подключении телефона к сети Wi-Fi.

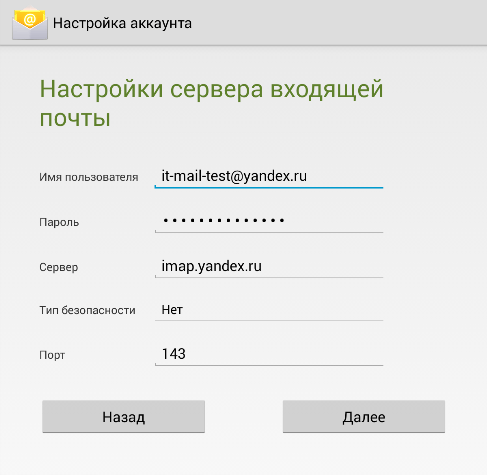 Протокол POP3 забирает почту по копирование данных из сервиса на ваш
Протокол POP3 забирает почту по копирование данных из сервиса на ваш



