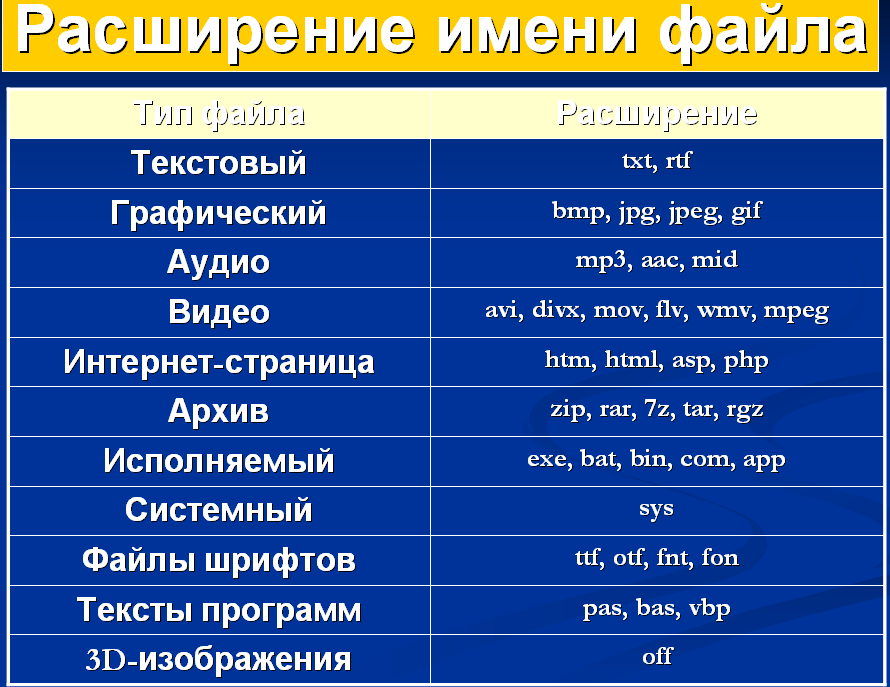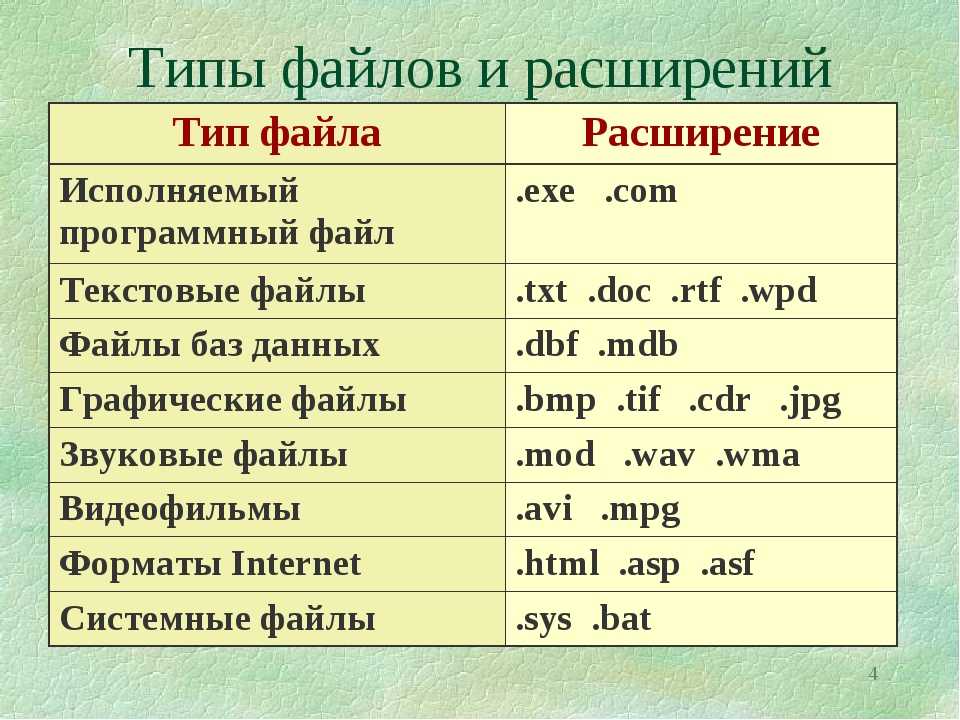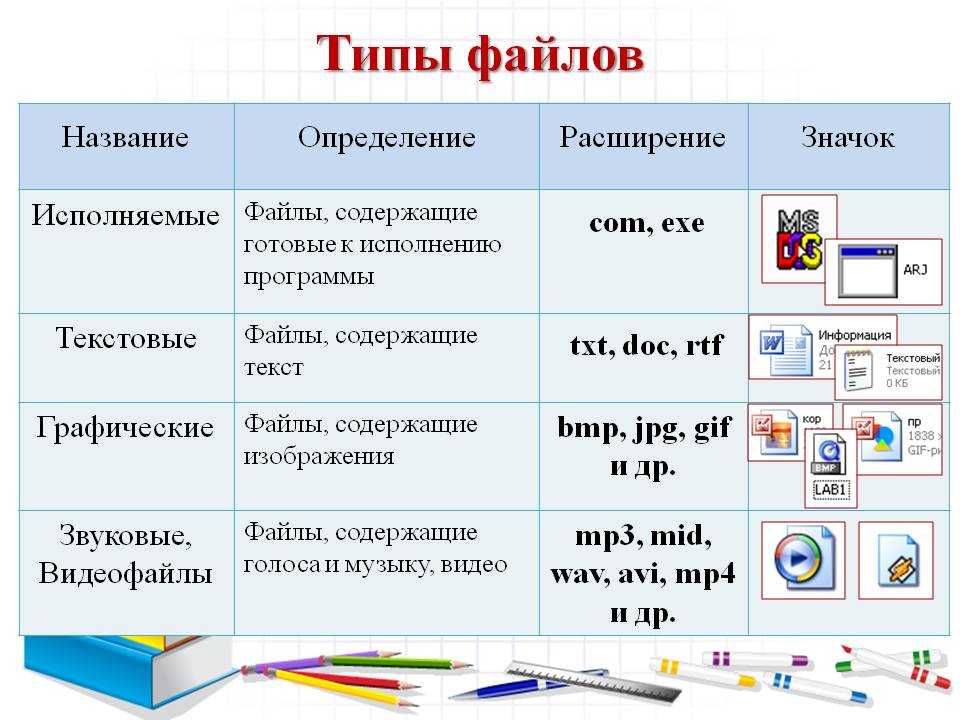Что можно узнать по расширению файла?
Прочее › Java › Java как читать из файла
Расширение имени файла — последовательность символов, добавляемых к имени файла и предназначенных для идентификации типа (формата) файла. Это один из распространённых способов, с помощью которых пользователь или программное обеспечение компьютера может определить тип данных, хранящихся в файле.
- Можно ли найти файл по расширению?
- Что такое расширение файла простыми словами?
- Что указывается с помощью название и расширение файла?
- Что показывает тип файла?
- Что может содержать в себе файл?
- Как узнать кто открыл файл?
- Для чего используется файл?
- Как работает расширение файла?
- Что хранится в файле?
- Как найти файл по расширению Windows 10?
- Как найти любой файл?
- Как в Far искать файл?
- Как понять где лежит файл?
Можно ли найти файл по расширению?
Поиск файлов определенного типа
Чтобы в результатах поиска Google были представлены лишь файлы нужного типа или расширения, можно воспользоваться оператором filetype:. Например, по запросу filetype:rtf galway будет выполнен поиск файлов RTF и URL, которые заканчиваются на.
Например, по запросу filetype:rtf galway будет выполнен поиск файлов RTF и URL, которые заканчиваются на.
Что такое расширение файла простыми словами?
Расширение имени файла (англ. filename extension, часто говорят просто расширение файла или расширение) — последовательность символов, добавляемых к имени файла и предназначенных для идентификации типа (формата) файла.
Что указывается с помощью название и расширение файла?
Формат файла, формат данных — спецификация структуры данных, записанных в компьютерном файле. Идентификатор формата файла, как правило, указывается в конце имени файла в виде «расширения». Расширение имени файла помогает идентифицировать формат данных, содержащихся в файле, программам, которые могут с ним работать.
Что показывает тип файла?
Типы файлов Типы файлов определяются по расширению файла (последние буквы в имени файла после точки, обычно их три, но может быть больше или меньше). Операционная система компьютера определяет, какое приложение должно быть запущено для обработки данного файла, именно по его расширению.
Что может содержать в себе файл?
Ответы1. Архивный файл может содержать один или несколько файлов, любого типа, а также любое количество папок, т. е то количество, которое было помещено пользователем в архив. Архивный файл можно сравнить с ящиком в шкафу, в который можно положить любые предметы, различного назначения, подходящие по размеру.
Как узнать кто открыл файл?
В иерархии оснастки переходим /Управление компьютером/Служебные программы/Общие папки/Открытые файлы. В правой части оснастки появится список открытых файлов. Здесь можно увидеть имя пользователя открывшего файл, количество блокировок и режим доступа к файлу.
Для чего используется файл?
Файл (англ. file) — именованная область данных на носителе информации, используемая как базовый объект взаимодействия с данными в операционных системах. Работа с файлами реализуется как правило с применением файловых систем, обеспечивающих организацию работы с файлами и абстракцию над носителями информации.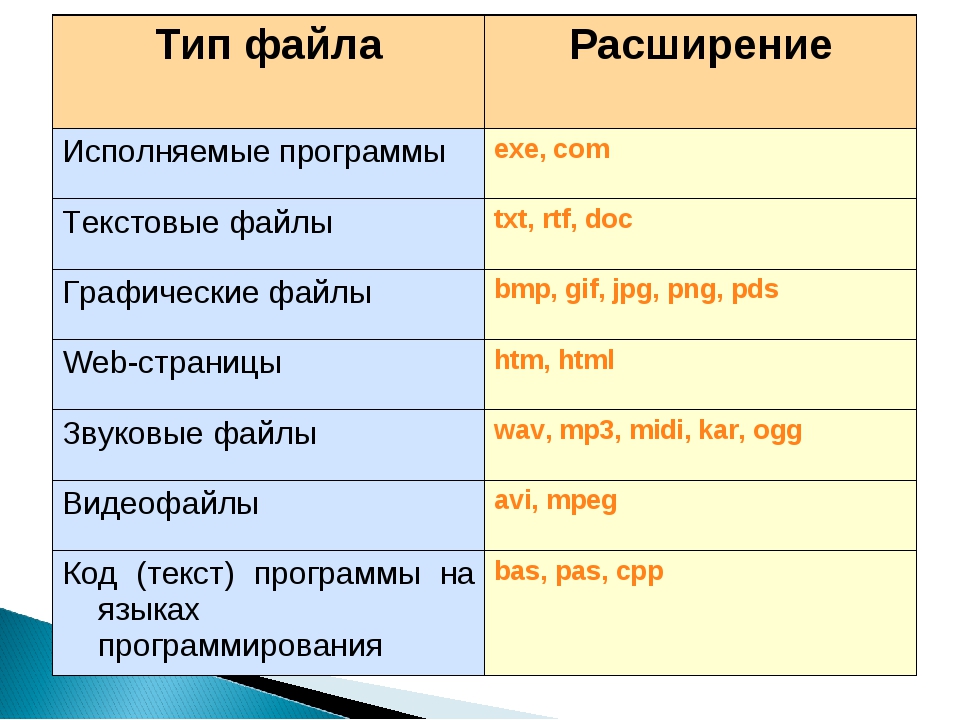
Как работает расширение файла?
Расширения файлов используются операционной системой для определения того, какие приложения связаны с типами файлов — другими словами, какое приложение открывается при двойном щелчке по файлу. Например, файл с именем «изображение. jpg» имеет расширение файла «jpg».
Что хранится в файле?
В компьютере хранится очень много информации: программы, различные данные. Всю эту информацию можно назвать одним словом — файл. Файл — это данные или программа, имеющие имя и хранящиеся в долговременной памяти как единое целое. У каждого файла есть имя.
Как найти файл по расширению Windows 10?
В «Проводнике» Windows 10, как и в прошлых версиях, есть панель для быстрого поиска файлов и папок. Введите имя файла или папки, и Windows 10 найдёт их. Панель поиска также позволяет отсортировать найденные файлы по типу, размеру, времени изменения и другим параметрам.
Как найти любой файл?
Откройте проводник панели задач или выберите и удерживайте меню «Пуск» (или щелкните правой кнопкой мыши), выберите проводник, а затем выберите расположение поиска: Чтобы быстро найти соответствующие файлы на компьютере и в облаке, выполните поиск на домашнем компьютере.
Как в Far искать файл?
Поиск файлов (Alt+F7)
Эта команда служит для поиска файлов во всех каталогах на указанном диске. Для поиска необходимо ввести имя файла (можно использовать шаблоны файлов).
Как понять где лежит файл?
Нажмите правой кнопкой мыши по ярлыку. Выберите пункт меню Расположение файла (Открыть расположение файла). Либо выберите меню Свойства и в открывшемся окне на вкладке Ярлык нажмите кнопку Расположение файла. Проводник Windows откроет папку, в которой расположена программа.
Как в виндовс 7 показать расширения файлов. Как показывать расширения файлов в Windows. Как сделать расширение видимым и переименовать файл с помощью командной строки
Иногда возникает необходимость сменить расширение имени файла.
Как это сделать?
***
Как отобразить расширения имён файлов
Нажмите Пуск –> Панель управления –> ;
– в окне откройте вкладку Вид ;
– в прокручиваемом списке Дополнительные параметры снимите флажок Скрывать расширения для зарегистрированных типов файлов –> OK :
После этого в Проводнике рядом с именем файла – после точки – будет отображаться расширение, и вы можете беспрепятственно изменять его простым переименованием:
Правда, при этом будет появляться
окно переименование с сообщением «После изменения расширения этот файл может оказаться
недоступным. Выполнить изменения?» .
Выполнить изменения?» .
Для смены расширения необходимо нажать Да :
***
Как скрыть расширения имён файлов
Нажмите Пуск –> Панель управления –> ;
– в окне откройте вкладку Вид ;
– в прокручиваемом списке Дополнительные параметры установите флажок Скрывать расширения для зарегистрированных типов файлов –> OK .
Примечания
1. Для отображения расширений имён файлов можно также использовать сторонние файловые менеджеры, например, Total Commander .
Для этого его нужно настроить: выберите меню Конфигурация –> Настройка… –> Настройка –> Содержимое панелей –> Отображение файлов –> Показывать скрытые/системные файлы (только для опытных!) –> OK :
2. Сменить расширение можно любому файлу (на любое!). При этом
«родная» программа, которая запускала этот файл, уже не «узнает» его и не сможет
запустить.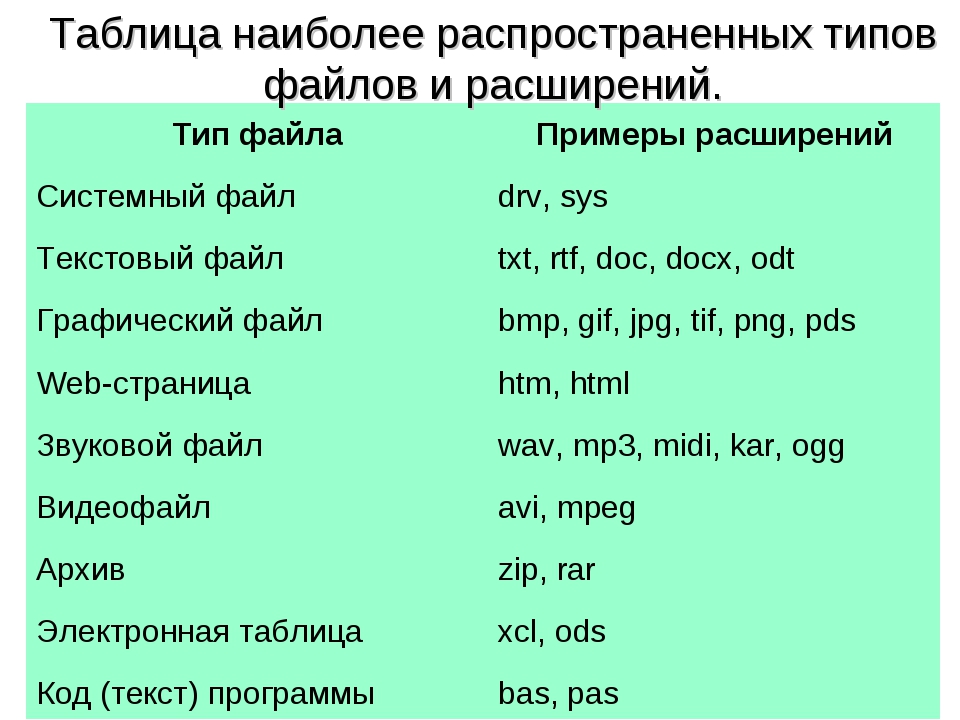
Расширение имени файла обозначает формат хранящихся в нём данных. По умолчанию Windows 7 не показывает эту информацию, ограничиваясь кратким описанием в «Проводнике», однако иногда возникает необходимость изменить расширение вручную.
Что представляет собой расширение имени файла
Первая часть названия файла (до точки) является именем собственным, подбирается пользователем самостоятельно и обычно понятна без пояснений лишь автору. Вторая же часть (после точки, расширение) относится к служебной информации, говорит о типе данных и способах работы с файлом.
Расширение даёт возможность системе или конкретной программе распознать хранящуюся информацию и задействовать соответствующие алгоритмы обработки. Например, тип «.txt» присваивается файлам, содержащим текстовую информацию, поэтому при обращении к ним Windows 7 загружает текстовый редактор.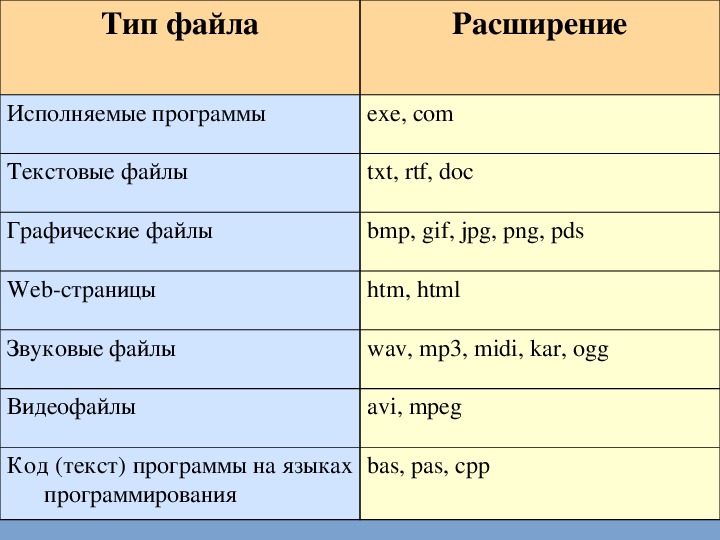
Перечень некоторых файловых расширений (таблица)
Потребность заменить текущее расширение файлового имени может возникнуть по разным причинам. Самая простая из них — исправить случайную или намеренную ошибку. Например, при сохранении было указано неверное расширение, или вирус зашифровал полное название. Кроме того, иногда для одних и тех же форматов данных (чаще всего текстовых) могут использоваться разные расширения, а потому документы не воспринимаются редакторами, если их не исправить на «родственные».
Изменение расширения можно также использовать для дополнительной защиты информации. Например, сменив тип файла с архивного на текстовый или с графического на архивный, можно «спрятать» его от профильных приложений и от чужих глаз.
Как сделать видимым расширение в Windows 7 или скрыть его
По умолчанию Windows 7 не показывает стандартные расширения файлов, ограничиваясь сведениями общего характера: «Текстовый документ», «Документ Microsoft Word» и так далее, поскольку считает это более информативным.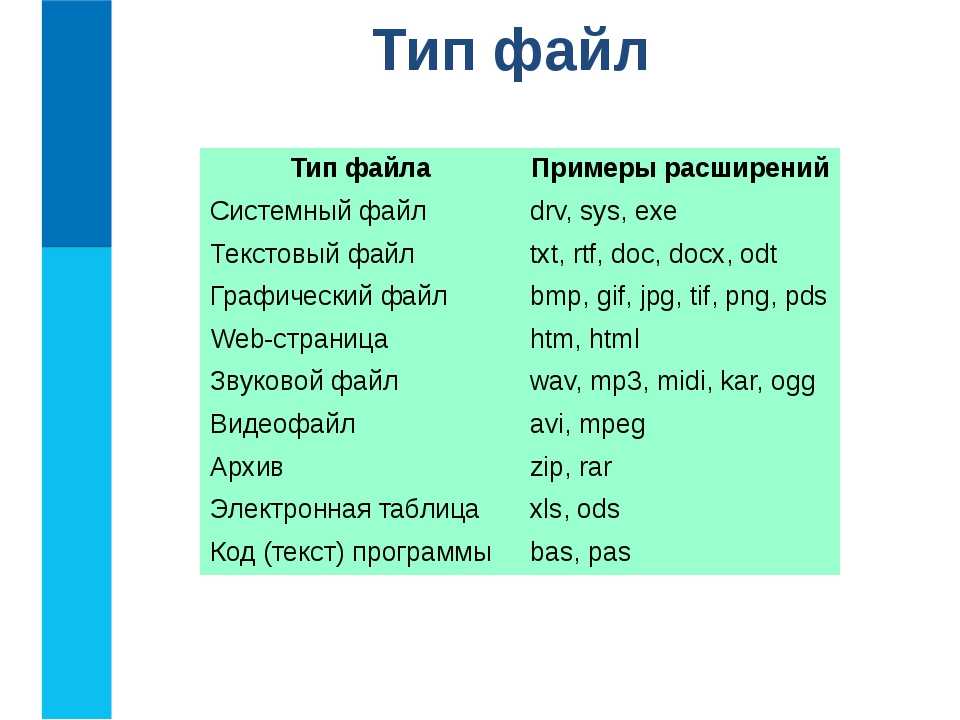
Чтобы увидеть расширение, нужно изменить параметры представления информации в «Проводнике».
Находим окно «Параметры папок». Проще всего для нашей цели воспользоваться поисковой строкой. Поэтому нажимаем главную кнопку Windows — «Пуск», после чего в строке поиска набираем «Параметры папок».
Вкладка «Вид» содержит инструкции показа папок и файлов «Проводником». Например, именно здесь находится запрет на показ защищённых системных или скрытых файлов для их защиты от непреднамеренного удаления. Нужный нам параметр – «Скрывать расширения для зарегистрированных типов файлов». Снимаем пометку слева от него, нажимаем экранную кнопку «Применить», а затем «ОК». Если впоследствии возникнет желание вернуться к представлению файлов без показа расширения, нужно будет повторить те же действия, только пометку на этот раз оставить.
Видео: как поменять расширение файла на Windows 7
Как изменить расширение файла
Изменить текущее расширение имени файла можно с помощью средств Windows 7, файловых менеджеров или программ, предназначенных для работы с конкретным типом данных.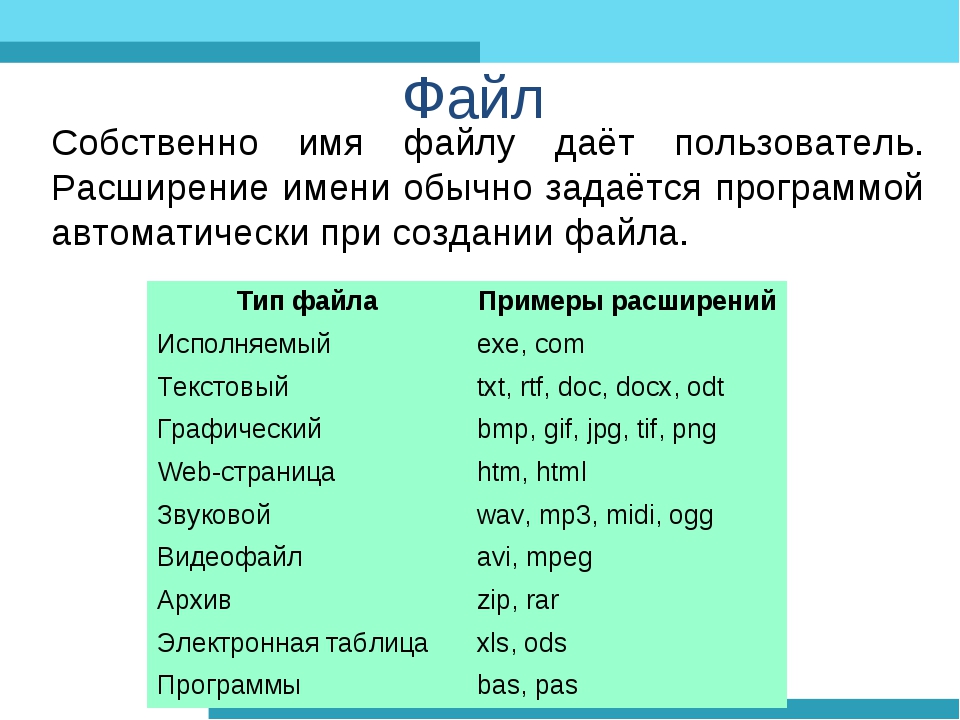
С помощью системных средств
Если иконка файла находится на рабочем столе, то для переименования нужно навести на неё курсор и нажать правую кнопку мышки. В зависимости от типа файла открывшееся контекстное меню будет содержать разный набор опций, но нужная нам будет там всегда. Выбираем «Переименовать».
Теперь остаётся только ввести нужное расширение после точки.
Такой же набор действий потребуется для переименования с помощью «Проводника». Единственным отличием является необходимость предварительно включить опцию показа расширения файлов по уже известному нам алгоритму.
Total Commander
Популярный файловый менеджер Total Commander пользуется заслуженным уважением пользователей за богатый функционал и удобство работы. Для нашей задачи наиболее привлекательной выглядит его способность группового переименования файлов. Вместо того чтобы менять расширения по одному, воспользуемся более удобным инструментом.
Открываем Total Commander и переходим в каталог, содержащий файлы, у которых необходимо сменить расширение.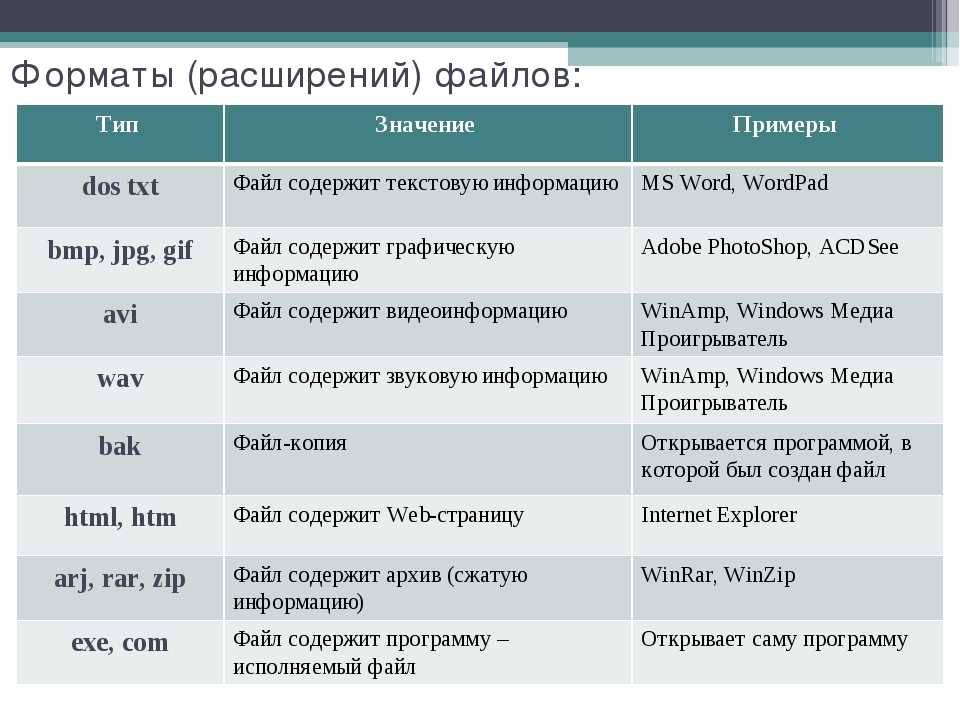 Приложение содержит много возможностей для выделения нужных файлов. Это можно сделать с помощью пробела, мышки и горячих клавиш. Например, нажимая Ctrl+A, выделяем всё содержимое каталога, а потом пробелом редактируем список — убираем ненужные. Более сложные выборки, в том числе и по типу файлов, доступны через пункты меню.
Приложение содержит много возможностей для выделения нужных файлов. Это можно сделать с помощью пробела, мышки и горячих клавиш. Например, нажимая Ctrl+A, выделяем всё содержимое каталога, а потом пробелом редактируем список — убираем ненужные. Более сложные выборки, в том числе и по типу файлов, доступны через пункты меню.
Теперь нужно найти в меню приложения пункт «Групповое переименование…» или просто нажать Ctrl+M.
Окно «Групповое переименование» содержит много вариантов изменения имён файлов и их расширений. Например, здесь можно добавить к каждому имени номер или заменить прописные буквы в названии на строчные.
Попробуем сменить расширения выбранных нами файлов с «.m4a» на «.mp3». Для этого в верхней части окна в строчке «Найти:» набираем «*.m4a», а в строке «Заменить на:», которая расположена несколько ниже, «*.mp3». Для удобства пользователя в центральной части окна представлены и прежние, и будущие имена файлов, чтобы можно было посмотреть и оценить потенциальный результат.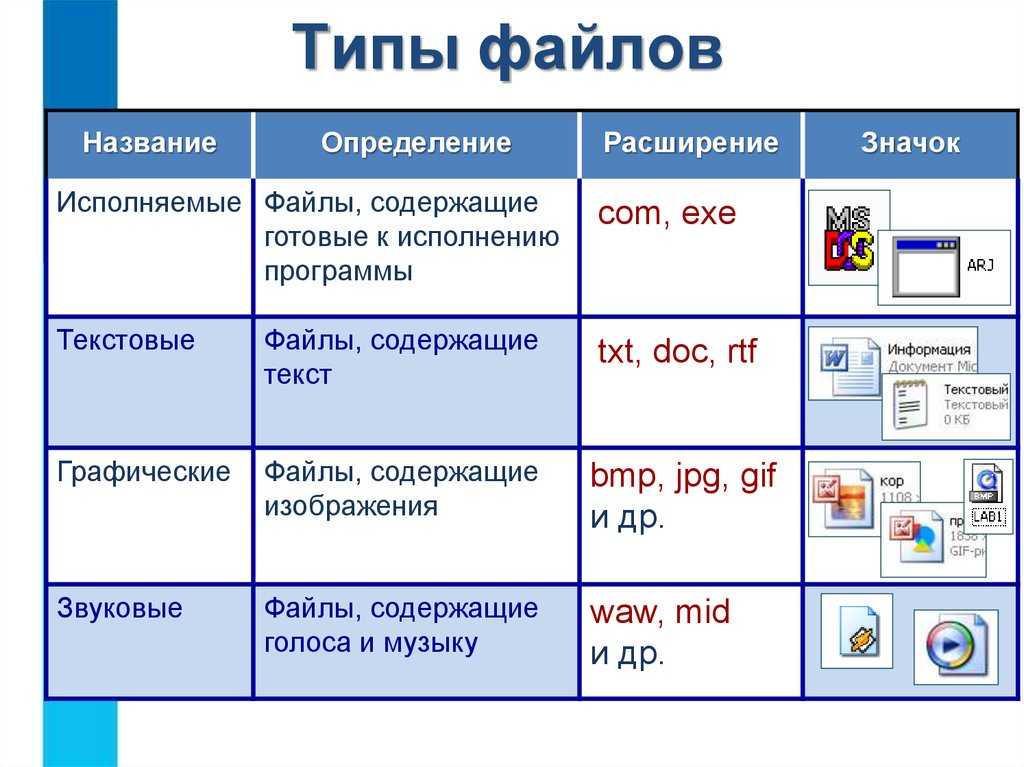
«Звёздочка» в наших инструкциях по поиску и замене означает выделение всех файлов без исключения. Если бы мы хотели, например, сменить расширение только у тех, которые начинаются на букву A, то нужно было написать «A*.m4a».
Осталось нажать на экранную кнопку «Выполнить». Расширение изменилось.
Хотя тем же образом можно изменить расширение имени и одного файла, удобнее это делать из основного окна Total Commander. Просто выделяем файл и нажимаем F2. Теперь можно редактировать название и расширение, не покидая окна.
Видео: как переименовать много файлов сразу в файловом менеджере Total Commander
Использование командной строки
В Windows 7 сохранилась возможность использования системных команд, ведущих свою историю ещё со времён MS DOS. Чтобы их исполнить, необходимо запустить соответствующую утилиту, которая, в свою очередь, вызывается с помощью окна «Выполнить».
Вначале одновременно нажимаем кнопки Win (обычно расположена между Ctrl и Alt) и R. В строке ввода показавшегося в углу экрана окна набираем команду вызова консоли cmd и нажимаем Enter.
В строке ввода показавшегося в углу экрана окна набираем команду вызова консоли cmd и нажимаем Enter.
Можно сразу попытаться переименовать нужные файлы, но для этого придётся указывать полный путь до них и в старом, и в новом названии. Поэтому проще перейти в нужный каталог командой cd .
Теперь можно воспользоваться командой переименования. Синтаксис её схож с тем, который мы использовали в Total Commander. Сначала пишется команда, затем старое имя файла с расширением или формула для группы файлов, а дальше — новое имя. В нашем случае команда будет выглядеть так: «rename *.m4a *.mp3». Набираем и нажимаем Enter.
Как изменить тип файла
Даже близкие форматы файлов могут иметь некоторые внутренние различия. В таких случаях простой замены расширения файла недостаточно, лучше воспользоваться приложениями, умеющими работать и со старым, и с новым типом файла. Например, для перекодирования текстового файла из.txt в.doc достаточно загрузить его в Microsoft Word, а затем сохранить в новом формате, используя опцию «Сохранить как…», в которой указать нужный тип файла в соответствующей строке.
Таким же образом можно поступить и с графикой. Для музыкальных и видеофайлов придётся использовать специальные программы-конвертеры. Но в этом случае речь пойдёт о значительной модификации параметров файла, а не только об изменении его расширения.
Расширение файла сообщает пользователю, другим приложениям или системе сведения о характере хранимой информации и алгоритмах работы с нею. Обычно оно присваивается в автоматическом режиме при создании файла и не меняется до его удаления, но существуют удобные инструменты повлиять на этот выбор или изменить расширение при необходимости.
Приветствую!
Файлы бывают самых разных типов – аудио, видео, фото и т.д. И система определяет принадлежность того или иного файла по его расширению. Вот только по умолчанию расширение большинства типов файлов скрывается в операционной системе. Это сделано для удобства пользователей, дабы при переименовании не возникало ситуаций, что при переименовании случайно не изменялось ещё и его расширение.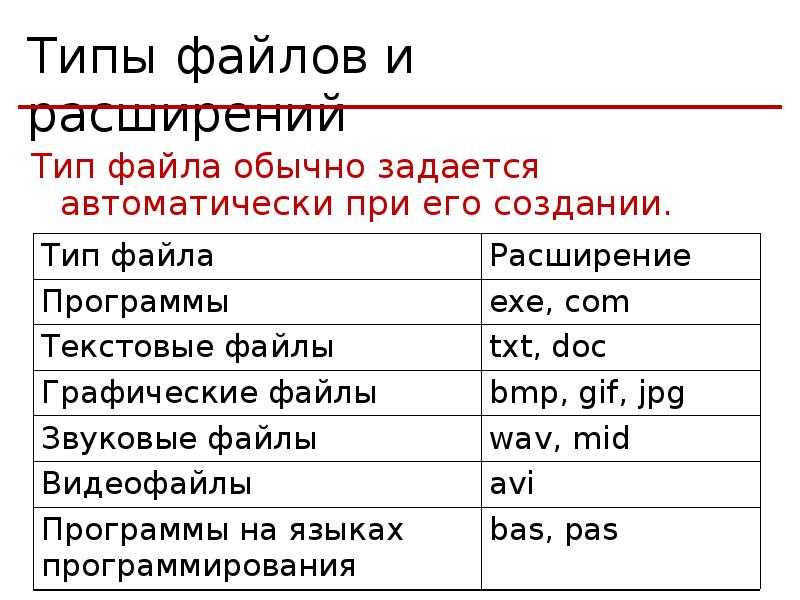
Однако опытные пользователи Windows знают, что данная особенность работы системы (скрытие расширений у файлов) несёт в себе как неудобства, так и прямую угрозу безопасности.
Если говорить о неудобствах, то можно привести в пример типовую ситуацию: при возникновении задачи изменения расширения у файла без включения отображения расширений у файлов не обойтись.
Что же касается опасностей, которые таят в себе скрытые по умолчанию расширения у файлов, то это ситуации, когда один тип файла выдаёт себя за другой. К примеру, вы скачали из Интернет-а файл, который в системе отображается с иконкой архива, а по факту он может оказаться исполняемым файлом с расширением exe , в котором просто встроена иконка архива. Запуск такого файла-обманки может привести к самым печальным последствиям.
Потому-то стоит включить отображение расширений файлов в Windows,дабы не сталкиваться с подобными сложностями и опасностями.
Как включить показ расширений у файлов в Windows 7, 8, 8.
 1, 10
1, 10Готово, теперь расширения отображаются у абсолютно всех типов файлов.
Примечание: если вы встретили файл, у которого расширение не отображается даже после включения отображения таковых, то совершенно очевидным является тот факт, что оно просто отсутствует. Такие файлы попадаются с завидным постоянством, они могут быть системными, временными т.п.
Теперь вы знаете, как с лёгкостью отобразить расширения у файлов в операционной системе Windows.
Всем привет, сегодня я хочу рассказать как включить отображение расширения файлов в операционных системах Windows. Для начала давайте разберемся что это за зверь и зачем оно нам нужно!
Если особо не вдаваться в подробности — это символы, которые добавлены к имени файла, они позволяют определить компьютеру и пользователю какой программой этот файл создан или чем его открыть. Набирали вы например свой курсовую и сохранили ее под именем «Моя курсовая», однако это не полное имя файла, операционная система прячет от нас расширение файла, а полное имя будет например «Моя курсовая.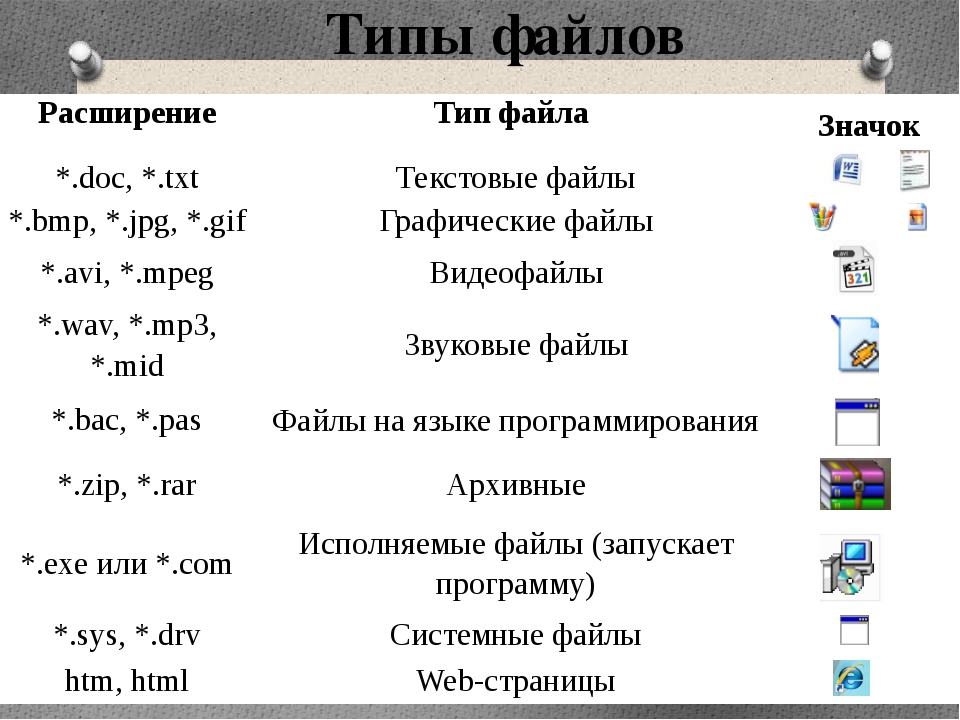 doc». Если бы у файла отсутствовало расширение, то Windows не поняла бы в какой программе создан файл и предложила выбрать программу для открытия
doc». Если бы у файла отсутствовало расширение, то Windows не поняла бы в какой программе создан файл и предложила выбрать программу для открытия
В Windows 8/8.1 это окошко выглядит совершенно иначе, но смысл не меняется — будет предложение выбрать программу из списка
Из этой статьи вы узнаете как включить отображение расширения файлов:Почему нужно знать что такое расширение, как его отобразить и изменить? По умолчанию система Windows скрывает расширение у файлов, которые она знает какими программами открывать, а те что не знает — отобразит Вам его расширение. Оно вроде и логично, однако не всегда. Приведу пример: я веду свой блог и мне нужно указать путь до файла, однако без указания расширения я не смогу прописать его полностью (а у документов может быть и *.doc и *.docx) и угадать какое именно подставить нужно — глупо, именно для этого мы и отобразим расширения файлов.
Еще очень важный момент — компьютерные вирусы. Сейчас постараюсь подробно объяснить как простое отображение расширения сможет немножко повысить вашу безопасность в сети. Как мы уже говорили у каждого файла есть расширение:
Как мы уже говорили у каждого файла есть расширение:
У документов это обычно *.doc, *.xls, *.odt, у фильмов *.avi, *.mkv, *.mp4 и так далее… так вот, у программ тоже есть расширение — это *.exe, *.msi, *.com, *.bat… и следует понимать, что фильм «Гравитация.mkv» должен открыться программой например «kmplayer.exe», однако сам фильм не может быть программной. В чем юмор? Довольно часто в поисковике можно наткнуться на вирус. Решили вы скачать фильм Волк с Уолл-стрит, а по первой же ссылке получаем вот такое сообщение:
Как вы можете видеть — это не фильм, а ПРОГРАММА, а что там находится — знают только сами создатели файла, а мы можем только догадываться что там какая-то гадость (фильма там нет 146%) , так как нас пытались запутать: у программы значок как у видео, название как у фильма, а по факту это программа… тоже самое и с аудио, и с многими другими файлами, поэтому будьте осторожны 😉
Как включить отображение расширения файлов Windows 7
Теперь давайте посмотрим как же увидеть расширение файлов в Windows 7, как я уже писал выше, Windows прячет расширение у известных ей файлах, чтобы отключить эту функцию откройте любую папку и нажмите «Упорядочить», «Параметры папок и поиска»
Перед вами откроется окно «Параметры папок», переключайтесь на вкладку «Вид», и почти в самом низу уберите галочку «Скрывать расширение для зарегистрированных типов файлов», и примените эти параметры…
Расширение файла –системный параметр, определяющий принадлежность программе, свойства и содержимое файла. Отображается после имени через точку в виде «.ххх». Например: текст.doc. «.doc» — в данном случае и есть расширение, обозначающее, что это документ приложения Word из пакета Microsoft Office. Оно по-умолчанию в современных операционных системах Windows не отображается. Поэтому у многих возникает вопрос — как включить отображение расширений файлов. Рассмотрим его подробнее.
Отображается после имени через точку в виде «.ххх». Например: текст.doc. «.doc» — в данном случае и есть расширение, обозначающее, что это документ приложения Word из пакета Microsoft Office. Оно по-умолчанию в современных операционных системах Windows не отображается. Поэтому у многих возникает вопрос — как включить отображение расширений файлов. Рассмотрим его подробнее.
Как включить отображение расширений файлов на своем компьютере
Разработчики скрыли его, конечно же с благой целью – дабы неопытный пользователь не изменил случайно или совсем не удалил – как потом узнать что это был за файл. Но этим воспользовались хакеры и создатели вредоносного ПО. Приходит по почте пользователю вложение с названием «тест.doc.exe» — расширение «.exe» скрыто системой. Пользователь с полной уверенностью, что это документ программы Word (даже значок такой же) запускает его и заражает свой компьютер вирусом.
Включаем отображение расширений через проводник Windows
- Перейдите в «Панель управления», для этого, например, в адресной строке любой попки наберите: панель управления и нажмите «Enter».

Как просмотреть расширения файлов в Windows 11
Расширение файла говорит вам о типе файла, с которым вы имеете дело. Короче говоря, они позволяют вашей операционной системе определять приложения, связанные с файлом.
В некоторых случаях расширения ваших файлов могут быть скрыты. Хотя это само по себе не проблема, знание расширений файлов может помочь вам понять, с чем вы имеете дело. Давайте рассмотрим методы, которые вы можете использовать для определения расширений файлов на вашем ПК с Windows 11.
1. Как просмотреть расширения файлов с помощью Проводника
Проводник — это компонент Windows, который позволяет вам получать доступ к файлам вашей операционной системы и управлять ими. Вы также можете использовать его для отображения расширений файлов на вашем компьютере. Для этого выполните следующие действия:
- Откройте проводник . Перейдите к строке меню «Пуск» , введите «проводник» и выберите «Лучшее соответствие».

- Щелкните . Просмотр сверху.
- Теперь нажмите Показать .
- Затем выберите Расширения имен файлов .
Наконец, установите флажок «Расширения имени файла», и все готово. Как только вы нажмете Расширения имен файлов , ваш компьютер будет обновлен, и станут видны расширения всех ваших файлов Windows 11.
Связано: Как настроить проводник в Windows 11
2. Как просмотреть расширения файлов с помощью командной строки
Если описанный выше подход по какой-то причине не работает, не паникуйте, так как вы можете обратиться к командной строке. Сначала перейдите к Меню «Пуск» строка поиска, введите «cmd» и выберите «Наилучшее совпадение».
Когда вы запустите командную строку, введите следующую команду и нажмите Введите :
reg add HKCU\Software\Microsoft\Windows\CurrentVersion\Explorer\Advanced /v HideFileExt /t REG_DWORD /d 0 /f .
Выполните вышеуказанные шаги, и с этого момента расширения файлов будут видны.
Связано: Как освоить командную строку на компьютере с Windows
3. Как просмотреть расширения файлов с помощью параметров проводника
Опции File Explorer — это центральный узел, из которого вы можете возиться с настройками вашего File Explorer. Вы также можете использовать его для отображения расширений ваших файлов Windows. Вот как вы можете начать:
- Перейдите в строку поиска меню «Пуск» , введите «панель управления» и выберите «Наилучшее соответствие».
- Перейдите к параметру поиска, введите «параметр проводника» и выберите «Наилучшее совпадение».
- Теперь выберите вкладку View .
- В разделе Расширенные настройки перейдите в раздел Файлы и папки и снимите флажок Скрыть расширения для известных типов файлов .

Наконец, нажмите OK и ваши настройки будут сохранены. Как только вы выполните вышеуказанные шаги, все скрытые расширения на вашем ПК с Windows 11 снова станут видимыми.
Просмотр расширений файлов в Windows 11
Расширение файла устанавливает значок для файла ПК, в то же время влияя на приложение, которое будет использоваться для открытия вашего файла. Мы надеемся, что хотя бы один из перечисленных выше методов помог вам просмотреть расширения файлов в Windows.
5 способов показать/скрыть расширения файлов в Windows 10
Расширение файла — это последняя часть имени файла, следующая за последней точкой (.). Например, если мы создали файл Microsoft Word, его расширение будет отображаться как .docx. Расширения файлов помогают нам определить тип файла, связать программу с файлом, который может открыть его в удобочитаемом виде.
По умолчанию типы файлов скрыты в Windows 10. Это может быть угрозой безопасности, поскольку мы можем запустить исполняемый файл, значок которого был установлен как тип документа. Обычно вирусы и другие вредоносные программы маскируют свои исполняемые файлы под документы или изображения. Пользователь может неосознанно дважды щелкнуть и запустить файл, ожидая, что файл откроется в соответствующей программе. Вместо этого исполняемый файл может нанести ущерб системе.
Обычно вирусы и другие вредоносные программы маскируют свои исполняемые файлы под документы или изображения. Пользователь может неосознанно дважды щелкнуть и запустить файл, ожидая, что файл откроется в соответствующей программе. Вместо этого исполняемый файл может нанести ущерб системе.
Вот почему рекомендуется изменить настройку Windows, чтобы всегда отображались расширения файлов. В этой статье мы расскажем о пяти способах отображения расширений файлов в Windows.
Хотя эти методы будут работать в более ранних версиях Windows, таких как Windows 8.1, Windows 8, Windows 7 и даже Windows XP, но, поскольку мы тестировали их только в Windows 10, поэтому мы указали конкретную операционную систему.
Использование параметров папки
- Перейдите в меню «Выполнить» -> «Управление папками»
- Перейти на вкладку «Вид»
- Снимите флажок «Скрыть расширения известных типов файлов».

Скрыть расширения известных типов файлов.
Вот и все. Теперь вы увидите расширения файлов для каждого типа файлов.
Использование Проводника
Ленточный интерфейс Проводника Windows 10 упрощает мгновенное отображение или скрытие расширений файлов. Вот шаги, чтобы показать/скрыть расширения файлов в проводнике Windows:
- Открыть проводник (клавиша Windows + E)
- Перейти на вкладку «Вид» в меню ленты
- Установите флажок «Расширения файлов» в разделе «Показать/скрыть»
При выборе расширений файлов будут показаны расширения файлов, а при снятии флажка расширения будут скрыты.
Использование редактора реестра
- Откройте редактор реестра, выбрав «Выполнить» -> «regedit».
- Перейдите к следующему ключу:
HKEY_CURRENT_USER\Software\Microsoft\Windows\CurrentVersion\Explorer\Advanced - Дважды щелкните HideFileExt на правой панели.
- Установите значение 0, чтобы показывать расширения известных файлов, и 1, чтобы скрыть расширения файлов.

Показать расширения файлов в Windows с помощью реестра
Обычно изменения вступают в силу немедленно. Если вы не видите изменений, вы можете перезапустить проводник из диспетчера задач или полностью перезагрузить компьютер.
Использование командной строки
Метод командной строки можно использовать для быстрого изменения настроек расширения файла для многих компьютеров одновременно. Вы можете создать пакетный файл с помощью следующих команд и запустить пакетный файл на любом компьютере, чтобы немедленно изменить настройки.
Чтобы скрыть расширения файлов с помощью командной строки, откройте командную строку и выполните следующую команду:
reg add HKCU\Software\Microsoft\Windows\CurrentVersion\Explorer\Advanced /v HideFileExt /t REG_DWORD /d 1 /f
Чтобы отобразить расширения файлов, выполните следующую команду:
reg add HKCU\Software\Microsoft\Windows\CurrentVersion\Explorer\Advanced /v HideFileExt /t REG_DWORD /d 0 /f
Для вашего удобства вы можете загрузите пакетные файлы снизу и запустите их в соответствии с вашей ситуацией.
Скрыть расширения файлов (108 байт, 1654 совпадения)
Показать расширения файлов (108 байт, 1530 совпадений)
Использование редактора групповой политики
Этот метод ограничен системными администраторами. политику скрытия расширений файлов в своей доменной сети.
- Открыть редактор управления групповой политикой домена
- Перейдите в «Конфигурация пользователя» -> «Настройки» -> «Элементы панели управления» -> «Параметры папки»
- Щелкните правой кнопкой мыши «Свойства папки» на левой панели и выберите «Создать» -> «Свойства папки» (Windows XP) или «Свойства папки» (по крайней мере, Windows Vista)
- Откроется обычное окно параметров папки. Вы можете внести изменения в это окно, и изменения будут внесены во всем домене или там, где применяется групповая политика.
Параметры папки управления групповой политикой для домена
Какой способ отображения или скрытия расширений файлов на вашем компьютере вы предпочитаете? Мы перечислили все методы, используемые почти для всех версий Windows, включая Windows 10, Windows 8.