VLC трансляция в сеть — как настроить Плеер для вещания
Рубрика: VLCАвтор: KM
В медиаплеере VLC трансляция в сеть пользовательского видео является одной из самых востребованных возможностей программы. Потоковое вещание можно настроить достаточно легко, для этого от пользователя не понадобится особых навыков. Проигрыватель VLC обладает обширным дополнительным функционалом, о котором стоит упомянуть более подробно.
Содержание
- Дополнительные возможности медиаплеера
- Просмотр телевидения и клипов из интернета
- Прослушивание аудиофайлов и радиостанций
- Настройки и конвертирование форматов
- Модули и расширения
- Трансляция видео в сеть
Дополнительные возможности медиаплеера
Разработчики приложения оснастили свой продукт достаточно большим количеством разнообразных функций, которых нет в других видеоплеерах.
Просмотр телевидения и клипов из интернета
Загрузив в программу плейлист IPTV можно смотреть различные ТВ каналы прямо в плеере. В окне приложения появится список доступных трансляций, из которого можно будет выбрать нужный канал и начать его воспроизведение.
VLC также умеет проигрывать ролики из интернета, потребуется указать адрес видеофайла или ссылку на клип с видеохостинга YouTube.
Прослушивание аудиофайлов и радиостанций
Видеоплеер способен работать как обычный аудиопроигрыватель, а также имеет встроенную библиотеку популярных на сегодняшний день композиций. Она периодически обновляется и добавляются новые песни.
В плеере также имеется возможность прослушивать радиостанции, загрузив собственный плейлист или воспользовавшись списком популярных зарубежных радиоканалов.
Списки воспроизведения можно сохранять в сети, и впоследствии воспроизводить их на других устройствах с доступом к интернету.
Настройки и конвертирование форматов
Для воспроизведения музыкальных файлов, разработчиками программы предусмотрен эквалайзер и несколько эффектов объемного звучания.
Для видео в программе имеется значительно больше разнообразных настроек, которые включают в себя яркость, насыщенность, контрастность и увеличение четкости, а также обширный арсенал разнообразных эффектов.
Кроме этого отличительной возможностью плеера является способность преобразовывать форматы аудио и видео файлов.
Модули и расширения
В программе есть возможность улучшать её функционал при помощи различных дополнений и плагинов. Имеется встроенный менеджер расширений для удобной установки.
Трансляция видео в сеть
Пользователи медиаплеера имеют возможность создавать собственные стримы. В VLC трансляция экрана осуществляется при помощи следующих манипуляций:
- Используя командную строку запустите настройки IPConfig и узнайте IP адрес компьютера в сети.
- Далее из меню «Медиа» выберите пункт «Передавать».
- Укажите путь к файлу для транслирования при помощи кнопки «Добавить».

- После этого нажмите на кнопку «Поток».
- Установите протокол HTTP для подключения.
- Нажмите кнопку «Добавить».
- Кликните «Следующий».
- Выберите профиль H.264 + MP3 для проигрывания клипа.
- Кликните по кнопке «Следующий».
- Подтвердите создание трансляции нажав на кнопку «Поток».
После этого запустите плеер VLC на другом компьютере и при помощи пункта «Открыть URL» в меню программы, начните воспроизведение трансляции. Адресом для проигрывания видео будет IP первого ПК, к которому нужно добавить номер порта после двоеточия. В итоге получится, например, http://192.168.1.102:8080/.
Таким образом можно осуществить стриминг видеофайлов. В VLC настройка трансляции осуществляется достаточно легко, главное не ошибиться при установке параметров передачи данных.
Передать видео и музыку по сети с помощью VLC
Как говорилось уже ранее VLC media player – это мощный инструмент для работы с музыкой и видео, с его помощью можно: транслировать видео вместо обоев на рабочем столе, поворачивать видео как хотите, записывать происходящее на экране, и многое другое. В сегодняшней статье опием еще одну полезную функцию в VLC – это передавать видео или музыку по сети, или с помощью интернет. То есть благодаря VLC вы сможете запустить трансляцию какого-то видео, или музыки и с помощью адреса подключиться для просмотра данной трансляции с любого компьютера.
В сегодняшней статье опием еще одну полезную функцию в VLC – это передавать видео или музыку по сети, или с помощью интернет. То есть благодаря VLC вы сможете запустить трансляцию какого-то видео, или музыки и с помощью адреса подключиться для просмотра данной трансляции с любого компьютера.
Трансляция, поток, или передача видео (музыки)
Первое и самое важное в этой инструкции – это нужно установить программу VLC media player 🙂
После установки программы – открываете ее => заходите в “Медиа” => “Передавать”
теперь нужно определиться, что вы хотите передавать в сеть, во вкладке “Файл” вы можете добавить любой файл для трансляции (видео или музыку), также во вкладке “Диск” вы можете выбрать диск для потока, или во вкладке “Устройства захвата” выбрать “Экран” и передавать в сеть всё, что происходит на вашем рабочем столе.
в нашем примере мы добавляем музыкальный файл для трансляции в сеть, по этому во вкладке “Файл” нажимаем “Добавить” и в списке файлов ищем нужный => после чего выбираем его и нажимаем “Открыть”
если одного файла для трансляции вам хватит – нажимаем “Поток”
следующее окно информационное, в нем вы проверяете правильность выбора файла и нажимаете “Следующий”
В новом окне вам нужно определиться с методом вещания в сети, к примеру мы выбираем HTTP и будем подключаться к трансляции с помощью IP адреса данного компьютера. Также можно поставить галочку “Воспроизводить локально”, чтобы на своем компьютере видеть, что трансляция идет без ошибок. Выбираем HTTP и нажимаем “Добавить”
Также можно поставить галочку “Воспроизводить локально”, чтобы на своем компьютере видеть, что трансляция идет без ошибок. Выбираем HTTP и нажимаем “Добавить”
В новом окне вы можете настроить путь к потоку, но оставив всё по умолчанию – всё будет работать нормально
если вы хотите, можно уменьшить качество, чтобы сохранить пропускную способность сети – поставив галочку “Включить перекодирование” и выбрав из списка “Профиль”. Можно в поле “включить перекодирование” не ставить галочку, если вы не правильно выберите профиль – то трансляция может не идти.
Для начала потокового вещания – нажмите “Поток”
Если брандмауэр у Вас включен, то может запросить разрешение – нажимаем “Разрешить доступ”
Подключение к потоку
На компьютере с которого вы хотите подключиться к трансляции нужно открыть VLC и выбрать “Медиа” => “Открыть URL”
если вы как в примере выбрали HTTP, и не меняли адрес, а оставили по умолчанию – то нужно ввести ссылку http://ip address:8080 (если вы меняли адрес и порт, то впишите нужный порт, и после 8080 поставьте еще ключ / и введите адрес). IP address – нужно вводить компьютера с которого транслируется поток. Чтобы узнать ip address – запустите командную строку => введите команду ipconfig
IP address – нужно вводить компьютера с которого транслируется поток. Чтобы узнать ip address – запустите командную строку => введите команду ipconfig
После нажатия “Воспроизвести” – вы увидите воспроизведение видео или музыки, если конечно вы ввели правильные параметры. Если есть дополнения – пишите комментарии! Удачи Вам 🙂
Читайте также:
FacebookTwitterPinterestПочта
Type to search or hit ESC to close
See all results
Как транслировать видео и аудио с медиаплеера VLC
Медиаплеер VLC с его поддержкой почти всех кодеков, видео- и аудиоформатов и платформ является одним из лучших медиаплееров, которые вы можете получить. Приложение даже позволяет вам транслировать контент с ПК, если вы используете VLC на других устройствах. Вот как транслировать видео и аудио с медиаплеера VLC.
Подробнее: Лучшие медиаплееры для Android
БЫСТРЫЙ ОТВЕТ
Для потоковой передачи с медиаплеера VLC необходимо настроить URL-адрес сетевого потока — адрес, который можно ввести на других устройствах для потоковой передачи видео с исходного компьютера.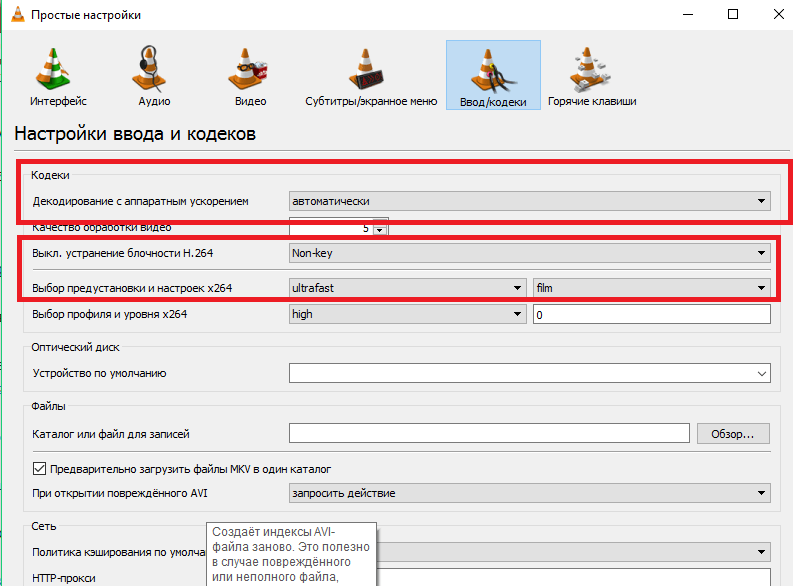
ПЕРЕХОД К КЛЮЧЕВЫМ РАЗДЕЛАМ
- Как транслировать с медиаплеера VLC
- Открыть поток в VLC
Как выполнять потоковую передачу с медиаплеера VLC
Ankit Banerjee / Android Authority
Вы можете настроить видео- или аудиопоток с помощью медиаплеера VLC на ПК с Windows для воспроизведения мультимедиа на другом компьютере, телефоне или смарт-устройстве. ТВ. Хотя это немного сложный процесс. Для начала откройте медиаплеер VLC, откройте 9Вкладка 0005 Media в левом верхнем углу и нажмите Stream . Вы также можете открыть настройки Stream с помощью сочетания клавиш Ctrl + S .
Перейдите на вкладку Файл , нажмите Добавить , чтобы выбрать медиафайл, который вы хотите транслировать, и нажмите Поток . Нажмите «Далее. Проверьте и подтвердите исходный файл на следующей странице.
Ankit Banerjee / Android Authority
Вы также можете включить Отображать локально , если хотите, чтобы потоковый файл воспроизводился на исходном компьютере. Затем вам нужно будет настроить параметры назначения. Выберите HTTP из раскрывающегося списка «Новый пункт назначения». Нажмите Добавить.
Ankit Banerjee / Android Authority
Вы можете установить номер порта, но по умолчанию (8080) тоже работает. Запишите номер порта, так как эта информация понадобится вам для подключения к потоку на другом устройстве. Вы также можете оставить раздел пути как есть.
Если вы хотите указать только одно устройство, на которое вы хотите транслировать, вы можете ввести его IP-адрес в разделе, не удаляя «/». Если вы добавите IP-адрес другого устройства, он будет выглядеть как 9.0005 /192.168.1.1 , например. Если вы оставите путь как есть, вы сможете использовать сетевой адрес потока на любом устройстве в той же сети Wi-Fi/LAN. Нажмите Далее .
Нажмите Далее .
Ankit Banerjee / Android Authority
В разделе Варианты транскодирования снимите флажок Активировать транскодирование . Вам нужно будет выбрать параметр кодека, используя раскрывающийся список Profile . Нажмите «Далее», как только сделаете свой выбор. У меня получилось с Видео — H.264 + MP3 (TS), Видео для MPEG4 1080p, и Видео для Android HD (для потоковой передачи на телефон). Если вы заметили какие-либо проблемы со звуком или видео, попробуйте другой кодек.
Ankit Banerjee / Android Authority
Когда вы перейдете к дополнительным параметрам на следующей странице, установите флажок для Потоковая передача всех элементарных потоков . Нажмите Поток , чтобы начать воспроизведение видео и запустить поток. Приостановите видео, пока не настроите поток на другом устройстве.
Шаги аналогичны на Mac, но называются немного по-другому.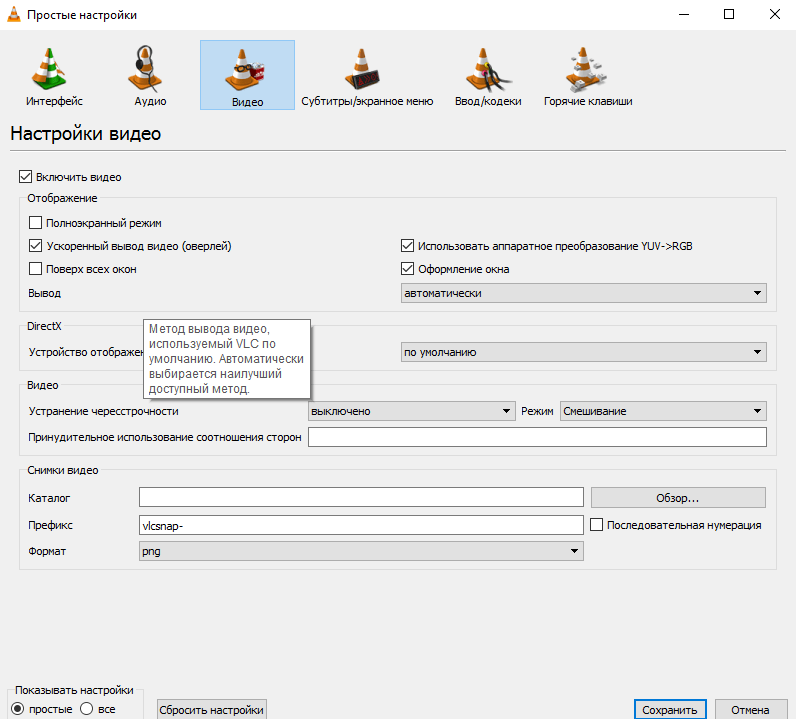 Перейти к Файл вкладка > Мастер потоковой передачи/экспорта > Потоковая передача в сеть . Выберите видео- или аудиофайл, который вы хотите транслировать под номером . Выберите поток. На следующей странице выберите HTTP и запишите номер порта. Вы можете оставить пункт назначения (путь) пустым. Снимите флажки с параметров Audio и Video в параметрах Transcode . В разделе Формат инкапсуляции выберите MPEG TS . Нажмите Далее , а затем 9.0005 Готово .
Перейти к Файл вкладка > Мастер потоковой передачи/экспорта > Потоковая передача в сеть . Выберите видео- или аудиофайл, который вы хотите транслировать под номером . Выберите поток. На следующей странице выберите HTTP и запишите номер порта. Вы можете оставить пункт назначения (путь) пустым. Снимите флажки с параметров Audio и Video в параметрах Transcode . В разделе Формат инкапсуляции выберите MPEG TS . Нажмите Далее , а затем 9.0005 Готово .
Открыть поток в VLC
Ankit Banerjee / Android Authority
Теперь, когда у вас есть поток, готовый к отправке с исходного компьютера, вы можете получить к нему доступ на любом устройстве в той же сети Wi-Fi/LAN. Если у вас есть двухдиапазонный маршрутизатор Wi-Fi, убедитесь, что два устройства находятся в одном диапазоне.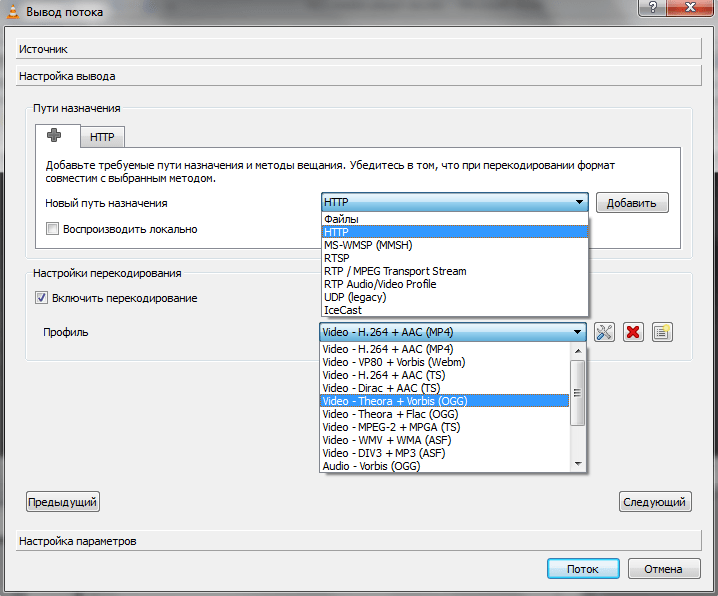 Вам также необходимо знать IP-адрес исходного компьютера. Перейдите к разделу Мой IP-адрес на исходном ПК, чтобы найти его.
Вам также необходимо знать IP-адрес исходного компьютера. Перейдите к разделу Мой IP-адрес на исходном ПК, чтобы найти его.
Сначала необходимо загрузить медиаплеер VLC, чтобы открыть поток на другом устройстве. Шаги могут немного отличаться в зависимости от устройства, на которое вы пытаетесь выполнить потоковую передачу. Но URL сетевого потока будет тот же — http://(IP-адрес исходного компьютера):(номер порта). Например, URL-адрес сетевого потока может выглядеть так: http://192.168.1.1:8080 .
- Потоковая передача на ПК с Windows : откройте медиаплеер VLC, щелкните вкладку Media и перейдите к Открыть сетевой поток . Введите URL-адрес сетевого потока и нажмите Воспроизвести .
- Потоковая передача на Mac : Перейдите на вкладку Файл , нажмите Сеть и введите URL-адрес сетевого потока.
- Потоковая передача на телефон : Откройте приложение VLC и перейдите на вкладку Дополнительно .

- Потоковая передача на Smart TV : Загрузите приложение медиаплеера VLC. Вы найдете его в магазине Google Play для Android TV и Roku, а также под функцией Find на Fire TV. Прокрутите вниз до Stream и введите URL-адрес сетевого потока.
Вам не нужно загружать медиаплеер VLC на телевизор Android со встроенным Chromecast или если у вас есть Chromecast. Для потоковой передачи с VLC на Chromecast/Android TV перейдите на вкладку Playback , откройте Renderer и выберите устройство Chromecast из списка. Убедитесь, что оба устройства находятся в одной сети.
Подробнее: Лучшие музыкальные плееры для вашего ПК
Часто задаваемые вопросы
Пока вы можете загрузить VLC на свое устройство, вы сможете транслировать мультимедиа с компьютера на это устройство. После загрузки приложения перейдите к Поток и введите URL сетевого потока.
После загрузки приложения перейдите к Поток и введите URL сетевого потока.
Да, но только для Chromecast или Smart TV со встроенным Chromecast. Воспроизведите видео в приложении медиаплеера VLC на телефоне и найдите значок трансляции в правом верхнем углу. Убедитесь, что устройство Chromecast включено и находится в той же сети Wi-Fi, что и телефон.
Если поток не воспроизводится должным образом, это может быть проблема с настройками. Измените формат кодека/потока, чтобы увидеть, начнет ли воспроизводиться видео или улучшится ли качество. Это может потребовать проб и ошибок, но я без проблем использовал потоки MPEG и TS.
Как транслировать видео в частном порядке с помощью VLC для Windows
VideoLAN (VLC) — отличный медиаплеер, предлагающий своим пользователям множество бесплатных функций. Одной из таких функций является возможность потоковой передачи видео по той же сети. Шаги немного длинные в первый раз, но они того стоят. Итак, вот как смотреть синхронизированное видео дома или на работе, чтобы все могли наслаждаться им одновременно.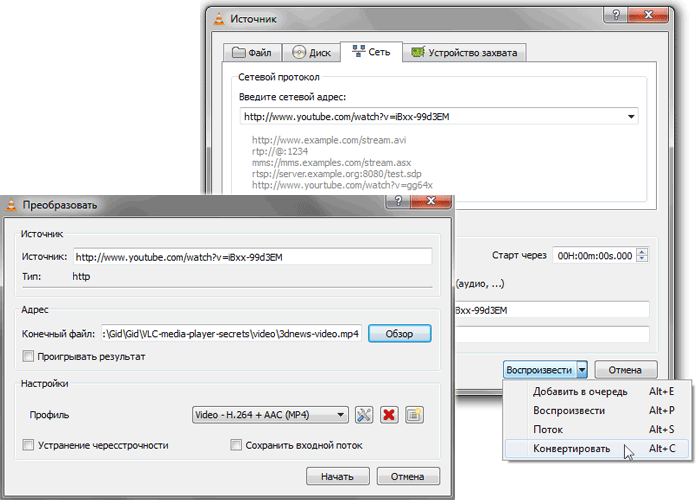
Если у вас его еще нет, вы можете скачать VLC бесплатно.
Настройка сервера:
Скриншот Николь Козма/CNETШаг 1: Откройте VLC, а затем откройте меню «Медиа». Выберите «Поток» из списка вариантов.
Шаг 2: Нажмите кнопку «Добавить» на вкладке «Файл». Перейдите к файлу, который вы хотите транслировать. Обратите внимание: если вы хотите транслировать несколько файлов подряд, вам сначала нужно создать файл списка воспроизведения. Если это так, вам нужно выбрать этот плейлист здесь.
Скриншот Николь Козма/CNETШаг 3: Нажмите кнопку «Поток» в правом нижнем углу окна.
Шаг 4: В появившемся новом окне нажмите кнопку Далее.
Шаги 5 и 6. Скриншот Николь Козма/CNET Шаг 5: Откройте раскрывающееся меню с надписью «Новый пункт назначения».
Шаг 6: Теперь вам нужно ввести локальный IP-адрес устройства, на которое вы хотите разрешить потоковую передачу. Базовый порт можно оставить по умолчанию.
Повторите шаги 5 и 6 для каждого компьютера, которому потребуется доступ к потоку.
Совет: Если вы хотите смотреть видео на компьютере, с которого вы транслируете, вам нужно будет добавить его, используя те же инструкции, что и в шагах 5 и 6.
Этапы 7 и 8. Скриншот Николь Козма/CNETШаг 7: Снимите флажок «Активное транскодирование» в разделе «Транскодирование».
Шаг 8: Нажмите на ярлык Option. Если у вас возникли проблемы с просмотром этой кнопки, это потому, что она больше похожа на заголовок новой области, чем на настоящую кнопку (недостаток в пользовательском интерфейсе VLC). Подсказка: это в нижней части окна.
Шаг 9: В разделе «Разные параметры» установите флажок «Передавать все элементарные потоки и объявлять SAP». Введите имя потока в текстовом поле рядом с объявлением SAP и нажмите кнопку «Поток» в правом нижнем углу.
Настройка клиента:
Скриншот Николь Козма/CNETШаг 1: Откройте VLC и нажмите кнопку Показать список воспроизведения. Если вы не видите эту кнопку, возможно, вы используете старую копию VLC.
Скриншот Николь Козма/CNETШаг 2: Разверните меню «Локальная сеть» и выберите «Сетевые потоки (SAP)» из списка.
Шаг 3: Настроенный поток появится в этом списке под именем, указанным в шаге 9.



