прибавить больше цвета на мониторе, используя различные способы
Для комфортной работы или развлечения за компьютером картинка на его дисплее не должна утомлять глаза. При низкой яркости глазные мышцы быстро устают, а при интенсивном внешнем источнике света картинка выглядит тусклой. Рассмотрим, как увеличить яркость экрана на Виндовс 10 всеми возможными способами, не прибегая к помощи сторонних решений.
Содержание
- Кнопки на мониторе
- Параметры
- Кнопки на клавиатуре
- Индикатор заряда батареи на ноутбуке
- Центр Действий
- Настройка электропитания
- Центр мобильности
- PowerShell
- Сделать экран ярче через настройки видеокарты
- Intel
- AMD
- Nvidia
- Проблемы
Кнопки на мониторе
Независимо от производителя и модели монитора, на его панели есть кнопки для изменения яркости. Они могут находиться под экраном, на нижней или боковой панели устройства. Также параметр регулируется через меню монитора.
Производители оборудования заботятся об удобстве его эксплуатации, и разрабатывают фирменные утилиты для настройки изображения и управления монитором. Через такое приложение также изменяется интенсивность подсветки дисплея.
Параметры
Через системное приложение Параметры изменяется большинство настроек Windows 10.
1. Вызовите этот инструмент комбинацией клавиш Win + I или через ярлык в Пуске.
2. Посетите раздел «Система».
3. Переместите ползунок в правую сторону, чтобы повысить яркость, и изменить уровень свечения дисплея.
Сохранять настройки не нужно, они вступают в силу сразу же.
4. Закройте окно.
Кнопки на клавиатуре
Для изменения яркости монитора можно воспользоваться предназначенными для этого клавишами на клавиатуре. Обычно за это отвечают кнопки из функциональных (F1-F12), на них нарисовано полое солнышко (уменьшение) и солнышко с лучами (увеличение) или со стрелками вверх и вниз.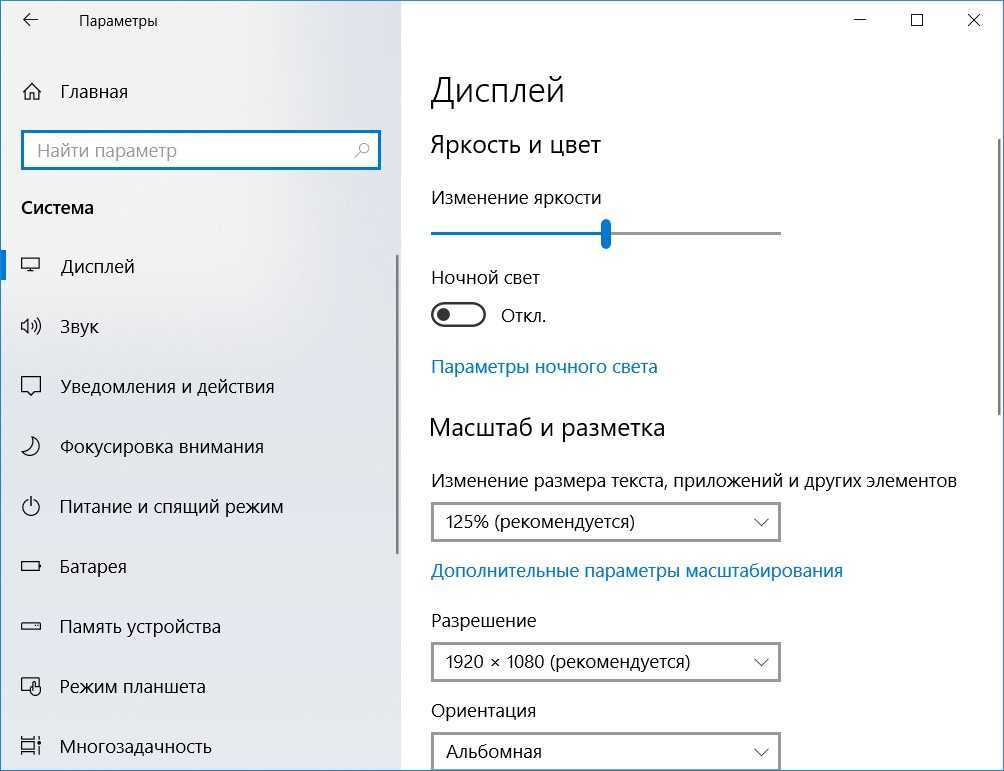 Чтобы воспользоваться альтернативной функцией, F1-F12 на ноутбуке необходимо зажать кнопку вместе с клавишей Fn.
Чтобы воспользоваться альтернативной функцией, F1-F12 на ноутбуке необходимо зажать кнопку вместе с клавишей Fn.
На мультимедийных и игровых клавиатурах могут находиться отдельные кнопки для регулировки уровня свечения дисплея.
Индикатор заряда батареи на ноутбуке
Прибавить яркость на ноутбуке данным способ, можно только в ранних версиях:
- В трее кликните по иконке, обозначающей уровень заряда аккумуляторной батареи;
- Щелкните по значку с иконкой солнца и числовым значением уровня яркости;
- Перенесите ползунок в нужное положение.
Центр Действий
Через Центр Действий ускоряется доступ к часто вызываемым настройкам операционной системы.
2. Разверните элементы окна.
3. Передвиньте ползунок в право.
Значение выставляется с шагом от 1 до 100%, для точной регулировки переместите ползунок до нужного значения.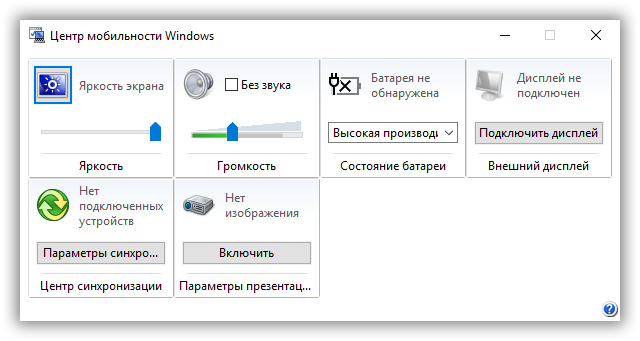
Настройка электропитания
Добавить яркость на компьютере или ноутбуке данным способом, можно только в ранних версиях.
1. Вызовите Панель управления и посетите раздел «Оборудование и звук».
2. Зайдите в «Электропитание».
Если вид отображения иконок окна переключен на значки, элемент «Электропитание» размещается в главном окне.
3. Выберите пункт «Сбалансированная…», и перейдите по ссылке «Настройка схемы…»
3. Переместите бегунки в нужное положение.
На ноутбуке задача решается еще одним способом.
4. В окне конфигурирования электрического питания компьютера щелкните «Настройка схемы…» возле пункта, где стоит переключатель.
5. Кликните «Изменить дополнительные параметры…».
6. Разверните ветку «Экран» и включите адаптивное регулирование яркости.
7. Укажите значения для работы ноутбука от сети и от батареи, сохраните настройки.
Как настроить экран на Windows 10
Как изменить герцовку монитора Windows 10
Центр мобильности
1. Откройте через контекстное меню Пуска или воспользуйтесь комбинацией клавиш Win + X.
Откройте через контекстное меню Пуска или воспользуйтесь комбинацией клавиш Win + X.
2. Кликните по пункту «Центр мобильности».
3. Подберите удовлетворяющее значение и закройте окно.
PowerShell
Инструмент для быстрого и автоматического управления операционной системой и изменения ее настроек. С его помощью повышается и снижается яркость.
1. Запустите утилиту через поисковую строку, на панели задач, или через ярлык в меню Пуска в нем (папка «Стандартные») от имени Администратора.
2. Вставьте в текстовую строку код:
(Get-WmiObject -Namespace root/WMI -ClassWmiMonitorBrightnessMethods).WmiSetBrightness(1,BRIGHTNESS_LEVEL)
Где вместо «BRIGHTNESS_LEVEL» впишите значение в процентах от 1 до 100.
3. Нажмите «Enter» для выполнения команды.
Сделать экран ярче через настройки видеокарты
Производители графических ускорителей разрабатывают приложения для управления основными параметрами видеокарты и изображения, выводимого на экран.
Intel
«Панель управления HD-графикой Intel» устанавливается с драйверами видеокарты. Графическими ускорителями от Intel комплектуются ноутбуки, они интегрируются в центральные процессоры.
- Щелкните правой клавишей на десктопе и выберите «Графические характеристики»;
- В утилите перейдите в раздел «Настройки цветности»;
- Отрегулируйте параметр и закройте окно.
Настройки применяются в реальном времени и не нуждаются в сохранении.
AMD
1. Для вызова утилиты для настройки видеокарты кликните правой кнопкой на Рабочем столе и выберите «AMD Radeon Settings».
2. В разделе «Дисплей» щелкните «Цвет».
3. Перетащите ползунок вправо, и закройте окно.
Nvidia
1. Через контекстное меню десктопа вызовите «Панель управления Nvidia».
2. Разверните ветку «Дисплей» и кликните «Регулировка параметров…».
3. Во втором пункте перенесите чекбокс в положение «Использовать настройки Nvidia».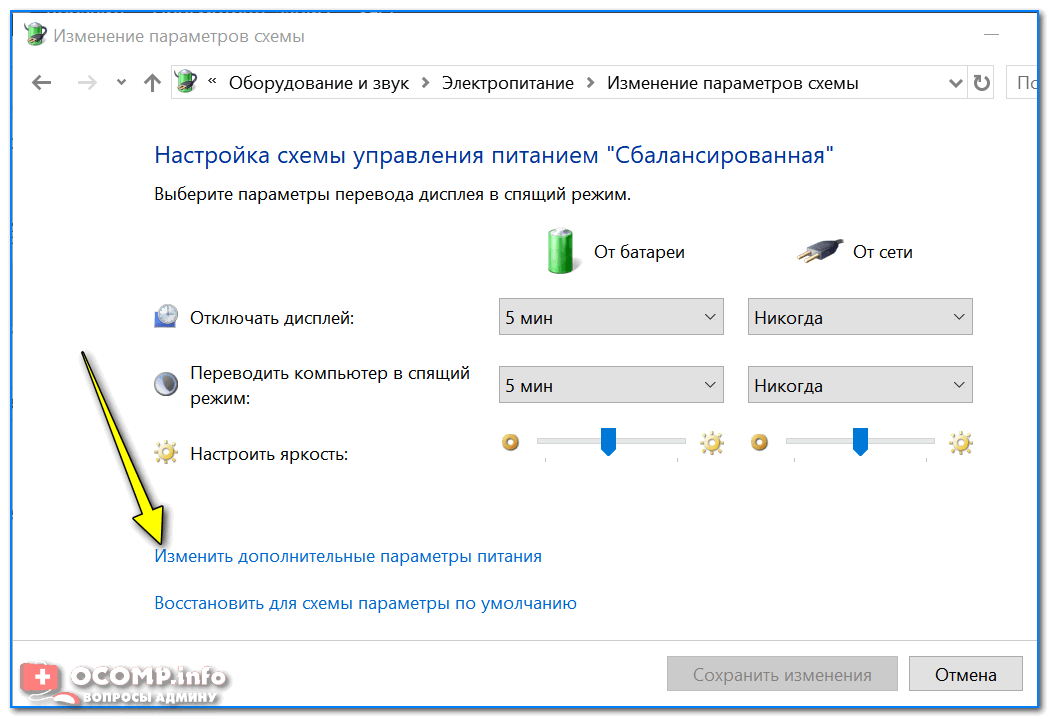
4. Отрегулируйте значение параметра и примените новую конфигурацию.
Для управления яркостью и иными параметрами цвета в Windows 10 разработано немало утилит, например, Brightness Slider, Adobe Gamma и MyMonic.
Проблемы
В одних случаях ползунки изменения яркости неактивны, в иных – отсутствуют. Все из-за того, что в Диспетчере устройств отключен монитор или используется стандартный драйвер для него.
1. Вызовите Диспетчер устройств через контекстное меню Пуска.
2. Разверните ветку «Мониторы».
Если устройство отключено, возле него отображается серая иконка.
3. Кликните по ней правой клавишей и выберите «Включить устройство».
Девайс может называться «Универсальный монитор PnP» при использовании стандартного драйвера Windows для оборудования или носить название вашего монитора, если установлен его «родной» драйвер.
4. Перезагрузите ПК или выйдите из учетной записи.
В ситуации, когда устройство называется «Универсальный…», может помочь установка драйвера от разработчика, который следует загрузить из официального сайта поддержки.
Как повысить яркость монитора на Windows 10: 7 способов
Всем привет! Сегодня разбираем еще один вопрос, как повысить или уменьшить яркость монитора на ПК (или экране ноутбука) на Windows 10. В первую очередь вам нужно понять, что именно у вас за устройство – компьютер или ноутбука. Это очень важно, так как от этого будут в корне меняться сами действия. Если у вас стационарный компьютер с подключенным к нему монитором, то смотрите последнюю главу данной статьи или способ под номером 7.
Если же у вас ноутбук, то можете смотреть все представленные варианты. На самом деле начальные способы работают и для некоторых ПК, но не во всех случаях. Поэтому проще все сделать через прямую настройку монитора или панель видеокарты. Если что-то будет не получаться, или возникнут какие-то вопросы – пишите в комментариях.
Содержание
- Способ 1: Через параметры
- Способ 2: Через панель у трее
- Способ 3: Центр мобильности
- Способ 4: Горячие клавиши
- Способ 5: Через панель NVIDIA и AMD
- NVIDIA
- AMD
- Intel Grtaphic
- Способ 6: Консольная команда
- Способ 7: Настройка электропитания
- У меня монитор
- Не могу изменить яркость – что делать?
- Задать вопрос автору статьи
Способ 1: Через параметры
- Откройте меню «Пуск» – это такая маленькая кнопка, которая находится в самом левом нижнем углу экрана.
 Далее жмем по значку шестерни с надписью «Параметры».
Далее жмем по значку шестерни с надписью «Параметры».
- Находим основной раздел «Система».
- По идее вы сразу же должны находиться в нужном подразделе «Дисплей» (или «Экран») – если это не так, переключитесь на первую вкладку. Далее смотрим в самый верх на пункт «Яркость и цвет» и просто передвигаем бегунок.
Способ 2: Через панель у трее
Посмотрите в правый нижний угол экрана – там в трее будет находиться кнопка, которая работает со всеми уведомлениями, а также с панелью быстрого доступа к возможностям Windows 10. Нажмите по этому значку. Далее вы увидите бегунок – просто передвиньте его, чтобы изменить настройки яркости.
ПРИМЕЧАНИЕ! В более старых версиях Windows 10 бегунка нет, но вы можете заметить отдельную плитку со значком солнышка и процентами – просто выберите этот пункт.
Способ 3: Центр мобильности
ПРИМЕЧАНИЕ! Данный способ ранее был доступен только на ноутбуках, сейчас может быть ситуация поменялась, но проверить это я пока не могу, так как под рукой только рабочий ноут.
Владельцы стационарного ПК – напишите в комментариях, если данный способ сработает и у вас.
Чтобы попасть в «Центр мобильности», кликните правой кнопкой мыши по кнопке «Пуск». Также вы можете вызвать дополнительное меню с помощью горячих клавиш:
+ X
Откроется окошко, где сразу же в первом блоке вы увидите надпись «Яркость». Далее вы уже знаете, что нужно делать – просто перетаскиваем бегунок вправо или влево, чтобы изменить свечение экрана.
Способ 4: Горячие клавиши
На большинстве ноутбуков на клавиатуре есть вспомогательные кнопки, которые могут быстро изменить яркость свечения экрана. Вам нужно найти значок маленького и большого солнышка. Они обычно находятся в ряду F-клавиш в самом верху. В более редких случаях они могут находиться на кнопках «Влево» или «Вправо».
Чтобы их использовать нужна еще одна вспомогательная кнопка – Fn. Сначала зажимаем её, а уже потом (не отпуская её) используем кнопку повышения или понижения яркости со значком солнышка.
ПРИМЕЧАНИЕ! На большинстве моделей это кнопки F2 и F3. Есть еще небольшой минус данного способа – повышение яркости идет не плавно.
Способ 5: Через панель NVIDIA и AMD
Яркость изображения можно изменить и в панели настройки вашей видеокарты. Выберите подглаву, исходя из того, какой видеоадаптер у вас установлен. Чтобы это понять, нажмите правой кнопкой по пустой области рабочего стола. Далее смотрите исходя из скриншотов, которые я привел ниже.
NVIDIA
Выбираем «Панель управления NVIDIA».
Слева открываем раздел «Дисплей» и находим там «Регулировки параметров цвета рабочего стола», далее просто меняем настройку.
AMD
Пункт называется – «AMD Catalyst Control Center» или «Настройки Radeon».
Заходим в «Управление рабочим столом» – «Цвет рабочего стола» – меняем настройку яркости.
Intel Grtaphic
В данном случае нужно выбрать «Графические характеристики».
Переходим в «Дисплей» – «Повышение качества цветности». После изменения настройки не забудьте нажать «Применить».
Способ 6: Консольная команда
Итак, в первую очередь давайте откроем командную строку PowerShell. Это можно сделать, через наше любимое вспомогательное меню ( + X). Обязательно запускаем с правами администратора. Также консоль можно найти через поиск.
Теперь вводим команду:
(Get-WmiObject -Namespace root/WMI -Class WmiMonitorBrightnessMethods).WmiSetBrightness(1,УРОВЕНЬ_ЯРКОСТИ)
Вместо «УРОВЕНЬ_ЯРКОСТИ» установите значение от 1 до 100 – это и будет уровень свечения в процентах. Чтобы использовать команду, нажмите Enter.
Способ 7: Настройка электропитания
- Прежде чем мы приступим к настройке яркости нам нужно попасть в «Панель управления». Ранее её можно было быстро запустить через дополнительное меню (WIN + X), но теперь её там нет.
 Поэтому вы можете воспользоваться двумя способами. Первый – просто введите полное название в строку поиска Windows.
Поэтому вы можете воспользоваться двумя способами. Первый – просто введите полное название в строку поиска Windows.
- Второй способ – это использовать комбинацию клавиш + R и ввод команды
control
- Находим пункт «Электропитания», как на картинке ниже. Бывает такое, что в панели отображаются не значки, а категории, переключите режим «Просмотра», так же как у меня.
- В основной области вы должны увидеть несколько схем, нужно выбрать рабочую, ту которая отмечена черным кружочком. Напротив неё жмем по «Настройке схемы электропитания».
- Находим тут пункт «Настройки» яркости и меняем конфигурацию. Как вы могли заметить, тут сразу две настройки – одна будет работать при подключении к электросети, а вторая от батареи.
ПРИМЕЧАНИЕ! С недавнего времени компания Microsoft убрала данную настройку в некоторых сборках.
У меня монитор
Если у вас стационарный компьютер и стоит монитор, то прошлые способы могут не подействовать. Поэтому увеличить яркость можно только на мониторе, а не на компьютере. Для этого нужно найти кнопку со значком солнышка – нажмите на неё. На экране появится окошко настройки яркости. Чтобы повысить свечение, нужно нажать на кнопку с изображением или +. Чтобы понизить – жмем по или –.
В конце, чтобы применить настройки или закрыть это окошко, жмем по кнопке «Menu». Второй вариант – это зайти в основное меню (кнопка «Menu»). Там вы увидите куда более обширные настройки, но там же можно изменить конфигурацию яркости.
Не могу изменить яркость – что делать?
Скорее всего есть какие-то проблемы с драйверами от видеокарты – поэтому в первую очередь дуем сюда и устанавливаем дрова с официального сайта. Если и это не поможет, то выполните комплексную чистку системы – об этом подробно написано тут.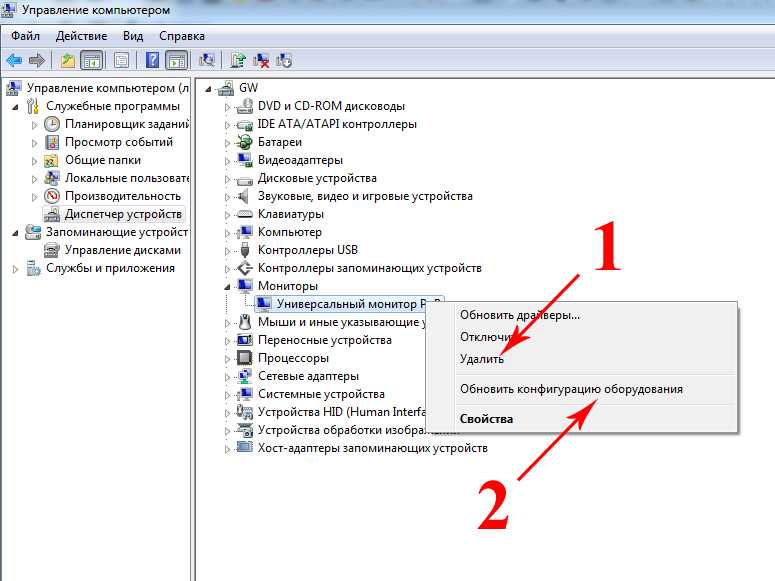 Также вы можете задавать свои вопросы в комментариях.
Также вы можете задавать свои вопросы в комментариях.
Как изменить яркость на ноутбуках с Windows 11? (6 способов)
- Миниинструмент
- Центр новостей MiniTool
- Как изменить яркость на ноутбуках с Windows 11? (6 способов)
Вера | Подписаться | Последнее обновление
Изменение яркости в Windows 11 — простая задача, и вы можете попробовать несколько способов для этой задачи, в том числе с помощью быстрых настроек, настроек, сочетания клавиш и т. д. Чтобы узнать много деталей, обратитесь к этому сообщению, и вы можете найти множество способов, предоставленных MiniTool Solution.
Необходимо изменить яркость на вашем ПК. Если вы хотите лучше видеть при ярком свете и меньше нагружать глаза ночью, вы можете отрегулировать яркость экрана в зависимости от окружающей среды. Эта задача является одной из тех, которые вы выполняете относительно регулярно, независимо от того, используете ли вы настольный компьютер с Windows, ноутбук или ноутбук.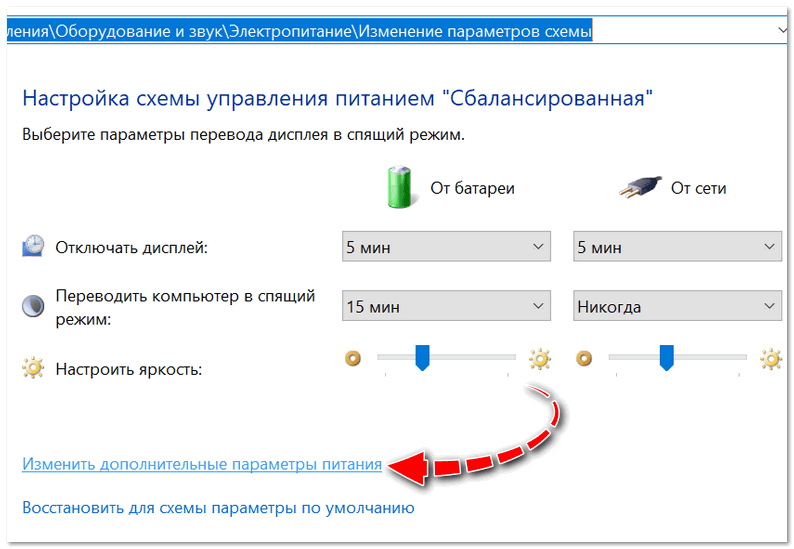 Для ноутбука вы можете сэкономить энергию и продлить срок службы, уменьшив яркость.
Для ноутбука вы можете сэкономить энергию и продлить срок службы, уменьшив яркость.
Если вы используете ПК с Windows 11, как вы можете изменить яркость экрана вашего компьютера? Следуйте нескольким методам ниже.
Как изменить яркость в Windows 11
Настройте яркость в Windows 11 с помощью быстрых настроек
На вашем ноутбуке с Windows 11 Microsoft удаляет Центр уведомлений, но добавляет еще один раздел под названием «Быстрые настройки» на панели задач. Чтобы настроить яркость, вы можете перейти в «Быстрые настройки».
Шаг 1. Щелкните один из системных значков, например, Wi-Fi, Громкость, Аккумулятор на панели задач, чтобы открыть быстрые настройки. Кроме того, вы можете нажать Win + A , чтобы открыть быстрые настройки. ( Статья по теме: Быстрые настройки Windows 11 | Как открыть и отредактировать его в Windows 11)
Шаг 2: Вы можете найти ползунок яркости и перетащить ползунок влево или вправо, чтобы уменьшить или увеличить яркость экрана компьютера.
Настройка яркости Windows 11 с помощью сочетания клавиш
На большинстве ноутбуков можно найти кнопки быстрого доступа, позволяющие регулировать яркость. Найдите символ — часто это эмблема солнца или что-то подобное, чтобы изменить яркость экрана компьютера.
Уменьшите или увеличьте яркость в Windows 11 с помощью настроек
Вот как настроить яркость в Windows 11 в настройках:
Шаг 1: Нажмите Пуск > Настройки , чтобы открыть приложение.
Шаг 2: В системе нажмите Показать .
Шаг 3: В разделе Яркость и цвет перетащите ползунок яркости, чтобы изменить яркость монитора вашего ноутбука.
Наконечник: Вы можете проверить параметр Автоматически изменять яркость при изменении освещения , чтобы автоматически изменять яркость в Windows 11 с помощью окружающего освещения.
Изменение яркости через Центр мобильности Windows
Хотя Центр мобильности Windows — это старый инструмент, поставляемый со старыми версиями Windows, вы также можете использовать его для регулировки яркости монитора.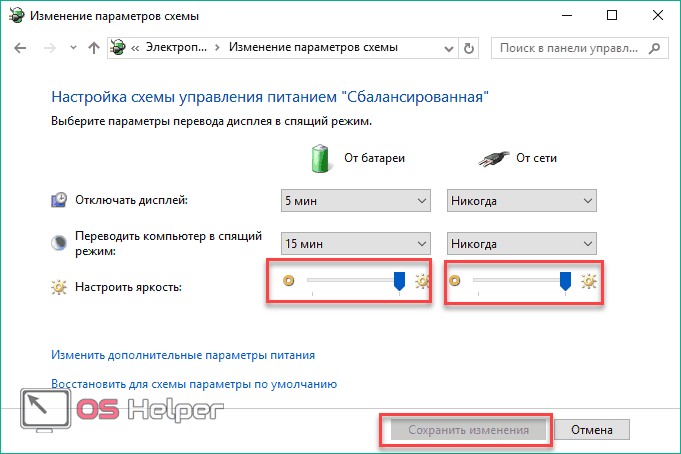
Шаг 1: Нажмите Win + X и нажмите Центр мобильности .
Шаг 2: Перейти к Яркость дисплея Раздел и отрегулируйте яркость вашего компьютера.
Изменить яркость с помощью Windows PowerShell
Чтобы изменить яркость в Windows 11, вы можете использовать Windows PowerShell, и вот что вам нужно сделать:
Шаг 1: Щелкните правой кнопкой мыши кнопку Start и выберите Windows PowerShell (администратор ) .
Шаг 2: Введите команду — (Get-WmiObject -Namespace root/WMI -Class WmiMonitorBrightnessMethods).WmiSetBrightness(1,100) и нажмите Введите . Замените 100 процентным значением, которое вы хотите для яркости вашего дисплея.
Автоматическая регулировка яркости Windows 11 в зависимости от оставшегося времени работы от батареи
В дополнение к этим способам вы можете разрешить своему ноутбуку автоматически изменять яркость в Windows 11 в зависимости от оставшегося времени работы от батареи.
Шаг 1. Откройте «Настройки» > «Система» > «Питание» > «Экономия заряда батареи» .
Шаг 2: Включить Уменьшить яркость экрана при использовании режима энергосбережения , выберите процент из Включить режим энергосбережения автоматически в разделе .
Шаг 3: Включите Экономия заряда батареи .
Это распространенные способы изменения яркости в Windows 11. Кроме того, вы можете использовать физические кнопки на мониторе для изменения яркости и переключения режима питания ноутбука. Если у вас есть какие-либо идеи, сообщите нам об этом в комментарии ниже.
Совет: Иногда по какой-то причине вы не можете изменить яркость в Windows 11. Чтобы решить эту проблему, обратитесь к нашему предыдущему сообщению — Яркость Windows 11 не работает? Попробуйте эти методы.
- Твиттер
- Линкедин
- Реддит
Об авторе
Комментарии пользователей:
Как изменить яркость в Windows 11 (2022)
Иногда на ПК с Windows 11 возникают, казалось бы, элементарные проблемы, которые бесконечно расстраивают пользователя. Например, могут быть случаи, когда в Windows 11 пропадает переключатель Bluetooth или микрофоны вообще не работают, какое бы решение вы ни пробовали. А недавно мы узнали, что ползунок яркости отсутствует в Windows 11 для многих пользователей. Вы не можете изменить яркость в Windows 11 ни на панели быстрых настроек, ни в настройках Windows. Если вы также столкнулись с этой проблемой, в этом руководстве мы объяснили, как решить проблему «отсутствует ползунок яркости». Итак, давайте углубимся и узнаем, как настроить яркость экрана в Windows 11.
Например, могут быть случаи, когда в Windows 11 пропадает переключатель Bluetooth или микрофоны вообще не работают, какое бы решение вы ни пробовали. А недавно мы узнали, что ползунок яркости отсутствует в Windows 11 для многих пользователей. Вы не можете изменить яркость в Windows 11 ни на панели быстрых настроек, ни в настройках Windows. Если вы также столкнулись с этой проблемой, в этом руководстве мы объяснили, как решить проблему «отсутствует ползунок яркости». Итак, давайте углубимся и узнаем, как настроить яркость экрана в Windows 11.
Изменение яркости в Windows 11 (2022)
В этом руководстве мы добавили три метода изменения уровня яркости в Windows 11. Кроме того, мы включили несколько исправлений на случай, если ползунок яркости отсутствует в вашей Windows 11. ПК. Разверните таблицу ниже и перейдите в любой раздел, который вы хотите.
Содержание
Изменение яркости в Windows 11 с помощью быстрых настроек
Самый простой способ изменить яркость в Windows 11 — через панель быстрых настроек. Microsoft улучшила свой Центр уведомлений и перенесла все необходимые переключатели и ползунки на панель быстрых настроек. Итак, вот как настроить яркость в Windows 11 из обновленного меню быстрых настроек.
Microsoft улучшила свой Центр уведомлений и перенесла все необходимые переключатели и ползунки на панель быстрых настроек. Итак, вот как настроить яркость в Windows 11 из обновленного меню быстрых настроек.
1. Щелкните панель быстрых настроек в правом нижнем углу панели задач. Вы также можете использовать сочетание клавиш Windows 11 «
2. Теперь рядом со значком солнца перетащите ползунок, чтобы изменить уровень яркости в Windows 11. Это довольно просто, правда? Если ползунок яркости отсутствует на вашем ПК с Windows 11, перейдите к последнему разделу, чтобы решить проблему.
Изменить яркость в Windows 11 из настроек Windows
Помимо панели быстрых настроек, вы можете перейти в приложение «Настройки» и настроить яркость оттуда. Вот путь, который вам нужно пройти, чтобы изменить яркость экрана в Windows 11.
1. Нажмите « Windows + I », чтобы мгновенно открыть приложение «Настройки».
2. Затем в меню «Система» откройте « Дисплей » на правой панели.
3. Здесь вверху вы увидите ползунок яркости. Перетащите ползунок Яркость
, чтобы отрегулировать яркость экрана на ПК с Windows 11 в соответствии с вашими потребностями.4. Если вы хотите отключить автояркость в Windows 11, разверните меню «Яркость» и снимите флажок «Помочь улучшить заряд батареи, оптимизировав отображаемый контент и яркость». Вот и все.
Регулировка яркости экрана в Windows 11 с помощью специальных клавиш
Если вы используете Windows 11 на ноутбуке, есть вероятность, что ваш ноутбук оснащен специальной клавишей для изменения уровня яркости экрана. Клавиши регулировки яркости обычно расположены вместе с функциональными клавишами в верхнем ряду клавиатуры или клавишами навигации. Вот как вы можете изменить яркость в Windows 11 с помощью горячей клавиши.
1. На клавиатуре найдите значок солнца в строке функциональных клавиш вверху.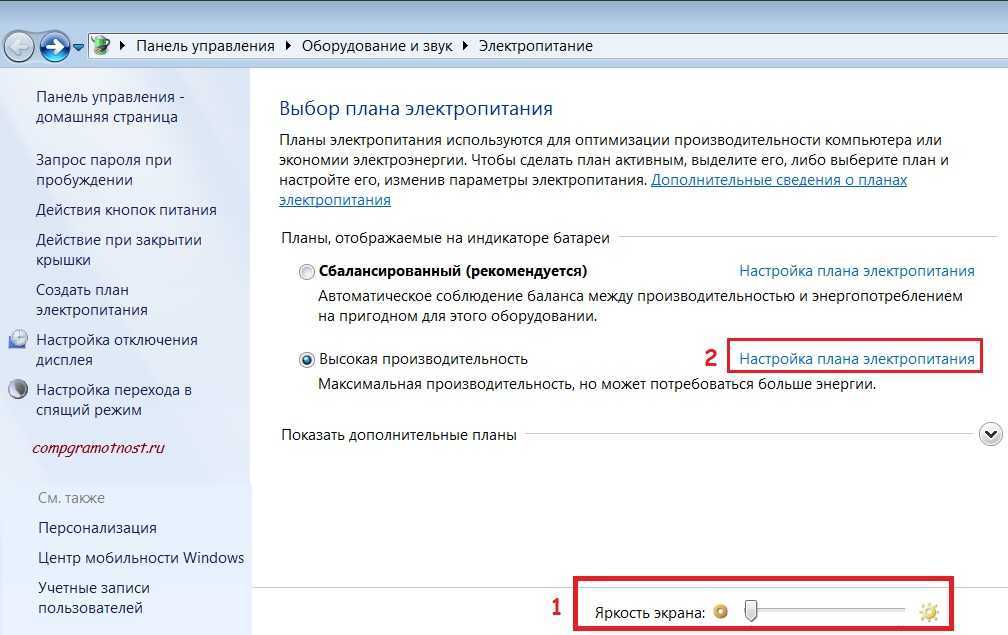 Он должен быть рядом с F2, F3, F4, F5, F11 или F12. На других ноутбуках клавиша яркости экрана может быть расположена рядом с другими функциональными клавишами или рядом с клавишами со стрелками, поэтому внимательно проверьте. Одна клавиша будет иметь подсвеченный значок солнца, который увеличивает яркость экрана, а другая будет иметь более низкий солнечный луч, что позволит вам уменьшить яркость.
Он должен быть рядом с F2, F3, F4, F5, F11 или F12. На других ноутбуках клавиша яркости экрана может быть расположена рядом с другими функциональными клавишами или рядом с клавишами со стрелками, поэтому внимательно проверьте. Одна клавиша будет иметь подсвеченный значок солнца, который увеличивает яркость экрана, а другая будет иметь более низкий солнечный луч, что позволит вам уменьшить яркость.
2. Вы найдете еще одну клавишу под названием «Fn» (Функция) в нижнем левом ряду рядом с «Ctrl». Вам нужно нажмите и удерживайте клавишу Fn , а затем нажмите клавишу увеличения или уменьшения яркости, чтобы изменить уровень яркости на ПК с Windows 11. Таким образом, вы можете быстро настроить яркость экрана в Windows 11 с помощью специального сочетания клавиш.
Примечание: На некоторых ноутбуках клавишу «Fn» нажимать не нужно. Простое нажатие специальной клавиши изменяет уровень яркости.
Ползунок яркости отсутствует/яркость не работает в Windows 11? Исправить здесь!
Если ползунок яркости отсутствует в быстрых настройках или в приложении «Параметры Windows», это означает только одно — драйверы дисплея установлены неправильно.
1. Нажмите « Windows + X », чтобы открыть меню быстрых ссылок. Здесь нажмите «Диспетчер устройств».
2. Далее разверните « Видеоадаптеры », щелкните правой кнопкой мыши графическую карту, установленную на вашем ПК, и выберите « Удалить устройство ». Идите вперед и удалите графический адаптер. Если у вас несколько видеокарт, удалите и остальные. Не волнуйтесь, драйверы дисплея будут восстановлены через некоторое время.
3. Теперь просто перезагрузите компьютер . Как только ваш компьютер загрузится, Windows 11 попытается найти и установить последние версии драйверов для вашего дисплея. Убедитесь, что вы подключены к Интернету, и подождите несколько минут.
4. Если ползунок яркости по-прежнему отсутствует в Windows 11, снова откройте Диспетчер устройств и щелкните правой кнопкой мыши графическую карту. Здесь выберите « Обновить драйвер » из контекстного меню.
Здесь выберите « Обновить драйвер » из контекстного меню.
5. В следующем окне выберите « Автоматический поиск драйверов ». Windows 11 найдет лучший драйвер дисплея в Интернете и установит его. Повторите этот процесс и для других видеокарт, если у вас их несколько.
6. Если Диспетчер устройств говорит, что ваши драйверы уже обновлены, нажмите « Поиск обновленных драйверов в Центре обновления Windows ».
7. Здесь нажмите « Проверить наличие обновлений ». После этого установите все обновления и перезагрузите компьютер. Это наверняка вернет ползунок яркости на ваш ПК с Windows 11.
Примечание. Microsoft теперь объединяет даже обновления драйверов с обновлениями Windows, поэтому вам необходимо постоянно обновлять свой компьютер, чтобы иметь последние драйверы дисплея.
8. Если до сих пор ничего не помогло, перейдите к нашей статье о том, как обновить драйверы в Windows 11 и обновить драйвер дисплея через сторонней программой или через сайт производителя.


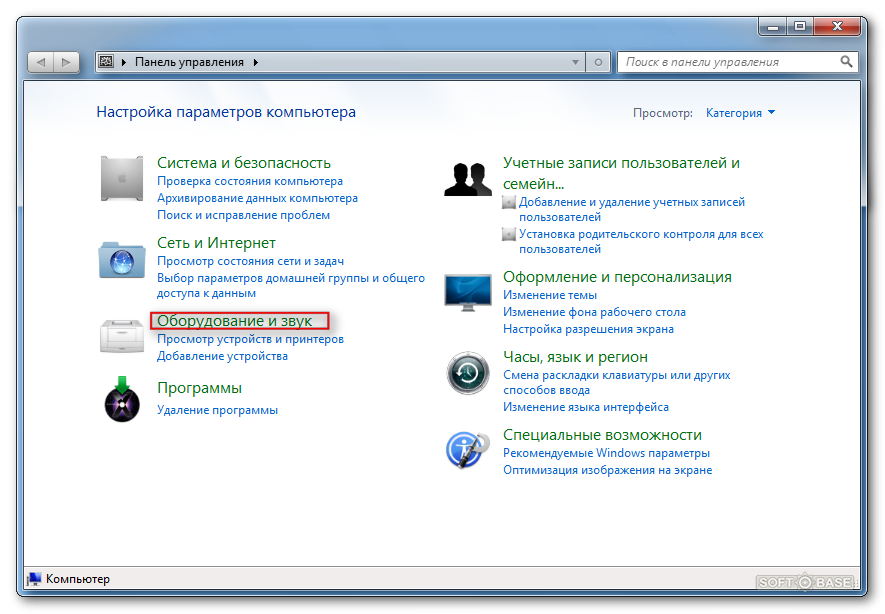 Далее жмем по значку шестерни с надписью «Параметры».
Далее жмем по значку шестерни с надписью «Параметры».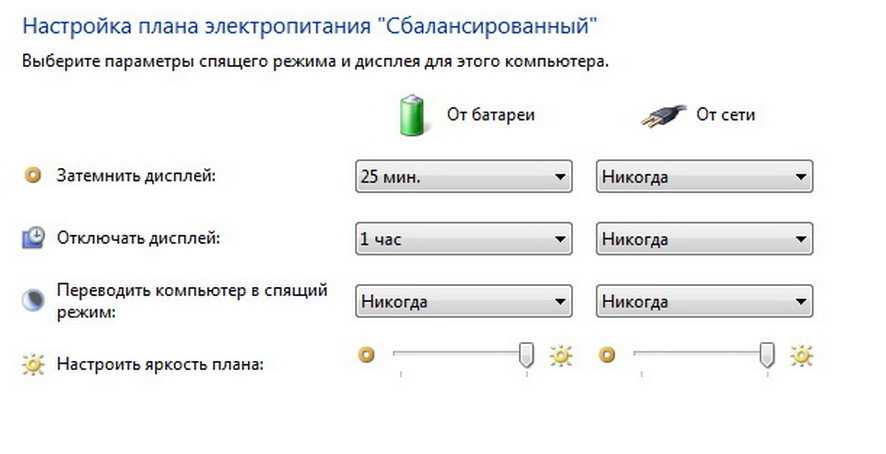 Владельцы стационарного ПК – напишите в комментариях, если данный способ сработает и у вас.
Владельцы стационарного ПК – напишите в комментариях, если данный способ сработает и у вас.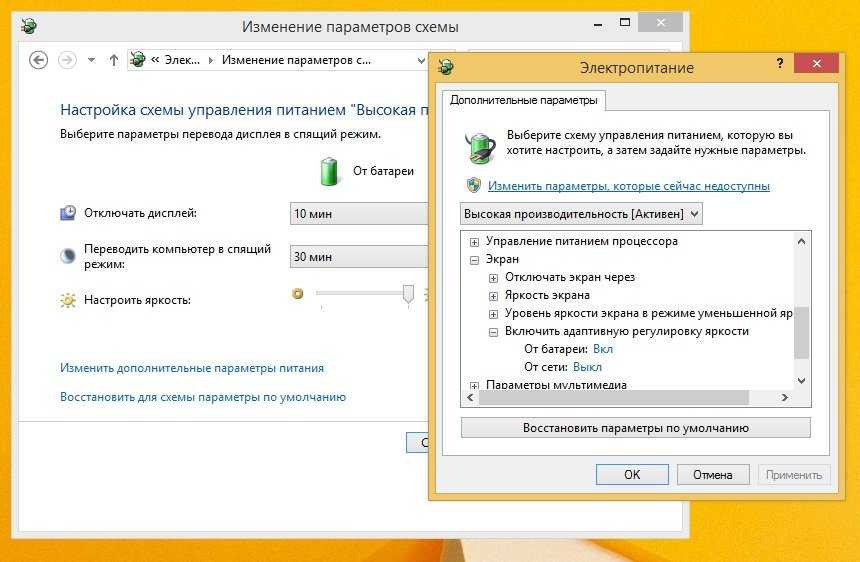 Поэтому вы можете воспользоваться двумя способами. Первый – просто введите полное название в строку поиска Windows.
Поэтому вы можете воспользоваться двумя способами. Первый – просто введите полное название в строку поиска Windows.